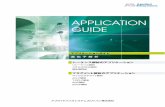オペレーションガイド - KIKUSUIIX000091 NOV. 2008 Wavy for PAS & PWR (SPEC70436)...
Transcript of オペレーションガイド - KIKUSUIIX000091 NOV. 2008 Wavy for PAS & PWR (SPEC70436)...
-
IX000091NOV. 2008
Wavy for PAS & PWR(SPEC70436)
オペレーションガイドシーケンス作成ソフトウェア
はじめに 3
インターフェースの設定 4
画面の説明 8
シーケンス試験の概要 10
シーケンス試験の設定内容 11
動作モードを設定する 13
保護機能を設定する 14
シーケンス繰り返し回数を設定する 17
マウスでステップを作成/編集する 18
設定値を入力してステップを作成/編集する 22
ステップ間隔の単位を変更する 25
設定グラフのスケールを変更する 26
ステップを保存/呼び出しする 27
シーケンスを実行する 29
モニタを表示する 31
リアルタイムモニタグラフのスケールを変更する 33
モニタ間隔を変更する 34
モニタデータを保存する 35
そのほかの設定 37
Wavy を使用して電源を制御する 42
PIA4800 のコマンドを使用して電源を制御する 43
動作モードについて 44
メニューリファレンス 46
-
2 HarmoCapture3
本書は、Wavy for PAS & PWR のヘルプファイルの PDFファイルです。
■ 著作権・発行
本書の一部または全部の転載、複写は著作権者の許諾が必要です。
本書の内容は予告なく変更することがあります。
© 2008 菊水電子工業株式会社
本書について
-
Wavy for PAS & PWR Ver.5 SPEC70436 3
はじめに
はじめに
シーケンス作成ソフトウェア Wavy for PAS & PWR (SPEC70436) は、パワーサプライコントローラ PIA4800 シリーズを使用して直流電源 PASシリーズまたは PWRシリーズのシーケンスを実行するソフトウェアです。
本オペレーションガイドは、シーケンス作成ソフトウェア Wavy for PAS & PWR (SPEC70436) を使用して直流電源 PAS シリーズまたは PWR シリーズをコントロールする方法を説明します。
■オペレーションガイドの対象読者
本オペレーションガイドは、Wavy for PAS & PWR (SPEC70436) を使用して直流電源を制御する方、または操作の指導をされる方を対象にしています。
直流電源に関する電気的知識(工業高校の電気系の学科卒業程度)を有する方を前提に説明しています。
■商標類
Microsoft、Windowsは、米国Microsoft Corporationの米国およびその他の国における商標です。
その他、このマニュアルに記載されている会社名、商品名、製品名などは、一般に各社の商標もしくは登録商標です。
■本書の表記
• 本文中では、シーケンス作成ソフトウェア Wavy for PAS & PWR (SPEC70436) を「Wavy for PAS & PWR」または「Wavy」と呼ぶことがあります。本文中では、パワーサプライコントローラ PIA4800 シリーズを「PIA4800 シリーズ」と呼ぶことがあります。本文中では、直流電源 PAS シリーズを「PAS シリーズ」と呼ぶことがあります。また、直流電源 PWR シリーズを「PWR シリーズ」と呼ぶことがあります。
• 本文中の「パソコン」は、パーソナルコンピュータやワークステーションの総称です。
• 本文中では、説明に以下のマークを使用しています。
この表示を無視して、誤った取り扱いをすると、物的損害のみの発生が想定される内容を示します。
知っておいて頂きたいことを示しています。
>選択していただくメニュー設定を示しています。「>」の左のメニュー項目が上位の階層になります。
-
4 Wavy for PAS & PWR Ver.5 SPEC70436
インターフェースの設定
試験をする前にインターフェースの設定をします。
RS232C を使用する
GPIB を使用する
USB を使用する
RS232C を使用する
1 パソコン、PIA4800 シリーズ、直流電源が正しく接続されているか確認します。接続については、「接続&プログラミングガイド(PIA4800 シリーズ添付 Utilities CD に収録)」の「電源装置との接続」を参照してください。
2 PIA4810/PIA4830 のボーレートを 19200 bps にします。PIA4810/PIA4830 後面パネルにあるディップスイッチのボーレートスイッチを 2 つとも
「ON」にします。詳細は PIA4800 シリーズの取扱説明書を参照してください。
3 メニューの「シーケンス>インターフェース」を選択します。インターフェースウィンドウが表示されます。
4 「RS232C」ラジオボタンをクリックします。5 「COM ポート」を設定します。6 制御したい直流電源の「ノードアドレス」を設定します。7 「接続テスト」ボタンを押して、直流電源と正常に通信できるかどうか確認し
ます。
8 「OK」をクリックしてインターフェースウィンドウを閉じます。
インターフェースの設定が終わったら・・・
-
Wavy for PAS & PWR Ver.5 SPEC70436 5
インターフェースの設定
シーケンス試験の概要
シーケンス試験の設定内容
GPIBを使用する
GPIB を使用する場合には、各社提供の GPIB ドライバがパソコンにインストールされている必要があります。Windows Vista で使用する場合には、最新の GPIB ドライバが必要です。
1 パソコン、PIA4800 シリーズ、直流電源が正しく接続されているか確認します。接続については、「接続&プログラミングガイド(PIA4800 シリーズ添付 Utilities CD に収録)」の「電源装置との接続」を参照してください。
2 PIA4810/PIA4830 の GPIB アドレスを設定します。PIA4810/PIA4830 後面パネルにあるディップスイッチで設定します。詳細は PIA4800 シリーズの取扱説明書を参照してください。
3 メニューの「シーケンス>インターフェース」を選択します。インターフェースウィンドウが表示されます。
4 「GPIB」ラジオボタンをクリックします。5 使用している GPIB カードの「メーカー」を選択します。6 「GPIB アドレス」を選択します。
手順 2 で設定したアドレスを選択します。
National Instruments 社 NI-488.2 ドライバ
コンテック社 GPIB 通信ドライバ API-GPIB(98/PC)W95、NT Ver3.5 以上
インタフェース社 日本語 Windos 版 GPC-4301 Ver.1.10-06 以上
ラトックシステム社 REX-5052 各種 OS 対応の DLL
ラトックシステム社 REX-USB220 GPIB カードに添付のドライバ
Agilent 社 82357B USB/GPIB Agilent IO Libraries Suite Version 15.0
-
6 Wavy for PAS & PWR Ver.5 SPEC70436
インターフェースの設定
7 制御したい直流電源の「ノードアドレス」を設定します。8 「接続テスト」ボタンを押して、直流電源と正常に通信できるかどうか確認し
ます。
9 「OK」をクリックしてインターフェースウィンドウを閉じます。
インターフェースの設定が終わったら・・・
シーケンス試験の概要
シーケンス試験の設定内容
USB を使用する
1 パソコン、PIA4850、直流電源が正しく接続されているか確認します。接続については、「接続&プログラミングガイド(PIA4850 添付 Utilities CD に収録)」の
「電源装置との接続」を参照してください。
2 メニューの「シーケンス>インターフェース」を選択します。インターフェースウィンドウが表示されます。
3 「USB」ラジオボタンをクリックします。4 「製造番号」に PIA4850 の製造番号を設定します。
製造番号は PIA4850 の底面に表示してあります。
5 制御したい直流電源の「ノードアドレス」を設定します。6 「接続テスト」ボタンを押して、直流電源と正常に通信できるかどうか確認し
ます。
正常に通信できなかった場合には、PIA4850 が認識されているか確認してください。
コントロールパネルの「システム」を選択します。「ハードウェア」タブを選択して、「デバイスマネージャ」ボタンをクリックします。
-
Wavy for PAS & PWR Ver.5 SPEC70436 7
インターフェースの設定
「USB Test and Measurement Device」が表示されているかどうか確認します。
7 「OK」をクリックしてインターフェースウィンドウを閉じます。
PIA4850を認識しなくなった場合
パソコンがスリープ状態になると、PIA4850 を認識しなくなる場合があります。認識しなくなった場合には、USB ケーブルを抜いて、再び接続してください。
インターフェースの設定が終わったら・・・
シーケンス試験の概要
シーケンス試験の設定内容
-
8 Wavy for PAS & PWR Ver.5 SPEC70436
画面の説明
ステップ設定ウィンドウ
Wavy を立ち上げると、シーケンス設定ウィンドウが表示されます。
マウスでステップの設定をする画面が、グラフウィンドウです。
数値を入力して設定する画面が、シートウィンドウです。
シーケンス実行ウィンドウ
シーケンスを実行すると実行ウィンドウが表示されます。
-
Wavy for PAS & PWR Ver.5 SPEC70436 9
画面の説明
リアルタイムモニタグラフも表示できます。
モニタを表示する
設定グラフとモニタグラフはタブで切り替えます。
設定グラフとモニタグラフを 1 画面で表示することもできます。
-
10 Wavy for PAS & PWR Ver.5 SPEC70436
シーケンス試験の概要
シーケンスは、あらかじめ設定された内容を、1 ステップずつ自動的に実行していく機能です。1 ステップずつ設定していくことにより、いろいろな波形のシミュレーションが実行できます。
シーケンスはステップの集合体です。シーケンスを実行するとステップ 1 から 1 ステップずつ順番に実行されます。最後のステップが終了すると、シーケンスが 1 回終了したことになります。ステップは 1024 個まで作成できます。作成したシーケンスを指定回数だけ繰り返して実行することもできます。
シーケンス試験の流れ
1 シーケンスの動作条件を設定します。シーケンスの設定内容
動作モードを設定する
保護機能を設定する
シーケンス繰り返し回数を設定する
2 ステップの動作条件を設定します。ステップの設定内容
マウスでステップを作成/編集する
設定値を入力してステップを作成/編集する
ステップを保存/呼び出しする
3 シーケンスを実行します。シーケンスを実行する
モニタデータを保存する
時間100秒ランプ
150秒ステップ
80秒ランプ
ステップ1 ステップ3ステップ2
-
Wavy for PAS & PWR Ver.5 SPEC70436 11
シーケンス試験の設定内容
シーケンスの設定内容
シーケンスはステップの集合体です。すべてのステップに共通の以下の試験条件を設定します。
• 動作モード(CV 動作/ CC 動作)
動作モードを設定します。制限値の設定も含みます。
設定方法
• 繰り返し回数
設定したシーケンスを何回繰り返すか設定します。
設定方法
• 保護設定
保護値を設定します。
設定方法
ステップの設定内容
1 つのステップには、1 つの試験条件を設定します。実行する波形の 1 動作が 1 ステップに相当します。
1 ステップに、以下の試験条件を設定します。
時間 [s] は、ステップ 1 からの合計時間です。設定できません。
• 電圧(CV 動作の場合)
CV 動作を選択している場合に、電圧値を設定します。
• 電流(CC 動作の場合)
CC 動作を選択している場合に、電流値を設定します。
• 間隔
ステップ実行時間を設定します。
• 遷移(ステップ/ランプ)
ステップの遷移を設定します。
ランプ遷移の分解能は、ステップ間隔の単位が秒の場合には 0.5 秒、分/時の場合には 1秒です。
注意 誤作動の原因になります。本アプリケーションソフトは、実行中の値の妥当性(機器の限界を超えた値)をチェックしていません。直流電源の仕様以上の電圧値/電流値を設定しないでください。
CCモードのシートウィンドウ CVモードのシートウィンドウ
-
12 Wavy for PAS & PWR Ver.5 SPEC70436
シーケンス試験の設定内容
ステップ間隔が少ない場合には、きれいなランプのラインにはなりません。
• 出力(off / on)
出力のオン/オフを設定します。
ステップは、マウスを使用して設定する方法と、設定値を入力する方法があります。
マウスでステップを作成/編集する
設定値を入力してステップを作成/編集する
(例) 電流:10 A 遷移:ステップ
(例) 電流:10 A 遷移:ランプ
1ステップ
10 A
1ステップ
10 A
1ステップ
10 A
ランプ遷移には分解能があるので実際の設定値は下記のようになります。
ステップ間隔の単位がsの場合には、0.5 s、min/hの場合には1 s
-
Wavy for PAS & PWR Ver.5 SPEC70436 13
動作モードを設定する
定電圧(CV)動作をするか、定電流(CC)動作をするか選択します。
動作モードについて
1 メニューの「シーケンス>モード」を選択します。または、ツールバーのをクリックします。
モードウィンドウが表示されます。
2 定電圧動作をする場合には「定電圧 CV」ラジオボタンを、定電流動作をする場合には「定電流 CC」ラジオボタンをクリックします。
3 定電圧を選択した場合には電流制限値を、定電流を選択した場合には電圧制限値を入力します。
少数の有効桁数は、3 桁(x.xxx)です。実際の有効桁数は、接続した直流電源によって異なります。
4 「OK」をクリックしてモードウィンドウを閉じます。
動作モードの設定が終わったら・・・
保護機能を設定する
マウスでステップを作成/編集する
設定値を入力してステップを作成/編集する
モードウィンドウで設定できるほかのこと
ステップ間隔の単位を変更する
シーケンス繰り返し回数を設定する
-
14 Wavy for PAS & PWR Ver.5 SPEC70436
保護機能を設定する
保護機能が設定できます。保護機能には「ハード設定」と「ソフト設定」の 2 種類があります。
■ハード設定
直流電源本体にある保護機能です。
過電圧保護と過電流保護が設定できます。
直流電源の保護機能を使用する(ハード設定)
■ソフト設定
Wavy for PAS & PWR でモニタデータから判断して保護する機能です。
過電圧保護、過電流保護、低電圧保護、低電流保護が設定できます。
Wavy の保護機能を使用する(ソフト設定)
直流電源の保護機能を使用する(ハード設定)
1 メニューの「シーケンス>保護設定」を選択します。保護設定ウィンドウが表示されます。
2 過電圧保護(OVP)値や過電流保護(OCP)値を入力します。3 「設定」ボタンをクリックします。
設定値が直流電源に送信されて、過電流保護値または過電流保護値が設定されます。
4 「OK」をクリックして保護設定ウィンドウを閉じます。
直流電源の設定値を問い合わせる
-
Wavy for PAS & PWR Ver.5 SPEC70436 15
保護機能を設定する
「電源から取得」ボタンをクリックすると、接続している直流電源に現在設定されている保護値が読み込めます。
保護機能の設定が終わったら・・・
ステップの設定内容
Wavy の保護機能を使用する(ソフト設定)
過電圧保護値/過電流保護値を設定すると、モニタ値が設定値以上になるとシーケンスの実行を停止します。
低電圧保護値/低電流保護値を設定すると、モニタ値が設定値以下になるとシーケンスの実行を停止します。
1 メニューの「シーケンス>保護設定」を選択します。保護設定ウィンドウが表示されます。
2 設定したい保護のチェックボックスをクリックします。保護値を入力するテキストボックスが有効になります。
3 チェックボックスに保護値を入力します。保護値を設定しても、チェックボックスのチェックを外すと、保護機能の設定は無効になります。
4 「OK」をクリックして「保護設定」ウィンドウを閉じます。
最初のモニタ値を無視する
最初のモニタ値は、不安定なためそのまま使用すると保護機能が働いて実行が停止されてしまう場合があります。「最初のモニタ値は無視する」チェックボックスをクリックすると、最初のモニタ値のみ保護値を超えても、保護機能が働かなくなります。
モニタ間隔を変更する
-
16 Wavy for PAS & PWR Ver.5 SPEC70436
保護機能を設定する
保護機能の設定が終わったら・・・
ステップの設定内容
-
Wavy for PAS & PWR Ver.5 SPEC70436 17
シーケンス繰り返し回数を設定する
シーケンス試験を何回繰り返すか設定します。
1 メニューの「シーケンス>モード」を選択します。または、ツールバーのをクリックします。
モードウィンドウが表示されます。
2 繰り返し回数の回数を設定します。3 「OK」をクリックしてモードウィンドウを閉じます。
繰り返し回数の設定が終わったら・・・
保護機能を設定する
マウスでステップを作成/編集する
設定値を入力してステップを作成/編集する
モードウィンドウで設定できるほかのこと
ステップ間隔の単位を変更する
動作モードを設定する
-
18 Wavy for PAS & PWR Ver.5 SPEC70436
マウスでステップを作成/編集する
グラフウィンドウでステップを作成します。
1 マウスを Y 軸に重ねます。マウスポインタが十字に変わります。
定電圧モードの場合には電流値が、定電流モードの場合には電圧値が表示されます。
2 設定したい時間と電流/電圧まで、ドラッグします。設定値が確定されて、シートウィンドウの 1 行目にステップの設定値が入力されます。
設定グラフのスケールを変更することができます。
ステップ間隔の単位を変更することができます。
ステップ 1 の設定はこれで終了です。
3 続けてステップを作成する場合には、前に作成したステップの終点にマウスを重ねます。ポインタが十字に変わったら、設定したい時間と電流/電圧まで、ドラッグします。
設定値が確定されて、シートウィンドウの最終行にステップの設定値が入力されます。
ステップをすべて設定するまで繰り返します。
グラフの表示を変更できます
設定グラフのスケールを変更する
ステップ間隔の単位を変更する
グラフのプロパティを変更する
グラフウィンドウ
Y軸にマウスを重ねる ステップが確定する
ドラッグする ステップ区切り線
-
Wavy for PAS & PWR Ver.5 SPEC70436 19
マウスでステップを作成/編集する
シーケンスデータを作成したら・・・
設定したステップをマウスで編集する
設定値を入力してステップを作成/編集する
ステップのコピーと削除
ステップを保存/呼び出しする
シーケンスを実行する
シーケンスの動作条件を変更するには・・・
動作モードを設定する
保護機能を設定する
シーケンス繰り返し回数を設定する
設定したステップをマウスで編集する
電圧/電流の設定値を変更する
1 編集したいステップをダブルクリックします。ステップの終点に■がついて、編集可能になります。
2 ■にマウスのポインタを合わせます。ポインタが矢印表示にかわります。
3 変更したい値まで上下にドラッグします。設定値が変更されます。
間隔(ステップ実行時間)を変更する
ドラッグする
-
20 Wavy for PAS & PWR Ver.5 SPEC70436
マウスでステップを作成/編集する
1 編集したいステップの終点にある縦線(ステップ区切り線)をダブルクリックします。
ステップ区切り線の上部に■がついて、編集可能になります。
2 ■にマウスのポインタを合わせます。ポインタが矢印表示にかわります。
3 変更したい値まで左右にドラッグします。設定値が変更されます。
遷移(ステップ/ランプ)を変更する
1 変更したいステップをダブルクリックします。縦線の上部に■がついて、編集可能になります。
2 マウスの右ボタンをクリックします。「遷移」を選択して、ランプまたはステップを選択します。
選択した遷移に変更されます。
ステップを削除する
1 削除したいステップをダブルクリックします。縦線の上部に■がついて、編集可能になります。
2 マウスの右ボタンをクリックします。「削除」を選択します。ステップが削除されます。
シーケンスデータを作成したら・・・
ステップを保存/呼び出しする
シーケンスを実行する
シーケンスの動作条件を変更するには・・・
ドラッグする
-
Wavy for PAS & PWR Ver.5 SPEC70436 21
マウスでステップを作成/編集する
動作モードを設定する
保護機能を設定する
シーケンス繰り返し回数を設定する
関連項目
ステップのコピーと削除
-
22 Wavy for PAS & PWR Ver.5 SPEC70436
設定値を入力してステップを作成/編集する
シートウィンドウでステップを作成します。
シートウィンドウの一番上の行がステップ 1 になります。時間 [s] は、ステップ 1 からの合計時間です。設定できません。
電圧値、電流値、間隔は、入力/編集したいシートウィンドウのセルをクリックして数値を入力します。
遷移と出力は入力/編集したいシートウィンドウのセルをダブルクリックするか、クリックして Enter キーを押すと、入力/編集が可能になります。遷移のデフォルト値はステップ、出力のデフォルト値は on です。遷移とステップは入力するとセルの内容を削除できません。ステップごと削除してください。
ステップを削除する
入力途中で Esc キーを押すと、そのセルの入力/編集内容がキャンセルされます。
データはステップ 1 から順番に入力してください。
関連項目
設定グラフのスケールを変更する
ステップ間隔の単位を変更する
シーケンスデータを作成したら・・・
設定したステップをマウスで編集する
ステップのコピーと削除
ステップを保存/呼び出しする
シーケンスを実行する
-
Wavy for PAS & PWR Ver.5 SPEC70436 23
設定値を入力してステップを作成/編集する
シーケンスの動作条件を変更するには・・・
動作モードを設定する
保護機能を設定する
シーケンス繰り返し回数を設定する
ステップのコピーと削除
シートウィンドウでは作成したステップの削除やコピーができます。
シートウィンドウで右クリックをして、「元に戻す」を選択すると、ステップの編集内容を取り消す(1 回まで)ことができます。
ステップをコピーして挿入する
1 コピーしたいステップのセルを選択します。コピーしたいステップのどのセルを選択してもかまいません。
2 メニューの「シート>コピー」を選択するか、マウスの右ボタンをクリックして「コピー」を選択します。
選択したセルのステップがコピーされます。
3 挿入したいステップの、次のステップを選択します。4 メニューの「シート>挿入」を選択するか、マウスの右ボタンをクリックして
「挿入」を選択します。
選択したセルの前に、コピーしたステップが挿入されます。ステップが 1 つ増えました。
ステップを削除する
1 削除したいステップのセルを選択します。削除したいステップのどのセルを選択してもかまいません。
2 メニューの「シート>削除」を選択するか、マウスの右ボタンをクリックして「削除」を選択します。
選択したセルのステップが削除されます。
ステップの削除は、ステップの内容をクリップボードにコピーして削除しています。続けてステップの挿入をすると、削除したステップが挿入されます。
ダイレクト操作
キーボードを使用してダイレクトにステップのコピーと削除ができます。
シートウィンドウで、キーボードの「C」または「control+C」を押すと、ステップをコピーします。「V」または「control+V」を押すと、ステップを挿入します。「delete」または「control+X」
-
24 Wavy for PAS & PWR Ver.5 SPEC70436
設定値を入力してステップを作成/編集する
を押すと、ステップを削除します。「Z」または「control+Z」を押すと、1 回前の編集状態に戻ります。いずれの操作も、実行前に確認ダイアログが表示されます。
シーケンスデータを作成したら・・・
ステップを保存/呼び出しする
シーケンスを実行する
シーケンスの動作条件を変更するには・・・
動作モードを設定する
保護機能を設定する
シーケンス繰り返し回数を設定する
-
Wavy for PAS & PWR Ver.5 SPEC70436 25
ステップ間隔の単位を変更する
ステップ間隔の単位(s/ min/ h)を変更できます。
1 メニューの「シーケンス>モード」を選択します。または、ツールバーのをクリックします。
モードウィンドウが表示されます。
2 シーケンスの「単位」を選択します。3 「OK」をクリックしてモードウィンドウを閉じます。
モードウィンドウで設定できるほかのこと
動作モードを設定する
シーケンス繰り返し回数を設定する
単位 間隔設定範囲
s(秒) 0.5 s ~ 999.5 s
min(分) 0.1 min ~ 999.9 min
h(時) 0.1 h ~ 999.9 h
-
26 Wavy for PAS & PWR Ver.5 SPEC70436
設定グラフのスケールを変更する
グラフウィンドウの X 軸 Y 軸のスケールを変更できます。
メニューの「グラフ>スケール」を選択するか、ツールバーの をクリックするとスケー
ルウィンドウが表示されます。グラフウィンドウで右クリックをしてスケールを選択してもスケールウィンドウが表示されます。
最大時間、最大値、最小値のチェックボックスを選択すると、オートスケールが有効になります。設定値を入力してステップを設定している場合や、保存したファイルを開いた場合に適切な値に更新されます。
オートスケールが無効になっていると、範囲を超えた設定値はグラフに表示されません。
マウスでステップを設定している場合には、オートスケールを有効にしていてもスケールが自動更新されません。メニューの「グラフ>オートスケール更新」を選択すると、スケールが更新されます。
-
Wavy for PAS & PWR Ver.5 SPEC70436 27
ステップを保存/呼び出しする
シーケンスデータを作成したら、データを保存します。
ファイルの保存
初めてファイルを保存する場合には、メニューの「ファイル>名前をつけて保存」を選択します。ファイル名をつけて、保存します。
一度保存したファイルを上書きする場合には、メニューの「ファイル>上書き保存」を選択
するか、ツールバーの をクリックします。
拡張子は、「wvy」です。
■保存したデータを確認する。
保存したシーケンスデータは、メモ帳で確認できます。
デフォルトはタブ区切りで保存されます。カンマ区切りに変更できます。
シーケンス設定データのファイル形式を変更する
1 行目はシーケンスの条件です。
2 行目以降はステップデータの条件です。
1 番目 CV 定電圧モード
CC 定電流モード
2 番目 N 常に N
3 番目 s 秒単位
min 分単位
h 時単位
1 番目 電圧値または電流値
2 番目 間隔 単位は 1 行目に表示
3 番目 遷移 0:ステップ、1:ランプ
4 番目 出力 0:オフ、1:オン
-
28 Wavy for PAS & PWR Ver.5 SPEC70436
ステップを保存/呼び出しする
ファイルの呼び出し
保存したデータを、呼び出して試験をすることもできます。
メニューの「ファイル>開く」を選択するか、ツールバーの をクリックします。
シーケンスデータを作成したら・・・
シーケンスを実行する
-
Wavy for PAS & PWR Ver.5 SPEC70436 29
シーケンスを実行する
ステップを作成したら、シーケンス試験を実行します。
1 メニューの「シーケンス>実行」を選択するか、ツールバーの をクリックします。
実行ウィンドウが表示されます。
2 「実行」ボタンをクリックします。シーケンス試験を実行します。試験を途中でやめる場合には、「中止」ボタンを押します。緑色の線は現在のおおよその実行位置です。繰り返し回数が多い場合や、長時間の試験の場合には、ずれが大きくなる場合があります。
実行中は、メニューやツールバーは無効になります。
試験中以外は、実行ウィンドウのサイズを変更できます。
「実行終了後出力 OFF」チェックボックスを選択した場合は、シーケンス試験を終了したとき、中止したとき、保護機能が作動したときに出力がオフになります。
選択しない場合には、出力がオフになりません。「OFF」ボタンをでクリックして出力オフにします。「OFF」ボタンはシーケンス実行中は無効です。
実行位置
-
30 Wavy for PAS & PWR Ver.5 SPEC70436
シーケンスを実行する
実行中の表示
■ステータス表示
シーケンス試験の実行には、以下のステータス表示があります。
長時間シーケンス試験をする場合には、リアルタイムモニタグラフのデータが増加します。最大データ数を設定すると、パソコン本体の負荷が減ります。最大データ数を設定しても、保存するモニタデータには影響を与えません。
最大データ数を設定する
関連項目
実行ウィンドウに出力値を表示する
モニタグラフを表示する
モニタ間隔を変更する
モニタデータを保存する
CC / CV 定電流(CC)動作時には赤色、定電圧(CV)動作時には緑色を表示します。
回数 現在の実行回数を表示します。
ステップ 現在実行しているステップを表示します。
経過時間 シーケンスを実行してからの経過時間を表示します。
電圧/電流/電力
モニタの選択で電流(C)/電圧(V)/電力(P)を選択すると、出力電圧、出力電流、出力電力を表示します。出力電力は接続している直流電源が PWRシリーズの場合のみ表示。
実行ウィンドウに出力値を表示する
待機状態です
シーケンス試験を実行中です。
シーケンス試験が終了しました。
中止ボタンが押されました。
通信エラーです。インターフェースの設定を確認してください。
(UVP の例)
保護機能(UVP、OVP、UCP、OCP)が作動しました。
-
Wavy for PAS & PWR Ver.5 SPEC70436 31
モニタを表示する
Wavy は、モニタ値やモニタグラフを表示できます。
メニューの「シーケンス>モニタ設定」を選択します。または、ツールバーの をクリッ
クします。モニタ設定ウィンドウが表示されます。
実行ウィンドウに出力値を表示する
1 使用する電源を選択します。PWR を選択すると、モニタの選択の電力チェックボックスが有効になります。PAS シリーズを接続していて使用する電源に PWR を選択すると、モニタの選択の電力チェックボックスは有効になりますが、出力値は表示しません。
2 モニタの選択の「電流」、「電圧」、「電力」チェックボックスを選択します。実行ウィンドウに出力値が表示されます。
モニタグラフを表示する
モニタの選択の「モニタグラフを表示する」のチェックボックスを選択すると、リアルタイムモニタグラフを表示できます。
-
32 Wavy for PAS & PWR Ver.5 SPEC70436
モニタを表示する
「設定 & モニタグラフ」タブをクリックすると、設定グラフとリアルタイムモニタグラフを1 画面で表示します。
リアルタイムモニタグラフに表示するグラフ(電流値/電圧値/電力値)の表示/非表示を設定できます。
モニタに表示するグラフ(電流/電圧/電力)を設定する
グラフにマウスを重ねると、モニタ値が表示されます。
関連項目
リアルタイムモニタグラフのスケールを変更する
リアルタイムモニタグラフの時間の単位を変更する
モニタ間隔を変更する
モニタデータを保存する
グラフのプロパティを変更する
-
Wavy for PAS & PWR Ver.5 SPEC70436 33
リアルタイムモニタグラフのスケールを変更する
リアルタイムモニタグラフの X 軸 Y 軸のスケールを変更できます。
リアルタイムモニタグラフ上で右クリックしてスケールを選択すると、スケールウィンドウが表示されます。
「最大時間」、「最大値(電流/電圧/電力)」、「最小値(電流/電圧/電力)」のチェックボックスを選択すると、オートスケールが有効になります。モニタ値に合わせて適切な値に更新されます。
オートスケールが無効になっていると、範囲を超えたモニタ値はグラフに表示されません。
最大時間をオートスケールにした場合
最大時間のオートスケールを有効にした場合には、ロールモードとノーマルモードを選択できます。
■ロールモード
X 軸と Y 軸が同時にスクロールします。表示範囲は最大時間設定値から最小時間設定値を引いた時間です。
■ノーマルモード
ノーマルモードは、最小時間を固定して最大時間を適切な値に更新します。
「一定範囲でスクロールする」のチェックボックスを選択した場合には、モニタ値が X 軸の最大時を超えた場合に、スクロールします。スクロールする時間範囲は最大時間設定値から最小時間設定値と設定したスクロール時間を引いた時間です。
たとえば、最小時間 0 s、最大時間 23 s、スクロールする時間 10 s を設定した場合には、23-0-10 の 13 s スクロールします。
-
34 Wavy for PAS & PWR Ver.5 SPEC70436
モニタ間隔を変更する
モニタする間隔を設定できます。
メニューの「シーケンス>モニタ設定」を選択します。または、ツールバーの をクリッ
クします。モニタ設定ウィンドウが表示されます。
モニタの選択の「モニタ間隔」(500 ms ~ 600000ms)を設定します。
実行ウィンドウでできるほかのこと
モニタを表示する
リアルタイムモニタグラフのスケールを変更する
リアルタイムモニタグラフの時間の単位を変更する
モニタデータを保存する
-
Wavy for PAS & PWR Ver.5 SPEC70436 35
モニタデータを保存する
モニタしたデータをテキスト形式で保存できます。
メニューの「シーケンス>モニタ設定」を選択します。または、ツールバーの をクリッ
クします。モニタ設定ウィンドウが表示されます。
ファイルの保存の「保存する」ラジオボタンをクリックします。保存先を選択できます。
ファイル名は、動作モード + 実行開始の年月日分秒 + 拡張子です。拡張子(デフォルトは.txt)は変更できます。
モニタデータのファイル形式を変更する
ファイルに出力される経過時間の単位をラジオボタンで設定できます。経過時間の精度は使用しているパソコンの環境によって異なります。
[s](S):秒
[h:m:s](H):時、分、秒
保存データオプションの「実行直前のデータ」を選択すると、保存データの最初に実行前のモニタ値を時間 0 s で出力します。「終了・停止直後のデータ」を選択すると、終了または中止したときのモニタ値を最後に出力します。
■保存したデータを確認する。
保存したモニタデータは、メモ帳で確認できます。
デフォルトはタブ区切りで保存されます。カンマ区切りに変更できます。
モニタデータのファイル形式を変更する
実行ウィンドウでできるほかのこと
-
36 Wavy for PAS & PWR Ver.5 SPEC70436
モニタデータを保存する
モニタを表示する
リアルタイムモニタグラフのスケールを変更する
リアルタイムモニタグラフの時間の単位を変更する
モニタ間隔を変更する
-
Wavy for PAS & PWR Ver.5 SPEC70436 37
そのほかの設定
リアルタイムモニタグラフの時間の単位を変更する
最大データ数を設定する
グラフのプロパティを変更する
シーケンス設定データのファイル形式を変更する
モニタデータのファイル形式を変更する
ウィンドウデザインを変更する
グラフウィンドウとシートウィンドウの表示方法を変更する
リアルタイムモニタグラフの時間の単位を変更する
リアルタイムモニタグラフの時間軸の単位(s / h:m:s)を変更できます。
リアルタイムモニタグラフ上で右クリックして「X 軸単位表示>[s]」を選択すると、単位は秒になります。「X 軸単位表示>[h:m:s]」を選択すると時間:分:秒になります。
最大データ数を設定する
長期間のシーケンス試験を実行すると、リアルタイムモニタグラフのデータ量が増加します。パソコンに負荷がかかって、パソコンが誤動作する場合があります。最大データ数を設定すると、パソコンにかかる負荷が軽減できます。
最大データ数を設定しても、保存するモニタデータには影響を与えません。
リアルタイムモニタグラフ上で右クリックして「最大データ数」を選択すると、最大データ数ウィンドウが表示されます。
設定値(10000 ~ 1000000、デフォルトは 100000)を入力してください。
モニタデータが設定値を超えた場合には、古いモニタデータから消去していきます。
1 モニタデータは約 200 byte 使用します。
長期間のシーケンス試験は、タスクマネージャで物理メモリ量を確認しながら実行することをお勧めします。
グラフのプロパティを変更する
設定グラフやリアルタイムモニタグラフのいろいろな設定を変更できます。
モニタに表示するグラフ(電流/電圧/電力)を設定する
リアルタイムモニタグラフに表示するグラフを設定できます。
-
38 Wavy for PAS & PWR Ver.5 SPEC70436
そのほかの設定
モニタグラフ上で右クリックをして、「ライン表示」で、表示するグラフ(電流/電圧値/電力値)を設定します。電力値は PWR シリーズを接続している場合のみです。
ステップ区切り線を表示/非表示にする
• グラフウィンドウ
メニューの「グラフ>縦軸」を選択するか、ツールバーの をクリックすると、ス
テップ区切り線の表示/非表示が切り替わります。
グラフウィンドウで右クリックをして、「縦軸」を選択しても切り替わります。
• 実行ウィンドウの設定グラフ
設定グラフ上で右クリックをして「縦軸」を選択すると、ステップ区切り線の表示/非表示が切り替わります。
X軸や Y軸の目盛りを変更する
X 軸と Y 軸の目盛りは、表示/非表示を設定したり、点線/実線を設定したり、グリッド(目盛本数)を変更したりできます。
■表示/非表示の設定
• グラフウィンドウ
メニューの「グラフ> X 軸目盛線」または「グラフ> Y 軸目盛線」を選択すると、目盛りの表示/非表示が切り替わります。グラフウィンドウで右クリックをして、「X 軸目盛線」または「Y 軸目盛線」を選択しても切り替わります。
• 実行ウィンドウ
グラフ上で右クリックをして「X 軸目盛線」または「Y 軸目盛線」を選択すると、目盛りの表示/非表示が切り替わります。
■点線/実線とグリッドの設定
• グラフウィンドウ
ツールバーの をクリックすると、スケールウィンドウが表示されます。
「目盛本数」または「目盛本数」の設定を変えると、グリッドが変わります。
点線チェックボックスを選択すると目盛りが点線になります。
• 実行ウィンドウ
グラフ上で右クリックをして「目盛本数」を選択すると、目盛本数ウィンドウが表示されます。
-
Wavy for PAS & PWR Ver.5 SPEC70436 39
そのほかの設定
「目盛本数」または「目盛本数」の設定を変えると、グリッドが変わります。
「点線」チェックボックスを選択すると目盛りが点線になります。
マウスを重ねたときの Y軸値の設定
リアルタイムモニタグラフのグラフにマウスを重ねると、モニタ値が表示されます。X 軸にマウスを重ねると X 軸値、Y 軸にマウスを重ねると Y 軸値が表示されます。
モニタグラフ上で右クリックをして「Y 軸値」で、Y 軸に表示する値(電流値/電圧値/電力値)を変更できます。電力値は PWR シリーズを接続している場合のみです。
グラフの色を変更する
設定グラフやリアルタイムモニタのグラフ色を変更できます。
メニューの「グラフ>色」を選択するか、グラフ上で右クリックをして、「色」を選択ます。
シーケンス設定データのファイル形式を変更する
シーケンス設定データのファイル形式を変更できます。
メニューの「シーケンス>環境設定」を選択すると、環境設定ウィンドウが表示されます。
背景 バックグラウンドカラーメニューからと設定グラフで右クリックした場合のみ設定可能
ライン 設定ラインメニューからと設定グラフで右クリックした場合のみ設定可能
描くライン 設定中のライン メニューからのみ設定可能
縦軸 ステップの区切り線
XY 軸 X 軸と Y 軸
XY 軸目盛線 グリッド線
実行位置ライン 実行位置を示すライン 設定グラフで右クリックした場合のみ設定可能
電流ライン 出力電流値のライン モニタグラフで右クリックした場合のみ設定可能
電圧ライン 出力電圧値のライン モニタグラフで右クリックした場合のみ設定可能
電力ライン 出力電力のライン モニタグラフで右クリックした場合のみ設定可能
-
40 Wavy for PAS & PWR Ver.5 SPEC70436
そのほかの設定
シーケンスデータのファイル形式(*.wvy)で「タブ区切り」か「カンマ区切り」を選択します。デフォルトはタブ区切りです。
モニタデータのファイル形式を変更する
モニタデータのファイル形式を変更できます。
メニューの「シーケンス>環境設定」を選択すると、環境設定ウィンドウが表示されます。
モニタ出力データのファイル形式で「タブ区切り」か「カンマ区切り」を選択します。デフォルトはタブ区切りです。「拡張子」も選択(txt / csv / log)できます。拡張子は、入力することもできます。
ウィンドウデザインを変更する
Wavy のウィンドウデザインを変更できます。
メニューの「シーケンス>環境設定」を選択すると、環境設定ウィンドウが表示されます。
-
Wavy for PAS & PWR Ver.5 SPEC70436 41
そのほかの設定
外観(再起動後に有効)で、「新しいメニュースタイル」か「クラッシックメニュースタイル」を選択します。本アプリケーションを再起動後に有効になります。
グラフウィンドウとシートウィンドウの表示方法を変更する
メニューの「ウィンドウ」の「重ねて表示」、「上下に並べて表示」、「左右に並べて表示」を選択すると、設定ウィンドウの表示方法が変更します。
-
42 Wavy for PAS & PWR Ver.5 SPEC70436
Wavy を使用して電源を制御する
Wavy for PAS & PWR を使用して電源を直接リモートコントロールできます。
メニューの「ツール>直接制御」を選択すると、直接制御ウィンドウが表示されます。
電圧設定、電流設定、出力オン/オフ、モニタができます。
すべての最大値と最小値を、接続している直流電源の仕様に合わせて設定してください。
■電圧値と電流値の設定
電圧値と電流値に値を入力して「設定」ボタンを押します。設定値が電源に送信されます。
ステップ値を入力して矢印(↑↓)ボタンで電圧値、電流値を変化させることもできます。
■出力のオン/オフ
「ON」ボタンを押すと出力オフ、「OFF」ボタンを押すと出力オフになります。現在の電源の状態が表示されます。
■モニタ
「開始」ボタンでモニタを開始して、「停止」ボタンでモニタを停止します。モニタしている経過時間が表示されます。
モニタ停止中は、モニタ間隔を設定できます。
「ファイルに保存する」のチェックボックスを選択すると、出力値をファイルに保存します。「フォルダ」ボタンを押すと、保存先やをファイルに出力される経過時間の単位を選択できます。経過時間の精度は、使用しているパソコンの環境によって異なります。
[s](S):秒
[h:m:s](H):時、分、秒
ファイル名は、動作モード + 実行開始の年月日分秒 + 拡張子です。拡張子(デフォルトは.txt)は変更できます。
モニタデータのファイル形式を変更する
-
Wavy for PAS & PWR Ver.5 SPEC70436 43
PIA4800 のコマンドを使用して電源を制御する
Wavy for PAS & PWR を使用して PIA4800 のコマンドを電源に送信できます。
メニューの「ツール>コマンド制御」を選択すると、コマンド制御ウィンドウが表示されます。
コマンドを入力して「実行する」ボタンを押します。
実行結果が表示されます。
コマンドの送信履歴がドロップダウンリストに登録(正常に送受信できたコマンドのみ)されます。「クリア」ボタンで履歴を消去できます。
コマンドの詳細については、「接続&プログラミングガイド(PIA4800 シリーズ添付 UtilitiesCD に収録)」を参照してください。
-
44 Wavy for PAS & PWR Ver.5 SPEC70436
動作モードについて
PAS シリーズと PWR シリーズは、負荷が変化しても出力電圧を一定に保つ定電圧電源と出力電流を一定に保つ定電流電源としての機能があります。定電圧電源としての動作状態を定電圧(CV)モード、定電流電源としての動作状態を定電流(CC)モードといいます。これらの動作モードは、下記の 3 つの値で決定し動作します。
出力電圧設定値(Vs)
出力電流設定値(Is)
負荷抵抗値(RL)
これらの動作について以下に説明します。
上図は PAS シリーズと PWR シリーズの動作モードを表しています。負荷抵抗を RL、電流と電圧設定値から算出した抵抗値を Rc とします(Rc=Vs/Is)。電源の動作点は RL=Rc である直線を境に、A では CV モード、B では CC モードで動作するように設計されています。この直線は出力電圧と設定電圧が等しく、また出力電流と設定電流が等しくなる負荷を表しています。負荷抵抗 RL が抵抗値 Rc よりも大きい場合には、動作点が A 領域内のため CV モードで動作します(p 点)。この時、電流設定値 Is が電流制限値となります。
CV モードで動作をしている時は、出力電圧は設定した電圧値になるように一定に保たれます。出力電流 I は I=Vs/RL の関係により決定し、電流制限値 Is よりも小さくなります。設定した値の電流が流れる訳ではありません。
過渡的にピーク電流が流れるような負荷に対しては、ピーク値が電流制限値にかからないように設定する必要があります。
逆に、負荷抵抗 RL が抵抗値 Rc より小さい場合には、動作点が B 領域内のため CC モードで動作します(q 点)。この時、電圧設定値 Vs が電圧制限値となります。
CC モードで動作をしている時は、出力電流は設定した電流値になるように一定に保たれます。出力電圧 V は V=Is x RL の関係により決定し、電圧制限値 Vs よりも小さくなります。設定した値の電圧が印加される訳ではありません。
過渡的にサージ電圧が発生する負荷に対しては、サージ電圧が電圧制限値にかからないように設定する必要があります。
クロスオーバーポイント
CV モードと CC モードは、負荷の変化に応じて自動的にモードが切り替わります。このモードが切り替わるポイントをクロスオーバーポイントと言います。
例えば、CV モードで動作している場合に、負荷が変化し出力電流が電流制限値に達してしまったときは、負荷を保護するために、自動的に CC モードに切り替わります。CC モードで動作している場合も同様に出力電圧が電圧制限値に達してしまったときは、CV モードに切り替わります。
0 ImaxIs
Vs
Vmax
出力電流 Iout
出力電圧
Vout
クロスオーバーポイント
A =CVモード範囲 B =CCモード範囲 Vs =電圧設定値 Is =電流設定値 Rc =Vs/Is(オームの法則) RL =負荷抵抗 Vmax=設定可能最大電圧 I max=設定可能最大電流
RL=RcRL>Rc
RL
-
Wavy for PAS & PWR Ver.5 SPEC70436 45
動作モードについて
CV/CCモードの動作例
定格出力電圧 100 V、定格出力電流 10 A の電源を例として説明します。
電源の出力端子に 8 Ω の負荷抵抗(RL)を接続し、出力電圧を 30 V、出力電流を 5 A に設定します。この場合には、Rc=30 V/5 A=6 Ωとなり 8 Ω> 6 Ω(RL > Rc)となるので CV モードで動作します。CV モードのまま電圧を上げたいときは、Vs=Is x RL により Vs=5 A x 8 Ω=40 Vなので 40 V まで電圧値を上げることができます。それ以上電圧値を上げようとすると、クロスオーバーポイントに達し、自動的に CC モードに切り替わります。CV モードを維持するためには、電流制限値を上げてください。
次に、電源の出力端子に 5 Ω の負荷抵抗(RL)を接続し、出力電圧を 30 V、出力電流を 5 Aに設定します。この場合には、Rc=30 V/5 A=6Ω となり 5Ω < 6 Ω(RL < Rc)となるので CCモードで動作します。CC モードのまま電流を上げたいときは、Is=Vs/RL により Is=30 V/5 Ω=6A なので 6 A まで電流値を上げることができます。それ以上電流値を上げようとすると、クロスオーバーポイントに達し、自動的に CV モードに切り替わります。CC モードを維持するためには、電圧制限値を上げてください。
-
46 Wavy for PAS & PWR Ver.5 SPEC70436
メニューリファレンス
メニュー 説明
ファイル (F)
新規作成 (N)*1 新規にファイルを作成
開く (O)...*1 既存のファイルを開く
上書き保存 (S)...*1 作業中のファイルを上書きして保存
名前をつけて保存 (A)... 作業中のファイルを新しい名前で保存
閉じる (D)... 作業中のファイルを閉じる
送信 (D) 電子メールを使って、作業中の文書を送信/回覧
終了 (X) Wavy アプリケーションを終了しファイルの保存を指示
表示 (V)
ツールバー (T) ツールバーの表示/非表示
ステータスバー (S) ステータスバーの表示/非表示
位置の保存 (P) ウィンドウの位置とサイズを保存するかどうかを選択
直前のファイル(F) 移動時に直前使用したファイルを読み込む
グラフ(G)
遷移(S) ランプ(L) 選択したラインをランプ遷移に変更します。
ステップ(S) 選択したラインをステップ遷移に変更します。
削除(D) 選択したラインを削除します。
縦軸(V)*1 縦軸線の表示/非表示
X 軸目盛線(X)*1 X 軸グリッド線の表示/非表示
Y 軸目盛線(Y)*1 Y 軸グリッド線の表示/非表示
スケール(L)*1 XY 軸のスケール線を変更します。
色(R)... 背景(B)... グラフ色の背景を変更します。
ライン(L)... ステップラインの色を変更します。
描くライン(P) マウスで描くときのライン色を変更します。
縦軸(V) 縦軸の色を変更します。
XY 軸(A) XY 軸の色を変更します。
XY 軸目盛線(G) XY 軸グリッド線の色を変更します。
コピー(C) グラフ画面をコピーしてクリップボードに保存します。
オートスケール更新(A) グラフ画面にオートスケールを適用します。
シート(S)
すべてを選択(A) すべてのセルを選択します。
元に戻す(U)*1 一つ前の操作に戻します。
削除(D)*1 ステップデータを削除します。
コピー(C)*1 ステップデータをコピーします。
挿入(V)*1 コピーしたステップデータを挿入します。
-
Wavy for PAS & PWR Ver.5 SPEC70436 47
メニューリファレンス
*1 ツールバーに同じ機能のボタンがあります。
シーケンス(Q)
実行(G)...*1 シーケンスを実行します。
モード(M)...*1 シーケンスモードと動作モードを設定します。
モニタ設定(S)...*1 シーケンス実行中のモニタ設定を行います。
保護設定(N)... OVP,OCP,UVP,UCP を設定します。
インターフェース(I)... 機器との接続条件を設定します。
環境設定(E)... テキストファイルのファイル形式を設定します。
ツール(T)
直接制御(D)... 直接、機器を制御します。
コマンド制御(C)... コマンドを入力して制御します。
ウィンドウ(W)
重ねて表示(C) ウィンドウを重ねて表示
上下に並べて表示(H) ウィンドウを上下に並べて表示
左右に並べて表示(V) ウィンドウを左右に並べて表示
アイコン整列(A) ウィンドウの株にアイコンを整列
ヘルプ(H)
ウェーヴィーのバージョン情報(A)...*1 プログラムの情報、バージョンそして著作権を表示
本書についてはじめにインターフェースの設定RS232Cを使用するインターフェースの設定が終わったら・・・
GPIBを使用するインターフェースの設定が終わったら・・・
USBを使用するPIA4850を認識しなくなった場合インターフェースの設定が終わったら・・・
画面の説明ステップ設定ウィンドウシーケンス実行ウィンドウ
シーケンス試験の概要シーケンス試験の流れ
シーケンス試験の設定内容シーケンスの設定内容ステップの設定内容
動作モードを設定する動作モードの設定が終わったら・・・モードウィンドウで設定できるほかのこと
保護機能を設定する直流電源の保護機能を使用する(ハード設定)直流電源の設定値を問い合わせる保護機能の設定が終わったら・・・
Wavyの保護機能を使用する(ソフト設定)最初のモニタ値を無視する保護機能の設定が終わったら・・・
シーケンス繰り返し回数を設定する繰り返し回数の設定が終わったら・・・モードウィンドウで設定できるほかのこと
マウスでステップを作成/編集するグラフの表示を変更できますシーケンスデータを作成したら・・・シーケンスの動作条件を変更するには・・・設定したステップをマウスで編集する電圧/電流の設定値を変更する間隔(ステップ実行時間)を変更する遷移(ステップ/ランプ)を変更するステップを削除するシーケンスデータを作成したら・・・シーケンスの動作条件を変更するには・・・関連項目
設定値を入力してステップを作成/編集する関連項目シーケンスデータを作成したら・・・シーケンスの動作条件を変更するには・・・ステップのコピーと削除ステップをコピーして挿入するステップを削除するダイレクト操作シーケンスデータを作成したら・・・シーケンスの動作条件を変更するには・・・
ステップ間隔の単位を変更するモードウィンドウで設定できるほかのこと
設定グラフのスケールを変更するステップを保存/呼び出しするファイルの保存ファイルの呼び出しシーケンスデータを作成したら・・・
シーケンスを実行する実行中の表示関連項目
モニタを表示する実行ウィンドウに出力値を表示するモニタグラフを表示する関連項目
リアルタイムモニタグラフのスケールを変更する最大時間をオートスケールにした場合
モニタ間隔を変更する実行ウィンドウでできるほかのこと
モニタデータを保存する実行ウィンドウでできるほかのこと
そのほかの設定リアルタイムモニタグラフの時間の単位を変更する最大データ数を設定するグラフのプロパティを変更するモニタに表示するグラフ(電流/電圧/電力)を設定するステップ区切り線を表示/非表示にするX軸やY軸の目盛りを変更するマウスを重ねたときのY軸値の設定グラフの色を変更する
シーケンス設定データのファイル形式を変更するモニタデータのファイル形式を変更するウィンドウデザインを変更するグラフウィンドウとシートウィンドウの表示方法を変更する
Wavyを使用して電源を制御するPIA4800のコマンドを使用して電源を制御する動作モードについてクロスオーバーポイントCV/CCモードの動作例
メニューリファレンス