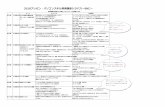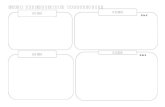グループワーク用操作マニュアル -...
Transcript of グループワーク用操作マニュアル -...

グループワーク用操作マニュアル
Version1.24

画面共有
タブレットやタッチ操作可能なディスプレイ上でドラッグ & ドロップ操作により講師や各グループ
間で画面の共有ができます。
ファイル配信
ドラッグ & ドロップ操作により講師や各グループ間でファイルの配信・共有ができます。
プレビュー機能 (各グループの作業状況の確認)
特定のグループ画面または各グループ画面一覧のプレビュー表示が可能です。
2
グループワーク機能でできること - vSolution Matrix -

システムを起動する・・・・・・・・・・・・・・・・・・・・・ 1
- メインステーションを起動する
- グループステーションを起動する(1)
- グループステーションを起動する(2)
グループワーク機能を使用する・・・・・・・・・・・・・・・・ 2
- グループワーク開始のための準備をする
講師がメイン画面の共有操作をする・・・・・・・・・・・・・・ 3
- メインステーションの画面をグループステーションと共有する
講師がファイルの配信操作をする・・・・・・・・・・・・・・・ 4
- メインステーションからグループステーションにファイルを配信する
- 配信されたファイルをグループステーションで表示する
- ファイルの配信を終了する
講師がグループの進行状況を確認する・・・・・・・・・・・・・ 5
- 各グループの画面を確認する (プレビュー機能)
プレゼンテーションを終了する ・・・・・・・・・・・・・・・ 6 3
目次

リモートコントローラまたは本体電源ボタンを使って、システムを起動する
➊ リモートコントローラの電源ボタンを選択します。
または
➊ 本体電源ボタンを選択します。
❷ 起動すると本体フロントディスプレイに「vSOLUTION CYNAP...」と表示されます。
4
メインステーションを起動する
vSOLUTION CYNAP xxxxx
- Cynapシステム -

本体電源ボタンまたはリモートコントローラを使って、システムを起動する
➊ 本体電源ボタンを選択します。
または
➊ リモートコントローラ (オプション) の電源ボタンを選択します。
❷ 起動すると本体電源ボタンが緑色に点灯します。
5
グループステーションを起動する (1) - Cynap Coreシステム -

メインステーション (Cynap) からシステムを起動する
➊ メインステーションのMatrixボタン(次項参照)を選択し、画面右上の「メニュー」を選択します。
❷ 表示される「パワーステーション」の「オン」または「オフ」を選択し、接続されたグループ
ステーション(Cynap Core)を起動したり、スタンバイモードにすることができます。
* 事前に「設定」 → vSolution Matrix → 「POWER ON/OFF STATIONS」を有効(緑色)にします。
6
グループステーションを起動する (2) - Cynap Coreシステム -
オン
オフ

グループワーク開始のための準備をする
➊ メインステーションのMatrixボタンを選択します。
❷ ルームビュー画面が開き、画面共有やファイル配信をするための準備ができます。
* グループステーションは最大30グループまで設定可能です。
❸ メイン画面に戻るには、画面右端のフラップボタンを選択します。
7
グループワーク機能を使用する - vSolution Matrix -

メインステーションの画面をグループステーションと共有する
➊ ドラッグ&ドロップで該当するグループステーションに送ります。
❷ すべてのグループに送る場合は、メインステーション(黄色ボタン)を選択します。
表示されるメニューから「すべてのステーションと画面を共有する」を選択します。
❸ 共有を終了する場合は、共有されているグループステーション上の✖印を選択します。
すべてのステーションと共有を終了する場合はメニューから「共有を停止する」を選択します。
* グループステーションの画面(成果物) をメインステーションで共有する場合は、グループステーション
からメインステーション方向に同様の操作を行います。
8
講師がメイン画面の共有操作をする

メインステーションからグループステーションにファイルを配信する
➊ 「マイドキュメント」から該当するファイルを選択します。
❷ ドラッグ&ドロップで該当するグループステーションにファイルを送ります。
❸ すべてのグループに配信する場合はアップロードボタン を選択します。
❹ ファイル配信されたグループにはファイル配信ボタン が表示されます。
9
講師がファイルの配信操作をする

配信されたファイルをグループステーションで表示する
➊ 配信されたファイルはグループステーション(Cynap Core)で自動表示されます。
* 事前に「設定」 → vSolution Matrix → 「AUTO OPEN FILE」を有効(緑色)にしておきます。
❷ 手動で表示する場合は、➊の設定は不要です。
ソースボタン → ファイル → 「Matrix Station」内に配信・保存された
ファイルを選択して表示します。
10
講師がファイルの配信操作をする

ファイルの配信を終了する
➊ ファイル配信ボタン を選択します。
❷ 表示されるファイル名の右端の X 印を選択します。
❸ ファイルの配信が終了します。
11
講師がファイルの配信操作をする

各グループの画面を確認する(プレビュー機能)
➊ 「すべての画面を表示」を選択すると、すべてのグループの作業状況を確認する
ことができます。
❷ 個別のグループの作業状況を確認する場合は、該当するグループのウインドウを
タップすると、そのグループ画面がフル画面で表示されます。
12
講師がグループの進行状況を確認する

13
プレゼンテーションを終了する
➊ リモートコントローラの電源ボタンを選択する、またはツールボックスの
「プレゼンテーション終了」を選択すると、画面にメッセージが表示されます。
❷ 「新規のプレゼンテーション」または「スタンバイ」を選択します。
(注) デフォルトでは本体内の録画ファイルおよびスナップショットともに削除されます。
本体内に保存しておく場合はボタンを無効(白色)にした後、終了します。