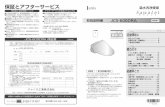ユーザーズガイド for Windows / Macintosh目次 索引 2 目次 索引 2...
Transcript of ユーザーズガイド for Windows / Macintosh目次 索引 2 目次 索引 2...
ペンを使うペンのカスタマイズトラブルシューティングタブレットを使うタブレットのカスタマイズデジタルインクマウスを使うマウスのカスタマイズラジアルメニューの使い方と設定特定のソフトウェアに対する設定
索引目次
索引目次
1
1
ユーザーズガイド for Windows® / Macintosh®
2索引目次
2索引目次
製品の保証についてのお願い保証規定をよくお読みになり、お買い上げから1年間は保証書を保管してください。保証書に販売店による記入がない場合は、直ちに販売店にお申し出になるか、ご購入時の領収書(またはその写し)を保証書に添付して保管してください。保証書に、販売店による記入も領収書の添付もない場合は、保証書が無効になります。
電波障害自主規制等についてこの装置は、情報処理装置等電波障害自主規制協議会(VCCI)の基準に基づくクラス B情報技術装置です。この装置は、家庭環境で使用することを目的としていますが、この装置がラジオやテレビジョン受像器に近接して使用されると、受信障害を引き起こすことがあります。取り扱い説明書に従って正しい取り扱いをしてください。
商標についてWacom、Intuos は、株式会社ワコムの登録商標です。Bluetooth®ワードマークおよびロゴは、Bluetooth SIG,Inc. が所有する商標であり、株式会社ワコムはこれら商標を使用する許可を受けています。Adobe、Acrobat、Adobe Reader、Photoshopは、アドビシステムズ社の米国およびその他の国における登録商標あるいは商標です。Apple、Appleロゴ、Macintoshは、米国およびその他の国で登録されたアップルコンピュータ社の登録商標です。Windowsは、米国マイクロソフト社の米国およびその他の国における登録商標です。その他の会社名、および製品名は、一般に各社の商標、または登録商標です。なお、本文中では「TM」「®」マークを表記しておりません。
著作権について付属のタブレットドライバの著作権は、株式会社ワコムにあります。タブレットドライバ、および本書の内容の一部または全部を、無断で複製、転載することは禁止されています。タブレットドライバを含む本製品の仕様、および本書の内容は、将来予告なしに変更することがあります。
Intuos 4 ユーザーズガイド for Windows/MacintoshVersion 1.0, Rev L1409© 2010 Wacom Co., Ltd. All rights reserved.
上記の年は、このマニュアルが作成された年を示しています。しかしながら、マニュアルがユーザに公開される日は、該当するワコム製品が市場に導入される時と同時です。
3索引目次
3索引目次
目 次本書について 5本書の使い方 6Intuos4 Wirelessタブレットについて 7タブレットの機能 7Intuos4ペン 9電池および電源管理 9電池の起動 10電池の充電 10省電力機能 12充電状態ランプおよびワイヤレス通信ランプ 13
ワイヤレス通信 14Bluetooth通信を確立する 15Bluetooth通信を最適化する 17
USB接続での通信 17お使いになる前に 18正しい姿勢 18タブレットの向きを設定する 19タブレットの操作エリアについて 20マルチディスプレイへのマッピング 21Intuos4 Wirelessタブレットを使う 22ペンを使う 22ぺンの持ち方 23ポインタの移動 24クリック 25ドラッグ 25サイドスイッチを使う 26筆圧を使って描画する 27ペンを傾けて描画する 27消しゴム 28画面を見ながらペンを使う 28
タブレットを使う 29ファンクションキーを使う 30タッチホイールを使う 31
Intuos4 Wirelessをカスタマイズする 32コントロールパネルを開く 32コントロールパネル概要 33タブレットのプロパティの使い方 35ペンのカスタマイズ 36ペン先の感触とダブルクリックの調整 37テールスイッチ(消しゴム)の感触を調整する 38ペン先とテールスイッチ(消しゴム)の 詳細な設定 38サイドスイッチのカスタマイズ 39
傾き感度のカスタマイズ 40マウスのカスタマイズ 40マウスボタンのカスタマイズ 41
タブレット機能のカスタマイズ 42ファンクションキーのカスタマイズ 43タッチホイールのカスタマイズ 44
タブレットを画面にマッピングする 45タブレットの向き 47表示エリア 48縦横比を保持 49タブレット操作エリア 49
ボタン機能 50ラジアルメニューの使い方と設定 56マッピング画面切り替えを使う 57複数デバイスでの作業 59特定のソフトウェアに対する設定 60特定のソフトウェアに対する設定を作成する 61特定のソフトウェアに対する設定を変更する 61特定のソフトウェアに対する設定を削除する 61
トラブルシューティング 62タブレットのテスト 63入力デバイスのテスト 65ペンのテスト 66タッチホイールのテスト 67ファンクションキーのテスト 67マウスのテスト 68
トラブルシューティング情報 69通信の問題 69一般の問題 71Windowsの問題 75Macintoshの問題 76
テクニカルサポート 78ドライバのダウンロード 79付録 80タブレットドライバのインストール 80電池寿命について 81タブレットの電池交換 82タブレットと入力デバイスのお手入れ 82芯を交換する 83
4索引目次
4索引目次
タブレットドライバのアンインストール 84タブレット設定ファイルの管理 85タブレットモードの変更 86複数タブレットの設置 86オプション設定 87ファンクションディスプレイの最適化 88タブレットコントロールができる処理が 組み込まれたソフトウェアを使う 88マウスを使う 89エアブラシとアートペンを使う 90Windowsでのペン入力機能および デジタルインク機能 91Windows Tablet PC入力パネルについて 92製品仕様 93
Intuos4 Wirelessタブレット (PTK-540WLモデル) 93Intuos4グリップぺン (KP-501E-01) 94Intuos4 マウス (KC-100) 94Intuos4 エアブラシ (KP-400E-01) 94Intuos4インクぺン (KP-130-01) 95Intuos4アートペン(KP-701E-01) 95Intuos4クラシックペン(KP-300E-01) 95
製品情報 95部品と付属品の注文 96利用可能な部品と付属品 96
Radio and television interference 98FCC notice 98Industry Canada (Canada only) 98CE declaration 98機器認定について 99本機の使用上の注意事項 99
安全上のご注意 100警告 100充電式リチウムイオン電池の安全上の注意 101リチウムイオン電池のリサイクル 102リチウムイオン電池のリサイクル方法 102
注意 103用語 105索 引 108
5索引目次
5索引目次
本書について
本書は、Intuos4 Wirelessの使い方や機能について説明しています。本書に記載される情報は、Windows とMacintoshコンピュータに共通するもので、特に指定のない限り、Windows の画面を使用しています。• 目次または索引で項目をクリックすると、その項目に移動することができます。• Intuos4 Wirelessタブレットについてでは、Intuos4 Wirelessや入力デバイスの様々な機能について説明しています。また、電池および電源管理に関する情報やワイヤレス接続の詳細についても記載されています。
• お使いになる前にでは、Intuos4 Wirelessとコンピュータの接続について、お客様が簡単にご理解いただけ、快適にご使用いただけるよう、お役に立つポイントを説明しています。
• Intuos4 Wirelessタブレットを使うでは、Intuos4 Wirelessの使い方を習得します。タブレットの様々な機能、Intuos4 Wirelessの各入力デバイスの特徴と機能を説明するとともに、初めてお使いになる方向けの練習についても説明します。
• Intuos4 Wirelessをカスタマイズするでは、作業しやすいように Intuos4 Wirelessと入力デバイスを最適化する方法を説明します。
• トラブルシューティングでは、タブレットと入力デバイスのテストおよびトラブルシューティングの情報が記載されています。 トラブルシューティング情報 では、よくある質問に対する回答が掲載されています。
• 付録には、Intuos4 Wirelessの電池を最大限に活用するためのヒント、機器のお手入れ方法、ソフトウェアのアンインストール方法と保証など Intuos4 Wirelessに関する様々な情報が掲載されています。また、Windows 7およびWindows Vistaにおけるペンとデジタルインク機能についても説明しています。
補足: 本書では、タブレットドライバのインストールに関する情報は、記載しておりません。タブレットドライバのインストールについては、製品に付属する「クイックスタートガイド」、およびタブレットドライバ CDに収録されている自動ソフトウェアインストーラを参照してください。電子マニュアルを初めて利用する場合、 本書の使い方を読んで確認してください。• ダイアログボックス、コントロールパネルなどのオプションの名前は、「 」で囲んで表示しています。
• 画面でマニュアルを拡大するには、ビューアのズームインツールを使用してください。
• 特定のコンピュータハードウェア、オペレーティングシステム、他のメーカーの Bluetooth対応ハードウェアまたはソフトウェア、およびお使いのソフトウェアに関する情報は、この製品には含まれておりません。これらの情報については、ハードウェア、オペレーティングシステム、アプリケーションに付属するマニュアルをお読みください。
• Intuos4 Wirelessの機能(筆圧、傾き、消しゴム機能など)は、多くのソフトウェアでサポートされています。これらの機能をサポートするソフトウエアは、ワコムのホームページでご覧になることができます(製品情報をご覧ください)。
• 特定のソフトウェア内で、Intuos4 Wirelessの機能を最大限に活用する方法については、各ソフトウェアのマニュアルをご覧ください。
タブレットドライバおよび本製品の仕様、および本書の内容は、将来予告なしに変更することがあります。
6索引目次
6索引目次
本書の使い方
本書の中を移動するには、次のボタンやテキストをクリックします。
表紙へ移動します。
目次のはじめへ移動します。
索引のはじめへ移動します。
見た順に表示を戻ります。
ページ番号順に戻ったり、進んだりします。
トピックへ移動します。
次のトピックへ進みます。
Adobe Readerには、本書の使用および印刷のための追加的なツールが用意されています。使い方については、Adobe Readerのヘルプをご覧ください。
目次
索引
トピック
7索引目次
7索引目次
Intuos4 Wirelessタブレットについてこのセクションでは、Intuos4 Wirelessタブレットについて紹介します。Intuos4 Wirelessは、操作エリアとして使用するワイヤレスタブレットと、タブレット上で使用するペンやマウスで構成されています。Intuos4 Wirelessの操作を早くマスターするために、製品の外観と機能に親しんでいただくことをお勧めします。タブレットの機能Intuos4ペン電池および電源管理ワイヤレス通信USB接続での通信
タブレットの機能ステータスランプ電源がオンになると、ランプの1つがほんのり明るくなります。ペンやマウスのスイッチを押すと明るく光ります。タッチホイール機能を切り替えると、対応するランプが点灯します。タッチホイールホイールの中央には、タッチホイール機能を切り替えたり、オートスリープモードから復帰させる切り替えボタンがあります。
ファンクションキー
ファンクションディスプレイ現在のファンクションキーの設定を表示します。
操作エリアここがペン入力用の操作エリアです。 Intuos4ペンをご覧ください。
ワイヤレス通信ランプBluetooth通信を確立するをご覧ください。
充電状態ランプ
8索引目次
8索引目次
USB ポート充電とデータ通信ができます。
ペアリングボタン Bluetooth通信を確立するをご覧ください。
充電式リチウムイオン電池工場出荷時には本体にセットされています。起動する場合は電池の起動、充電する場合は電池の充電をご覧ください。
USB 接続ケーブルIntuos4 Wirelessを充電する場合に使用します。まず USB接続ケーブルの小さい端子をタブレットの USBポートに接続し、大きい端子をコンピュータの USBポートに接続します。充電に関しては、電池の充電をご覧ください。 充電中もタブレットを使うことができます。USB接続での通信をご覧ください。
ケーブル取り付け穴市販のセキュリティーケーブルなどを取り付けられます。
ペンホルダー取り付け位置付属のペンホルダーの取り付けや取り外しが簡単にできるようになっています。
電源スイッチとインジケータスイッチをスライドさせて電源をオン/オフします。スイッチがオンのときは、インジケータは赤色です。タブレットを使うときは、スイッチをオンにしてください。
電池収納部指先でラッチバーを内側に押すと、カバーを取り外せます。中に電池が収納されています。
ペンホルダータブレットに取り付けて使います。
9索引目次
9索引目次
Intuos4ペンIntuos4ペンはコードレスで、電池は不要です。
電池および電源管理このセクションでは、Intuos4 Wirelessの電池および電源管理の機能に関する重要な情報を記載しています。必ず以下の項目をご覧ください。電池の起動電池の充電省電力機能充電状態ランプおよびワイヤレス通信ランプ
タブレットの詳細な使い方については、タブレットを使うもご覧ください。
テールスイッチ
グリップ部
芯
Intuos4 グリップペン
ペンスタンドペンスタンドの下部を回して外し、芯抜きと替え芯を取り出すことができます。
芯抜き
交換用の芯• 標準芯(5本、黒色)• ハードフェルト芯 (3本、グレー)
• エラストマー芯 (1本、中心が白色、外縁が黒色)
• ストローク芯(1本、白色、バネ付き)
サイドスイッチ (取り外しできます)
(交換可能)
ペンの先端部分を回して軸から外し、ラバーグリップとの間のリングを他の色のリング(付属)に取り替えることができます。ペンを個別に識別できるようになります。
(消しゴム)
その他のペンやマウス、オプション品の情報については部品と付属品の注文をご覧ください。
10索引目次
10索引目次
電池の起動お買い上げ時 Intuos4 Wirelessには充電式リチウムイオン電池がセットされています。Intuos4 Wirelessを使用する前に、まず電池から絶縁シートを抜き取り、充電してください。1. タブレットの裏側の電池カバーを開きます。指先でラッチバーを内側に押し、カバーを外側に開いて取り外します。
2. 電池を所定の位置から動かさず、ゆっくりとタグを引き、電池と接触端子の間から抜き取ります。タグは廃棄してください。
3. 電池カバーを閉じます。続いて電池の充電に進んでください。
電池の充電Intuos4 Wirelessをワイヤレスモードでご使用になる前に、Intuos4 Wirelessの電池を十分に充電しておきます。充電は、USB接続ケーブルの小さい端子を Intuos4 Wirelessの USBポートに接続し、大きい端子をコンピュータの USBポートに接続して行います。
警告:充電式リチウムイオン電池の安全上の注意をご覧ください。
ヒント:電池の充電中でもタブレットドライバをインストールしたり、USBを通してIntuos4 Wireless を操作することができます。 充電時間は、電源がオフの場合は約 5 時間、タブレットを使用している場合は最大約 6時間かかります。(電池残量 0の状態からフル充電にした場合)実際の充電時間は、電池の残量および充電中のタブレットの使用状況により変わります。充電中にタブレットを使用する場合、ファンクションディスプレイをオフにすると、充電時間を短縮できます。ファンクションディスプレイのオン/オフに関する情報は、オプション設定をご覧ください。
USBポート
充電状態ランプは、充電中は黄色に、フル充電では緑色に点灯します。詳細は充電状態ランプおよびワイヤレス通信ランプをご覧ください。
USB接続ケーブルは、電池の充電、およびIIntuos4 Wireless を USBタブレットとして操作する時に使用します。 USB接続ケーブルが接続されている場合、電池は常に充電中です。電池残量が不十分な場合には、USB接続して使用してください。補足:Intuos4 Wirelessに USB接続ケーブ
ルが接続されている場合には、BluetoothアンテナおよびIntuos4 Wirelessとの Bluetooth接続は自動的にオフになります。
11索引目次
11索引目次
充電の状態を確認する場合は、コントロールパネルを開き、コントロールパネルの「タブレット」リストのタブレットアイコンを確認します。詳細はタブレットのプロパティの使い方をご覧ください。• 電池の使用時間を最大にするには、ファンクションディスプレイをオフにすることをお勧めいたします(オプション設定をご覧ください)。
• 作業が終了したら、電池を節約するために、タブレットの電源スイッチをオフにします。• 電源スイッチがオンの場合、タブレットにはいつでも電池から電流が流れています。オートスリープやタブレットのオートシャットダウンモードの場合でも、電池からは電流が放電されています。タブレットを数日間使用しない場合は、あらかじめ電池を充電し、タブレットの電源スイッチをオフにしておくことをお勧めします。
• 電池の残量が少ない状態で、電源スイッチがオンのまま電池が長期間(1週間以上)タブレット内にあると、電池から少量の電流が流れ、電池が放電しやすくなります。この場合、電池の内部保護回路が作動し、電池を充電することができなくなります。電池の寿命を長くするために、1週間以上タブレットを使用しない場合は、タブレットの電源をオフにしてください。
• 長期間(1カ月以上)使用しない場合は、電源をオフにする前に、半分以上電池を充電することをお勧めします。この場合には電池を取り外す必要はありません。電源をオフにすることで、電池がタブレットの回路から遮断され、放電することがなくなります。
• 電池を充電できなくなった、または十分に充電してもすぐに消耗してしまう場合には、電池を交換してください。 詳細はタブレットの電池交換をご覧ください。
警告:充電式リチウムイオン電池の安全上の注意をご覧ください。
12索引目次
12索引目次
省電力機能Intuos4 Wirelessには、電池の電力を節約しつつ、性能を向上させるよう設計された多くの節電機能が搭載されています。• 自動節電モード:次のような場合に、タッチホイールのステータスランプおよびファンクションディスプレイへの電力供給を自動的に低減させます。
• オートスリープモード:タブレットを使用していないときの電池を節電するため、30分間ユーザの入力がなければ、タブレットは自動的にスリープモードになります。操作を再開するには、タッチホイール機能切り替えボタンを押すか、タブレットを再起動します。コンピュータの電源をオフにした場合や、タブレットがワイヤレス通信の範囲外に移動するなど、ワイヤレス通信が確立しない状態が 5秒を超えた場合に、Intuos4 Wirelessはスリープモードに切り替わ ります。操作を再開するには、コンピュータの Bluetooth 機能が動作し、タブレットがワイヤレス通信の範囲内であることを確認します。次に、タッチホイール機能切り替えボタンを押すか、タブレットを再起動します。
• タブレットのオートシャットダウン:電池の残量が少ない場合には、タブレットは自動的にシャットダウンします。タブレットのオートシャットダウンモードでは、タブレットは動作しません。直ちに電池を再充電するか、電源スイッチをオフにしてください。
重要:タブレットがオートシャットダウンモードの場合でも、電源スイッチがオンのままになっていると、電池から少量の電流が流れ続け、電池の故障の原因になることがあります。タブレットのプロパティの使い方もご覧ください。
1分間入力がない場合 ファンクションディスプレイやステータスランプの明るさを低減
2分 30秒入力がない場合 ファンクションディスプレイのステータスランプがオフになりますステータスランプの明るさを低減
入力中 明るさの設定レベルを元に戻す
13索引目次
13索引目次
充電状態ランプおよびワイヤレス通信ランプ充電状態ランプおよびワイヤレス通信ランプの状態を見て、タブレットの動作状態を確認します。
充電状態ランプ タブレットと充電状態緑色 電池残量:多い(35~ 100%)赤色 電池残量:少ない(15~ 34%)赤色の点滅 電池残量:極めて少ない(15%未満)
すぐに電池を充電する必要があります !オフ タブレットが手動または自動でオフにされている、あるいは電池残
量がありません。また、以下の場合には、タブレットの電源がオフになることがあります。• 電源スイッチをオフにする。• ペアリングボタンを押した後、タブレットを 3分以内にコンピュータと接続しなかった。
• 30分以上入力がない。(タブレットはオートスリープモードに入ります。)
• 5秒以上ワイヤレス通信がない。• 電池残量が操作不可能なレベルに低下し、USB接続ケーブルでコンピュータとタブレットが接続されていない。 USB接続ケーブルで、タブレットとコンピュータの USBポートを接続します。ランプが点灯しない場合は、電池を交換します。タブレットの電池交換をご覧ください。
タブレットに充電済みの電池が入っている、またはコンピュータとタブレットが USB接続ケーブルで接続されているにも関わらずタブレットの電源がひとりでに落ちる場合には、タブレットを再起動するか、またはタッチホイールの切り替えボタンを押します。
黄色 USB接続ケーブルが接続されており、充電中であることを示します。フル充電になると、ランプは緑色に変わります。補足:ランプが点灯しない場合、タブレットの電源スイッチをオン
にしてみてください。
ワイヤレス通信ランプ タブレット状態オフ タブレットとコンピュータ間で Bluetooth通信されていません。青色の点滅 Bluetooth検出モード(ペアリングボタンを押した後またはタブ
レットの電源をオンにした後)タブレットはコンピュータとの接続またはペアリングを検出しています。Bluetooth通信を確立するをご覧ください。
青色 タブレットは、Bluetoothワイヤレスでコンピュータと接続しています。
14索引目次
14索引目次
ワイヤレス通信Intuos4 Wirelessタブレットは、Bluetoothワイヤレスでコンピュータに接続されます。Bluetoothは高周波による無線技術であるため机のような非金属類も通過します。このため Bluetooth機能を搭載したコンピュータの近くでタブレットを使う必要は必ずしもありません。重要:Intuos4 Wirelessタブレットはクラス 2の Bluetooth対応のデバイスです。コンピュータのBluetoothアンテナから約 10メートルの範囲で操作できます。2.4 GHz帯で動作する他のネットワークからの干渉や、お使いのコンピュータに接続された他のBluetooth対応デバイス(オーディオなど)、あるいは電波の通り道やその近くに置かれた金属類は、タブレットの動作不良や通信障害を引きおこす可能性があります。もし、通信がうまくいかない場合は、Bluetooth通信を最適化するをご覧ください。Bluetooth通信を確立するBluetooth通信を最適化する
15索引目次
15索引目次
Bluetooth通信を確立するタブレットを接続する前に、ヒューマンインタフェースデバイス(HID)プロファイルをサポートし、使用可能な Bluetooth機能がお使いのコンピュータに装備されていることを確認します。Bluetooth機能が内蔵されていない場合、市販の Bluetooth USBアダプタ(ドングル)を購入し接続してください。Intuos4 Wirelessとコンピュータが「初めて」互いを認識するプロセスをペアリングと呼びます。 以下は概要です。Bluetoothが使用可能なデバイスとコンピュータ、および特定の Bluetooth機器とのペアリングに関する詳細な説明については、お使いのオペレーティングシステムまたは Bluetooth機器に付属の取扱説明書をご覧ください。1. コンピュータの電源をオンにし、システムが完全にロードされるまで待ちます。2. タブレットの電源をオンにし、USB接続ケーブルが使用可能な USBポートに取り付けられていないことを確認します。タブレット側面のペアリングボタンを押して、タブレットを Bluetooth検出モードにします。ワイヤレス通信ランプが青色に点滅します。
3. タブレットを Bluetooth検出モードにした後、Bluetoothデバイスコントロールパネルを開くか、またはメニューバーかシステムトレイから Bluetoothアイコンを選択します。必要に応じて Bluetooth機器を起動し、選択して新しいデバイスに追加します。一般的なオプションは、「Bluetoothデバイスの追加」または「デバイスの追加」のどちらかです。Macintoshのコントロールパネルでは、「+」アイコンをクリックして新しいデバイスを設定します。セットアップアシスタントの指示に従い作業してください。• 設定するデバイスのタイプを入力するよう表示された場合、「タブレット」(使用可能な場合)または「マウス」のどちらかを選択します。
• 認証コードまたはパスキーを入力するよう表示された場合、「0000」を入力します。それ以外であれば、「使用しない」または「いいえ」を選択します。
• コンピュータに正常にペアリングされると、Bluetooth デバイスのコントロールパネルに Intuos4 Wireless が接続済みデバイスとして表示され(デバイスリストには「PTK-540WL」と 表示されます)、ワイヤレス通信ランプが青色に点灯します。
• コントロールパネルにタブレットが一覧表示されない場合、セットアップアシスタントをリフレッシュするか、またはデバイスの追加をやり直し、再びペアリングボタンを押してください。
4. Bluetoothのデバイスコントロールパネルを閉じます。タブレット上でペンを使ってポインタを動かしてみて、接続状態を調べます。
• タブレットは 3分間、あるいはコンピュータとのペアリングが確立されるまで Bluetooth検出モードのままです。3分以内にペアリングしない場合、タブレットの電源はオフになります。
• タブレットは、タブレットが Bluetooth検出モードになっている間のみ、コンピュータにペアリング (ワイヤレス接続 )できます。
• タブレットがペアリングできるコンピュータは、1度に1台だけです。 ペアリングボタン
16索引目次
16索引目次
タブレットドライバをコンピュータにインストールしていない場合は、インストールを行ってください。タブレットドライバ CD-ROMをコンピュータの CDドライブに挿入し、「タブレットのインストール」をクリックし、手順に従ってタブレットドライバをインストールします。重要:タブレットの全機能およびペンの筆圧機能などをご使用になる前に、必ずタブレットドライバを、コンピュータにインストールしてください。タブレットとコンピュータのペアリングを行うと、タブレットは接続したコンピュータを記憶するため、それ以外のコンピュータとの接続はできなくなります。• コンピュータを起動するときは、オペレーティングシステムのロードが完了してからタブレットの電源スイッチをオンにします。タブレットとお使いのコンピュータは相互に記憶し、Bluetooth通信は自動的に再確立されます。
• リンクが 5秒以上中断された場合(例:コンピュータをシャットダウンする、Bluetooth USBアダプタ(ドングル)のプラグを抜く、Bluetooth機器の電源を切る、またはタブレットをコンピュータから離しすぎたなどの場合)、タブレットはスリープモードに切り換わります。通信を再開するには、タッチホイールの切り替えボタンを押すか、タブレットをの電源を一度オフにし、再度オンにします。
タブレット、またはタブレットと接続しているコンピュータから、タブレットとコンピュータ間のペアリングを切断できます。ペアリングが切断されると、タブレットは再び Bluetooth使用可能なコンピュータによって検出可能になります。タブレットをコンピュータから取り外す場合:• タブレットから切断する:タブレット側面のペアリングボタンを押します。ワイヤレスタブレット切断メッセージがコンピュータに送信されます。
• コンピュータから切断する:デバイスコントロールパネルを開き、タブレットのペアリングを削除します。
重要:ワイヤレスデバイスの使用は、国によって規制が設けられています。ワイヤレスタブレットを持って旅行する場合には、渡航先の国で製品に適用される制限について、必ず関係規制当局にご確認ください。
ワイヤレス信号を使用する製品は、民間飛行機の機器を妨害することがあり、規則により、飛行機内すべてのワイヤレスデバイスの電源を切るよう要求されます。機内に持ち込む場合、Intuos4 Wirelessタブレットの電源スイッチをオフ(充電状態ランプは消灯します)にして、ワイヤレス信号もオフにしてください。特に離発着、飛行時には決して電源スイッチをオンにしないでください。
極めて高い信頼性が要求される場所や、ワイヤレスタブレットがその他の電子機器を妨害または誤作動の原因になる恐れのある、施設管理システムやその他の環境では Intuos4 Wirelessは決してお使いにならないでください。使用が禁止されている場合には、タブレットの電源を切り(ワイヤレス信号が切ってあることを確認)、その他の電子機器を妨害またはその電子機器の誤作動の原因になる可能性を防止します。弊社は直接的または間接的損害に対しての責任を一切負わないものとします。詳細については、本書の巻末の保証をご覧ください。
17索引目次
17索引目次
Bluetooth通信を最適化するポインタがタブレット上のペンの動きに遅れたり頻繁に「跳ね」回る場合や、グラフィックソフトウェアで描画している時に極端にまっすぐな線が表示される場合には、Bluetooth機能が最適な速度でタブレットからすべてのデータを送信できていない可能性があります。これは、その他の電波発生源からの妨害、電波経路にある障害物、またコンピュータから離れすぎているなど複数の理由が考えられます。以下の対策を行って Bluetoothの通信を向上させ、タブレットの機能を最適化してください。• Intuos4 Wirelessと Bluetoothのアンテナまたはアダプタの電波経路上にある金属類を取り除く。• USB接続の Bluetoothアダプタ(ドングル)を使用している場合、アダプタを差したコンピュータを机の上または Intuos4 Wirelessの近くに置く。
• Bluetooth v2.1に適合し、EDR(高速データレート)プロトコルに対応する Bluetooth機器を使用する。詳細については、お使いの Bluetooth機器のメーカーにお問い合わせください。
• クラス 1の Bluetoothアダプタ(ドングル)を使用する。• Bluetooth機能内蔵のコンピュータをお使いの場合、コンピュータの向きを最適な方向に変更する。• タブレットをコンピュータの Bluetoothのアンテナに近づける。• コンピュータに接続されているヘッドホンなど Bluetooth機能内蔵のオーディオ装置を取り外す。• WiFiネットワーク、携帯電話など 2.4 GHz無線周波数で動作するその他のデバイスの電源を切るか、コンピュータから遠ざける。
USB接続での通信Bluetoothに対応していないコンピュータで Intuos4 Wirelessを使用する場合、またワイヤレス通信が禁止されている状況(飛行機内など)で Intuos4 Wirelessを使用する場合は、Intuos4 Wirelessを有線通信で使用することができます。USB接続ケーブルの小さい端子をタブレットの USBポートに接続し、大きい端子をコンピュータの USBポートに接続します。タブレットの電源スイッチをオンにします。コンピュータに接続すると、タブレットのすべての機能をお使いになることができます。タブレットの電池はケーブルを通して充電されます。補足:USB接続ケーブルでコンピュータとタブレット
が接続されているときは、Bluetoothのアンテナとタブレットとの Bluetooth接続は、自動的に切断されます。必ず Intuos4 Wirelessに付属の USB接続ケーブルをお使いください。
18索引目次
18索引目次
お使いになる前にこのセクションには、タブレットを快適に使用し、ユーザとタブレットがコンピュータとやりとりする方法をさらによく理解する上で役立つ情報が記載されています。正しい姿勢タブレットの向きを設定するタブレットの操作エリアについてマルチディスプレイへのマッピング
正しい姿勢疲労が軽減するように、作業環境を整えて楽に作業できるようにしてください。タブレット、入力デバイス、キーボードを手の届きやすい場所に配置してください。目を疲れさせずに、楽に見ることができるような場所へディスプレイを置いてください。画面のポインタがタブレット上の手の動きと同じ方向へ移動するようにタブレットを置いてください。
RSIに関しての補足: Intuos4 Wirelessが原因と思われる反復性ストレスの徴候、障害、あるいは症状についての治療や予防の説明、約束、保証はいたしかねます。必ず医師の診断を受け、適切な処置をとるようにしてください。
• 作業の合間に休憩をとり、筋肉を伸ばしたり、リラックスさせてください。
• ペンやマウスを持つときはなるべく力を抜いてください。
• 1日のうちで性質の異なる作業を入れ替えて行い、入力デバイスも持ち替えてください。
• 不快感を伴う不自然な姿勢や、反復動作を控えてください。
• 作業姿勢に不快感を感じたら、姿勢を変えてください。
• 右手で使う場合は、操作エリアがファンクションキーの右側に来るようにタブレットを置いてください。 タブレットを通常のマウスの代わりに使う場合は、キーボードの右に置くことをおすすめします。
• 左手で使う場合は、操作エリアがファンクションキーの左側に来るようにタブレットを置いてください。詳細については、 タブレットの向きを設定する をご覧ください。 タブレットを通常のマウスの代わりに使う場合は、キーボードの左に置くことをおすすめします。
• タブレットで絵を描いたり、写真を加工したりする場合は、タブレットをキーボードの手前、ディスプレイに対して中央に置くことをおすすめします。
19索引目次
19索引目次
タブレットの向きを設定するペンを持った利き手で操作中「ファンクションキー」を不意に押さないように、「ファンクションキー」を利き手と反対側に配置することをお勧めします。次のように、Intuos4 Wirelessを右利き用または左利き用に設定してください。標準設定としてのタブレットの向きを変えたい場合は、タブレットドライバCD-ROMからタブレットドライバを再インストールしてください。次のようにしてタブレットの向きを変更することもできます。ただし初期設定での向きは変わりません。
タブレットを左利き用に設定するコントロールパネルを開いて、「マッピング」タブを選択します。「タブレットの向き」オプションを「ファンクションキーを右側」に設定します。タブレットの設定(ワコムタブレットのコントロールパネルオプションも含みます)が、タブレットドライバにより自動的に左利き用に調整されます。次に、タブレットを回転させて、タッチホイールが右側に配置されるようにします。
タブレットを右利き用に設定するコントロールパネルを開いて、「マッピング」タブを選択します。「タブレットの向き」オプションを「ファンクションキーを左側」に設定します。タブレットの設定(ワコムタブレットのコントロールパネルオプションも含みます)が、タブレットドライバにより自動的に右利き用に調整されます。次に、タブレットを回転させて、タッチホイールが左側に配置されるようにします。
20索引目次
20索引目次
タブレットの操作エリアについてお使いの Intous4ペンおよびその他の入力デバイスは、タブレットの操作エリアでのみ使うことができます。
操作エリアペン入力を検出するタブレットの操作面の領域を指します。Intuos4 Wirelessの入力デバイスは、タブレットの操作エリアでのみ動作します。
タブレットにペンを置くと、ポインタは画面の対応する場所にジャンプします。画面のポインタはペンの位置を示し、タブレット操作面のペンの動作に従います。これがペンの標準設定です。「ペン入力のしかた」をご覧ください。補足:ペン入力に対応したタブレットにおいては、操作エリアはコンピュータ画面の表示域に割り当てられます。標準設定では、画面全体、またはディスプレイが複数ある場合はすべてのディスプレイに割り当てられています。タブレット操作エリアとディスプレイのマッピングを設定するには、「タブレットの座標検出」をご覧ください。
21索引目次
21索引目次
マルチディスプレイへのマッピングお使いのコンピュータに複数のディスプレイが接続されている場合、Intuos4 Wirelessは、「画面のプロパティ」ダイアログのディスプレイ設定に基づいて、ディスプレイをマッピングします。• 複数のディスプレイが設定されていて、拡張ディスプレイモードをお使いの場合、すべてのディスプレイを 1つの大きなディスプレイと見なし、タブレットはその全体に割り当てられます。2台のディスプライを拡張ディスプレイモードで使用する場合、デスクトップ表示は下の図のようになります。
• ミラーモードをお使いの場合、タブレットは各ディスプレイのスペース全体に割り当てられます。 ポインタは各ディスプレイに同時に表示されます。
複数ディスプレイでのご利用について、コンピュータとオペレーティングシステムの設定に関する詳細については、コンピュータ本体とオペレーティングシステムの取扱説明書をご覧ください。複数ディスプレイでのご利用のために、コンピュータを正しく設定したあと、コントロールパネルを開いて、適切なオプションを設定することによりタブレットのマッピングを調整できます。たとえば、1つのディスプレイまたは画面の一部のみにマッピングすることもできます。ヒント:システムが複数のディスプレイで構成されている場合、「マッピング画面切り替え」機能をファンクションキーに割り当てます。これにより、システムデスクトップまたはプライマリディスプレイと他のディスプレイ間で、タブレットのマッピングとポインタを交互に切り替えることができます。マッピング画面切り替えを使うをご覧ください。
ディスプレイ 1 ディスプレイ 2
22索引目次
22索引目次
Intuos4 Wirelessタブレットを使う初めてタブレットと入力デバイスをお使いになる場合、次の章をお読みください。ペンを使うタブレットを使う
ペンを使う ペンはコードレス、電池レスで、筆圧を感知します。ペンの基本的な使い方は、ポインタの移動、クリック、ダブルクリック、ドラッグの4つです。ペンを使うことに慣れていない場合は、次のページからの練習を行ってください。ぺンの持ち方ポインタの移動クリックドラッグサイドスイッチを使う筆圧を使って描画するペンを傾けて描画する消しゴム画面を見ながらペンを使う
23索引目次
23索引目次
ぺンの持ち方 鉛筆やボールぺンと同じようにお持ちください。サイドスイッチが、親指、または人差し指で押せるような位置にあることを確認してください。ペンで線を引いたり位置を決めたりするときに誤ってサイドスイッチを押さないようにしてください。最も描きやすい角度にペンを傾けてご使用ください。
ペンの持ち方 テールスイッチ(消しゴム)の使い方タブレットからすぐ手の届くところにペンスタンドを置いてください。ペン
スタンドには、ペンを立てるか横にして置いておくことができます。重要 : Intuos4 ペンを使用しない場合、ペンスタンドに置くか机の上 にペンを寝かせてください。ペンの筆圧感度を保つためには、ペン先や消しゴムが押されてしまうような入れ物でペンを保管しないでください。ペン先やテールスイッチ(消しゴム)が押された状態でペンを収納すると、故障する場合があります。Intuos4 入力デバイスをタブレット上に置いたままにすると、通常のマウ スなどを使用する際、画面上のポインタの位置決めができなくなる場合があります。また、コンピュータがスリープしなくなる場合があります。また、タブレットのスイッチを切らずペンをタブレット上に置いたままにすると、タブレットの電池が消耗する原因になります。
オプションのペンホルダーを取り付ける:• ペンホルダー取付部のカバーをタブレットから取り外します。
• ペンホルダーをペンホルダー取付部にはめ込んで取り付けます。ペンはホルダーの輪に通します。
ペンホルダーは、簡単にタブレットから取り外せます。ペンホルダーを外したら、タブレットを保護するために、ペンホルダー取付部には元通りカバーを取り付けてください。
タブレットには着脱可能なペンホルダーも付属しています。ペンホルダーは、ペンスタンドを置く場所がない場合に便利なアクセサリです。ペンホルダーを使って、グリップペンやオプションのエアブラシをしっかり保持することができます。
24索引目次
24索引目次
ポインタの移動画面にカーソル(またはポインタ)を置きます。
画面上のポインタの動きかたには、以下の 2つの設定があります(タブレットの座標検出を参照してください)。• ペンモードでは、タブレット面にペン先を置くと、画面のポインタが対応する位置に移動します。ポインタはペン先の位置を示し、ペン先の動きに合わせて移動します。これは Intuos4ペンの標準設定です。
• マウスモードでは、通常のマウスのように、動いた方向と距離に応じてポインタが移動します。
ペンを持ち上げてペン先をタブレットの操作エリアに置きます。ポインタが新しい場所へジャンプします。タブレット面でペンを動かして、画面のポインタを移動させます。 タブレットの表面に触れずにペン先をタブレットの読み取り高さに保ちながら行ってみてください。
アイコンやフォルダを選択するには、ペンで画面のポインタをそのオブジェクトまで移動させ、ペンを押して選択します。
ヒント:ペンの操作に少し違和感がある場合は、画面を見ながらペンを使うを参照してください。画面のポインタが、タブレット上の手の動きと同じ方向へ移動するように、ディスプレイの向きに合わせてタブレットを置くと、ポインタを簡単に操作できるようになります。
10 mm
ペンのサイドスイッチを使う場合、ペン先をタブレット面から 10mm以内に近づけます。画面のポインタを移動させたり、サイドスイッチを使用するのにペン先でタブレットに触れる必要はありません。 Intuos4 Wirelessでは、マウスを含むすべての入力デバイスは、タブレットの操作エリアでのみ動作します。
25索引目次
25索引目次
クリック画面上にあるものをハイライトさせたり、または選択する場合、クリックします。開くにはダブルクリックします。
ドラッグドラッグして、画面上のオブジェクトを選択したり、移動したりできます。
ヒント: ペンをアイコン上に移動した後、シングルクリックでアイコンを起動するようにWindows を設定することができます。この機能を使用するには、フォルダを開いて、以下の設定を行なってください。• Windows 7および Vista の場合:「整理」プルダウンメニューから、「フォルダと検索のオプション ...」を選択します。「一般」タブで、「ポイントして選択し、シングルクリックで開く」を選択します。
• Windows XPの場合:任意のフォルダを開いて「ツール」メニューを選択し、プルダウンメニューから「フォルダオプション」を選択します。「全般」タブの「クリック方法」から「ポイントして選択し、シングルクリックで開く」を選択します。
クリック:クリックするには、タブレットを1度ペン先で軽くたたきます。または、強めにタブレットにペン先を押し当てます(ペン先のクリック音は聞こえません)。フォルダアイコン上に画面のポインタを移動させ、ペン先を押してアイコンをクリックしてみてください。フォルダアイコンを押すと、ハイライトされます。
ダブルクリック: ダブルクリックするには、ペン先で同じ場所を短く2回たたきます。マウスボタンで2回クリックするのと同じです。フォルダアイコンをダブルクリックして、開いてみてください。
ヒント:サイドスイッチの 1つをダブルクリックに設定しておくと、ペン先で 2回タブレットをたたくよりも簡単にダブルクリックすることができます。
ペンで画面上のオブジェクトをドラッグするには、まずオブジェクトを選択します。 次にペン先をタブレットに押し当てたままタブレット面の上を滑るように移動させます。選択したオブジェクトは、画面上を移動します。テキストを選択するには、画面のポインタを行の開始位置に移動させます。次にタブレット上でペンをドラッグさせ、テキストをハイライトします。
26索引目次
26索引目次
サイドスイッチを使うIntuos4グリップペンにはカスタマイズできる2種類の機能を備えたサイドスイッチが装備されています。スイッチをいずれかの方向に押して、機能を切り替えます。補足:ペン先がタブレットの操作エリアから高さ 10mm以内にある場合に、サイドスイッチを使用することができます。ペン先がタブレットに触れていなくても、サイドスイッチは使用できます。
新しいスイッチ機能を割り当てるには、サイドスイッチのカスタマイズをご覧ください。
サイドスイッチの標準設定
ダブルクリック:ダブルクリックするには、上側のサイドスイッチを押します。ペン先で2度タブレットの面をたたく方法よりも簡単に、ダブルクリック操作を行うことができます。
上側: 「ダブルクリック」下側: 「右ボタンクリック」
右クリック:特定のソフトウェア、または特定のアイコンのメニューを表示させるには、右クリックを使います。
サイドスイッチの機能設定:「スクロール /移動」は、ペンのサイドスイッチを押しながら、ペン先をタブレットの操作エリアに押し当てて、ペンを移動させます。ウィンドウ内の書類または画像が任意の方向に移動します。タブレット上でのペンの動きに合わせて、ウィンドウ内の書類あるいは画像が移動します。ペンのサイドスイッチを放すか、またはタブレットからペン先を離すと、「スクロール /移動」は終了します。ソフトウェアによっては、ペン先の動きに対応する画面上のポインタと同じ方向に書類や画像が移動するだけの場合もあります。
27索引目次
27索引目次
筆圧を使って描画する ペンは手の動きに応じて、ペンとブラシのストロークを作成できます。多くのグラフィックソフトウェアには、ペンに加えられた筆圧に反応する描画機能が備わっています。Microsoft Windows 7/VistaとOffice 2007のデジタルインク機能も筆圧に反応します。ソフトウェアによっては、スライダーで筆圧を調整することで、線をさまざまに特徴づけることができます(太さ、色、透明度など)。このような特徴はペンの筆圧機能でさらに調整できます。ペンに加える力で、線の太さ、色の混ぜ合わせ、透明度を変えられます。Microsoft Windows 7/VistaおよびOffice 2007以降のデジタルインクツールもペンにかかる筆圧に反応します。
ペンを傾けて描画する ペンを垂直位置から傾けると、タブレットがこれを認識します。グラフィックソフトウェアのなかには、線の形や太さのコントロールに傾きを使用できるものがあります。これは、ペンを傾けた場合は線が太くなり、ペンを垂直にすると線が細くなるエアブラシと同じような機能です。ソフトウェアによっては、傾きを調整することで、ブラシの太さ、色、不透明度といった特性を決めることができます。
筆圧を使用して、絵や文字を書いたり、色を塗ったりするには、ペン先に加える力を変えながら、ペン先でタブレット面をなぞるようにしてペンを移動させます。 線を太く、または色を濃くするには、強く押します。 線を細く、または色を薄くするには、軽く押します。 なお、ソフトウェアによっては最初にツールパレットから筆圧ツールを選択する必要があります。 ペン先の感触を調整するには、 ペン先の感触とダブルクリックの調整をご覧ください。筆圧をサポートするグラフィックソフトウェアについては、ワコムのホームページをご覧ください。本書の製品情報もご覧ください。
傾きをテストするには、傾きをサポートする Painterなどのようなグラフィックソフトウェアで曲線を描いてみます。ソフトウェアの傾き認識機能が有効であることを確認し、次にブラシで線を描きながらペンの傾きを変えて、線の形や太さが変わることを確認します。例として、Corel Painterでブラシの形を傾きに対応するように構成した場合、ペンを傾けることにより長く引き伸ばされたパターンが作成できます。これにより、塗面から角度が付いたエアブラシのスプレー効果をシミュレートすることができます。使用するソフトウェアで、ペンの傾き加減を調整するには、傾き感度のカスタマイズをご覧ください。傾きをサポートするソフトウェアについては、製品情報をご覧ください。
28索引目次
28索引目次
消しゴム Intuos4ペンのテールスイッチ(消しゴム)は、鉛筆の消しゴムのように働きます。
消しゴム機能をサポートするグラフィックソフトウェアのリストについては、ワコムのホームページをご覧ください。消しゴム機能がサポートされていないソフトウェアでも、ポインタの移動や、線引き、アノテーション(書き込み)には、消しゴム機能を使うことができます。
画面を見ながらペンを使う この練習は、ペンを使用するために、目と手の連動に慣れるために作られています。1. グラフィックソフトウェアを開きます。直線ツールを使って 20~ 25mmの間隔で格子を描きます。通常のマウスを使ってもよいでしょう。
2. フリーハンドツールを選択して、格子の交点にペンで点を打ちます。3. 格子の交点にペンで X印をつけます。4. 今度は、画面をクリアして好きな絵を描いてみてください。ペンを使うほどに、絵や字を書いたりポインタを操作することが楽になっていきます。
消しゴム機能をサポートするグラフィックソフトウェアでは、直感的に消すことができます。ペンのテールスイッチを使うと、自動的に消しゴムツールに切り替わります。筆圧をサポートするソフトウェアで、ツールパレットから筆圧感度ツールを選択すると、ペンの筆圧変更と同様に、消す範囲の幅と強さを変化させることができます。消しゴム機能の使用については、テールスイッチ(消しゴム)の感触を調整するをご覧ください。
Office 2007 またはそれ以降のバージョン、Windows 7/Vistaのデジタルインクで書かれたメモやスケッチも、消しゴム機能で消すことができます。 また、ソフトウェア内のテキストや表計算のセルの中のテキストを選択して消去することもできます。
29索引目次
29索引目次
タブレットを使う Intuos4 Wirelessの中央部分が、ペンとマウスを使うことができる操作エリアです。タブレットの操作エリアにペンまたはマウスを置くと、ポインタが、画面上の対応するポイントに表示されます。使い方については、ペンを使うとタブレットを使う参照してください。
タブレットの電源管理に関する詳細については、電池および電源管理をご覧ください。
操作エリア
ファンクションキーを押すことによって、よく使われる機能、キーストローク、ボタンのクリック、修飾キー押下などを実行できます。ファンクションキーはカスタマイズが可能です。
タッチホイールの上を指でなぞると、ズームやスクロール、その他の割り当てた機能を実行できます。タッチホイールの中央にある切り替えボタンを押すと、タッチホイールに割り当てられた 4つの機能を切り替えることができます。設定を切り替えると、4つのステータスランプの内、対応するステータスランプが点灯します。
ファンクションディスプレイファンクションキーの現在の設定が表示されます。ファンクションディスプレイの最適化をご覧ください。
ファンクションキー
タッチホイール
30索引目次
30索引目次
ファンクションキーを使うよく使われる機能やキーストロークは、機能を割り当てられたキーを押して実行します。作業時に、ファンクションキーを使って、ペンまたはその他の入力デバイスのプロパティを変更することもできます。ファンクションキーを組み合わせて操作することもできます。たとえばあるキーが CTRL キーの働きをし、別のキーが ALT キーストロークの働きをするように設定されている場合、両方のキーを同時に押すとCTRL+ALTの働きをします。
ヒント:Adobe Photoshopなど多くのグラフィックソフトウェアのツールを使用中に Alt、Ctrl、Shift キーを押すと、ツールの変更や機能の追加などの機能拡張ができます。
タブレットの左側にファンクションキーが配置された場合 (ファンクションキーを左側)
タブレットの右側にファンクションキーが配置された場合 (ファンクションキーを右側)
ファンクションキーの標準設定
ファンクションディスプレイ自動的に更新され、実行中のソフトウェアにおけるファンクションキーの設定が表示されます。ファンクションキーが無効の場合、そのキーに対しては何も表示されません。ファンクションディスプレイの最適化もご覧ください。
ファンクションキーの設定を変更するには、ファンクションディスプレイの最適化とファンクションキーのカスタマイズをご覧ください。
設定内容の表示ラジアルメニュー
プレシジョンモード
マッピング画面切り替え
[Shift]キー
[Ctrl/Cmd]キー
[Alt/Opt]キー
スクロール /移動
重要:ソフトウェアによっては、ファンクション機能が無効になったり、制限される場合があります。詳細については、タブレットコントロールができる処理が組み込まれたソフトウェアを使うをご覧ください。
31索引目次
31索引目次
タッチホイールを使うタッチホイールを使って、表示中の文書や画像をスクロールしたり、拡大縮小したりすることができます。割り当てられたキーストローク機能を実行することもできます。
拡大の例指でホイールを時計回りになぞると、多くのソフトウェアでは拡大、または下方向へスクロールが行えます。
縮小の例指でホイールを反時計回りになぞると、多くのソフトウェアでは縮小、または上方向へスクロールが行えます。
切り替えボタンを押すと、タッ チホイールの 4つの機能が切り替わります。機能が切り替わると、対応するステータスランプが点灯します。機能が設定されていないランプは、飛ばして次に切り替わります。タブレットがオートスリープモードに入った後に操作を再開するときは、切り替えボタンを押します。
タッチホイールの標準設定
タッチホイールの設定を変更するには、タッチホイールのカスタマイズをご覧ください。
設定1:「オートスクロール /ズーム」多くのグラフィックソフトウェアでズーム機能に、他のソフトウェアではスクロール機能に設定されます。ページ単位のスクロールには、対応していません。ソフトウェアのなかには、ズーム機能がスクロール機能とみなされスクロール機能が働いたり、あるいは全く働かない場合があります。同様に、スクロール機能がズーム機能とみなされたり、全く働かない場合もあります。設定 2:「キーストローク、レイヤー切り替え」Adobe Photoshopで、ファイルに複数のレイヤー がある場合、レイヤーウィンドウのレイヤーを上方向または下方向に切り替えることができます。円に沿って時計回りになぞると、上方向のレイヤーへと切り替わります。設定 3:「キーストローク、ブラシサイズ」 Adobe Photoshop で、ブラシのサイズを大きく したり小さくしたりできます。設定 4:「キーストローク、カンバスの回転」Adobe Photoshop で、画像全体を回転させたり 反転させることができます (Adobe Photoshop CS4またはそれ以降対応 )。
重要:ソフトウェアによっては、タッチホイール機能が無効になったり、制限される場合があります。詳細について は、タブレットコントロールができる処理が組み込まれたソフトウェアを使うをご覧ください。
32索引目次
32索引目次
Intuos4 WirelessをカスタマイズするIntuos4 Wirelessの基本的な使い方を習得したら、Intuos4 Wirelessや入力デバイスの機能をカスタマイズします。この章では、コントロールパネルを使い、Intuos4 Wirelessをカスタマイズする方法を説明します。操作に慣れたユーザは、特定のソフトウェアに対する設定を作成することにより、Intuos4 Wirelessを最適な状態でお使いいただくことができます。
コントロールパネルを開くコントロールパネル概要タブレットのプロパティの使い方ペンのカスタマイズマウスのカスタマイズタブレット機能のカスタマイズタブレットを画面にマッピングするボタン機能ラジアルメニューの使い方と設定マッピング画面切り替えを使う複数デバイスでの作業特定のソフトウェアに対する設定
コントロールパネルを開く Intuos4 Wirelessからコントロールパネルを開きます。入力デバイスをカスタマイズする場合は、対象のペンまたはマウスを使って開きます。• Windows:Windowsの「スタート」ボタンをクリックして、「すべてのプログラム」を選択します。次に「ワコム タブレット」→「ワコムタブレットのプロパティ」を選択します。
• Macintosh:「アップル」メニューあるいは「アプリケーション」フォルダから「システム環境設定」を開きます。「ワコムタブレット」アイコンをクリックします。コントロールパネルを開いて、Intuos4 Wirelessのカスタマイズをはじめます。
補足:各ユーザごとに設定が行えます。ログインした後、各ユーザはコントロールパネルで個人の設定をカスタマイズすることができます。別のユーザに切り替えると、自動的にそのユーザの設定が読み込まれます。
33索引目次
33索引目次
コントロールパネル概要コントロールパネルを使って、Intuos4 Wirelessや入力デバイスをカスタマイズできます。
設定をいろいろと試して、最適な設定を見つけてください。変更はすぐに反映されます。標準設定の状態にタブを戻すには「標準設定」をクリックします。ほとんどのコントロールパネルの項目で、項目の上に画面のポインタを静止させるとヒントがすぐにポップアップします。キーボードのタブと矢印キーでコントロールパネルを操作することもできます。
タブには、選択したペンやマウスに対してカスタマイズが可能な設定が表示されます。マウスのカスタマイズ、マウスのカスタマイズ、タブレット機能のカスタマイズ、タブレットを画面にマッピングするをご覧ください。
タブレットとソフトウェアの情報を表示します。「診断」ダイアログボックスにアクセスするオプションも表示されます。
コントロールパネルの上方には、「タブレット」、「入力デバイス」、 「アプリケーション」を表すアイコンが表示されます。
ファンクションキー、タッチホイール、ラジアルメニューの設定をカスタマイズするには「ファンクション」を選択します。Intuos4ペンの設定をカスタマイズするには「グリップペン」を選択します。Intuos4マウスの設定をカスタマイズするには「マウス」を選択します。
「オプション設定」ダイアログを表示します。
オンラインマニュアル(本書)を表示します。
タブの設定を標準設定の状態に戻します。
34索引目次
34索引目次
コントロールパネルリストとタブ: コントロールパネルの「タブレット」、「入力デバイス」、「アプリケー ション」リストから、目的のタブレット、入力デバイス、アプリケーション(ソフトウェア)を選択して設定を変更します。入力デバイスの設定を変更する場合は、カスタマイズしたいペンやマウスを使ってコントロールパネルを開きます。そのデバイスが自動的に「入力デバイス」リストで選択され、適切なタブが表示されます。入力デバイスが自動的に選択されない場合、「入力デバイス」リストから手動で選択してください。別のデバイスに対する設定をカスタマイズする場合は、「入力デバイス」リストからアイコンをクリックして選択します(適切なタブが表示されます)。詳細についてはペンのカスタマイズ、 マウスのカスタマイズ、 タブレット機能のカスタマイズ をご覧ください。
補足: コントロールパネルの「アプリケーション」リストは、操作に慣れたユーザ向けの機能です。
「タブレット」リストには、現在、コンピュータに接続されていて、タブレットドライバがサポートしているタブレットのアイコンが表示されます。このリストの下に表示される設定はすべて、選択したタブレットに適用されます。• コントロールパネルは、タブレットドライバに対応したタブレットがコンピュータに接続されないと表示されません。
• タブレットがコンピュータに接続されていないと、コントロールパネルリストからタブレットを削除することはできません
タブレットのプロパティの使い方もご覧ください。「入力デバイス」リストには、「ファンクション」およびタブレットで使われているデバイスのアイコンが表示されます。複数のデバイスの使い方もご覧ください。
「アプリケーション」リストを使うと、特定のソフトウェアに対してのみ適用するペンやマウスの設定を定義できます。 特定のソ フトウェアに対する設定をご覧ください。
複数タブレットの設置とタブレットモードの変更もご覧ください。
現在、選択されているものがハイライトされます。
35索引目次
35索引目次
タブレットのプロパティの使い方コントロールパネルでは、お使いのタブレットの電池残量を直接確認することができます。
WindowsのシステムタスクバーまたはMacintoshのメニューバーに、ワコムアイコンも表示されます。• ポインタをアイコン上に動かして、特定の詳細を確認できます。• アイコンをクリックして、タブレットを操作するための様々なオプションにアクセスできます。• Windowsの場合、アイコンはタスクバーに表示されます。• Macintoshの場合、アイコンはメニューバーに表示されます。省電力機能およびタブレットモードの変更もご覧ください。
「タブレット」リスト中のアイコンは、接続された各タブレットの電池残量を表示します。• ステータスバーは、使用中のタブレットのおよその電池残量を示します。
• ステータスバーの警告記号が表示されたときは、使用中のタブレットの電池残量がほぼ空であることを示します。
• ステータスバーの稲妻マーク (電池のようなマーク )は、タブレットが USB接続ケーブルを通して USB給電で動作中であり、また内蔵電池が充電中であることを示します。
• ステータスバーの電源プラグ (電池のようなマーク )は、電池がフル充電であることと、タブレットが USB給電で動作中であることを示しています。
以上は「タブレット」アイコンの基本的な見かたを説明しています。お使いのタブレットおよびオペレーティングシステムの実際の状態によっては、この他のパターンも表示されます。
36索引目次
36索引目次
ペンのカスタマイズ Intuos4ペンを使用してコントロールパネルを開きます。ペンが「入力デバイス」リストで自動的に選択され、適切なタブが表示されます。ペンが自動的に選択されない場合、「入力デバイス」リストから選択します。タブを選択し、使用可能なオプションから選択します。
テールスイッチ(消しゴム)の感触を調整する
ペン先の感触とダブルクリックの調整
傾き感度のカスタマイズ
サイドスイッチのカスタマイズタブレットを画面にマッピングする
特定のソフトウェアに対する設定
37索引目次
37索引目次
ペン先の感触とダブルクリックの調整「ペン」タブを選択します。
クリックしたり線を描いたりする際に必要な筆圧を、カスタマイズします。
ペン先でタブレットの操作エリアを押して、設定した「ペン先の感触」をテストします。無理なく最大筆圧が得られるように、「ペン先の感触」をスライダで調整します。
「感触の詳細設定」 ダイアログボックスが表示され、ペン先の感触をさらに細かくカスタマイズすることができます。
ヒント:• 「ペン先の感触」を柔らかいほうへ設定すると、筆圧の感度が高まります。筆圧対応のグラフィックソフトウェアでは、この設定をお勧めします。
• ソフトウェアによっては、柔らかい筆圧の設定に過剰に反応する場合があります。ペンを少し押しただけでブラシが画面上で拡大する場合は、「ペン先の感触」を硬いほうへ設定してみてください。
• ダブルクリック: ダブルクリックを簡単にするには、ダブルクリックする範囲(ダブルクリック距離)を大きくします。
補足:グラフィックソフトウェアによっては、ダブルクリック距離を大きくしたことにより、ブラシストロークの開始が遅れるため、ドラッグ操作やインクのストロークの開始が遅れることもあります。このような場合はダブルクリック距離を小さく設定し、サイドスイッチを使用してダブルクリックしてみてください。(サイドスイッチを使うをご覧ください。)ファンクションキーにダブルクリックを設定することもできます。
ダブルクリックする領域の大きさを調整します。ダブルクリックアシストを作動しないようにするには、スライダをOFFの位置へドラッグします。
38索引目次
38索引目次
テールスイッチ(消しゴム)の感触を調整する「テールスイッチ」タブを選択します。
ペン先とテールスイッチ(消しゴム)の詳細な設定ペン先、あるいはテールスイッチ(消しゴム)の筆圧を設定する場合、「ペン」、または「テールスイッチ」タブから「詳細設定」ボタンをクリックして、「感触の詳細設定」ダイアログボックスを表示します。このダイアログボックスのオプションで、ペン先またはテールスイッチ(消しゴム)の筆圧の感触とクリックのしきい値設定を変更ができます。重要:「ペン先の感触」、または「消しゴムの感触」のスライダは、詳細な筆圧の設定より優先されます。詳細な設定をカスタマイズしてから、スライダをドラッグすると、詳細設定で設定した内容が削除されます。
テールスイッチ(消しゴム)を使用する場合に実行するボタン機能を選択します。
テールスイッチ(消しゴム)を使うときに必要な筆圧をカスタマイズします。スライダをドラッグして柔らかい、または硬いに設定します。
「感触の詳細設定」ダイアログボックスが表示されます。テールスイッチ(消しゴム)の感触をさらに細かくカスタマイズすることができます。
デスクトップ上の空領域にポインタを置き、テールスイッチ(消しゴム)でタブレットの操作エリアを押して、現在の「消しゴムの感触」をテストします。無理なく最大筆圧が得られるように、「消しゴムの感触」をスライダで調整します。
スライダをドラッグして、筆圧感度の設定を選択します。柔らかいタッチの場合、柔らかい設定を選択します。
スライダをドラッグして、クリックのしきい値を調整します。この設定により、ペン先でのクリックに必要な荷重が設定されます。
「筆圧カーブ」は、選択した筆圧感度の曲線と「クリック圧」の設定を図で示したものです。急激な増加を表す曲線は、ペンの感度が高いことを示します。
ペン先、またはテールスイッチ(消しゴム)を使って、ボックス内を何度か試し描きしてみて、変更結果をテストしてください。
39索引目次
39索引目次
サイドスイッチのカスタマイズ「ペン」タブを選択します。
上部、または下部のサイドスイッチを押した場合に働くボタン機能を選択します。タブレットに触れずにペン先をタブレット面から 10mm以内に近づけて上部または下部のサイドスイッチを押すと、選択した機能が動作します。ヒント: 簡単にダブルクリックを行うには、「ダブルクリック」を選択して、サイドスイッチが自動的にダブルクリックになるように設定します。
ペン先に割り当てられた機能を変更するには、文字の上をダブルクリックします。
注意:• クリックが設定されていないと、ペンでウィンドウの操作ができなくなる場合があります。ペンのボタンのいずれか1つを、必ず「クリック」機能に設定してください。
• グラフィックソフトウェアで線を描くためには、ペン先が「クリック」に設定されている必要があります。
補足: 右クリックや他のクリック機能を実行する際のペンの操作方法を変えることができます。詳細についてはオプション設定をご覧ください。
40索引目次
40索引目次
傾き感度のカスタマイズIntuos4ペンの傾き感度を調整するには、「ペン」タブを選択します。
傾きをサポートするソフトウェアの最新情報についてはワコムのホームページをご覧ください。
マウスのカスタマイズIntuos4マウスでコントロールパネルを開いてください。「マウス」が「入力デバイス」リストで自動的に選択され、適切なタブが表示されます。マウスが自動的に選択されない場合、「入力デバイス」リストから選択してください。タブを選択し、使用可能なオプションから選択してマウスをカスタマイズします。*製品構成によっては、マウスは付属していません。
スライダをドラッグして、「傾き感度」の高低を調整してください。次に、傾きをサポートするソフトウェアで新しい設定をテストします。傾きの設定はペン先およびテールスイッチ(消しゴム)の両方に適用されます。補足:傾きはペンを動かす方向に反応します。ソフトウェアによっては、ブラシの方向やその他の特性をコントロールするために、傾きが使えます。
傾きに対応するソフトウェアで、ペンをどれくらい傾けるかを決めて、ペンの傾き効果が最大限に発揮できるようにします。高い感度では、低い感度ほどペンを傾ける必要はありません。
マウスボタンのカスタマイズ
マウスモードの設定
特定のソフトウェアに対する設定
41索引目次
41索引目次
マウスボタンのカスタマイズIntuos4マウスでコントロールパネルを開き、「マウス」タブを選択します。
マウスボタンは複数同時押しが可能です。たとえば、1つのボタンに [Ctrl]キーを、別のボタンに [Alt]キーストロークをシミュレートするよう設定した場合、両方のボタンを押すと、[Ctrl]+[Alt]が実行されます。補足:左手操作用の Intuos4マウスを設定するには、必要に応じてボタン機能を再度割り当てます。コントロールパネルを開いて、「オプション」をクリックして、「利き手の設定」で「左」を選択します。
マウスボタンのボタン機能を選択します。
「ホイール」で、ホイールオプションを設定します。標準設定は「スクロール」です。
「スクロール」 以下の項目を設定します。「スクロールスピード」:ホイールを 1ノッチ(目盛り)回転させたときのスクロールの速度を選択します。「同時押しキー」:スクロールしながら押す修飾キーを選択します。ズーム操作、または他の操作をソフトウェア内で実行する場合に使えます。(Macintosh: [option]、[command(アップルキー)]、[control]、[shift]キーを利用できます。)
「キーストローク」
「キーストローク」オプションを選択して、機能をホイールに割り当てます。繰り返しの多い機能を使用する場合に役立ちます。設定したキーストロークは、ホイールの 1ノッチ(目盛り)につき1つ送られます。ヒント:キーストローク動作の速度を 2倍にするには、「キーストロークを登録」ダイアログボックスで 2度キーストロークを入力してください。
「無効」 ホイール機能を無効にします。
42索引目次
42索引目次
タブレット機能のカスタマイズファンクションキー、タッチホイール、他のタブレット機能をカスタマイズするには、コントロールパネルを開いて、「入力デバイス」リストから「ファンクション」アイコンを選択します。カスタマイズするタブを選択して、利用可能なオプションを選択して設定を変更します。
ラジアルメニューの使い方と設定
特定のソフトウェアに対する設定
ファンクションキーのカスタマイズタッチホイールのカスタマイズ
43索引目次
43索引目次
ファンクションキーのカスタマイズ「ファンクションキー」タブを選択すると、現在設定されている各ファンクションキーの機能がプルダウンメニューに表示されます。また、タブレットのファンクションディスプレイには現在のファンクションキーの設定が表示されます。Intuos4 Wirelessの使用中、ファンクションディスプレイは自動的に更新され、画面の最前面のソフトウェアに対するキーの設定が表示されます。ファンクションキーに「無効」が設定されている場合、そのキーについては何も表示されません。補足:タッチホイールのステータスランプとファンクションディスプレイの明るさを調節する場合は、コントロールパネル下部にある「オプション」ボタンを選択し、「オプション」ダイアログボックスを表示させます。必要に応じて「ファンクションディスプレイの明るさ」で、スライダをドラッグして調節してください。
重要:ソフトウェアによっては、ファンクションキー機能が無効になったり、制限される場合があります。詳細については、タブレットコントロールができる処理が組み込まれたソフトウェアを使うをご覧ください。
プルダウンメニューを使用し、キーを押した場合に実行される機能を選択します。選択は、プルダウンメニュー内またはメニューの下に表示されます。標準設定は、ファンクションキーを使うをご覧ください。
補足:ファンクションキーは、特定のアプリケーションごとに設定することができます。設定については、特定のソフトウェアに対する使用をご覧ください。
タブレットの向きが「ファンクションキーを右側」に設定されている場合、ファンクションキーは上下逆に表示されます。
「ファンクションキー」タブ(右利き用)
「ファンクションキー」タブ(左利き用)
44索引目次
44索引目次
タッチホイールのカスタマイズ「タッチホイール」タブを選択すると、現在設定されているタッチホイール機能が表示されます。ズーム機能、スクロール機能あるいはキーストローク機能を実行するようにタッチホイールをカスタマイズすることができます。補足:タッチホイール機能は、ソフトウェアごとに設定できます。このタブで行った変更は、コントロールパネルの「アプリケーション」リストで選択されているアイコンに適用されます。 このページでは、右利き(ファンクションキーを左側)用に構成されたタブを例にしています。
タッチホイール使って実行する機能を選択します。標準設定は次の通りです。
タッチホイールに他の操作を設定するには、「キーストローク」オプションを選択し、キーストローク機能を定義します。ソフトウェアによるキーストロークショートカットのサポートについては、ソフトウェアに付属する取扱説明書をご覧ください。「スキップ」を選択すると、切り替えの順番からスキップされるようにタッチホイールの切り替えボタンを設定できます。詳細についてはタッチホイールを使うをご覧ください。
重要:ソフトウェアによっては、タッチホイール機能が無効になったり、制限される場合があります。詳細については、 タブレットコントロールができる処理が組み込まれたソフトウェアを使うをご覧ください。
「オートスクロール /ズーム」 多くのグラフィックソフトウェアではズーム機能が、他のソフトウェアではスクロール機能が設定されます。ページ単位のスクロール操作はサポートされません。画面を拡大するか、または下方向へスクロールするには、円に沿って時計回りに指を動かします。画面を縮小するか、上方向へスクロールするには、反時計回りに指を動かします。補足:ソフトウェアのなかには、ズーム機能がスクロール機能とみなされスクロール機能が働いたり、あるいは全く働かない場合があります。同様に、スクロール機能がズーム機能とみなされたり、全く働かない場合もあります。
「キーストローク」「レイヤー切り替え」
作業中のファイルに複数のレイヤーがある場合、レイヤーウィンドウのレイヤーを上方向、または下方向に切り替えることができます。
「キーストローク」「ブラシサイズ」 ブラシのサイズの大小が調整できます。「キーストローク」「カンバスの回転」
画像全体を回転させたり、または反転させることができます (Adobe Photoshop CS4またはそれ以降対応 )。
ポインタの速度を、各機能ごとに設定できます。これによって、ズーム速度やスクロール速度、キーストロークイベントをソフトウェアに送る速度を調整できます。
ヒント:Adobe Photoshop CS3以降での作業中、ポインタの位置周辺で 画像を拡大 /縮小するには、 「Photoshop」メニュー→「環境設 定」→「一 般」を 選択します。続いて「スク ロールホイールでズーム」オプショ ンをチェックして、「OK」をクリックします。
45索引目次
45索引目次
タブレットを画面にマッピングする「マッピング」タブを選択して、タブレット操作エリアでの入力デバイスの動作とディスプレイ画面でのポインタの動作の関係を設定します。標準設定では、タブレットの操作エリア全体がディスプレイ全体にマッピングされます。複数のディスプレイを使用中の場合、タブレットはすべてのディスプレイにマッピングされます。マルチディスプレイへのマッピングをご覧ください。
選択する「座標検出モード」により、画面のポインタの動き方が異なります。 ペンモードでは、入力デバイスの位置に対応して画面のポインタが移動します。タブレットに入力デバイスを置くと、ディスプレイ画面上のポインタは対応する位置へ移動します。これは絶対座標と呼ばれ、ペンの標準設定です。
ディスプレイ画面に割り当てるタブレット操作エリアを選択します。
タブレットの向きを選択します。「タブレットの向き」はタブレット毎に設定され、この設定は、すべての入力デバイスとソフトウェアに適用されます。その他の「マッピング」タブの設定は、特定のデバイスとソフトウェアに対して設定できます。
表示エリア:タブレットに割り当てるディスプレイ画面の領域を選択します。
タブレットとディスプレイ画面の画像は直ぐに更新され、選択したマッピングの関係が表示されます。
縦横比を保持 : チェックすると、タブレットと画面は縦横比を保持します。
46索引目次
46索引目次
補足:• 画面のラジアルメニューを使用して、ペンモードとマウスモードを切り替えることもできます。• ペンモードとマウスモードをよく切り替える場合は、ペン、マウスまたはタブレットのボタンに「ペン⇔マウスモード」機能を割り当てることもできます。
「マウスモード」 を選択すると、マウスの操作について設定できます(「マウス操作」オプションは Intuos4マウスに対してのみ適用します)。• 「タブレットの向きに従う」を選択すると、タブレットの上部へマウスを移動させると、ポインタも画面の上へ移動します。このモードでは、タブレットの操作エリアすべてがマウス操作の領域になります。
• 「マウスの動きに従う」を選択すると、マウスの向きに対し上へ移動させると、ポインタも画面の上に移動します。このモードでは、操作エリアの一部分で、マウスを操作できます。これは、Intuos4 Wirelessの標準設定 です。
マウスモードを選択すると、通常のマウスを使うように、画面上のポインタを移動させることができます。
ポインタの加速を設定します。
ポインタの速度を設定します。
47索引目次
47索引目次
タブレットの向き「マッピング」タブの「タブレットの向き」を変更し、その向きに合わせてタブレット本体を回転させます。この機能を使用すると、左利き用、または右利き用にタブレットを設定できます。または、縦長のディスプレイで作業できるようにタブレットを設定することもできます。タブレットの向きを設定するをご覧ください。
コントロールパネルで「タブレットの向き」を設定したら、試しにタブレット上でペンを上方向へ移動させて、タブレットの向きが正しく設定されたことを確認してください。画面上のポインタが上方向に移動すれば、正しく設定されています。選択した「向き」は共通の設定であり、すべてのソフトウェアに適用されます。補足:ログインおよびユーザ切り替え画面で、タブレットの向きは、ドライバのインストール時に選択された標準設定を使用します。標準設定のタブレットの向きを変更する場合、タブレットドライバ CDを使ってドライバを再インストールする必要があります。詳細はタブレットの向きを設定するをご覧ください。
ファンクションキーを左側
タブレットは横長位置で、タッチホイールとファンクションキーは左側になります。これは、右利きのユーザのための設定です。
ファンクションキーを上側
タブレットを時計回りに 90度回転させ、タッチホイールとファンクションキーを上側に配置します。
ファンクションキーを右側
タブレットは横長位置で、タッチホイールとファンクションキーは右側になります。このオプションを選択すると、タブレットの操作とコントロールパネルオプションが左利き用に自動的に設定されます。補足:Intuos4マウスを使用する場合、コントロールパネルの「オプション」ボタンをクリックして、デバイスを右利き、また左利き用に設定します。オプション設定をご覧ください。
ファンクションキーを下側
タブレットを反時計回りに 90度回転させ、タッチホイールとファンクションキーを下側に配置します。
48索引目次
48索引目次
表示エリア「マッピング」タブの「表示エリア」オプションで、タブレットをディスプレイ画面のどの部分に割り当てるか定義できます。最大 複数のディスプレイ全体を 1つの大きな画面とします。標準設定です。詳細については
マルチディスプレイへのマッピングをご覧ください。モニタ 1 1つ選んだディスプレイの領域全体に割り当てられます。複数のディスプレイがシステ
ムに接続されている場合、検出されるそれぞれのディスプレイにオプションを適用できます。
一部分 タブレットに対してディスプレイ画面の一部分を割り当てることができます。「一部分」を選択すると、「画面の一部分」ダイアログボックスが表示されます。
次の中から画面の一部分を定義する方法を選択してください。• 前面の四角形の角をドラッグして、表示エリアを選択する方法です。背景の図は、画面全体を表します。
• 表示エリアを指定するのに画面のポインタを移動する方法です。「開始」ボタンを選択します。画面の一部分を定義しながら、メッセージに従って、マッピングに使用する表示画面の領域を設定します。
• 画面表示エリアの上、下、左、右の境界に対してピクセルの値を入力する方法です。値は、画面の上の左隅から測定されます。メッセージに従って確認してください。
画面の一部領域を定義したあと、表示エリアのその他の領域にアクセスするには、他の入力デバイスなどを使用してください。
49索引目次
49索引目次
縦横比を保持「マッピング」タブの「縦横比を保持」ボックスをチェックするか、またはチェックをはずして、タブレットと画面との関係を設定します。
補足:Intuos4 Wirelessは、16:10の縦横比表示での利用に最適化されていても、標準設定の場合ディスプレイの設定に合わせて自動で調整されます。
タブレット操作エリア「マッピング」タブの「タブレット操作エリア」オプションで、画面に割り当てるタブレットの操作領域を定義することができます。最大 タブレットの操作エリア全体を画面の表示部に割り当てます。標準設定です。一部分 「一部分」を選択すると、「操作面の一部分」ダイアログボックスが表示されます。
「縦横比を保持」をチェックすると、タブレットと画面との間で、縦横の正確な比率が保持されます。タブレットに描かれた円は、表示画面の円と一致します。設定によりますが、このオプションが選択されている場合、タブレットの操作エリアで利用できない領域ができることがあります。
「縦横比を保持」のチェックをはずした場合、正確な縮尺、比率は保持されません。選択したタブレットの操作エリアが、選択した画面の表示エリアに割り当てられます。タブレットに円を描くと、画面に楕円が描かれる場合があります。これが標準設定です。
次の中から、タブレットの一部分を定義する方法を選択してください。• 前面の四角形の角をドラッグして、画面に割り当てるタブレット操作エリアを設定する方法です。
• 「開始」ボタンをクリックして、ペンでタブレット上の操作エリアを指定する方法です。表示されるメッセージに従って、割り当てるタブレットの領域を設定します。
• タブレット操作エリアの上、下、左、右の境界に数値を入力する方法です。
50索引目次
50索引目次
ボタン機能
機能名 内容クリック• クリック クリックを行います。ポインタの操作やクリックが行えるように、必ずボタンの
1つに設定してください。• 右ボタンクリック 右クリックを行います。クリックすると、コンテキストメニューが表示されます。• 中ボタンクリック 中ボタンクリックを行います。• ダブルクリック ダブルクリックを行います。ペン先で2度たたく代わりにこの機能を使用すると、
ダブルクリック操作が簡単になります。• クリックロック スイッチを1回押すと、マウスの左ボタンを押してそのまま押し続けている状態
になります。もう一度押すと、左ボタンから指を放す動作になります。クリックロックは、オブジェクトをドラッグする、またはテキストブロックを選択する場合に便利です。
• 第4ボタンクリック マウスの第4ボタンを押すことに相当します。• 第5ボタンクリック マウスの第5ボタンを押すことに相当します。
サイドスイッチ、ファンクションキー、タッチホイール、ラジアルメニューの設定に利用可能なオプションを説明します。ここに示すオプションは、一部の設定には利用できないことがあります。
51索引目次
51索引目次
機能名 内容キーストローク .... キーストロークをシミュレートできます。このオプションを選択すると、「キース
トロークを登録」ダイアログボックスが表示されます。1つのキーストロークか、またはキーストロークを組み合わせて「キー」ボックスに入力できます。キーストロークには、文字、数、F3 のようなファンクションキー、修飾キー(Windowsでは [Shift]、[Alt]、[Ctrl]、Macintoshでは [shift]、[option]、[command]、[control]キー)を組み合わせることができます。「特殊キー」メニューから、特別なキーストローク、またはキーストロークの組み合わせを選択することもできます。キーストロークを入力したら、「OK」をクリックします。重要:[Enter]キー (Windows)と [Return]キー (Macintosh)は、キーストロークとして定義できるため、「キーストロークを登録」ダイアログボックスの「OK」を選択する場合に使用しないでください。必ず入力デバイスを使用して「OK」ボタンをクリックしてください。
ダイアログが表示されたら、キーストローク定義に名前を入力します。名前は、それぞれコントロールまたはラジアルメニューに表示されます。キーストローク機能は、ソフトウェアごとに設定できます。詳細については 特定のソフトウェアに対する設定をご覧ください。
ソフトウェアでサポートされているキーストロークショートカットについては、ソフトウェアに付属の取扱説明書をご覧ください。
キーストローク入力ボックスに入力した最後の内容のみ削除します。
キーストローク入力ボックスをクリアにします。
タッチホイールまたはマウスホイールにキーストロークを割り当てる場合、ダイアログボックスには 2つの「キー」入力ボックスが表示されます。上記で述べたように、タッチホイール上での時計回りおよび反時計回りの回転動作やマウスホイールの奥と手前への回転動作にキーストローク機能を割り当てます。
割り当てた一組のキーストロークに名前を入力して、「OK」をクリックします。
52索引目次
52索引目次
機能名 内容修飾キー .... 修飾キー(Windowsでは [Shift]、[Alt]、[Ctrl]キー、Macintoshでは [shift]、
[option]、[command]、[control]キー)をシミュレートできます。多くのソフトウェアでは、修飾キーを使用してメニューやツールを切り替えます。
ラジアルメニュー 画面上にラジアルメニューを表示します。ラジアルメニューの各階層メニューは、 8つの項目から構成され、オプション機能を設定できます。
戻る ブラウザで「戻る」機能を実行します。進む ブラウザで「進む」機能を実行します。スクロール /移動(ペンのみ)
「スクロール / 移動」に設定されたサイドスイッチを押して、タブレットの操作エリアでペン先を滑らせるように動かすと、文書または画像をウィンドウ内で自由に移動させることができます。
1つ以上のキーオプションを選択します。「クリック」ボックスをチェックすると、スイッチを押すと必ずマウスのクリックが実行されるようになります。
「スクロール /移動」を選択すると、「ペンのスクロール速度」ダイアログボックスが画面に表示されます。設定値を小さくすると、スクロールの速度が遅くなります。画像を正確にコントロールしなければならないような細かい作業に有効です。
ペンが動く方向に従って文書や画像がスクロール、または移動します。 目的位置までスクロールまたは移動させたら、サイドスイッチを指から離すか、ペン先をタブレットから離してください。
53索引目次
53索引目次
機能名 内容オートスクロール/ズーム この機能をタッチホイールに設定すると、ほとんどのグラフィックソフトウェア
ではズーム操作が、他のソフトウェアではスクロール操作が行われるようになります。
スクロール タッチホイールにスクロール動作を設定します。ズーム タッチホイールにズーム動作を設定します。デスクトップを表示 開いているウィンドウをすべて最小化して、デスクトップを表示します。タスク切り替え 起動中のソフトウェアの中で、前面に表示させたいソフトウェアをタスク切り替
えダイアログから選択できます。Aeroを搭載したWindows Vistaシステムでは、3Dフリップが起動して、前面に表示させたいソフトウェアを選択できます。
開く/起動 .... ダイアログボックスを開いて、起動する特定のソフトウェア、ファイル、またはスクリプトを選択できます。
Ink文字認識ON/OFF (Macintosh) Inkの「手書き認識」機能をオンとオフに切り替えます。Inkは筆跡を認識して、テキストに変換し、ドキュメントに挿入します。この機能を使用するには、Inkをオンにする必要があります。Inkの使い方については、Macintoshのヘルプをご覧ください。
Expose (Macintosh):画面に開いているウィンドウをタイル表示します。ダイアログボックスで「キーストローク ....」→「特殊キー」メニューと選択して、このオプションを表示します。
筆圧一定 ボタンを放すまで、筆圧を一定に保ちます。たとえば、ブラシが好みのサイズになるまで、筆圧を変えながら線を描きます。次にボタンを押すと、ボタンを放すまで同じブラシのサイズで描き続けることができます。
プレシジョンモード 現在のペン先位置周辺のマッピングの比率を変更します。ペンを大きく動かしても画面上のポインタは、その 2 分の 1 の距離だけ移動します。このモードを有効にするには、機能が割り当てられたボタンを押し続けます。ボタンを放すと、通常のマッピングに戻ります。ペンやマウスが「マウスモード」の場合、ポインタの動作について、加速は「OFF」、速度は「遅い」で動作するように調整されます。
「参照」ボタンをクリックして、起動するソフトウェアを選択します。「起動するアプリケーション」ボックスに、選択したソフトウェアが表示されます。「OK」をクリックします。
ダイアログボックスが閉じ、選択した「開く/起動 ....」オプションがボタンオプションとして割り当てられます。スイッチやボタンを押すだけで、割り当てたオプションが実行されます。ラジアルメニューに選択した場合、ラジアルメニューリストに表示されるようになります。
54索引目次
54索引目次
機能名 内容マッピング画面切り替え マルチディスプレイ環境で使用します。この機能が割り当てられたファンクショ
ンキーを押すと、ディスプレイ間でタブレットのマッピングやポインタの位置を切り替えることができます。マッピング画面切り替えを使うをご覧ください。
ペン⇔マウスモード .... ペンモードとマウスモードを切り替えます。初めてこの機能をデバイスボタンに設定すると、「マウスモード」ダイアログボックスが表示され、マウスの加速とスピードを調節できます。
補足: 「マウスモード」は、コントロールパネルの多くのダイアログからアクセス して設定できます。マウスの加速と速度の設定は、カスタマイズ中の入力デバイスとソフトウェアにつき、1つしか設定できません。「マウスモード」の「ポインタの加速」と「ポインタの速度」の設定は、システム設定からは独立しています。コントロールパネル内で設定を変更しても、システム側の同内容の設定に影響しません。しかし、システム側で同内容の項目の設定を変更すると、お使いのタブレット設定に影響する場合があります。
消しゴム テールスイッチ(消しゴム)の標準設定です。テールスイッチ(消しゴム)の使用については、消しゴムをご覧ください。
設定内容の表示 タブレットのファンクションキーとタッチホイールの図が表示され(ディスプレイ画面上)、各ボタンに対する機能の設定を確認できます 。
マウスモードの場合は、ポインタの速度を設定します。
マウスモードの場合は、ポインタの加速を設定します。
55索引目次
55索引目次
機能名 内容タブレット PC• Tablet PC 入力パネル (Tablet PC 入力パネルをサポートするWindows 7およびWindows Vistaシ
ステム )この機能を割り当てたボタンを押すと、Tablet PC 入力パネルが開きます。
• Windows Journal (Windows Journalを含んだWindows 7およびWindows Vista)Windows Journalを開きます。
• Tablet PC の 設定に従う
(Tablet PC 入力パネルをサポートするWindows 7およびWindows Vistaシステム )以下のダイアログの設定に従い、ボタン機能を設定します。• 「Tablet PC設定」と「ペンと入力デバイス」コントロールパネル
無効 すべてのボタン機能を無効にします。アプリケーションの設定に 従う
ソフトウェアにボタンの数の情報を送ります。この機能は、CADプログラムのように、Intuos4マウスに対するサポートが組み込まれたソフトウェアで働きます。また、高度な統合ソフトウェアによっては、ファンクションキーとタッチホイールを直接コントロールすることができるようになります。
スキップ タッチホイールの機能切り替え時にスキップさせる(順番を飛ばす)機能を選ぶことができます。
標準設定 設定を標準(お買い上げ時の設定)に戻します。
56索引目次
56索引目次
ラジアルメニューの使い方と設定 ラジアルメニューは円型のポップアップメニューです。ラジアルメニューをカスタマイズすると、編集、ナビゲーション、メディア操作などが簡単に行えるようになります。• ラジアルメニューを表示するには、ペンのスイッチ、マウスのボタン、またはファンクションキーに「ラジアルメニュー」を設定します。ボタンを押すと、ラジアルメニューがポインタの位置を中心として表示されます。
• ラジアルメニューはデスクトップ全体に、円形で表示されます。メニューの各レベルを構成する 8つの項目に含まれる、様々な機能やオプションが選択可能です。
• ラジアルメニュー内でメニュー項目をクリックします。項目によってはサブメニューが表示され、利用可能なオプションをさらに選ぶことができます。 ラジアルメニューを呼び出すボタンを押し続けると、ラジアルメニューを表示したままメニュー項目をクリックできます。
• ラジアルメニューからオプション機能を選択すると、メニューは終了します。機能を選択せずにメニューを終了する場合、メニュー中央の「X」ボタンをクリックするか、またはオプション機能が割り当てられていない空の項目をクリックしてください。 「ラジアルメニュー」が割り当てられたボタンを押して、再びメニューを表示することができます。
「ラジアルメニュー」タブで、ラジアルメニューに割り当てるオプション機能を設定します。
現在、表示されているラジアルメニュー を標準設定に戻します。
1. メニューまたはサブメニューを選択します。
2. メニュー項目を選択して、設定をカスタマイズします。
3. 実行する「機能」を選択します。補足:「Enter (Return)」キーを押すと、複数行のテキストを追加できます。
メインメニュー
サブメニュー
57索引目次
57索引目次
マッピング画面切り替えを使う「マッピング画面切り替え」は、システムがマルチディスプレイで構成されている場合にお使いになれます。この機能を使うと、タブレット 1台でディスプレイ全体、またはディスプレイ 1つずつで作業を行えます (マルチディスプレイへのマッピングをご覧ください )。ファンクションキーを「マッピング画面切り替え」に設定すると、ボタンを押すことで、基本マッピング(「マッピング」タブの設定)や、その他のディスプレイマッピングを順番に切り替えられます。
例:
1. マルチディスプレイの表示領域全体が拡張モードに設定されていて、Intuos4 Wirelessの操作エリアに割り当てられています。
2.「マッピング画面切り替え」機能が割り当てられたボタンを押すと、タブレットのマッピングを次のディスプレイへ切り替えます。
58索引目次
58索引目次
Intuos4 Wirelessがマルチディスプレイ環境に接続されている場合、コントロールパネルには「マッピング画面切り替え」タブが表示されます。このタブで、ディスプレイを切り替える順番を設定します。「マッピング画面切り替え」タブの標準設定では、すべてのモニタが選択されています。 モニタのチェックをはずすと、そのモニタは順番切り替えの対象ではなくなります。• 基本マッピングとは、「マッピング」タブで設定されているタブレットとモニタの関係を言います。 「マッピング」タブで、1台 のモニタをプライマリディスプレイに設定していない限り、標準設定ではすべてのモニタが切り替えの対象となります。
• 次のモニタに切り替えると、ペンやマウスの有効な操作エリアが該当するモニタに割り当てられます(ペンモードの場合のみ)。
• チェックされた最後のモニタまで切り替えた後、もう 1度切り替えると、基本マッピング(現在のマッピング設定)に戻ります。
次の動作のいずれかを行うと、切り替えの順番は基本マッピングに戻ります。• 筆圧をサポートするグラフィックソフトウェアを起動したとき• システムをログアウトするか、再起動したとき • ユーザを切り替えたとき(ファーストユーザスイッチ) • システムをスリープモードにしたとき • 「マッピング」タブまたは「マッピング画面切り替え」タブの設定を変更したとき• システム上のディスプレイの解像度または数を変更したとき• 「ペン⇔マウスモード」機能を使用したとき • ラジアルメニューから「ペンモード」または「マウスモード」を選択したとき
ヒント:「ディスプレイ全体」オプションを含めずに、ディスプレイ間を切り替えるには、「マッピング画面切り替え」タブ上の1番目のディスプレイ を無効にします。次に、「マッピング」タブで1番目のディスプレイに対して現在の「表示エリア」を設定します。
重要:「マッピング画面切り替え」で「特定のアプリケーションに対する設定」を使用している場合、「アプリケーションリスト」(「その他すべて」も含む)上のカスタマイズ済みのアプリケーション(ソフトウェア)に「マッピング画面切り替え」が割り当てられたボタンがあるかを確認してください。「特定のアプリケーションに対する設定」を作成する前に、ファンクションキーに「マッピング画面切り替え」を割り当てることをお勧めします。
59索引目次
59索引目次
複数デバイスでの作業コントロールパネルは、Intuos4デバイスのカスタマイズと管理に役立つように設計されています。コントロールパネルを開く際に使用したデバイスが自動的に選択され、そのデバイスに適したタブが表示されます。
コントロールパネルの「入力デバイス」リストにデバイスを追加するには、Intuos4 Wireless上で追加するデバイスを使用してください。• 「入力デバイス」リストに追加されたデバイスを選択する場合、そのデバイスの適切な設定がタブに表示されます。変更された設定は、デバイスに適用され、直ちに実行されます。
• 同一のデバイスには同一の設定が適用されます。選択したデバイスを「入力デバイス」リストから削除するには、「入力デバイス」リストの [ - ] ボタンをクリックします。表示されるダイアログボックスから、「削除」をクリックして、選択を確認します。選択したデバイスは、そのデバイス向けに作成した設定とともにリストから削除されます。(削除したデバイスをタブレットの上に戻すと、「入力デバイス」リストに再び追加されます。)すべての Intuos4 ペンにはそれぞれのデバイス ID があります。Corel Painter など対応しているソフト ウェアでは、各ペンに個別にブラシツールを割り当てたり、ソフトウェアごとにペンを使い分けることもできます。
「入力デバイス」リストには、タブレットの「ファンクション」アイコンとタブレット上で使用されたIntuos4 デバイスが表示されます。
デバイスを選択して設定を変更します。
選択したデバイスを削除します。 リストに項目が1つしかない場合、ボタンは働きません。 「ファンクション」アイコンは削除できません。
特定のアプリケーション(ソフトウェア)に対する設定が追加されていない場合、「すべて」アイコンが表示され、デバイスに対する設定はすべてのソフトウェアに適用されます。
タブの設定は、選択したデバイスとアプリケーション(ソフトウェア)に対してのみ適用されます。
ヒント:デバイスのアイコンをダブルクリックし、新しい名前を入力することで、デバイス名を変更できます。「ファンクション」アイコンの名前は変更できません。
60索引目次
60索引目次
特定のソフトウェアに対する設定使用する Intuos4入力デバイスは、特定のソフトウェア向けにカスタマイズできます。たとえば、あるソフトウェアでは、ペン先の筆圧を硬めに設定して、他のソフトウェアでは柔らかく設定できます。「アプリケーション」リストに対象のソフトウェアを追加し、追加したソフトウェアに対して入力デバイスの設定を行います。• ソフトウェアごとの設定を行わずデバイスを「入力デバイス」リストから選択した場合、「アプリケーション」リストに「すべて」アイコンが表示されます。「すべて」アイコンは、選択中の入力デバイスで操作するソフトウェアすべてを表します。下の例では、入力デバイス「グリップペン」に「特定のソフトウェアに対する設定」を追加していません。「グリップペン」で操作されるすべてのソフトウェア内では、「グリップペン」の設定は共通です。
• 特定のソフトウェアに対する設定が、「アプリケーション」リストに加わると、「すべて」アイコンは「その他すべて」に変わります。新しく追加されたソフトウェアに対してアイコンが表示されます。
上記の例では、特定のソフトウェアに対する設定が、「グリップペン」に追加されています。「その他すべて」アイコンを選択して設定を変更する場合、その変更は、「アプリケーション」リストに追加したソフトウェア以外のすべてのソフトウェアで適用されます。ソフトウェアのアイコンを選択してタブの設定を変更する場合は、そのソフトウェアを使用する間のみ設定が適用されます。
特定のソフトウェアに対する設定を作成すると、選択した入力デバイスとソフトウェアに対して個別のグループが作成されます。詳細については次のセクションをご覧ください。
特定のソフトウェアに対する設定を作成する特定のソフトウェアに対する設定を変更する特定のソフトウェアに対する設定を削除する
ヒント:画面の最前面にあるソフトウェアに対して、ファンクションキーまたはタッチホイール機能の設定を確認するには、ファンクションキーに「設定内容の表示」を設定してそのキーを押すと確認できます。
61索引目次
61索引目次
特定のソフトウェアに対する設定を作成する初めに、特定のソフトウェア向けの設定を作成するタブレットと入力デバイスを選択します。次に「アプリケーション」リストの[+]ボタンをクリックすると、「アプリケーションを登録」ダイアログボックスが表示されます。
ソフトウェアを追加したあと、各デバイスを「入力デバイス」リストから選択すると、追加したソフトウェアのアイコンが「アプリケーション」リストに表示されます。追加したソフトウェアを選択して、次にデバイスと追加したソフトウェアに対してタブの設定をカスタマイズします。特定のソフトウェアに対する設定を作成すると、この方法でカスタマイズされなかったソフトウェアには「その他すべて」の入力デバイスの設定が適用されます。ヒント: 任意のソフトウェアに対して設定を作成してみてください。それによりペンが使いやすくなったら、さらに別のソフトウェア向けにも設定をしてみてください。
特定のソフトウェアに対する設定を変更する指定のソフトウェアに対して入力デバイスの設定を変更するには、デバイスとソフトウェアを選択して、次にタブの設定をカスタマイズします。
特定のソフトウェアに対する設定を削除する特定のソフトウェアに対する設定を削除するには、1.「入力デバイス」リストから、設定を削除したいデバイスを選択します。次に「アプリケーション」リストから、削除するソフトウェアを選択します。
2.「アプリケーション」リストで、[- ]ボタンをクリックします。表示されるダイアログボックスから「削除」をクリックして、選択を確認します。ソフトウェアは、作成した入力デバイスの設定とともにリストから削除されます。
ヒント:1つの入力デバイスから特定のソフトウェアに対する設定をすべて削除するには、「入力デバイス」リストからデバイスを削除します。 次に入力デバイスをタブレットの上に戻すと、デバイスは、標準設定の状態で「入力デバイス」リストに追加されます。
ソフトウェアを選択するには、次の2つの方法のうちいずれかを選択します。• 設定を作成するソフトウェアを起動します。次に「開いているアプリケーション」ボックスからそのソフトウェアを選択します。
• 「参照」を選択して、コンピュータにインストールされているソフトウェアの実行ファイルを選択します。
「選択されたアプリケーション」欄に、選択したソフトウェアの名称が表示されます。「OK」をクリックして、終了します。補足:2つのソフトウェアが同じ実行ファイル名をもつ場合、2つのソフトウェアはカスタマイズされた設定を共有します。
62索引目次
62索引目次
トラブルシューティングトラブルが発生した場合、以下のことを行ってください。1. ペンタブレットドライバが正しく読み込まれなかった場合、画面に表示されるエラーメッセージで推奨される処置をまず行ってください。それでも問題が解決されない場合は、本章のトラブルシューティング手順を参照ください。
2. トラブルシューティング情報をご覧ください。問題が記載されている場合、その指示に従ってください。
3. Windowsの場合「お読みください」、Macintoshの場合「Read Me.rtf」を開いて、最新情報をお読みください。
4. タブレットと入力デバイスを診断します。タブレットのテストと入力デバイスのテストをご覧ください。
5. Intuos4 Wirelessと新しいハードウェア、またはソフトウェア製品間に互換性の問題が発生した場合、更新したタブレットドライバのダウンロードに関する情報について、 ドライバのダウンロードをご覧ください。ワコムは新しい製品との互換性を維持するためにドライバソフトウェアを定期的に更新しています。
6. お住まいの地域向けワコムのホームページで、FAQ(よくある質問)を参照してください。7. このマニュアルの解決のポイントを読んでも、問題が解決しそうにない場合、ワコムのサポート窓口にお問い合わせください。
タブレットのテスト入力デバイスのテストトラブルシューティング情報テクニカルサポートドライバのダウンロード
63索引目次
63索引目次
タブレットのテストお使いのコンピュータに Bluetooth機能が内蔵されている、または Bluetoothアダプタ(ドングル)を使ったワイヤレス通信ができることを確認します。1. タブレットの接続をチェック 付属の USB接続ケーブルで、コンピュータ本体の USBポートとタブレットの USBポートを接続します。タブレットが USBデバイスとして認識されると、タブレットのステータスランプが点灯します。ランプが点灯したら、次のステップ2に進んでください。コンピュータの電源を入れ、システムが完全に読み込まれても、ステータスランプが点灯しない場合:• タブレットの電源スイッチがオンになっていることを確認してください。• タブレットの USB 接続ケーブルが、コンピュータの有効な USB ポートにしっかりと接続されていることを確認してください。Intuos4 Wireless は、コンピュータ本体に設置されている USB ポートに接続する必要があります。
• タブレットを、別の USB ポートに接続するか、または別のコンピュータの USB ポートに接続してみてください。
• コンピュータの電源を入れて、オペレーティングシステムの起動が終了しても、タブレットのステータスランプが点灯しない場合、USBポートが機能していないかもしれません。タブレットが有効なUSBポートに接続されていることを確認してください。
2. ワイヤレスモードの状態をチェック タブレットが適切に接続されていて、お使いのコンピュータがタブレットを Bluetooth対応デバイスとして登録すると、タブレットのステータスランプが点灯します。ステータスランプが点灯しない場合には以下のことを行ってください。• タブレットの電源スイッチがオンになっていることを確認してください。• 電池残量を確認してください。充電状態ランプが緑色に点灯しているときは、電池はフル充電状態です。赤色に点灯しているときは、電池残量が少なくなっています。電池残量が少ない場合には、USB接続ケーブルを使用して充電を行ってください。USB接続ケーブルが正しく接続されているときは、充電状態ランプは黄色に点灯し、充電が完了すると緑色に点灯します。
• ワイヤレス通信ランプが青色に点灯しているときは、Bluetooth接続は正常に動作しています。青色に点灯しないときは正常に動作していません。Bluetooth のコントロールパネルを開き、Intuos4 Wireless と接続されていることを確認します。接続されていれば、手順 3 を行ってくだ さい。
• タブレットを再起動します。• タブレットの電源スイッチをオフにし、USB接続ケーブルと内蔵の電池をタブレットから取り外して 10秒以上放置します。続いてケーブルと電池を元に戻し、再起動し確認してください。
64索引目次
64索引目次
3. 必要に応じて、Bluetooth接続のトラブルに対応• タブレットを Bluetoothのアンテナに近づけます。タブレットとアンテナ間の電波の通り道に金属類や高密度の障害物がないかを確認してください。
• Bluetooth 機能内蔵のコンピュータをお使いの場合、Bluetooth 機能が有効かを確認してくださ い。 Bluetooth アダプタ(ドングル)を使用している場合、お使いのコンピュータの有効な USBポー トに接続され正しく動作することを確認してください。
• Bluetooth 機器に付属の取扱説明書を確認、または別の Bluetooth 対応デバイスを使って Bluetooth機器が正しく動作することを確認してください。
• お使いのBluetooth設定がBluetoothおよびHIDプロファイルをサポートすることを確認してください。
• 別の方法でタブレットとコンピュータのペアリングを試みてください。Bluetooth通信を確立するをご覧ください。
4. グリップペンのチェック• タブレットの操作エリアの上でペンを移動してみてください。画面上のポインタが、ディスプレイ画面で対応する方向へ移動すれば正常です。
• タブレットにペン先を押しあてます。ステータスランプが明るく点灯すれば正常です。• 次に、ペン先に筆圧をかけずに、タブレットの面からおおよそ 6mm以内のところで保留にしたまま、サイドスイッチを押します。ステータスランプが、再度明るく点灯すれば正常です。
• ペンを回転させ、テールスイッチ(消しゴム)をタブレットに押しあてます。ステータスランプが明るく点灯すれば正常です。
• 入力デバイスのテスト をご覧ください。
5. タッチホイールをチェック入力デバイスのテストをご覧ください。
6. ファンクションキーをチェック入力デバイスのテストをご覧ください。
7. Intuos4マウスまたは他の入力デバイスをチェック入力デバイスのテストをご覧ください。
8. これらのテストのいずれかに不合格の場合、タブレット、または入力デバイスの故障が考えられます。テクニカルサポートをご覧ください。
9. テスト前にタブレットをカスタム設定でお使いになっていた場合は、テストが終わってからコントロールパネルを使って設定を元に戻してください。
65索引目次
65索引目次
入力デバイスのテスト入力デバイスが思うように動作しない場合、初めにコントロールパネルを開き、割り当てた機能をチェックするか、あるいは入力デバイスを標準設定の状態に戻すことをお勧めします。• 入力デバイスを標準設定の状態に戻すには、コントロールパネルの「入力デバイス」リストの右端にある [- ]ボタンをクリックしてリストから入力デバイスを削除します。
• 入力デバイスが削除されたあと、再び入力デバイスをタブレットに置きます。入力デバイスは標準設定の状態でリストに再び追加されます。
入力デバイスをテストするには:• コントロールパネルを開いて、「タブレットについて」ボタンをクリックします。ダイアログボックスが表示されますので、「診断」ボタンをクリックして、「診断」ダイアログボックスを開きます。「診断」ダイアログボックスには、タブレットと入力デバイスの、電池残量を含む現在の状態が表示されます。
• 複数のタブレットがシステムに接続されている場合、「タブレット情報」欄で入力デバイスをテストするタブレットを選択してください。
• タブレットや入力デバイスをテストする際は、「診断」ダイアログボックスに表示される情報をご利用ください。
補足:入力デバイスのボタンをテストする場合、ボタンが「ラジアルメニュー」または「開く/起動…」に設定されていると、ボタンを押すとその機能が実行されます。このような場合、テストの前にボタンの機能を変更してください。
ペンのテストタッチホイールのテストファンクションキーのテストマウスのテスト
66索引目次
66索引目次
ペンのテスト1.「診断」ダイアログボックスの「入力デバイス情報」欄を見ながら、Intuos4入力デバイスをタブレットの操作エリアから高さ 10mmを越えないように浮かせます。「読み取り高さ」 、「入力デバイス名」、「入力デバイスのタイプ」、「シリアル No」の値が表示されます。複数のタブレットがシステムに接続されている場合、「タブレット情報」欄で、デバイスをテストするタブレットが選択されていることを確認してください。
2. タブレットの操作エリアでペンを移動させると、X座標と Y座標のデータの値が、デバイスの位置を反映して変化します。
3. Intuos4ペンのボタンをテストします。ペン先でクリックしたり、サイドスイッチを押したり、あるいはテールスイッチ(消しゴム)をタブレットの上で押すと、タブレットのステータスランプが明るく点灯します。• タブレットエリアをペン先でクリックします。「入力デバイス情報」の「スイッチ」の状態と「筆圧」の値が変化します(筆圧は圧力が全くかかっていない状態から最大圧力をかけた状態まで、0%からおよそ 100%まで変化します)。
• タブレットにペン先を押しあてずに、サイドスイッチを押します。「スイッチ」の状態が変わります。 (Intuos4ペンの両方のサイドスイッチに対してこれを行います。)
• タブレットにペンのテールスイッチ(消しゴム)を押しあてます。スイッチの状態と筆圧の値が変わります(筆圧は 0%から 100%まで変わります)。
• エアブラシの場合は、ホイールを奥に回します。ホイールを完全に奥まで回すと、値はおよそ0まで減少します。ホイールを手前に回していき、完全に手前まで回すと、ホイールの値はおよそ 1000まで増加します。
4. X軸方向の傾きをテストします。Xの「傾き」の値は、ペンを垂直位置から右方向へ傾けると、およそ 0から+ 60まで変わります。ペンを垂直位置から左方向へ傾けると、Xの「傾き」の値は、およそ 0から- 60まで変わります。
5. Y軸方向の傾きをテストします。Yの「傾き」の値は、ペンを垂直位置からタブレットの手前に傾けると、およそ 0から+ 60まで変わります。ペンを垂直位置からタブレットの向こう側へ傾けると、Yの「傾き」の値は、およそ 0から- 60まで変わります。
6. アートペンをテストする場合はペンを垂直に持ち、ペン軸を中心に回転させてペンの回転をテストします。「回転」の値が変化します。
7. 終了したら、「閉じる」ボタンをクリックして、ダイアログボックスを閉じます。
ペン ペン先= 1サイドスイッチ(下側)= 2サイドスイッチ(上側)= 3テールスイッチ(消しゴム)=1
エアブラシ ペン先= 1サイドスイッチ= 2テールスイッチ(消しゴム)= 1
67索引目次
67索引目次
タッチホイールのテスト1.「診断」ダイアログボックスを開いたままタッチホイールのテストをして、「タブレット情報」欄を観察してください。複数のタブレットがシステムに接続されている場合、「タブレット情報」欄でテストするタブレットが選択されていることを確認します。
2. タッチホイールの周りを一周するように指を滑らせます。タッチホイールに触れて、指先を滑らせるように動かすと、現在の指の位置が「左側トラックパッド」または「右側トラックパッド」に数値で示されます。
3. タッチホイールの切り替えボタンを押して、カスタマイズ可能な 4つの機能を切り替えます。設定を切り替えるたびに、対応するステータスランプが点灯します。「診断」ダイアログボックス内にも、ボタンの状態が「左側ボタン」に表示されます。補足:タッチホイール機能に「スキップ」が設定された場合、対応するステータスランプは点灯しません。
4. 終了したら、「閉じる」ボタンをクリックして、ダイアログボックスを閉じます。重要:ソフトウェアによっては、タッチホイールの設定が無効になったり、制限される場合があります。タッチホイールのテストを行うときは、コントロールパネル以外のソフトウェアを終了させることをおすすめします。詳細については、タブレットコントロールができる処理が組み込まれたソフトウェアを使うをご覧ください。
ファンクションキーのテスト1.「診断」ダイアログボックスを開いたまま、各ファンクションキーをテストして、「タブレット情報」欄を観察してください。複数のタブレットがシステムに接続されている場合、「タブレット情報」欄でテストするタブレットが選択されていることを確認します。
2. ファンクションキーを 1つずつ押して、テストします。キーを押すと、「左側キー」カテゴリーのとなりに番号が表示されます。
3. タブレット上でも、ファンクションキーに対応するアイコンが表示されるか確認してください。4. 終了後、「閉じる」ボタンをクリックして、ダイアログボックスを閉じます。重要:ソフトウェアによっては、ファンクションキーの設定が無効になったり、制限される場合があります。ファンクションキーのテストを行うときは、コントロールパネル以外のソフトウェアを終了させることをおすすめします。詳細については、タブレットコントロールができる処理が組み込まれたソフトウェアを使うをご覧ください。
68索引目次
68索引目次
マウスのテスト1.「診断」ダイアログボックスを開いたまま、Intuos4マウスをタブレットの操作エリアに置きます。各ボタンをクリックして、ボタンをテストします。タブレットのステータスランプが明るく点灯すれば正常です。また「スイッチ」の状態が変わります。
2.「診断」ダイアログボックスを最初に開いた場合、「ホイール」の状態は 0のはずです。ホイールを手前に回すと、「ホイール」の状態は 0から+ 1に変われば正常です。
3. ホイールを奥へ回すと、「ホイール」の状態は- 1まで変化すれば正常です。4. 終了したら、「閉じる」ボタンをクリックして、ダイアログボックスを閉じます。
4
2
5
31
69索引目次
69索引目次
トラブルシューティング情報Intuos4 Wirelessまたは入力デバイスで問題が生じた場合、次の表を参照し、解決策をお試しください。また、必ず「Read Me」ファイルを参照して、最新の情報を確認してください。問題のより詳細な情報については、ワコムのホームページ(http://tablet.wacom.co.jp/support)を ご覧ください。 通信の問題一般の問題Windowsの問題Macintosh の問題
通信の問題コンピュータに内蔵Bluetooth機能がない。
お使いのコンピュータでワイヤレス通信を使うには、Bluetooth アダプタ(ドングル)を取り付ける必要があります。アダプタは、ヒューマンインタフェースデバイス(HID)プロファイルを使用する Bluetoothに対応します。
電源スイッチをオンにすると、ワイヤレス通信ランプは2~5秒点灯した後消灯します。
タブレットとコンピュータの通信ができなくなった場合には、Bluetoothの接続設定を確認します。• Bluetooth 機能内蔵のコンピュータをお使いの場合、Bluetooth が有効か確認してください。Bluetooth アダプタ(ドングル)を使用して いる場合、正しく接続され動作することをマウスやキーボードなどの別の Bluetooth対応入力デバイスでテストしてください。
• Bluetoothのコントロールパネルを開き、タブレットが認識されていることを確認します。
• タブレットを Bluetoothアンテナに近づけ、タブレットとアンテナ間の電波の通り道に金属類や高密度の障害物がないことを確認してください。
Bluetooth通信を確立するを繰り返し行ってください。電源スイッチをオンにすると、ワイヤレス通信ランプが青色に点滅します。
タブレットのペアリングボタンを押す、あるいは Bluetoothのコントロールパネルからペアリングを削除したため、タブレットとコンピュータにペアリングが解除、または通信が切断されました。Bluetooth通信を確立するを参照し、再度ペアリングを行ってください。
70索引目次
70索引目次
電源スイッチをオンにしても、充電状態ランプが点灯しない。
何度か電源スイッチを押してもランプが点灯しない場合には、電池残量が少ない可能性があります。USB接続ケーブルを直接コンピュータ本体の USBポートに接続してください。続いて電源スイッチをオンにしても充電状態ランプが点灯しない場合には、電池不良の可能性があります。
タブレットがペアリング可能デバイスのリストに表示されない。
• タブレットは、「PTK-540WL」という名前のアイコンでペアリングリストに表示されます。
• ワイヤレス通信ランプが点滅していない場合、タブレットの側面のペアリングボタンを押し、タブレットを検出可能にしてください。 タブレットは 3分間 Bluetooth検出モードになり、ワイヤレス通信ランプが青色に点滅します。
• Bluetoothの設定が、ヒューマンインタフェースデバイス(HID)プロファイルを使用する Bluetoothに対応していることを確認してください。
• タブレットと Bluetoothアンテナが適正な距離で、その間に金属類がないことを確認してください。
ワイヤレス通信を試みたとき、ペアリングに失敗した内容のメッセージが表示される。
コードレス電話や電子レンジなどのワイヤレスデバイスが障害になっている可能性がないかチェックしてください。障害になっているようであれば、そのデバイスの電源を切るかコンピュータから遠ざけてください。再度ワイヤレス通信を行ってください。
ペアリングは成功したが、ワイヤレスタブレットが正しく動作しない。
タブレットドライバが正しくインストールされているか確認してください。Bluetooth通信を最適化するをご覧ください。
USB接続ケーブルでタブレットとコンピュータ本体の USBポートを接続しているとき、USB接続ケーブルを抜くとすぐに電源が切れる。
• 電池収納部を開けて、電池が正しく取り付けられているか確認してください。
• 電池に液漏れや破損がないか確認してください。• 電池を一晩充電してから再度試してください。問題が解消されなければ、電池の寿命、または破損の可能性がありますので、新しい電池と交換してください。電池の購入については、部品と付属品の注文をご覧ください。
• タブレットとコンピュータが正しくペアリングしているか確認してください。
71索引目次
71索引目次
一般の問題
タブレットの電源をオンにすると、充電状態ランプが点灯したままになり、ポインタを操作できない。
• ペンを使うを参照し、入力デバイスを正しく使用しているか確認してください。
• タブレットを再起動します。• 電池残量が少ない場合には、USB接続ケーブルでタブレットとコンピュータ本体の USBポートを接続してください。
• タブレットの電源スイッチをオフにし、USB接続ケーブルと内蔵の電池をタブレットから取り外して 10秒以上放置します。続いてケーブルと電池を元に戻し、再起動し確認してください。
USB 接続ケーブルを接続しても、充電状態ランプが点灯しない。
USB接続ケーブルがタブレットとコンピュータ本体のUSBポートに正しく接続されているか確認してください。タブレットをコンピュータ本体の別の USBポートに接続してください。問題が解決しない場合は、電池の交換を行ってください。
タブレットの充電状態ランプが赤色に点滅する。
電池残量がほぼゼロになっています。USB接続ケーブルを接続するか、タブレットの電源をオフにしてください。
タブレットのステータスランプが点灯しない。ペン、マウス、タッチホイール機能切り替えボタンをタブレット上で使用しても、ランプが点灯しない。
タブレットの電源が入っているか確認してください。ワイヤレス接続の場合、充電状態ランプが点灯し、Bluetooth ワイヤレス接続が有効か確認してください。USB接続ケーブルで接続している場合、USB接続ケーブルでタブレットと有効な USB ポートを正しくつないでいるか確認してください。必ずコンピュータ本体の USBポートに接続してください。
タブレットを接続した後、USB デバイスを動作させるのに必要な電力が不足していることを示すメッセ―ジが表示される。
タブレットがコンピュータ本体の USBポートに接続されていることを確認してください。
72索引目次
72索引目次
タブレットの充電中、必ずコンピュータがスリープモードになり停止する。
システムの電源または節電設定を確認し、タブレットの充電中はコンピュータがスリープモードになるよう設定されていれば、設定を変更してください。
ペンを使ってタッチホイールを操作できない。
タッチホイールは指で操作してください。ペンでは操作できません。
ペンがマウスモードでのみ動作する。筆圧感度を使って線が描けない。
タブレットドライバがインストールされていないか、または適切に読み込まれていません。• タブレットドライバがインストールされていて、コントロールパネルが開けるか確認してください。またインストールされている場合、設定ファイルユーティリティーを削除して下さい。
• タブレットドライバがインストールされていない場合は、タブレットドライバ CDをコンピュータに挿入し、タブレットドライバをインストールします。
ペンが筆圧を検出して描けない。
ソフトウェアによっては筆圧機能をオンにすることが必要なものもあります。または、ペンの前に選択したツールが筆圧検出ツールとして反応することがあります。ソフトウェアによっては筆圧に対応していない場合があります。 お使いの ソフトウェアが筆圧に対応しているかどうかわからない場合は、ソフトウェアに付属の取扱説明書等をご覧ください。
クリックが利かない。 「ペン先の感触」を柔らかくしてください。 ペン先の感触とダブルクリック の調整をご覧ください。
ペン先でダブルクリックが利かない。
• サイドスイッチでダブルクリックしていただくことをお勧めします。クリックをご覧ください。
• タブレットの操作エリアの同じ場所を 2回、速くたたいていることを確認してください。
• ペン先の「ダブルクリック距離」を大きくします。ペン先の感触とダブルクリックの調整をご覧ください。
• 「ペン先の感触」を柔らかく設定します。ペン先の感触とダブルクリックの調整をご覧ください。
• ファンクションキーの 1つを「ダブルクリック」に設定して、ダブルクリックを実行します。
• Windows:1回のクリックでプログラムが起動するように設定します。 クリックをご覧ください。
ペンがあらゆるものを選択して、止まらない。
コントロールパネルを開いて、「ペン」タブを選択します。「ペン先の感触」スライダを「硬い」方へ移動させます。あるいは、「詳細設定」を選択して「クリック圧」の設定を大きくします。芯の抜き差しも行って下さい。正常に戻らない場合、入力デバイスのテストをご覧ください。またはワコムサポートセンター へご連絡ください。ペン芯がすり減っている可能性があります。芯を交換するをご覧ください。
73索引目次
73索引目次
テールスイッチ(消しゴム)があらゆるものを選択する。消し続ける。
コントロールパネルを開いて、「テールスイッチ」タブを選択します。「消しゴムの感触」スライダを「硬い」方へ移動させます。あるいは、「詳細設定」を選択して「クリック圧」の設定を大きくします。正常に戻らない場合は、 入力デバイスのテストをご覧ください。またはワコムサポートセン ター へご連絡ください。
ペンのストロークやブラシストロークの開始が遅れる。
コントロールパネルを開いて、「ペン」タブを選択します。「ダブルクリック距離」を少なくしてください ( ペン先の感触とダブルクリックの調整をご覧ください)。動作しない場合、「ダブルクリック距離」のスライダを「OFF」へドラッグして「ダブルクリックアシスト」をオフにします。Ink機能をオフにしてください。
クリックしたり描画したり、文字を書く場合、ペンを強く押さなければならない。
コントロールパネルを開いて、「ペン」タブを選択します。「ペン先の感触」のスライダを「柔らかい」へ移動させます。また、「詳細設定」を選択して、「筆圧感度」と「クリック圧」の設定を減少させます。
ペン先が利かない。 • 必ずペンタブレットに付属のペン、またはオプションのペンを使用して下さい。それ以外のペンは基本的に Intuos4 Wirelessで正しく機能し ません。
• コントロールパネルの「ペン」タブで、「クリック」機能がペン先に割り当てられていることを確認してください。
• テールスイッチ(消しゴム)が動作するかを確認してください。• ペン先を押したとき、ステータスランプが明るく点灯することを確認してください。明るくならない場合、タブレット本体に問題がある可能性があります ( 入力デバイスのテストをご覧ください)。
入力デバイスに対して機能の設定を変更しても反映されていない。
設定が変更を、使用中のデバイスとソフトウェアに対して行っているか確認してください。複数デバイスでの作業と特定のソフトウェアに対する設定をご覧ください。
ペンのサイドスイッチが利かない。
必ずペンタブレットに付属のペン、またはオプションのペンを使用して下さい。それ以外のペンは基本的に Intuos4 Wireless で正しく機能しませ ん。ペン先がタブレットの操作エリアから 10mm以内にあるときに、サイドスイッチを押しているか確認してください。ペン先でタブレットを押さずにこれを行ってください。コントロールパネルで、サイドスイッチが、使用中のソフトウェアと入力デバイスで実行する機能に設定されていることを確認してください。「サイドスイッチエキスパートモード」も確認してください。「ペン先とともにクリック」が選択されている場合は、クリック操作を行うためには、サイドスイッチを押しながらペン先をタブレット表面にタッチする必要があります(サイドスイッチのカスタマイズをご覧ください)。サイドスイッチを押すと、タブレットのステータスランプが明るく点灯することを確認してください。点灯しない場合、タブレット本体に問題がある可能性があります(入力デバイスのテストをご覧ください)。
74索引目次
74索引目次
画面のポインタがジャンプして引き戻される。
Intuos4 入力デバイスを使用しないとき、または他のデバイスを利用しているとき、Intuos4入力デバイスをタブレットの上に置かないでください。タブレットの上に置いたままにすると、通常のマウスなどを使ったときに、画面でポインタを操作できなくなる場合があります。
ポインタが画面上の思う位置に移動しない。またはペイントソフトウェアで、描いた線とポインタの位置が合わない。
コントロールパネルを開いて、「マッピング」タブを指定します。「ペンモード」が選択され、選択したデバイスとソフトウェアに対して「表示エリア」が「最大」に設定されていることを確認してください。効果がない場合、「標準設定」ボタンをクリックしてください。それでも効果がない場合、タブレットの設定ファイルを削除してください。ペンが機能するかどうかを確認します。入力デバイスのテストをご覧ください。
コンピュータが節電モードにならない。
Intuos4 入力デバイスを使用しない場合、タブレットの上にデバイスを置いたままにしないでください。置いたままにすると、タブレットはデータを送り続け、コンピュータは節電モードにはなりません。
画面のポインタが揺れたり、飛び回ったりする。
まれに、タブレットはコンピュータディスプレイやラジオ局から電磁波の影響を受ける場合があります。ディスプレイからの電磁波による影響に気付いた場合、タブレットをディスプレイから少なくとも 30cmほど離してみてください。あるいは、ディスプレイのリフレッシュレートまたは解像度を変更してください。ポインタが遅れたりジャンプする場合、Bluetooth 通信を最適化するをご覧ください。
一部のソフトウェアでポインタまたはペンストロークが遅れたり、ポインタが飛び回ったりする。
Bluetooth通信を最適化するをご覧ください。
マルチディスプレイでIntuos4 Wireless を使用 している場合、他のディスプレイ上でペン先が機能しない。
ファンクションキーの1つが「マッピング画面切り替え」に設定されていて、そのボタンを誤って操作した可能性があります。詳細についてはマッピング画面切り替えを使うをご覧ください。「マッピング」タブの「表示エリア」が「最大」に設定されていることを確認してください。マウスモードでペンを使って、他のディスプレイを操作することもできます。マウスモードにするには、初めにサイドスイッチを「ペン⇔マウスモード…」に設定します。次に、スイッチを使ってペンモードとマウスモードを切り替えます。
75索引目次
75索引目次
Windowsの問題
ソフトウェアによって、ファンクションキーやタッチホイールがコントロールパネルの設定と異なる動作をする。
ソフトウェアによっては、ファンクションキーやタッチホイールの設定が無効になったり、制限されることがあります。• ファンクションキーの設定がソフトウェアによって無効にされた場合は、ファンクションディスプレイに新たな機能名称か、または「アプリケーションの設定に従う」と表示されます。
• タブレットコントロールができる処理が組み込まれたソフトウェアを使うをご覧ください。
特定のソフトウェアに対する設定を使用している場合は、目的のソフトウェアに対して設定を行ったかどうか確認してください。
コントロールパネルから「タブレットの向き」を設定したにも関わらず、ログイン画面では、設定したのとは違う向きで動作する。
インストール済みのタブレットドライバのアンインストールを行い、コンピュータを再起動します。タブレットドライバ CD からタブレットドライバを再インストールし、標準設定のタブレットの向きを変更してください。詳細については、タブレットの向きを設定するをご覧ください。
タブレットの設定ファイルが壊れている。または、設定ファイルを標準設定の状態にもどす。
「ワコムタブレット設定ファイルユーティリティ」を使用して、再設定を行います。開いているアプリケーションをすべて閉じ、Windowsの「スタート」ボタンをクリックし「すべてのプログラム」を選択します。次に、「ワコムタブレット」から「ワコムタブレット設定ファイルユーティリティ」を選択します。• 作業を始める前にタブレット設定のバックアップを作成することをお勧めします。「タブレット設定ファイルユーティリティ」ダイアログボックスで、「バックアップ」をクリックし、画面の指示に従って設定します。
• 続いて以下の手順でタブレットの設定を削除します。シングルユーザの場合 「タブレット設定ファイルユーティリティ」ダ イアログボックスで、「環境設定」の「削除」ボタンをクリックし、現在のユーザ設定を削除します。マルチユーザの場合 「すべてのユーザ設定」の「削除」ボタンをクリックし、マルチユーザの設定を削除します。すべてのユーザの設定ファイルを削除するには、administrator権限が必要です。現在開いているタブレット用ソフトウェアを再起動してください。
以前の設定ファイルのバックアップがある場合は、「ログインユーザーの設定ファイル」の「復元」ボタンをクリックするとタブレットの設定を素早く復元できます。
コンピュータのマウスコントロールパネルの右手と左手の設定を変更した後、ペン先が適切に機能しなくなり、Intuos4マウスのボタン機能が反転する。
Intuos4入力デバイスの設定を正しく認識させるには、Windowsを再起動します。
76索引目次
76索引目次
Macintoshの問題コンピュータを起動すると、ドライバの読み込みに失敗したか、あるいはタブレットの設定ファイルがまだ作成されていないという内容のダイアログボックスが表示される。
タブレットが、起動時に検出されませんでした。ワイヤレス接続を使用している場合、必ず Bluetoothタブレットのワイヤレス接続を有効にしてください。ワイヤレス通信ランプおよびステータスランプが点灯していることを確認します。「移動」メニューから、「ユーティリティ」フォルダを選択し、「システムプロファイラ」を起動します。「内容」一覧の「ハードウェア」セクションで「BLUETOOTH」を選択すると、Bluetooth 対応タブレットが一覧表示されます。一覧表示されない場合、ワイヤレス接続の状態を確認してください。付属 USB 接続ケーブルで接続している場合、USB 接続ケーブルがタブ レットとコンピュータの USB ポートに正しく接続されていることを確認してください。また、タブレットのステータスランプが点灯していることを確認してください。「移動」メニューから、「ユーティリティ」フォルダを選択して「システムプロファイラ」を起動します。「内容」一覧の「ハードウェア」から「USB」を選択します。ワコム USB タブレットがリストに表示されます。表示されない場合、USB接続ケーブルの接続を確認するか、あるいはタブレットをコンピュータ本体の別の USBポートに接続してみてください。これで解決しない場合は、ワコムのテクニカルサポートに連絡してください。 テクニカルサポートをご覧ください。
Appleノートパソコンをお使いの場合、ふたを閉めた後に Intuos4 Wirelessのスイッチを切ることができない。
Appleノートパソコンをお使いの場合、ふたを閉める前にタブレットのスイッチを切ってください。Appleノートパソコンのふたを閉めると、タブレットのスイッチは 5分後に自動的に切れます。エラーではありません。以下の方法を使うと、Bluetooth対応デバイスにコンピュータを復帰させないようにすることができます。これは、コンピュータがスリープモードになったときや Appleノートパソコンのふたを閉めたときに、タブレットのスイッチが直ちに切れるようにする設定です。Bluetooth対応デバイスにコンピュータを復帰させないようにする1. アップルメニューから「システム環境設定」を選択します。2. システム環境設定パネルの「ハードウェア」から「BLUETOOTH」をクリックします。
3. Bluetoothのコントロールパネルの、「詳細」をクリックします。4.「BLUETOOTHデバイスに、このコンピュータを復帰させる」のチェックが外れていることを確認してください。
Bluetoothのコントロールパネルを終了し、「システム環境設定」を終了します。
77索引目次
77索引目次
タブレットの設定ファイルが壊れている。または、設定ファイルを標準設定の状態にもどす。
「ワコムタブレットユーティリティ」を使用して、お使いの環境設定を調べます。開いているアプリケーションをすべて閉じ、メインメニューの「アプリケーション」を開きます。続いて「ワコムタブレット」を開き、「ワコムタブレットユーティリティ」を実行します。• 作業を始める前にタブレット設定のバックアップを作成することをお勧めします。「ワコムタブレットユーティリティ」では、「現在のユーザ」または「すべてのユーザ」を選択します。次に、「バックアップ」をクリックし、設定指示に従います。
• 次に、下記のとおり、タブレット設定を削除します。シングルユーザー:ユーティリティが起動したら、「ログインユーザー」を選択し、「削除」ボタンをクリックします。ログアウトしてから、再度ログインします。タブレットドライバが読み込まれると、新しい設定ファイルが標準設定で作成されます。マルチユーザー:ユーティリティが起動したら、「すべてのユーザー」を選択してから「削除」ボタンをクリックします。ログアウトしてから、再度ログインします。タブレットドライバが読み込まれると、新しい設定ファイルが標準設定で作成されます。
設定ファイルのバックアップを取っておけば、ユーティリティの中の「復元」ボタンをクリックして「ログインユーザー」または「すべてのユーザー」の設定ファイルを素早く復元することができます。補足:「WacomTablet.Prefpane」ファイルを「ライブラリ」フォルダの「PreferencePanes」フォルダから手動で削除しないでください。このファイルは、タブレットドライバをアンインストールする場合と、今後「ワコムタブレットユーティリティ」を使用する場合にのみ削除されます。
Inkが、Intuos4 Wirelessで正しく動作しない。
Inkの設定ファイルに問題があるかもしれません。次のようにして、損傷した設定ファイルを削除します。手書き入力認識を有効にすると、設定ファイルが再び作成されます。1.「システム環境設定」画面を開き、「すべてを表示」を選び、「Ink」を選択します。次に「手書き認識」を「切」にします。
2.「移動」メニューから、「ホーム」を選択します。「ライブラリ」を開いて、「Preferences」フォルダを開きます。次の「preference」ファイルを削除します。• com.apple.ink.framework.plist• com.apple.ink.inkpad.plist• com.apple.ink.inkpad.sketch
3. 再度、「システム環境設定」→「Ink」を選択します。「手書き認識」を「入」にします。
4. ワコムタブレットとペンを使って、Ink機能をテストします。この処理で Inkの問題が解決されずに、さらにサポートが必要な場合はアップルコンピュータに連絡してください。
78索引目次
78索引目次
テクニカルサポートペンタブレットに問題がある場合、始めにクイックスタートガイドを読んで、タブレットドライバが正しくインストールされていることを確認してください。次に、 トラブルシューティングの処理を見直してください。このマニュアルで解決法が見つからない場合、「Read Me」ファイル(タブレットドライバ CDにあります)に、問題に関する最新情報が記載されていることがあります。ワコムのホームページの製品 FAQ(よくある質問)もチェックしてください。インターネットに接続できる場合は、ワコムのホームページから最新のタブレットドライバをダウンロードできます。ドライバのダウンロードをご覧ください。問題が解決せず、ワコムタブレットが正しく動作していないと思われる場合、ワコムサポートセンターに連絡してください。連絡先については、ワコムタブレットに付属するタブレットドライバ CDに収録されている「Read Me」ファイルをご覧ください。電話によるサポートを受ける場合、次の情報を用意してください。• 本書• ペンタブレットのシリアルとモデル番号(タブレット本体の背面をご覧ください)• ドライバのバージョン(タブレットドライバ CDをご覧ください。あるいはコントロールパネルの「タブレットについて」ボタンをクリックしてください。)
• コンピュータの製造元と型式、およびオペレーティングシステムのバージョン• コンピュータに接続された周辺機器のリスト• 問題が発生した時に使用していたソフトウェアとバージョン• 画面に表示された正確なエラーメッセージ• 問題が発生した時に起こったことをどう処置したか• どのように問題を解決しようとしたか
79索引目次
79索引目次
ドライバのダウンロードワコムはお使いの製品と新しい製品との互換性を図るために、定期的にタブレットドライバの更新を行っています。機能を最適に使用するためにドライバを定期的に更新することをお勧めします。新しいタブレットドライバ(利用可能な場合)は、ワコムのホームぺージからダウンロードできます。ワコムのホームぺージ: http://tablet.wacom.co.jp/download
80
80
索引目次
索引目次
付録このセクションでは、タブレットとデバイスのお手入れ、タブレットドライバのアンインストール、保証などに関する情報とヒントを説明しています。
タブレットドライバのインストール電池寿命についてタブレットの電池交換タブレットと入力デバイスのお手入れ芯を交換するタブレットドライバのアンインストールタブレット設定ファイルの管理タブレットモードの変更複数タブレットの設置オプション設定ファンクションディスプレイの最適化タブレットコントロールができる処理が組み込まれたソフトウェアを使うマウスを使うエアブラシとアートペンを使うWindowsでのペン入力機能およびデジタルインク機能Windows Tablet PC入力パネルについて製品仕様製品情報部品と付属品の注文利用可能な部品と付属品Radio and television interference
安全上のご注意
タブレットドライバのインストール詳細については、付属のクイックスタートガイドをご覧ください。また Bluetooth通信を確立するをご覧ください。
81索引目次
81索引目次
電池寿命について電池はご使用につれ劣化し蓄電能力を失っていきます。ご使用状況にかかわらず、充電式リチウムイオン電池の標準寿命は約 2~ 3年です。電池が劣化して充電できなくなった場合には、新しいタブレット用電池を購入する必要があります。交換用電池のご注文については、部品と付属品の注文をご覧ください。• 充電式リチウムイオン電池の寿命と性能は、電池の使用と再充電を繰り返し行っても改善はされません。
• 電池を使用していないときに、低温保管、およびフル充電ではなく余裕のある状態で電池を保管すると、劣化の速度を遅らせることができます。
• 画面に電池残量が少ないという警告が表示されたり、充電状態ランプが赤色に点滅し始めたときは、速やかに充電を行ってください。電池残量を減らさないために、タブレットはオートシャットダウンモードに入ります。タブレットのオートシャットダウンモードでも、タブレットは少量の電力を消費し続けます。電源スイッチをオフにしてから充電を行ってください。
• 電源スイッチがオンの場合、タブレットにはいつでも電池から電流が流れています。オートスリープやオートシャットダウンモードの場合でも電流が流れ、電池からは電流が放電されています。タブレットを数日間使用しない場合は、あらかじめ電池を充電し、タブレットの電源スイッチをオフにしておくことをお勧めします。
• 電池の残量が少ない状態で、電源スイッチがオンのまま電池が長期間(1 週間以上)タブレット内にあると、電池から少量の電流が流れ、電池が放電しやすくなります。この場合、電池の内部保護回路が作動し、電池を充電することができなくなります。電池を長期間使用するために、1週間以上タブレットを使用しない場合は、タブレットの電源をオフにしてください。
• 長期間(1 カ月以上)使用しない場合は、電源をオフにする前に、半分以上電池を充電することをお勧めします。この場合には電池を取り外す必要はありません。電源をオフにすることで、電池がタブレットの回路から遮断され、放電することがなくなります。長期保存時は、少なくとも年に 1回以上充電することをお勧めします。
• 充電式リチウムイオン電池は、過放電されると充電ができなくなります。これは、電圧が最低安全レベル以下になると電池の内部保護回路が働き、充電を防止するためです。警告:必ず充電式リチウムイオン電池の安全上の注意をご覧ください。
82索引目次
82索引目次
タブレットの電池交換 タブレットの電池が寿命で充電や蓄電ができなくなった場合、電池を交換する必要があります。必ずお使いのタブレット専用の充電式リチウムイオン電池をご使用ください。交換用電池のご注文については、部品と付属品の注文をご覧ください。電池は、お近くの電器店でもご購入いただけます。重要:必ずお使いのタブレット専用の電池をご使用ください。電池を交換する:1. タブレットの裏側の電池カバーを開けます。指先でラッチバーを内側に押し、カバーを外側に開いて取り外します。
2. 古い電池を取り出します。3. 新しい電池の端子部をタブレット側の端子部と合わせ、図のように電池収納部にセットします。電池を逆側から挿入するとタブレットを破損するおそれがありますので、必ず電池の端子側から挿入してください。
4. 電池カバーを閉じます。
多くの地域で自主的または強制的リサイクルプログラムを実施しています。ご使用済みの電池は、お住まいの地域の条例に従って、充電式リチウムイオン電池の安全上の注意をお読みの上適切にリサイクルしてください。電池はお子様の手の届かない所に保管し、使用済みの電池は直ちにリサイクルしてください。
タブレットと入力デバイスのお手入れIntuos4入力デバイスとタブレットは清潔にお使いください。ちりや砂ぼこりは、タブレットの表面を傷つけます。柔らかい布を水や刺激の少ない石けん水で濡らし、固く絞って、定期的にタブレットを拭いてください。タブレット、ペン、マウスなどを長い期間ご利用いただくことができます。アルコール、シンナー、あるいはベンゼンのような揮発性の液体は、プラスチックケースを傷めますので使用しないでください。タブレットを清潔にし、涼しい場所で、極端な温度変化を避けて保管してください。Intuos4入力デバイスとタブレットは分解しないでください。ペンを強くねじると、ペンが壊れる可能性があります。製品を分解すると、保証が無効になります。
重要:タブレットや入力デバイスに液体をこぼさないように注意してください。タブレットのファンクションキーやタッチホイール、ペンのスイッチを濡らさないよう、特にご注意ください。精密な電子部品が使われているため、液体が中に入ると故障の原因となります
重要:電池を交換するときに、硬い物の上などに電池を落とさないようにご注意ください。電池内部が破損するおそれがあります。また落とした電池は、破損したように見えない場合でも新しい電池と交換してください。万一タブレット内部でショートや液漏れが発生した場合、タブレットが故障する恐れがあります。警告:必ず充電式リチウムイオン電池の安全上の注意をご覧ください。
83索引目次
83索引目次
芯を交換する ペン芯は、使っていく間に磨り減っていきます。過度の筆圧を加えると、より早く磨耗します。芯が短くなりすぎた場合(約 1mm以下)、平らになった場合は交換してください。1. 芯抜き、ピンセットなどで芯を挟んで、ペンからまっすぐに引き抜きます。
2. ペンスタンドの底部分を回して外し、芯抜きと替え芯を取り出します。
3. 新しい芯を、止まるまで差し込んでください。
補足:ストローク芯にはバネが組み込まれているため、Intuos4ペンあるいはエアブラシで作業するときに独特の手応えが加わります。ストローク芯は、標準のペン芯と同じ方法で取り付けることができます。警告:子供がペン芯やサイドスイッチを飲み込まないようにご注意ください。
交換部品の注文については、 利用可能な部品と付属品をご覧ください。重要: ペンを使用していない間は、ペンスタンドに置くか机の上に寝かせてください(オプション品のエアブラシは、机の上に寝かせてさい)。ペンをタブレット上に置いたままにすると、タブレットの電源を切れなくなったり、電池が消耗する原因になる場合があります。 ペン先がテールスイッチに接触するような入れ物に入れて、保管しないでください。ペン先やテールスイッチを押した状態でペンを収納すると、ペンが故障する場合があります。また、ペンスタンドが使いにくい場合は、付属のペンホルダーをタブレットに取り付けペンホルダーの輪にペンをセットすると、安全に保管することができます。
ペン芯
1 mm以下
芯抜き
交換用の芯• 標準芯(5本、黒色)• ハードフェルト芯(3本、グレー)• エラストマー芯 (1本、中心が白色、外縁が黒色)
• ストローク芯(1本、白色)
84索引目次
84索引目次
タブレットドライバのアンインストール タブレットとタブレットドライバをシステムから削除するには、以下の方法で行ってください。重要:タブレットドライバをシステムからアンインストールすると、ペンタブレットのタブレット機能は動作しませんが、マウスとしては機能します。Windows 7とWindows Vista(64ビット版を含む) :「スタート」ボタンをクリックして、「コントロールパネル」を選択します。コントロールパネルから「プログラムのアンインストール」を選択します。ダイアログボックスから「ワコムタブレット」を選択します。「アンインストール」ボタンをクリックして、画面の指示に従い、タブレットドライバを削除します。タブレットドライバをアンインストール後に、必ずコンピュータを再起動してください。Windows XP(64ビット版を含む): 「スタート」をクリックして、「コントロールパネル」を選択します。次に、「プログラムの追加と削除」を選択します。「プログラムの追加と削除」ウィンドウで、「ワコムタブレット」を選択して「削除」ボタンをクリックします。画面の指示に従い、タブレットドライバを削除します。ドライバが削除されたら、タブレットをコンピュータからはずします。タブレットドライバをアンインストール後に、必ずコンピュータを再起動してください。Macintosh:「Finder」の「移動」メニューから「アプリケーション」を選択して、「ワコムタブレット」フォルダを開きます。「ワコムタブレットユーティリティ」アイコンをダブルクリックして、タブレットドライバの項目の「削除」ボタンを選択します。管理者の「ユーザー名」と「パスワード」を入力します。削除が終了したら、「OK」をクリック し、コンピュータからタブレットをはずします。タブレットドライバをアンインストール後に、必ずコンピュータを再起動してください。補足:Intuos4 Wirelessとコンピュータの接続を完全に削除するには、オペレーティングシステムのBluetoothデバイスコントロールパネルからペアリング情報を削除する必要があります。パスワードとはMacのログインパスワードです。
85索引目次
85索引目次
タブレット設定ファイルの管理ワコムタブレット設定ファイルユーティリティを使用すると、シングルユーザーまたはマルチユーザーのタブレット設定ファイルの管理が行えます。
Windowsの場合は、起動中のソフトウェアをすべて終了します。次に、「スタート」アイコンをクリックし、「すべてのプログラム」を選択します。「ワコムタブレット」→「ワコムタブレット設定ファイルユーティリティ」を選択します。• ログインユーザーの設定ファイルを削除するには、「ログインユーザーの設定ファイル」から「削除」ボタンをクリックします。
• マルチユーザーの設定ファイルを削除するには、「すべてのユーザーの設定ファイル」から「削除」ボタンをクリックします。すべてのユーザーの設定ファイルを削除するには、administrator権限が必要です。最後に現在開いているタブレット用ソフトウェアを再起動してください。
• 現在の設定ファイルをバックアップするには、「ログインユーザーの設定ファイル」から「バックアップ」をクリックします。
• 以前にバックアップを行った設定ファイルを復元するには、「ログインユーザーの設定ファイル」から「復元」をクリックします。
表示されるダイアログの内容を確認してから、実行してください。
Macintoshで設定ファイルユーティリティを開くには、最初に「アプリケーション」フォルダを開きます。次に「ワコムタブレット」フォルダを開いて、「ワコムタブレットユーティリティ」を実行します。• 設定ファイルを削除するには、「ログインユーザー」または「すべてのユーザー」のいずれかを選択してから、「削除」ボタンをクリックします。ログアウトしてから再度ログインします。タブレットドライバが読み込まれると、新しい設定ファイルが標準設定で作成されます。
• 設定ファイルをバックアップするには、「ログインユーザー」または「すべてのユーザー」のいずれかを選択してから、「バックアップ」ボタンをクリックします。
• 以前にバックアップを行った設定ファイルを復元するには、「ログインユーザー」または「すべてのユーザー」のいずれかを選択してから、「復元」ボタンをクリックします。
表示されるダイアログの内容を確認してから、実行してください。
86索引目次
86索引目次
タブレットモードの変更コントロールパネルの「タブレット」リストで、タブレットアイコンをダブルクリックして、「タブレットモード」ダイアログボックスを表示させます。「タブレットモード」の設定は、すべてのデバイスとソフトウェアに適用されます。
複数タブレットの設置「タブレット」リストには、サポートされたタブレットでシステムに検出されたものがアイコンで表示されます。• システムは USBポート上の接続されたタブレットを検索します。新しいタブレットが検出されると、自動的に初期化されます。
• 複数のタブレットが設置されていると、コントロールパネルを開くために使用したタブレットが、デフォルトのタブレットとして選択されます。
タブレットを追加する場合は、追加するタブレットをコンピュータに接続してください。システムが自動的にタブレットを認識して初期化し、コントロールパネルにタブレットアイコンを表示します。重要:複数のタブレットをWindowsシステムに追加する場合、追加されたタブレットではソフトウェアによってテールスイッチ(消しゴム)が機能しない場合があります。最初にコントロールパネルに設置されたタブレットでは、正しく機能します。ドライバから複数あるタブレットのうちの1つを削除するには: コントロールパネルで、削除するタブレットを選択します。「タブレット」リストのとなりにある[ー]ボタンをクリックします。• 削除するタブレットがコンピュータに接続されていない場合には、リストから削除することはできません。
• タブレットをドライバに再度追加するには、先にコンピュータを再起動する必要があります。ご注意ください。
グラフィックソフトウェアで推奨します。これが標準設定です。
最大のデータ速度です。手書き認識ソフトウェアで必要になる場合があります。EDR(高速データレート)プロトコルに対応する Bluetooth v2.0以上の接続のみでサポートされます。
必要に応じて、タブレットアイコンの新しい名前を入力します。
入力デバイスとソフトウェアをカスタマイズするタブレットのアイコンを選択します。• コントロールパネルは、サポートされているタブレットがコンピュータに接続されていないときは表示されません。
• 接続されているタブレットの設定を、表示または変更することができます。
87索引目次
87索引目次
オプション設定「オプション」ダイアログボックスを表示するには、コントロールパネルで「オプション」ボタンを押します。「サイドスイッチエキスパートモード」では、右クリックや他のクリック機能を実行する際のペンの操作方法を変えることができます。• 「浮かした状態でのクリック」を選択した場合:ペンをタブレット面から少し浮かせた状態でサイドスイッチをクリックします。
「利き手の設定」では、Intuos4マウスを右手、または左手で使えるように、ボタンの向きを変更します。
「ファンクションディスプレイの明るさ」では、接続されたすべてのタブレット上にあるタッチホイールのステータスランプや、ファンクションディスプレイの明るさを設定できます。スライダが左端にあるときは、タッチホイールのステータスランプが暗くなり、ファンクションディスプレイは消灯します。ファンクションディスプレイの最適化もご覧ください。補足:タブレットの省電力モードでは、タッチホイールのステータスランプやファンクションディスプレイの明るさは次のように変化します。
• サポートする筆圧レベルが 1024レベルまでのグラフィックソフトウェアを使用する場合は、「筆圧レベルの互換性」チェックボックスを必ず選択してください。これを選択しないでソフトウェアを使用すると、ペンの感度が高くなり過ぎてしまいます。
• Windowsの「システムトレイアイコン」またはMacintoshの「メニューバーアイコン」は、標準設定ではワコムアイコンをシステムタスクバー(Windows)またはメニューバー(Macintosh)に表示するように設定されています。アイコンを削除するには、チェックボックスからチェックを外してください。
1分間入力がない場合 ファンクションディスプレイやステータスランプの明るさを低減
2分 30秒入力がない場合 ファンクションディスプレイのステータスランプがオフになりますステータスランプの明るさを低減
入力中 明るさの設定レベルを元に戻す
• 「ペン先とともにクリック」を選択した場合:正確なクリック位置を決めることが可能です。クリック操作を行うには、サイドスイッチを押しながら、ペン先をタブレット表面にタッチします。
ペン先とともにクリック
浮かした状態でのクリック
88索引目次
88索引目次
ファンクションディスプレイの最適化ペンタブレットのファンクションディスプレイは、有機発光ダイオード(OLED)を使用しています。ディスプレイは、高度な性能を長時間維持できるように設計されていますが、長い間点灯し続けたピクセルは、明るさが低下していきます。点灯していないピクセルとの明るさの違いを最小に抑えるためには、「ファンクションディスプレイの明るさ」で、必要な最低限の明るさに設定することをお勧めします。 詳細はオプション設定をご覧ください。補足:5分間入力が行われない場合、ペンタブレットの消費電力機能により、ファンクションディスプレイは自動的に明るさが低下します。ペンタブレットが 10分間操作されない場合、ファンクションディスプレイは消灯します。
タブレットコントロールができる処理が組み込まれたソフトウェアを使うソフトウェアによっては、ペンタブレットのファンクションキーまたはタッチホイール機能を直接操作するように設計されているものがあります。この処理を組み込んだソフトウェアで作業を行う場合、ファンクションキーまたはタッチホイールは、コントロールパネルで設定されている機能とは異なる動きをする場合があります。• ファンクションキーの機能がソフトウェアによって書き換えられた場合、ファンクションディスプレイは自動的に更新され、新しい機能名か、または「アプリケーションの設定に従う」のいずれかが表示されます。ソフトウェアによっては、ファンクションキーのいくつか、またはすべてがソフトウェアにより書き換えられることがあります。
• タッチホイールの機能がソフトウェアによって書き換えられた場合、すべてのタッチホイール機能がその影響を受けます。ソフトウェアが 4つのタッチホイール機能のうち 1つ、2つまたは 3つだけ変更されると、残りの機能はスキップされます。
• ソフトウェアが実行中または画面の最前面にある場合のみ、このソフトウェアはファンクションキーあるいはタッチホイールの機能をコントロールします。そのソフトウェアを終了する(または作業するために別のソフトウェアのウィンドウ枠を選択する)と、コントロールパネルの設定は以前の状態に戻ります。
• 画面の最前面にあるソフトウェアに対して、ファンクションキーまたはタッチホイール機能の設定を確認するには、「設定内容の表示」にファンクションキーを設定してそのキーを押します。
通常、このような処理を組み込んだソフトウェアでは、ワコムのペンタブレットの使用にあたり、この機能を選択しないかまたは無効にできます。機能についての具体的な詳細、およびこの機能をカスタマイズする、または無効にする方法についてはソフトウェアで提供される取扱説明書をご覧ください。ソフトウェア操作時に表示される説明、またはソフトウェアの取扱説明書に、この機能を無効にする方法が記載されていない場合、コントロールパネルを使って、特定のソフトウェアに対する設定を作成し、タブレットコントロールができる処理が組み込まれたソフトウェアの動作に優先させることができます。特定のソフトウェアに対する設定を作成するための情報については、特定のソフトウェアに対する設定をご覧ください。重要:特定のソフトウェアに対する設定をタブレットコントロールできる処理を組み込んだアプリケーションで作成した場合、「アプリケーションの設定に従う」をファンクションキーまたはタッチホイールに設定すると、このアプリケーションによってこれらの機能がコントロールされます。
89索引目次
89索引目次
マウスを使うIntuos4マウスはコードレスで電池レスです。Intuos4 Wirelessタブレット上で動作します。注意:製品構成によってはマウスが付属していません。
重要: Intuos4マウスを使用しないときは、机の上に置いてください。Intuos4入力デバイスをタブレットの上に置いたままにすると、通常のマウスなどを使うとき、ポインタの位置決めができなくなる場合があります。また、コンピュータがスリープしなくなる場合があります。
マウスのカスタマイズもご覧ください。
ホイールホイールは、回すことと、押すことができます。• ホイールを回すと、ほとんどのウィンドウとソフトウェアでスクロールすることができます。ホイールを手前に回すと下方向に、逆に回すと上方向にスクロールします。
奥と手前のボタンインターネットブラウザの「進む」と「戻る」に相当します。
右ボタン押すと、コンテキストメニューが表示されます。
左ボタン標準設定で「クリック」が設定されています。オブジェクトの選択で使用します。
マウスボタンの標準設定
左ボタン: 「クリック」右ボタン: 「右ボタンクリック」中ボタン: 「中ボタンクリック」奥: 「進む」手前: 「戻る」
• ホイールを押すと、「中ボタンクリック」が実行されます。ヒント:ホイールマウスをサポートするMicrosoft Officeでは、[Ctrl]キーを押しながらホイールを回転させると、ズーム操作を実行することができます。
90索引目次
90索引目次
エアブラシとアートペンを使うオプション品の Intuos4エアブラシはペンのように使うことができます。エアブラシにはホイールが付属しており、ホイールを使って、エアブラシの太さなどに変化を与えることができます。ソフトウェアのサポートにより、エアブラシの写実的な描写がシミュレートできます。たとえば、エアブラシを傾けると、スプレーパターンを長くできます。ホイールを回転させると、スプレーの強さが調節でき、ペン先の筆圧により、ブラシのサイズがコントロールできます。エアブラシを親指と中指で持ちます。人差し指で回転させやすい位置にホイールを配置します。筆圧を使用して、色を塗ったり、絵を描いたりしやすいような位置までエアブラシを傾けます。
オプション品の Intuos4アートペンは、ペンに与える筆圧、傾き、回転に対応します。
重要:Intuos4エアブラシまたはアートペンを使用していないときは、机の上に横にして置いてください。入力デバイスの感度を保持するために、ペン先やテールスイッチ(消しゴム)に接触するような入れ物に入れて、保管しないでください。また、タブレット上に Intuos4ペンやマウスを置いたままにすると、通常のマウスなどを使う場合、ポインタの位置決めができない場合があります。
ワコムのホームページで、エアブラシのホイール、アートペンの回転をサポートしているソフトウェアを確認できます。
サイドスイッチ標準設定:Windows: 「右ボタンクリック」Macintosh: 「ダブルクリック」
ホイール手前に回転させると、インクの量またはブラシのサイズが大きくなり、奥へ回転させると少なくなります。人差し指でホイールを操作します。ホイールはペン先に適する筆圧とは無関係に操作できます。
テールスイッチ
芯は交換可能です。
アートペンは、ペン軸 360°の回転をサポートします。回転の検出をサポートするソフトウェアで使用すると、アートペンを少し回転させるだけで、線の幅を狭くしたり太くしたりできます。たとえば、絵を描いているとき、非円形のブラシの回転を様々に変えることにより、ストロークの線幅を変化させることができます。ソフトウェアで選択したブラシの形の特徴に応じて、カリグラフィペン、幅広のフェルト芯アートペンやその他の非円形のブラシまたはツールをシミュレートできます。
サイドスイッチ標準設定:
上側: 「ダブルクリック」下側: 「右ボタンクリック」
テールスイッチ回転をサポートしません
芯は交換可能です。
91索引目次
91索引目次
Windowsでのペン入力機能およびデジタルインク機能Windows 7およびWindows Vistaでは、ペン入力をサポートしています。Windows 7(Starterを除 く)および Windows Vista(Home Basic を除く)が稼働するコンピュータと、Intuos4 Wireless を 組み合わせることでペン入力機能を最大限に活用できます。さらにWindows 7およびWindows Vista、 Office 2007 またはそれ以降のバージョン、そして Intuos4 Wireless を組み合わせることで、効果的な 書類作成やプレゼンテーション、コミュニケーションを可能にします。• 手書きメモ帳機能 Windows 7およびWindows Vistaの「Windows Journal」をタブレットで操作すれば、手書きメモや図形をファイルに直接書き込むことができます。ペン、マーカー、ハイライトツール、消しゴムなど便利なデジタル機能を備え、Windows Journalの強力な検索エンジンでは手書きの内容も検索することができます。
• 手書き文字認識機能 Windows 7およびWindows Vistaの「手書き文字認識機能」は、タブレットで書いた手書き文字を、素早くテキストに変換する機能です。クセ字を学習する高性能な手書き認識エンジンも搭載され、書いた文字を正確に認識します。
• ジェスチャー機能 タブレット上でペンを動かすだけで、コンピュータ操作を可能にする「ペンフリック」機能を備えています。上下左右斜めの 8方向へのペンの動きにショートカットなどを設定でき、キーボードを使わずに簡単操作ができます。カスタマイズするときは、「ペンと入力デバイス」コントロールパネルの「フリック」タブを選びます。
• Office 2007 デジタルインク機能 「2007 Microsoft Office system」またはそれ以降のバージョン(OS:Windows 7/ Vista)での各ソフトウェア(Word・ Excel・PowerPoint・Outlook)では、ペンタブレットを接続することで、ペンによる手書き文字や図形などを自在に書き込めるデジタルインク機能が使用できます。ファイル上での手書き校正などが可能になります。
Windows Vistaでペンを使いこなしていただくために、「Windowsトレーニングツール」や「Tablet PCチュートリアル」など付属の資料をお読みください。「スタート」メニューから、「すべてのプログラム」→「Tablet PC」→「Tablet PC ペントレーニング」と選択すると、Tablet PCペントレーニングが起動します。
補足:ワコムタブレットドライバでは、Windows 7およびWindows Vistaでの描画性能改善のために、下記の次善策をとっています。• ペンフリックおよび「プレスアンドホールド」機能は、Wintab APIを使うグラフィックソフトでは無効になります。
• Windows Vistaの「ペンと入力デバイス」コントロールパネルで、ペンフリックおよび「プレスアンドホールド」の両方の機能を無効にして、Windows Journalや他のインク機能で描画する場合、筆圧が無効になります。
* タブレットペン機能は、Windows 7 Starter以外の全Windows 7のエディション、Windows Vista Home Basic以外の全Windows Vistaのエディションでサポートされています。
92索引目次
92索引目次
Windows Tablet PC入力パネルについてWindows 7またはWindows Vista Tablet PC 入力パネルによって、Intuos4 Wirelessを使って手書きするか、画面上のキーボードでテキストを直接入力することができます。以下のようにして入力パネルを起動することができます。• 画面のポインタをテキスト操作エリアに移動すると表示される入力パネルのアイコンをクリックします。
• 標準設定で表示画面の左端に配置されている入力パネルのタブをクリックします。• Windowsのタスクバーに配置されている「Tablet PC入力パネル」アイコンをクリックします。アイコンが見えない場合は、タスクバーを右ボタンクリックして、「ツールバー」、「Tablet PC入力パネル」を選択します。
入力パネルのカスタマイズは以下の手順で行います。1. 初めに、入力パネルを開いて、メニューバーの「ツール」をクリックします。2.「オプション」を選択して、入力パネルオプション・ダイアログボックスを開きます。3. 作業しやすいように、入力パネルの設定をカスタマイズします。
Microsoft Windows、およびOffice 2007またはそれ以降のバージョンの使用については、システムおよびMicrosoft Officeに付属の資料を必ずご参照ください。 マイクロソフト社が提供している Tablet PCチュートリアルなどのWindows Vistaトレーニングツールもご活用ください。Windowsでのペンの使用に関する詳細については、 ワコムのWebサイトwww.wacom.co.jp/windowsもご覧ください。
93索引目次
93索引目次
製品仕様Intuos4 Wirelessタブレット(PTK-540WLモデル) 読取方式 電磁誘導方式ファンクションディスプレイ 128 x 64ドット (x2)、白色読取可能範囲(W x D) 203.2 x 127mm外形寸法(W x D x H) 約 363 x 253 x 15 mm 質量 約 900g(電池含む)縦横比 16:10読取分解能 200lpmm読取精度(ペン) +/- 0.25 mm 読取精度(マウス) +/- 0.5 mm 傾き検出角度 (すべてのペン) +/- 60 °読取可能高さ(ペン) 10 mm標準読取速度(ペン) 133ポイント /秒最大読取速度(ペン) 200ポイント /秒(USB接続、および EDR(高速データレート)プロトコ
ルに対応する Bluetooth仕様 v2.0以上接続のみでサポートされます。)ファンクションキーストローク 約 0.25 mmインタフェース準拠規格 Bluetoothワイヤレス技術(Bluetooth 2.1 + EDR)
USBコネクタ USBタイプ A~ USB mini-Bケーブル長さ 約 2.5m電源電圧/消費電流 5V/ 500 mA以下 コンピュータの USBポートから供給電池 充電式リチウムイオン電池、3.7V、1800 mAh通信環境 HIDプロトコルを使用した Bluetoothワイヤレス技術使用環境 温度:5~ 40℃
充電可能温度:5~ 35℃保管温度:-20~ 60℃湿度:30~ 80% (結露がないこと) 保管湿度:30~ 85%(結露がないこと)
適合規格 FCC15B Class B, FCC15C, CE, VCCI Class B, ICES-003, RSS-210, BSMI, NCC, C-Tick, KCC, GOST-R, FAC, Japan Radio Law, SRRC, RoHS, Korean RoHS, Chinese RoHS
94索引目次
94索引目次
Intuos4グリップぺン (KP-501E-01)
Intuos4 マウス (KC-100)
Intuos4 エアブラシ (KP-400E-01)
エアブラシはオプション品です。
ペン先の動作ストローク 約 1.0 mm以下筆圧レベル 2048レベル 消しゴムの動作ストローク 約 2.0 mm 外形寸法 (L x D) 156.5 x 14.9 mm 質量 約 17 g
外形寸法 (L x D x H) 102.9 x 61.8 x 38.6 mm 質量 約 83 gボタンの動作ストローク 約 1.3 mm以下ホイールのタイプ 回転式、1周 24ピッチ
ペン先の動作ストローク 0.2 mm 以下ホイールの回転ストローク 10 mm ホイールの回転検出レベル 約 1024 レベル筆圧レベル 2048 レベル消しゴムの動作ストローク 約 1.5 mm外形寸法 (L x W x D) 162.5 x 17.5 x 32.5 mm 質量 約 23 g
95索引目次
95索引目次
Intuos4インクぺン (KP-130-01)
インクぺンはオプション品です。
Intuos4アートペン(KP-701E-01)
アートペンはオプション品です。
Intuos4クラシックペン(KP-300E-01)
クラシックペンはオプション品です。
ワコムのタブレット製品は、欧州連合 RoHS指令(2002/95/EC)に対応しています。
製品情報筆圧、傾き、消しゴムなどの Intuos4 Wirelessの機能をサポートするソフトウェアについてはワコムのホームページをご覧ください。http://tablet.wacom.co.jp/
ペン先の動作ストローク 0.2 mm 以下筆圧レベル 2048 レベル外形寸法 (L x D) 151.5 x 12.5 mm 質量 約 12 g
ペン先の動作ストローク 1.0 mm 以下筆圧レベル 2048 レベル消しゴムの動作ストローク 約 2.0 mm回転機能 360度外形寸法 (L x D) 156.3 x 15.9 mm 質量 約 20 g
ペン先の動作ストローク 1.0 mm 以下筆圧レベル 2048 レベル消しゴムの動作ストローク 約 2.0mm外形寸法 (L x D) 150.7 x 12.2 mm 質量 約 12 g
96索引目次
96索引目次
部品と付属品の注文Intuos4 Wirelessはクリエイティブな仕事に携わる方に最適なデバイスです。Intuos4グリップペンやその他のオプションデバイスを組み合わせ、イラスト作成や画像編集を行うことができます。Intuos4グリップペンやオプションデバイスにはそれぞれ固有のデバイス IDが書き込まれ、それぞれに設定を記憶することも可能です。Intuos4 Wirelessの機能を最大限に使いこなすために、以下の利用可能な部品と付属品もご覧下さい。 これらのオプションデバイスやその他部品を購入するには、ワコムのホームページをご覧下さい。 http://tablet.wacom.co.jp
利用可能な部品と付属品Intuos4 グリップペン(KP-501E-01):消しゴム機能付き筆圧ペン。筆圧と傾きを検出します。電池レスでコードレス、メンテナンスフリーで幅広い用途を持つグリップペンです。マウス操作はもちろんのこと描画作業や細かい作業に最適な Intuos4 Wireless の標準的なデバイスです。テー ルスイッチや2つのサイドスイッチにはショートカットやキーの割り当てが可能です。エルゴノミクスデザインで握りやすいグリップ部が自然な描画を実現します。以下の付属品が同梱されています。ペンスタンド、標準芯(1 本)、ストローク芯(1 本)、ハードフェルト芯(1 本)、エラストマー芯(1本)
Intuos4マウス(KC-100): Intuos4 マウスは電池レスでコードレスでメンテナンスフリー。5 つのボタンを備えたマウスは通常のマウス作業がタブレット上で行える理想的なマウスデバイスです。中央部には中ボタンと上下のスクロールに便利な回転ホイールが装備されており、ボタンにはそれぞれ様々なキーストロークやショートカットなどの割り当てが可能です。
Intuos4エアブラシ(KP-400E-01):Intuos4 エアブラシは筆圧検出、消しゴム機能だけでなくホイール機能を搭載したペンです。アナログのエアブラシの感覚をそのままに作業できます。以下の付属品が同梱されています。ペンスタンド、標準芯(1 本)、ストローク芯(1 本)、ハードフェルト芯(1本)、エラストマー芯(1本)
Intuos4 インクペン(KP-130-01):インクペンは筆圧と傾きを検出します。インクペンはコンピュータ画面でも紙面でも、確かな描き心地を生み出すよう作られています。インクペンには、黒のボールペン芯と、インクを使わずに描画するための2つのポリアセタールの芯が付属しています。インクペンには筆圧を検出するペン先が備わっていますが、テールスイッチ(消しゴム)とサイドスイッチはありません。以下の付属品が同梱されています。ペンスタンド、標準芯(2 本)、黒ボールペン芯(黒、3本)補足:インクペンを購入すると、ポリアセタールの芯が付属しています。ピンセットなどを使用して、空のペン先をペンからそっと引き抜きます。次に、インクペンに付属する銀色のボールペン芯を挿入します。ボールペン芯のペン先はワックスコートされています。インクを出しはじめる前に剥がしてください。
Intuos4 アートペン (KP-701E-01):Intuos4アートペンは筆圧、傾き検出と回転機能に対応し たペンです。ペン軸の回転を検出することによりカリグラフィブラシやアナログのマーカーのような描写を実現します。幅広いニブを装備したペン先の書き味はアナログのマーカーそのものです。以下の付属品が同梱されています。ペンスタンド、彫刻刀型ポリアセタールニブ(2本)、彫刻刀型フェルトニブ(2本)、ポリアセタール芯(3本)、ハードフェルト芯(3本)
Intuos4 クラシックペン(KP-300E-01):Intuos4 グリップペンと同じ機能を持つペン軸の細いペンです。 以下の付属品が同梱されています。ペンスタンド、標準芯(1本)、ストローク芯(1 本)、ハードフェルト芯(1本)、エラストマー芯(1本)
97索引目次
97索引目次
注文については、部品と付属品の注文をご覧ください。オプション品は、オンラインショッピングサイト「ワコムストア」でお買い求めいただくことができます。以下のホームページをご覧ください。http://tablet.wacom.co.jp/store/wacomclub/
種類 型番グリップペン、エアブラシ、クラシックペン用替え芯
標準芯:滑らかな書き味と耐久性を兼ね備えた芯、材質ポリアセタール、5本入り
ACK-20001
ストローク芯:組み込まれたスプリングによって芯先が約 1mm上下する芯、材質ポリアセタール、5本入り
ACK-20002
ハードフェルト芯:高摩擦係数でありながら耐久性も備えた芯、材質フェルト、5本入り
ACK-20003
エラストマー芯 :もっとも摩擦係数が高く弾性のある芯、材質エラストマー、5本入り
ACK-20004
Intuos4アートペン用芯セット(ポリアセタール芯 3本、ハードフェルト芯3本、彫刻刀型ポリアセタールニブ2本、彫刻刀型フェルトニブ2本)
ACK-20006
Intuos4グリップペン用ラバーグリップ(標準径 /サイドスイッチ用穴無し/ 2本入り)
ACK-30003
Intuos4グリップペン用ラバーグリップ(太径 /サイドスイッチ用穴無し/ 2本入り)
ACK-30002
充電式リチウムイオン電池 ACK-40203
オーバーレイシート
標準マットタイプ ACK-10221
トレース用透明(マット)タイプ ACK-10222
98索引目次
98索引目次
RADIO AND TELEVISION INTERFERENCEThe equipment described in this manual generates, uses, and can radiate radio-frequency energy. If it is not installed and used properly—that is, in strict accordance with Wacom instructions—it may cause interference with radio and television reception.
FCC NOTICEThis device complies with Part 15 of the FCC Rules. Operation is subject to the following two conditions: (1) this device may not cause harmful interference, and (2) this device must accept any interference received, including interference that may cause undesired operation.
This equipment has been tested and found to comply with the limits for a Class B digital device, pursuant to Part 15 of FCC Rules. These limits are designed to provide reasonable protection against harmful interference in a residential installation.
This equipment generates, uses and can radiate radio frequency energy and, if not installed and used in accordance with the instructions, may cause harmful interference to radio communications. However, there is no guarantee that interference will not occur in a particular installation.You can determine whether the equipment is causing interference by disconnecting it from your computer. If the interference stops, it was probably caused by the equipment.
If the equipment does cause interference to radio or television reception, you may be able to correct the interference by using one or more of the following measures:
• Rotate the television or radio antenna until the interference stops.• Move the equipment farther away from the television or radio.
• Plug the equipment and computer into an outlet that is on a different circuit from the television or radio.
If necessary, consult your Wacom dealer or an experienced radio/television technician for help.
Changes or modifications to this product not authorized by Wacom could void the FCC Certification and negate your authority to operate the product.
FCC RF Radiation Exposure Statement:
This equipment complies with FCC radiation exposure limits set forth for an uncontrolled environment. End users must follow the specific operating instructions for satisfying RF exposure compliance. This equipment must not be co-located or operating in conjunction with any other antenna or transmitter.
See also Industry Canada (Canada only) and CE declaration.
INDUSTRY CANADA (CANADA ONLY)Industry Canada, Class B
“This Class (B) digital apparatus complies with Canadian ICES-003”
“Cet appareil numérique de la classe (B) est conforme à la norme NMB-003 du Canada.”
CE DECLARATIONThe Intuos® 4 Wireless digitizing tablet, model PTK-540WL, has been tested and found to comply with the following harmonized European Norms:
• EN 55022: 2006/A1:2007• EN 61000-3-2: 2006
• EN 61000-3-3: 1995/A1:2001/A2:2005
99索引目次
99索引目次
• EN 55024: 1998/A1:2001/A2:2003
- EN 61000-4-2:1995/A1:1998/A2:2001
- EN 61000-4-3:2006
- EN 61000-4-4:2004
- EN 61000-4-5:2006
- EN 61000-4-6:2007
- EN 61000-4-8:1993/A1:2001
- EN 61000-4-11:2004
• EN 60950-1:2006
• EN 300 328 :V1.7.1
• EN 301 489-1:V1.8.1,-17:V2.1.1
Based on the results of these tests, Wacom declares that the above mentioned devices conform to Article 10.1 of the European Council EMC Directive 2004/108/EC, LVD Directive 2006/95/EC and to the R&TTE Directive 1999/5/EC and indicates this conformity by the CE-sign on each device.The device must be installed and operated always in strict accordance with the instructions given in this handbook.Any changes or modifications to this product that were not specifically authorized by Wacom will invalidate this declaration.
機器認定について本機は日本国の電波法に基づく 2.4GHz帯高度化小電力データ通信システムの特定無線設備として、認証を受けています。したがって、本機を使用するときに無線局の免許は必要ありません。ただし、以下の事項を行うと法律に罰せられることがあります。• 本機を分解、改造すること• 本機に貼ってある証明ラベルをはがすこと
本機の使用上の注意事項本製品は 2.4GHz 帯全域を使用する無線設備であり、移動体識別装置の帯域が回避可能です。変調方式には FH-SS 方式を採用し、与干渉距離は 10m 以下です。2.4GHz 帯は、医療機器や、IEEE802.11b/11g 規格の無線 LAN 機器などでも使用されています。• 本機を使用する前に、近くで「他の無線局※」が運用されていないことを確認してください。• 万一、本機と「他の無線局」の間に電波干渉が発生した場合には、速やかに本機の使用場所を変えるか、または機器の運用を停止(電波の発射を停止)してください。
• 不明な点、その他電波干渉が発生した場合など何かお困りのことが起きた時は、ワコムサポートセンターまでお問い合わせください。
※「 他の無線局」とは、本製品と同じ 2.4GHz 帯を使用する産業・科学・医療機器のほか、他の同種無線局、工場の生産ラインなどで使用される免許を要する移動体識別用構内無線局、免許を要しない特定小電力無線局、アマチュア無線局を示します。
2.4FH1
100索引目次
100索引目次
安全上のご注意警告充電式リチウムイオン電池の安全上の注意注意
警告タブレットや入力デバイスを子供の手の届く場所に置いたり放置したりしないでください。 ペン芯、サイドスイッチ、またはその他の可動部品は、子供が噛んだりして偶然外れ、誤って飲み込まれる場合がありますのでご注意ください。また、替え芯やペンスタンドなどの小さな部品も、取り外され誤って飲み込まれる場合がありますのでご注意ください。高度な安全性や信頼性が要求される設備の制御システムには使用しない。 他の電子装置に影響を与えたり、他の電子装置から影響を受けて誤動作することがあります。電子機器の使用が禁止されている場所・場合では、タブレットの電源を切ってください。 航空機内など電子機器の使用が禁止されている場所や場面では、タブレットが他の電子機器に影響を与える可能性があります。必ず電源スイッチをオフにして、ペンタブレット電源を切ってください。また、安全のためにBluetoothもオフにしてください。タブレットや入力デバイスを分解しないでください。 タブレットや入力デバイスを分解、改造しないでください。発熱、発火、感電、けがなどの原因となります。製品を分解した場合は、保証の対象外となります。ケーブルの傷などにご注意ください。 タブレットのケーブルが破れていたり、傷が付いていたりした場合は、故障、感電、火災の原因となることがあります。使用をやめて販売店またはワコムサポートセンターにご連絡ください。本製品に水や液体をこぼさないでください。 タブレットや入力デバイスに液体をこぼさないようご注意ください。故障や感電の原因となります。本製品が水などの液体で濡れた場合には、直ちに電源スイッチをオフにしタブレットの電源を切ってください。付属の USB接続ケーブルで接続しているときは、USB接続ケーブルを抜き、コンピュータの電源を切ってから内蔵の電池を取り外してください。販売店またはワコムサポートセンターにご連絡ください。USBポートやその他の開口部に異物を入れないでください。 USBポートやその他の開口部に金属片や異物が入ると、故障や発熱、感電の原因となることがあります。
充電式リチウムイオン電池の安全上の注意および注意もご覧ください。
101索引目次
101索引目次
充電式リチウムイオン電池の安全上の注意本書の記載をよくお読みの上、タブレット用電池を安全に正しく取り扱ってください。• 電池の誤った使い方はしないでください。鋭利な物で突き刺す、強い力を加えて壊す、加熱、水または火の中への投入、分解、端子の誤った接続などは、電池の爆発や火災の原因となり、やけどやけがの原因になることがあります。
• 付属品、または専用のワコム製電池のみを使用してください。電池を交換するときに、硬い物の上などに電池を落とさないようにご注意ください。内部が破損するおそれがあります。また落とした電池は、破損したように見えない場合でも新しい電池と交換してください。万一タブレット内部でショートや液漏れが発生した場合、タブレットが故障するおそれがあります。
• 変形した電池を使用しないでください。破裂、発熱、発煙、発火のおそれがあります。• 電池はプラスとマイナスの方向に注意してください。誤った取り付けをすると、タブレットを破損し、火災または怪我の原因となることがあります。
• 専用のワコム製電池のみを使用してください。タブレットの破損、火災またはけがの原因となることがあります。専用品以外の電池をお使いになった場合の損害は、補償の対象外となりますのでご注意ください。
• 電池を過充電しないでください。タブレットの破損、火災またはけがの原因となることがあります。• タブレットを旅行に携行する場合、充電式リチウムイオン電池に適用される飛行機または旅行の規制について、必ず関係規制当局に確認してください。
• タブレットが異常に熱くなったりへんな臭いがする場合、USB接続ケーブルを使用中であれば直ちにケーブルを抜き、電源を切ってください。ワコムサポートセンターにお問い合わせされる場合は、テクニカルサポートをご覧ください。
• 充電式リチウムイオン電池は、過放電されると充電ができなくなります。これは、電圧が最低安全レベル以下になると電池の内部保護回路が働き、充電を防止するためです。
• ご使用済みの電池は、電池に付属の取扱説明書とお住まいの地域の条例に従って、適切にリサイクルしてください。
• 電池はお子様の手の届かない所に保管し、使用済みの電池は速やかにリサイクルしてください。• 充電式リチウムイオン電池をリサイクル BOXに持っていく場合には、金属類の入ったポケットや容器に入れて運ばないでください。ポケットや容器の中で金属類が電池の端子と接触すると、電池がショートしてけがや火災の原因となることがあります。金属類との接触を防ぐために、電池の端子を粘着テープなどで保護することをお勧めします。
• 電池液が漏れた場合、眼に入らないように注意してください。万一眼に入った場合、眼をこすらず、直ちに眼を水で洗い病院で診察を受けてください。
警告と注意もご覧ください。
102索引目次
102索引目次
リチウムイオン電池のリサイクル
リチウムイオン電池のリサイクル方法1. リチウムイオン電池をタブレット本体から取り外す
2. リチウムイオン電池の金属端子部にテープなどを貼る• ショートのおそれがありますので、テープなどで絶縁してからリサイクル BOXに入れてください。
3. お近くのリサイクル協力店のリサイクル BOXに入れる• リチウムイオン電池のリサイクルおよびリサイクル協力店に関する詳細は、一般社団法人 JBRC の ホームページをご覧下さい。
JBRC ホームページ : http://www.jbrc.net/hp/contents/index.html
本製品には充電式リチウムイオン電池が内蔵されています。リチウムイオン電池を交換する際、および本製品を廃棄する際には、本製品よりリチウムイオン電池を取り外し、電池リサイクル協力店(電気店など)に設置されている「小型充電式電池リサイクル BOX」に入れてください。
103索引目次
103索引目次
注意傾いた場所や台の上に本製品を置いたり、使用したりしないでください。 ぐらついた場所や傾いた場所、振動する台の上などに本製品を置かないでください。落下して故障やけがの原因となります。タブレットを拭くときは、USBケーブルをコンピュータとタブレットから抜いて本機の電源を切ってください。 コンピュータに接続したままタブレットを拭くと、感電の原因となることがあります。■不安定な場所には置かないぐらついたり傾いたりした場所、また振動の激しい場所に本製品を置かないでください。落ちたり倒れたりして、けがや故障の原因になります。
■重いものを置かない本製品の上に乗ったり、重いものを置かないでください。故障の原因となることがあります。
■お手入れのときは USB コネクタを取り外すペンタブレットをお手入れするときは、電源スイッチをオフにしてタブレットの電源を切り、ペンタブレットとコンピュータからUSB接続ケーブルを取り外してください。コンピュータに接続された状態で本機のお手入れをすると、感電する場合があります。
■温度が高すぎる場所や低すぎる場所に置かない暑い場所(40°以上)や寒い場所(5°以下)に本製品を置かないでください。また、温度変化の激しい場所に置かないでください。本体や部品に悪影響を与え、故障の原因になります。
■アルコール、べンゼン、アセトンなどの有機溶剤でタブレットやペンを拭かないヒビ割れが生じる場合があります。
■タブレットやペンを落下させない故障の原因になります。
■ケーブルを持ってタブレットを持ち上げたり、引っ張ったりしない故障の原因になります。
■雷が近くに来ているときは使用を控え、電源を抜く落雷により、故障、感電、火災の原因になります。
警告および充電式リチウムイオン電池の安全上の注意もご覧ください。
104索引目次
104索引目次
ペン、タブレットに関するその他の注意:• ペン芯やテールスイッチ(消しゴム)、サイドスイッチに過度に力を加えないでください。ペン芯の寿命を縮めたり、故障の原因となります。
• ゆがんだり、曲がったペン芯を使用すると、ペンが正しく動作しないことがあります。ペンを使用するときは過度な筆圧をかけないでください。
• ワコム製品以外のペン芯を使用すると、故障の原因となります。• 使用中に金属物を本製品の上に置かないでください。障害、不具合、故障の原因となります。• 付属の Intuos4グリップペンで硬いものを叩かないでください。故障の原因になります。• ペン先、テールスイッチおよびサイドスイッチに無理な力を加えないでください。ペンの寿命が短くなったり、故障の原因になります。
• ペン先、テールスイッチおよびサイドスイッチが押された状態で、保管しないでください。故障の原因になります。
• ペンに磁石や磁気を近づけないようにしてください。誤動作する場合があります。
105索引目次
105索引目次
用語画面のポインタ:表示画面のポインタ。ポインタは、起動しているソフトウェアにより、I型ポインタ、矢印、あるいはボックスなど様々な形に変わります。傾き感度:デバイスが傾く角度を読み取るペン先とテールスイッチ(消しゴム)の特性。これは、傾き対応のソフトウェアで、ペン、ブラシ、消しゴムの自然な感じのストロークを作成するのに役立ちます。クイックポイント:クイックポイントオプションは、タブレットを2つの独立した領域に分割します。描画のための大きな領域と、メニューを選択したり、機能を実行するクイックナビゲーションのための小さな領域です。クリック圧:クリックする時、ペン先にかかる力の大きさ。消しゴム対応ソフトウェア: Intuos4 Wirelessの消しゴム機能がサポートされているソフトウェア。ソフトウェアによっては、テールスイッチ(消しゴム)を別の機能に使うことができます。修飾キー: Windowsでは[Shift]、[Alt]、[Ctrl]キー、Macintoshでは、[shift]、 [control]、[command]、[option]キーの修飾キーがあります。Intuos4デバイスは、修飾キーをシミュレートするようにカスタマイズできます。縦横比:タブレット、またはディスプレイ画面の縦と横の比率。芯: ペン先で交換が可能な部分。操作エリア: Intuos4デバイスが検出されるタブレットの描画領域。タッチホイール:タブレット上にある、カスタマイズ可能なリング状の装置です。ダブルクリックアシスト:ダブルクリック距離の大きさを設定することにより、ダブルクリックを簡単にするコントロールパネルの機能。ダブルクリック距離: ペン先でダブルクリックするときに、2回目のクリックがずれてもよい距離を画面のドット数で表します。ダブルクリック距離を大きくすると、ペン先でダブルクリックしやすくなりますが、グラフィックソフトウェアによっては、線の引き始めにポインタがダブルクリック距離の外へ出るまで線が現れないことがあります。ダブルクリック速度: ダブルクリックの1回目と2回目のクリックの間隔の設定。遅くするとペン先でダブルクリックしやすくなりますが、グラフィックソフトウェアによっては、線の引き始めに「ダブルクリックの速度」で設定されている時間が過ぎるまで線が現れないことがあります。デジタルインク:コンピュータへのペン入力で作成した手書きコンテンツの総称。この手書きコンテンツには、画像、インクマークアップ、手書きがあります。手書きコンテンツは、キーボード入力したテキストに変換するか、手書きのままで使用できます。システムおよびソフトウェアを設定すると、デジタルインクによる手書きのテキストを書き終わった文字からすぐに変換することも、最後にまとめて変換することもできます。デバイス ID:Intuos4入力デバイスひとつひとつに書き込まれている ID。Corel Painterなどの一部のグラフィックソフトウェアでは、デバイス IDで各入力デバイスを認識し、設定や機能を個別に割り当てることができます。(たとえば2本のペンに異なった設定をする) 設定や機能の切り替えが、ペンを使い分けるだけで簡単にできるようになります。
106索引目次
106索引目次
特定のソフトウェアに対する設定: ソフトウェアごとに Intuos4デバイスとタブレットの設定をカスタマイズします。コントロールパネルを使って、目的のソフトウェアで特別に機能するようにカスタマイズします。特定のソフトウェアに対する設定は、設定したソフトウェアを使用すると必ず実行されます。 特定のソフトウェアに対する設定をご覧ください。トランシーバ:情報を送受信できるワイヤレスデバイス。ピクセル: ディスプレイ画面上の最小の測定単位。筆圧対応:筆圧の荷重を読み取るペン先とテールスイッチ(消しゴム)の特性。 これは、筆圧対応のソフトウェアで、ペン、ブラシ、消しゴムの自然な感じのストロークを作成するのに使用されます。筆圧対応ソフトウェア:筆圧をサポートするソフトウェア。ファンクションキー:タブレット上にあるカスタマイズ可能なキーです。ファンクションキーを左側:「タブレットの向き」の設定。タッチホイールとファンクションキーがタブレットの左側になります。ファンクションキーを右側:「タブレットの向き」の設定。タッチホイールとファンクションキーがタブレットの右側になります。ペアリング:2台の Bluetooth対応デバイス間に仮想ケーブルリンクを確立する方法。ペアリングとは、Intuos4 Wirelessとコンピュータが「初めて」互いを検出するプロセスです。ペンモード : ポインタの位置決めの方法。Intuos4デバイスをタブレット上に置くと、画面のポインタが画面上の対応点にジャンプします。これは絶対的位置決めと言われ、すべての Intuos4ペンの標準設定です。ペンモードでは、先に画面上でポインタを確認してデスクトップ上で動かさなくても、ポインタの位置を決められます。マウスモードもご覧ください。ホイール: Intuos4マウスとオプション品のエアブラシのコントロールホイール。Intuos4マウスの加速: デバイスがマウスモードのとき、ポインタの加速を調節できます。マウスモード:ポインタの位置決めの方法。Intuos4デバイスをタブレット上に置くと、ポインタは、従来のマウスと同様に動いた方向と距離に応じて移動します。 これは相対的な位置決めと言われ、Intuos4マウスの標準設定です。 ペンモードもご覧ください。マウス速度: Intuos4デバイスがマウスモードのとき、ポインタのスピードを調節できます。マッピング: タブレット上の Intuos4デバイスの位置とディスプレイ画面上のポインタの位置との関係。マッピング画面切り替え:マルチディスプレイ全体、または 1つのディスプレイを使って作業できます。システムがマルチディスプレイで構成されている場合にお使いになれます。詳細についてはマッピング画面切り替えを使うをご覧ください。有機発光ダイオード(OLED):有機発光ダイオード(OLED)は半導体ポリマーを材料とします。OLEDはバックライトを必要としないため消費電力が小さく、LCDパネルに較べて大幅に薄くすることができます。読み取り高さ:Intuos4デバイスが検出されるタブレットの操作エリアからの高さ。ポインタの移動 もご覧ください。ラジアルメニュー:円型の階層メニュー。各階層のメニューは 8つの項目から構成され、オプション機能を設定できます。メニューを表示するために、サイドスイッチに機能を割り当てる必要があります。
107索引目次
107索引目次
Bluetooth:標準化されているワイヤレス技術および仕様。Bluetoothワイヤレス機能を組み込んだBluetooth対応デバイスを使って、近距離のシームレスな通信で音声やデータをやりとりできます。Bluetooth検出モード: Bluetooth対応デバイスが、別の Bluetooth対応デバイスにより検出され接続される状態。Tablet PC入力パネル:Microsoft Windows Tablet PC入力パネルで、Intuos4ペンを使って手書きメモを作成したり、画面上のキーボードを使って文字入力を行うことができます。手書き文字が、入力パネルでテキストに変換されます。Tablet PC入力パネルから入力した文字を文書や表計算、イラストに 挿入できます。Windows でのペンおよびデジタルインク入力機能をご覧ください。USB:Universal Serial Bus。 コンピュータの周辺装置を接続するためのハードウェアインタフェースの基準。USBポートはホットプラグをサポートし、これにより、コンピュータの電源を切らなくても USBデバイスの取り外しができます。Windows Journal:紙のメモ帳の電子版だが、デジタルノートだけの特長も備えたMicrosoft Windowsソフトウェア。たとえば、簡単に描画や手書きのメモを作成して、テキストに変換した後、デジタルデータとしてほかの人たちに送ることができます。Windows Journalには、様々な Intuos4 ペンのテールスイッチ(消しゴム)で動作する消しゴム機能が備えられています。Windows Journalでは、手書きのコンテンツも検索できます。Wintab: タブレットの情報を受け取るWindowsソフトウェアによって使用されるインタフェースの基準。 Intuos4 Wirelessは、Windows環境でWintabと互換性のあるソフトウェアをすべてサポートします。
108索引目次
108索引目次
索 引B
Bluetooth接続、最適化 17C
CE declaration 98F
FCC notice 98I
Industry Canada notice 98U
USB接続での通信 17あ新しい入力デバイスを追加する 59
えエアブラシペン先の交換 83
おオートシャットダウン 12オートスリープモード 12
かカスタマイズサイドスイッチ 39ダブルクリック 37タブレットを画面にマッピングする 45テールスイッチ(消しゴム)の感触 38感触の詳細設定 38
ペン 36ペン先の感触 37感触の詳細設定 38
傾き傾きを使った描画 27
画面を見ながらペンを使う 28き機能コントロールパネル 33タブレット 7
くクリックの方法 25
こコントロールパネル概要 33タブ 34開く 32リスト 34
さサイドスイッチのカスタマイズ 39サイドスイッチを使う 26
し充電式リチウムイオン電池 8, 10充電状態ランプ 13使用環境 82省電力機能 12芯の交換 83
せ製品仕様 93
Intuos4 Wireless タブレット 93アートペン 95インクペン 95エアブラシ 94クラシックペン 95グリップペン 94マウス 94
製品情報 95設定の削除 61
た縦横比を保持 49ダブルクリックのカスタマイズ 37ダブルクリックの方法 25タブレット機能 7タブレットを使って作業する 29テスト 63保管 82モードの変更 86
タブレットドライバアンインストール 84ダウンロード 80
てテールスイッチ(消しゴム)使う 28
テールスイッチ(消しゴム)の感触を カスタマイズする 38
テールスイッチ(消しゴム)感触の詳細設定 38
テクニカルサポートの連絡先 78
109索引目次
109索引目次
テストタブレット 63入力デバイス 65ペン 66マウス 68
電池 10交換 82充電 10寿命、情報 81リサイクル 102
と特定のソフトウェアに対する設定削除する 61作成する 61使用する 60
ドライバダウンロード 79トラブルシューティング
Macintoshの問題 76Windowsの問題 75一般の問題 71情報 69通信の問題 69
に入力デバイスとタブレットのお手入れ 82入力デバイスのテスト 65入力デバイスの持ち方ペン 23
入力デバイスを使うペン 22マウス 89マウスホイール 89
ひ筆圧を使って描く 27描画傾きを使う 27筆圧を使う 27
ふ複数タブレットのインストール 86部品と付属品他の部品と付属品 96注文 96
へペアリング 15ペンカスタマイズ 36クリック 25サイドスイッチを使う 26ダブルクリックする 25テールスイッチ(消しゴム)を使う 28テスト 66
ドラッグする 25描画傾きを使う 27筆圧を使う 27
ペン先の交換 83ペンの持ち方 23ペンを使う 22ポインタの移動 24
ペン先の感触のカスタマイズ 37ペンでクリックする 25ペンでドラッグする 25ペン先の交換 83ペンホルダーの取り付け 23
ほポインタの移動 24本書について 5
まマウス使う 89テスト 68マウスを使うホイールを使う 89
マウス、ホイールマウス、マウスホイールを使う 89
マッピングのカスタマイズ 45もモード 45
よ読み取り高さ 24
らラジアルメニューを使う、設定する 56
わワイヤレス通信 14ワイヤレス通信ランプ 13
111索引目次
111索引目次
WACOM INTERNATIONAL OFFICES株式会社ワコム Wacom Co., Ltd.〒 164-0012 Asia Pacific Marketing and Sales Division東京都中野区本町 1-32-2 ハーモニータワー 21階 Harmony Tower 18F, 1-32-2 Hon Cho,インターネット: Nakano-Ku, Tokyo 164-0012http://www.wacom.co.jp Japanワコムサポートセンター Telephone: +81.3.5309.1513電話:0570-05-6000 Fax: +81.3.5309.1514受付時間 平日 9:00~ 20:00
土曜 10:00~ 17:00
Wacom Technology Corporation Wacom Europe GmbH1311 S.E. Cardinal Court Europark Fichtenhain A9Vancouver, WA 98683 47807 KrefeldU.S.A. GermanyTelephone: +1.360.896.9833 Telephone: +49.(0)2151.361.444Fax: +1.360.896.9724 Fax: +49.(0)2151.3614.111
Wacom China Corporation Wacom Digital Solutions Co., Ltd.Unit 2807, 28th Floor, Capital SK Tower Gangnam Telepia B/D 9th Fl, 662-18No 6 Jia, Jianguomenwai Avenue, Yeoksam-dong, Gangnam-gu, Seoul, 135-080Beijing, 100022, China KoreaInternet: http://www.wacom.com.cn Telephone: +82.2.557.3894
Fax: +82.2.557.3895
Wacom Australia Pty. Ltd. Wacom Singapore Pte. Ltd.Unit 8, Stage 1 3 Bishan Place,Cumberland Green CPF Bishan Building #06-082-8 South Street, Rydalmere Singapore 579838NSW 2116 Australia Telephone: +65.6258.8640Telephone: +61.2.9422.6700 Fax: +65.6258.8697Fax: +61.2.9420.2272
Wacom Taiwan Information Co., Ltd.Suite 605, 6th floor, No. 205 Tun-Hwa North RoadTaipei, 105 TaiwanTelephone: +886.2.2712.2675Fax: +886.2.2712.9789