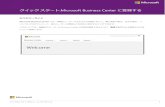クイック スタート ガイド - Cisco...6 Cisco 550XG シリーズ 10G スタッカブル マネージド スイッチ クイック スタート ガイド ステップ 3 コンピュータで
クイック スタート ガイド -...
Transcript of クイック スタート ガイド -...
![Page 1: クイック スタート ガイド - Mindjetdownload.mindjet.com/static/pdf/jp/quickStartGuide_mm8...Mindjet MindManager 8 – クイック スタート ガイド 3 5. [インストール]](https://reader031.fdocument.pub/reader031/viewer/2022011914/5fc3710283d832198b79d7ec/html5/thumbnails/1.jpg)
©2008 - 2009 Mindjet. All rights reserved.
クイック スタート ガイド
バージョン 8.1.001
![Page 2: クイック スタート ガイド - Mindjetdownload.mindjet.com/static/pdf/jp/quickStartGuide_mm8...Mindjet MindManager 8 – クイック スタート ガイド 3 5. [インストール]](https://reader031.fdocument.pub/reader031/viewer/2022011914/5fc3710283d832198b79d7ec/html5/thumbnails/2.jpg)
Mindjet MindManager 8 – クイック スタート ガイド ii
目次
Mindjet MindManager へようこそ ......................................................................... 1
Mindjet MindManager のインストールとライセンス認証 .................................................. 1
パーソナル プロダクト キー ............................................................................ 1 インストール メニュー ................................................................................... 1
Mindjet MindManager の標準インストール ................................................................ 2
カスタム インストール ............................................................................................ 4
ライセンス認証 .................................................................................................... 7
インストールに関する FAQ ...................................................................................... 8
テクニカル サポートと登録 ....................................................................................... 9
このクイック スタート ガイドについて ........................................................................... 9
MindManager とマップについて学ぶ ..................................................................... 10
Mindjet MindManager ソフトウェアとは .................................................................. 10
マップとは ........................................................................................................ 10
Mindjet Catalyst について .................................................................................. 11
マップのトピックと要素 .......................................................................................... 12
MindManager ユーザー インターフェイス .................................................................. 13
ヘルプやサポートの利用 ....................................................................................... 14
マップの作成 .................................................................................................. 15
トピックとサブトピックの追加 ................................................................................... 15
トピック テキストの編集 ........................................................................................ 15
フローティング トピックの追加 ................................................................................. 16
吹き出しトピックの追加 ......................................................................................... 16
トピックの選択 ................................................................................................... 18
トピックの整理と表示 ......................................................................................... 19
トピックの移動 ................................................................................................... 19
トピックの削除 ................................................................................................... 19
トピックの折りたたみと展開 .................................................................................... 19
アウトラインとしてのマップ トピックの表示 ................................................................... 20
その他の情報の追加 ......................................................................................... 21
マーカーを使用したトピックのコーディング ................................................................... 21
トピックへのアイコン マーカーの追加 ............................................................... 21 トピックへのテキスト マーカーの追加 ............................................................... 21 フォントおよび塗りつぶしの色マーカー ............................................................. 21 マップ マーカー ウィンドウの表示 ................................................................... 22 トピック間でのマーカーのドラッグ アンド ドロップ.................................................. 22
仕事情報の追加 ................................................................................................ 23
仕事管理 .............................................................................................. 24
![Page 3: クイック スタート ガイド - Mindjetdownload.mindjet.com/static/pdf/jp/quickStartGuide_mm8...Mindjet MindManager 8 – クイック スタート ガイド 3 5. [インストール]](https://reader031.fdocument.pub/reader031/viewer/2022011914/5fc3710283d832198b79d7ec/html5/thumbnails/3.jpg)
Mindjet MindManager 8 – クイック スタート ガイド iii
補足情報の追加 ................................................................................................ 25
ノート ................................................................................................... 25 ハイパーリンク ........................................................................................ 26 添付ファイル ........................................................................................... 27 MindManager ブラウザ ............................................................................ 27
データの追加 .................................................................................................... 28
カスタム プロパティ トピック .......................................................................... 28 スプレッドシート トピック .............................................................................. 28
Outlook アイテムと Excel データの追加 ................................................................... 30
Outlook アイテムの追加 ........................................................................... 30 Excel データへのリンク .............................................................................. 30
ビジュアル要素の追加と書式設定 .......................................................................... 31
境界線 ........................................................................................................... 31
リレーションシップ ............................................................................................... 32
画像 .............................................................................................................. 33
スタイルの適用 ................................................................................................. 34
個々のトピックの書式設定 ..................................................................................... 34
トピックのレイアウトの変更 .......................................................................... 35 書式のコピー/貼り付け .............................................................................. 35
マップを開く/マップの保存 ................................................................................... 37
マップを開く ...................................................................................................... 37
マップの保存 .................................................................................................... 37
マップのプレゼンテーション、共有、配布、およびレビュー ................................................ 38
プレゼンテーション モード ...................................................................................... 38
マップの共有 .................................................................................................... 38
共有マップの管理 ..................................................................................... 40
マップの送信 .................................................................................................... 41
マップの印刷 .................................................................................................... 41
レビューの実施 ................................................................................................. 42
マップのエクスポート .......................................................................................... 43
Microsoft Office アプリケーションへのエクスポート ...................................................... 43
Microsoft Word ..................................................................................... 43 Microsoft PowerPoint ............................................................................ 44 Microsoft Project .................................................................................. 45 Microsoft Visio ..................................................................................... 45
その他のアプリケーションおよび形式へのエクスポート ..................................................... 46
キーボード ショートカット ..................................................................................... 47
マップのドキュメント ............................................................................................. 47
トピックとオブジェクトの追加 ................................................................................... 47
![Page 4: クイック スタート ガイド - Mindjetdownload.mindjet.com/static/pdf/jp/quickStartGuide_mm8...Mindjet MindManager 8 – クイック スタート ガイド 3 5. [インストール]](https://reader031.fdocument.pub/reader031/viewer/2022011914/5fc3710283d832198b79d7ec/html5/thumbnails/4.jpg)
Mindjet MindManager 8 – クイック スタート ガイド iv
トピック テキストの編集 ........................................................................................ 47
トピックとオブジェクトの選択 ................................................................................... 48
マップの表示 .................................................................................................... 48
インターフェイス ................................................................................................. 48
![Page 5: クイック スタート ガイド - Mindjetdownload.mindjet.com/static/pdf/jp/quickStartGuide_mm8...Mindjet MindManager 8 – クイック スタート ガイド 3 5. [インストール]](https://reader031.fdocument.pub/reader031/viewer/2022011914/5fc3710283d832198b79d7ec/html5/thumbnails/5.jpg)
Mindjet MindManager 8 – クイック スタート ガイド 1
Mindjet MindManager へようこそ
MindManager ソフトウェアをご購入いただき、誠にありがとうございます。このクイッ
ク スタート ガイドでは、Mindjet MindManager を初めてお使いになるお客様向け
に、ソフトウェアの概要と基本的な機能について説明しています。
MindManager のすべての機能の詳細は、MindManager ヘルプ ファイルに掲
載されています。
Mindjet MindManager のインストールとライセンス認証
MindManager はすぐにご使用いただくことができます。まずは、ソフトウェアをインストールしてライセ
ンス認証を行います。
パーソナル プロダクト キー
パーソナル プロダクト キーは、CD パッケージの内側に記載されています。プロダクト キーはそれぞれ
固有のものです。
インストール メニュー
• CD を CD-ROM ドライブに挿入します。インストール メニューが自動的に表示されます。
• インストール後に MindManager のライセンス認証に使用するプロダクト キーを用意します。
次に、標準インストールまたはカスタム インストールの指示に従います。
ご使用の PC で自動実行がサポートされていない場合は、(Windows のデ
スクトップまたは [スタート] メニューから) [マイ コンピュータ] を開き、
Mindjet MindManager CD を挿入した CD-ROM ドライブをダブルクリッ
クします。MM8x-x-xxx.exe ファイルをダブルクリックしてインストールを開始
します。
プロダクト キーには下位互換性がありません。プロダクト キーはエディションご
とに提供され、そのエディションでのみ有効です。
![Page 6: クイック スタート ガイド - Mindjetdownload.mindjet.com/static/pdf/jp/quickStartGuide_mm8...Mindjet MindManager 8 – クイック スタート ガイド 3 5. [インストール]](https://reader031.fdocument.pub/reader031/viewer/2022011914/5fc3710283d832198b79d7ec/html5/thumbnails/6.jpg)
Mindjet MindManager 8 – クイック スタート ガイド 2
Mindjet MindManager の標準インストール
CD のインストール メニューから Mindjet MindManager プログラムのインストールを開始します。イ
ンストールは簡単で、いくつかの手順を行うだけで完了します。
最初に、インストールのセットアップにより、必要なシステム情報がすべて収集されます。次に、インス
トール アシスタントが起動します。
1. ようこそ画面で、[次へ] をクリックしてインストー
ルを開始します。 2. 使用許諾契約書の条項に同意し、[次へ]
をクリックします。
3. 必要な情報を入力し、[次へ] をクリックします。 4. [完全] を選択して、[次へ] をクリックしま
す。これで、標準インストールをローカルで
実行する場合の入力がすべて完了しまし
た。
![Page 7: クイック スタート ガイド - Mindjetdownload.mindjet.com/static/pdf/jp/quickStartGuide_mm8...Mindjet MindManager 8 – クイック スタート ガイド 3 5. [インストール]](https://reader031.fdocument.pub/reader031/viewer/2022011914/5fc3710283d832198b79d7ec/html5/thumbnails/7.jpg)
Mindjet MindManager 8 – クイック スタート ガイド 3
5. [インストール] をクリックしてインストール プロ
セスを開始します。 6. [完了] をクリックしてインストールを完了し
ます。これで、MindManager を起動でき
ます。
• ユーザー データは MindManager の初回起動時に
初期化され、その進捗状況が進行状況バーで示され
ます。このプロセス中は一部の MindManager 機能
が使用できなくなることがありますので、データの初期
化が完了するまでお待ちください。
これで、Mindjet MindManager のライセンス認証を行えば、マップの作成を開始できます。
![Page 8: クイック スタート ガイド - Mindjetdownload.mindjet.com/static/pdf/jp/quickStartGuide_mm8...Mindjet MindManager 8 – クイック スタート ガイド 3 5. [インストール]](https://reader031.fdocument.pub/reader031/viewer/2022011914/5fc3710283d832198b79d7ec/html5/thumbnails/8.jpg)
Mindjet MindManager 8 – クイック スタート ガイド 4
カスタム インストール
特定のインストール要件 (複数のユーザーが使用できるように MindManager をインストールするな
ど) がある場合は、このカスタム インストール オプションを使用します。
1. ようこそ画面で、[次へ] をクリックしてインストー
ルを開始します。 2. 使用許諾契約書の条項に同意し、[次へ]
をクリックします。
3. 必要な情報を入力し、[次へ] をクリックします。 4. [カスタム] を選択して、[次へ] をクリック
します。
カスタム インストールは、詳しい知識があるユーザーに適したオプションです。
このオプションが自分に適しているかわからない場合は、前述の標準インス
トールを使用してください。
![Page 9: クイック スタート ガイド - Mindjetdownload.mindjet.com/static/pdf/jp/quickStartGuide_mm8...Mindjet MindManager 8 – クイック スタート ガイド 3 5. [インストール]](https://reader031.fdocument.pub/reader031/viewer/2022011914/5fc3710283d832198b79d7ec/html5/thumbnails/9.jpg)
Mindjet MindManager 8 – クイック スタート ガイド 5
5. [カスタム セットアップ] ダイアログ ボックス
で、インストールする機能を選択します。 6. [変更] をクリックしてプログラムのインス
トール先フォルダを変更し、[OK] をクリック
します。
7. [詳細設定] をクリックして、ユーザー データの
インストール場所を選択します。次のオプション
から選択して、[OK] をクリックします。
![Page 10: クイック スタート ガイド - Mindjetdownload.mindjet.com/static/pdf/jp/quickStartGuide_mm8...Mindjet MindManager 8 – クイック スタート ガイド 3 5. [インストール]](https://reader031.fdocument.pub/reader031/viewer/2022011914/5fc3710283d832198b79d7ec/html5/thumbnails/10.jpg)
Mindjet MindManager 8 – クイック スタート ガイド 6
[ユーザーのデータ ファイルをローカル ディスクにインストールする] - ユーザー データを標準のユーザー データ格納場所 (標準インストールの場所) に保存します。
[ユーザー データをサーバーに展開する] - ユーザー データを (ローカルまたはネットワーク上の) 指定した
フォルダに格納します。
• [Mindjet MindManager の初回起動時にライブラリをサーバー パスに展開する] - Mindjet MindManager の初回起動時にユーザー データをサーバー パスに抽出します。 該当するユーザー データのコピーが事前にインストールされている場合は、このオプションを選択解除します。
• [ユーザーごとに個別のフォルダを使用する] - ユーザーごとにフォルダを作成します。フォルダ名は "USERNAME" 環境変数に応じて命名されます。オプションでサブパスを追加することもできます。 複数のユーザーが同じ PC から Mindjet MindManager を使用する場合、またはすべての Mindjet MindManager ユーザーがサーバー上のユーザー データを使用できるようにする場合には、このオプ
ションを選択します。 対応するユーザーのみがユーザー データ フォルダにアクセスする場合は、このオプションを選択解除します。
• [パスのプレビュー] では、Mindjet MindManager がユーザー データ用に使用するパスが表示されます。
8. [インストール] をクリックしてインストールを
開始します。 9. [完了] をクリックしてインストールを完了しま
す。これで、MindManager を起動できます。
• ユーザー データは MindManager の初回起動時
に初期化され、その進捗状況が進行状況バーで示
されます。このプロセス中は一部の MindManager 機能が使用できなくなることがあり
ますので、データの初期化が完了するまでお待ちく
ださい。
これで、Mindjet MindManager のライセンス認証を行えば、マップの作成を開始できます。
![Page 11: クイック スタート ガイド - Mindjetdownload.mindjet.com/static/pdf/jp/quickStartGuide_mm8...Mindjet MindManager 8 – クイック スタート ガイド 3 5. [インストール]](https://reader031.fdocument.pub/reader031/viewer/2022011914/5fc3710283d832198b79d7ec/html5/thumbnails/11.jpg)
Mindjet MindManager 8 – クイック スタート ガイド 7
ライセンス認証
MindManager をインストールしたら、Mindjet から提供されたプロダクト キーを使用してライセンス認
証を行えます。この方法で Mindjet ライセンス サーバーに接続し、MindManager のライセンス認証
を行うには、インターネットにアクセスできる必要があります。ライセンス サーバーに接続できない場合
は、代わりのライセンス認証手順をご利用いただけます。
1. MindManager リボンの [ツール] タブをクリックします。
2. [ツール] タブの [ライセンス認証] をクリックします。
3. インターネット経由でライセンス認証を行
うソフトウェアを選択します。 4. プロダクト キーを入力します。
ソフトウェアは、ライセンス認証が行われない場合は 30 日間の試用版として
動作し、限られた機能のみをご利用いただけます。後からライセンス認証を行
うことで、すべてのプログラム機能を使用できるようになります。
![Page 12: クイック スタート ガイド - Mindjetdownload.mindjet.com/static/pdf/jp/quickStartGuide_mm8...Mindjet MindManager 8 – クイック スタート ガイド 3 5. [インストール]](https://reader031.fdocument.pub/reader031/viewer/2022011914/5fc3710283d832198b79d7ec/html5/thumbnails/12.jpg)
Mindjet MindManager 8 – クイック スタート ガイド 8
5. MindManager は Mindjet ライセンス サーバーからライセンスを取得します。
6. ライセンス認証が完了したら、[完了] をク
リックします。
インストールに関する FAQ
質問: 入力したプロダクト キーが認識されないのはなぜでしょうか。
回答: プロダクト キーは記載されているとおりに、正確に入力する必要があります。キーを正確に入力し
たか確認してください。
質問: プロダクト キーの入力後、ライセンス サーバーに到達できなかったというエラー メッセージが表
示されました。どうすれば MindManager のライセンス認証を行えますか。
回答: 最初にインターネット接続が有効であることを確認してから、もう一度 MindManager のライセン
ス認証の手順を試してください。
一部の企業や機関のネットワークでは、Mindjet ライセンス サーバーへのアクセスが許可されないこと
があります。このような場合は、ライセンス認証ウィザードの最初の画面で、3 番目のオプションである [手動、電子メール経由] を選択して、ライセンス ファイルを要求します。Mindjet から 2 日以内にライ
センス ファイルが送信されます。その間、MindManager は完全に機能し、ユーザーは通常どおり MindManager を使い続けることができます。
Mindjet からライセンス ファイルが届いたら、この画面の 2 番目のオプションである [手動、ライセンス ファイルを使用] を使用して MindManager のライセンス認証を行えます。
質問: サービス パックが配布されています。インストールには何が必要ですか。
回答: サービス パックは常に完全バージョンとして配布されます。サービス パックは、インストールされ
ているバージョンの上にインストールするだけで済みます。
![Page 13: クイック スタート ガイド - Mindjetdownload.mindjet.com/static/pdf/jp/quickStartGuide_mm8...Mindjet MindManager 8 – クイック スタート ガイド 3 5. [インストール]](https://reader031.fdocument.pub/reader031/viewer/2022011914/5fc3710283d832198b79d7ec/html5/thumbnails/13.jpg)
Mindjet MindManager 8 – クイック スタート ガイド 9
テクニカル サポートと登録
Mindjet では、お客様に最良のサポートを提供したいと考えています。テクニカル サポートの詳細につ
いては、Web サイト (www.mindjet.jp) のサポートのセクションから、[サポートのお問合わせ先]、[テクニカルサポート] の順にクリックしてください。または、以下の URL にアクセスしてください。
https://www.mindjet.com/app/support.aspx
サポートへのお問い合わせ
技術的な問題やバグについて報告する場合、または Mindjet の製品やサービスの改善のための提案を
行う場合は、上記のサイトからサポートまでご連絡ください。
オンライン サポート
Mindjet では、幅広いオンライン リソースを 24 時間提供しています。上記サイトのお問い合わせ用
フォームに入力していただくことによって、以下のお問い合わせが可能になります。
• ライセンスについての問題 (ライセンス キーの紛失や未受け取り、アップグレードの質問、製品の
販売とライセンスに関連する質問全般)
• テクニカル サポート (インストール、製品の技術的な問題、およびエラー メッセージ)
• 提案の送信
• バグの報告
* 今後のオンライン サポートについては、お問い合わせの方法が変更されることがありえます。 Web サイトのサポートのセクションを注意してよくご覧ください。
これらすべてのメリットを活用するために、
https://www.mindjet.com/accounts/register.aspx?ReturnUrl=%2fapp%2fwelcome.aspx で今すぐユーザー登録してください。
このクイック スタート ガイドについて
このガイドは、MindManager の基本機能を迅速に理解するときや、MindManager の使用方法を確
認するときに役立ちます。
ここで紹介する機能のほか、MindManager のすべての機能の詳細については、MindManager のヘ
ルプ と [ラーニング センター] を参照してください。
ヒントでは、その他に利用できる機能について説明します。
![Page 14: クイック スタート ガイド - Mindjetdownload.mindjet.com/static/pdf/jp/quickStartGuide_mm8...Mindjet MindManager 8 – クイック スタート ガイド 3 5. [インストール]](https://reader031.fdocument.pub/reader031/viewer/2022011914/5fc3710283d832198b79d7ec/html5/thumbnails/14.jpg)
Mindjet MindManager 8 – クイック スタート ガイド 10
MindManager とマップについて学ぶ
Mindjet MindManager ソフトウェアとは
Mindjet MindManager は、情報をすばやく入力、整理、および共有するための直感的なビジュアル インターフェイスを提供します。Mindjet MindManager は、チームや個人によるプロジェクトの計画、
プロセスの整理、および情報の管理の質を高める業界トップのビジネス情報マッピング ソフトウェアです。
このソフトウェアは、戦略的思考の質の向上、プロジェクトの迅速化、および生産性の向上により、業務
効率を最大限に高めます。
マップとは
マップとは、情報やアイデアを視覚的に表現したものです。マップの中央にはメイン アイデア (タイトル) が配置され、メイン アイデアをサポートするアイデアがそこから放射状に分岐し、階層形式で配置されま
す。各アイデアは、トピックと呼ばれます。マップのトピックは、時計の 1 時の位置を起点として、時計回
りに読んでいきます。
このマップは、[プロジェクト計画] の主な要素を示したもので、開始点は [まとめ] です。
• トピック ノート の [まとめ] には、追加情報が含まれています。
• [調査] の下を見ると、[市場の規模と成長] のレポートが必要であること、[価格設定] が [コスト] と関連付けられていることがわかります。
• プロジェクトの [範囲] には、[請負業者] が外部リソースとして追加され、この請負業者の Web
ページへのハイパーリンク が示されています。
• [コスト] は優先度が高く 、赤色で表示されています。
• [マイルストーン] は、グループ化されています。アイコンは、[チームの確認] という仕事が完了した
こと 、[プロジェクト計画 – 草案 1] の仕事達成率が 50% であることを示しています。
• [次のステップ] には、レビューできるように [プロジェクト計画 – 草案 1] のドキュメントが添付 されています。
![Page 15: クイック スタート ガイド - Mindjetdownload.mindjet.com/static/pdf/jp/quickStartGuide_mm8...Mindjet MindManager 8 – クイック スタート ガイド 3 5. [インストール]](https://reader031.fdocument.pub/reader031/viewer/2022011914/5fc3710283d832198b79d7ec/html5/thumbnails/15.jpg)
Mindjet MindManager 8 – クイック スタート ガイド 11
Mindjet Catalyst について
Mindjet Catalyst は、集中管理された安全な Mindjet サーバー上にドキュメントを格納する領域を
提供することで、MindManager ユーザーが共同作業を行えるようにする補完的なサービスです。
Mindjet Catalyst アカウントを作成すると、MindManager の共同作業機能が自動的に有効になり
ます。後は、参加してもらいたい同僚や友人を招待することでアカウントにユーザーを追加できます。
アカウント ユーザーは、MindManager 8 for Windows または Mindjet Catalyst の Web ベース
のマッピング機能を使用して、マップやその他のファイルを格納するためのワークスペース (容量制限の
ある仮想領域) をアカウント内に作成します。その後、既存のドキュメントをインポートするか、ワークス
ペース内で新しいドキュメントを直接作成して、ワークスペースに内容を追加します。
ユーザーは、ワークスペース マップを共同編集したり、ワークスペース ファイルを編集したり、Mindjet Catalyst に組み込まれたチャット機能や Web 会議機能を利用したりして、相互に共同作業を行いま
す。
アカウントの設定と Mindjet Catalyst の使用の詳細については、[Catalyst] タブの [アカウントの作
成] をクリックしてください。試用版アカウントを使用できます。
![Page 16: クイック スタート ガイド - Mindjetdownload.mindjet.com/static/pdf/jp/quickStartGuide_mm8...Mindjet MindManager 8 – クイック スタート ガイド 3 5. [インストール]](https://reader031.fdocument.pub/reader031/viewer/2022011914/5fc3710283d832198b79d7ec/html5/thumbnails/16.jpg)
Mindjet MindManager 8 – クイック スタート ガイド 12
マップのトピックと要素
マップは、次の基本的なトピックとオブジェクトで構成されます。
中心トピック
メイン トピック
サブトピック
フローティング
トピック
吹き出し
境界線
リレーション
シップ
MindManager を使用してマップを作成するときは、これらの構成要素を使用して情報の表示、整理を
行います。また、次の要素も追加できます。
トピック ノート: より幅広い、詳細な
情報を入力できます。 ブックマーク: 簡単に移動が行えるよう
になります。
添付ファイル: トピックにドキュメント
を添付します。 ラベル: 特定のトピックをターゲットとし
てマーキングできます。
ハイパーリンク: Web ページ、電子
メール アドレス、他のマップやドキュ
メント、またはその他の場所を示しま
す。
トピック アラート: 仕事で確認が必要な
場合に通知を行います。
マーカー: トピックの分類やコーディ
ングに使用します。 スプレッドシートのデータまたはカスタム
プロパティのセット。
画像: 視覚的な効果を高めます。
Outlook アイテム、Excel データ、およ
びデータベース情報: ソースに動的にリ
ンクされています。
![Page 17: クイック スタート ガイド - Mindjetdownload.mindjet.com/static/pdf/jp/quickStartGuide_mm8...Mindjet MindManager 8 – クイック スタート ガイド 3 5. [インストール]](https://reader031.fdocument.pub/reader031/viewer/2022011914/5fc3710283d832198b79d7ec/html5/thumbnails/17.jpg)
Mindjet MindManager 8 – クイック スタート ガイド 13
MindManager ユーザー インターフェイス
MindManager ボタン
マップを開く、保存する、印刷する、整理する、送信する、および発行する場合のコマンド
を一覧にしたアプリケーション メニューを表示します。
リボン マップを作成および編集するためのコマンドを簡単に利用できます。コマンドはタブの下
にグループ分けされています。一部のコマンドには、オプションの一覧やダイアログ ボッ
クスを開くための小さい矢印が表示されています。
使用していないときにリボンを最小化するには、Ctrl + F1 キーを押します。
クイック アクセス ツール バー
現在表示されているタブに関係なく、コマンドのセットを表示します。ツール バーのコマン
ドはカスタマイズしたり、リボンの下に表示したりすることができます。
Mindjet Catalyst タブ
アカウントの設定、接続、アカウント ユーザーの招待、およびアカウントの管理に関する
コマンドが含まれます。
ワークブック タブ マップ間の切り替えを行ったり、右クリックでマップのコマンドを使用したりすることができ
ます。
ステータス バー マップ ビューを制御するコマンドにすばやくアクセスできます。また、ここから作業ウィン
ドウを表示することもできます。
作業ウィンドウ マップの作成を迅速化し、整理された環境の維持に役立つコマンドとリソースを表示しま
す。異なるウィンドウを表示するにはタブをクリックします。
![Page 18: クイック スタート ガイド - Mindjetdownload.mindjet.com/static/pdf/jp/quickStartGuide_mm8...Mindjet MindManager 8 – クイック スタート ガイド 3 5. [インストール]](https://reader031.fdocument.pub/reader031/viewer/2022011914/5fc3710283d832198b79d7ec/html5/thumbnails/18.jpg)
Mindjet MindManager 8 – クイック スタート ガイド 14
MindManager には、次の作業ウィンドウが用意されています。
[ラーニング センター] 作業ウィンドウ。チュートリアルやその他の学習リソースを起動します。サ
ンプル マップを選択します。
[ライブラリ] 作業ウィンドウ。アイコン、画像、および背景をマップに追加します。
[マップ マーカー] ウィンドウ。マップ トピックのコーディングに使用するマーカーを整理し、適用
します。
[マイ マップ] 作業ウィンドウ。お気に入りのマップを整理し、それらにすばやくアクセスします。
[ファイルの検索] 作業ウィンドウ。特定のテキストを含むマップを検索します。
[仕事情報] ウィンドウ。仕事情報をトピックに割り当てます。
[マップ パーツ] ウィンドウ。再利用可能なトピック構造の適用、整理、および作成を行い、RSS フィードやその他の Web サービスへのリンクを作成します。
[ブラウザ]。ハイパーリンクのリンク先を参照し、添付ファイルの表示と編集を行います。
他の作業ウィンドウはタブで表示されませんが、ステータス バーの [作業ウィンドウ] ボタン をク
リックすると開くことができます。
[データベース] ウィンドウ。データ ソースにリンクして、マップ上にデータを表示します。
[Microsoft PowerPoint スライドの書式設定] ウィンドウ。エクスポートするスライドを準備しま
す。
[トピック スタイル] ウィンドウ。トピック スタイルの適用と管理を行います。
ヘルプやサポートの利用
チュートリアルやサンプルなどのその他のリソースについては、[ラーニング センター] を参照してくださ
い。MindManager のすべてのコマンドやオプションに関する包括的な情報については、[ヘルプ] をクリックします。
それでは、MindManager の使用を開始しましょう。
![Page 19: クイック スタート ガイド - Mindjetdownload.mindjet.com/static/pdf/jp/quickStartGuide_mm8...Mindjet MindManager 8 – クイック スタート ガイド 3 5. [インストール]](https://reader031.fdocument.pub/reader031/viewer/2022011914/5fc3710283d832198b79d7ec/html5/thumbnails/19.jpg)
Mindjet MindManager 8 – クイック スタート ガイド 15
マップの作成
新しいマップを作成するには
1. MindManager ボタン をクリックしてから、[新規作成] をクリックします。
2. 中心トピックは、既に選択されています。既存のテキストを自分のマップのテーマ (タイトル) に置き換えるには、そのテキストを入力するだけです。
3. 操作を終えたら、Enter キーを押します。
トピックとサブトピックの追加
トピックとサブトピックは、キーボードを利用するか、リボンのコマンドをクリックして追加できます。トピック
を選択して、次の操作を実行します。
追加する要素 押すキー またはクリックするリボンのコマンド
トピック Enter トピック
サブトピック Insert サブトピック
[トピック] と [サブトピック] のコマンドは、リボンの [ホーム] タブおよび [挿入] タブにあります。
トピック テキストの編集
トピックのテキストを置き換えるには、テキストを選択して新しいテキストを入力します。
トピックのテキストを変更するには、トピックを選択してから編集モードを開始します。
1. トピックをクリックして選択します。
2. もう一度クリックして、編集を開始します。
3. 編集モードに入ると、大半のアプリケーションで操作する場合と同様にテキストを編集できます。
4. 操作を終えたら、Enter キーを押します。
ヒント 複数行のトピックを作成するには、改行する場所で Shift + Enter キーを押す
か、トピックの右側をドラッグしてテキストの折り返しを変更します。
ヒント 他のアプリケーションからテキストを切り取るかコピーしてマップに貼り付けても、新し
いトピックを作成できます。
ヒント [新規作成] 矢印をクリックしてから [テンプレートまたはスタイルから] をクリックす
ると、スタイルまたはマップ テンプレートからマップを作成できます。
![Page 20: クイック スタート ガイド - Mindjetdownload.mindjet.com/static/pdf/jp/quickStartGuide_mm8...Mindjet MindManager 8 – クイック スタート ガイド 3 5. [インストール]](https://reader031.fdocument.pub/reader031/viewer/2022011914/5fc3710283d832198b79d7ec/html5/thumbnails/20.jpg)
Mindjet MindManager 8 – クイック スタート ガイド 16
フローティング トピックの追加
フローティング トピックは、他のマップ トピックに添付され
ないので、マップ上の任意の位置に自由に配置できます。
フローティング トピックは、思いついたときに追加しておき、後でマップに添付することができます。
• マップの背景の任意の場所をクリックし、入力を開始します。
フローティング トピックには、サブトピックを追加できます。このフローティング トピックは、いつでもドラッ
グして他のトピックに添付できます。(切り離すには、Shift キーを押しながらドラッグして離します)。
吹き出しトピックの追加
吹き出しトピックは、コメント用に使用したり、特定のトピックに関
する追加情報を提示する場合に使用します。また、リレーション
シップの線にラベルを付けたり、境界線のサマリー トピックを追
加するためにも使用できます。
1. トピック (またはリレーションシップの線か境界線) を選択します。
2. [ホーム] タブまたは [挿入] タブで、[吹き出し] をクリックします。
ヒント MindManager の [スペル チェック] コマンドを使用して、入力しながらスペル
をチェックするか、手動でスペル チェックを行います。エラーのないマップを作成するた
めに、スペル チェック辞書およびオートコレクト リストに語句を追加することもできま
す。
• すばやくスペル チェックを行うには、F7 キーを押します。
スペル チェックの詳細については、MindManager のヘルプ を参照してください。
![Page 21: クイック スタート ガイド - Mindjetdownload.mindjet.com/static/pdf/jp/quickStartGuide_mm8...Mindjet MindManager 8 – クイック スタート ガイド 3 5. [インストール]](https://reader031.fdocument.pub/reader031/viewer/2022011914/5fc3710283d832198b79d7ec/html5/thumbnails/21.jpg)
Mindjet MindManager 8 – クイック スタート ガイド 17
マップを迅速に作成するための機能
MindManager のユーザーは、複数の方法でマップやトピックを迅速に作成できます。トピックはその場で作成することも、既存の情報から作成することもできます。
ブレーンストーミング アイデアを展開中に入力して、迅速にマップを作成したり、マップに追加したりすることができます。
• [ツール] タブで、[ブレーンストーミングの開始] をクリックします。次に、簡単な手順を使用して、ブレーンストーミングを行い、新しいアイデアをマップに記録します。
Microsoft Word 文書または Microsoft Project ファイルのインポート Word 文書または Project ファイルに既に情報がある場合、これらの情報をインポートして新しいマップを作成することができます。
• MindManager ボタン をクリックし、[インポート] をクリックしてから、Microsoft Word 文書または Microsoft Project ファイルを選択します。
Word または Project の [MindManager に送信] コマンドを使用して、既存のテキストまたはタスクを MindManager に送信します。
Outlook アイテムの挿入 新しい Outlook の予定、仕事、連絡先、またはメモをマップに挿入して、新しいトピックや、それに対応する新しい Outlook アイテムを作成することができます。新しいトピックとアイテムは動的にリンクされています。Outlook でアイテムが編集されると MindManager でもトピックが更新され、MindManager でトピックが編集されると Outlook でもアイテムが更新されます。
• [挿入] タブで、追加する Outlook アイテムのコマンドをクリックし、表示された Outlook のダイアログ ボックスに情報を入力します。
Outlook の [MindManager に送信] コマンドを使用して、既存のアイテムを MindManager に送信します。
Excel データ範囲の挿入 マップに Excel データを挿入するには、Excel データ範囲へのリンクを行って新しいトピックを作成します。新しいトピックは、ソース データと動的にリンクされます。Excel でデータが編集されると、MindManager でもデータが更新されます。
• [挿入] タブで、[Microsoft Excel の範囲] をクリックし、ダイアログ ボックスでその範囲を定義します。
Excel の [MindManager に送信] コマンドを使用して、既存のデータを MindManager に送信します。
マップ パーツの挿入 標準マップ パーツを使用すると、よく使用するトピックおよびサブトピックの構造をマップにすばやく追加し、再利用可能な独自のパーツを作成することができます。
スマート マップ パーツを使用すると、RSS ニュース フィードや Web サービスの検索から情報を取り込み、ファイルやフォルダにリンクすることができます。これは、Outlook アイテムまたは Excel データをリンクさせるもう 1 つの方法です。
• マップにマップ パーツを追加するには、[マップ パーツ] 作業ウィンドウからマップ上の希望の場所にパーツをドラッグします。
これらすべての機能の詳細については、MindManager のヘルプ を参照してください。
![Page 22: クイック スタート ガイド - Mindjetdownload.mindjet.com/static/pdf/jp/quickStartGuide_mm8...Mindjet MindManager 8 – クイック スタート ガイド 3 5. [インストール]](https://reader031.fdocument.pub/reader031/viewer/2022011914/5fc3710283d832198b79d7ec/html5/thumbnails/22.jpg)
Mindjet MindManager 8 – クイック スタート ガイド 18
トピックの選択
トピックを移動、コピーまたは編集するには、まずトピックを選択する必要があります。また、リレーション
シップの線と境界線も選択できます。
1 つのトピックを選択するには、対象のトピックをクリックします。このトピックが選択されたことを示す青
色のアウトラインが表示されます 。
追加のトピックを選択するには、Ctrl キーを押しながら、対象のトピックをクリックして選択または選択解
除します。
[ホーム] タブの [選択] コマンドには、複数のトピックおよびオブジェクトを選択するために、その他のオ
プションが用意されています。
ヒント [詳細選択] コマンドを使用すると、特定のプロパティを持つトピックを選択できます。
1. [ホーム] タブで、[選択]、[詳細選択] の順にクリックします。
2. トピックの選択に使用する基準を定義します。*
3. [選択] をクリックします。一致するトピックまたは一致しないトピックのいずれかを選択で
きます。
* これらの基準を再利用のために保存するには、[保存されたクエリ] をクリックしてから、[クエリ
の保存] をクリックします。このクエリを使用して、トピックの選択、フィルタ処理、またはブックマー
クの設定を行うことができます。
マップ上の特定の領域内のすべて
のトピックを選択するには、マップ上
をクリックして四角形をドラッグしま
す。長方形内のすべてのトピックが
選択されます。
![Page 23: クイック スタート ガイド - Mindjetdownload.mindjet.com/static/pdf/jp/quickStartGuide_mm8...Mindjet MindManager 8 – クイック スタート ガイド 3 5. [インストール]](https://reader031.fdocument.pub/reader031/viewer/2022011914/5fc3710283d832198b79d7ec/html5/thumbnails/23.jpg)
Mindjet MindManager 8 – クイック スタート ガイド 19
トピックの整理と表示
トピックの移動
トピックは、ドラッグ アンド ドロップで簡単に移動できます。
トピックの移動とコピーには、[ホーム] タブの [切り取り]、[コピー]、[貼り付け] コマンドも使用できます。
トピックの削除
• 1 つまたは複数のトピックを削除するには、対象のトピックを選択して Del キーを押します。これに
より、トピックとそのトピックに付属するすべての要素が削除されます。
• トピックは削除しても、そのトピックに付属する要素を保持しておくには、トピックを右クリックして [トピックの削除] をクリックします。
トピックの折りたたみと展開
特定のトピックに注目できるように、トピックを折りたたんだり展開したりできます。マップは表示どおりに
印刷されます。折りたたまれたトピックは、印刷前に展開されません。
各トピックにサブトピックと共に表示されるアイコン ( または ) を使って、個々のトピックを対話
的に折りたたんだり展開したりできます。
[詳細レベル] コマンドを使用すると、トピックをレベルごとに展開できます。レベルごとの展開は、個別の
トピックにもマップ全体にも設定できます。
1. トピックを選択します。マップ全体の詳細レベルを設定する場合は、中心トピックを選択します。
2. トピックを希望するレベルまで展開したり折りたたんだりするには、ステータス バーまたはリボン
の [表示] タブの [詳細] コマンドを使用します。[詳細] 矢印 をクリックして、表示レベル
をクリックします。
[マップの折りたたみ] コマンドは、マップを折りたたんでメインのトピックだけを表示し、そのトピックを
マップ ウィンドウの中央に配置します。
ヒント 一部のトピックを一時的に非表示にする場合は、マップにフィルタを適用しま
す。
• 表示または非表示にするトピックを選択したら、ステータス バーまたは [表示] タブの [フィルタ] をクリックします。
• 非表示のトピックを再度表示するには、[フィルタの解除] をクリックします。
移動するトピックを選択し、マップ上の新しい位置にドラッグします。ト
ピックがどこに追加されるかを示す、ビジュアル アイコンが表示されま
す。トピックをコピーするには、Ctrl キーを押しながらトピックを新しい場
所にドロップします。
![Page 24: クイック スタート ガイド - Mindjetdownload.mindjet.com/static/pdf/jp/quickStartGuide_mm8...Mindjet MindManager 8 – クイック スタート ガイド 3 5. [インストール]](https://reader031.fdocument.pub/reader031/viewer/2022011914/5fc3710283d832198b79d7ec/html5/thumbnails/24.jpg)
Mindjet MindManager 8 – クイック スタート ガイド 20
[トピックに焦点を合わせる] コマンドを使用すると、選択したトピックを中心として展開し、他のすべ
てのトピックを折りたたむことができます。
アウトラインとしてのマップ トピックの表示
アウトライン ビューでは、見慣れた表示形式を使用してマップを表示でき、ドキュメントを上から下まで読
み、移動することができます。MindManager を使い始めたばかりの場合は、このビューは参照用とし
て役立ちます。
• [表示] タブの [ドキュメント ビュー] グループで [アウトライン ビュー] をクリックするか、ステータス バーの [アウトライン ビュー] をクリックします。
アウトライン ビューでは、ビューの列を使用して、トピックの追加、削除、移動、およびコピーや、他のマッ
プ要素の追加を行うことができます。アウトライン ビューには、境界線、リレーションシップ、および画像
などのグラフィック要素は表示されません。
![Page 25: クイック スタート ガイド - Mindjetdownload.mindjet.com/static/pdf/jp/quickStartGuide_mm8...Mindjet MindManager 8 – クイック スタート ガイド 3 5. [インストール]](https://reader031.fdocument.pub/reader031/viewer/2022011914/5fc3710283d832198b79d7ec/html5/thumbnails/25.jpg)
Mindjet MindManager 8 – クイック スタート ガイド 21
その他の情報の追加
マーカーを使用したトピックのコーディング
各トピックは、マップ マーカーと呼ばれる特徴あるビジュアル要素を使用してコーディングすることができ
ます。マーカーを使用すると、トピックに特定の意味を付加したり、トピックをグループに分類したりするこ
とができます。
マーカーには、アイコン、フォントの色、または塗りつぶしの色があります。テキスト マーカー (短い注釈) もトピックに追加できます。各マーカーは、関連する名前または意味を持ちます。
[マップ マーカー] 作業ウィンドウでは、現在のマップで使用可能なマーカーのリストが表示されます。
マーカーは、グループ別に整理されており、各マーカーの外観は、それぞれに関連付けられた意味を表
しています。
トピックへのアイコン マーカーの追加
1. アイコンを割り当てる 1 つまたは複数のトピックを選択します。
2. [ホーム] タブで [アイコン マーカー] をクリックします。
3. アイコン マーカーの選択リストで、トピックに割り当てるアイコンを選択します。または、[その他
のアイコン] をクリックし、使用できるマーカーをすべて含む [マップ マーカー] 作業ウィンドウを
表示します。
1 つのトピックには、複数のアイコンを追加できます。トピックに追加したマーカー アイコンをクリックする
と、そのマーカー グループ内の別のアイコンに順次切り替えることができます。アイコン上にポインタを
重ねると、アイコンの意味が表示されます。
アイコン マーカーが追加されたトピック。
トピックへのテキスト マーカーの追加
1. テキスト マーカーを割り当てる 1 つまたは複数のトピックを選択します。
2. [ホーム] タブで [テキスト マーカー] をクリックします。
3. メニューで、トピックに割り当てるテキスト マーカーを選択します。
テキスト マーカーが追加されたトピック。
フォントおよび塗りつぶしの色マーカー
マップ上でフォントの色または塗りつぶしの色を使用する場合、この色は名前のない一般的なマーカーと
して [マップ マーカー] ウィンドウに追加されます。一般的なマーカーには、意味を割り当てることができ、
これらのマーカーから新しいグループを作成できます。一般的なマーカーは、マップで使用されている場
合にのみ [マップ マーカー] リストに表示されます。使用されなくなると、これらのマーカーはリストに表
示されなくます。
![Page 26: クイック スタート ガイド - Mindjetdownload.mindjet.com/static/pdf/jp/quickStartGuide_mm8...Mindjet MindManager 8 – クイック スタート ガイド 3 5. [インストール]](https://reader031.fdocument.pub/reader031/viewer/2022011914/5fc3710283d832198b79d7ec/html5/thumbnails/26.jpg)
Mindjet MindManager 8 – クイック スタート ガイド 22
マップ マーカー ウィンドウの表示
• [マップ マーカー] 作業ウィンドウ タブをクリックします。
トピック間でのマーカーのドラッグ アンド ドロップ
あるトピックのマーカーを別のトピックにドラッグしてコピーできます。
• マーカー (アイコンまたはテキスト マーカー) を選択して新しいトピックにドラッグします。
• マーカーを移動するには、Ctrl キーを押しながらドラッグ アンド ドロップします。
ヒント マップ マーカーの名前の変更と整理
を行って、その他のマーカーとマーカー グループをリストに追加できます。
• ウィンドウの一番上にあるコマンドを使
用して、新しいマーカー グループを追加
します。
• グループ名を右クリックして、グループ
の名前を変更するか、グループにマー
カーを追加します。
• マーカーを右クリックして、マーカーを変
更するか、リストからマーカーを削除し
ます。
ヒント [マップ マーカー] ウィンドウから 1 つまたは複数のトピックにマップ マーカーを追加
できます。
• トピックを選択してから、[マップ マーカー] ウィンドウのマーカーをクリックします。
![Page 27: クイック スタート ガイド - Mindjetdownload.mindjet.com/static/pdf/jp/quickStartGuide_mm8...Mindjet MindManager 8 – クイック スタート ガイド 3 5. [インストール]](https://reader031.fdocument.pub/reader031/viewer/2022011914/5fc3710283d832198b79d7ec/html5/thumbnails/27.jpg)
Mindjet MindManager 8 – クイック スタート ガイド 23
仕事情報の追加 トピックには、仕事の優先度、開始日と期限、達成率、期間、リソース情報などの仕事情報を追加するこ
とができます。1 つのトピックに対し、これらの一部またはすべての情報を追加できます。
仕事情報は、トピックの選択およびフィルタの基準として使用することができ、マップを他の形式にエクス
ポートするときに含めることもできます。
トピックに仕事情報を追加するには、仕事情報ウィンドウを使用します。
1. トピックを選択します。
2. リボンの [ホーム] タブで [仕事情報] をクリックします。
3. 次に、トピックの情報を入力します。
仕事情報は、アイコンおよびトピック下の小さいウィンド
ウのテキストとして表示されます。
仕事情報アイコンもマップ マーカーです。アイコン マー
カー コマンドを使用してトピックに仕事の優先度マー
カーまたは仕事の達成率 (%) マーカーを追加してい
る場合は、このトピックの仕事情報にそのマーカーが表
示されます。
![Page 28: クイック スタート ガイド - Mindjetdownload.mindjet.com/static/pdf/jp/quickStartGuide_mm8...Mindjet MindManager 8 – クイック スタート ガイド 3 5. [インストール]](https://reader031.fdocument.pub/reader031/viewer/2022011914/5fc3710283d832198b79d7ec/html5/thumbnails/28.jpg)
Mindjet MindManager 8 – クイック スタート ガイド 24
仕事管理
[仕事情報] ウィンドウの下部には、プロジェクト タスクの仕事情報を自動的に計算して更新するための
機能が含まれています。
[仕事管理] のオプションを使用すると、次のことが可能
です。
• マップ内の任意の分岐をロールアップ分岐として指
定し、分岐内のトピックの仕事情報を自動的に計算
する
• リレーションシップを使用して仕事の依存関係を作成
し、それらの種類を指定する
• 特別な書式を設定して、期限を過ぎた仕事とリスク
がある仕事を表示する
• 就業日を定義する
仕事管理機能の詳細については、MindManager のヘルプ を参照してください。
![Page 29: クイック スタート ガイド - Mindjetdownload.mindjet.com/static/pdf/jp/quickStartGuide_mm8...Mindjet MindManager 8 – クイック スタート ガイド 3 5. [インストール]](https://reader031.fdocument.pub/reader031/viewer/2022011914/5fc3710283d832198b79d7ec/html5/thumbnails/29.jpg)
Mindjet MindManager 8 – クイック スタート ガイド 25
補足情報の追加
マップには、複数の形式で補足情報を追加することができます。
• MindManager の [トピック ノート] ウィンドウで入力するノート
• 他のマップ、ドキュメント、および場所へのハイパーリンク
• マップ ファイルの一部に含まれる添付ファイル
• カスタム プロパティ セットおよびスプレッドシート
• アプリケーション内 (Outlook および Excel) のアイテムおよびデータとのリンクを維持している Outlook アイテムおよび Excel データ
ノート
マップ トピックは、簡潔になっていると非常に読みやすくなります。詳しい情報を必要とするトピックの場
合、トピック ノートを追加して情報を含めることができます。トピック ノートは書式設定が可能です。また、
ハイパーリンクやグラフィックスを含めることができます。
トピックのノートの入力には、[トピックのノート] ウィンドウを使用します。テキストを入力することも、別の
ドキュメントからテキストをコピーすることもできます。
1. トピックを選択します。
2. [ホーム] タブで [ノート] をクリックします。
3. [トピックのノート] ウィンドウにテキストを入力し、希望の書式を設定します。
4. 作業が完了したら [閉じる] をクリックするか、他のトピックを選択してノートを入力します。
トピックには、ノートが含まれていることを示す、ノート アイコンが表
示されます。このアイコンをポイントして、ノートのプレビューを表示
するか、このアイコンをクリックして、[トピックのノート] ウィンドウを
開きます。
ノートは、マップを他の形式にエクスポートするときに含めることが
できます。
追加する情報が既存のドキュメントに保存されている場合は、このドキュメントを添付することも、ハイ
パーリンクを使ってこのドキュメントにリンクすることもできます。
![Page 30: クイック スタート ガイド - Mindjetdownload.mindjet.com/static/pdf/jp/quickStartGuide_mm8...Mindjet MindManager 8 – クイック スタート ガイド 3 5. [インストール]](https://reader031.fdocument.pub/reader031/viewer/2022011914/5fc3710283d832198b79d7ec/html5/thumbnails/30.jpg)
Mindjet MindManager 8 – クイック スタート ガイド 26
ハイパーリンク
マップ トピックやトピックのノートには、ドキュメントやフォルダ、マップ トピック、Web アドレス、または電
子メール アドレスを参照するハイパーリンクを追加できます。これにより、マップを煩雑にする情報の挿
入や重複を回避でき、リンクをアクティブにする (クリックするだけでリンク先へジャンプします) たびに、
最新の内容に更新されたドキュメントまたはページを表示できます。
ハイパーリンクは、1 つのトピックに 1 つだけ追加することができます。マップ ファイルの一部にドキュメ
ントを含める場合や、単一のトピックから複数のドキュメントを参照する場合は、[添付ファイル] コマンド
を使用してください。
トピックにハイパーリンクを追加するには
1. トピックを選択します。
2. [ホーム] タブで [ハイパーリンク] をクリックします。
3. 追加するリンクのタイプを選択します。
• [既存のページまたは Web ページ] を選択すると、ファイル、フォルダ、または URL にリン
クします。"リンク先:" フィールドにリンク先を入力するか、ボタンを使用してリンク先を参照
します。[リンク先] フィールドには、ブラウザのアドレス フィールドの URL をコピーできま
す。別のマップ ファイルにリンクする場合は、特定のトピックをリンク先として選択できます。
• [このマップ内のトピック] を選択すると、現在のマップ内のトピックにリンクします。リンクす
るトピックを選択します。
• [新規ドキュメント] を選択すると、その場で新規ドキュメントが作成されます。ドキュメントの
名前 (拡張子なし) を入力し、ドキュメント タイプを示す拡張子を選択します。関連するアプ
リケーションですぐにドキュメントを編集して内容を追加することも、後から編集することもで
きます (空のドキュメントが作成されます)。
• [電子メール アドレス] を使用すると、このリンクをクリックしたときに新しい電子メール メッセージが作成されます。アドレスを入力するか、ここで一覧表示されている、最近使用した
アドレスから 1 つを選択します。[件名] の入力は任意です。
4. [OK] をクリックします。
ハイパーリンクが追加されたトピックには、リンクを示すハイ
パーリンク アイコンが表示されます。ハイパーリンク アイコン
の外観は、リンクのタイプによって異なります。ハイパーリンク アイコンをポイントすると、リンクが表示されます。ハイパーリン
ク アイコンをクリックすると、リンク先にジャンプします。 サポートされているハイパーリンク ターゲットを [ブラウザ] ウィンドウで表示するオプションを設定できます。
ヒント ファイルを参照するハイパーリンクには、相対パスまたは絶対パス
を設定できます。
• 相対リンクは、マップの保存場所を基準として使用し、そこからド
キュメントまでのパスを示します。
• 絶対リンクは、完全なパス名を使用します。
![Page 31: クイック スタート ガイド - Mindjetdownload.mindjet.com/static/pdf/jp/quickStartGuide_mm8...Mindjet MindManager 8 – クイック スタート ガイド 3 5. [インストール]](https://reader031.fdocument.pub/reader031/viewer/2022011914/5fc3710283d832198b79d7ec/html5/thumbnails/31.jpg)
Mindjet MindManager 8 – クイック スタート ガイド 27
添付ファイル
マップにドキュメントを添付すると、このドキュメントの内容はマップ ファイルの一部として保存されます。
したがって、このドキュメントはマップと共に 1 つのファイルに保存されるため、マップを新しい場所に移
動したり同僚に配布したりするときに、ドキュメントも一緒に移動させることができます。単一のトピックに
複数のドキュメントを添付できます。
既存のファイルを添付することも、その場で新しく作成した空のドキュメントを添付することもできます。
1. トピックを選択します。
2. [ホーム] タブで [添付ファイル] をクリックします。
• 既存のファイルについては、名前を入力するか、そのファイルを参照します。
• 新しいファイルを作成するには、[添付ファイルとして新しい空のドキュメントを作成する] をクリックして、ファイル名 (拡張子なし) を入力します。リストから拡張子を選択します。 すぐに内容を添付ファイルに追加する場合は、[今すぐ添付ファイルを編集する] を選択し
ます。[OK] をクリックすると、関連付けられているアプリケーションによって添付ファイルが
開きます。
3. [OK] をクリックします。
トピックに添付ファイル アイコンが表示されます。このアイコンをポイン
トして、添付ファイルのリストを表示するか、このアイコンをクリックし
て、添付ファイルの変更、移動、または保存を行います。サポートされ
ている添付ファイルを [ブラウザ] ウィンドウで表示するオプションを設
定できます。
マップにドキュメントを添付し、ドキュメントがマップ ファイルの一部になった後は、このドキュメントの編集
は MindManager 内でのみ行うことができます。MindManager の外部からこのドキュメントにアクセ
スする必要があるときは、この添付ファイルのコピーを外部ファイルに保存できます。
多くの添付ファイルが追加されたマップは、サイズが非常に大きくなる可能性があります。このことが問
題になる場合、ファイルを添付する代わりに、これらのドキュメントの一部またはすべてを参照するハイ
パーリンクを追加できます。ハイパーリンクは外部ドキュメントを参照するだけなので、マップのサイズが
大幅に増加することはなく、ファイルは MindManager の外部で修正できます。
MindManager ブラウザ
添付ファイルおよび一部のハイパーリンク ターゲット (Web ページ、Microsoft Office ドキュメント、そ
の他のブラウズ可能なファイル) は、既定で MindManager の [ブラウザ] ウィンドウで開くことができ
ます。これらのドキュメントを対応するアプリケーションを使って外部で開くこともできます。
リボンの [ホーム] タブにある [ハイパーリンク] および [添付ファイル] プルダウンには、この動作を制
御するオプションとして [ハイパーリンクに組み込みのブラウザを使用]/[添付ファイルに組み込みのブラ
ウザを使用] が含まれています。このオプションが有効になっている場合、サポートされている添付ファ
ヒント 複数のマップをまとめてリンクする場合は、[マルチマップ ビュー] を使用すると、現
在のマップとそのマップにリンクされているすべてのマップを表示できます。
• [表示] タブで [マルチマップ ビュー] をクリックします。
![Page 32: クイック スタート ガイド - Mindjetdownload.mindjet.com/static/pdf/jp/quickStartGuide_mm8...Mindjet MindManager 8 – クイック スタート ガイド 3 5. [インストール]](https://reader031.fdocument.pub/reader031/viewer/2022011914/5fc3710283d832198b79d7ec/html5/thumbnails/32.jpg)
Mindjet MindManager 8 – クイック スタート ガイド 28
イルとハイパーリンク ターゲットが [ブラウザ] ウィンドウで自動的に開かれます。このオプションが無効
になっている場合は外部で開きます。
[ブラウザ] ウィンドウを単独で開くには、下部のステータス バーにある [作業ウィンドウ] ボタン をクリックし、[ブラウザ] をクリックします。
[ブラウザ] ウィンドウを使用すると、ハイパーリンク ターゲットから、または [ブラウザ] ウィンドウで URL を入力して、Web ページに移動して表示することができます。さらに、添付された Microsoft Office ドキュメントをその場で編集できます。
ブラウザでサポートされるファイルの種類の詳細については、MindManager のヘルプ を参照して
ください。
データの追加
カスタム プロパティ トピック
トピックのカスタム プロパティとその値のセットを作成でき
ます。
1. トピックを選択してから、[挿入] タブの [カスタム プロパティ] をクリックします。
2. トピックのカスタム プロパティを定義します。プロパティごとに、[新規作成] をクリックして、プロ
パティ名を入力し、データの種類とオプションを選択します。
3. プロパティの定義が完了したら、[OK] をクリックします。
プロパティ値を入力するには、各プロパティをダブルクリックして情報を入力します。
スプレッドシート トピック
基本的な機能を備えたスプレッドシートをトピックに追加で
きます。スプレッドシート機能では、通常のスプレッドシート アプリケーションに用意されているコマンドを使用します。
1. トピックを選択してから、[挿入] タブの [スプレッドシート] をクリックします。
2. 空のスプレッドシートをダブルクリックして編集モードを開始し、データを入力します。
データをグラフで表示するには、トピックのスプレッドシート アイコンを右クリックし、[グラフ ビュー] をク
リックします。
![Page 33: クイック スタート ガイド - Mindjetdownload.mindjet.com/static/pdf/jp/quickStartGuide_mm8...Mindjet MindManager 8 – クイック スタート ガイド 3 5. [インストール]](https://reader031.fdocument.pub/reader031/viewer/2022011914/5fc3710283d832198b79d7ec/html5/thumbnails/33.jpg)
Mindjet MindManager 8 – クイック スタート ガイド 29
データベース トピック
MindManager では、データベースに接続してクエリ
を実行し、結果のデータをマップに含めることができ
ます。データベース データと MindManager トピック
の間にはリンクが確立されます。データベースでデー
タが変更されると MindManager でもデータが更新
され、MindManager でデータが変更されるとデータ
ベースでもデータが更新されます。
データベース接続を作成して構成するには、[挿入] タブの [データベース] コマンドを使用します。次に、
[データベース] 作業ウィンドウを使用してクエリを実行し、結果をマップに追加します。トピックのデータを
ダブルクリックして編集モードを開始します。
MindManager でのデータベースの使用の詳細については、MindManager のヘルプ を参照して
ください。
![Page 34: クイック スタート ガイド - Mindjetdownload.mindjet.com/static/pdf/jp/quickStartGuide_mm8...Mindjet MindManager 8 – クイック スタート ガイド 3 5. [インストール]](https://reader031.fdocument.pub/reader031/viewer/2022011914/5fc3710283d832198b79d7ec/html5/thumbnails/34.jpg)
Mindjet MindManager 8 – クイック スタート ガイド 30
Outlook アイテムと Excel データの追加
Outlook アイテムの追加
マップに Outlook アイテムを追加すると、Outlook アイ
テムと MindManager のトピックの間にリンクが確立され
ます。Outlook でアイテムが変更されると MindManager でもアイテムが更新され、
MindManager でアイテムが変更されると Outlook でもアイテムが更新されます。仕事は、MindManager と Outlook のどちらが元になっていてもかまいません。
MindManager 内で新しい Outlook アイテムを作成するには、次の手順を行います。
1. トピックを選択してから、追加するアイテムのコマンドを [挿入] タブでクリックします。
2. そのアイテムを作成できるように、対応する Outlook のダイアログ ボックスが開きます。
3. 作業が完了したら [保存して閉じる] をクリックします。
このアイテムがマップに追加されているのを確認できます。また、Outlook でもこのアイテムを確認でき
ます。
既存の Outlook アイテムを Outlook からマップに送信するには、次の手順を行います。
• Outlook でアイテムを選択し、リボンまたはツール バーの [Mindjet MindManager にエクス
ポート] をクリックします。
Excel データへのリンク
MindManager と Excel との対話操作は、
MindManager と Outlook との対話操作に似ていま
す。Excel ワークシートのデータ範囲と MindManager マップのトピックとの間でリンクを確立することができます。
Excel でデータが変更されると MindManager でもデー
タが更新され、MindManager でデータが変更されると Excel でもデータが更新されます。リンクは、
MindManager と Excel のどちらからでも作成できま
す。
MindManager 内から Excel データにリンクするには、次の手順を行います。
1. MindManager で、トピックを選択してから、[挿入] タブの [Excel の範囲] をクリックします。
2. ワークシートを選択し、次にリンクする範囲を選択してから、[OK] をクリックします。
Excel データがマップに追加されたことを確認できます。
Excel 内から MindManager へのリンクを作成するには、次の手順を行います。
• Excel で、データの範囲を選択し、リボンまたはツール バーの [範囲を Mindjet MindManager にリンクします] をクリックします。
データのグラフを表示するには、トピックの Excel データ アイコンを右クリックし、[グラフ ビュー] をク
リックします (このことによって Excel 内のデータのビューが影響を受けることはありません)。
![Page 35: クイック スタート ガイド - Mindjetdownload.mindjet.com/static/pdf/jp/quickStartGuide_mm8...Mindjet MindManager 8 – クイック スタート ガイド 3 5. [インストール]](https://reader031.fdocument.pub/reader031/viewer/2022011914/5fc3710283d832198b79d7ec/html5/thumbnails/35.jpg)
Mindjet MindManager 8 – クイック スタート ガイド 31
ビジュアル要素の追加と書式設定
境界線やリレーションシップのようなビジュアル要素を追加して、トピックどうしを接続したり、グループ化
したり、まとめたりすることができます。画像を使用すると、より魅力的なマップを作成できます。ただし、
画像の多用は控える必要があります。書式設定を使用すると、特定のトピックに注意を引いたり、マップ
に独自の洗練された外観を与えたりできます。
境界線
MindManager には、グループ化境界線とサマリー境界線の 2 種類の境界線があります。
1. 境界線を使用してグループ化するサブトピックが所属するトピックを選択します。
2. [ホーム] タブまたは [挿入] タブで [境界線] をクリックしてから、境界線の種類をクリックします。
境界線には、その説明を入力するため (グループ化境界線の場合) や、サマリー トピックとして (サマ
リー境界線の場合) 吹き出しを追加でき、吹き出しからさらにトピックを拡張できます。
• 境界線を右クリックして、[サマリー トピックの挿入] をクリックします。
境界線を選択すると、選択されていることを示す青
色のボックスが表示されます。[ホーム] タブまたは [書式] タブのコマンドを使用して、境界線の線と塗
りつぶしを変更します。書式設定オプションの詳細
については、境界線をダブルクリックします。
![Page 36: クイック スタート ガイド - Mindjetdownload.mindjet.com/static/pdf/jp/quickStartGuide_mm8...Mindjet MindManager 8 – クイック スタート ガイド 3 5. [インストール]](https://reader031.fdocument.pub/reader031/viewer/2022011914/5fc3710283d832198b79d7ec/html5/thumbnails/36.jpg)
Mindjet MindManager 8 – クイック スタート ガイド 32
リレーションシップ
マップ上の 2 つのトピックの間にリレーションシッ
プが存在するときは、マップにそのリレーションシッ
プを描くことが必要になる場合があります。2 つの
トピックを結ぶリレーションシップ線を追加し、必要
に応じてラベルを付けることができます。
1. [ホーム] タブまたは [挿入] タブで、[リレーションシップ] をクリックします。
2. カーソルがリレーションシップ カーソル に変わります。
3. 最初のトピックをクリックしてから、次のトピックをクリックします。
4. 2 つのトピックを連結するリレーションシップ線が表示されます。
リレーションシップを選択すると、ハンドルが表示
されます。 黄色のハンドルをドラッグすると、リレーションシッ
プの形を変更できます。赤色のハンドルをドラッ
グすると、リレーションシップを別のトピックに接続
できます。 リレーションシップの線のスタイルと色を変更する
には、[ホーム] タブまたは [書式] タブのコマンド
を使用します。書式設定オプションの詳細につい
ては、リレーションシップをダブルクリックします。
![Page 37: クイック スタート ガイド - Mindjetdownload.mindjet.com/static/pdf/jp/quickStartGuide_mm8...Mindjet MindManager 8 – クイック スタート ガイド 3 5. [インストール]](https://reader031.fdocument.pub/reader031/viewer/2022011914/5fc3710283d832198b79d7ec/html5/thumbnails/37.jpg)
Mindjet MindManager 8 – クイック スタート ガイド 33
画像
画像を追加すると、さらに視覚的なマップを作成できます。プロがデザインした MindManager ライブラ
リのマップ画像、またはファイルにあるユーザー独自の画像を使用できます。
画像は、トピックに添付することも、新しいトピックとして、または自由に移動できるフローティング画像と
して追加することもできます。また、テキスト ノートに画像を追加したり、マップの背景に画像を使用した
りすることもできます。
MindManager 画像を追加する最も簡単な方法は、ライブラリからの追加です。
1. ステータス バーの [作業ウィンドウ] をクリックしてから、[ライブラリ] をクリックします。
2. 使用する画像を特定し、マップまたはテキスト ノートにドラッグします。
赤色のビジュアル アイコンは、この画像が強調表
示されたトピックのサブトピックとして挿入されるこ
とを意味します。フローティング トピックを作成する
には、画像を移動するときにトピックに追加されな
いように、Shift キーを押しながら画像をマップに
ドラッグします。
緑色のビジュアル アイコンは、画像がそのトピック
に挿入されることを示します。続いて、画像をドラッ
グしてトピック スペース内の上下左右のいずれか
の位置に配置することができます。
ビジュアル アイコンがない場合 (画像が空きス
ペースにある場合)、その画像はフローティング画
像として追加されることを意味します。画像をドラッ
グし、その位置を微調整できます。
• 背景画像をマップに追加するには、[ライブラリ] の [背景画像] からいずれかをマップの背
景にドラッグします。
• 背景の透過率や、並べて表示する方法のオプションを変更するには、マップの背景を右ク
リックし、[背景] をクリックしてから、[背景のプロパティ] をクリックします。
ヒント ファイルから画像を追加するには、次のように操作します。
1. トピックを選択するか、またはマップの背景をクリックします (フローディング画像が作
成されます)。
2. [ホーム] タブで [画像] をクリックします。
3. 追加する画像に移動し、[挿入] をクリックします。
これで、マップを開くか編集するためには、パスワードの入力が必要になります。
![Page 38: クイック スタート ガイド - Mindjetdownload.mindjet.com/static/pdf/jp/quickStartGuide_mm8...Mindjet MindManager 8 – クイック スタート ガイド 3 5. [インストール]](https://reader031.fdocument.pub/reader031/viewer/2022011914/5fc3710283d832198b79d7ec/html5/thumbnails/38.jpg)
Mindjet MindManager 8 – クイック スタート ガイド 34
スタイルの適用
スタイルを適用することにより、マップの全体的な外観をいつでも変更することができます。スタイルを適
用したら、必要に応じて個々のトピックの書式を設定できます。
• [書式] タブで [マップ スタイル] をクリックし、表示されたものからスタイルを選択します。
• その他のスタイルを表示するには、[テンプレート オーガナイザから割り当て] をクリックします。
• オーガナイザで、スタイルをクリックしてから、[適用] をクリックします。
このスタイルがすべてのトピックの既定の書式設定を決定します。トピックは、個別に書式を設定して独
自の外観を与えることができ、この書式設定を新しい既定のトピック スタイルの基礎として使用すること
もできます。
個々のトピックの書式設定
トピックに適用した書式設定は、既定の書式設定より優先されます。
1. 1 つまたは複数のトピックを選択します。
2. [ホーム] タブまたは [書式] タブで、[書式設定] のコマンドを使用してトピックのフォントやテキ
ストの配置を変更し、トピックの塗りつぶし色や線の色を変更します。
3. [書式] タブでトピックの図形を変更します。
4. 塗りつぶしの色の透過率など、その他の書式設定オプションについては、[トピック] ダイアログ ボックス ランチャーをクリックしてから、[トピックの書式設定] ダイアログ ボックスの [図形と色] タブをクリックします。
ヒント [トピックの書式設定] ダイアログ ボックスで、現在のトピックのスタイルに、
マップ用の既定のトピック スタイルを設定することができます。[スタイル] をクリック
し、[新しいスタイルの既定値として保存] をクリックします。この書式設定が、このレベ
ルのすべてのトピックに使用される既定の書式設定になります。
新しいスタイルの既定値には、トピックの書式設定のすべての属性が含まれていま
す。スタイルの既定値を使用するトピックはすべて、この新しい書式設定で表示されま
す。また、新しく追加されたトピックも同様です。個別に書式を設定したトピックへの影
響はありません。
トピックの書式設定をスタイルの既定値に戻す (他の書式設定を削除する) には、
[ホーム] タブまたは [書式] タブの [書式設定] グループで [クリア] をクリックし
ます。
ヒント トピックの塗りつぶしの色やフォントの色が [マップ マーカー] ウィンドウに追加さ
れます。
[マップ マーカー] ウィンドウでこれらのマーカーに名前を付け、特定の意味を付与する
ことができます。
![Page 39: クイック スタート ガイド - Mindjetdownload.mindjet.com/static/pdf/jp/quickStartGuide_mm8...Mindjet MindManager 8 – クイック スタート ガイド 3 5. [インストール]](https://reader031.fdocument.pub/reader031/viewer/2022011914/5fc3710283d832198b79d7ec/html5/thumbnails/39.jpg)
Mindjet MindManager 8 – クイック スタート ガイド 35
トピックのレイアウトの変更
トピックの書式設定には、レイアウトという側面もあります。
MindManager では、トピックに対して複数のレイアウトを用意してい
ます。
レイアウトは、選択したトピックのサブトピックの拡張方向に影響を与え
ます。レイアウトの種類は、マップ全体に適用することも、1 つのトピッ
クに適用することもできます。
1. トピックを選択します (マップ全体を選択するには中心トピックを選択します)。
2. [書式] タブで、[拡張方向] をクリックしてから、使用するレイアウトの種類をクリックします。
3. [トピックの線のスタイル] をクリックして、接続線の形を変更します。
4. トピック間の距離や接続ポイントなど、より細かくレイアウトを制御するには、[トピック] ダイアロ
グ ボックス ランチャーをクリックしてから、[サブトピックのレイアウト] タブをクリックします。
書式のコピー/貼り付け
あるトピックの書式設定を別のトピックに簡単に適用するには、[書式のコピー/貼り付け] を使用します。
[書式のコピー/貼り付け] は、トピックの書式設定すべて (フォント、色、図形、レイアウトなど) を複製し
ます。
書式設定を複製するトピックを選択します。
1. [ホーム] タブの [クリップボード] グループで、[書式のコピー/貼り付け] をクリックします。
2. カーソルの形がペンキ用のはけ に変わります。
3. 書式をコピーして貼り付けます。
• 単一のトピックの場合は、ターゲットとなるトピックをクリックします。
• 複数のトピックの場合は、Ctrl キーを押しながらクリックし、同じ形式をコピーして複数のト
ピックに貼り付けます。
書式のコピー/貼り付けは、境界線とリレーションシップの書式設定の適用にも使用できます。
![Page 40: クイック スタート ガイド - Mindjetdownload.mindjet.com/static/pdf/jp/quickStartGuide_mm8...Mindjet MindManager 8 – クイック スタート ガイド 3 5. [インストール]](https://reader031.fdocument.pub/reader031/viewer/2022011914/5fc3710283d832198b79d7ec/html5/thumbnails/40.jpg)
Mindjet MindManager 8 – クイック スタート ガイド 36
書式のコピー/貼り付けをよく使用する場合は、(前述したように) トピックの既定のスタイルを変更するこ
とをお勧めします。また、トピック スタイルを作成して書式設定がより簡単に行えるようにすることもでき
ます。
ヒント 現在のマップの既定の書式設定をマップ スタイルに保存することができます。こ
のスタイルは、新しいマップを作成するときに再利用したり、既存のマップに適用したりす
ることができます。
スタイルの作成、変更、および管理の詳細については、MindManager のヘルプ を参
照してください。
ヒント トピック スタイルとは、固有の名前を持つ書式設定属性のセットです。作成し
たトピック スタイルは、[トピック スタイル] 作業ウィンドウから使用でき、繰り返しト
ピックに適用することができます。
トピック スタイルを作成するには、次の手順を行います。
1. 使用する属性でトピックを書式設定します。これらの属性には、トピックのフォン
ト、図形と色、配置、サイズと間隔、およびサブトピックのレイアウトが含まれま
す。
2. [ホーム] タブで、[スタイル] ダイアログ ボックス ランチャーをクリックします。
3. [トピック スタイル] ウィンドウで、[選択したトピックの新しいスタイル] をクリック
します。
スタイルを 1 つ以上のトピックに適用するには、次の手順を行います。
• トピックを選択してから、[トピック スタイル] ウィンドウのスタイルをクリックします。
トピック スタイルがマップと共に保存され、次にマップを開いたときにも再利用できるよう
になります。
![Page 41: クイック スタート ガイド - Mindjetdownload.mindjet.com/static/pdf/jp/quickStartGuide_mm8...Mindjet MindManager 8 – クイック スタート ガイド 3 5. [インストール]](https://reader031.fdocument.pub/reader031/viewer/2022011914/5fc3710283d832198b79d7ec/html5/thumbnails/41.jpg)
Mindjet MindManager 8 – クイック スタート ガイド 37
マップを開く/マップの保存
マップを開く
既存のマップを使用して作業を開始する場合は、既存のマップを開いて編集します。元のマップを変更し
ないようにするには、コピーを開くか、マップを読み取り専用で開きます。
1. [クイック アクセス ツール バー] で [開く] をクリックするか、MindManager ボタン をクリックしてから [開く] をクリックします。
2. マップ ファイルに移動し、[開く] をクリックします。マップをコピーまたは読み取り専用として開く
には、[開く] 矢印をクリックしてから [コピーとして開く] をクリックするか、[読み取り専用で開く] をクリックします。
マップの保存
• 現在のマップを同じ名前で保存するには、[クイック アクセス ツール バー] の [保存] をクリック
するか、MindManager ボタン をクリックしてから [保存] をクリックします。
• 開いているすべてのマップを保存するには、MindManager ボタンをクリックし、[保存] 矢印をクリッ
クしてから [すべて保存] をクリックします。
• マップを別名で保存するには、MindManager ボタンをクリックしてから [名前を付けて保存] をク
リックします。
ヒント パスワードを知らないとマップを開くことができないようにして、マップを保護できます。
1. MindManager ボタン、[準備]、[ドキュメントの暗号化] の順にクリックします。
2. マップのパスワードを入力し、[OK] をクリックします。
3. マップを保存します。
これで、マップを開くか編集するためには、パスワードの入力が必要になります。
ヒント 特定のテキストを含むマップを検索することができます。
1. [検索] 作業ウィンドウ タブをクリックします。
2. [検索] 作業ウィンドウで、検索を定義します。
3. [検索] をクリックして検索を開始します。検索を停止するには、Esc キーを押します。
[検索結果] ウィンドウでは、一致したマップの名前とトピックのツリーが表示されます。[検索結
果] ウィンドウのトピック名をクリックしてマップを開き、一致したトピックを確認します。
検索結果は、現在のマップまたは新しいマップに送信できます。
.
![Page 42: クイック スタート ガイド - Mindjetdownload.mindjet.com/static/pdf/jp/quickStartGuide_mm8...Mindjet MindManager 8 – クイック スタート ガイド 3 5. [インストール]](https://reader031.fdocument.pub/reader031/viewer/2022011914/5fc3710283d832198b79d7ec/html5/thumbnails/42.jpg)
Mindjet MindManager 8 – クイック スタート ガイド 38
マップのプレゼンテーション、共有、配布、およびレビュー
マップが完成したら、そのマップをプレゼンテーションとして表示したり、共有したり、電子メールでまたは
ハードコピーとして配布したり、レビューでコメントやコンテンツを収集したりできます。
受信者が MindManager を持っていない場合は、インタラクティブな Mindjet Player ファイルを共有
または送信すれば MindManager がなくても表示できます。他のドキュメントにマップを含めるために、
さまざまな形式でマップをエクスポートすることもできます。
プレゼンテーション モード
MindManager では、マップを対話操作によるプレゼンテーションとして、閲覧者に表示できます。プレ
ゼンテーション モードでは、最大マップ スペースに対してマップが全画面表示モードで表示され、内容に
集中できるようにリボンやステータス バーは非表示になります。このモードには、焦点を変更したときに
トピックの展開と折りたたみが自動で行われるオプションが用意されています。
• [表示] タブの [プレゼンテーション モード] をクリックします。
画面下部のプレゼンテーション ツール バーを使用すると、マップ内およびマップ間をスムーズに移動で
きます。また、このモードではショートカット キーを使用して、コンテンツの表示、移動、編集、および追加
を行ったり、その場で新しいマップを作成したりすることができます。
マップの共有
スタンドアロンのインタラクティブな Mindjet Player マップへのリンクを公開または配布することで、そ
れぞれのマップをあらゆる人と共有できます。
マップを共有すると [共有しているコンテンツ] と呼ばれる自分のオンライン領域にマップのコピーが作
成され、後は画面の指示に従って共有マップへのリンクを公開または配布します。リンクをクリックすると、
その人のブラウザに共有マップが表示されます。MindManager を持っていない人でも、共有マップを
表示して操作できます。共有マップを表示している人は、マップのツール バーのコマンドを使用すること
で共有をリレーすることができます。
共有マップを直接編集することはできませんが、他の MindManager for Windows ユーザーや Mindjet Catalyst ユーザーがそのマップから編集可能なコピーを作成することはできます。編集可能
なマップは Catalyst ワークスペースまたは自分のローカル システムにコピーできます (Catalyst を持っていない MindManager ユーザーにとって便利な機能です)。
既定では、共有マップのコピーは、マップのメニューにあるコマンドを使用して表示できる人であればだ
れでも行うことができます。
• マップのローカル コピーをダウンロードして MindManager for Windows だけで使用できます。
• マップを Mindjet Catalyst ワークスペースにコピーしてから、Mindjet Catalyst のブラウザベー
スのマッピング機能を使用するか、または MindManager for Windows と Mindjet Catalyst を使用することでマップを編集できます (マップをワークスペースにコピーするには Mindjet Catalyst アカウントが必要です)。
ヒント [表示] タブの [表示/非表示] コマンドを使用して、表示したくない
マップ要素を一時的に非表示にできます。
![Page 43: クイック スタート ガイド - Mindjetdownload.mindjet.com/static/pdf/jp/quickStartGuide_mm8...Mindjet MindManager 8 – クイック スタート ガイド 3 5. [インストール]](https://reader031.fdocument.pub/reader031/viewer/2022011914/5fc3710283d832198b79d7ec/html5/thumbnails/43.jpg)
Mindjet MindManager 8 – クイック スタート ガイド 39
マップを共有するには
次のいずれかを実行します。
• MindManager リボンで、[エクスポート] タブの [共有] をクリックしてから、[ドキュメントの
共有] をクリックします。
• ワークスペース マネージャ リボンで、[共有] をクリックしてから、[ドキュメントの共有] をク
リックします。
[共有] または Mindjet Catalyst にまだサインインしていない場合には、[共有] 機能を使用するため
に Mindjet ID を入力するよう求められます。お使いのバージョンの MindManager を Mindjet のオンライン ストアから購入した場合、または Mindjet Catalyst アカウントの所有者またはメンバーの
場合には、既に Mindjet ID をお持ちです。Mindjet ID をお持ちでない場合には、作成するよう求め
られます。
画面の指示に従ってマップを共有します。電子メールを使用するか、インスタント メッセージを使用する
か、またはネットワーク サイト上でマップへのリンクを公開することで共有してください。
共有マップのコピーを作成することを禁止する場合は、[共有しているコンテンツ] ページでその [コピー
の許可] 設定を無効にできます。
[共有] 機能の使用が完了したら、サインアウトできます。Mindjet Catalyst にサインインしている場合、
[共有] からサインアウトすると、Catalyst からもサインアウトすることになります。
![Page 44: クイック スタート ガイド - Mindjetdownload.mindjet.com/static/pdf/jp/quickStartGuide_mm8...Mindjet MindManager 8 – クイック スタート ガイド 3 5. [インストール]](https://reader031.fdocument.pub/reader031/viewer/2022011914/5fc3710283d832198b79d7ec/html5/thumbnails/44.jpg)
Mindjet MindManager 8 – クイック スタート ガイド 40
共有マップの管理
[共有しているコンテンツ] 領域には、共有したすべてのマップのコピーが入ります。共有マップを表示し
て管理するには、次の操作を行います。
• MindManager リボンで、[エクスポート] タブの [共有] をクリックしてから、[共有している
コンテンツ] をクリックします。
• ワークスペース マネージャ リボンで、[共有] をクリックしてから、[共有しているコンテンツ] をクリックします。
[共有しているコンテンツ] ページには次の項目が表示されます。
発行名 Mindjet Player でこのマップをプレビューするときは、マップ名をクリックし
ます (この名前で表示されます)。
発行日 マップが最初に共有された日付が表示されます。
注: マップを再度共有しても、この日付は変わりません。
コピーの許可 このマップを表示する人が自分の Mindjet Catalyst ワークスペースにコ
ピーしたりローカル コピーをダウンロードしたりすることを許可または禁止す
るときは、このオプションをオンまたはオフにします。
共有 既に共有していたマップを再共有する (新しい場所でリンクを投稿する、また
はより多くの人に送信する) ときは、 をクリックします。
ダウンロード
マップのコピーを (ネイティブの .mmap 形式で) 自分のローカル システム
にダウンロードするときは、 をクリックします。このマップは MindManager 8 for Windows または MindManager 8 for Mac で使
用できます。
削除
共有コンテンツの一覧からこのマップを削除するときは、 をクリックしま
す。このマップをそれ以降使用できなくなります。このマップを共有していた
場合は、マップを表示するリンクがクリックされると「ファイルが見つかりませ
ん」メッセージが代わりに表示されます。
![Page 45: クイック スタート ガイド - Mindjetdownload.mindjet.com/static/pdf/jp/quickStartGuide_mm8...Mindjet MindManager 8 – クイック スタート ガイド 3 5. [インストール]](https://reader031.fdocument.pub/reader031/viewer/2022011914/5fc3710283d832198b79d7ec/html5/thumbnails/45.jpg)
Mindjet MindManager 8 – クイック スタート ガイド 41
マップの送信
マップを他の MindManager ユーザーに送信する最善の方法は、MindManager のネイティブ形式
でマップを送信することです。こうすれば、マップの動的な機能が維持されます。
• MindManager ボタン 、[送信]、[添付ファイルとして送信] の順にクリックします。 ウィザードに従って操作すると、送信プロセスを完了できます。
同僚が MindManager を持っていない場合は、自己完結型のインタラクティブな MindManager Player ファイルとして、PDF 形式または SWF 形式でマップを送信できます。
• MindManager ボタン 、[送信]、[Mindjet Player として送信] の順にクリックします。
Player マップは PDF 形式または SWF 形式で送信することを選択できます。
マップの印刷
マップは、マップ ビューからグラフィックスとして、またはアウトライン ビューからアウトラインとして印刷で
きます。マップは、画面に表示されているとおりに印刷されるため、印刷の前にマップの展開や折りたた
み、フィルタを使用したトピックの非表示などを行い、マップの体裁を整えてください。
選択したトピックのみを印刷することも、マップ全体を印刷することもできます。マップのサイズが非常に
大きい場合は、拡大縮小オプションを使用してマップを複数のページ分けて印刷してから、後で組み合
わせることができます。
• [クイック アクセス ツール バー] の [クイック印刷] をクリックして、マップを直接プリンタ
に送信します。
• その他の印刷オプションについては、MindManager ボタン をクリックしてから、
[印刷] をクリックします。
• トピックのノートを印刷するには、[ノート] アイコン を右クリックしてから、[クイック印
刷] または [印刷] をクリックします。
ヒント [表示] タブの [表示/非表示] コマンドを使用して、印刷したくないマップ要素を一時
的に非表示にできます。
ヒント 必要な場合は、MindManager のエクスポート機能を使用して、マップからさまざ
まな形式のファイルを作成し、それを電子メールの添付ファイルとして送信できます。
![Page 46: クイック スタート ガイド - Mindjetdownload.mindjet.com/static/pdf/jp/quickStartGuide_mm8...Mindjet MindManager 8 – クイック スタート ガイド 3 5. [インストール]](https://reader031.fdocument.pub/reader031/viewer/2022011914/5fc3710283d832198b79d7ec/html5/thumbnails/46.jpg)
Mindjet MindManager 8 – クイック スタート ガイド 42
レビューの実施
MindManager のレビュー モードを使用すると、同僚と協力してマップのコンテンツをしあげることがで
きます。チームのメンバーはマップにコメントを追加したり、マップを変更したりすることができ、それを
マップの所有者が承諾または拒否できます。
1. レビューを開始するには、[レビュー] タブの [レビューの開始] をクリックします。
2. 追加または変更したトピックには、[設定] コマンドで指定した固有の色が使用されます。
3. マップにレビュー コメントを追加するには、[新規コメント] をクリックします。
4. 完了したら、[レビューの終了] をクリックします。
[レビュー] タブの [マップの送信] コマンドを使用して、マップを次のチーム メンバーに送信します。チー
ム メンバーがマップを受け取ると、マップが自動的にレビュー モードで開きます。
チーム メンバーは自分のトピックやコメントを追加した後に、マップを送信者に返送するか、次のチーム メンバーに送信することができます。
レビューが完了したら、マップの所有者は最終的なマップを受け取り、[レビュー] タブのコマンドを使用し
て変更点を承諾または拒否します。
![Page 47: クイック スタート ガイド - Mindjetdownload.mindjet.com/static/pdf/jp/quickStartGuide_mm8...Mindjet MindManager 8 – クイック スタート ガイド 3 5. [インストール]](https://reader031.fdocument.pub/reader031/viewer/2022011914/5fc3710283d832198b79d7ec/html5/thumbnails/47.jpg)
Mindjet MindManager 8 – クイック スタート ガイド 43
マップのエクスポート
MindManager では、さまざまなアプリケーションの形式でマップをエクスポートできます。すべてのエク
スポート機能を確認するには、[エクスポート] タブをクリックします。
エクスポート時にマップが使用する形式は、エクスポート先の形式によって決まります。Mindjet Player マップは、標準的な Web ブラウザで表示して使用できる、スタンドアロンのインタラクティブなマップとし
てエクスポートされます。エクスポートによっては、マップからアウトラインが作成される場合や画像が作
成される場合があります。また、トピックをプロジェクト計画アプリケーション用のタスクとしてエクスポート
する場合もあります。
マップは、画面に表示されたとおりにエクスポートされます。折りたたまれていたり、フィルタによって非表
示にされていたためにマップに表示されていなかったトピックは、エクスポートされません。
Microsoft Office アプリケーションへのエクスポート マップは簡単に Microsoft Office アプリケーションへエクスポートできます。数回クリックするだけで、
マップを次の形式に変換することができます。
• Microsoft Word 文書
• Microsoft PowerPoint プレゼンテーション
• Microsoft Project ファイル
• Microsoft Visio 図
Microsoft Word
マップは、アウトラインとして Word にエクスポートされます。
• マップ全体をエクスポートするには、リボンの [エクスポート] タブで、[Word にエクスポー
ト] をクリックします。MindManager により、マップから新しい Word 文書が作成されま
す。
• 部分的なエクスポートを行う場合は、エクスポートするトピックを選択してから、選択したト
ピックの 1 つを右クリックします。[送信] をクリックしてから、[Microsoft Word] をクリック
します。既に Word 文書を開いている場合は、現在カーソルが置かれている場所にテキス
トが追加されます。
エクスポートでは、エクスポートする要素の種類、使用する Word テンプレート (スタイルのマッピング
用)、およびハイパーリンクやリレーションシップなどのアイテムの処理方法を選択するように求められま
す。
![Page 48: クイック スタート ガイド - Mindjetdownload.mindjet.com/static/pdf/jp/quickStartGuide_mm8...Mindjet MindManager 8 – クイック スタート ガイド 3 5. [インストール]](https://reader031.fdocument.pub/reader031/viewer/2022011914/5fc3710283d832198b79d7ec/html5/thumbnails/48.jpg)
Mindjet MindManager 8 – クイック スタート ガイド 44
Microsoft PowerPoint
マップは、2 つの方法で PowerPoint にエクスポートできます。プレゼンテーションとして、またはマップ
要素が別個の PowerPoint オブジェクトとして含まれている 1 枚のスライドとしてエクスポートできます。
マップをプレゼンテーションとしてエクスポートするときには、マップから完結した PowerPoint プレゼン
テーションを作成することも、既存のプレゼンテーションにスライドを追加することもできます。
• マップ全体をエクスポートするには、リボンの [エクスポート] タブで、[PowerPoint へのエクスポー
ト] をクリックします。MindManager により、マップから新しい PowerPoint プレゼンテーションが
作成されます。
• 部分的にエクスポートする場合や、既存のプレゼンテーションに追加する場合は、エクスポートする
トピックを選択してから、選択したトピックの 1 つを右クリックします。[送信] をクリックしてから、
[Microsoft PowerPoint] をクリックします。既にプレゼンテーションが開いている場合は、プレゼン
テーションにスライドを追加すると、現在のスライドの後に追加されます。
スライドの書式設定
エクスポートでは、オプションの選択と PowerPoint テンプレートの選択によって、スライドの表示方法
を決定できます。エクスポート中に MindManager でプレゼンテーションを細かく調整するには、[エク
スポート] ダイアログ ボックスで [スライドの書式設定] をクリックします。
必要に応じて、エクスポート前に微調整を行うことができます。[エクスポート] タブの [PowerPoint への
エクスポート] 矢印をクリックしてから、[Microsoft PowerPoint スライドの書式設定] をクリックします。
このようなビューが表示されます。マップの網かけ部分は、マップがどのように個々のスライドに分割され
ているかを示します。右側の作業ウィンドウを使用すると、スライドのレイアウトをカスタマイズできます。
マップを 1 枚の PowerPoint スライドとしてエクスポートするには、[エクスポート] タブの [PowerPoint へのエクスポート] 矢印をクリックしてから、[Microsoft PowerPoint スライドとしてエク
スポート] をクリックします。
![Page 49: クイック スタート ガイド - Mindjetdownload.mindjet.com/static/pdf/jp/quickStartGuide_mm8...Mindjet MindManager 8 – クイック スタート ガイド 3 5. [インストール]](https://reader031.fdocument.pub/reader031/viewer/2022011914/5fc3710283d832198b79d7ec/html5/thumbnails/49.jpg)
Mindjet MindManager 8 – クイック スタート ガイド 45
Microsoft Project
Project へのエクスポート中は、マップの各トピックが個別のタスクとして処理されます。
• マップ全体をエクスポートするには、[エクスポート] タブで [仕事情報を Project にエクス
ポート] をクリックします。MindManager により、マップから新しい Project ファイルが作
成されます。
• 部分的なエクスポートを行う場合は、エクスポートするトピックを選択してから、選択したト
ピックの 1 つを右クリックします。[送信] をクリックしてから、[Microsoft Project] をクリッ
クします。既に Project ファイルが開いている場合は、ファイルの最後にタスクが追加され
ます。
エクスポートでは、すべてのトピックをエクスポートするのか、または仕事情報を定義したトピックのみを
エクスポートするのかを選択できます。また、リレーションシップと優先度の処理方法も選択できます。
Microsoft Visio
Visio へのエクスポートにより、汎用的なトピックの図形または特定の図形を使用した Visio フロー
チャートまたは組織図を作成できます。
• 一般的な図形が使われている図面の場合は、[エクスポート] タブをクリックしてから、
[Visio にエクスポート] をクリックします。
エクスポートされた図で特定の図形を使用するには、最初に Visio ステンシルからインポートした特別
なマーカーを使用してマップをコーディングします。これらのマーカーは、エクスポートされた図面で使用
する図形を示します。
• [エクスポート] タブで [Visio にエクスポート] 矢印をクリックしてから、[Microsoft Visio ステンシルの選択] を選択し、使用する Visio ステンシルを選択します。
MindManager により、すべてのステンシル マスタ図形がインポートされ、アイコン マーカーに変換さ
れます。これらは、マップ マーカー ピッカーと作業ウィンドウの特別な Visio グループに表示されるよう
になります。これらのマーカーを使用してマップ トピックを符号化してから、エクスポートします。トピックを
コーディングしない場合は、既定の図形が使用されます。
ヒント MindManager では、順次フローにはサマリー境界線を、構造化されていないフ
ローにはリレーションシップを使用してプロセス フローを定義します。
プロセス フロー図の例については、MindManager のヘルプ を参照してください。
![Page 50: クイック スタート ガイド - Mindjetdownload.mindjet.com/static/pdf/jp/quickStartGuide_mm8...Mindjet MindManager 8 – クイック スタート ガイド 3 5. [インストール]](https://reader031.fdocument.pub/reader031/viewer/2022011914/5fc3710283d832198b79d7ec/html5/thumbnails/50.jpg)
Mindjet MindManager 8 – クイック スタート ガイド 46
その他のアプリケーションおよび形式へのエクスポート
以下に示すエクスポートのいずれかを使用する場合は、[エクスポート] タブをクリックします。
• [Mindjet Player としてエクスポート] を使用すると、標準的な Web ブラウザで表示して使用でき
る自己完結型のインタラクティブなマップが PDF 形式または SWF 形式で作成されます。
• [画像としてエクスポート] (BMP、PNG、GIF など) を使用すると、マップのグラフィックスが作成さ
れます。エクスポートされるファイルの色の品質やサイズを指定できます。
• [PDF としてエクスポート] を選択すると、マップを静的なグラフィックス (マップ ビューからエクス
ポート) またはアウトライン (アウトライン ビューからエクスポート) として使用する PDF ファイルが
作成されます。
• [Web ページとしてエクスポート] を選択すると、マップから Web ページのセットが作成されます。
MindManager には、事前に定義された Web テンプレートのセットが用意されています。このセッ
トをそのまま使用するだけでプロが作成したような Web ページを作成できます。基本的なプロセス
は簡単です。Web テンプレートを選択してページの外見を決めてから、マップをエクスポートしてブ
ラウザで結果を表示できるようにします。
出力をカスタマイズする場合、MindManager では、各テンプレートで使用される多くのデザイン パラメータへのインターフェイスを用意しています。たとえば、ユーザー情報 (電子メール アドレス、
Web サイトなど) の入力、ヘッダーとフッターの追加、ナビゲーション ラベルの編集を行うことがで
きます。
• [仕事情報を MPX としてエクスポート] を選択すると、多くのプロジェクト計画ツールで使用される MPX 形式でファイルが作成されます。MPX のエクスポートを行うためにマップを準備する方法のヒ
ントについては、MindManager のヘルプ を参照してください。
ヒント テキストまたは html 形式で単純なアウトラインを作成するには、次の手順を行
います。
• MindManager ボタン をクリックし、[名前を付けて保存] をクリックし
て、[ファイルの種類] 一覧で [アウトライン – テキスト] または [アウトライン – Web ページ] を選択します。
.
![Page 51: クイック スタート ガイド - Mindjetdownload.mindjet.com/static/pdf/jp/quickStartGuide_mm8...Mindjet MindManager 8 – クイック スタート ガイド 3 5. [インストール]](https://reader031.fdocument.pub/reader031/viewer/2022011914/5fc3710283d832198b79d7ec/html5/thumbnails/51.jpg)
Mindjet MindManager 8 – クイック スタート ガイド 47
キーボード ショートカット ここでは、MindManager で利用可能なキーボード ショートカットの一部を説明します。完全なリストに
ついては、[ツール] タブまたは [ラーニング センター] 作業ウィンドウの [キーボード ショートカット] をク
リックします。
マップのドキュメント
新しいマップの作成 Ctrl + N
マップを開く Ctrl + O
現在のマップの保存 Ctrl + S
名前を付けて保存 F12
現在のマップを閉じる Ctrl + W
現在のマップの印刷 Ctrl + P
トピックとオブジェクトの追加
サブトピックの追加 Insert または Ctrl + Enter
兄弟トピックの追加 Enter
親トピックの追加 Ctrl + Shift + Insert
吹き出しトピックの追加 Ctrl + Shift + Enter
ハイパーリンクの追加 Ctrl + K
ラベルの追加 Ctrl + Shift + F5
ブックマークの追加 Ctrl + Shift + K
ノートの追加 Ctrl + T
境界線の追加 Ctrl + Shift + B
トピックまたはオブジェクトの削除 Delete
選択したトピックの削除 (サブトピックは削除
しない) Ctrl + Shift + Delete
トピック テキストの編集
改行の挿入 Ctrl + Enter または Shift + Enter
行の先頭に移動 Home
トピック テキストの先頭に移動 Ctrl + Home
トピック テキストの末尾に移動 Ctrl + End
トピックを分割して新しい兄弟を作成 Ctrl + Alt + ↓
トピックを分割して新しいサブトピックを作成 Ctrl + Alt + →
![Page 52: クイック スタート ガイド - Mindjetdownload.mindjet.com/static/pdf/jp/quickStartGuide_mm8...Mindjet MindManager 8 – クイック スタート ガイド 3 5. [インストール]](https://reader031.fdocument.pub/reader031/viewer/2022011914/5fc3710283d832198b79d7ec/html5/thumbnails/52.jpg)
Mindjet MindManager 8 – クイック スタート ガイド 48
検索 Ctrl + F
置換 Ctrl + H
スペル チェック F7
トピックとオブジェクトの選択
すべて選択 Ctrl + A
トピックの範囲を選択 Shift + 方向キー
マップの表示
拡大 Ctrl + =
縮小 Ctrl + -
画面に合わせてマップを表示 Ctrl + F5
マップを中央に表示し、すべてのトピックを折
りたたむ Ctrl + F3
オブジェクトを中央に表示 Alt + F3
トピックに焦点を合わせる F3
次の詳細レベルの表示 Ctrl + D
1 レベルを表示 Shift + Alt + 1
2 レベルを表示 Shift + Alt + 2
3 ~ 9 レベルを表示 Shift + Alt + 3... など (レベル 9 まで続
く)
すべてのレベルを表示 Shift + Alt + A
トピックの折りたたみ Shift + Alt + 0
マップの折りたたみ Ctrl + F3
フィルタの解除 Ctrl + Shift + Alt + A
分岐のみを表示 その他を表示
F4
インターフェイス
作業ウィンドウの表示/非表示 Ctrl + Shift + F1
リボンの展開/折りたたみ Ctrl + F1
Alt キーの表示 F10 または Alt
ヘルプの表示 F1