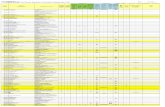ギガらくカメラ ご利⽤ガイド -...
Transcript of ギガらくカメラ ご利⽤ガイド -...

※一部画面イメージは開発中のものです。実際の画面とは一部異なる場合がありますのでご注意ください。
※本書に記載されている会社名、システム名、製品名は一般に各社の登録商標または商標です。
なお、本文および図表中では、「™」、「®」は明記しておりません。
スマートフォン・タブレット編
このたびはギガらくカメラをご利用いただきまして誠にありがとうございます。
本ガイドではギガらくカメラをご利用になる場合の手順について説明いたします。
第2版
ギガらくカメラ ご利⽤ガイド

1
改版履歴
版 年月 改訂内容 改訂箇所
初版 平成28年4月 新規作成
1.1版 平成28年8月 ログインURL記述間違いを訂正 6ページ目
1.2版 平成28年10月 ログインURL注記を追加 6ページ目
2版 平成29年3月 機能追加に伴い下記項目追加
・端末認証キーの設定、解除
・端末認証キーログイン方法
・イベント検知録画の確認方法
2.主な機能のご紹介
(1)ログイン
(4)録画再生
(9)管理者情報変更

目次ご利⽤⼿順(スマートフォン・タブレット⽤)
第1章 スマートフォン・タブレット向け機能概要 ・・・・・・・・・・・・・ 3
第2章 主な機能のご紹介 ・・・・・・・・・・・・・ 4
第3章 操作説明(スマートフォン・タブレット)
1 ログイン ・・・・・・・・・・・・・ 6
2 メニュー画面(HOME) ・・・・・・・・・・・・・ 10
3 モニタリング ・・・・・・・・・・・・・ 14
4 録画再生 ・・・・・・・・・・・・・ 16
5 カメラ検索 ・・・・・・・・・・・・・ 21
6 カメラグループ設定 ・・・・・・・・・・・・・ 22
7 閲覧ID設定 ・・・・・・・・・・・・・ 23
8 カメラ・録画設定 ・・・・・・・・・・・・・ 29
9 管理者情報変更 ・・・・・・・・・・・・・ 37

3
1.スマートフォン・タブレット向け機能概要
ギガらくカメラをスマートフォン・タブレット端末でご利⽤いただくには、Webブラウザが必要となります。
ブラウザでギガらくカメラ専用のWebページにアクセスしログインIDとパスワードをご⼊⼒いただくこと
で、ギガらくカメラの様々な機能をご利⽤いただけます。
※ギガらくカメラサービス専用アプリはございません、全ての操作はWebブラウザからとなります。
ギガらくカメラのご利⽤
◆Webブラウザを起動しログインIDとパスワードを⼊⼒
◆カメラ映像の確認など、ギガらくカメラの様々な機能を簡単な操作でご利⽤いただけます
ご利用手順(スマートフォン・タブレット用)
モニタリングプランのみの契約の方は録画機能はご使用できません。
重要事項重要事項!

4
スマートフォン・タブレット端末でギガらくカメラをご利⽤される場合の主な機能をご紹介します。
2.主な機能のご紹介
3 ご利用手順(スマートフォン・タブレット用)ご利用手順(スマートフォン・タブレット用)
機 能 機 能 詳 細
管理者
ID
閲覧者
フレッツ・あずけ
~る連携
フレッツ・あずけ~るサービスと連携する機能
× ×
一覧表示
登録(設定)されているカメラを一覧表示できる機能
(SP版:5画面固定)
〇 〇
ライブ表示(コマ
送り)※3
ライブ映像をリアルタイムに近い間隔で1秒3コマ(スマホ・タブ
レットは1秒1コマ)でJPEG表示・PTZ操作できる機能。
(カメラ画像表示のタイムラグはご利用のNW環境により異なり
ます。)
〇 〇
録画
予め決められた期間・コマ数をJPEG画像VGAでクラウド上に画
像蓄積する機能
--- ---
センサー画像表
示設定
指定時間内に動きがあった時の画像のみサムネイル表示画面
に表示する設定ができる機能
○ ×
録画再生
設定期間内の蓄積画像の見たい画像の日時を指定し、再生・巻
き戻し・早送り(5倍速~30倍速)で再生ができる機能
〇 〇
サムネイル表示
10分・1分・10秒・5秒・1秒毎に、蓄積コマ数がサムネイルで
表示できる機能
〇 〇
グループ表示
ユーザーにて作成され閲覧権限のあるカメラをグループ毎に選
択し、見る事ができる
〇 〇

5
スマートフォン・タブレット端末でギガらくカメラをご利⽤される場合の主な機能をご紹介します。
2.主な機能のご紹介
3 ご利用手順(スマートフォン・タブレット用)ご利用手順(スマートフォン・タブレット用)
機 能 機 能 詳 細
管理者
ID
閲覧
ID
カメラ検索
カメラキーワードを入力し該当するカメラを抽出する機能(AND
検索対応)
〇 〇
閲覧ID設定閲覧者ID毎に表示させるカメラの権限設定管理ができる機能
(閲覧者ID・PWは管理者払出し)〇 ×
基本情報変更
ユーザーのパスワード・メールアドレスが変更できる機能
〇 ×
閲覧ID情報変更閲覧者の閲覧ID・ログインパスワード・メールアドレスの変更設
定が出来る機能
〇 ×
閲覧情報変更
閲覧者ID権限者が自分のパスワード・メールアドレスの変更設
定が出来る機能
--- 〇
カメラ録画設定
動体検知の設定が可能。
検知させる時間や管理者へのメール送信設定が可能。
○ ×
センサー検知
メール
画面に動きがあった時に予め設定されたメールアドレス宛てに
メールを送る機能(送信先アドレス登録最大5カ所)。
1時間毎送信。 〇 ×
パスワードロック
誤ったパスワードを3回入力するとロックが掛かり、2時間利用
できなくなる機能
〇 〇
パスワードロック
解除
閲覧者のロックが掛かったパスワードを解除できる機能
〇 ×
端末認証キー
設定
認証を実施した端末以外からのログインを制限します。
端末認証キーは最大5個発行できます。
〇 ×
端末認証キー
解除
(遠隔アクセス
ロック機能)
端末認証機能の使用を解除します。
解除することで、そのキーを使っている端末からギガらくカメラへ
のログインをできなくします。
〇 ×

6
3.操作説明(スマートフォン・タブレット)
ギガらくカメラにログインします。
(1)ログイン
ログイン画面表示1
(1)ログイン
ご利用手順(スマートフォン・タブレット用)
ご利⽤のブラウザで、
ギガらくカメラの
Webサイト
https://cloud-camera.net/
にアクセスし
ログイン画面を表示します。
※https://cloud-camera.net/sp/ で
アクセスした場合は403 Forbiddenエラーで
ログインできません
ログインID・パスワードを⼊⼒する2
ログインID・パスワードを⼊⼒し、
ログインボタンをタップします。

7
(1)ログイン
ご利用手順(スマートフォン・タブレット用)
ログイン完了ログイン完了3
ログインID,パスワードが正しく⼊⼒されると、
ギガらくカメラの画面が表示されます。
3.操作説明(スマートフォン・タブレット)(1)ログイン

8
ログインID、パスワードを忘れた場合
ログインIDとパスワードを忘れた場合は、
「ログインIDとパスワードを忘れた方はこちら」をクリックしてください。
下記の方法でご対応ください。
管理IDでご利⽤の場合:
下記ギガらくお問い合わせセンタまでご連絡ください。
<ギガらくお問い合わせセンタ:
https://flets.com/generic/inquiry/gigarakucamera/form.html>
閲覧IDでご利⽤の場合:
契約者(管理者)へご連絡の上、必要に応じてパスワードの変更(初期化)を⾏ってください。
ご利用手順(スマートフォン・タブレット用)
こんな時はこんな時は?
左の問い合わせ画面が表示されますので、
各項目を⼊⼒し、
「⼊⼒内容確認画⾯へ」ボタンをクリックして
ください。
①
ログインIDとパスワードを忘れた方はこちら
3.操作説明(スマートフォン・タブレット)(1)ログイン
②

9
端末認証キーが必要ですと出た場合
ご利用手順(スマートフォン・タブレット用)
こんな時はこんな時は?
3.操作説明(スマートフォン・タブレット)(1)ログイン
端末認証画面
端末認証キーが必要なアカウントでログインする際に認
証されてない端末から操作した場合に表示されます。管
理者が発⾏した端末認証キーを⼊⼒してください。
【ログインできない場合】
・管理者IDご利⽤の場合
以下のギガらくカメラサポートセンターにお問合せし、
端末認証キーのロック解除依頼をしてください。
https://flets.com/generic/inquiry/gigarakucam
era/form.html
・閲覧IDでご利⽤の場合
管理者に端末認証キーの削除依頼をしてください。

10
3.操作説明(スマートフォン・タブレット)(2)メニュー画面(HOME)
ギガらくカメラの機能をご利⽤いただくHOME画⾯となります。ご利⽤になる機能を選択してください。
◆HOME画面イメージ ※画面を引き伸ばしております。
N
oボタン 機能 詳細ページ
1 HOME画面に移動します。
-
2 設定画面に移動します。
P10
3 カメラ検索
キーワードを⼊⼒し、検索をクリックし
ます。(AND検索対応)
検索は部分⼀致となります。
P19
4
グループ表
示
カメラ一覧表示をタップすると、
登録したグループが表示されます。
グループを選択することで、そのグルー
プに割り当てられたカメラが表示欄に
表示されます。
P20
5
カメラ表示
欄
登録されたカメラの映像一覧を表示
します。(最大5台のカメラ表示)
P13
6
(カメラ表
示欄内)
カメラ表示欄の、 を
タップすることで、個別カメラの設定画
面に移動します。
P10
7
モニタリング
5の中のカメラを1つ選択し、
次にモニタリングをタップすることで
選択したカメラのモニタリング画面に
移動します。
P13
8 録画再生
5の中のカメラを1つ選択し、
次に録画再生をタップすることで
選択したカメラの録画再生画面に移
動します。
P15
9 ログアウト ギガらくカメラよりログアウトします。
-
11111111
33333333
22222222
44444444
66666666
77777777
99
ご利用手順(スマートフォン・タブレット用)
55555555
88

11
3.操作説明(スマートフォン・タブレット)(2)メニュー画面
ご利用手順(スマートフォン・タブレット用)
N
oボタン 機能 詳細ページ
1 設定一欄
各種設定の一覧を表示し
ます。
-
2
録画設定(カメラ
一括)
録画設定(カメラ一括)の
設定画面に移動します。
P22
3
録画設定(カメラ
個別)
録画設定(カメラ個別)の
設定画面に移動します。
P24
4
管理者情報変
更
管理者情報変更の画⾯
に移動します。
P29
5 閲覧ID設定
閲覧ID設定画面に移動
します。
P34
6 閉じる メニューを閉じます。 -
11111111
66666666
22222222
ギガらくカメラの機能をご利⽤いただくメニュー画⾯です。ご利⽤になる機能を選択してください。
ユーザーID(管理者)でギガらくカメラにログインした場合のメニュー画面となります。
◆設定一覧画面(管理者の場合)
33333333
44444444
55555555

12
3.操作説明(スマートフォン・タブレット)(2)メニュー画面
ご利用手順(スマートフォン・タブレット用)
ギガらくカメラの機能をご利⽤いただくメニュー画⾯となります。ご利⽤になる機能を選択してください。
閲覧IDでギガらくカメラにログインした場合のメニュー画面となります。
◆設定一覧画面(閲覧IDの場合)
N
oボタン 機能 詳細ページ
1 設定一覧
各種設定の一覧を表示
します。
-
2
ユーザー情報変
更
ユーザー情報変更の画
面に移動します。
-
3 閉じる メニューを閉じます。 -
11111111
22222222
33333333

13
3.操作説明(スマートフォン・タブレット)(2)メニュー画面
(1)メニュー画面への移動
設定ボタンをタップします。 設定一覧画面が表示されます。
ご利用手順(スマートフォン・タブレット用)
メニュー画面への移動は、以下の手順を参考にして下さい。
ユーザーID・閲覧IDともに同じ手順です。

14
3.操作説明(スマートフォン・タブレット)(3)モニタリング
モニタリング機能をご利⽤いただく画⾯です。
◆モニタリング画面イメージ
N
oボタン 機能 詳細ページ
1 カメラ名
現在表示されているカメラ名を
表示します。
-
2 カメラ情報欄
現在表示されているカメラの日
時情報を表示します。
-
3 カメラID
現在表示されているカメラIDを
表示します。
-
4 カメラ映像欄 カメラの映像を表示します。 -
5
カメラ操作
現在表示されているカメラのズー
ム、フォーカス、明るさを+-ボタ
ンで調整できます。
※カメラ操作は当機能を有して
いるカメラの場合、利⽤できます。
-55555555
44444444
ご利用手順(スマートフォン・タブレット用)
11111111
3333333322222222

15
3.操作説明(スマートフォン・タブレット)(3)モニタリング
(2)モニタリング画面への移動
閲覧したいカメラをタップし、
カメラを選択します。
選ばれたカメラは色が反転し
ます。
モニタリングをタップします。
ご利用手順(スマートフォン・タブレット用)
モニタリング画面が表示され
ます。
モニタリングまたは録画再⽣の画⾯に切替える際は、
必ずカメラを選択してからモニタリングか録画再生ボタンをタップして下さい。
カメラをタップしただけでは画⾯は切り替わりません。
重要事項重要事項!
モニタリング画面への移動は、以下の手順です。
カメラ選択後、必ずどちらかをタップして下さい。

16
3.操作説明(スマートフォン・タブレット)(4)録画再生
録画再⽣機能をご利⽤いただく画⾯です。
◆録画再生画面イメージ1
N
oボタン 機能 詳細ページ
1 カメラ情報欄
現在表示されているカメラ
名を表示します。
-
2
録画時間情報
欄
録画された画像の時間を
表示します。
-
3 プラン
現在表示されているカメラ
のプランを表示します。
-
4 録画映像 録画画像を表示します。 -
5 録画画像操作
再生、逆再生、早送り、巻
き戻し、一時停止操作がで
きます。
-
6 倍速調整
倍速調整ができます。
+ボタンで表示速度が速くな
ります。
-ボタンで表示速度が遅くな
ります。
-
11111111
3333333322222222
44444444
66666666
ご利用手順(スマートフォン・タブレット用)
55555555

17
3.操作説明(スマートフォン・タブレット)(4)録画再生
録画再⽣機能をご利⽤いただく画⾯です。
◆録画再生画面イメージ2
N
oボタン 機能 詳細ページ
1 時間で指定
閲覧したい録画映像を
時間で指定することがで
きます。
-
2 日時指定
閲覧したい録画映像
の年月日と時間を選
択することで、
閲覧したい録画映像
およびファイルリス
トを取得し、録画再
生画面上に表示しま
す。
-
3 リセット
指定した日時をリセットす
ることができます。
-
4 選択
日時指定を確定させま
す。
-
11111111
33333333
22222222
44444444
ご利用手順(スマートフォン・タブレット用)

18
N
oボタン 機能 詳細ページ
1 画像から指定
閲覧したい録画映像を画像
で指定することができます。
-
2 表示コマ単位
サムネイル画面の
表示コマ数の指定を行いま
す。
表示コマ数の単位を指定で
きます。単位は1秒、5秒、
15秒、1分、10分となります。
選択したコマ数が画面[4]に
表示されます。
-
3 録画日時
「時間で指定」で設定さ
れた録画日時を表示しま
す。指定していない場合
は、現在表示されている
録画画像の時間が表示さ
れます。
-
4 サムネイル画像
時系列に並んで表示しま
す。
-
5
現在表示された画像よりも
過去の録画画像を表示しま
す。
-
6
現在表示された画像よりも
未来の録画画像を表示しま
す。
-
3.操作説明(スマートフォン・タブレット)(4)録画再生
録画再⽣機能をご利⽤いただく画⾯です。
◆録画再生画面イメージ3
11111111
33333333
22222222
44444444
ご利用手順(スマートフォン・タブレット用)
55555555 66

19
3.操作説明(スマートフォン・タブレット)(4)録画再生
(3)録画再生画面への移動
録画再生したいカメラをタッ
プし、カメラを選択します。
選ばれたカメラは色が反転し
ます。
録画再生をタップします。
ご利用手順(スマートフォン・タブレット用)
録画再生画面が表示されます。
モニタリングプランのみの方は、
録画再生ボタンをタップしても
画面は移動されません。
重要事項重要事項!
モニタリングまたは録画再⽣の画⾯に切替える際は、
必ずカメラを選択してからモニタリングか録画再生ボタンをタップ
して下さい。
カメラをタップしただけでは画⾯は切り替わりません。
重要事項重要事項!
カメラ選択後、必ずどちらかをタップして下さい。
録画再生画面への移動です。

20
3.操作説明(スマートフォン・タブレット)(4)録画再生
(2)イベント検知録画映像を「年⽉⽇」「時間」を指定して検索したい場合
時間で指定を選択し、日時選択をします。
ファイル一覧から、閲覧したいファイルを
選択します。
ご利用手順(スマートフォン・タブレット用)
モニタリング画面への移動は、以下の手順です。
録画再生画面が表示されます。

21
3.操作説明(スマートフォン・タブレット)(5)カメラ検索
(4)カメラ検索
カメラ検索の⼊⼒欄を
タップし、
キーワードを⼊⼒します。
キーワードを⼊⼒後
検索ボタンをタップします。
ご利用手順(スマートフォン・タブレット用)
検索結果が表⽰されます。
検索はキーワード間をスペースで
区切ることでAND検索が可能です。
お役⽴ち情報お役⽴ち情報
検索は部分⼀致のため、キーワー
ドの⼀部を⼊⼒するだけで探した
いカメラを検索することが出来ま
す。
お役⽴ち情報お役⽴ち情報
カメラ検索の⼿順です。

22
3.操作説明(スマートフォン・タブレット)(6)カメラグループ設定
(5)グループ表示
グループ表示からプルダウン
を表示し、グループを選択し
ます。
グルーピングされたカメラが
一覧表示されます。
ご利用手順(スマートフォン・タブレット用)
グルーピングされたカメラを表示します。
スマートフォン・タブレットは登録されたグループを利⽤し、
グルーピングされたカメラを表示することができますが、
グループ登録機能は利⽤できません。
ギガらくカメラのパソコン用画面でグループを事前に登録をしてから、ご利⽤下さい。
重要事項重要事項!

23
3.操作説明(スマートフォン・タブレット)(7)閲覧ID設定
ご利用手順(スマートフォン・タブレット用)
N
oボタン 機能 詳細ページ
1 閲覧ID作成
閲覧ID作成画面に移動し
ます。
P34
2
閲覧ID・
メールアドレス欄
登録した閲覧IDを一覧表
示します。
登録した閲覧IDのメールア
ドレスを表示します。
-
3
閲覧IDの情報変更画⾯に
移動します。
P36
4
パスワードロックがかかったア
カウントのロックを解除します。
タップすると鍵マークが薄くな
りロックが解除されます。
-
5
戻る
1つ前に表示していたペー
ジに戻ります。
-
6
ID削除
閲覧IDを削除します。 P38
11111111
閲覧IDの情報を変更する画⾯です。
◆閲覧ID設定画面イメージ
33333333 44444444
55 66
22222222

24
3.操作説明(スマートフォン・タブレット)(7)閲覧ID設定
ご利用手順(スマートフォン・タブレット用)
(1)ID設定
閲覧ID作成ボタンをタップし
て下さい。
閲覧IDを⼊⼒して下さい。 パスワードを⼊⼒して下さい。
閲覧ID新規作成1
パスワード(確認)を⼊⼒して
下さい。
メールアドレス⼊⼒して下さ
い。
メールアドレス(確認)を⼊⼒
して下さい。
閲覧ID新規作成2

25
3.操作説明(スマートフォン・タブレット)(7)閲覧ID設定
ご利用手順(スマートフォン・タブレット用)
(1)ID設定
カメラを選択して下さい。 作成ボタンを⼊⼒して下さい。 はいを選択して下さい。
閲覧ID新規作成3
ユーザが作成されます。
※作成後は、自動でメールが送信されないため、
ユーザにメールで通知して下さい。
閲覧ID新規作成4

26
3.操作説明(スマートフォン・タブレット)(7)閲覧ID設定
ご利用手順(スマートフォン・タブレット用)
(1)ID設定
設定変更ボタンをタップして
下さい。
閲覧IDを変更して下さい。 新しいパスワードを⼊⼒して
下さい。
閲覧ID情報変更1
新しいパスワード(確認)を入
⼒して下さい。
新しいメールアドレス⼊⼒し
て下さい。
メールアドレス(確認)を⼊⼒
して下さい。
閲覧ID情報変更2

27
3.操作説明(スマートフォン・タブレット)(7)閲覧ID設定
ご利用手順(スマートフォン・タブレット用)
(1)ID設定
ボタンをタップして下さい。 閲覧IDを変更して下さい。 新しいパスワード(確認)を⼊⼒
して下さい。
閲覧ID情報変更1
※作成後は、自動でメールが送信されないため、
ユーザにメールで通知して下さい。

28
3.操作説明(スマートフォン・タブレット)(7)閲覧ID設定
ご利用手順(スマートフォン・タブレット用)
(1)ID設定
削除するアカウントにチェッ
クを入れて下さい。
ID削除をタップして下さい。
閲覧ID削除1
削除されます。
ID削除をタップして下さい。
閲覧ID削除2

29
3.操作説明(スマートフォン・タブレット)(8)カメラ・録画設定
ご利用手順(スマートフォン・タブレット用)
No ボタン 機能 詳細ページ
1
スケジュール
バー
動体検知センサ設定を⾏うと、
バーの⾊が⻘から緑に変化し
ます。
※動体検知センサを⾏っても、
常時録画となります。
P28
2 設定変更
設定変更をタップすることで、
動体検知を⾏うことができます。
検出したい時間を指定します。
P28
3
動体検知時、
異常検知時
にメールを送
信する(最大
5アドレス)
メールアドレス(最大5アドレ
ス)を指定します。
検知した場合、指定したメー
ルアドレス宛に送信します。
チェックすると表示されます。
P28
4 確認
④をタップすることで、
②、③で設定した内容の確
認画面が表示されます。
P29
11111111
22222222
HOME画面から設定一覧ボタンをクリックして録画設定(カメラ一括)機能を選択してください。
録画設定(カメラ一括)機能をご利⽤いただく画⾯です。
◆録画設定(カメラ一括)画面イメージ
33333333
44444444

30
3.操作説明(スマートフォン・タブレット)(8)カメラ・録画設定
ご利用手順(スマートフォン・タブレット用)
(1)動体検知センサ設定
設定変更をタップします。 設定変更画⾯が表⽰されます。
画面をスライドして下さい。
録画再生画面が表示されます。
スケジュール設定1
動体検知する時間帯を設定し
右のチェックを入れる。
動体検知時・異常検知時に
メールを送信する(最大5アド
レス)にチェックを入れる。
アドレスバーが出てきます。
アドレス設定2
一括で動体検知のメール設定ができます。

31
3.操作説明(スマートフォン・タブレット)(8)カメラ・録画設定
ご利用手順(スマートフォン・タブレット用)
(1)動体検知センサ設定
アドレスを選択し追加をク
リックして下さい。
送信先に設定済みのアドレス
に追加されます。
確認ボタンをクリックして下
さい。
アドレス設定3
録画設定のスケジュールと動
体検知メール送付先に設定が
入っていることを確認して下
さい。
はいを選択して下さい。 緑色に変わっていることを確
認して設定完了です。
設定保存4
一括で動体検知のメール設定ができます。

32
3.操作説明(スマートフォン・タブレット)(8)カメラ・録画設定
ご利用手順(スマートフォン・タブレット用)
N
oボタン 機能 詳細ページ
1
カメラ名
カメラ名を⼊⼒欄に⼊⼒す
ることで、カメラ名を変更す
ることができます。
-
2
カラー設定変更 カメラのカラーを設定変更
ができます。
P32
3
スケジュールバー
動体検知センサ設定を
⾏った場合、バーの⾊が緑
に変化します。
※動体検知センサを⾏って
も、常時録画となります。
P32
4
設定変更
設定変更をタップすることで、
背景差分による動体検知
を⾏うことができます。
検出したい時間を指定しま
す。
P33
5
動体検知時、
異常検知時に
メールを送信す
る(最大5アドレ
ス)
メールアドレス(最大5アド
レス)を指定します。
検知した場合、指定した
メールアドレス宛に送信しま
す。
P33
11111111
22222222
録画設定(カメラ個別)機能をご利⽤いただく画⾯です。
◆録画設定(カメラ個別)画面イメージ
33333333
44444444
55555555
カラー設定変更すると
ホーム画面のカメラ帯が変更します。

33
3.操作説明(スマートフォン・タブレット)(8)カメラ・録画設定
ご利用手順(スマートフォン・タブレット用)
No ボタン 機能
6 確認
確認をタップすることで、
設定内容が表示されます。
録画設定(カメラ個別)機能をご利⽤いただく画⾯となります。
◆録画設定(カメラ個別)画面イメージ
66

34
3.操作説明(スマートフォン・タブレット)(8)カメラ・録画設定
ご利用手順(スマートフォン・タブレット用)
(1)動体検知センサ設定
カラー設定変更をタップして
下さい。
カラーを選択して下さい。 選択されたカラーになります。
カラー設定1
設定変更を選択して下さい。
現在の設定状況が表示されま
す。
動体検知したい時間帯を設定
して右のチェックを入れて下
さい。
スケジュール設定2
個別で動体検知の設定ができます。

35
3.操作説明(スマートフォン・タブレット)(8)カメラ・録画設定
ご利用手順(スマートフォン・タブレット用)
(1)動体検知センサ設定
下にスライドし動体検知時・
異常検知時にメールを送信す
る。(最大5アドレス)チェッ
クを入れるとアドレスバーが
出てきます。
対象のアドレスを選択し追加
をタップして下さい。
送信先に設定済みのアドレス
が表示されます。
アドレス設定3
設定変更を選択して下さい。
現在の設定状況が表示されま
す。
設定に誤りがなければ設定変
更ボタンをタップして下さい。
設定保存4

36
3.操作説明(スマートフォン・タブレット)(8)カメラ・録画設定
ご利用手順(スマートフォン・タブレット用)
(1)動体検知センサ設定
はいを選択して下さい。 設定した時刻が反映されます。
設定確認5

37
3.操作説明(スマートフォン・タブレット)(9)管理者情報変更画⾯
ご利用手順(スマートフォン・タブレット用)
N
oボタン 機能 詳細ページ
1 閲覧ID
契約者(管理者)のIDを表示
します。
※IDは変更できません。
-
2 ユーザーID ログインしているユーザー -
3 現在のパスワード 現在のパスワードを⼊⼒します。 P37
4
新しいパスワード
新しいパスワードを⼊⼒します。 P37
5
新しいパスワード
(確認)
新しいパスワードを再度⼊⼒し
ます。
P37
6 メールアドレス
メールアドレスを⼊⼒して下さ
い。
P37
7
メールアドレス(確
認)
メールアドレスを再度⼊⼒して
下さい。
P37
8 端末認証 端末認証の設定をします。
9 戻る 一つ前のページに戻ります。 -
10
設定変更
設定変更をタップして下さい。 P37
11111111
22222222
管理者情報を変更する画⾯です。
◆管理者情報変更画⾯イメージ
33333333
44444444
55
77
88
66
99 1010

38
3.操作説明(スマートフォン・タブレット)(9)管理者情報変更画⾯
ご利用手順(スマートフォン・タブレット用)
(1)管理者情報変更設定
現在のパスワードを⼊⼒して
下さい。
新しいパスワードを⼊⼒して
下さい。
新しいパスワード(確認)を⼊⼒
して下さい。
基本情報1
新しいメールアドレスを⼊⼒
して下さい。
新しいメールアドレス(確認)
を⼊⼒して下さい。
設定変更をタップして下さい。
基本情報2

39
3.操作説明(スマートフォン・タブレット)(9)管理者情報変更画⾯
ご利用手順(スマートフォン・タブレット用)
(1)管理者情報変更設定
はいをタップして下さい。 設定完了です。
基本情報1

40
3.操作説明(スマートフォン・タブレット)(9)管理者情報変更画⾯
ご利用手順(スマートフォン・タブレット用)
(1)管理者情報変更設定
利⽤するを選択する。 “+”ボタンを押下し、端末名を⼊⼒、メール
送信をチェックします。
端末認証1
“設定反映”を押下します。
“はい”を選択して完了です。

41
ギガらくカメラに関するお問い合わせ先
【ギガらくカメラお問い合わせセンタ】
Webからのお問い合わせ
https://flets.com/generic/inquiry/gigarakucamera/form.html