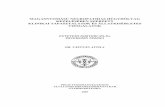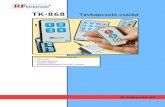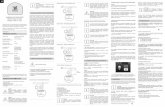Felület (Szerkezetek) menü · A VBexpress gyorsbillentyűs parancs kollekciója kibővült az Alt...
Transcript of Felület (Szerkezetek) menü · A VBexpress gyorsbillentyűs parancs kollekciója kibővült az Alt...

VVVVVVVVBBBBBBBBexpress 3.5
Vasbetonterv szerkesztő alkalmazás AutoCAD 2000 – AutoCAD 2002 programokhoz
Kiegészítő kézikönyv
for AutoCAD


Bevezetés
VBexpress 3.5 for AutoCAD | 1
Bevezetés A VBexpress 3.5 verziójában megjelenő új fejlesztések már az AutoCAD-hez kapcsolódó Object ARX környezeten keresztül kommunikáló valódi objektumok. Így azok megjelení-téséhez, módosításához feltétlen szükséges az őket létrehozó, kezelő program, jelen esetben a VBexpress 3.5-ös változata. Ezzel a verzióval készült rajzok, amelyben az új objektumok megtalálhatók, egyszerű AutoCAD környezetben csak „buta” rajzi elemként (vonal, tégla-lap, szöveg stb.) fognak megjelenni. A nem-látható új objektumok (FeliratStílus stb.) egyál-talán nem elérhetők a VBexpress 3.5 program nélkül.
Ez a Kiegészítő kézikönyv csak a VBexpress 3.0-ás verzió megjelenése után végzett teljesértékű programfejlesztések leírását tartalmazza. Nem tartalmazza a kiadott 3.0-ás verzió óta megjelent, Internetről letölthető köztes verziók nem vagy csak részben publikált fejlesztéseinek anyagát, leírását.
FIGYELEM! Az VBexpress 3.5-ös verziója csak
AutoCAD 2000,
AutoCAD 2000i
AutoCAD 2002
Autodesk Architerctural Desktop 2.0
és Autodesk Architerctural Desktop 3.3
programokkal megy teljes biztonsággal. Az új fejlesztésű ARX objektumok nem működnek az AutoCAD R14-es program-mal. Az R14-es programra csak a 2.6-os funkciók lettek tesztelve.


Általános kezelő eszközök
VBexpress 3.5 for AutoCAD | 3
Általános kezelő eszközök
Általános tudnivalók A VBexpress új fejlesztése az összes alapbeállítását a def_OK.dwg állományból illeszti be, ha a létfontosságú definíciókat nem találja meg (pl. új rajz megnyitásakor). A def_OK.dwg a program telepítési könyvtárában található. Nem érdemes módosítani, mert a következő frissítés telepítése után ismét a „gyári” def_OK.dwg kerül felhasználásra. Ha a felhasználó-nak nem felelnek meg a „gyári” definíciós állományban található beállítások, akkor lehető-sége van a közös könyvtárba átmenteni ezt a fájlt, és átnevezni user.dwg –vé. Ha a program a következő alkalommal a közös könyvtárban (MMss\Common) talál ilyen nevű állományt, akkor még a def_OK.dwg beillesztése előtt beilleszti a felhasználói user.dwg-t, így az ott meglévő beállítások fognak érvényre jutni. Lehetőség van arra is, hogy ebben az user.dwg ben definiáljuk azokat a FeliratStílusokat, Színhivatkozásokat, fóliákat stb., amiket gyakran használunk. A közös könyvtárban létrehozhatunk még tetszőleges számú táblaleíró fájlt, valamint egy felhasználói konfigurációs állományt, user.cfg fájlt is. A felhasználói konfi-gurációs állományba tegyük az általunk definiált gerendacsaládokat, és a mutatóvonalas feliratozáshoz gyakran használt [TEXT-….] szekciókat.
A FeliratStílusnál beállíthatunk bármilyen blokkdefiníciót, de a program a blokkdefiníció rajzelemei közül csak a vonalakat, íveket, köröket, és vonalláncokat fogja megjeleníteni. (line, arc, circle, lwpolyline). Ha kitöltött Szintkóta blokkot, akarunk alkalmazni, akkor vastagsággal ellátott vonalláncot használjunk! A SOLID rajzelemek nem kerülnek megjelenítésre!!
Új Gyorsbillentyűk
A VBexpress gyorsbillentyűs parancs kollekciója kibővült az Alt billentyű használatával. A Control (Ctrl) , a Shift (Sht), a Jobb egérgomb (Jg) mellett a Windows felületen való prog-ramozás lehetőséget biztosított az Alt (Alt) billentyű vizsgálatára is. Az új gyorsbillentyűs parancsok csak az új objektumokra „érzékenyek”.
Ctrl+Alt+Jg az objektum: A felírt új típusú objektumok feliratán indítva a Felirat tulaj-donságait módosító panel jelenik meg.
Ctrl+Alt+Jg üres területen: Az új feliratozás parancs indul el, amellyel minden új típusú objektum feliratozását elvégezhetjük.

Általános kezelő eszközök
4 | VBexpress 3.5 for AutoCAD
Cellavezérlő ikonok a paneleken
A VBexpress újfejlesztésű paneljein a szerkeszthető cellák mellett bizonyos esetekben kis nyomógombok jelennek meg különböző képecskékkel. Továbbiakban ezeket Cellagom-boknak nevezzük. A képecskékre kattintva a cella viselkedése és a nyomógomb képe meg-változik. Az alábbi három kép jelenhet meg a nyomógombon. A képek bizonyos esetekben körbe követik egymást.
A „számítógép” ikon (továbbiakban „származtatott”) mellett általában elszürkült, azaz nem módosítható a cella. Ez az ikon azt jelenti, hogy az elszürkült cellában levő érté-ket valahonnan származtatja, veszi a program. Ez lehet egy rajzból származtatott hossz, felületből számított távolság, felhajlítás mértéke és egyéb mérhető, számítható értékek. Ha megnyomjuk ezt a gombot a gomb képe „származtatott”-ból „kézi”-re vált, és a mellette levő cella szerkeszthetővé válik. A méret módosulása nem hat vissza a rajzra, pl. egy ge-renda hossz változtatásánál a rajzon nem módosul a tengelyvonal hossza. Ez a hosszhamisí-tás.
A „kézi” ikon melletti cella szabadon szerkeszthető. A cellába beírt értékre módo-sul az objektum(ok) tulajdonsága. Ha megnyomjuk ezt a gombot, a gomb képe „származtatott”-ra vált, és a mellette levő cella elszürkül és nem szerkeszthető.
Ez az „áthúzott kéz” ikon (továbbiakban „eltérő”) akkor jelenik meg egy cella mellett, ha több objektumot választunk ki, és a kiválasztott objektumok azon tulajdonsága, amely az adott cellában szerkeszthető (lenne) nem azonos. Pl. a kiválasztott objektumoknál nem egyforma az Elhelyezés síkja. Ilyenkor a cella is elszürkült, és nincs benne érték. Ha megnyomjuk ezt a gombot a gomb képe „kézi”-re vált, és a mellette levő cella szer-keszthetővé válik. Az ekkor beadott értéket megkapja minden kiválasztott objektum. A méret módosulása nem hat vissza a rajzi méretekre, pl. egy gerenda hossz változtatásánál a rajzon nem módosul a tengelyvonal hossza.
Ezzel a nyomógombbal a szöveges cella tartalmát adhatjuk meg egy előre feltöltött felirat-katalógusból. Részleteket lásd a Gyakran használt feliratok katalógusa fejezetben.
Tizedes jegyek és Mértékegységek állítása a cellákban A VBexpress újfejlesztésű paneljein a mértékegységes (pl. hossz) és nem mértékegységes számszerű értékek megadásánál cellánként állítható az érték pontossága a tizedes jegyek számával és az érték értelmezettsége. A pontosságot nullától 3 tizedesig lehet állítani. A hosszegységek m, cm és mm lehetnek. A beállított, aktuális hosszegység kékkel megjelenik a cella megnevezése mögött.
A módosítás lehetőségét a cellába kattintással, majd a jobb egérgomb lenyomásával lehet elérni. Ekkor felugrik egy helyi menü, amelyen a szokásos Windows műveletek mellett a

Általános kezelő eszközök
VBexpress 3.5 for AutoCAD | 5
Tizedesjegyek és Hosszegység kigördülő menük jelennek meg. Az aktuális beállítás előtt egy pipa jelölés jelenik meg.
Az érték pontosságának állíthatósága nullától 3 tizedesig
A cella értékei m-ben, cm-ben vagy mm-ben értelmezhetők
Buboréksúgó a cellákhoz Ha az egérrel egy aktív (nem elszürkült) cellára állunk (belekattintani nem kell), akkor megjelenik egy, a cellára vonatkozó helyi buboréksúgó (tooltip). Ebben a buborékban ol-vashatjuk a cella vagy cellaérték rövid nevét (Magasság), ha van a Formátumstringjét ($la), és a cellára vonatkozó rövid, egy-két soros súgót.
Néha a buborékban pirossal is találhatunk szöveget. Ez a piros szöveg, egyfajta figyelmez-tetés, hogy a cellában megjelenő paraméterrel kapcsolatban mire kell vigyáznunk.

Általános kezelő eszközök
6 | VBexpress 3.5 for AutoCAD
Gyakran használt feliratok katalógusa
A paneleken a formátumstring cellák mellett gyakran látható a nyomógomb. Ha ezt megnyomjuk a megjelenő panel segítségével egy előre feltöltött katalógusból választhatjuk ki, hogy milyen szöveget szeretnénk beilleszteni a cellába.
Használata a Mutatóvonalas feliratoknál gyakori.
Kategóriák: A panel jobb oldalán az egyes kategóriákat látjuk. Az EGYEBEK kategória azokat a feliratokat tartalmazza, amelyek a cfg fájlokban (vbexp.cfg, beam.cfg, vagy user.cfg) nem találhatók meg, de az adott rajzban már használtuk őket. A további kategóriákat a program a cfg állományokból származtatja.. A cfg fájlban az aláb-bihoz hasonló szekciókat hozhatunk létre:
[TEXT-ÁLTALÁNOS]"Vasalást lásd a 2123 terven" 16 20"Méretet lásd az építész terven""Helyszíni méréssel ellenőrizendő"
A MMSS\Common könyvtárban létrehozott user.cfg fájlba magunk is írhatunk ilyen TEXT szekciókat.
Szövegek: Az egyes szekciók alatt egyszerűen fel vannak sorolva a különféle szövegek idézőjelek között. Ha a szöveg mellett számokat is megadunk, akkor befolyásolni tudjuk, hogy az adott sor kiválasztása után melyik szövegrész váljon kiválasztottá az alsó szerkesz-tőmezőben. Például gyakran kell hivatkozni egy vasalási tervben másik tervszámokra, de a szám rajzról rajzra változik, ezért mindenképp módosítani kell az előkészített szöveget. A fenti dialógusban a 16-20. karakterig terjedő szövegrész automatikusan kiválasztódik, így azt gyorsan felül tudjuk bírálni.
Egyedi szöveg: Ebben cellában tetszőlegesen átírhatjuk a kiválasztott szöveget. Üres cellát nem tudunk továbbvinni erről a panelről.

Általános kezelő eszközök
VBexpress 3.5 for AutoCAD | 7
OK: Az OK gombbal fogadjuk el a kiválasztást, ezzel visszavezethetjük az előző panel cellájába a módosítást.
OK+Kilép: Az OK+ Kilép gombbal a szülő dialóguspanelt is bezárhatjuk, és a rajzon meg-jelenik a kiválasztott módosított szöveg.
Bővülő pozíciószám lehetőségek A VBexpress újfejlesztésű objektumainak pozíciószámai már nemcsak számok, hanem tetszőleges betűkkel bővített – betű+szám+betű – stringek is lehetnek. A betűk tetszőlege-sek lehetnek, kivéve a formátumstringekben használt vezérlő karaktereket, úgymint a $ # ? ! ^ & ~ karaktereket.
A pozíciószámok képzési szabályait objektum típusonként beállíthatjuk. Ezt az Objektum defaultok parancsra megjelenő panelen tehetjük meg. Lásd Objektum defaultok fejezet Automatikus pozicionálás tulajdonságai részt.
Általános fóliakezelési tudnivalók
Felirat objektum fagyasztott fóliája Ha a Felirat objektum definíciós fóliája le van fagyasztva, akkor függetlenül attól, hogy a virtuális színeknél beállított fólia nincs lefagyasztva, semmi sem jelenik meg az objektum-ból (nem frissül a grafika). Azt ajánljuk, hogy a Felirat objektum definíciós fóliája mindig legyen olvasztva és nyitva, és azon tagok virtuális fóliája, amit nem kívánunk megjeleníte-ni, azok legyenek lefagyasztva.
Nyílblokk definiálás fóliája A nyílblokk (X_Arrow_....) definiálásakor, a blokk alkotóelemeit célszerű AutoCAD Byblock színűre készíteni. Ekkor a Felirat objektumban a nyílblokkot alkotó elemek auto-matikusan a mutatóvonal színével lesznek egyezőek, azaz a nyílblokknál a Byblock = a mutatóvonal (virtuális) színével.

Általános kezelő eszközök
8 | VBexpress 3.5 for AutoCAD
Új Formátumstringek Az új objektumok (Gerenda, Béléstest, Részlet, Részlethivatkozás) újabb formátumstringeket igényeltek és hoztak létre; és a régiek értelmezése is kibővült.
Formátum stringek
Kiosztásvonal (RészletHivatkozás) Részlet objektum Gerenda / béléstest
$1d hossz hossz hossz
$2d felfekvés cm ben 0 tizedes
$ps részlet objektumok Jelei Space-szel elvá-lasztva
Jel
$po részlet objektumok Jelhivatkozásai Space-szel elválasztva
Jel hivatkozás poziciós szám
$lp lépték lépték
$kv elemsúly (kg / db)
$kp elemsúly * dbszám (kg / pos)
$fv folyómétersúly (kg / m)
$db darabszám
$si síkok száma
$mu multiplikátor multiplikátor multiplikátor
$la alsó sík
$ut lejtés
$zr az elem típusjele
$zn egyedi jel esetén, egye-di jel, egyébként mint $zr
$co megjegyzés

Általános kezelő eszközök
VBexpress 3.5 for AutoCAD | 9
$m?[….] igaz, ha a multiplikátor > 1
igaz, ha a multiplikátor > 1
$d?[….] igaz, ha a részlet objek-tum "hossz" típusú
$l?[….] igaz, ha a lejtés > 0
$v?[….] igaz, ha az elem anyaga beton (vasbeton) cfgből
$g?[….] igaz, ha az elem geren-da (nem béléstest)
$*k teljes össztömeg táblá-zatban
Szabályok, példák Az alábbi szabályok közül, van, ami új, van, ami eddig is így volt.
1: Általános érvényű lesz a továbbiakban, hogy amit az objektum feliratában használha-tunk, azt mindig használhatjuk a táblaleírókban is. Továbbra is lesznek olyan tagok, amik-nek csak a táblaleíróban lesz értelmük (pl. összes gerenda összes tömege).
1b: az objektumhoz kapcsolódó konstans formátumtagok szerkezete: $xx
1c: a feltételes formátumtagok mindig az alábbi szerkezetűek: $x?
1c: ha létezik egy feltételhez kötött komponens, akkor hivatkozhatunk annak ellentétjére is: $x!
pl: $l?[lejtés: &tu%]$l![nem lejt]
ez 0 lejtés esetén az alábbit írja ki: nem lejt
ha a lejtés 5, akkor ezt írja ki: lejtés: 5%
1d: az olyan komponensek, amiknek csakis táblázatban van értelmük: $*x
Az ilyen tagokat nem használhatjuk az objektumfeliratban.
Az olyan komponensek, amiknek lehet értelmük az objektumfeliratban és a táblázatban is, nem feltétlenül jelentik ugyanazt a két esetben. Pl: $kp a pozíció össztömegét jelenti. Táb-lázatnál világos, hogy ez mi, de az egyes objektumnál 1 db tömegét fogja csak jelenteni, ezért hatása megegyezik a $kv vel. Az ilyen tagokat ugyan használhatjuk az objektumfel-iratban, de nincs sok értelme.

Általános kezelő eszközök
10 | VBexpress 3.5 for AutoCAD
2: Ha egy feltételes komponensben a kapcsos zárójelet is használni kívánjuk, akkor a kom-ponenst másmilyen zárójelek közé kell fogni. Az alábbi alakok lehetségesek:
$1?[….]
$1?{….}
$1?<….>
3: A feliratokban, ha azok tömeg, vagy hossz mennyiséget jelentenek, lehet módosítani a kiírás dimenzióját és a tizedes jegyeinek számát
Például a gerendánál a hosszt a $1d jeleníti meg. Tegyük fel, hogy a gerenda 2.80 m hosz-szú. Ekkor $1d = 2.80, ez a default megjelenítés, méterben 2 tizedessel, de ez mindig olyan ahogy a program a legmegfelelőbbnek ítéli - pl. osztásköznél cm 0 vagy 1 tizedessel. Álta-lánosan kijelenthető: ha ez a listában (fenti táblázat) nincs másképp deklarálva, akkor a hosszak defaultként méterben 2 tizedessel, a súlyok kg-ban 2 tizedessel kerülnek kiírásra.
Ha ez így nem megfelelő, akkor módosíthatjuk a tizedes jegyek számát a (.) ponttal
$1d.3 = 2.800
Ha nem méterben akarjuk látni a mennyiséget, akkor ezt is módosíthatjuk:
$1d^l = 2800.00 (miliméterben)
$1d^c = 280.00 (centiméterben)
$1d^d = 28.00 (deciméterben)
$1d^m = 2.80 (méterben)
$1d^i = 109.38 (inch-ben)
Használhatjuk az alábbi formulát is:
$1d^x
ahol x helyén egy szám áll (0,1,2,3, vagy 4). A méterben (kg-ban) értelmezett egységet meg kell szorozni 10^x –el. Azaz ha mm-t akarunk, akkor a métert 1000 kell szorozni ezer = 10^3 azaz x = 3.
$1d^3 = 2800.00 (miliméterben)
Tömeg esetén az alapegység a kg, de ezt lehet a ^t karakterrel tonnára módosítani.
A tizedeseket és a mértékegység módosítókat lehet kombinálni is. Az alábbi sort a hu_előregyártott.tbl fájlból másoltuk ide:
$*k.3^t
Ez az összsúlyt írja ki 3 tizedesre tonna mértékegységgel.
A módosítok sorrendje mindegy, azaz:
$*k.3^t és $*k^t.3 azonos hatású.

Általános kezelő eszközök
VBexpress 3.5 for AutoCAD | 11
4: Igazítás
Az igazításnak csak táblázatoknál van igazán jelentősége, de ennek ellenére működik az objektumfeliratban is. Az igazítási opciókat szintén a komponens mögé kell tenni az alábbi formátumban:
_xx : jobbra igazítás xx karakterhelyre
xx_ : balra igazítás xx karakterhelyre.
Nézzünk példákat
'$1d_10' = ’ 2.80’
'$1d10_' = ’2.80 ’
Fontos, hogy az xx mindig két karakter, azaz, ha pl. csak 5 helyre akarunk igazítani, akkor is 05 öt kell beírni!!.
Az igazítást is tetszőlegesen kombinálhatjuk az előző kettő opcióval. Például:
$1d10_^m.3 = $1d^m.310_

Általános kezelő eszközök
12 | VBexpress 3.5 for AutoCAD
Virtuális fólia, szín, vonaltípus A virtuális fólia, virtuális szín, és virtuális vonaltípus újonnan bejövő fogalmak.
A VBexpress az új típusú objektumai (pl. a teljes Felirat, Táblázat) egyetlen összetett ob-jektum, ezért AutoCAD szempontjából, csak egyetlen fólián helyezkedhetnek el ill. egyet-len vonaltípusuk és színük lehet. Ennek ellenére megjelenítés szempontjából elérhető, hogy az alkotóelemek (pl. a Feliratnál a POS kör, mutatóvonal, szöveg stb.) különböző fólián ill. különböző színben, vonaltípussal jelenjenek meg a komplex objektumon belül. Ezek a virtuális tulajdonságok.
Definíciós tulajdonságok A program az új típusú objektumok létrehozásakor kiolvassa a AutoCAD aktuális fóliáját, színét és vonaltípusát. Ezek az aktuális tulajdonságok.
A program az új típusú objektumok létrehozásakor megállapít egy fóliát, színt és vonaltí-pust.. Ezeket a tulajdonságokat továbbiakban definíciós tulajdonságoknak hívjuk A megál-lapítást MINDIG megteszi, és a definíciós tulajdonságokkal hozza létre az objektumot. Ezután ha vannak virtuális tulajdonságok, azokkal felülírja azokat az elemeket ahol szüksé-ges, de mindig megjegyzi a definíciós tulajdonságokat is.
A definíciós tulajdonságértékek megállapításának szabályai a következők:
Az aktuális fólia lesz az objektum definíciós, behelyezési fóliája, ha az Objektum defaultok panelen a Fólia sorban nincs semmi. (Lásd Objektum defaultok). Ha ott van érték, akkor az lesz az objektum definíciós fóliája.
Az aktuális szín lesz az objektum definíciós színe, ha az Objektum defaultok panelen a Szín „ByCurrent” értékre van állítva.
Amennyiben az Objektum defaultok panelen a Fólia cellákban van érték, akkor ezekkel jön létre az objektum. (Ennek feltétele, hogy a beadott Fólia név az AutoCAD számára valós legyen, ne legyenek benne kizáró karakterek, úgymint a $ # ? ! ^ & ~ )
Ha az Objektum defaultok panelen a Szín egy konkrét szín vagy Színhivatkozás, akkor ezzel a színnel jön létre az objektum.
Az objektum definíciós vonaltípusa már többféle alapérték lehet, függ az objektum típusá-tól.

Általános kezelő eszközök
VBexpress 3.5 for AutoCAD | 13
• Gerenda esetén egy generált vonaltípus, amelyben benne van a gerenda fajtája és típusa, pl. X_PTG_450. Ez a vonaltípus VBexpress típusú erre utal az X_, Porotherm fajtájú gerenda mert PTG, és 450 hosszú, mert benne van a 450.
• Felirat esetén a definíciós vonaltípus a CONTINUOUS típus.
• Egyéb esetben az aktuális vonaltípussal jönnek létre az objektumok.
FONTOS MEGJEGYEZNI!!! A definíciós fólia, szín és vonaltípus tulajdonságokat az AutoCAD Tulajdonságok (Properties) ablakában módosíthatjuk.
Virtuális tulajdonságok A virtuális tulajdonságok csak a komplex objektum alkotóelemeinél jelennek meg, és csak arra az alkotóelemre vonatkoznak. Az alkotóelemeknél beállított virtuális tulajdonságok felülbírálják a fent részletezett definíciós tulajdonságokat kivéve, ha virtuális tulajdonság-ként a „ByObject” opció van beállítva.
A „ByObject” beállítás azt jelenti, hogy a program a definíciós tulajdonságot hasz-nálja, azaz NEM írja felül a virtuális tulajdonsággal.
A virtuális tulajdonságok értékei az objektum kilistázásakor (LISTA paranccsal történő tulajdonság megtekintés) nem láthatók, nincsenek a listában. Ezért virtuálisak. A listában mindig a definíciós tulajdonságértékek láthatók.
A virtuális tulajdonságértékek a megváltoztatásuk után, a panel bezárásakor vagy a Regen parancs hatására azonnal érvényesülnek.
Virtuális Fólia
A komplex objektumok egyes alkotóelemeinél meg lehet határozni, melyik fóliára tegye a program azt az elemet.
A választási lehetőségeknél alapesetben a ByObject opció jelenik meg:
A „ByObject” azt jelenti, hogy a program a definíciós fóliára rakja (hagyja) az elemet.
Ha előzőleg virtuális volt beállítva, „ByObject” esetén visszatér a megjegyzett eredeti, esetleg módosított definíciós fóliához.
(A definíciós fólia lehet az Objektum defaultok panelen megadott fólia vagy az a létrehozáskori aktuális fólia, amelyet meghagytunk vagy a Tulajdonság (Properties) parancs segítségével vagy egyszerű másik fóliára való átrakással módosítottuk.)

Általános kezelő eszközök
14 | VBexpress 3.5 for AutoCAD
A legördülő lista további részében a létező fóliák találhatók, amelyek közül szabadon vá-laszthatunk. Ha nincs itt megfelelő fólia, akkor előtte a Fólia panel segítségével létre kell hozni.
A program a listából itt kiválasztott fóliára teszi kirajzoláskor a subelemet (pl a Felirat mutatóvonalát). Ezt akkor is meg tudja tenni, ha a Felirat tényleges fóliája (behelyezési fóliája) ettől eltérő.
Ha a Felirat objektum definíciós fóliája le van fagyasztva, akkor függetlenül attól, hogy a virtuális színeknél mi van beállítva, semmi sem jelenik meg az objektumból (nem frissíti a grafikát). Azt ajánljuk, hogy a Felirat objektum definíciós fóliája mindig legyen olvasztva és nyitva, és azon tagok virtuális fóliája, amit nem kívá-nunk megjeleníteni, azok legyenek lefagyasztva.
Virtuális szín
Egyes objektumok alkotóelemeinél külön meg lehet határozni melyik színnel jelenítse meg a program azt az alkotóelemet. A színkiválasztást egy listából végezhetjük.
A lista elején jelenik meg a ByObject szín, amely azt jelenti, hogy a program az eredeti, definíciós színt használja, azaz NE írja felül a virtuális színnel. Ha előzőleg virtuális volt beállítva, visszatér a megjegyzett definíciós vonaltípushoz.
A listában a ByObject és a Red (Vörös) szín között jelennek meg a Színhivatkozással defi-niált „nevezett” funkcionális színek (pl. 0.18, 0.25, 0.35 stb.). (lásd Színhivatkozások) A listában ezután az AutoCAD „Szabványos” színei (7db) jelennek meg. Az Egyéni opcióra kattintva feljön az AutoCAD 256 színét tartalmazó Szín kiválasztása panel, hogy válasszunk róla egy számmal jelzett színt.

Általános kezelő eszközök
VBexpress 3.5 for AutoCAD | 15
Virtuális vonaltípus
A virtuális vonaltípus azt jelenti, hogy a program az objektum (pl. Felirat) létrehozásakor használt definíciós vonaltípust, az objektum alkotóelem (pl mutatóvonal) kirajzoláskor (frissítésekor) milyen vonaltípussal ábrázolja.
A virtuális vonaltípus beállítását legördülő lista segítségével végezzük.
A „ByObject” azt jelenti, hogy a program a definíciós vonaltípussal rajzolja ki (hagyja) az elemet. Ha előzőleg virtuális volt beállítva, visszatér a megjegyzett definíciós vonaltípus-hoz.
A többi listaérték az AutoCAD szokásos (ByBlock, ByLayer stb.) és a VBexpress gyártott (X_) vonaltípusa. Ha nem találunk itt megfelelőt, akkor az AutoCAD Vonaltípus kezelő panelje segítségével töltsük be valamely vonaltípus leíró (pl. acad.lin) fájlból.
A vonaltípusok megjelenése nagyban függ a vonaltípus-lépték tényezőtől (LTSCALE). Amennyiben nem látható a szaggatás próbálkozzunk más LTSCALE értékkel.

Általános kezelő eszközök
16 | VBexpress 3.5 for AutoCAD
Előregyártott elemek adatait tartalmazó fájl – beam.cfg - felépítése A fájl a program főkönyvtárában található.
A fájl a szabályok betartása mellett szabadon, bővíthető, módosítható
Ha módosítást végzünk benne, akkor célszerű elmenteni saját magunk számára máshova, vagy áthelyezni a Common könyvtárba (MMSS\Common), hogy a program frissítés esetén a felülírás elkerüljük.
A fájl főbb szekcióit [] (szögletes) zárójelek közé írt kulcsszavak vezetik be:
BEAM-****
A [BEAM-*****] szekciókban definiáljuk az egyes gerenda típusokat, azok paramétereit. A ***** jel a gerenda megnevezése, amely megjelenik a behelyező panelen. Pl. az [BEAM-E GERENDA] utáni sorok az E gerenda paramétereit írja le.
//jel; szabvány; szabványkiadás éve; anyag
//: A fájlban a // jellel kezdődő sorok magyarázó sorok, segítik a .cfg fájl szerkesztését. Pl. így kell definiálni a gerenda típusát.
INFO "E gerenda" "MSZ 4342" 1981 "CONCRETE"
INFO: a gerendát definiáló sor: AXDIST 14 30 60 30-14 60-14 30-60 60-30
AXDIST: a gerenda tengelyek távolsága. Itt lehet kiosztási szabályt is beírni: 30-60. Egyik gerenda 30, a másik ettől 60 cm-re lesz.
WALLDIST 7 22.5 52.5
WALLDIST: a gerendatengely lehetséges távolságai a szélső faltól KEFNI 30 "EB 30/19" 60 "EB 60/19" 60 "EB 60/24" 60 "EB 60/19(sz=25)" 60 "EB 60/24 (sz=25)"
KEFNI: a gerenda fajtához használható kefni távolság és kefni megnevezés egymás utáni felsorolása. Csak az itt hozzárendelt béléstestek választhatók ki. A béléstesteket előzőleg a [KEFNI] szekcióban méretekkel definiálni kell. Itt csak a hozzárendelés történik.
//deltaeta deltaksi alak átmérő hossz m1 m2 m3NSTEEL 12 10 6 8 60 8 0 8 0
NSTEEL: a bekötő vasat definiáló sor. Minden egyes gerendacsaládhoz tartozhat egy NSTEEL rész, így nem kell, hogy az E gerenda bekötővasa megegyezzen a PTG gerendáé-val.
A számok sorrendben az alábbiakat jelentik, a hosszak cm-ben értendők:
• 12: ennyire kell eltolni a vas grafikus képét a gerenda tengelyére merőlegesen (ez nem vas tulajdonság)
• 10: ennyire kell eltolni a vas grafikus képét a gerenda tengelyének irányában (ez nem vas tulajdonság)
• 6: vastípus – ezek a következők lehetnek

Általános kezelő eszközök
VBexpress 3.5 for AutoCAD | 17
1 = egyenes vas,
2 = L alak
3 = U alak
5 = zárt kengyel
6 = általános vas
• 8: átmérő
• 60: a vas l mérete (Általában mindegy mit adunk meg itt, hiszen úgyis felül lesz bírálva. Az l méret a gerenda hosszától is függ. Lásd *** Megjegyzés.)
• 8: m1 méret
• 0: m2 méret
• 8: m3 méret
• 0: m4 méret
*** Megjegyzés: A vas l (változó) hosszúságát a következőképpen számolja ki a program:
•8 veszi a gerenda hosszát, amiből levon 20 cm-t (ezt feltételezi kétszeres felfekvés-nek, ennél az csak több lehet)
• az így számított támaszközt osztja hattal, és hozzáad 30 cm-t (ezt feltételezi koszo-rúszélességnek, de ez általában ennél kevesebb szokott lenni a hőszigetelés és egyebek miatt)
• -az így számított értéket felkerekíti kerek 5 cm re és ez lesz a vas l mérete.
Ha egyszerűbb vasalak van (pl. 2 típus), akkor a lista végéről eltűnnek az m3 és m4 para-méterek
COLUMNS "Felfekvés (cm):" "Súly" "Tetszőleges hossz:" "Feszí-tőhuzalok száma"
COLUMNS: A táblázat fejléc szövegei: START LIST//gerendahossz jelölés felfekvés súly maxhossz (feszítőhuzalokkengyelek)260 "E7-24" 10 103 0 6320 "E7-30" 10 127 0 6380 "E7-36" 10 150 0 6440 "E7-42" 10 174 0 6500 "E7-48" 10 198 0 6564 "E7-54" 12 223 0 6624 "E7-60" 12 247 0 6684 "E7-66" 12 270 0 6
A „Start list” utáni sorokban definiáljuk az egyes gerenda fajtán belüli járatos hosszakat. Az egyes tagokat tabulátor választja el.

Általános kezelő eszközök
18 | VBexpress 3.5 for AutoCAD
A felsorolásnál van kötelezően megadandó, és opcionális rész. 1. gerendahossz (kötelező) 2. jelölés (kötelező) 3. felfekvés (kötelező) 4. súly (kötelező) 5. maxhossz (kötelező) 6. feszítőhuzalok, kengyelek stb. (opcionális)
Az opcionális részhez a felhasználó bármit beírhat (pl. feszítőhuzalok, vagy kengyelek száma). Az opcionális értékek csak a gerenda tulajdonságok panelen az „Egyéb informáci-ók” gomb megnyomása után jelennek meg, máshol nincsenek felhasználva.
Példa egy komplett szekcióra a POROTHERM gerendáknál: [BEAM-POROTHERM]//jel; szabvány; szabványkiadás éve; anyagINFO "Porotherm" "MSZ 4342" 1981 "CONCRETE"AXDIST 12 45 60 45-12 60-12WALLDIST 6 38 53KEFNI 45 "POROTHERM 45" 60 "POROTHERM 60"NSTEEL 12 10 6 8 60 8 0 8 0COLUMNS "Felfekvés (cm):" "Súly" "Maximális hossz ha az elemnyújtható:" "Feszítőhuzalok száma:" "Kengyelek száma:"START LIST//gerendahossz jelölés felfekvés súly maxhossz feszítőhuzalokkengyelek225 "PTG-225" 12.5 40 0 5 7250 "PTG-250" 12.5 44 0 5 7275 "PTG-275" 12.5 48 0 6 7300 "PTG-300" 12.5 52 0 7 7325 "PTG-325" 12.5 56 0 8 7350 "PTG-350" 12.5 60 0 9 9375 "PTG-375" 12.5 64 0 10 9400 "PTG-400" 12.5 68 0 12 9425 "PTG-425" 12.5 72 0 13 9450 "PTG-450" 12.5 76 0 14 11475 "PTG-475" 12.5 80 0 16 12500 "PTG-500" 12.5 84 0 17 12525 "PTG-525" 12.5 88 0 17 14550 "PTG-550" 12.5 92 0 19 14575 "PTG-575" 12.5 96 0 19 12600 "PTG-600" 12.5 100 0 19 15625 "PTG-625" 12.5 104 0 19 14650 "PTG-650" 12.5 108 0 19 14675 "PTG-675" 12.5 112 0 19 16700 "PTG-700" 12.5 116 0 19 16ANY "PTG" 12.5 16.57 700 19 16

Általános kezelő eszközök
VBexpress 3.5 for AutoCAD | 19
KEFNI
A gerendákon kívül van egy [KEFNI] szekció, ahol az összes, gerendáknál használható béléstestet - mielőtt a gerendákhoz rendelnénk - definiálni kell.
[KEFNI]//jel, fullname tengelytávolság,mélység magasság felül,alul, kg/dbINFO Béléstestek"EB 30/19" "EB 30/19 Béléstest" 30 20 19 18 18 8.0"EB 60/19" ”EB 60/19 Béléstest" 60 20 19 48 48 18.0"EB 60/24" "EB 60/24 Béléstest" 60 20 24 48 48 24.0"EB 60/19 (sz=25)" "EB 60/19-25 Béléstest" 6025 19 48 4824.0"EB 60/24 (sz=25)" "EB 60/19-25 Béléstest" 6025 24 48 4829.0"POROTHERM 45" "POROTHERM 45 kerámia béléstest" 45 25 1737 33 11.0"POROTHERM 60" "POROTHERM 60 kerámia béléstest" 60 25 1752.7 14 15.0
A sorok összetétele: jel, teljes név, tengelytávolság, mélység, magasság, szélesség felül, alul, súly (kg/db). Az értékeket tabulátor választja el.
PROFILES
A fájl végén található a [PROFILES] szekció, amelynek soraiban definiáljuk az egyes ke-resztmetszeteket.
[PROFILES]//jel G A h b l ex ez Ix Kx ix Iy Ky iy"E7" 39.50 0 190 140 0 0 0 0 0 0 0 0 00.04,0.19,0,-0.04,0.19,0,-0.04,0.13,0,-0.025,0.115,0,-0.025,0.05,0,-0.07,0.045,0,-0.07,0,0,0.07,0,0,0.07,0.045,0,0.025,0.05,0,0.025,0.115,0,0.04,0.13,0,0.04,0.19,0
Az „E7” gerenda statikai és keresztmetszeti adatai, valamint alakjának leírása.
Ha alakot kívánunk definiálni a beam.cfg fájlban, akkor először rajzoljuk meg vonallán-cokból és körökből a kívánt geometriát, majd adjuk ki a parancssorban a PLIPO parancsot. Ez a parancs bekéri az alak bázispontját (a keresztmetszet alsó pontja a súlyvonalban) és az alakot alkotó rajzelemeket. Ezután a parancs elkészíti az alakhoz tartozó leíró számsort, amit a vágólapra helyez. A vágólapról a Beilleszt (Paste) (Ctrl-V) művelettel tudjuk berakni a beam.cfg fájlba.
A definiált gerendák [Profiles] adatainak megadása nem kötelező. Erre majd a Metszet készítésekor lesz szükség. A Metszet objektum még fejlesztés alatt van.


Előregyártott objektumok
VBexpress 3.5 for AutoCAD | 21
Előregyártott objektumok Előregyártott objektumnak azokat az építőelemeket nevezzük, amelyekből előregyártott gerendás vagy pallós födémek tervrajzát tudjuk előállítani. Az elemek lehetnek vasbeton gerendák, áthidalók, de acélszelvények is. A program jelenlegi feltöltöttsége a konfiguráci-ós szövegfájl (beam.cfg) kiegészítésével tetszőleges számú elemmel bővíthető. Az elemek alaprajzi megjelenése is többféle lehet. A beam.cfg felépítéséről és feltöltésének szabályai-ról az Előregyártott elemek adatait tartalmazó fájl – beam.cfg - felépítése fejezetben talá-lunk leírást.
Az előregyártott objektumok kezelését az Előregyártott eszköztárról induló funkciók segít-ségével végezhetjük.
Előregyártott gerenda objektumok behelyezése
Az előregyártott gerenda elemeket előre beállított (default) értékekkel helyezzük be. A default értékeket a Beállítások eszköztár Objektum defaultok parancs Előregyártott gerenda szekciójánál és Gerenda default parancs paneljén állíthatjuk át. Ezekről az Objektum-alapértékek beállítása fejezetben van szó.
Előregyártott gerendás födém részlete

Előregyártott objektumok
22 | VBexpress 3.5 for AutoCAD
Gerenda létrehozása kontúrok közé
Előregyártott > Gerenda Létrehozása kontúrok közé
A funkció csak Vonallal és\vagy Vonallánccal definiált kontúrok (határoló falak) közé, azok megmutatásával tud gerendát létrehozni. A funkció indítása után megjelenik a Válasz-szon gerendafajtát: panel, amelyen a képecskére kattintva választjuk ki a gerenda fajtáját.
Az előregyártott elemek jelenlegi választéka
Az OK gomb megnyomása után megjelenő promptok: Válassza ki az egyik belső (hossz)falkontúrt (a mutatott pont-
ra helyezem a gerendát): mutassunk egy pontot az egyik fal belső síkján Válassza ki a másik belső (hossz)falkontúrt:Milyen távolságra mozgassam a (haránt)falszéltől? javaslatok:
7 22,5 52 <helyben>:7 adjuk meg az első gerenda távolságát a harántfaltól, vagy a gerenda helyben hagyásához adjunk Entert. A javaslatok mögött felsorolt ér-tékek a gerenda típusától és a gerendához definiált béléstestektől függ (beam.cfg WALLDIST sora).Válassza ki a belső (haránt)falkontúrt: mutassuk meg azt a falat, amelytől kezdődjön adott távolságra a kiosztás
A gerendahúzásnál az első pontban megmutatott „falkontúr” elem Vonal vagy Vonallánc lehet. A gerenda merőleges lesz az első falkontúr egyenesére. A funkció kiszámolja a má-sodik falkontúr távolságát az elsőtől. Megkeresi ehhez a távolsághoz legközelebbi létező szabványos gerendahosszt az adott fajtából. A gerendát ábrázoló vonal hossza tehát tartal-mazza a felfekvési értékeket, a tengelyes ábrázolás vonaltípusa pedig szövegesen tartal-mazza a gerenda fajtán belüli típusát. A gerenda a definíciós értékekkel jön létre.

Előregyártott objektumok
VBexpress 3.5 for AutoCAD | 23
E 7-42 gerenda behelyezve a faltól egy béléstestnyi távolságra. A gerenda tengelyvonalas
ábrázolásban látható
A gerenda tengely vonaltípusa tartalmazza a gerenda típusát
A gerendák fajtáját megváltoztathatjuk. A változást követi a gerendatengely vonaltípusa. Ha a hosszát változtatjuk meg, akkor szintén reagál a vonaltípus. Ha az ábrázolást változtat-juk, akkor az is azonnal jelentkezik a gerendán. A részletek lásd az Előregyártott gerenda objektum tulajdonságai résznél.

Előregyártott objektumok
24 | VBexpress 3.5 for AutoCAD
Gerenda létrehozása két pont közé
Előregyártott > Gerenda Létrehozása két pont közé
Ez a funkció szabadon megadott két pont közé, a két megmutatott pont távolságát megmér-ve generálja a gerendát.
A funkció indítás után megjelenik az Válasszon gerendafajtát: panel, amelyen a képecskére kattintva kiválasztjuk a gerenda fajtáját.
Mutassa a gerenda egyik (falszél)pontját: mutassunk egy pontot vala-mely kontúron, vagy szabadon Mutassa a gerenda másik (falszél)pontját: mutassunk egy pontot vala-mely kontúron, vagy szabadon. Használhatjuk a Tárgyraszter opciókat.
A megmutatott pontok lehetnek íveken, falobjektumon, többszörös vonalon, szabadon stb.
Megmutatott távolság értelmezése
A funkció megméri a megmutatott pontok távolságát, majd a kiválasztott fajtájú gerenda méretválasztékából keres egy megfelelő hosszúságú gerendát, úgy hogy a támaszközhöz (megmutatott távolsághoz) választ, figyelembe véve a szabványos felfekvést. Ezeknek megfelelő lesz a megrajzolt gerendahossz. Például E gerenda esetén 380 cm megmutatott távolság esetén a 420 cm hosszú E7-42 ge-rendát választja, és 10-10 cm felfekvéssel számolva 440 cm hosszú gerenda tengelyvonalat fog húzni, és nem a 380 cm hosszú E7-36-os gerendát. A „többlet” gerendahossz (+ 20-20 cm) a megmutatott pontoktól egyenlő mértékben fog eloszlani.

Előregyártott objektumok
VBexpress 3.5 for AutoCAD | 25
Gerendák kiosztása Másol paranccsal A födémmező lefedését az adott fajtájú gerendákkal a Másol parancs segítségével végez-zük.. Az egyszerű AutoCAD-es Másol parancs „fel van okosítva” a VBexpress objektu-mok, így a gerenda kezelésére is.
A első gerendát a valamelyik „Gerenda létrehozás…” paranccsal hozzuk létre. A Másol parancs elindítása és a másolandó gerenda kijelölése után megjelenik a Gerenda kiosztása panel, amely mindaddig fennmarad, amíg direkt ki nem kapcsoljuk, amíg a kiosztást foly-tatni kívánjuk. A gerenda kiosztását ezzel a panellel segíthetjük, de természetesen bármi-lyen AutoCAD paranccsal (hagyományos Másol (copy), Kioszt (array) stb.) végrehajthat-juk.
A Gerenda kiosztás panel a másolás megkezdése után
A másolandó gerenda kijelölése után megjelenő Gerenda kiosztása panel felépítése:
Kiosztási szabály: Ide írjuk be milyen távolságra akarjuk rakni a kijelölttel párhuzamosan a gerendát.
• Ha csak egy számot írunk pl: 30, akkor egyetlen gerendát másol a megadott irány-ba.
• Kiosztási sorozatot (több egymást követő osztásközt) is írhatunk ide. A osztásköz értékeket kötőjellel fűzzük egymáshoz: Pl: 30-60-60-30.
Ide írhatunk tetszőleges számot és sorozatot, nem kell az értékeknek béléstestnyi távolságot tartani. Egy 80 cm-es kibetonozott födémmezőhöz üssünk ide 80-at.
Lista: Amennyiben nem kézzel kívánjuk megadni a kiosztási szabályt, akkor a panel jobb oldalán látható listából választhatjuk ki a gerendafajtára jellemző osztásközöket. Az itt megjelenő lista a beam.cfg fájlban van definiálva az AXDIST sorban. Ez a lista ott bővíthe-tő. A fájl felépítéséről máshol olvashatunk.
1x: Ezt a gombot megnyomva egyetlen gerendát vagy gerendacsoportot rajzol a program a megadott kiosztási távolság vagy szabály szerint a bekérdezett irányban. A művelet után az utolsónak létrejött gerendán egy sárga nyíl jelzi a kiosztás irányát. A kiosztás folytatódhat.
Pontig: A gomb megnyomása után egy távolság megmutatása szükséges. A távolság meg-mutatását gumiszalag és egy kérdés segíti.
Meddig osszam ki a gerendákat? Mutassunk egy pontot a kiosztás irányá-ban egy körülbelüli távolságra

Előregyártott objektumok
26 | VBexpress 3.5 for AutoCAD
A funkció feldolgozza a megmutatott távolságot, és annyi gerendát rajzol ahányszor a ki-osztási szabályban definiált távolság maradéktalanul megvan a benne. A felrajzolás után egy sárga nyíl jelzi az utolsó új gerendát és a kiosztás irányát. A kiosztás folytatódhat.
Visszavonás: Ez a nyomógomb mindaddig kiszürkült, amíg az első másolt gerenda fel nem rajzolódott. Ha már van új gerenda, van mit visszavonni. A gomb megnyomása törli az utolsónak behelyezett szóló gerendát. Ha egyszerre több gerendát rajzoltunk fel (mert sza-bályt alkalmaztunk), akkor is csak az utolsó gerenda törlődik a gomb megnyomásakor.
Az első másolt gerenda behelyezését segítő prompt: Mutassa az elhelyezés oldalát: mutassunk egy pontot azon az oldalon ahova az új gerendát szeretnénk
Miután az első másolat létrejött a panelen a Visszavonás gomb elérhetővé válik és az utol-só gerendán egy sárga nyíl jelöli a kiosztás irányát. A nyíl a panel kikapcsolása után magá-tól vagy a REGEN parancsra eltűnik.
Első másolt gerenda az előzőtől 60 cm-re
Több gerenda 30-60 kiosztással a falig
Az így kiosztott gerendamezőből a feliratozás előtt tetszés szerint törölhetünk, vagy plusz-ban beszúrhatunk. Az azonos gerendák egy tételben való feliratozása után már egy darab-ban kezeli az egész mezőt, onnan kivenni vagy belerakni nem lehet, csak a felirat eltávolí-tása után.

Előregyártott objektumok
VBexpress 3.5 for AutoCAD | 27
Előregyártott gerenda objektumok módosítása
Gerenda tulajdonságai A behelyezett gerenda tulajdonságait – ha még nincs feliratozva – a gerenda rajzolatán (tengelyvonal, kontúr, stb.) indított Ctrl+Jg az objektumon paranccsal hozhatjuk elő. (Ez a VBexpress hagyományos módosító parancsa. Előválasztással kijelölhetünk több gerendát is, és közülük egyiken indítjuk el a Ctrl+Jg műveletet.)
A művelet hatására megjelenik a Gerenda tulajdonságai című panel, a panel neve mögött zárójelben hány objektumot jelöltünk ki (1 OBJEKTUM).
Gerenda tulajdonságai panel egyetlen objektum kiválasztásánál
A panelen megjelenő szerkeszthető cellák kezeléséhez új fejlesztések készültek. Ezekről a Általános kezelő eszközök fejezet Cellavezérlő ikonok a paneleken és a Tizedes jegyek és Mértékegységek állítása a cellákban részeinél olvashat. A panel felépítése:
Gerenda fajta: A felső sávban találhatók a definiált gerenda fajták. Ha egy gerenda fajtáját akarjuk megváltoztatni, kattintsunk az új gerenda képére, vagy kép híján a fajta megneve-zésére. Ha az új fajtán belül van olyan hosszúságú gerenda mint a régi volt, akkor a ten-gelyvonalas ábrázolás a gerenda jelében is követi a változást. Pl. E7-42 gerendát változtat-hatjuk U vagy I acélra, de PK 42-20-as födémpanelra is (elvileg). Nem gyártott, vagy túl hosszú méretnél a „NINCS ILYEN” felirat jelenik meg a tengelyvonalas ábrázolásban.

Előregyártott objektumok
28 | VBexpress 3.5 for AutoCAD
Az Elhelyezkedés kereten belül:
Elhelyezés síkja [m]: Itt adjuk meg a gerenda alsó síkját. Ez az érték megjelenhet a geren-da feliratában is. Az alap (default) értékét előre beállíthatjuk a Gerenda defaultok parancsra megjelenő hasonló panelen. A cellaérték aktuális mértékegysége kékkel megjelenik a cella megnevezése mögött. Az érték tizedes jegyeinek száma és mértékegysége állítható, lásd a Tizedes jegyek és Mértékegységek állítása a cellákban résznél.
Lejtés % A gerenda lejtését itt módosítjuk. Ez az érték semmilyen rajzi változásban nem jelenik meg. (Nem emelődik meg a gerendát ábrázoló vonal egyik vége sem.) Csak tulaj-donságként jellemzi a gerendát. A lejtést a ferde síkú födémek metszeténél fogjuk használ-ni, de ez pillanatnyilag csak a feliratban jelenik meg. Az érték tizedes jegyeinek száma állítható, lásd a Tizedes jegyek és Mértékegységek állítása a cellákban résznél.
Haránthajlás: Egy gerenda tulajdonság, de rajzolati hatása nincs, csak tulajdonságként jellemzi a gerendát, amely majd a referenciánál lesz érdekes. Pl. ha egy csarnok szelemen-jei I tartók, de alaprajzon vannak kiosztva, akkor a metszeten a távolság (ferdén) nagyobb, mint az alaprajzon. Ez a haránthajlás. Az érték tizedes jegyeinek száma állítható, lásd a Tizedes jegyek és Mértékegységek állítása a cellákban résznél.
Elcsavarodás: Egy gerenda tulajdonság, de rajzolati hatása nincs, csak tulajdonságként jellemzi a gerendát, amely a referenciánál lesz érdekes. Az érték tizedes jegyeinek száma állítható, lásd a Tizedes jegyek és Mértékegységek állítása a cellákban résznél.
A Gerenda adatai kereten belül:
Gerenda hossz [m]: Alapesetben elszürkítve jelenik meg, mivel a rajzból veszi a gerenda hosszát (tengelyvonal hossza). A Cellagombot „kézi”-re állítva a gerenda hossza módosít-ható. A módosítás nem változtatja meg a gerenda rajzolt méreteit, így lesz a gerenda hossza hamisítva. Ha fajtán belüli járatos hosszt adunk meg, akkor a tengelyvonalas ábrázolás a gerenda jelében is követi a változást. Nem típus méretnél a „NINCS ILYEN” felirat jelenik meg a tengelyvonalas ábrázolásban. A cellaérték aktuális mértékegysége kékkel megjelenik a cella megnevezése mögött. Az érték tizedes jegyeinek száma állítható, lásd a Tizedes jegyek és Mértékegységek állítása a cellákban résznél.
Erősségek / Typ. Egyes gerendafajtáknál lehetőségünk van a fajtán belül ugyanazt a hosszt más erősségű (keresztmetszetű) gerendával felcserélni. Például U 80-as szelvény helyett U 200-ast választani. Ilyenkor itt lista jelenik meg, amelyből választhatunk. Más fajtáknál, ha egy hosszra nincs több erősségű gerenda, akkor ez nem változtatható.
Egyedi jel: Az ide beírt tetszőleges string jelenik meg a gerenda ’Tengelyvonal’ ábrázolá-sában, a típus helyett. A gerenda típusa továbbra is marad a kiválasztott és mért, de a meg-jelenésében ezt felülírhatjuk.
Min. felfekvés [m]: A beam.cfg fájlban beállított, szabványos felfekvés, amely függ a gerenda típusától, és hosszától. Állítható, de nem mértékadó. A cellaérték aktuális mértékegysége kékkel megjelenik a cella megnevezése mögött.
Lépték M=1: Ide írhatjuk be a gerendák léptékét. Alapesetben itt a VBexpress „Elsődleges rajzi lépték”-e jelenik meg.

Előregyártott objektumok
VBexpress 3.5 for AutoCAD | 29
Multiplikátor: Többszöröző tényező. Általában a többször előforduló szerkezeti részek (rajzi részletek) számát adjuk meg vele. Síkok száma: Többszöröző tényező. Általában a fedésben levő objektumok számát adjuk meg vele. Megjegyzés: Ide tetszőleges megjegyzést írhatunk. A Megjegyzést formátumstringek segít-ségével a gerenda feliratában, és a táblázatában is megjeleníthetjük. Rögzített pos: Itt rögzíthetjük le a kiválasztott gerendák pozíciószámát. Csak azonos ge-rendáknál célszerű kézzel rögzíteni. Az előzetesen rögzített POS számok egy lépésben történő kitörlésére is használható.
Mivel egyszerre több gerendát is kiválaszthatunk, az eltérő gerendák pozíciójának rögzítése hibát okoz, nemcsak a pozíciószámozáskor, hanem a táblázat készítésekor is.
Ábrázolás: Itt a gerendák megjelenését állíthatjuk be a legördülő listából. A lista négy eleme közül csak három ábrázolás „él”, a Tengelyvonal, Felülnézet és az Áthúzás. A Metszet ábrázolás nem ad valós megjelenést. Ha ilyet választunk, a gerenda eltűnik.
A Gerenda Tengelyvonal, Felülnézet és az Áthúzás típusú ábrázolása
Egyéb információk: A gomb megnyomása után megjelenik egy panel, amelyen informáci-ókat (pl. súly, feszítőhuzalok száma, felfekvés stb.) találunk a kiválasztott gerendáról.
Tulajdonság módosítás feliratozás után A födémmező egyetlen felirat, pozíciószám alatt lehet, ha azonosak a gerendák tulajdonsá-gai. Amíg nem készítünk közös feliratot addig a gerendák egyéni szuverén objektumok.. Feliratozás után a tulajdonságok már a felirathoz kapcsolt összes gerendára vonatkoznak, azok megváltoztatása mindegyik gerendára visszahat.

Előregyártott objektumok
30 | VBexpress 3.5 for AutoCAD
Gerenda Nyújtása
A VBexpress programban az intelligens Nyújtás parancs az új objektumokat is a legszéle-sebb megoldással kezeli. Ha nyújtunk egy tetszőlegesen behelyezett gerendát, akkor a hosszváltozás a gerenda jelében is jelentkezik.
Új hossz kiértékelése Bármilyen hosszváltoztatás után egy kiértékelési folyamat zajlik le, amelyben a létrejött vonalhosszat (ez lehet tengelyvonal, oldalél) feldolgozza a program. Megvizsgálja, hogy az adott gerenda fajtából van-e a vonalhosszal azonos hosszúságban definiált (gyártott) típus. Ha van, akkor olyan típusú lesz a gerenda. A típus neve megjelenik a gerenda tengelyvona-las ábrázolásában. (Nem minden esetben reagál azonnal a vonaltípus felirat a változásra. Ilyenkor egy Ctrl+Jg a gerendatengelyen, és OK a megjelenő panelen és minden aktuálissá válik.)
Ha nincs olyan gyártott hossz az adott fajtából, akkor a „Ilyen hosszra nincs gerenda!” felirat kerül a gerenda tengelyvonalas ábrázolásába. (Ctrl+Jg a gerendatengelyen, és OK után „NINCS ILYEN”-re módosul.)
A gerenda Felülnézet és Áthúzás ábrázolásában a hosszváltozásnak nincs feliratos vissza-jelzése, csak az oldalél, ill. átló hossza változik. Ezekben az ábrázolásokban nem tudjuk azonnal ellenőrizni a „hibás” hosszt.

Előregyártott objektumok
VBexpress 3.5 for AutoCAD | 31
PTG-450-es jobbról egyenletesen kiosztva Nyújtás előtt
Nyújtás adott kontúrig Egyszerű Nyújtás parancsot indítunk:
Ha egy objektumot akar megnyújtani akkor válassza ki azt:Select object(s) by window
Ha fix hosszúságú objektumot akar, válassza ki újra: jelöljük ki a gerendát azon a végén, amit meg akarunk nyújtani. Kijelölésnek a Tengelyvonal vagy Felülnézet ábrázolásnál az oldalél a jó a vége nem jó. Válassza ki az egyenest amihez hozzányújtsam: mutassuk meg az egyenest, ameddig nyújtani akarjuk
A program kiszámolja a gerenda szükséges új hosszát, amely a régi hossz + kijelölt vég-pontjának távolsága az egyenestől + a szükséges felfekvés. Ezt a kalkulált hosszat összeveti a katalógussal, és ha talál megfelelő hosszúságú gerendát az adott típusból, akkor azt rajzol-ja fel. (Ez általában nagyobb vagy egyenlő a kalkulált hossznál.) Amennyiben már nem talál ilyet, akkor pl. a következő üzenetet küldi.
A következő ábrán bemutatjuk, hogy az előzőleg 45 cm-enként kiosztott PTG-450 geren-dákat egyenként megnyújtottuk a belső falkontúrig. A Nyújtás után öt különböző hosszúsá-gú gerendacsoport keletkezett, PTG-450-es mérettől PTG-570-es méretig 25-cm-es lép-csőkben.

Előregyártott objektumok
32 | VBexpress 3.5 for AutoCAD
A Nyújtás után öt különböző hosszúságú (PTG-450-től PTG-570-ig terjedő) gerendacso-
port keletkezett
Nyújtás Fogópontokkal Tetszőleges hosszal növelhetjük vagy csökkenthetjük a gerenda hosszát a hagyományos Fogópontos (Grip) megfogással és a gumiszalag segítségével. A tengelyvonal hosszának változása után a program a „kiértékelés” folyamatát hajtja végre, és fent leírtaknak megfe-lelően jár el.
Nyújtás méretmegadással - kétszer az objektumra kattintva Mikor a VBexpress Nyújtás parancsa elindul
Select object(s) by window
Ha fix hosszúságú objektumot akar, válassza ki újra: kattintsunk KÉTSZER a gerenda azon végére, amit meg akarunk nyújtani.
Kétszeri kattintás után megjelenik egy panel
A szerkesztő cellában felülírhatjuk a hosszt. A felülírásnak több módja van. Ez VBexpress korábbi változatában már ismertetésre került. (Lásd Hosszmódosítás a Nyújtás parancsra megjelenő hossz-ablakokban résznél)
A keletkezett gerenda hossza a szokásos „kiértékelési” folyamaton megy keresztül.

Előregyártott objektumok
VBexpress 3.5 for AutoCAD | 33
Előregyártott béléstest objektumok
A program képes a megmutatott gerendák közé béléstesteket kiosztani. Megméri a geren-dák távolságát, és oda illő béléstest fajtát választ a gerendához rendelt béléstest állomány-ból. A gerenda fajtához tartozó szabványos béléstest választék a beam.cfg. fájlban van definiálva. Mind a béléstest állományt, mind a gerenda fajtához való hozzárendelést szaba-don bővíthetjük. Ha a megmutatott gerendák nem a járatos kefni távolságok közül valamelyikre vannak egymástól, a program nem rajzol béléstesteket, és üzenetet is küld:
Nincs béléstest definiálva 61.70 cm-es tengelytávolságra!
A béléstestek Elhelyezési síkja megegyezik a gerendák elhelyezési síkjával. Eltérő elhe-lyezési síkú gerendák közé nem rak elemet.
Béléstestek kiosztása
Előregyártott > Béléstestek kiosztása
Béléstestek behelyezése gerenda egyik oldalára Ha a gerendának csak 1 oldalára akar béléstestet tenni,válasszon ki 1 felíratlan gerendát!Válassza ki a gerendákat, amik közé béléstesteket tegyek:
Válasszon objektumokat: válasszuk ki a gerendát, amely mellé béléstestet akarunk rakni. Válasszon objektumokat: válasszuk ki még egyszer ugyanazt a gerendát Válasszon objektumokat: adjunk Entert (egér jobbgomb)
A gerenda kiválasztása után, ha egy adott fajta gerendához több béléstest fajta, és méret van hozzárendelve, akkor a program a felhasználó segítségét kéri melyik béléstestet helyezze a kiválasztott gerenda mellé. Megjelenik egy panel a gerendafajtához rendelt béléstestek listájával. Kiválasztás után nyomjunk OK-t.
A béléstest elhelyezkedés pontosítására megjelenik egy kérdés a parancssorban.
Melyik oldalra helyezzem a béléstesteket: mutassunk egy pontot a ge-renda „béléstestes” oldalán

Előregyártott objektumok
34 | VBexpress 3.5 for AutoCAD
A funkció az előírt felfekvést elhagyva kezdi kiosztani a béléstesteket a gerenda másik végéig, figyelembe véve ott is a szükséges felfekvést. Csak egész számú elemet oszt ki. Nem veszi figyelembe az alatta levő kontúrt (falat), így előfordulhat, hogy a kezdő és végső elem rálóg a falra. A felhasználónak kézzel kell a kefnisort helyére igazítani.
Egyetlen sor béléstest behelyezése a szélső gerenda mellé
Béléstestek behelyezés több gerenda közé Ha a gerendának csak 1 oldalára akar béléstestet tenni,válasszon ki 1 felíratlan gerendát!Válassza ki a gerendákat, amik közé béléstesteket tegyek:
Válasszon objektumokat: válasszuk ki a gerendákat, amely mellé béléstestet akarunk rakni. Egyszerre többet is lehet (metsző ablakkal) Válasszon objektumokat: a kiválasztás több lépcsős is lehet Válasszon objektumokat: a választás befejezéséhez adjunk Entert
A funkció megvizsgálja az egyes gerendaközöket, és oda a szükséges béléstest méretet rakja a definiált állományból. Ha nem talál megfelelőt, akkor azt a mezőt üresen hagyja.
Ha nem egyforma osztásközöket talál, vagy több azonos tengelytávú béléstest van definiál-va, akkor megjelenik a „választó” panel:

Előregyártott objektumok
VBexpress 3.5 for AutoCAD | 35
A funkció az előírt felfekvést elhagyva kezdi kiosztani a béléstesteket a gerenda másik végéig, figyelembe véve ott is a szükséges felfekvést. Csak egész számú elemet oszt ki. Nem veszi figyelembe az alatta levő kontúrt (falat), így előfordulhat, hogy a kezdő és végső elem rálóg a falra. A felhasználónak kézzel kell a kefnisort helyére igazítani.
A behelyezés végeredménye a gerendák közé helyezett szuverén béléselemek halmaza. A szükséges helyeken (csőáttörések, kémények stb.) a béléselemet még a feliratozás előtt célszerű kivenni. Az egyes béléselemek tulajdonsága még a feliratozás előtt megváltoztat-ható, feliratozás után már az egyben felírt mező elemeit egyben módosítjuk.
45 cm-es Béléstestek behelyezése egyetlen lépésben az egész mezőn, egy szélesebb 60cm-es
és egy kihagyott sávval

Előregyártott objektumok
36 | VBexpress 3.5 for AutoCAD
Béléstest tulajdonságok A behelyezett béléstest tulajdonságait – ha még nincs feliratozva – a béléstest rajzolatán (tengelyvonal, kontúr, stb.) indított Ctrl+Jg az objektumon paranccsal hozhatjuk elő. Ez a VBexpress hagyományos módosító parancsa. Előválasztással kijelölhetünk több béléstestet is, és közülük egyiken indítjuk el a Ctrl+Jg műveletet.
A művelet hatására megjelenik a Béléstest tulajdonságok című panel, a panel neve mögött zárójelben hány objektumot jelöltünk ki (1 OBJEKTUM).
Az Elhelyezkedés kereten belül:
Elhelyezés síkja: Itt adjuk meg a béléstest alsó síkját. Ez az érték megjelenhet a béléstest feliratában is. Gerendák közé történő behelyezéskor felveszi a gerenda elhelyezési síkjának értékét. Az érték tizedes jegyeinek száma és mértékegysége állítható, lásd a Tizedes jegyek és Mértékegységek állítása a cellákban résznél.
Lejtés % A béléstest lejtését itt módosítjuk. Ez az érték semmilyen rajzi változásban nem jelenik meg. Csak tulajdonságként jellemzi a béléstestet. A lejtést a ferde síkú födémek metszeténél fogjuk használni, de ez pillanatnyilag csak a feliratban jelenik meg. Az érték tizedes jegyeinek száma állítható, lásd a Tizedes jegyek és Mértékegységek állítása a cel-lákban résznél.
Haránthajlás: Egy béléstest tulajdonság, de rajzolati hatása nincs, csak tulajdonságként jellemzi a béléstestet, amely majd a referenciánál lesz érdekes. Az érték tizedes jegyeinek száma állítható, lásd a Tizedes jegyek és Mértékegységek állítása a cellákban résznél.
Elcsavarodás: Egy béléstest tulajdonság, de rajzolati hatása nincs, csak tulajdonságként jellemzi a béléstestet. Az érték tizedes jegyeinek száma állítható, lásd a Tizedes jegyek és Mértékegységek állítása a cellákban résznél.

Előregyártott objektumok
VBexpress 3.5 for AutoCAD | 37
A Béléstest adatai kereten belül:
Típusok: A legördülő listában megjelenik a definíciós fájlban (beam.cfg) létrehozott összes béléstest (nemcsak a gerendához rendelt). Itt megváltoztathatjuk a béléstestek típusát. Elsősorban szélső béléstest sornál lehet szerepe, ha arrébb visszük a gerendát.
Lépték M=1: Itt írhatjuk be a béléstest léptékét. Alapesetben itt a VBexpress „Elsődleges rajzi lépték”-e jelenik meg.
Multiplikátor: Többszöröző tényező. Általában a többször előforduló szerkezeti részek (rajzi részletek) számát adjuk meg vele.
Síkok száma: Többszöröző tényező. Általában a fedésben levő objektumok számát adjuk meg vele.
Megjegyzés: A cellába tetszőleges megjegyzést írhatunk. A Megjegyzést formátumstringek segítségével a béléstest feliratában, és a táblázatában is megjeleníthetjük.
Rögzített pos: Itt rögzíthetjük le a kiválasztott béléstestek pozíciószámát. Csak azonos béléstesteknél célszerű kézzel rögzíteni. Az előzetesen rögzített POS számok egy lépésben történő kitörlésére is használható.
Ábrázolás: Itt a béléstestek megjelenését állíthatjuk be a legördülő listából. A lista négy eleme közül csak három ábrázolás „él”, a Tengelyvonal, Felülnézet és az Áthúzás. A Metszet ábrázolás (egyelőre) nem ad valós megjelenést. Ha ilyet választunk, a béléstest eltűnik.
A Béléstest Felülnézet, Tengelyvonal és Áthúzás típusú megjelenése


Előregyártott objektumok
VBexpress 3.5 for AutoCAD | 39
Bekötővasak
A Bekötővas (még) nem új típusú objektum. Egyelőre ez a VBexpress hagyományos vasbe-tétje.
Bekötővasak elhelyezése
Előregyártott > Bekötővasak
Az ikonról elindítva a parancsot a behelyezés folyamata a következő: Válassza ki a gerendákat, amikhez bekötővasat tegyek:
Válasszon objektumokat: Válasszuk ki a gerendát, több gerendát kiválasztha-tunk egyszerre, vagy egymás utánVálasszon objektumokat: adjunk Enter-t a kiválasztás befejezéséhez
A funkció minden gerenda mindkét végéhez mindkét oldalon elhelyez egy-egy, azaz geren-dánként négy darab bekötővas főpéldányt. A vas l (változó) hosszúságát a következőképpen számolja ki a program:
1. veszi a gerenda hosszát, amiből levon 20 cm-t (ezt feltételezi kétszeres felfekvés-nek, ennél az csak több lehet)
2. az így számított támaszközt osztja hattal, és hozzáad 30 cm-t (ezt feltételezi koszo-rúszélességnek, de ez általában ennél kevesebb szokott lenni a hőszigetelés és egyebek miatt)
3. az így számított értéket felkerekíti kerek 5 cm re és ez lesz a vas l mérete.
A berakott vas alakját a beam.cfg fájlból veszi. Minden egyes gerenda családhoz tartozik (tartozhat) egy NSTEEL rész, ott van definiálva a vas alakja, és az alakra jellemző részmé-retek
Bekötővasak a szélső gerendák egyik végén

Előregyártott objektumok
40 | VBexpress 3.5 for AutoCAD
A bekötővasak „egyszerű” vasak. Ha Ctrl+Jg művelet indítunk egy bekötővason az alábbi „jól ismert” SzereltVasFőpéldány tulajdonságai panel jön fel.
Látható, hogy a vas l hosszát a rajzból veszi a program, az m1 és m3 méretek egy kampó-nak felelnek meg.
Bekötővasak feliratozása
SzereltVas eszközök > Egyenes/Alakos SzereltVasak DIREKT feliratozás
Mivel a Bekötővas hagyományos típusú elem, őt a „régi” feliratozási parancsokkal lehet felirat és pozíciószám alá vonni, feliratát módosítani. Ez a felirat nem az új FeliratStílussal készül.

Előregyártott objektumok
VBexpress 3.5 for AutoCAD | 41
Előregyártott objektumok pozíciószámozása, táblázata
Elemek összegyűjtése
Előregyártott > Elemek összegyűjtése
A funkció összegyűjtést és pozíciószám kiosztást végez az új típusú objektumok körében. Összeszedi a mindenben azonos tulajdonságú objektumokat, és kioszt számukra egy pozí-ciószámot. A pozíciószám képzés szabálya objektum típusonként beállítható az Objektum defaultok panel Automatikus pozicionálás kereten belül. Ez a beállítás csak az automatikus pozíciószámozásra vonatkozik.
Elem összegyűjtés és Pozícióképzés szabályai: - Ha az objektumoknál egyenként, vagy csoportban rögzítjük a pozíciószámot, akkor ez
felülbírálja az automatikus pozícionálási szabályt. A Rögzített POS cellába írt string lesz a pozíciószám, a cellában nem érvényesülnek a formátumstringek.
- Ha egy objektumnál már rögzítettük a POS számot, és így írjuk fel, utána feliratozunk egy ugyanolyan tulajdonságú nem rögzített POS számút, akkor ez is ugyanazt a rögzí-tett Pozíciószámot kapja.
- Automatikus pozícionálás mellett (nincs rögzített POS) bármilyen tulajdonság-változtatás a pozíciószám megváltozását okozhatja (feltételes módban, azaz nem biz-tos, hogy okozza) ennél vagy más elemeknél. Erről az Elemek összegyűjtése parancs újbóli elindításával győződhetek meg.
FONTOS! A már feliratozott objektumok tulajdonságainak megváltozása után min-dig célszerű összegyűjteni. Csak így frissül a Pozíciószám-kiosztás és a Táblázat
Födémgerendák felirata összegyűjtés előtt

Előregyártott objektumok
42 | VBexpress 3.5 for AutoCAD
Födémgerendák felirata összegyűjtés után
Elemtáblázat
Előregyártott > Elemtáblázat
A Táblázatok szintén egy intelligens objektum. A Táblázat formájának meghatározója egy táblaleíró (.tbl) fájl. Az előregyártott elemek táblázatát a hu_eloregyartott.tbl fájlban defini-áltak határozzák meg. Felépítése hasonlít a többi vastáblázat leírójához.
A Táblázatok az összegyűjtéskor frissülnek. A táblázatok Ctrl+Jg az objektumon tulajdon-ság módosítási lehetősége egyelőre fejlesztés alatt van.
Parancs elindítása után megjelenő promptok: Kérem a táblázat egyik sarokpontját:Kérem a táblázat átellenes sarokpontját:
ELÖREGYÁRTOTT ELEMEK
Pos Megnevezés db Hossz Tömeg Tömeg [m] [kg/db] [kg/pos]
G1 PTG-450 2 4.50 76.00 152
G2 PTG-475 4 4.75 80.00 320
G3 PTG-500 4 5.00 84.00 336
G4 PTG-525 3 5.25 88.00 264
G5 PTG-550 3 5.50 92.00 276
G6 PTG-575 1 5.75 96.00 96
1 POROTHERM 45 248 0.25 11.00 2728
2 POROTHERM 60 21 0.25 15.00 315
3 POROTHERM 45 20 0.25 11.00 220Össztömeg: 4.707 to

Részlet objektumok
VBexpress 3.5 for AutoCAD | 43
Részlet objektumok Az előregyártott gerendás födémterveken a tipikus gyakorlat, hogy keresztmetszetekkel adjuk meg a vasalást, az alaprajzon pedig hivatkozunk az egyes szakaszokra.
Részlet objektum fogalma
A Részlet objektum nem más, mint egy zárt téglalapon belül elhelyezkedő vasalási részlet, amelyre a rajzban különböző helyen megtalálható RészletHivatkozások hivatkoznak. A Részlet objektum tényleges elemei a zárt téglalap és a Felirat. A Részlet műszaki tartalmát (pl. a csomópont rajzát) hagyományos rajzi és VBexpress eszközökkel magunknak kell megrajzolni, ez nem képezi a Részlet objektum integrált részét.
A Részlet objektum olyan vasalási részlet, ahol a hivatkozott hossz mentén kiosztott vasak darabszámát a „Síkok száma” paraméterrel tudjuk csak figyelembe venni, mivel a ke-resztmetszeti ábrázolás miatt nincsen kiosztási létra. A hosszvasakat egyszerűbb esetben tipikusan folyóméterben szokás kiírni. Ebben nincs új, mert ilyet eddig is tudtunk készíteni a VBexpress programmal, ha a síkok számát, ill. a folyómétervas „l” hosszát manuálisan karbantartottuk. Szükség volt továbbá arra is, hogy a felirathoz hozzátegyük az osztásközt (formátumstring átírása).
Részlet objektum, melyre a rajzban több helyen hivatkozhatunk

Részlet objektumok
44 | VBexpress 3.5 for AutoCAD
A továbbiakban a virtuális osztásköz segítségével - amit a SzereltVasFőpéldány tulajdon-ságai panelen a Megjegyzés cellába kell beírni két db / jel kíséretében- , tudjuk megjelení-teni a feliratban az osztásközt, éppúgy mintha kiosztott vas lenne.
Egy Részlet a rajzon több helyen is aktuális lehet, több RészletHivatkozáshoz is hozzáren-delhetjük. Fordítva is igaz. Egy kiosztási vonal több Részlet helyét és hosszát is jelezheti.
A Részlet felirata 6 tagból (6 sor) álló formátumstringekkel vezérelhető szövegtömb. A tagok default tartalmát az Objektum defaultok panel RÉSZLET METSZET ágán lehet előre beállítani.
A Részlet belső részének feltöltését segíti az előre definiált csomópontok, részletmegoldá-sok gyűjteménye. Ebből a Részletek objektum beemelése paranccsal behozunk a rajzunkba egy megfelelő vagy hasonló részletet, és tetszés szerint módosítjuk.

Részlet objektumok
VBexpress 3.5 for AutoCAD | 45
Részlet objektum tulajdonságai A Részlet objektum tulajdonságait módosító panelt a szokásos Ctrl+Jg az objektumon művelettel hozhatjuk fel. A Ctrl+ Jg műveletet elindíthatjuk a Részlet zárt téglalapján, vagy a címsorok (K1 Koszorú stb.) bármelyikén. Hatására megjelenik a Részlet objektum tulaj-donságai panel. Mivel több Részlet objektumot is kijelölhetünk, panel címsorában zárójel-ben megjelenik hányat módosítunk valójában (1 OBJEKTUM).
Feliratstílus: A FeliratStílus legördülő listában megjelennek a VBexpress definiált FeliratStílusai, amely közül egyet hozzárendelünk a Részlethez. Ezzel a stílussal jelenik meg a Részlet címsorai. Célszerű egy ’Reszlet’ stílust definiálnunk és saját ízlésünkre szab-nunk. A stílus definíciót részletesen lásd a Felirat Stílusok fejezetben.
Típus: A Részlet objektumnak két fő típusa van, a Folyóméter és Darab típusú. Részletesen a következő fejezetekben mutatjuk be.
Scale factor: Ez a nagyítási tényező az eltérő léptékű rajzi részek kinyomtatásához kell.
Lépték: Itt adjuk meg, milyen léptékben kell értelmezni a részletet. Alapesetben az „Elsőd-leges rajzi lépték” jön be.
Virtuális hossz: A Folyóméter típusú Részlet legfontosabb mérőszáma. Ebből a számból a program automatikusan ki tudja számítani „kiosztott” vasaknál a virtuális osztásköz para-méter alapján a Síkok számát, ill. hosszvasak esetén az „l” paramétert.
Ha a cella mellett a „származtatott” ikon látható és a cella elszürkült (nem szerkeszthe-tő), akkor a virtuális hossz értéke a hivatkozások összhosszával egyenlő. Célszerű minden esetben a hivatkozásokból származtatni.
Ha a cellaikont átváltjuk „kézi”-re , akkor a cellába tetszőleges értéket írhatunk.

Részlet objektumok
46 | VBexpress 3.5 for AutoCAD
Multiplikátor: Többszöröző tényező. A Darab típusú Részlet legfontosabb mérőszáma. Ez a paraméter származhat a hivatkozásokból.
Megnevezés: Az itt megadott string (Koszorú) a Jel hivatkozással összefűzve alkotja a Részlet első címsorát (K1 Koszorú).
Jel hivatkozás: Ide egy rövid nevet (jelet) célszerű írni (K1). Ez a string jelenik meg a kapcsolódó RészletHivatkozás POS körében. Az itt megadott string (K1) a Megnevezéssel összefűzve alkotja a Részlet első címsorát (K1 Koszorú).
Formátumstringek (1-6. tag): Az Objektum defaultok panel RÉSZLET METSZET elága-zásánál meghatározhatjuk, hogy alapesetben mik jelenjenek meg az egyes feliratsorokban. Itt ezeket az alapbeállításokat írhatjuk felül, ha a „származtatott”-ról „kézi”-re váltjuk a cellaikont.
HIVATKOZÁSOK SZÁMA: 2 A HIVATKOZÁSOK SZÁMA szöveg mögött megjele-nik, hogy a kiválasztott Részlet hány RészletHivatkozáshoz van hozzácsatolva. Ha több Részlet objektumot módosítunk, és a Részletekhez nem azonos számú hivatkozás csatoló-dik, akkor a „Változó” szöveg jelenik meg szám helyett.
ÖSSZES FELOLDÁSA: A gomb megnyomásával oldjuk az összes kapcsolatot a Részlet és a csatolt RészletHivatkozások között. Ezt a nyomógombot megfontoltan használjuk.
HOZZÁADÁS: A hivatkozások elkészítésére szolgál ez a nyomógomb. Megnyomása után eltűnik a panel, és az alábbi prompt jelenik meg:
Válassza ki a kiosztás(oka)t
Válasszon objektumokat: Jelöljük ki azokat a RészletHivatkozásokat (kiosztás vonalakat), amelyek erre a Részletre utalnak. Válasszon objektumokat: Több kiválasztás után adjunk Entert.
Egy Részlet a rajzon több helyen is előfordulhat, aktuális lehet, azaz több RészletHivatkozáshoz is hozzárendelhetjük.

Részlet objektumok
VBexpress 3.5 for AutoCAD | 47
Folyóméter típusú Részlet objektum Folyóméter típusú részletnél a Részlet legfontosabb tulajdonsága a virtuális hossz paramé-ter. Ez az a paraméter, amiből a program automatikusan ki tudja számítani „kiosztott” va-saknál a virtuális osztásköz paraméter alapján a síkok számát, ill. hosszvasak esetén az „l” paramétert. A Részlet objektum virtuális hossz paramétere származhat a hivatkozások összhosszából is. Célszerű minden esetben innen származtatni. Tipikus alkalmazása a fo-lyóméteres részletnek, a koszorú.

Részlet objektumok
48 | VBexpress 3.5 for AutoCAD
Darab típusú Részlet objektum Darab típusú részletnél a legfontosabb tulajdonság a Multiplikátor paraméter. Ez a para-méter, a folyóméteres részlet virtuális hossz paraméteréhez hasonlóan származhat a hivat-kozásokból.
Tipikus alkalmazása a gerenda, ha annak hosszvasait nem folyóméterben kívánjuk kiírni.
Ilyen típusú Részlet objektumnál a virtuális hosszt manuálisan kell beállítani, a hosszvas hosszának megfelelően. A részletben található hosszvasak közül állítsuk be azon vasak Megjegyzés paraméterét ///1 re, amelyeknek az „l” méretét egyenlővé kívánjuk tenni a részlet virtuális hosszával. A hosszvasaknál a Síkok számánál állítsuk be, hogy hány vas található a keresztmetszetben.

Részlet objektumok
VBexpress 3.5 for AutoCAD | 49
Részlet objektumok kezelése
A Részletek és RészletHivatkozások kezelésére a Részletek eszköztár parancsai, és Gyors-billentyűk szolgálnak.
Részlet objektum létrehozása
Részletek > Részlet objektum létrehozása
A tényleges Részlet objektum nem más mint egy zárt téglalap és a hozzátartozó feliratok. A Részlet objektum a default (előre beállított) értékekkel jön létre. Az definíciós értékeket az Objektum defaultok panel RÉSZLET METSZET ágán lehet előre beállítani. Részleteket lásd Objektum defaultok fejezetben.
A parancs elindítása után az alábbi promptok jelentkeznek: Kérem a tartomány egyik sarokpontját:Kérem a tartomány átellenes sarokpontját
Ezután ugrik fel a Felirat iránya eszköztár, amelyről a Felirat irányát vezérelhetjük. Haszná-latát lásd a Felirat létrehozása fejezetben.
Mutassa a felirat helyét <helyben>: Szúrjuk le a Feliratot.
A Részlet objektum alapesetben így jön létre

Részlet objektumok
50 | VBexpress 3.5 for AutoCAD
Részlet objektum beemelése
Részletek > Részlet objektum beemelése
A Részlet belső részének feltöltését segíti az előre definiált csomópontok, részletmegoldá-sok gyűjteménye. Ebből a Részletek beemelése paranccsal behozunk a rajzunkba egy meg-felelő vagy hasonló részletet, és tetszés szerint módosítjuk. A telepített program tartalmaz egy gyűjtőrajzot, amely tartalmazza az „E7” gerendacsalád jellemző csomópontjait (def_EGerenda.dwg fájl). A fájl a VBexpress programkönyvtárá-ban található. Az „E7” gerendához hasonlóan megrajzolhatók egy–egy családhoz a jellemző csomópont-ok, és azok komplett vasalását tartalmazó részlet objektumok. Az így létrehozott rajzok elmenthetők egy-egy dwg fájlba, a későbbi felhasználás végett. A Részlet objektum beemelése parancs elindítása után megjelenik az AutoCAD Design Center ablaka, amelyben elnavigálhatunk a kész részleteket tartalmazó rajz (rajzaink) könyvtárába. Ott kiválasztjuk a megfelelő rajzot, és megfogva bevonszoljuk a rajzunkba. Ez rajz tartalmazza (tartalmazhatja) az összes ide tartozó csomópontot. A kiválasztott rész-letet mozgassuk bele a már létrehozott Részlet keretbe. A felesleges részeket töröljük le.
Az AutoCAD Design Center ablaka

Részlet objektumok
VBexpress 3.5 for AutoCAD | 51
Részlet objekum mozgatása, nyújtása Mozgatás
Mozgatás esetén külön beszélhetünk a teljes Részlet objektum vagy csak a cím mozgatásá-ról.
A teljes Részlet mozgatásához ki kell jelölnünk a keretet és a tartalmát. Legjobb egy Ablak (windows)vagy Metsző ablak (crossing) megfogással az egészet megfogni és végrehajtani a Mozgat parancsot.
Ha csak a Feliratot szeretnénk elmozgatni, akkor mindenféle parancs elindítása nélkül jelöl-jük ki a Részlet objektumot a kereténél vagy feliratánál fogva. Megjelennek a Fogópontok (grip).
A teljes (1-6. tag) felirat mozgatásához az 1. tag fogópontjánál fogva kell elmozdítanunk a feliratrészt. Ilyenkor viszi magával a többi tagot is.
Az egyes tagok helyének megváltozását a saját fogópontjuknál fogva kell végrehajtani.
Nyújtás
Nyújtani csak a befoglaló téglalap objektumot lehet hagyományos Nyújtás paranccsal vagy a Fogópontok (grip) segítségével.
Részletek frissítése
Részletek > Részletek frissítése
A parancs hatására automatikusan elindul egy folyamat, amely összenézi a Részleteket a RészeletHivatkozásokkal, és frissíti az adatokat. Ha valamit változtatunk a Részleten, vagy Hivatkozásán ezt a parancsot célszerű elindítani. Ez „írja bele” a hivatkozás POS körébe a rövid jelet is. A folyamat alatt a következő írja ki:
Feliratok frissítése...
Részlet objektum kerete A Részlet objektum keretének fóliája megegyezik a Részlethez rendelt FeliratStílus muta-tóvonalának virtuális fóliájával.
A keret fóliáját úgy kapcsolhatjuk ki, ha a Részlet FeliratStílusánál beállított virtuális fóliát lefagyasztjuk vagy kikapcsoljuk, vagy a FeliratStílusnál kikapcsoljuk a Mutatóvonalat.
Részleteket lásd a FeliratStílusok fejezetben.

Részlet objektumok
52 | VBexpress 3.5 for AutoCAD
RészletHivatkozás objektum
A rajzban több helyen előfordulhat ugyanaz a csomóponti megoldás, metszet vagy vasalási részlet. A Részletet a rajzban valahol elkészítjük, és az előfordulásuk helyén RészletHivatkozással hivatkozunk rá. A RészletHivatkozás mérhető objektum, a hossza vagy darabszáma összegezhető. A RészletHivatkozás objektum egyszerű esetben egy kiosz-tásvonal vagy egy kör. Egy-egy RészletHivatkozás hivatkozhat több Részlet objektumra is.
RészletHivatkozás létrehozása
Részletek > RészletHivatkozás létrehozása
Ez a funkció (egyelőre) mindig kiosztási vonal típusú (Hosszmenti) RészletHivatkozást hoz létre.
A program a funkció elindítás után az alábbi promptokat küldi: Kérem a kiosztásvonal első pontját: Adjuk meg a kiosztási vonal egyik végpontját. Ha „Köralakú” ábrázolást akarunk, akkor ez lesz a kör átmérőjének egyik végpontja. Kérem a kiosztásvonal második pontját: Adjuk meg a kiosztási vonal másik végpontját. Ha „Köralakú” ábrázolást akarunk, akkor ez lesz a kör átmérőjé-nek másik végpontja.
A létrejött Hosszmenti ábrázolású RészletHivatkozás
A létrehozott Hosszmenti ábrázolásról áttérni a Köralakú vagy Blokk ábrázolásra a Kiosztás tulajdonságai panel segítségével lehet. Ábrázolásokról a RészletHivatkozás tulajdonságai fejezetben olvashatunk

Részlet objektumok
VBexpress 3.5 for AutoCAD | 53
RészletHivatkozás tulajdonságai Ha kezdeményezünk egy Ctrl+Jg műveletet valamelyik RészletHivatkozás objektumon, akkor az alábbi Kiosztás tulajdonságai párbeszédpanel jelenik meg, amely a RészletHivatkozás tulajdonságait mutatja. Mivel több RészletHivatkozás objektumot is kijelölhetünk, panel címsorában zárójelben megjelenik hányat módosítunk valójában (1 OBJEKTUM).
Stílus: A Stílus legördülő listából megjelennek a VBexpress definiált Kiosztás Stílusai, amely közül egyet hozzárendelünk a RészletHivatkozáshoz. Ezzel a stílussal jelenik meg a RészletHivatkozás kiosztásvonal. A Kiosztási vonal felépítéséről, tulajdonságairól a KiosztásStílus fejezetben olvashat.

Részlet objektumok
54 | VBexpress 3.5 for AutoCAD
Ábrázolás: A RészletHivatkozás objektumnak három fő ábrázolása van, a Hosszmenti, a Köralakú és a Blokkos. A legördülő listából csak az első kettő választható, a Blokkábrázo-lás lentebb állítható be.
Hosszmenti: Elsősorban Folyóméter típusú (pl. Koszorú) Részlet hivatkozásaként használható. Eleme a kiosztási vonal és a Felirat.
Köralakú: Elsősorban Darab típusú RészletHivatkozásaként használható. Ilyen lehet pl. egy sarokerősítés megoldása, amely több helyen is előfordulhat a rajzon, de csak egyetlen részletes Részletként kell külön megrajzolni, és az előfordulások-nál Köralakú RészletHivatkozással hivatkozni rá..
Korrekciós szög: A rajzon síkban, vetületével ábrázolt, de valójában ferde, a rajz síkjával nem párhuzamos szerkezetek hosszának korrekciójára szolgál. Ez a szög lehet az emelke-dés szöge. Előfordulása a ferde koszorúknál, tetőknél. A program ezzel a szöggel korrigálja a hivatkozás (kiosztási vonal) hosszát.
Hossz: A Hosszmenti típusú RészletHivatkozás legfontosabb mérőszáma. A cellaérték aktuális mértékegysége kékkel megjelenik a cella megnevezése mögött.
Ha a cella mellet a „származtatott” ikon látható és a cella elszürkült (nem szerkeszthe-tő), akkor a Hossz értéke a kiosztási vonal hosszával egyenlő.
Ha a cellaikont átváltjuk „kézi”-re , akkor a cellába tetszőleges értéket írhatunk, hosszt hamisíthatunk.

Részlet objektumok
VBexpress 3.5 for AutoCAD | 55
Lépték: Itt adjuk meg, milyen léptékben kell értelmezni a RészletHivatkozást. Alapesetben az „Elsődleges rajzi lépték” jön be.
Betonfedés: Vasbetét kiosztásoknál van nagyobb szerepe. A vaslétra szélső eleme beton-fedésnyivel lesz bentebb. A cellaérték aktuális mértékegysége kékkel megjelenik a cella megnevezése mögött.
Multiplikátor: Többszöröző tényező. Több azonos Részlethivatkozás esetén elég itt beállí-tanunk számukat.
Blokkábrázolás: Lehetőségünk van, hogy blokkos ábrázolással hivatkozzunk egy Részlet-re. A legördülő listában megjelenik a rajz összes blokkja, amelyből válasszuk ki az előzőleg elkészített és beblokkosított sematikus részletet.
Ha a kiválasztott Részlethivatkozásnál konkrét blokkábrázolást adunk meg, akkor a blokk a felülbírálja Hosszmenti vagy Köralakú ábrázolást. A kör vagy kiosztásvonal eltűnik, helyén a blokk jelenik meg.
A blokkhivatkozás gyakorlati megvalósítását egy példán illusztráljuk. Lásd lentebb a Blok-kos ábrázolás résznél.
A Hivatkozások kereten belül:
HIVATKOZÁSOK listaablak: A listaablakban megjelennek azoknak a Részleteknek a Megnevezése, amelyekre a Hivatkozás utal.
FELOLDÁS: A gomb megnyomásá a HIVATKOZÁSOK listaablakban kiválasztott Rész-letet lecsatolja a RészletHivatkozásról, és az eltűnik a listából. Egyszerre több is kijelölhető.
ÖSSZES FELOLDÁSA: A gomb megnyomásával oldjuk az összes kapcsolatot a RészletHivatkozás és a hozzá csatolt Részletek között. Ezt a nyomógombot megfontoltan használjuk.
HOZZÁADÁS: A csatolások elkészítésére szolgál ez a nyomógomb. Megnyomása után eltűnik a panel, és az alábbi prompt jelenik meg:
Válassza ki a Részlet objektumo(ka)t
Válasszon objektumokat: Jelöljük ki azokat a Részlet objektumokat (keret vagy címsor szöveggel), amely Részlet helyét ez a RészletHivatkozás jelöli. Válasszon objektumokat: Több kiválasztás után adjunk Entert.
Egy RészletHivatkozás több Részletre is utalhat, azaz több Részlet helyét és hosszát jelöl-heti, több Részlethez is hozzárendelhetjük.

Részlet objektumok
56 | VBexpress 3.5 for AutoCAD
Blokkos ábrázolás A RészletHivatkozás érdekessége, hogy be lehet állítani a blokkos ábrázolást is. Ennek gyakorlati hasznát egy példán illusztráljuk:
Tegyük fel, hogy van egy födémünk, ahol nagyon sok helyen fordul elő 50 cm * 50 cm –es lyuk, aminek a környezetét minden esetben ugyanúgy kell vasalni. A lépéseket a követke-zők:
1. Rajzoljuk ki a vasalást egy helyen, és készítsünk belőle „Darab” típusú Részlet ob-jektumot.
2. Ezután készítsünk el egy, kinézetre olyan blokk definíciót, amilyennek az alapraj-
zon a hivatkozást látni szeretnénk. Pl. az alábbi egyszerűsített sematikus ábrázolást is választhatjuk. Legyen a blokk neve „50-50szeges”.
3. Hozzunk létre egy RészletHivatkozás objektumot, állítsuk be a blokkábrázolást a
megfelelő blokkra: „50-50szeges”, és rendeljük hozzá az előzőleg létrehozott SZ1 részlethez.

Részlet objektumok
VBexpress 3.5 for AutoCAD | 57
4. Iratozzuk fel a hivatkozást. Az összekötésnél válasszuk ki az unintelligens „Pont”
típust. Ekkor a program nem próbálja meg kitalálni, hogy hová kell tennie a nyíl-blokkokat, oda teszi, ahol az első pontot megmutatjuk.
5. Másolással szaporítsuk el a RészletHivatkozásokat.
6. A Részletek frissítése, majd vasösszegyűjtés után láthatjuk az eredményt.
A fent leírtakhoz hasonlóan bármilyen létrát, nyírókosarat egyszerűen tudunk kezelni, anél-kül, hogy az alaprajzot túl sok felirattal áttekinthetetlenné kellene tennünk.


Új típusú objektumok feliratozása
VBexpress 3.5 for AutoCAD | 59
Új típusú objektumok feliratozása Az új fejlesztésű (Object ARX) objektumokat új, egységes felfogású Felirat objektummal tehetjük teljessé. A új Felirat a FeliratStíluson alapszik, minden Felirat hivatkozik egy FeliratStílusra. A FeliratStílus tartalmazza a Felirat alkotóelemeinek beállításait, és ezeket a paramétereket egyetlen stílusnév alatt tárolja.
A Feliratokkal kapcsolatos műveletek, a FeliratStílus létrehozása, kezelése a Feliratok eszköztárról érhető el.
A Felirat behelyezés, definíciós szövegiránya az Objektum defaultok panelen határozható meg, minden objektum fajtához külön-külön állítható be a szövegirány. Ezek a következők lehetnek:
Párhuzamos: A lineáris jellegű objektum (pl. gerenda) feliratozásakor a fő (tengely) állá-sához viszonyítva párhuzamosan „dobja be” a feliratot.
Merőleges: A lineáris jellegű objektum (pl. gerenda) feliratozásakor a fő (tengely) állására merőlegesen „dobja be” a feliratot.
Vízszintes: Az objektum feliratozásakor vízszintesen „dobja be” a feliratot.
Függőleges: Az objektum feliratozásakor függőlegesen „dobja be” a feliratot.
Mutatóvonal: A szöveget vonszolva a szöveg iránya beáll a mutatóvonal azon szakaszának irányára, ahol éppen a kurzor jár.
Felirat létrehozása
Feliratok > Felirat létrehozása
Gyorsbillentyű: Ctrl+Alt+Jg üres területen
A parancs elindítása után a promptok: Válassza ki a feliratozandó objektumo(ka)t:
Válasszon objektumokat: Válasszuk ki feliratozandó objektumokat! Válasszon objektumokat: A választás befejezéséhez nyomjunk Entert. Kérem a kinyilazás első pontját: Mutassuk meg a mutatóvonal első pont-ját. Kérem a kinyilazás következő pontját: Mutassunk további pontokat.

Új típusú objektumok feliratozása
60 | VBexpress 3.5 for AutoCAD
Ne feledkezzünk meg arról, hogy néhány kinyilazás fajtánál minimum két pontot - az első és egy további pontot - meg kell mutatnunk. Lásd Objektum defaultok panel Összekötés pontját. Kérem a kinyilazás következő pontját: Adjuk meg a mutatóvonal továb-bi töréspontjait! Kérem a kinyilazás következő pontját: A mutatóvonal befejezéséhez nyomjunk Entert.
Ezután ugrik fel a Felirat iránya eszköztár, amelyről a Felirat irányát vezérelhetjük. Mutassa a felirat helyét <helyben>: Vonszoljuk a Feliratot a kívánt hely-re és szúrjuk le!
A felirat behelyezése során felugrik a Felirat iránya eszköztár, amely segít a feliratot a megfelelő irányba fordítani.
A Felirat iránya eszköztár nyomógombjai:
Az ikon megnyomása lineáris jellegű objektumoknál Párhuzamosba forgatja a feliratot, ezután csak a helyét kell megmutatnunk.
Mutassa a felirat helyét <helyben>: Vonszoljuk a Feliratot a kívánt helyre és szúrjuk le!
Az ikon megnyomása lineáris jellegű objektumoknál Merőlegesbe forgatja a feliratot, ezután csak a helyét kell megmutatnunk.
Az ikon megnyomása Vízszintesbe forgatja a feliratot, ezután csak a helyét kell meg-mutatnunk.
Az ikon megnyomása Függőlegesbe forgatja a feliratot, ezután csak a helyét kell meg-mutatnunk.
Ez az ikon az ún. mutatóvonal irány. A mutatóvonal irány egy automatikusan megha-tározásra kerülő irány. Mutatóvonalas felirat behelyezése közben, - ha ezt az ikont választ-juk- a program a szöveg beillesztési pontját rávetíti egy mutatóvonal szakaszra (éppen ame-lyikre a szöveg fogópontját húzzuk ), és a szöveget azzal párhuzamosan helyezi el, a szö-vegirány automatikusan simul a mutatóvonal szakaszra. Ezután már csak a helyét kell megmutatnunk.

Új típusú objektumok feliratozása
VBexpress 3.0 for AutoCAD | 61
Gerendák feliratozása A gerendák feliratozásánál az alábbi szabályokra kell figyelnünk
- Eltérő alsó síkú gerendákat nem feliratozza egy felirat alá. Ilyenek kiválasztása során a parancssorba az alábbi üzenetet küldi. Eltérő alsó síkú elemek
- Eltérő hosszúságú gerendákat nem feliratozza egy felirat alá. Ilyenek kiválasztása so-rán a parancssorba az alábbi üzenetet küldi. Eltérő hosszúságú gerendák
- Ha metsző ablakkal az egész födémmezőt kijelöljük, amely feliratozatlan gerendákat és béléstesteket is tartalmaz, akkor a feliratozandó objektum típusának pontosításához az alábbi kérdést teszi fel: Milyen objektumo(ka)t szeretne feliratozni: GERENDA /
BÉLÉSTEST g/b <g>: Ha gerendát szeretnénk, adjunk be egy „g” betűt.
Béléstestek feliratozása A béléstestek feliratozásánál az alábbi szabályokra kell figyelnünk
- Eltérő alsó síkú béléstesteket nem feliratozza egy felirat alá. A kiválasztásuk során a parancssorba az alábbi üzenetet küldi. Eltérő alsó síkú elemek
- Eltérő típusú béléstesteket nem feliratozza egy felirat alá. Ilyenek kiválasztása során a parancssorba az alábbi üzenetet küldi. Eltérő erősségű elemek
- Ha metsző ablakkal kijelöljük az egész födémmezőt, amely feliratozatlan gerendákat és béléstesteket is tartalmaz, akkor a feliratozandó objektum típusának pontosításához az alábbi kérdést teszi fel: Milyen objektumo(ka)t szeretne feliratozni: GERENDA /
BÉLÉSTEST g/b <g>: Ha béléstest szeretnénk, adjunk be egy „b” betűt.

Új típusú objektumok feliratozása
62 | VBexpress 3.5 for AutoCAD
RészletHivatkozás objektum feliratozása A RészletHivatkozásnál a „klasszikus” feliratozási folyamaton megy végig a felirat készí-tés. Feliratozni lehet a hozzárendelés előtt és után is. A pozíciós karikában a csatolt Részlet „Jel hivatkozás” értéke jelenik meg. Ha még nincs csatolva Részlet, akkor a körben a „POS” szöveg látható vagy a kör üresen marad. A RészletHivatkozás felirat előzetes értéke-it, stílusát, formátum-stingjeinek tartalmát az Objektum defaultok panelen állíthatjuk be. Utólag a Ctrl+Alt+Jg a feliraton gyorsbillentyűs parancsra feljövő panelen tudjuk megvál-toztatni a tulajdonságokat.
Blokk ábrázolású RészletHivatkozás 1 tagos felirata
Felirat törlése
Feliratok > Felirat törlése
Az előző paranccsal felírt objektumokról a Feliratot csak ezzel a paranccsal tudjuk eltávolí-tani.
Ha az AutoCAD-es Töröl (Erase) paranccsal próbáljuk eltávolítani a Feliratot, akkor az egész feliratozott objektum halmazt is kitöröljük vele.

Új típusú objektumok feliratozása
VBexpress 3.0 for AutoCAD | 63
Felirat módosítása, tulajdonságai Gyorsbillentyű: Ctrl+Alt+ Jobb egérgomb a Feliraton
A behelyezett Felirat utólagos módosítására külön ikon nincs. Mint minden módosító pa-rancs ez is csak a Gyorsbillentyűkön keresztül aktiválható. Ha végrehajtunk egy Ctrl+Alt+ Jobb egérgomb a Feliraton műveletet, megjelenik a Felirat Objektum tulajdonságai panel. Mivel több Felirat objektumot is kijelölhetünk, panel címsorában zárójelben megjelenik hányat módosítunk valójában (1 OBJEKTUM).
Több Feliratot kijelölése esetén is, csak az azonos objektum típusokat feliratozó Feliratok módosíthatók. Azaz ha kijelölünk 3 gerendafeliratot és 2 kiosztásfeliratot, majd Ctrl+Alt+Jg parancsot nyomunk az egyik gerendafeliraton, akkor a 2 kiosztásvonal felirata kiesik a halmazból, ez nem módosul, csak a gerendáké. Ez a működés hasznosabb, mert így a felirati formátumok módosítása is elvégezhető egy lépésben az összes kijelölt gerendán. Feliratstílus: A FeliratStílus legördülő listában megjelennek a VBexpress definiált FeliratStílusai, amely közül egyet hozzárendelünk a Felirathoz. Részletesen lásd a Felirat Stílusok fejezetben.
Scale factor: Ez nagyítási tényező, amellyel a kiválasztott Felirat halmaz minden elemét lehet egyszerűen felnagyítani.
Blokknagyítás: Ez a nagyítási tényező a Feliratban található blokkokra vonatkozik amely-lyel a kiválasztott felirathalmazban található blokkokat lehet egyszerűen felnagyítani.
Összekötés: Itt adjuk meg a Felirat kinyilazási módját.

Új típusú objektumok feliratozása
64 | VBexpress 3.5 for AutoCAD
Kilenc opció közül választhatunk, amely nyolc összekötési megjelenést tartalmaz. Az Automatikus opció az előző nyolc összekötés közül az objektum jellegének legjobban megfelelővel rajzolja a feliratot.
•8 Merőleges: Lineáris objektumok kinyilazásához javasolt. Az objektumok kivá-lasztása után egyetlen külső pont megadása elég, amelyből merőlegest bocsát az objektumok egyenesére.
•8 Polip: Pontszerű objektumok kinyilazásához javasolt. Az objektumok kiválasztása után egyetlen külső pont megadása elég, amelyből kiindulnak a mutatóvonalak. A mutatóvonalak hossza (Lábhossz) szabályozható. A Lábhossz beállítást fogópont (grip) vagy a Lábhossz cella segítségével végezhetjük. Nullás lábhossz érték ese-tén a mutatóvonal éppen az objektumig ér.
Automatikus (felismeri az objektum jellegét)
Egyenes (inkább lineáris objektumokhoz) Merõleges (inkább lineáris objektumokhoz)
Manuális (bármilyen speciális esethez)
A különböző lineáris kinyilazások megjelenése
•8 Fésű: Pontszerű objektumok kinyilazásához javasolt. Az objektumok kiválasztása után szükséges két kinyilazási pont megmutatása, amely meghatározza a fésű szá-rának iránya. Erre az egyenesre merőlegesek az objektumokra mutató fésű fogai (a mutatóvonalak). A mutatóvonalak hossza (Lábhossz) szabályozható. A Lábhossz beállítást fogópont (grip) vagy a Lábhossz cella segítségével végezhetjük. Nullás lábhossz érték esetén a mutatóvonal éppen az objektumig ér.
•8 Egyenes: Lineáris objektumok kinyilazásához javasolt. Az objektumok kiválasztá-sa után két kinyilazási pont megmutatása szükséges, amely meghatározza az egye-nes irányát. Az egyenes meghosszabbítása metszi az objektumokat, onnan indul-nak a mutatóvonalak. Itt Lábhossznak nincs szerepe.
•8 Pont: Pontszerű objektumok kinyilazásához javasolt. A kinyilazáshoz nem szük-séges objektumot kiválasztani. Viszont szükséges két kinyilazási pont megmutatá-sa, amely meghatározza a kinyilazás kezdő szakaszának és a nyílblokk irányát.

Új típusú objektumok feliratozása
VBexpress 3.0 for AutoCAD | 65
•8 MultiPont: Pontszerű objektumok kinyilazásához javasolt. A kinyilazáshoz nem szükséges objektumot kiválasztani. Több kezdőpont megmutatása után a kinyila-zás további pontjai, majd a szöveget és a szöveg helyét kéri a program. Pozíció-szám nélküli használatra javasolt.
Pont (pontszerû objektumokhoz) Fésû (inkább pontszerû objektumokhoz)
2
2
Polip (inkább pontszerû objektumokhoz)
2
MultiPont (pontszerû objektumokhoz)
Poskarika (nincs összenyilazás)
lásd S7 terven
A különböző pont jellegű kinyilazások megjelenése
•8 Manuális: Bármilyen speciális eset kinyilazásához alkalmas. A kinyilazáshoz ob-jektumot kell kiválasztani. Legalább két kinyilazási pont megadása szüksége, amely két pont lesz a bázisirány. A mutatóvonal általában nem kapcsolódik direkt módon az objektumhoz, a felhasználó tetszése szerint nyújthatja az összekötéseket. Itt a Lábhossznak nincs szerepe.
•8 PosKarika: Bármilyen objektum kinyilazására alkalmas. A kinyilazáshoz objek-tumot kell kiválasztani. Egyetlen kinyilazási pont megadása elég, ahova a POS ka-rika kerül. Összenyilazás nincs.
•8 Automatikus: Ez az opció egy intelligens folyamatot indít, amely felismeri az ob-jektum jellegét, és választ egyet a fenti 8 fajta kinyilazás közül, éppen azt, amelyik a legmegfelelőbb az adott objektum típushoz.
Lábhossz: Néhány – Fésű, Polip – kinyilazás típusnál nagy szerepe van a Lábhossznak. A Lábhossz értéke szabályozza, hogy a kinyilazás közvetlenül az objektumra mutató vonalai meddig érnek. Mikor Fésű vagy Polip kinyilazással kinyilazok egy objektum csoportot, akkor az alap Lábhossz értékkel –5.00 jön létre. A kezdő nyilak nem érnek el az objektu-mokig.

Új típusú objektumok feliratozása
66 | VBexpress 3.5 for AutoCAD
A Lábhosszt a panelen vagy a fogópontok segítségével tudjuk megnyújtani. A következő ábrák jelölik azt a fogópontot (1 számú), amellyel módosítani lehet a Lábhosszt (kezdő nyilak hosszát)
Ha a Lábhossz értékét nullára állítjuk, akkor a nyíl éppen az objektumig, vonalas objek-tumnál a vonal felezőpontjáig ér.
Fésű kinyilazás –5,0-ös alap Lábhosszal
A ábrák jelölik azt a fogópontot (1 számú), amellyel módosítani lehet a Lábhosszt (kezdő nyilak hosszát)
.
Polip kinyilazás –5,0-ös alap Lábhosszal
Polip kinyilazás nullás Lábhosszal éppen a gerenda felezőkig ér

Új típusú objektumok feliratozása
VBexpress 3.0 for AutoCAD | 67
Jel: Néhány speciális objektumnál (pl. objektumhoz nem kötött szóló mutatóvonal) ez a cella szabadon szerkeszthető. Ilyenkor a felhasználó a feliratozott elemnek saját maga ad-hatja meg a jelét. Egyéb konkrét objektumok feliratánál a cella elszürkült, benne tájékoztató jelleggel a pozíciószámot írja ki a program.
Formátumstringek kereten belül
1-6.tag: A panel jobboldali részén a Felirat 1-6 tagjának tartalmát módosíthatjuk vagy hagyjuk helyben. A cellákban az Objektum defaultok panelen beállított alapértékek vannak A Felirattagok alapértékeit általában formátumstringek segítségével állítjuk össze. Az új formátumstringekről az Általános kezelő eszközök > Új formátumstringek fejezetben olvas-hat.
Ha a cella mellet a „származtatott” ikon látható és a cella elszürkült (nem szerkeszthe-tő), akkor a Felirat kijelölt tagjának értéke az default érték beállításokból származik. A kiindulási default értékek a felirt objektum típusától függnek. Ezeket az Objektum defaultok panelen tudjuk objektum típusonként beállítani.
Ha a cellaikont átváltjuk „kézi”-re , akkor a cellába tetszőleges értéket írhatunk, vagy a meglevőt törölve üresen is hagyhatjuk.

Új típusú objektumok feliratozása
68 | VBexpress 3.5 for AutoCAD
FeliratStílusok
A megújult VBexpress egyik legfőbb fejlesztése az új Felirat objektum. Egy VBexpress Felirat alkotórészei lehetnek: mutatóvonal, nyílhegyek, pozíciós jel, pozíciós karika, és a maximum. hat tagból álló szöveges rész. Az alkotóelemek tulajdonságait egy nevezett FeliratStílus alatt tárolja a program. Az új Felirat a FeliratStíluson alapszik, minden Felirat hivatkozik egy FeliratStílusra.
Legfőbb erénye, hogy nagymértékben testre szabható. A FeliratStílusok lehetővé teszik, hogy központilag kezeljünk minden, a feliratozás megjelenésére vonatkozó beállítást, ill. különböző FeliratStílust állítsunk be a különféle objektumokhoz. A FeliratStílusok száma tetszőleges.
Minden változás, amit a FeliratStílus paraméterei közt végzünk, az OK gomb meg-nyomása után azonnal érvényesülni fog.
FeliratStílusok parancs
Feliratok > FeliratStílusok
A stílusok beállításait egy több fülből álló Felirat stílusok párbeszédpanelen végezhetjük el, amely a fenti ikonról indítható.

Új típusú objektumok feliratozása
VBexpress 3.0 for AutoCAD | 69
FeliratStílus létrehozása Új FeliratStílust a Felirat Stílusok panel bármely fülén létrehozhatunk a panel alsó részén, a STÍLUSOK kereten belül található kezelőgombok és cellák segítségével. Álljunk rá egy
meglévő stílusra, pl. StatiCAD, és nyomjuk meg a Másol gombot. Ekkor létrejön egy NEWENTRY_0 nevű stílus.
Ezt a nevet az Átnevezés cellában kívánság szerint átírhatjuk.
A FeliratStílus neve nem lehet hosszabb 32 karakternél, és nem tartalmazhatja a kö-vetkező karaktereket: $ # ? ! ^ & ~
A létrejött új stílus örökli a forrás, jelen esetben a StatiCAD stílus összes beállítását.
A Törlés gombbal törölhetjük az aktuális stílust. Ha a gomb elszürkült állapotban található, akkor a kijelölt stílus nem törölhető, mert az adott stílust használja valamelyik Felirat, vagy az Objektum defaultokban szerepel, mint default hivatkozás, vagy a StatiCAD stílusról van szó. A StatiCAD stílus nem törölhető.
A Törlés Mind gombbal törölhetjük az összes stílust, kivéve a hivatkozott (használt) stílusokat és a StatiCAD stílust. A StatiCAD stílus nem törölhető, mindig rendelkezésre áll. A StatiCAD stílust átnevezni nem érdemes, mert alapértékekkel úgyis létrejön.

Új típusú objektumok feliratozása
70 | VBexpress 3.5 for AutoCAD
Mutatóvonal és nyílhegy Ha kiválasztunk egy Stílust a Stílusok legördülő listából, akkor a cellákban megjelennek az adott stílus beállításai. Az értékeket szabadon átállíthatjuk, az OK gomb megnyomásakor azok belementődnek a stílusba. A mutatóvonal és a nyílhegy is a Felirat összetett objektum egy-egy alkotóeleme. Megjele-nési formáját a párbeszédpanel Általános fülén szabályozhatjuk.
Az Általános fül
Mutatóvonal A Mutatóvonal kereten belül
Mutatóvonal: A kapcsoló szabályozza, hogy a program az adott FeliratStílus esetén rajzol-jon-e vagy sem mutatóvonalat. Bekapcsolt állapotban rajzol, és ekkor állíthatók a mutató-vonal paraméterei, a színe, vonaltípusa, fóliája.

Új típusú objektumok feliratozása
VBexpress 3.0 for AutoCAD | 71
Virtuális szín: A mutatóvonal (mint alkotóelem) színét külön is beállíthatjuk. A legördülő listából választhatunk. A virtuális színek magyarázatát lásd a Virtuális fólia, szín, vonaltí-pus fejezetnél.
Virt. Vonaltípus (Virtuális vonaltípus): A mutatóvonal vonaltípusát itt határozhatjuk meg. A legördülő listából választhatunk. A virtuális vonaltípus magyarázatát lásd a Virtuális fólia, szín, vonaltípus fejezetnél.
Virtuális Fólia: A mutatóvonalat külön fóliára rakhatjuk (nem ajánlott). A legördülő listá-ból választhatunk. A virtuális fólia magyarázatát lásd a Virtuális fólia, szín, vonaltípus fejezetnél.
Nyílhegy blokk és nagyítási tényezője Jelkép/szabványos jelölés A kapcsoló a szabványos jel (jelölés) megjelenés vezérli. A VBexpressben jelenleg nincs szerepe.
Nyílhegy: A listából választhatjuk ki melyik blokkot helyezzük mutatónyílként a vonalak végére. A listában csak az „X_” kezdetű VBexpress jellegű blokkok jelennek meg. Ha saját blokkot definiálunk a VBexpress számára, akkor a blokk neve az X_ (X és aláhúzás) karak-terekkel kell kezdődjön.
A legördülő listában a VBexpress saját blokkjai, köztük a nyílhegy blokkok
A nyílblokk (X_Arrow_....) definiálásakor, a blokk alkotóelemeit célszerű AutoCAD Byblock színűre készíteni. Ekkor a Felirat objektumban a nyílblokkot alkotó elemek auto-matikusan a mutatóvonal színével lesznek egyezőek, azaz a nyílblokknál a Byblock = a mutatóvonal (virtuális) színével.
Nyílhegy nagyítási tényező: Itt adhatjuk meg, hogy az adott FeliratStílusban a kiválasztott nyílhegy típus behelyezett példányai hányszorosára nagyítódjanak/kicsinyítődjenek a defi-niálthoz képest.
Általános nagyítási tényező: Az itt megadott szorzószám a Felirat minden elemére (POS szám, POS karika, feliratok stb. ) vonatkozik. Nyílhegy esetén ez a szám összeszorzódik az előző cellában megadott Nyílhegy nagyítási tényező értékkel.

Új típusú objektumok feliratozása
72 | VBexpress 3.5 for AutoCAD
Pozíciószám és karika Ha kiválasztunk egy Stílust a Stílusok legördülő listából, akkor a cellákban megjelennek az adott stílus beállításai. Az értékeket szabadon átállíthatjuk, az OK gomb megnyomásakor azok belementődnek a stílusba. A Felirat stílusok panel POS fülén a Felirat pozíciószámozással kapcsolatos része állítható, a pozíciós Jel mérete, szövegstílusa, színe, valamint a karika megjelenési tulajdonságai.
Pozícionálás: Ez a kapcsoló szabályozza, hogy legyen a Feliratban pozíciós Jel és Karika. Kikapcsolt állapotban a felirt objektum nem kap pozíciószámot, csak az egyéb jellemzők lesznek felírva rá
POS „karika” A POS „karika” kereten belül:
POS „karika”: A kapcsoló szabályozza, hogy legyen-e a pozíciós Jelnek befoglaló objek-tuma. Kikapcsolt állapotban a POS jel „egyedül” jelenik meg. (Ritka eset). Ilyenkor a POS karikára vonatkozó beállítási lehetőségek elszürkülnek, nem állíthatók.
A POS „Karika” bekapcsolt állapotánál:
POS „karika” alakja rádiógombok: Itt választhatjuk ki a POS karika alakját, amelyek a következő lehetnek.

Új típusú objektumok feliratozása
VBexpress 3.0 for AutoCAD | 73
- Kör: a Méretnél megadott átmérőjű kör
- Négyzet: a Méretnél megadott oldalú négyzet
- Hatszög: a Méretnél megadott átmérőjű kör köré írt hatszög
- Ötszög: a Méretnél megadott átmérőjű kör köré írt ötszög
- Háromszög: a Méretnél megadott átmérőjű kör köré írt háromszög
- Ellipszis 1.5: a Méretnél megadott kistengelyű, és 1.5-ször nagyobb nagytengelyű fekvő ellipszis
- Ellipszis 2.0: a Méretnél megadott kistengelyű, és kétszer nagyobb nagytengelyű fekvő ellipszis
- Felhasználói blokk: Itt lehet saját blokkot POS karikának felhasználni. Ez a blokk bármilyen vonalas objektum lehet (pl. Körben egy téglalap, stb.) A blokkok nevét célszerű „X_ „ előtaggal ellátni mert a listában csak a VBexpress típusú „X_” blokkok jelennek meg. (MEGJEGYZÉS: Pillanatnyilag ez a állítási lehetőség nem működik.)
Méret: Itt adjuk meg a POS karika méretét mm-ben a kinyomtatott rajzon. A legördülő listában 1.8 mm-től – 8 mm-ig lehet választani, de ide tetszőleges méretet beírhatunk.
V.Szín (Virtuális szín): A POS karika színét adjuk meg itt. A legördülő listából választha-tunk. A lista elején jelennek meg a Színhivatkozások. A virtuális színek magyarázatát lásd a Virtuális fólia, szín, vonaltípus fejezetnél.
POS jel A „POS jel” kereten belül
Stílus: Itt rendelünk a Pozíciószámhoz egy szövegstílust. A listában az AutoCAD rajzban definiált összes szövegstílus megjelenik. Ha ezektől eltérőt akarunk, akkor először az AutoCAD „Stílus” parancsával hozzuk létre a kívánt szövegstílust.
Méret: Itt adjuk meg, hogy a Pozíciószám a kinyomtatott rajzon milyen nagy legyen. A legördülő listában 1.8 – 8 mm között lehet választani, de ide tetszőleges méretet beírhatunk.
V.Szín (Virtuális szín): A Pozíciószám színét adjuk meg itt. A legördülő listából választha-tunk. A lista elején jelennek meg a Színhivatkozások. A virtuális színek magyarázatát lásd a Virtuális fólia, szín, vonaltípus fejezetnél.

Új típusú objektumok feliratozása
74 | VBexpress 3.5 for AutoCAD
Felirat tagok Ha kiválasztunk egy Stílust a Stílusok legördülő listából, akkor a cellákban megjelennek az adott stílus beállításai. Az értékeket szabadon átállíthatjuk, az OK gomb megnyomásakor azok belementődnek a stílusba. A Felirat 6 db szöveges tagból állhat. Az egyes tagokon belül szabadon keverhetjük a formátumstringekkel vezérelt részeket és a fix szövegek. Mind a hat tag megjelenése (stí-lus, méret, szín stb.) külön beállítható. Az első három tag a Feliratok 1-3 tag, míg a máso-dik három tag Feliratok 4-6 tag fülön szabályozható. Mindegyik tag egyformán állítható.
X. tag: Ez a kapcsoló szabályozza, hogy a feliratban az X. tag megjelenjen-e vagy sem.
Magasság: Az itt megadott érték az objektum Felirat X. tagjának magassága mm-ben a kinyomtatott rajzon. A legördülő listában 1.8 – 8 mm között lehet választani, de ide - meg-fontolva -tetszőleges méretet beírhatunk.
Betűstílus: Itt rendelünk az X. taghoz egy szövegstílust. A listában az AutoCAD rajzban definiált összes szövegstílus megjelenik. Ha ezektől eltérőt akarunk, akkor először az AutoCAD „Stílus” parancsával hozzuk létre a kívánt szövegstílust. Ha nem adunk meg semmit, --- jelen hagyjuk a beállítást, akkor program az AutoCAD Standard szövegstílusá-val hozza létre a tagot.
V. Fólia (Virtuális Fólia): Minden egyes Felirat tagot külön fóliára rakhatunk (Ez a művelet megfontolást igényel). A legördülő listából választhatunk. A virtuális fóliára vonatkozó magyarázatot lásd a Virtuális fólia, szín, vonaltípus fejezetnél.

Új típusú objektumok feliratozása
VBexpress 3.0 for AutoCAD | 75
V. Szín (Virtuális Szín): Az X. tag színét adjuk meg itt. A legördülő listából választhatunk. A lista elején jelennek meg a Színhivatkozások. A virtuális színek magyarázatát lásd a Vir-tuális fólia, szín, vonaltípus fejezetnél.
Felirat tag állítható tulajdonságai
Behúzás: Az X. tag kezdetének helyét befolyásolhatjuk ezzel az értékkel. A „származta-tott” cellagomb esetén, ahogy az objektumdefinícióban van. Felirat 1. tagja közvetlenül a POS jel és karika után kezdődik, és ahhoz viszonyítva alatta sorban a többi tag. Az X. tag helyét egy próbával ellenőrizhetjük. Ha „kézi”-re kapcsolunk, akkor az alaphelyzettől eltérhetünk. Az itt megadott érték lesz az objektum Felirat X. tagjának jobbra való eltolódás mértéke az alaphelyzettől. Az értéket a kinyomtatott rajzon, és mm-ben mérve kell érteni. A legördülő listában 1.8 – 8 mm között lehet választani, de ide - megfontolva - tetszőleges méretet beírhatunk.
Sorköz: Ha a beállítottól nagyobb vagy kisebb sorközt akarunk az egyes tagok között itt állítjuk be. A Sorköz a Behúzáshoz hasonló viselkedik, csak itt az alaphelyzettől lefele mozdul el a szöveg a megadott értékkel. Mindezt a kinyomtatott rajzon és mm-ben értve. Helyzet:
•8 NORMÁL helyzetben a szövegek a POS karika után kezdődnek, bal szélük van egy vonalban, vagy a Behúzás szerint behúzva.
•8 A BALFENT esetén a POS karika bal oldalára felülre teszi ki a szöveget úgy, hogy az balra hízik, azaz a jobb vége igazított.
•8 A BALLENT esetén a POS karika bal oldalára alulra kerül a szöveg, és itt is balra hízik, azaz a jobb vége igazított.
Felirat tag helyzete

Új típusú objektumok feliratozása
76 | VBexpress 3.5 for AutoCAD
Formátum: A cella mellett található cellagomb segítségével szabályozhatjuk, hogy a Fel-
irat tag honnan vegye a tartalmát. Ha a „származtatott” ikon található a gombon, akkor a cellában az „Objektumból” szöveg található elszürkítve. Ekkor a tag tartalmát az Objek-tum defaultoknál megjelenő panelen beállított értékek határozzák meg.
Objektum defaultokat beállító panel
Ha a cellagombot „kézi”-re kapcsoljuk , akkor lehetőségünk van egyedi formátumot vagy szöveget megadni. Akkor célszerű ezt használni, ha pl. az előregyártott gerendákhoz beállított FeliratStílus nem minden előregyártott gerendánál jó. Ezért az eltérő feliratot igénylő gerendáknak létrehozunk egy új, „Eloregyartott”-ból származtatott FeliratStílust (Eloregyartott 2), majd abban az eltérő beállításokat végrehajtjuk (pl. a formátumot stb.), és ezt az új FeliratStílust rendeljük a gerendákhoz. Egyszerre többhöz is megtehetjük.

Objektum alapértékek beállítása
VBexpress 3.5 for AutoCAD | 77
Objektum-alapértékek beállítása Az új VBexpress objektumok kiindulási értékeinek (defaultok) és megjelenési tulajdonsá-gainak beállításához egységes koncepció került kialakításra. Az alapvető beállító parancsok a Beállítások eszköztárról érhetők el.
Általános beállítások
Beállítások > Általános beállítások
Az ikon megnyomásakor megjelenik egy szűkített lehetőségű Általános beállítások panel, amely a programfejlesztés jelenlegi fázisában elsősorban az új típusú Szintkóta objektum Alapsík értékének beállítására szolgál. Később ez a panel bővülni fog.
Elsődleges rajzi lépték M=1: A VBexpress program alkalmas arra, hogy egy tervlapon több, különböző léptékű részletet, csomópontot helyezzünk el. Ennek kezelése céljából minden rajzállománynak van egy úgynevezett "Elsődleges rajzi léptéke" amelyet itt állítha-tunk be. A program léptékkezeléséről bővebb információk a teljes dokumentáció "Külön-böző léptékű rajzi részletek egy tervlapon" szakaszában találhatók.
1 rajzi egység a valóságban: A program paraméterként kezeli a használt mértékegységet, és automatikusan kezeli ennek megváltoztatását is. Itt kell megadnunk, hogy 1 rajzi egység hány mm-nek felel meg a valóságban. Például ha a méreteinket centiméterben adjuk be (1 rajzi egység = 1cm), akkor ebbe az ablakba 10-et kell írnunk.(1 cm =10.00 mm).
Alapsík: Az Alapsík értéke az egész rajzra vonatkozó globális változó. Az itt megadott érték módosítja az összes Szintkóta objektum magasságértékét, ahol a Bázis-szintkótánál az Alapsík figyelembe vétele kapcsoló be van kapcsolva.

Objektum alapértékek beállítása
78 | VBexpress 3.5 for AutoCAD
Ez nagyon hasznos lehet olyankor, ha pl. egy többemeletes ház födém/falterveit készítjük. Az azonos szintek terveit könnyen előállíthatjuk az abszolút szint „emelése” (alapsík érték átírása), és a pecsétadatok/tervhivatkozások átírásával.
FIGYELEM! Az Elsődleges rajzi lépték és 1 rajzi egység a valóságban paraméterek a „régi” programban is állíthatók. Ha a régi programban állítjuk őket, akkor azok a változások visszahatnak ide is, ez azonban fordítva nem igaz. Ezért javasoljuk, hogy ezt a két paramétert egyenlőre a régi módon állítsák (VB-Munkaasztal > VB-Beállítások > Általános beállítások), és csak az Alapsík paramétert állítsák itt.
Színhivatkozások
Beállítások > Színhivatkozások
A VBexpress a Színhivatkozás alatt egy névvel ellátott színhozzárendelést ért. Színhivatko-zásokat elsősorban funkcionális céllal (nyomtatás stb.) hozunk létre. A parancs elindítása után megjelenik a Színhivatkozások panel.
A panelen 16 sor található, amelyekben 16 különböző színasszociációt állíthatunk be. A sor első cellájában megadunk egy stringet (max. 32 karakter), a második cella legördülő menü-jéből választunk egy színt, amely az AutoCAD 256 színe közül lehet valamelyik. A Színhi-vatkozás, mint választási lehetőség ezután már megjelenik az objektumok lehetséges színei között.
A Színhivatkozás használatára példa lehet a következő: Több objektum típus egyik alkotórészénél „nevezett” színt (színhivatkozást) használunk. Ha meg akarjuk változtatni ennek az alkotóelemnek a színét, akkor egyszerűen csak a szín-hivatkozás színét kell módosítani, és a változás minden objektumon jelentkezik, ahol hasz-náltuk ezt a „nevezett” színt.
Megjegyezzük, hogy mivel a Színhivatkozás sorszámhoz rendelve tárolódik (1-től 16-ig), akár azonos „neveket” is adhatunk. Ezt nem ajánlatos így tenni, mert ezután nehéz használni a neveket, mert a sorrendjét is nézni kell.

Objektum alapértékek beállítása
VBexpress 3.0 for AutoCAD | 79
Objektum defaultok
Beállítások > Objektum defaultok
Az objektumok létrehozása az alapadatok egy részét az Objektum defaultok-ból veszi a program. Ezért célszerű végiggondolni az objektumok ábrázolási követelményeit, és annak megfelelően előre beállítani a létrehozási paramétereket. Ezen a panelen nagymértékben saját igényeinkre szabhatjuk rajzunkat. Ha nem vesszük a fáradságot, hogy előre végiggon-doljuk a rajzunk kinézetét, nem baj, a program akkor is létrehozza az objektumokat az alapbeállításokkal. A meglévő objektumok tulajdonságait utólag is könnyen módosíthatjuk a „régi” és új módosító parancsokkal.
Ez a panel kezeli az új típusú objektumok alapbeállításait.
Minden objektumtípushoz külön beállíthatjuk a tulajdonságértékeket
OBJEKTUMTÍPUS: Baloldali fastruktúrában megtalálhatók a VBexpress legfontosabb objektumai. A fa ágaira kattintva kiválasztjuk a típust, a panel jobb oldala az objektum típus aktuális beállítását mutatja.
Automatikus pozicionálás tulajdonságai Posszámképzés: A cellában megjelenő „x” string a Pozíciószám formátumstringje. Ha innen töröljük nem lesz Pozíciószám. Lehetőségünk van a Pozíciószám formátum bővítésé-re. Az „x” karakter elé és mögé tetszőleges karaktereket tehetünk. Például gerendák esetén egy „G” betűt fűzetünk a Pozíciószám elé, ekkor a teljes Pozíciószám a G1, G2 G3 …stb. lesz
Kezdő x: Itt adjuk meg a kezdő Pozíciószám értékét. Ez csak pozitív egész szám lehet.

Objektum alapértékek beállítása
80 | VBexpress 3.5 for AutoCAD
Objektum tulajdonságok Szín: Itt adjuk meg az objektum színét úgy, hogy a legördülő listából választunk. A lista elején jelennek meg a Színhivatkozások. Ha ’ByCurrent’ színt választunk, a program az AutoCAD aktuális színét használja létrehozáskor. A program az objektum létrehozásakor feldolgozza az itt definiált színt, és azzal az AutoCAD színnel hozza létre az objektumot.
Az itt végrehajtott változtatás a már behelyezett objektumok színét nem változtatja meg, csak a változtatás után behelyezett objektumokra érvényes
Fólia: Itt adjuk meg az objektum melyik fólián jöjjön létre. Ha nem adunk meg semmit (üresen marad), akkor az aktuális fólián jön létre az objektum. Tetszőleges fólia nevet adha-tunk meg, betartva az AutoCAD fóliaképzési kritériumait. Javasoljuk, hogy a fólia neve X karakterrel kezdődjön (pl. Xgerenda). Az itt megadott név az objektum behelyezési fóliája lesz.
Az itt végrehajtott változtatás a már behelyezett objektumok behelyezési fóliájára nincs hatással. A már létrejött objektumok fóliáját könnyen megváltoztathatjuk, egy-szerűen átrakjuk őket egy másik fóliára.
Traszter: Az objektum létrehozásakor az itt megadott a Tárgyraszter beállítás felülírja az éppen aktuális Tágyraszter beállítást. A Tárgyraszter típus meghatározását a cella mellet levő gomb segítségével végezzük, vagy beírunk ide egy egész számot. A lehetséges Tárgyraszter vezérlő számokat az AutoCAD Súgójából vehetjük. Így aki nem tudja fejből ezeket, használja a nyomógombbal segített beállítási lehetőséget. Ha nem akarjuk előre meghatározni az adott objektum létrehozásakor használandó pont-megfogási módot, akkor ezt a cellát hagyjuk üresen.
Tárgyraszter érték beállító gomb. A gomb megnyomása után megjelenik az alábbi panel, amelyen szabályozhatjuk hogyan viselkedjen a Tárgyraszter az adott objektum létre-hozásakor.
Módosítsa az objektum létrehozásakor az éppen aktív tárgyrasztert: Ez a kapcsoló szabályoz. Kikapcsolt állapotban nem tudunk semmilyen megfogási módot beállítani, a Tárgyraszter cella üresen marad, azaz nem történik Tárgyraszter felülbírálás. Bekapcsolt állapotban beállíthatunk. A beállítás értékszáma beíródik a cellába.

Objektum alapértékek beállítása
VBexpress 3.0 for AutoCAD | 81
Felirat létrehozás tulajdonságai Stílus: Itt választhatunk az objektum Feliratához FeliratStílust. A listában a VBexpress definiált FeliratStílusai jelennek meg. Alapesetben a StatiCAD stílus rendelődik a Felirat-hoz.
A módosítás már nem hat a behelyezett objektumokra. A behelyezett objektumok FeliratStílusát a Ctrl+Alt+ Jg a Feliraton művelettel tudom megváltoztatni.
Összekötés: Itt adjuk meg a Felirat kinyilazási módját.
Kilenc opció közül választhatunk, amely nyolc összekötési megjelenést tartalmaz. Az Au-tomatikus opció az előző nyolc összekötés fajta közül az objektum jellegének legjobban megfelelővel rajzolja a feliratot.
•8 Merőleges: Lineáris objektumok kinyilazásához javasolt. Az objektumok kivá-lasztása után egyetlen külső pont megadása elég, amelyből merőlegest bocsát az objektumok egyenesére.
•8 Polip: Pontszerű objektumok kinyilazásához javasolt. Az objektumok kiválasztása után egyetlen külső pont megadása elég, amelyből kiindulnak a mutatóvonalak. A mutatóvonalak hossza (Lábhossz) szabályozható. A Lábhossz beállítást fogópont (grip) vagy a Felirat Objektum tulajdonságai panel (Ctrl+Alt+ Jg a Feliraton) se-gítségével végezhetjük. Nullás lábhossz érték esetén a mutatóvonal éppen az ob-jektumig ér.
Automatikus (felismeri az objektum jellegét)
Egyenes (inkább lineáris objektumokhoz) Merõleges (inkább lineáris objektumokhoz)
Manuális (bármilyen speciális esethez)
A különböző lineáris kinyilazások megjelenése

Objektum alapértékek beállítása
82 | VBexpress 3.5 for AutoCAD
•8 Fésű: Pontszerű objektumok kinyilazásához javasolt. Az objektumok kiválasztása után szükséges két kinyilazási pont megmutatása, amely meghatározza a fésű szá-rának iránya. Erre az egyenesre merőlegesek az objektumokra mutató fésű fogai (a mutatóvonalak). A mutatóvonalak hossza (Lábhossz) szabályozható. A Lábhossz beállítást fogópont (grip) vagy a Felirat Objektum tulajdonságai panel (Ctrl+Alt+ Jg a Feliraton) segítségével végezhetjük. Nullás lábhossz érték esetén a mutatóvo-nal éppen az objektumig ér.
Felirat objektum tulajdonságait módosító panel
•8 Egyenes: Lineáris objektumok kinyilazásához javasolt. Az objektumok kiválasztá-sa után két kinyilazási pont megmutatása szükséges, amely meghatározza az egye-nes irányát. Az egyenes meghosszabbítása metszi az objektumokat, onnan indul-nak a mutatóvonalak. Itt a Lábhossznak nincs szerepe.

Objektum alapértékek beállítása
VBexpress 3.0 for AutoCAD | 83
Pont (pontszerû objektumokhoz) Fésû (inkább pontszerû objektumokhoz)
2
2
Polip (inkább pontszerû objektumokhoz)
2
MultiPont (pontszerû objektumokhoz)
Poskarika (nincs összenyilazás)
lásd S7 terven
A különböző pont jellegű kinyilazások megjelenése
•8 Pont: Pontszerű objektumok kinyilazásához javasolt. A kinyilazáshoz nem szük-séges objektumot kiválasztani. Viszont szükséges két kinyilazási pont megmutatá-sa, amely meghatározza a kinyilazás kezdő szakaszának és a nyílblokk irányát.
•8 MultiPont: Pontszerű objektumok kinyilazásához javasolt. A kinyilazáshoz nem szükséges objektumot kiválasztani. Több kezdőpont megmutatása után a kinyila-zás további pontjait, majd a szöveget és a szöveg helyét kéri a program. Pozíció-szám nélküli használatra javasolt.
•8 Manuális: Bármilyen speciális eset kinyilazásához alkalmas. A kinyilazáshoz ob-jektumot kell kiválasztani. Legalább két kinyilazási pont megadása szüksége, amely két pont lesz a bázisirány. A mutatóvonal általában nem kapcsolódik direkt módon az objektumhoz, a felhasználó tetszése szerint nyújthatja az összekötéseket Itt a Lábhossznak nincs szerepe.
•8 PosKarika: Bármilyen objektum kinyilazására alkalmas. A kinyilazáshoz objek-tumot kell kiválasztani. Egyetlen kinyilazási pont megadása elég, ahova a POS ka-rika kerül. Összenyilazás nincs.
•8 Automatikus: Ez az opció egy intelligens folyamatot indít, amely felismeri az ob-jektum jellegét, és választ egyet a fenti 8 fajta kinyilazás közül, éppen azt amelyik a legmegfelelőbb az adott objektumtípushoz.

Objektum alapértékek beállítása
84 | VBexpress 3.5 for AutoCAD
Szövegirány: A Felirat alap behelyezési irányát négy lehetőség közül választhatjuk ki.
Az itt beállított iránnyal jön fel a Felirat feliratozás közben, de ez ott egyedileg azonnal módosítható. Az itteni beállításnak az előnye, hogy előre az objektumok állásához igazítha-tom a Feliratot, pl. függőleges gerendákhoz függőleges felirat.
•8 Párhuzamos: A lineáris jellegű objektum (pl. gerenda) feliratozásakor a fő (ten-gely) állásához viszonyítva párhuzamosan „dobja be” a feliratot.
•8 Merőleges: A lineáris jellegű objektum (pl. gerenda) feliratozásakor a fő (tengely) állására merőlegesen „dobja be” a feliratot.
•8 Vízszintes: Az objektum feliratozásakor vízszintesen „dobja be” a feliratot.
•8 Függőleges: Az objektum feliratozásakor függőlegesen „dobja be” a feliratot.
Fólia utótag: Az itt megadott karakterek hozzáfűződnek a Fólia cellában megadott névhez. Pl. Xgerenda_Fel. Az így keletkezett névvel létrejön egy fólia, amely az adott objektumtí-pus Feliratának a behelyezési fóliája lesz. Ha nincs fólia előtag (üres a Fólia cella), akkor csak az Fólia utótagból képez a program fólianevet a Felirat számára.
Ha a Felirat objektum így meghatározott definíciós fóliája le van fagyasztva, akkor függetlenül attól, hogy a virtuális színeknél mi van beállítva, semmi sem jelenik meg az objektumból (nem frissíti a grafikát). Azt ajánljuk, hogy a Felirat objektum defi-níciós fóliája mindig legyen olvasztva és nyitva, és azon tagok virtuális fóliája, amit nem kívánunk megjeleníteni, azok legyenek lefagyasztva.
Definíciós fólia fogalmát lásd a Virtuális fólia, szín vonaltípus fejezetben.
Felirat tagok formátuma A panel alsó részén a Felirat 6 tagjának tartalmát állíthatjuk össze a formátumstringek se-gítségével. Az új formátumstringekről az Általános kezelő eszközök > Új formátumstringek fejezetben olvashat.
Megjegyzés
A fejlesztés jelenlegi szakaszában még néhány objektum (SzereltVas, Hegesztett há-ló, Szintkóta) beállítási lehetőségei nem aktívak. De a jövőben ez a panel kezeli az összes VBexpress objektum alapértékeinek beállítását, módosítását.

Objektum alapértékek beállítása
VBexpress 3.0 for AutoCAD | 85
Gerenda defaultok
Beállítások > Gerenda defaultok
A gerendák behelyezésekor néhány adatot a Gerenda defaultok-ból vesz a program. (A másik, nagyobb részét az Objektum defaultok-ból).
Gerenda fajtától független tulajdonságok kiindulási értékeit beállító panel
A panelen a gerenda fajtától független általános tulajdonságoknak adhatunk értéket. Célsze-rű itt beállítani néhány dolgot, mielőtt a gerendákat elkezdenénk beszórni.
Az Elhelyezkedés kereten belül:
Elhelyezés síkja: Itt adjuk meg a gerenda alsó síkját. Ez az érték megjelenhet a gerenda feliratában is. Eltérő alsó síkú gerendák nem lehetnek egy pozíciószám alatt. Az érték tize-des jegyeinek száma és mértékegysége állítható, lásd a Tizedes jegyek és Mértékegységek állítása a cellákban résznél.
Lejtés % A gerenda lejtését itt módosítjuk. Ez az érték semmilyen rajzi változásban nem jelenik meg. (Nem emelődik meg a gerendát ábrázoló vonal egyik vége sem.) Csak tulaj-donságként jellemzi a gerendát. A lejtést a ferde síkú födémek metszeténél fogjuk használ-ni, de ez pillanatnyilag csak a feliratban jelenik meg. Az érték tizedes jegyeinek száma állítható, lásd a Tizedes jegyek és Mértékegységek állítása a cellákban résznél.

Objektum alapértékek beállítása
86 | VBexpress 3.5 for AutoCAD
Haránthajlás: Egy gerenda tulajdonság, de rajzolati hatása nincs, csak tulajdonságként jellemzi a gerendát, amely majd a referenciánál lesz érdekes. Pl. ha egy csarnok szelemen-jei I tartók, de alaprajzon vannak kiosztva, akkor a metszeten a távolság (ferdén) nagyobb, mint az alaprajzon. Ez a haránthajlás. Az érték tizedes jegyeinek száma állítható, lásd a Tizedes jegyek és Mértékegységek állítása a cellákban résznél.
Elcsavarodás: Egy gerenda tulajdonság, de rajzolati hatása nincs, csak tulajdonságként jellemzi a gerendát, amely a referenciánál lesz érdekes. Az érték tizedes jegyeinek száma állítható, lásd a Tizedes jegyek és Mértékegységek állítása a cellákban résznél.
A Gerenda adatai kereten belül:
Min. felfekvés: A beam.cfg fájlban beállított, szabványos felfekvés, amely függ a gerenda típusától, és hosszától. Állítható, de nem mértékadó.
Lépték M=1: Ide írhatjuk be a gerendák léptékét. Alapesetben itt a VBexpress „Elsődleges rajzi lépték”-e jelenik meg.
Multiplikátor: Többszöröző tényező. Általában a többször előforduló szerkezeti részek (rajzi részletek) számát adjuk meg vele.
Síkok száma: Többszöröző tényező. Általában a fedésben levő objektumok számát adjuk meg vele.
Ábrázolás: Itt a gerendák megjelenését állíthatjuk be a legördülő listából. A lista négy eleme közül csak három ábrázolás „él”, a Tengelyvonal, Felülnézet és az Áthúzás. A Metszet ábrázolás egyelőre nem ad valós megjelenést. Ha ilyet választunk, a gerenda eltűnik.

Objektum alapértékek beállítása
VBexpress 3.0 for AutoCAD | 87
KiosztásStílus
Beállítások > KiosztásStílus
A KiosztásStílus a LétraStílus tovább fejlesztett változata. Míg a VBexpress korábbi válto-zatában csak 4 létrastílust kezelhettünk, addig mostantól tetszőleges számú nevezett KiosztásStílust létrehozhatunk. A KiosztásStílusokat RészletHivatkozások megjelenítésénél használhatjuk. (Későbbiekben a vaskiosztásoknál is ezt fogjuk használni.)
A KiosztásStílus és a FeliratStílus nem azonos, ezért mindkét helyen lehet ugyanazt a nevet adni. Mindkét stílusnál a StatiCAD stílus az alapstílus.
A KiosztásStílus paramétereinek beállítását a Kiosztási stílusok panelen végezhetjük.
Stílusok: Ha kiválasztunk egy Stílust a Stílusok legördülő listából, akkor a cellákban meg-jelennek az adott stílus beállításai. Az értékeket szabadon átállíthatjuk, az OK gomb meg-nyomásakor azok belementődnek a stílusba. Az installált program tartalmaz egy StatiCAD nevű stílust, amelyből származtatni tudjuk saját stílusunkat.
A Kiosztóvonal kereten belül:
Kiosztóvonal: A kapcsolóval szabályozzuk legyen-e kiosztóvonal vagy sem az adott stílu-son belül.
Virtuális Szín: Itt adható meg a kiosztóvonal színe. A legördülő listából választhatunk. A lista elején jelennek meg a Színhivatkozások. Ha „ByObject” színt választunk, a program

Objektum alapértékek beállítása
88 | VBexpress 3.5 for AutoCAD
az AutoCAD aktuális színét fogja használni a vonal létrehozásakor. A virtuális színek ma-gyarázatát lásd a Virtuális fólia, szín, vonaltípus fejezetnél.
V. Vonaltípus: (Virtuális vonaltípus): Itt határozhatjuk meg a kiosztóvonal vonaltípusát. Ha „ByObject” vonaltípuson hagyjuk a beállítást, akkor a program az AutoCAD aktuális vonaltípusát fogja használni a kiosztóvonal létrehozásakor. A virtuális vonaltípus magyará-zatát lásd a Virtuális fólia, szín, vonaltípus fejezetnél.
Virtuális Fólia: A kiosztóvonalat külön fóliára rakhatjuk (nem ajánlott). A virtuális fólia magyarázatát lásd a Virtuális fólia, szín, vonaltípus fejezetnél.
A Nyílblokkok kereten belül:
Szélső nyílblokk: A listából választhatjuk ki melyik blokkot helyezzük szélső nyílként a kiosztási vonalak végére. A kiválasztott blokk képe megjelenik a kis ablakban. A listában csak az „X_Arrow” kezdetű VBexpress jellegű blokkok jelennek meg. Ha saját blokkot definiálunk a VBexpress számára, akkor a blokk neve az „X_Arrow” karakterekkel kell kezdődjön, és elemeit az AutoCAD Byblock fóliájára kell tenni.
Közbenső nyílblokk: A listából választhatjuk ki melyik blokkot helyezzük közbenső blok-ként a kiosztási vonalakra. A kiválasztott blokk képe megjelenik a kis ablakban. A listában csak az „X_Arrow” kezdetű VBexpress jellegű blokkok jelennek meg. Ha saját blokkot definiálunk a VBexpress számára, akkor a blokk neve az „X_Arrow” karakterekkel kell kezdődjön, és elemeit az AutoCAD Byblock fóliájára kell tenni.
Nagyítási tényező: A szélső és közbenső nyílblokkokra vonatkozó egyedi nagyítási szorzó-szám, arra az esetre, ha a definiálttól eltérő méretben lesznek jók a blokkok. Az elsődleges rajzi léptékből és mértékegységből adódó nagyítást ettől függetlenül kezeli a program.
Általános nagyítási tényező: A KiosztásStílus minden elemére vonatkozó nagyítási ténye-ző. A elsődleges rajzi léptékből és mértékegységből adódó nagyítást ettől függetlenül kezeli a program.
Vasak száma a létravégeken: Itt adhatjuk meg vaslétra kiosztási stílus definiálásakor, hány db létrát jelenítsen meg a kiosztási vonal végeinél.
Új KiosztásStílus létrehozása Új KiosztásStílust a panel alsó részén, a STÍLUSOK kereten belül található kezelőgombok és cellák segítségével hozhatunk létre. Álljunk rá egy meglévő stílusra pl. StatiCAD, és
nyomjuk meg a Másol gombot. Ekkor létrejön egy NEWENTRY_0 nevű stílus.
Ezt a nevet az Átnevezés cellában kívánság szerint átírhatjuk.

Objektum alapértékek beállítása
VBexpress 3.0 for AutoCAD | 89
A Stílus neve nem lehet hosszabb 32 karakternél, és nem tartalmazhatja a következő karaktereket: $ # ? ! ^ & ~
A létrejött új stílus örökli a forrás, jelen esetben a StatiCAD stílus összes beállítását. A StatiCAD stílust átnevezni nem érdemes, mert alapértékekkel úgyis létrejön.
A Törlés gombbal törölhetjük az aktuális stílust. Ha a gomb elszürkült állapotban található, akkor a kijelölt stílus nem törölhető, mert az adott stílust használja valamelyik Kiosztás, vagy a StatiCAD stílusról van szó. A StatiCAD stílus nem törölhető.
A Törlés Mind gombbal törölhetjük az összes stílust, kivéve a hivatkozott (használt) stílusokat és a StatiCAD stílust. A StatiCAD stílus nem törölhető, mindig rendelkezésre áll.
A StatiCAD stílust átnevezni nem érdemes, mert alapértékekkel úgyis létrejön.


Szintkóta objektum
VBexpress 3.5 for AutoCAD | 91
Szintkóta objektum Az új Szintkóta objektumok FeliratStílussal rendelkező intelligens objektumok. A régi Szintkótával ellentétben, ahol bázisvonal és Szintkóta objektum volt, az új Szintkóta Bázis-szintkóta és Referencia-szintkóta típusokra tagozódik. Behelyezett Bázis-szintkótából származtatjuk a Referencia-szintkótákat, amelyek a Bázissal együtt egy Szintkóta csoportot alkotnak. Nincs szükség bázisvonalra, a Szintkóta csoportok önállóan is megélnek.
A Szintkóták default behelyezés tulajdonságait – úgymint FeliratStílus, fólia, formátum, tizedesek száma – az Objektum defaultok panelen a Bázis-szintkóták és referencia szintkóták résznél állíthatjuk be. A Bázis – és Referencia–szinktkótákhoz a könnyebb azo-nosítás végett eltérő default FeliratStílusok tartozhatnak. Célszerű a szövegek helyét az alapértelmezett helyén hagyni, és a megfelelő beállításokat a FeliratStílusnál megtenni (behúzás, sorköz). A felirati formátumstringgel tudjuk befolyáslni, a kiírás egységét, a tizedesek számát, ill. az előtagokat + érték ill. 0 érték esetén.
A Szintkóta objektumok behelyezését a Szintkóta eszköztárról induló funkciók segítségével végezhetjük. A Szintkóták készítésére három parancs szolgál.
Bázis-szintkóta készítése
Szintkóta > Bázis-szintkóta készítése
Ezzel a funkcióval helyezzük be Bázis-szinkótát, amely a Szintkóta csoport alapja lesz. A belőle származtatott Referencia-szintkóták öröklik a Bázis tulajdonságait.
A parancs elindítása után az alábbi promptok jelennek meg: Kérem a szintkóta bázispontját: Mutassuk meg a mérendő magassági pontot. Használjuk a Tárgyraszter beállításokat, vagy használhatjuk a .Y-os pont-megadási módot isMutassa a szint növekedésének irányát: A gumiszalag segítségével mu-tassuk meg a növekedés irányát. Ez általában felfelé és függőleges, de lehet tetszőle-ges, ferde irány is. A gumiszalag iránya a mérés pozitív iránya. Mozgassa a szintkótát a helyére <helyben>: A nulla vonalon mozgat-hatjuk el a behelyezett szimbólumot.Mutassa a felirat helyét <helyben>: A szintkóta feliratát elmozgathatjuk a jeltől. Enterrel az alaphelyzetben rakjuk le.
Fontos, hogy a bázispont megadása után meg kell mutatnunk a valóságban függőleges, rajzban a növekedés irányát is. A bázispont és a másodiknak megmutatott pont határozzák meg a növekedésvektor irányát. A növekedésvektort később is módosíthatjuk a fogópontjá-val, ez azonban már a Referencia-szintkótákat is érinteni fogja.

Szintkóta objektum
92 | VBexpress 3.5 for AutoCAD
Referencia-szintkóta készítése
Szintkóta > Referencia-szintkóta készítése
Egy behelyezett Bázis-szintkótából származtatjuk a Referencia-szintkótákat, amelyek a Bázissal együtt egy Szintkóta csoportot alkotnak. A csoportnak a legfontosabb tulajdonsága a Bázisszint, amely a csoport minden Szintkótájának értékét meghatározza. A Bázisszintet a Bázis-szintkótánál állítjuk.
A Referencia-szintkóta behelyezés promptjai: Válassza ki a bázis-szintkótát: Jelöljük ki a csoport Bázis-szintkótáját.Kérem a szintkóta bázispontját: Mutassuk meg a Referencia-szintkóta he-lyét. Ez lehet akárhol.Mozgassa a szintkótát a helyére <helyben>: A behelyezés szintjén még lehetőségünk van (jobbra-balra) elmozgatni a Szintkótát. Mutassa a felirat helyét <helyben>: A Szintkóta felirata külön elmozgat-ható. Kérem a következő szintkóta bázispontját <nincs több>: Szúrjuk le a második, majd további Szintkótákat. Mozgassa a szintkótát a helyére <helyben>:Mutassa a felirat helyét <helyben>:
Az előző három prompt többször ismétlődik. Kérem a következő szintkóta bázispontját <nincs több>: Ha nem akarunk több Szintkótát, adjunk Entert.
Szintkóta érték számítása A Referencia-szintkóta értéke úgy tevődik össze, hogy a Bázisszinthez hozzáadódik a Bázis és Referencia-szintkóta behelyezési pontjának a mérésirány egyenesére vetített távolsága. Előjelét a pozitív növekedési irányhoz viszonyítjuk.
Bázis-szintkóta
Referencia-szintkóták
Referencia-szintkóta

Szintkóta objektum
VBexpress 3.0 for AutoCAD | 93
Szintkóta létra készítése
Szintkóta > Szintkóta létra készítése
Ezzel a paranccsal ugyanolyan Referencia-szintkótákat hozunk létre, azzal a különbséggel, hogy létrehozáskor nincs lehetőségünk tologatni a Szintkótát a 0 vonallal párhuzamosan, ill. nincs lehetőségünk a szöveg alapértelmezettől eltérő pozicionálására sem. Ezzel a pa-ranccsal viszont pillanatok alatt létrehozhatunk egy Szintkóta létrát. A parancs csak a ma-gasságpontok megadását kéri.
Válassza ki a bázis-szintkótát: Jelöljük ki a csoport Bázis-szintkótáját.Kérem a szintkóta bázispontját: Mutassuk meg a Referencia-szintkóta magassági helyét.Kérem a következő szintkóta bázispontját <nincs több>: Szúrjuk le a második, majd további Szintkótákat. Kérem a következő szintkóta bázispontját <nincs több>: Ha nem akarunk több Szintkótát, adjunk Entert.
A Szintkóták automatikusan a Bázis-szintkóta mérési egyenesére kerülnek. A Referencia-szintkóta értéke úgy tevődik össze, hogy a Bázisszinthez hozzáadódik a Bázis és Referencia-szintkóta behelyezési pontjának a mérésirány egyenesére vetített távolsága. Előjelét a pozitív növekedési irányhoz viszonyítjuk.
FIGYELEM! Ha felváltva szeretnének Szintkótákat kiosztani, nagyrészt a Bázis fö-lé téve őket, de részben egyedi helyre, akkor is használhatjuk a Referencia-szintkóta készítése parancsot. Ez a parancs, ha helymegadás előtt az ALT gombot lenyomjuk, automatikusan a Szintkóta létra készítése parancsnak megfelelően működik, azaz a mérésirány egyenesébe rakja a Szintkótát. Ha egyedi helyre szeretnénk tenni a Szintkótát, engedjük fel az ALT gombot. Az ALT = default hely működés a Bázis-szintkóta készítése parancsra is jellemző!

Szintkóta objektum
94 | VBexpress 3.5 for AutoCAD
Műveletek Szintkótákkal
Szintkóták tulajdonságait a szokásos Ctrl+Jobb egérgomb az objektumon módon lehet módosítani.
Másik lehetséges mód az objektum kijelölése, és a fogópontokat mozgatjuk. A szöveg utó-lag csak a fogópontja által mozgatható el.
Szintkóta fogópontjai A Szintkóta helyét, irányát, elforgatását és értékének előjelét a fogópontjai segítségével is megváltoztathatjuk. A Bázis-szintkótának 5, a Referencia-szintkótának 4 fogópontja van. A „Növekedés vektor fogópontja” csak a Bázis-szintkótánál értelmezett, Referenciánál nincs.
Növekedés vektor fogópontja
Felirat tagok fogópontja
Lábhossz fogópontja
Szintkóta blokk fogópontjaLábhossz=0 fogópont
Szár (láb)
Bázis-szintkóta fogópontjai
Növekedés vektor fogópontja: A növekedési vektor fogópontját a növekedési irány meg-adásakor definiáljuk, alapesetben a szintkóta „fölött” helyezkedik el. Ha áthúzzuk az ellen-tétes irányba (alulra), akkor a csoporthoz tartozó behelyezett Referencia-szintkóták értékei ellenkező előjelűek lesznek. Ha tetszőleges irányba húzzuk ezt a fogópontot, akkor a cso-port minden szintkótája a saját blokk fogópontja körül elfordul, mert az a szabály, hogy a szintkóta talpegyenese mindig merőleges a növekedési irány egyenesére. A növekedési irány egyenese a Szintkóta blokk fogópontját és a pozitív mérési irány fogópontját összekö-tő egyenes.
Lábhossz fogópontja: A Lábhossz fogópontja alapesetben, azaz lábhossz=0 esetén egybe-esik a blokk fogóponttal. Ha a lábhossznak pozitív értéket adunk, akkor a lábhossz fogó-pont a blokk fogóponttól balra kerül, éppen annyival, amennyi a lábhossz értéke. Ha a láb-hossznak negatív értéket adunk, akkor a lábhossz fogópont a blokk fogóponttól jobbra kerül, és a Szintkóta saját talpára tükröződik (alsó sík jelölése).
Blokk fogópont: A Blokk fogópontot megfogva tudjuk a Szintkótát áthelyezni, elmozgatni.
Szöveg fogópontjai: A teljes szövegnek felirat tagonként külön vannak fogópontjai. Alap-esetben két fogópont látszik, azonban, ha a 3. és további felirattagokat is kitöltjük, megje-

Szintkóta objektum
VBexpress 3.0 for AutoCAD | 95
lennek azok fogópontjai is. Az egyes tagokat saját fogópontjuknál fogva mozgathatjuk. Azonban, ha az első tagot fogópontjánál fogva elmozgatjuk, magával viszi a többi tagot is.
FIGYELEM!
Ha fejre állított Szintkótát akarunk, adjunk a Lábhossznak negatív értéket. Ha nem akarjuk, hogy a Lábhossz megjelenjen, nullához közeli negatív értéket adjunk.
A szöveg utólag csak a fogópontja által mozgatható el.
Bázis-szintkóta módosítása Ha kezdeményezünk egy Ctrl+Jg a Szintkótán műveletet a Bázis-szintkótán, akkor az aláb-bi panel jelenik meg:
FeliratStílus: Mind a Bázis, mind a Referencia-szintkótának definiálva van egy-egy FeliratStílus. Az előredefiniált stílusokat a def_ok.dwg fájl tartalmazza. A Bázis stílusa a SzintkótaBase stílus. A legördülő listából utólag más nevű stílust is hozzárendelhetünk a Bázis-szintkótához. Az alap hozzárendelést az Objektum defaultok panelen végezzük. FeliratStílusokat a FeliratStílusok parancsra megjelenő panelen hozhatunk létre. A FeliratStílusnál tudjuk beállítani a szövegek helyét (behúzás, sorköz), színét, szövegstílusát stb. A felirati formátumstringgel tudjuk befolyásolni, a kiírás egységét, a tizedesek számát, ill. az előtagokat + érték ill. 0 érték esetén.
Scale faktor: A behelyezett SzintkótaBlokk nagyítási tényezője.
Lépték: A lépték paraméter ahhoz kell, hogy tudjuk, hogy a SzintkótaBlokk beillesztési pontja, és a Bázis közötti távolságot hogyan kell rajzi egységről méterre átszámítani.
Lábhossz: A lábhossz, - ami fogóponttal is módosítható-, a Szintkóta függőleges szárhosz-szát jelenti. A Szintkóta talpra való tükrözését a Lábhossz előjelcseréjével (vagy a fogópont átmozgatásával) tudjuk elérni. A Szintkóta szövegének iránya, hacsak azt a mozgatáskor felül nem bíráljuk, merőleges lesz a növekedésvektorra. Mivel ez is rugalmas érték, a szö-veg automatikusan elfordul, ha megváltozik a növekedésvektor

Szintkóta objektum
96 | VBexpress 3.5 for AutoCAD
Bázisszint: A Bázisszint a Bázis–szintkóta beillesztési pontjának relatív magasságát jelenti. Azért relatív, mert egy másik helyen megadhatunk egy, a rajzra jellemző abszolút értéket (Alapsík).
Alapsík figyelembe vétele kapcsoló: Az alapsík értéknek a módosításával az összes szintkóta, ahol az „Alapsík figyelembe vétele” be van kapcsolva módosul. Ez nagyon hasz-nos lehet olyankor, ha pl. egy többemeletes ház födém/falterveit készítjük.
Formátumstringek: Alapesetben („származtatott” ikon esetén) az Objektum defaultoknál beállított string összetételek jelennek meg. Ott tudjuk befolyáslni, a kiírás egységét, a tize-desek számát, ill. az előtagokat + érték ill. 0 érték esetén. Lehetőségünk van felülírni a generált szövegtagokat, ha a cellaikont átváltjuk „kézi”-re.
Bázis-szintkóta törlése Bázis-szintkótát az AutoCAD-es törlés paranccsal törölünk. Ha a Bázis-szintkótát kitöröl-jük, kitörlődnek a hozzá kapcsolódó, belőle származtatott Referencia-szintkóták.
Bázis-szintkóta másolás Bázis-szintkóta másolásával új Szintkóta csoportnak vetjük meg az alapjait. A létrejövő új Bázis-szintkóta átveszi a forrás szintkóta tulajdonságait, beállításait.
Referencia-szintkóta módosítása Ha kezdeményezünk egy Ctrl+Jg a Szintkótán műveletet egy Referencia-szintkótán, akkor az alábbi panel jelenik meg:
FeliratStílus: A Referencia-szintkótánál előre definiált FeliratStílus neve SzintkótaRef. Az előredefiniált stílusokat a def_ok.dwg fájl tartalmazza. A legördülő listából utólag más stílust is hozzárendelhetünk a Referencia-szintkótához. A létrehozáskor megjelenő stílust az Objektum defaultok panelen rendelhetjük hozzá. FeliratStílusokat a FeliratStílusok parancsra megjelenő panelen hozhatunk létre.
Scale faktor: A behelyezett SzintkótaBlokk nagyítási tényezője.

Szintkóta objektum
VBexpress 3.0 for AutoCAD | 97
Lábhossz: A lábhossz, - ami fogóponttal is módosítható-, a Szintkóta függőleges szárhosz-szát jelenti. A Szintkóta talpra való tükrözését a Lábhossz előjelcseréjével (vagy a fogópont átmozgatásával) tudjuk elérni. A Lábhossz módosításához több Szintkótát is kijelölhetünk egyszerre, és azon indítunk egy Ctrl+Jg műveletet.
Formátumstringek: Alapesetben („származtatott” ikon esetén) az Objektum defaultoknál beállított string összetételek jelennek meg. Ott tudjuk befolyáslni, a kiírás egységét, a tize-desek számát, ill. az előtagokat + érték ill. 0 érték esetén. Lehetőségünk van felülírni a generált szövegtagokat, ha a cellaikont átváltjuk „kézi”-re.
Referencia-szintkóta törlése, másolása Az AutoCAD-es törlés paranccsal törölünk. Ha egy Referencia-szintkótát kitörölünk, akkor csak az törlődik.
Referencia-szintkóta másolásával a Szintkóta csoportnak új tagja lesz. A létrejövő új Refe-rencia-szintkóta átveszi a forrás szintkóta tulajdonságait, beállításait. A Szintkóta magas-ságértéke módosul, új helyzetének megfelelően. Ez a Blokk saját helyéből és Bázis távolsá-ga plusz a bázisszint (ha van) plusz az alapsík (ha van).
Másolás egy lépésben Ha a másoláshoz egyszerre jelölünk ki Bázist és hozzá tartozó Referenciákat, akkor egy új Bázis-szintkóta és az új bázisra hivatkozó Referencia-szintkóták keletkeznek.
Alapsík módosítása A Bázis-szintkóta tulajdonság paneljén megjelenő „Alapsík figyelembe vétele” kapcsoló-hoz tartozó Alapsíkot az Általános beállítások parancsra megjelenő panelen módosíthatjuk.
Alapsík: Az Alapsík értéke az egész rajzra vonatkozó globális változó. Az itt megadott érték módosítja az összes Szintkóta objektum magasságértékét, ahol a Bázis-szintkótánál az „Alapsík figyelembe vétele” kapcsoló be van kapcsolva
Ez nagyon hasznos lehet olyankor, ha pl. egy többemeletes ház födém/falterveit készítjük. Az azonos szintek terveit könnyen előállíthatjuk az abszolút szint „emelése” (alapsík érték átírása), és a pecsétadatok/tervhivatkozások átírásával.

Szintkóta objektum
98 | VBexpress 3.5 for AutoCAD
Szintkóta tizedes jegyek száma A Szintkóta méret tizedes jegyeinek számát a formátumstringben beállított kifejezés hatá-rozza meg. Ezt az Objektum defaultok panel BÁZIS SZINTKÓTA ágán tehetjük meg. Alapesetben a következő default beállítást láthatjuk:
$+?[+]$0?[%%p]$1d
Ez a kifejezés kiírja a Szintkóta megfelelő előjelét (+, - és +/-) valamint az értéket 2 tizedes jeggyel (1d). A két tizedes nincs megjelenítve, ez az alapeset. Ha ettől eltérőt akarunk, akkor az 1d mögé ponttal elválasztva meg kell adnunk a tizedes jegyek számát. Pl. három tizedes esetén 1d.3. Akkor a teljes kifejezés így néz ki.
$+?[+]$0?[%%p]$1d.3
A pontosság állításáról a részleteket lásd Új formátumstringek fejezet Szabályok, példák szekciójának 3. pontja alatt.
Bázis-szintkóta alapértékei az Objektum defaultok között

Mutatóvonal objektum
VBexpress 3.5 for AutoCAD | 99
Mutatóvonal objektum
Mutatóvonalas felirat készítése
A VBexpress új fejlesztései között, (a meglévő régi mutatóvonal eszközökkel párhuzamo-san) lehetőségünk van, újfajta, FeliratStílussal rendelkező Mutatóvonal létrehozására is. A mutatóvonal definíciós, létrehozáskori beállításait az Objektum defaultok parancsnál módo-síthatjuk. A Mutatóvonalak létrehozására az alábbi eszköztárat használhatjuk.
A három gombbal a 3 különböző mutatóvonalat tudunk létrehozni. A mutatóvonal pontjai-nak megadása után, egy felugró dialógusból választhatjuk ki, hogy milyen szöveget szeret-nénk beilleszteni.
Mutatóvonal kezdő-nyílheggyel
Mutatóvonal > Mutatóvonal kezdő-nyílheggyel
Módosítva a S2145 terv szerint
A parancs promptjai:
Kérem az első nyílvégpontot: Mutassunk a kinyilazandó rajzi részlet köze-lében, esetleg rajta egy pontot. Ide kerül a mutatóvonal nyílblokkja. Kérem a mutatóvonal első töréspontját: <Orto ki> Mutassuk meg a kinyilazás első töréspontját. Kérem a mutatóvonal következő töréspontját: <Orto be>Adjunk meg további töréspontokat. Kérem a mutatóvonal következő töréspontját: A prompt mindaddig is-métlődik míg pontot adunk meg. A befejezéshez nyomjuk meg az Enter gombot.
Megjelenik a Gyakran használt feliratok katalógusa. Innen válasszunk ki egy szöveget, vagy gépeljük be az alsó szerkesztősorba, majd nyomjunk OK-t.
Mutassa a felirat helyét <helyben>: A szöveget mozgassuk a megfelelő helyre. A szöveget vonszolva az iránya beáll a Mutatóvonal azon szakaszának irányára, ahol éppen a kurzor jár, ha az Objektum defaultoknál a Szövegirányra Mutatóvonal van beállítva . Megjelenik a Felitatok iránya felugró eszköztár. Itt még megváltoztathatjuk a szöveg irányát. Ezután szúrjuk le a megfelelő helyre szöveget.

Mutatóvonal objektum
100 | VBexpress 3.5 for AutoCAD
Mutatóvonal kezdő- és vég-nyílheggyel
Mutatóvonal > Mutatóvonal kezdő- és vég-nyílheggyel
Ez a parancs hasonlóan működik az előzőhez, csak itt a Mutatóvonal utolsó szakaszának végpontjára is rak nyílblokkot. Két rajzi objektum, rész feliratozására is alkalmas.
Módosítva a S2145 terv szerint
Multi mutatóvonal
Mutatóvonal > Multi mutatóvonal
Több rajzi részlet egyidejű feliratozására, kinyilazására alkalmas parancs.
Módosítva a S2145 terv szerint
A parancs promptjai a következők::
Kérem az első nyílvégpontot: Mutassunk a kinyilazandó rajzi részlet közelé-ben, esetleg rajta egy pontot. Ide kerül a mutatóvonal nyílblokkja.Kérem a következő nyílvégpontot: Mutassunk a másik kinyilazandó rajzi részlet közelében, esetleg rajta egy pontot.Kérem a következő nyílvégpontot:
Kérem a következő nyílvégpontot: Ha nincs több, adjunk Entert.Kérem a mutatóvonal első töréspontját:Kérem a mutatóvonal következő töréspontját:Mutassa a felirat helyét <helyben>:

Mutatóvonal objektum
VBexpress 3.0 for AutoCAD | 101
Mutatóvonal-felirat katalógus
A Mutatóvonalak rajzolásakor, a töréspontok megmutatása után megjelenik a Gyakran használt feliratok katalógusa. Innen válasszunk ki egy szöveget, vagy gépeljük be az alsó szerkesztősorba, majd nyomjunk OK-t.
Mutatóvonalas felirat módosítása
A Mutatóvonal módosítása a szokásos Ctrl+Jg a Mutatóvonalon módon történik. Ekkor megjelenik az alábbi panel.
Feliratstílus: A megjelenő listából választhatjuk ki a Mutatóvonal megjelenését befolyáso-ló FeliratStílust. A FeliratStílus meghatározza a Mutatóvonal színét, nyílblokjának típusát méretét, a szöveg színét, nagyságát, szövegstílusát stb. Új FeliratStílust a FeliratStílus pa-ranccsal hozhatunk létre. Lásd FeliratStílusok fejezetet

Mutatóvonal objektum
102 | VBexpress 3.5 for AutoCAD
Scale faktor: A teljes Mutatóvonal nagyítási tényezője.
Blokknagyítás: A nyílvégblokk nagyítási tényezője. Ha a régi programhoz hasonlóan nyíl-vég nélküli mutatóvonalat akarunk létrehozni, akkor állítsuk a blokknagyítást zérusra.
A Hossz, Darabszám és Jel tulajdonságok segítségével konszignálandó objektumokat tudunk feliratozni. Ezen tulajdonságokat, és az ezekhez tartozó táblázatokat a felhasználó-nak kell karbantartania.
Jel: A pozíciós karikába kerülő rövid jel.Ha a Jel mező üresen marad, akkor a mutatóvonal végén nem jelenik meg a POS „karika” sem.
Formátumstringek: Egy mutatóvonalhoz, a többi felirathoz hasonlóan, maximum. 6 db. tagot tudunk rendelni.
A formátumstring mezők mellett 2 gombot találunk. Az első az objektumdefaultok szerinti formátumstringet alkalmazza. Ennek nincs túl sok értelme általános célú mutatóvonalak
esetén. A második gombbal a Gyakran használt feliratok katalógusát hozhatjuk be. Itt a kiválasztás automatikusan rááll a megfelelő kategóriára és sorra. Az OK gombbal vissza-vezethetjük az előző panelre a módosítást, míg az OK+Kilép gombbal a szülő (jelen eset-ben a Mutatóvonal tulajdonságai) panelt is bezárjuk egyúttal.
Új kezdőpontok beszúrása, törlése Ha létrehozás után akarunk újabb pontokat hozzáadni, vagy eltávolítani a mutatóvonalból, akkor a kívánt nyílvégpont fogópontos mozgatása során nyomjuk meg az ALT gombot. Ekkor az alábbi kérdésre válaszolva folytathatjuk értelemszerűen a munkát:
Pontok hozzáadásával akár ilyen mutatóvonalat is létrehozhatunk:
Módosítva a S2145 terv szerint
Egy db nyílvégpontnak mindenképp maradni kell, ezért esetenként a Törlés gomb elszür-kül.

Mutatóvonal objektum
VBexpress 3.0 for AutoCAD | 103
Mutatóvonal objektum default értékei
Az Objektum defaultok parancsra megjelenő panelen állíthatjuk be a Mutatóvonalas felirat létrehozásának alapértékeit.
Stílus: Fordítsunk figyelmet egy megfelelő FeliratStílus létrehozására, és defaultként való beállítására. Alapesetben a StatiCAD stílussal ír fel.
Szövegirány: A felirat szövegiránya automatikusan a Mutatóvonal típusra áll. De szabadon átállíthatjuk pl. Vízszintesre, akkor a szöveg mindig vízszintesen jelenik meg, de a Felirat iránya felugró eszköztár segítségével szabadon meghatározhatjuk irányát.
Fólia: A Mutatóvonal alapesetben az X_LEADER fóliára kerül.


Tartalomjegyzék
VBexpress 3.5 for AutoCAD | 105
Tartalomjegyzék Bevezetés........................................................................................................1
Általános kezelő eszközök............................................................................3 Általános tudnivalók ...................................................................................................... 3 Új Gyorsbillentyűk......................................................................................................... 3 Cellavezérlő ikonok a paneleken ................................................................................... 4 Tizedes jegyek és Mértékegységek állítása a cellákban................................................. 4 Buboréksúgó a cellákhoz ............................................................................................... 5 Gyakran használt feliratok katalógusa .......................................................................... 6 Bővülő pozíciószám lehetőségek.................................................................................... 7 Általános fóliakezelési tudnivalók ................................................................................. 7 Új Formátumstringek .................................................................................................... 8 Virtuális fólia, szín, vonaltípus .................................................................................... 12 Előregyártott elemek adatait tartalmazó fájl – beam.cfg - felépítése .......................... 16
Előregyártott objektumok .........................................................................21 Előregyártott gerenda objektumok behelyezése .............................................................. 21
Gerenda létrehozása kontúrok közé............................................................................. 22 Gerenda létrehozása két pont közé .............................................................................. 24 Gerendák kiosztása Másol paranccsal ........................................................................ 25
Előregyártott gerenda objektumok módosítása................................................................ 27 Gerenda tulajdonságai ................................................................................................ 27 Gerenda Nyújtása ........................................................................................................ 30
Előregyártott béléstest objektumok ................................................................................. 33 Béléstestek kiosztása.................................................................................................... 33 Béléstest tulajdonságok ............................................................................................... 36
Bekötővasak .................................................................................................................... 39 Bekötővasak elhelyezése .............................................................................................. 39 Bekötővasak feliratozása ............................................................................................. 40
Előregyártott objektumok pozíciószámozása, táblázata .................................................. 41 Elemek összegyűjtése ................................................................................................... 41 Elemtáblázat ................................................................................................................ 42
Részlet objektumok ....................................................................................43 Részlet objektum fogalma ............................................................................................... 43
Részlet objektum tulajdonságai ................................................................................... 45 Folyóméter típusú Részlet objektum ............................................................................ 47 Darab típusú Részlet objektum .................................................................................... 48
Részlet objektumok kezelése ........................................................................................... 49 Részlet objektum létrehozása....................................................................................... 49 Részlet objektum beemelése......................................................................................... 50 Részlet objekum mozgatása, nyújtása.......................................................................... 51 Részletek frissítése ....................................................................................................... 51

Tartalomjegyzék
106 | VBexpress 3.5 for AutoCAD
Részlet objektum kerete ............................................................................................... 51 RészletHivatkozás objektum ........................................................................................... 52
RészletHivatkozás létrehozása..................................................................................... 52 RészletHivatkozás tulajdonságai ................................................................................. 53
Új típusú objektumok feliratozása............................................................59 Felirat létrehozása....................................................................................................... 59 Felirat törlése .............................................................................................................. 62 Felirat módosítása, tulajdonságai ............................................................................... 63
FeliratStílusok.................................................................................................................. 68 FeliratStílusok parancs................................................................................................ 68 FeliratStílus létrehozása.............................................................................................. 69 Mutatóvonal és nyílhegy.............................................................................................. 70 Pozíciószám és karika.................................................................................................. 72 Felirat tagok ................................................................................................................ 74
Objektum-alapértékek beállítása..............................................................77 Általános beállítások ................................................................................................... 77 Színhivatkozások.......................................................................................................... 78 Objektum defaultok...................................................................................................... 79 Gerenda defaultok ....................................................................................................... 85 KiosztásStílus............................................................................................................... 87
Szintkóta objektum ....................................................................................91 Bázis-szintkóta készítése .............................................................................................. 91 Referencia-szintkóta készítése ..................................................................................... 92 Szintkóta létra készítése ............................................................................................... 93
Műveletek Szintkótákkal ................................................................................................. 94 Szintkóta fogópontjai ................................................................................................... 94 Bázis-szintkóta módosítása.......................................................................................... 95 Referencia-szintkóta módosítása ................................................................................. 96 Alapsík módosítása ...................................................................................................... 97 Szintkóta tizedes jegyek száma..................................................................................... 98
Mutatóvonal objektum...............................................................................99 Mutatóvonalas felirat készítése........................................................................................ 99
Mutatóvonal kezdő-nyílheggyel ................................................................................... 99 Mutatóvonal kezdő- és vég-nyílheggyel..................................................................... 100 Multi mutatóvonal...................................................................................................... 100
Mutatóvonal-felirat katalógus........................................................................................ 101 Mutatóvonalas felirat módosítása .................................................................................. 101 Mutatóvonal objektum default értékei ........................................................................... 103