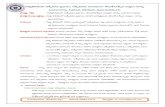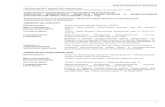Подразумевается, что доступ к серверу MS SQL … · Web viewMS...
Transcript of Подразумевается, что доступ к серверу MS SQL … · Web viewMS...

Оглавление
1. Создание клиентской базы на сервере MS SQL Server 2000.................................................22. Создание клиентской базы на сервере MS SQL Server 2008.................................................53. Создание псевдонима (alias) ч/з ODBC...................................................................................84. Экспорт информации из MS Access.......................................................................................10

1. Создание клиентской базына сервере MS SQL Server 2000- создаем клиентскую базу ч/з Enterprise Manager на доступном сервере:Становимся на вкладку databases правой кнопкой мыши New Database. В поле Name вводим имя
клиентской базы, в поле Collation name выбираем Cyrillic_General_CI_AS, как показано на рисунке 1, для того чтобы корректно отображались данные в клиентской части ДБО BS-Client.
Рисунок 1На вкладке Data Files в поле Initial size (Mb) указываем размер базы, индивидуально для каждого
клиента, рисунок 2.
Рисунок 2На вкладке Transaction Log должны быть выставлены параметры, помеченные как «Обязательно»,
рисунок 3.

Рисунок 3После этого сохранить настройки новой базы по кнопке «Ок».
Проверьте, есть ли такие параметры. После создания базы необходимо зайти в ее свойства на закладку Options и включить настройки Auto create statistics и Auto update statistics, если они не включены.
- Создав клиентскую базу, необходимо добавить пользователя. Для этого необходимо стать на созданной базе, в раскрывшемся списке выбрать ветку User и по правой кнопке мыши выбрать New Database User. В поле Login name выбрать запись <new>. В появившемся диалоговом окне задать значения полям, как показано на рисунке 4.
Рисунок 4Обязательно использовать аутентификацию SQL Server Authentication. Пароль можно указать любой
(рекомендуется sql). В поле Database указать имя созданной базы, язык выбрать Russian.На вкладке Database Access пользователю dba указать доступ только к созданной базе, при этом
установив роль в базе как public, по умолчанию, и db_owner, рисунок 5.

Рисунок 5

2. Создание клиентской базына сервере MS SQL Server 2008Создаем клиентскую базу ч/з Enterprise Manager на доступном сервере:Становимся на вкладку «Базы данных» правой кнопкой мыши «Создать базу данных». В поле «Имя
базы данных» вводим имя клиентской базы. Указываем размер базы, индивидуально для каждого клиента, рост не ограничен.
Рисунок 6
На вкладке «Параметры» значение «Параметры сортировки» устанавливаем Cyrillic_General_CI_AS, как показано на рисунке 7, для того чтобы корректно отображались данные в клиентской части ДБО BS-Client. Остальные параметры по умолчанию как на рисунке 7 и жмем Ок.

рисункок 7
Создав клиентскую базу, необходимо добавить пользователя. Для этого необходимо зайти в секцию «Безопасность» сервера, в раскрывшемся списке выбрать ветку «Имена входа» и по правой кнопке мыши выбрать «Создать имя входа». В поле «Имя входа» прописываем пользователя (рекомендуется dba), пароль (рекомендуется sql) и настраиваем в соответствии с рисунком 8.
Рисунок 8

На вкладке «Роли сервера» - public.
Рисунок 9На вкладке «Сопоставление пользователей» выбираем нашу базу данных и членство в роли db_owner
и public и жмем Ок
Рисунок 10

3. (Создание псевдонима alias) / ч з ODBC
Предполагается, что на машине клиента предустановлен MS SQL Client.В администрировании выбрать источник данных ODBC. В появившемся окне стать на закладке
«Системный DSN» и нажать «Добавить». Из предложенного списка драйверов выбрать SQL Server и нажать кнопку «Готово».
В диалоговом окне в поле «Имя» указать имя псевдонима, по которому в дальнейшем клиент будет обращаться к базе. В поле «Сервер» указать имя сервера, к которому необходимо подключиться, рисунок 11.
Рисунок 11После этого нажать «Далее».В качестве проверки подлинности пользователя на сервере, выбрать проверку подлинности учетной
записи SQL Server. При этом получение параметров, используемых по умолчанию, от SQL Server-а должно быть включено. В поля «Пользователь» и «Пароль» должны быть внесены имя и пароль созданного выше пользователя (dba, sql) рисунок 12.При установке MS SQL Server должна обязательно быть включена поддержка сетевой библиотеки TCP/IP.
Рисунок 12
После того как пройдет проверка пользователя на сервере, необходимо указать базу, с которой будет работать клиентская часть. Указываем созданную клиентскую базу, рисунок 13.

Рисунок 13Все остальные настройки по умолчанию.После чего будет предложено выполнить проверку источника данных. Если все сделано правильно
будет выведено следующее сообщение, рисунок 14.
Рисунок 14

4. Экспорт информации из MS Access
Прежде чем приступать к экспорту информации из СУБД MS Access, необходимо обязательно для всех профилей пользователей выставить максимальное количество сессий к СУБД = 255. В клиентской части выбрать пункт меню Сервис – Служебное - Настройка системы прав – Настройка прав – Профили – Настройка параметров БД – Максимальное число сессий =255.
Далее - общее для всех типов баз - работаем внутренним «Построителем».
1. Запускаем «dictman.bat» из корня папки с программой (еще на исходной базе).Перед копированием необходимо стать на базу DEFAULT (MS Access) выбрать ветку «Структуры» - «Структуры таблиц» и пересоздать таблицы ApplRegDealsDefault, PayCntPrPnInsDefault, ApplDepositDefault, ApplRevDepositDefault, RplCustomerArc, ApplReservPayDefault (правой клавишей мыши и выбирать пункт «Создать таблицу», оставляем птичку «Сохранить данные таблицы»)
2. Ищем алиас нашей базы на MSSQL, жмем правой кнопкой на названии алиаса и в меню выбираем «Установить соединение»
3. Вводим логин и пароль для соединения с базой на MSSQL4. Опять жмем правой кнопкой мыши и выбираем пункт «Создать системные таблицы»5. Начинаем копировать данные из одной базы в другую:
по очереди (выделение всего – Ctrl+A) перетаскиваем мышкой из одной базы в другую в соответствующие ветки:5.1. «Языки локализации»5.2. «Локализованные ресурсы» - «Все ресурсы»5.3. «Структуры» - «Все структуры» (при запросе - снять галочку «Создавать объекты баз данных»,
поставить галочку «Копировать локализованные ресурсы» – т.е. ТОЛЬКО галка #3)Копируем.
5.4. «Структуры» - «Структуры таблиц» (Все кроме таблицы APPLRESUMERESERVATIONARC поставить галочку «Создавать объекты баз данных», снять галочку "Копировать данные таблиц" – т.е. ТОЛЬКО галка #1)Копируем.
5.5. «Структуры» - «Структуры таблиц» (Все кроме таблиц MCurrSell, MCurrSellArc, APPLRESUMERESERVATIONARC) (поставить галочки "Создавать объекты баз данных" и "Копировать данные таблиц" – т.е. галка #1 и галка #2)Копируем.Если при копировании появляется «Сбой в роботе программы», то нужно пересоздать ошибочные таблицы аналогично пункту 1 и повторить попытку. Название таблицы можно найти в сообщении об ошибке или в файле error.log в корне папки с программой. Например, Could not execute statement. StatementText: `SELECT "CLIENT", "ACCEPTDATE",…… FROM "PAYCNTPRPNINSDEFAULT".
5.6. Необходимо стать на созданном псевдониме (алиас нашей базы на MSSQL), выбрать ветку «Структуры» - «Структуры таблиц» и пересоздать таблицы MCurrSell и MCurrSellArc (правой клавишей мыши и выбирать пункт «Создать таблицу», оставляем птичку «Сохранить данные таблицы»)
5.7. Необходимо стать на созданном псевдониме (алиас нашей базы на MSSQL), выбрать ветку «Структуры» - «Структуры таблиц». Найти и удалить таблицу по клавише Del/Delete ViewMFOinBankInt, ViewCountryForPayDocRus.
5.8. Необходимо стать на базу DEFAULT (MS Access) выбрать ветку «Структуры» - «Структуры таблиц». Найти и перетащить таблицу ViewMFOinBankInt на созданный псевдоним (MSSQL), как показано на рисунке 15. Снимаем все птички. Смысл данных действий для таблиц ViewCountryForPayDocRus, ViewCountryForPayDocRus чтобы получить только структуру таблиц без данных.

Рисунок 156. Необходимо стать на созданном псевдониме (алиас нашей базы на MSSQL), выбрать ветку
«Структуры» - «Хранимые процедуры». Стать на любую хранимую процедуру и по комбинации клавиш «Ctrl+A» выделить все. Затем по правой кнопке мыши выбрать из контекстного меню пункт «Создать хранимую процедуру» и пересоздать хранимые процедуры, нажав кнопку «Да для всех».
7. Необходимо стать на созданном псевдониме (алиас нашей базы на MSSQL), выбрать ветку «Структуры» - «Структуры отображений». Стать на любую структуру и по комбинации клавиш «Ctrl+A» выделить все. Затем по правой кнопке мыши выбрать из контекстного меню пункт «Создать отображение» и пересоздать структуры отображений, нажав кнопку «Да для всех».
Что бы использовать псевдоним для связи с базой под управлением MS SQL, запускаем «setlogin.bat» и выбираем его для каждого пользователя (по умолчанию default.cfg) и сохраняем изменения, как показано на рисунке 16.
Рисунок 16