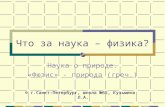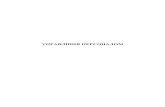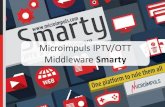Руководство к модулю 1С Faktura · 2019-03-05 · Введение 3 1....
Transcript of Руководство к модулю 1С Faktura · 2019-03-05 · Введение 3 1....

Содержание
Руководство к
модулю 1С Faktura.ru
для 1С Предприятие 8
июль
2018

Введение
Содержание
1. Введение ........................................................................................... 3
1.1 Системные требования ................................................................................................... 3
1.2 Поддерживаемые типовые конфигурации «1С: Предприятие 8» .............................. 3
2. С чего начать? ................................................................................... 5
2.1 Предварительная настройка .......................................................................................... 5
2.2 Загрузка и запуск модуля ................................................................................................ 5
3. Настройки ......................................................................................... 7
3.1 Вкладка «Соединение» ................................................................................................... 7
3.2 Вкладка «Прокси-сервер» ............................................................................................... 8
3.3 Вкладка «Права пользователя»...................................................................................... 9
3.4 Вкладка «Служебные данные» .................................................................................... 10
3.5 Вкладка «Дополнительно» ........................................................................................... 11
4. Работа с Модулем .......................................................................... 12
4.1 Вход в Модуль................................................................................................................ 12
4.2 Выписки .......................................................................................................................... 12
Получение новых выписок ................................................................................................ 13
Загрузка данных в базу 1С: Предприятие 8 ..................................................................... 13
4.3 Платёжные поручения .................................................................................................. 13
Подпись и отправка документов ...................................................................................... 14
Просмотр статуса документа ............................................................................................. 14
4.4 Реестры на зарплату ...................................................................................................... 15
4.5 Входящие платежи ........................................................................................................ 16
5. Устранение неполадок ................................................................... 17
5.1 Проблемы и решения .................................................................................................... 17
5.2 Отправка отчёта об ошибке в службу сопровождения .............................................. 18

Введение
3
1. Введение Системные требования
Поддерживаемые типовые конфигурации 1С: Предприятие 8
«Модуль 1С Faktura.ru» – это внешняя обработка 1С: Предприятие 8, которая позволяет
осуществлять операции со счетами вашей организации, подключёнными к сервису
Faktura.ru непосредственно из программы 1С.
Основные операции, доступные в Модуле:
Получение выписки по счету
Отправка платежей
Отправка реестров на зачисление заработной платы сотрудникам организации
1.1 Системные требования
Операционная система Windows XP, Vista, 7, 8, 10
Компонент безопасности версии не ниже 1.6.126.3, который устанавливается
вместе с программой настройки компьютера для работы в Интернет-банке
Обратите внимание, что «Модуль 1C Faktura.ru» не поддерживается на
Mac OS.
1.2 Поддерживаемые типовые конфигурации «1С:
Предприятие 8»
Поддерживаются следующие типовые конфигурации «1С: Предприятие 8»:
Бухгалтерия предприятия 1.5, 1.6, 2.0
Управление торговлей 10.3
Зарплата и управление персоналом 2.5
Управление производственным предприятием 1.2, 1.3
Комплексная автоматизация 1.0
Платёжные документы 1.0
1С-АРБИС:Управление фирмой-франчайзи 3.0
Учет в управляющих компаниях 2.0
Бухгалтерия лизинг 2.0
Бухгалтерия лизинг МСФО 2.0

Введение
4
ВДГБ: Бухгалтерия НКО 4.3
ВДГБ: Бухгалтерия для адвокатских образований 2.0
Подрядчик строительства 2.0
Бухгалтерия строительной организации 2.0
Бухгалтерия ТСЖ и ЖСК 1.0
Управление торговлей (АгентПлюс) 10.3
Управление торговлей (CRMПроф) 1.1

С чего начать?
5
2. С чего начать? Сам Модуль не требует установки, но для работы с ним нужно предварительно настроить
компьютер, установив дополнительное программное обеспечение, если вы не делали
этого ранее для работы с Интернет-банком. Затем Модуль необходимо скачать, чтобы
запустить.
2.1 Предварительная настройка
Скачать актуальную версию программы настройки вы можете на сайте faktura.ru в разделе
«Поддержка пользователей» → «Настроить компьютер для работы в системе
(корпоративные клиенты)». На этой странице щёлкните файл, соответствующий вашей
операционной системе – «для Windows 7, 8, 10» или «для Windows XP, Vista».
Файл будет сохранён на ваш компьютер.
2.2 Загрузка и запуск модуля
Модуль не требует установки. Для того, чтобы начать работу с ним, достаточно один раз
скачать файл, используемый для запуска.

С чего начать?
6
Чтобы скачать файл для запуска:
1. Выполните вход в Интернет-банк для корпоративных клиентов.
2. В меню сервисов слева щёлкните раздел «Дополнительные возможности».
3. Нажмите кнопку «Скачать внешнюю обработку "Модуль 1С Faktura.ru"».
Файл faktura-8.2.epf будет сохранён на ваш компьютер.
Затем запустите 1С: Предприятие 8 и в нём через меню «Файл / Открыть» откройте
файл faktura8.2.epf.
Вид окна программы

Настройки
7
3. Настройки Вкладка «Соединение»
Вкладка «Прокси-сервер»
Вкладка «Права пользователя»
Вкладка «Служебные данные»
Вкладка «Дополнительно»
Настройки доступны через одноименное меню в правом верхнем углу окна программы.
Все настройки программы разбиты на несколько групп:
«Соединение» – параметры подключения и входа.
«Прокси-сервер» – параметры прокси-сервера. Требуется настроить, если Интернет
соединение работает через прокси-сервер.
«Права пользователя» – права пользователя в Faktura.ru.
«Служебные данные» – параметры хранения служебных данных программы.
«Дополнительно» – дополнительные параметры.
3.1 Вкладка «Соединение»
На вкладке «Соединение» в поле «Носитель секретного ключа» необходимо выбрать один
из доступных вариантов:
Дискета, flash-карта, CD и пр.
Смарт-ключ
Крипто-Про

Настройки
8
3.2 Вкладка «Прокси-сервер»
Если доступ в Интернет осуществляется через прокси-сервер, то на вкладке
«Проксисервер» необходимо указать параметры прокси-сервера:
Адрес сервера
Порт сервера
Логин пользователя
Пароль пользователя
Все данные можно уточнить у системного администратора вашей организации.

Настройки
9
3.3 Вкладка «Права пользователя»
Права пользователя в Faktura.ru. Настройки определяются автоматически при получении
выписок. Для ручного обновления прав щёлкните «Обновить права».
Права разбиты на две группы:
Права на расчётные счета
Права на зарплатные реестры

Настройки
10
3.4 Вкладка «Служебные данные»
По умолчанию служебные данные Модуля хранятся на компьютере, с которого запускается
Модуль.
Для настройки хранения служебных данных в базе 1С: Предприятие щёлкните «Как
настроить» чтобы просмотреть инструкцию.

Настройки
11
Окно с описанием настройки хранения данных
3.5 Вкладка «Дополнительно»
При штатном режиме работы Модуля дополнительные параметры изменять не
рекомендуется.

Работа с Модулем
12
4. Работа с Модулем Вход в Модуль
Выписки
Платёжные поручения
Реестры на зарплату
Входящие платежи
4.1 Вход в Модуль
Для входа в Модуль:
В верхнем левом углу нажмите кнопку «Войти»
Введите пароль к ключу, либо PIN-код к смарт-ключу
Это зависит от того какой носитель ключа был указан в настройках на вкладке
«Соединение».
4.2 Выписки
Получение новых выписок
Загрузка данных в базу 1С: Предприятие 8
Для работы с выписками перейдите в раздел «Выписки».

Работа с Модулем
13
Получение новых выписок
Чтобы получить актуальную информацию в выписке нажмите кнопку «Получить новые
выписки». Обратите внимание, что первое получение выписок может занять
продолжительное время.
Загрузка данных в базу 1С: Предприятие 8
Для загрузки документов в базу необходимо выбрать нужные выписки из списка и нажать
кнопку «Обработать выписки».
Для заполнения полей «Статья ДДС», «Счёт», «Субконто 1», «Субконто 2» и «Субконто 3»
необходимо выполнить настройки заполнения аналитики документа при определённом
контрагенте и типе документа. Для этого:
Нажмите кнопку «Настройка» в окне «Обработка выписок», откроется окно
«Настройки загрузки»
Укажите необходимые настройки в открывшемся окне
4.3 Платёжные поручения
Подпись и отправка документов
Просмотр статуса документа
В разделе «Платежи исходящие» отображаются все текущие документы.

Работа с Модулем
14
Здесь доступны следующие операции над документами:
«Добавить»
«Копировать»
«Редактировать»
«Удалить»
Подпись и отправка документов
Для отправки документов в банк:
Выберите документ или группу документов
Поставьте подпись с помощью кнопки «Подписать»
Нажмите кнопку «Отправить»
Для подписи документа несколькими подписями:
Подпишите документ первой подписью
Завершите сеанс работы, нажав кнопку «Сменить ключ»
Подключите к компьютеру носитель второго секретного ключа (смарт-ключ / USB-
накопитель) и пройдите процедуру авторизации (см. «Авторизация»)
Подпишите документ вторым ключом
Для SMS-подтверждения платежа необходимо нажать кнопку «Подтвердить».
Просмотр статуса документа
Текущий статус документа отображается в колонке "Статус".
Возможные статусы документов:
Подготовлен — документ создан, но не отправлен в банк. Документ можно
отредактировать, удалить или отправить в банк.

Работа с Модулем
15
Подписан — в этом состоянии документ должен быть подписан следующим
сотрудником, если требуется несколько подписей под документом. Документ может
быть удалён.
Отправлен в банк — документ отправлен в банк, но ещё не получен банком.
Доставлен в банк — документ физически доставлен в банк.
Принят банком — документ получен банком, но ещё им не обработан.
Исполнен — документ обработан в банке.
Для получения актуальной информации о статусе документа нажмите кнопку
«Обновить статус». История статусов доступна по нажатию на текст статуса для
соответствующего документа.
4.4 Реестры на зарплату
Для работы с зарплатными реестрами необходимо перейти в раздел
«Реестры на зарплату».
Процедура отправки зарплатных реестров аналогична отправке платёжных поручений
(см. «Подпись и отправка документов»).
Для быстрого создания платёжного поручения по реестру на зарплату можно использовать
кнопку «Оплатить».

Работа с Модулем
16
Реестр на зарплату можно заполнить как вручную, так и в автоматическом режиме на
основании документа «Ведомость на выплату зарплаты». Чтобы заполнить список
сотрудников автоматически, нужно выбрать необходимый документ и нажать кнопку
«Загрузить». Откроется окно «Реестр на зарплату: Зачисление».
4.5 Входящие платежи
В разделе «Платежи входящие» отображаются документы, сформированные на основании
выписок, полученных с использованием Модуля.

Устранение неполадок
17
5. Устранение неполадок Вопросы и ответы
Отправка отчёта об ошибке в службу сопровождения
5.1 Проблемы и решения
Проблема: Счёт с номером "***" не зарегистрирован в банке с БИК "***"
Решение:
Вы пытаетесь отправить документ по счёту, не подключенному к сервису
Интернет-банкинга Faktura.ru. Для того, чтобы работать с данным счётом
необходимо обратиться в банк, в котором он открыт, и написать заявление
на подключение счёта к обслуживанию через систему Faktura.ru
Проблема: У вас нет права подписи и отправки по счету: ***
Решение:
Скорее всего вы заходите с помощью сертификата, по которому у вас нет
права подписи по этому счёту. Данная ситуация может возникнуть также
при смене одного ключа на другой.
Чтобы решить проблему:
1. Отключите смарт-ключ от ПК.
2. Нажмите кнопку «Сменить смарт-ключ».
3. Подключите смарт-ключ к ПК.
4. Нажмите «Войти».
5. Перейдите в раздел «Настройки» → «Права пользователя».
6. Если права на необходимые вам счета не будут отображены в этом
разделе, то нажмите «Обновить права».
Повторите попытку отправки платёжного поручения.
Проблема: Указанное наименование банка получателя платежа не совпадает с
данными досье
Решение: Данная проблема обычно возникает из-за того, что название банка не
совпадает с официальным справочником ЦБ. Воспользуйтесь
автоматическим заполнением реквизитов банка по введённому БИКу.
Предварительно необходимо обновить справочник БИКов в базе вашей 1С.
Скачать актуальный справочник БИКов можно со страницы ЦБ РФ.
Проблема: АБС банка плательщика не поддерживает новый формат XML

Устранение неполадок
18
Решение:
Вы пытаетесь отправить документ по счёту, открытому в банке, который
использует устаревшую версию формата обмена документами. К
сожалению, программа не поддерживает работу со счетами таких банков.
5.2 Отправка отчёта об ошибке в службу
сопровождения
В случае возникновения ошибки воспользуйтесь ссылкой «Отправить сообщение в
техподдержку» на форме сообщения об ошибке.
Откроется форма отправки отчёта.

Устранение неполадок
19
Заполните поле «Ваш email» для того, чтобы служба сопровождения могла с вами
связаться. В окне «Описание проблемы и служебные данные» опишите, какие действия
привели к возникновению ошибки.
Внимание! Убедительная просьба не удалять служебные данные, так как они
помогут службе сопровождения выяснить причины ошибки.
После описания проблемы нажмите «Отправить».