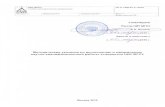Наукова бібліотека - CORE · пошукового рядку, ввести...
Transcript of Наукова бібліотека - CORE · пошукового рядку, ввести...

МІНІСТЕРСТВО ОСВІТИ І НАУКИ УКРАЇНИ СХІДНОУКРАЇНСЬКИЙ НАЦІОНАЛЬНИЙ УНІВЕРСИТЕТ
ІМЕНІ ВОЛОДИМИРА ДАЛЯ
Наукова бібліотека
ПОШУКОВА ТА НАУКОМЕТРИЧНА СИСТЕМА GOOGLE SCHOLAR:
створення профілю, налаштування, користування Google Scholar
Консультація
Склала Савельєва В.В.
Сєвєродонецьк 2015

ПОШУКОВА ТА НАУКОМЕТРИЧНА СИСТЕМА
GOOGLE АКАДЕМІЯ (GOOGLE SCHOLAR) http://scholar.google.com.ua/
Google Scholar ( Google Академія) – це водночас і пошукова, і відкрита наукометрична БД, що індексує наукові публікації та наводить дані про їх цитування. Її відмінною рисою є намагання охопити матеріали з усіх регіонів світу та галузей знань (рис. 1). Вона поступається за функціональними можливостями комерційним системам, але індексує публікації з усіх галузей знань і має суттєвіше регіональне, мовне та видове покриття, дозволяє легко здійснювати розширений пошук академічної літератури. З одного місця можна здійснювати пошук серед багатьох дисциплін та джерел, включаючи рецензовані статті, дисертації, книги, анотації та статті академічних видань, а також професійні асоціації, сховища попередніх варіантів робіт, вищі навчальні заклади та освітні організації.
У порівнянні з іншими безкоштовними і комерційними сервісами такого типу (Scirus (видавництво Elsevier), Scopus (Elsevier), Web of Science (Thomson ISI) та ін.) Google Академія спирається на більшу базу даних наукових часописів, у більшій кількості мов. Тому Google Академія часто знаходить більше цитувань.
Рис. 1. Пошукова і наукометрична база даних Google Академія
Платформа Google Scholar створена в 2004 р. за новими для того часу концептуальними принципами підрахунку наукової метрики. Цей продукт індексує не видання, а веб-сегменти: розділи сайтів наукових та освітніх установ, особисті сайти дослідників, он-лайнові видавничі платформи та інші спеціалізовані веб-ресурси. Платформа не має чіткого індексу, їй характерне широке покриття наукових веб-ресурсів, але вона не індексує ті видання, які не мають веб-аналогів.

Робота з Google Scholar
Для того, щоб перевірити, чи індексується конкретне онлайн-джерело, достатньо ввести його назву або прізвище автора в Google Scholar (рис. 2).
Рис. 2. Пошук за автором у Google Scholar
Зі списку результатів пошуку за гіперпосиланням «цитування» можна
одержати відомості про те, скільки і в яких документах є посилання на певну публікацію в межах бази даних Google Академія. Найбільш релевантні результати завжди відображаються на першій сторінці.
Пошук статей в Google Scholar можливий в такий самий спосіб, як і в Google або будь-якій іншій пошуковій системі: введенням пошукових слів (словосполучень) у пошуковий рядок .
Щоб знайти статтю, слід відкрити сторінку http://scholar.google.com і ввести запит у пошуковий рядок (рис. 3).
Рис. 3. Сторінка пошуку статей в Google Scholar
Або скористатися опцією розширеного пошуку, натиснути на кнопку праворуч

пошукового рядку, ввести пошукове слово або словосполучення в одному із
рядків форми розширеного пошуку і натиснути кнопку (рис. 4, 5).
Рис. 4. Розширений пошук у Google Scholar
Рис. 5. Розширений пошук у Google Scholar
Результат запиту буде відображено в такому вигляді (рис. 6):
Рис. 6. Результати розширеного пошуку в Google Scholar
Для того щоб відсортувати результати пошуку, слід скористатися панеллю результатів, розташованою зліва від основного тексту. Google

Scholar пропонує можливість пошуку результатів за датою публікації. Для того щоб результи пошуку надали лише оригінальні наукові праці (а праці, які на них посилаються, не були відображені), то слід вимкнути опцію «включаючи цитування» (рис. 7). Праворуч від назви публікації вказано дані щодо збереження файла.
Рис. 7. Пошук публікації в Google Scholar за критеріями
Всі посилання інтарактивні, тому натиснувши на посилання, яке цікавить, користувач потрапить на web-сторінку повнотекстової версії статті, якщо вона загальнодоступна, або на сторінку он-лайн бібліотеки, якщо стаття в платному доступі.
Якщо є потреба проглянути публікації, що посилаються на працю, яка цікавить користувача, треба натиснути інтерактивну цифру, що знаходиться поряд із «Цитовано».

Як створити профіль у Google Scholar
Створивши власний профіль у Google Scholar, користувач зможете скористатися додатковими можливостями – зберігати результати пошуку, слідкувати за цитуванням праць, які його цікавлять, та відслідковувати окремі праці або творчість окремих авторів.
Для того, щоб створити свій профіль в системі Google Scholar, Вам необхідно мати акаунт (обліковий запис) Google.
Для зручності можна вибрати мову роботи (рис.8). На верхній панелі знайти і натиснути посилання «Sign in / Войти / Увійти». Якщо у Вас є створений акаунт, авторизуйтеся, якщо ні - натисніть «Створити обліковий запис».
Рис.8. Створення акаунта Google.
Заповніть запропоновану форму.

Для реєстрації можна використовувати будь-який сервер електронної пошти (не тільки gmail.com). Після реєстрації на електронну пошту буде надіслано листа з посиланням, за яким Вам потрібно пройти для активації облікового запису (рис.8а).
Рис.8а. Створення акаунта Google.
Вводимо особисті дані і натискаємо «Next step / Наступний крок». Після
цього вам на пошту буде відправлено листа із запитом підтвердження адреси. У листі потрібно натиснути посилання «Verify email address» (рис.8б).
Рис.8б. Підтвердження створення акаунта Google

Пройшовши за посиланням, користувач побачить стандартне вікно аккаунту Google Академії. Для продовження роботи, а також, якщо у користувача вже є аккаунт Google, треба заповнити поле Адреса электронної пошти і ввести пароль (якщо у користувача вже є аккаунт Google – від поштової скриньки). Далі натиснути Увійти (рис. 9).
Рис.9. Робота з акаунтом Google Scholar
У новому аккаунті користувач, натиснувши на «обліковий запис», побачить сторінку налаштовуваних параметрів. На цій сторінці можна змінити дані (рис. 10).
Рис. 10. Налаштування параметрів у новоствореному акаунті в Google Scholar
Другою і найбільш корисною після пошуку функцією Google Академии є

можливість автоматично відслідковувати показники власної цитованості через власний профіль в Google Scholar. Для налаштування цієї опції, увійшовши у власний аккаунт Google Академии, вибрати опцію Мої цитати (рис. 11).
Рис. 11. Налаштування параметрів профілю в Google Scholar
Натиснувши кнопку «Редагувати», тут можна редагувати свої дані (інші імена, які Ви використовуєте. Можна записати кілька варіантів через кому), визначити ступінь доступності профілю, додавати і видаляти свої публікації, експортувати в інші системи (наприклад ResearcherID, ORCID), додати співавторів, переглянути показники цитування всіх ваших робіт (бібліографічні посилання, h-індекс, i10-індекс). Для того, щоб при пошуку в Google Scholar (Google Академии) інтерактивне посилання на користувача як автора статті було включено до його профілю із загальним списком його публікацій, треба вибрати «Зробити мій профіль загальнодоступним».

Додавання публікацій до профілю Google Scholar
Для того, щоб додати статті, треба натиснути «Добавить/Додати» (рис. 12а).
Рис. 12а. Додавання статей до профілю автора в Google Scholar
Рис. 12б. Додавання статей до профілю автора в Google Scholar
Додати статті можна: - автоматично – групу статей чи статті (якщо вони були розміщені в інтернет), вибравши зі списку і натиснувши або «Додати все/Додати всі», або натиснувши «переглянути всі» і відзначивши потрібні (рис. 12б);

- вручну, заповнивши форму і натиснувши «Сохранить/Зберегти». Стаття завантажиться в Ваш профіль. Додати можна не тільки статті, але й книги, дисертації, патенти (рис.12в).
Рис. 12в. Додавання статей до профілю автора в Google Scholar
Якщо вихідні дані статті зазначені невірно, їх можна виправити. Для цього натисніть по назві статті (рис13а). У вікні, натисніть «Редагувати» і введіть правильні дані (рис.13б).
Рис. 13а. Редагування статей
Рис. 13б. Редагування статей
У цьому ж вікні можна переглянути показники цитування даної статті.

Переглянути показники цитування в певній галузі можна, натиснувши посилання «Показники» на стартовій сторінці Google Scholar.
Якщо треба видалити додані статті, натиснути «Видалити» навпроти
цих праць або на сторінці вибраної статті(рис. 14).
Рис. 14. Видалення статей з профілю автора в Google Scholar
Якщо користувач має намір хочете експортувати статтю (наприклад,
перенести зібрані дані з аккаунту Google Академии до свого профілю ORCID), слід натиснути кнопку «Експортувати».
Вибрати формат файла, що експортується, в рядку, що випав (рис. 15а), та натиснути кнопку. У вікні, що з’явилося, вибрати бажану дію («зберегти») з файлами, що експортуються (рис. 15б).

Рис. 15а. Експорт вибраних статей з профілю автора в Google Scholar
Рис. 15б. Експорт вибраних статей з профілю автора в Google Scholar

Створення повідомлень у Google Scholar
Якщо користувач зареєстрований (має аккаунт – профіль) в Google Академии, тоді можна скористатись опцією «сповіщення» (рис. 16).
Рис. 16. Перехід до створення повідомлень
У цьому разі користувач отримуватиме листи електронною поштою, які повідомлятимуть про зміни цитування публікації, яка його цікавить. У вікні, що з’явилося, підтвердити бажання отримувати повідомлення про згадування в документах публікації, яка цікавить користувача, натиснувши кнопку «Створити сповіщення» (рис. 17).
Рис. 17. Підтвердження бажання отримувати повідомлення
про згадування в документах певної публікації Можна переглянути поточні сповіщення. Якщо з якихось причин
користувач більше не бажає створювати повідомлення, сповіщення можна скасувати (рис. 18).
Рис. 18. Перехід до перегляду поточних повідомлень

Налаштування пошуку в Google Scholar
Зареєстрований користувач Google Scholar може змінювати вигляд
репрезентації результатів пошуку. Для цього треба зайти у власний аккаунт. На головній сторінці Google Академии вибрати «Налаштування».
Користувач може змінити формат відображення результатів (кількість результатів, відкриття результатів у новому вікні та відображення посилань для імпортування цитат у форматах BiBTex, EndNote, RefMan, RefWorks) (рис. 19). Обов’язково зберегти всі внесені зміни, натиснувши кнопку «зберегти».
Рис. 19. Зміна формату відображення результатів пошуку
Можливо обмежити пошук певними мовами та змінити мову інтерфейсу. Для цього вибрати вкладку «мови» і налаштувати бажаний режим. Обов’язково зберегти зміни
Рис. 20. Обмеження пошуку за мовою

Якщо користувач знає точну назву та має доступ (логін – пароль) до певних бібліотечних ресурсів, він може налаштувати опцію показу посилань доступу до цих бібліотек (рис. 21).
Рис. 21. Встановлення опції показу посилань доступу до бібліотек в Академії Google


![1]...2014/07/01 · ввести понятие биологического поля, т.е. «поле эквивалента хромосомы» как дающее новое](https://static.fdocument.pub/doc/165x107/5f9a3ab4dead393c514cf647/1-20140701-.jpg)