學校經驗分享 - edb.gov.hk · 認識主觀及客觀描寫 複習動態描寫、靜態描寫及多感觀描寫 複習描寫手法︰定點描寫法 、 步移法 、 ... 說「勤」:
文件掃描器 ArtixScanDI 2125c...
Transcript of 文件掃描器 ArtixScanDI 2125c...

www.microtek.com
ArtixScanDI 2125c使用手冊
文件掃描器

2 ArtixScan DI 2125c 使用手冊
序言
著作版權
© 2013 全友電腦股份有限公司版權所有。未經本公司合法授權時,您無法將
此文件以電子、機械、化學、磁性記錄、光學記錄等任何形式複製、轉錄、移
轉到其他的系統,或是翻譯成其他語言。
註冊商標
Microtek, ScanMaker, ArtixScan, ScanWizard, ColoRescue 是全友電腦股
份有限公司的註冊或未註冊商標。其他的公司或產品名稱之註冊或未註冊商標
分別為其所屬公司所擁有。
全友電腦保留變更產品配件、搭配軟體、硬體規格以及軟體功能的權利,實際
以出貨時的產品為準;本文件之說明僅供參考,如有更新恕不另行通知。
I49-004544 B September 2013
全友電腦股份有限公司
300 台灣新竹市新竹科學工業區工業東三路 6 號
電話: 886-3-5772155, 傳真: 886-3-5772598, http://www.microtek.com
Tel: 886-3-5772155, Fax: 886-3-5772598, http://www.microtek.com

ArtixScan DI 2125c 使用手冊 3
安全說明
在使用您的掃描器前,請仔細閱讀以下的指示說明;這份指示說明描述了使用
掃描器與配件的正確方式,避免因不當使用造成對您或機器的損害。
電源規格與電源供給線
• 請只使用掃描器上所標示的電源規格。
• 請將電源插頭確實的插入電源插座內,以避免因接觸不良所引發的火災。
• 請將電源線放置在不易被踩放的位置上,請勿將任何物品放置在其上方。
• 若長時間不使用這台掃描器,請務必拔下電源插座上的電源插頭。
移動與存放掃描器
• 請勿將掃描器放置在滑動、傾斜與不平的位置上。
• 請勿在靠近水源的地方使用掃描器。請勿將任何液體製品放置於掃描器上,以避免遭受電擊的危險。
• 請勿將掃描器放置在靠近電熱器或是高溫發源處的地方。
服務
• 當您的掃描器須要維修時,請拔下掃描器的電源線,並洽詢合格的維修 服務中心。
• 請只使用原廠或指定廠商生產的各項掃描器零件。

4 ArtixScan DI 2125c 使用手冊

ArtixScan DI 2125c 使用手冊 5
目錄
序言.............................................................2
安全說明.........................................................3
認識您的掃描器...................................................7
ArtixScan DI 2125c 功能特點 .................................7安裝需求 .....................................................9掃描器概觀 ..................................................10
前方∕後方角度 ..........................................10打開角度 ................................................11
開始安裝........................................................12
3 個簡易步驟 ................................................12第 1 步驟:打開包裝 .....................................12第 2 步驟:軟體的安裝 ...................................13第 3 步驟:掃描器的連接 .................................14
連接電源 .............................................14
連接高速 USB 2.0 訊號線 .............................14
置放稿件........................................................15置放整疊文件 ................................................15置放卡片 ....................................................16注意說明 ....................................................16
掃描稿件........................................................17使用 ScanWizard DI .........................................17單張稿件的掃描 ..............................................17多頁文件連續掃描 ............................................20多重選框屬性的掃描 ..........................................22條碼文件的掃描 ..............................................24
使用掃描稿件....................................................26掃描歸檔 ....................................................26掃描辨識文字 ................................................28掃描儲存為 PDF .............................................30掃描列印 ....................................................31

6 ArtixScan DI 2125c 使用手冊
功能鍵設定......................................................32
清潔與保養......................................................34玻璃面的清潔 ................................................34滾輪的清潔 ..................................................35
維護............................................................36分紙滾輪的更換 ..............................................36進紙滾輪組的更換 ............................................38
附錄............................................................40夾紙時的處理 ................................................40發生問題 ....................................................41產品規格 ....................................................43

ArtixScan DI 2125c 使用手冊 7
認識您的掃描器
ArtixScan DI 2125c 是一台彩色雙面自動饋紙式掃描器,配備有高容量的自
動送紙器,可以進行最多 20 頁紙張的連續掃描。ArtixScan DI 2125c 具有
600 dpi 的光學解析度、可掃描長至 1651 公釐(65 英寸)的文件、並支援
單面掃描每分鐘 15 頁或雙面掃描每分鐘 30 面彩色文件的掃描功能。
ArtixScan DI 2125c 功能特點
ArtixScan DI 2125c 具有許多重要的功能,主要的特點如下:
• 體積輕巧、便於攜帶:ArtixScan DI 2125c 滿足您對所有直立式饋紙掃描器的想像。小巧玲瓏的體型,讓您無論身處家中、咖啡店或旅館內,隨時都能輕鬆使用。
• 支援多種掃描材質:ArtixScan DI 2125c 讓您輕鬆電子化各項材質的稿件,舉凡信用卡、名片、銀行文件、法律文件、銀行報表與病歷,都能在數秒內完成掃描與存檔。
• 支援雙面掃描功能:您可以選擇進行文件單面掃描或對文件的正反面同時進行雙面掃描。200 dpi 的設定值下,ArtixScan DI 2125c 可在一分鐘內,完成 30 面彩色或 40 面黑白文件的掃描。
• 支援卡片掃描的自動送紙器 (ADF):ArtixScan DI 2125c 掃描器配備有先進的自動送紙器,可以進行最多 20 頁紙張的連續掃描,稿件從 80 x 52 公厘(3.14 x 2.1 英吋)到 216 x 1651 公厘 (8.5 x 65 英吋) 尺寸皆可。
• 節能穩定 LED 光源:採用 LED 光源,開機不需暖機就能馬上進行掃描,亦能縮短將掃描器從待機狀態下重新起動的時間,有效達成省電及省時的目的。溫和且穩定的光源,亦不需要特別的維護,影像品質不會因長時間的掃描而耗損 , 真正確保每次掃描的影像品質。
• 1 個可設定的功能鍵:掃描器的上方面板上具有 1 個可設定的功能鍵按鈕,方便您快捷的執行特定的作業。
• 新穎先進的 ScanWizard DI 掃描軟體 : ScanWizard DI 具有完整的掃描控制功能,以及螢幕預覽檢視,並且具有多重掃描域以及預覽功能,讓您能快速的預覽掃描的效果。
— 條碼分檔:這項功能讓您使用文件上的條碼作檔案管理,在掃描成堆的文件時,不用一再停止和重新啟動掃描器來進行文件的分類。它讓您能有效的組織、分類與搜尋掃描後的文件,輕鬆的完成檔案的管理,提升工作效能。

8 ArtixScan DI 2125c 使用手冊
— 移除空白頁:這項功能讓您輕易的移除成疊文件中的空白頁面,確保連續掃描的一貫性。
— 移除裝訂孔洞:這項功能讓您輕易的移除含有裝定孔洞的影像。
— 計紙系統:計紙系統讓您輕鬆追蹤來自於自動送紙器的掃描次數;這項功能讓您能精確的得知更換分紙墊或進紙滾輪的時間,更有效率的進行掃描器的維修與保養。
— 單一檔案中儲存多個影像:這項功能讓您能依照掃描影像的數目,決定要儲存多少個影像在單一檔案中。
— 自動裁切和自動旋轉:自動裁切功能可以偵測稿件的影像範圍,掃描整個影像之後會自動切除不必要的黑邊。自動旋轉功能則可將一定程度內的傾斜稿件自動進行傾斜校正處理。
— 底色移除:進行掃描文件時,尤其是各種有顏色的表單,可以藉由移除文件本身的紅、綠或藍色底色來獲得更清晰的掃描影像。
— 預設值:預設值功能讓您能儲存常使用的掃描參數,並在未來遇到同一類型的稿件時,將這些參數叫出使用,節省您寶貴的時間。
— 文件加強:進行掃描文件時,尤其是文件內容裡同時具有文字、圖片與圖表時,文件加強可以突顯文字的的存在性。

ArtixScan DI 2125c 使用手冊 9
安裝需求
• 光碟機 (用來安裝軟體)
• 支援全彩顯示之顯示介面卡及螢幕
• 512 MB 或以上的記憶體
• Pentium IV 以上等級,具有 USB 2.0 連接埠的電腦
• 使用 Microsoft Windows 2000/XP/Vista/Windows 7 作業系統

10 ArtixScan DI 2125c 使用手冊
掃描器概觀
前方 / 後方角度
No. 名稱 功能1 上蓋 紙張托盤
2 程式指示功能鍵 1 個可透過程式,讓使用者設定喜愛功能之 F1 按鍵
3 錯誤指示燈 掃描過程中發生錯誤的指示燈
4 就緒指示燈 掃描器準備就緒,可以進行掃描的指示燈
5 直流電輸入插座 連接掃描器變壓器
6 高速 USB 2.0 連接埠 連接電腦與掃描器
7 進紙滾輪組 傳送掃描紙張進入送紙器
F1
Error
Ready

ArtixScan DI 2125c 使用手冊 11
打開角度
No. 名稱 功能1 紙張托盤延伸支撐桿 延伸紙張托盤以擺放長型文件
2 紙張托盤 待掃描文件的放置處
3 側邊紙張導引桿 滑動固定多頁文件
4 掃描器內蓋 內部蓋版
5 進紙滾輪組 傳送掃描紙張進入送紙器
6 掃描器玻璃面 影像感應元件 CIS 放置處
7 分紙滾輪組 在掃描多頁文件時,使用於個別頁面的分頁
8 集紙滾輪 聚集掃描紙張傳送進入送紙器
9 輸出滾輪 輸出掃描完成的文件
10 卡片托盤 待掃描卡片的放置處
F1�
E�r�r�or�
R�ea�d�y�

12 ArtixScan DI 2125c 使用手冊
F1
Error
Ready
開始安裝
4 個簡易步驟
當您打開 ArtixScan DI 2125c 的包裝後,依照本手冊上的說明,輕鬆完成掃
描器的安裝。
第 1 步驟:打開包裝
拆開掃描器包裝並檢查主要的配件。
ArtixScan DI 2125c 掃描器
高速 USB 2.0 連接線
電源變壓器
軟體光碟片

ArtixScan DI 2125c 使用手冊 13
第 2 步驟:軟體的安裝
注意:您必須先將軟體安裝完成再來連接掃描器。軟體安裝前請先關閉其他的應用程式與防毒軟體。
1. 啟動您的電腦。
2. 將 Microtek 軟體光碟片置入您的光碟機內。
3. 依照螢幕上的指示進行驅動程式與應用軟體的安裝。
注意:如果安裝程式的螢幕未自動啟動,則參照以下的程序來啟動安裝程式:點兩下桌面上的「我的電腦」的圖示,在展開的「我的電腦」裡點兩下「光碟片資料夾」的圖示,然後再選擇「cdsetup.exe」以啟動安裝程式。
4. 依序點選 Microtek 軟體光碟片中的應用軟體程式,依照螢幕上的指示分別進行安裝。
5. 當完成所有應用軟體程式的安裝後,按下螢幕上的 「結束」 按鈕。
6. 重新啟動您的電腦。
軟體更新下載
當您完成軟體的安裝,如果發現安裝後的驅動程式及應用程式無法正常運作於您使用的產品或
作業系統,請連結至 Microtek 下載服務網站 ww7.microtek.com.tw/service.php 下載任何
您可能需要更新的軟體並重新安裝。
更多 Microtek 的產品訊息,請連結至 www.microtek.com。

14 ArtixScan DI 2125c 使用手冊
第 3 步驟:掃描器的連接
連接電源
1. 將電源變壓器圓形的直流電源輸出端連接到掃描器後方的電源輸入插孔內。
2. 將電源線的一端連接到電源變壓器上,並將電源線的另一端插頭插入電源插座。
連接高速 USB 2.0 訊號線
3. 將 USB 訊號線的一端連接到電腦的 USB 連接埠。
4. 將 USB 訊號線的另一端連接到掃描器的 USB 連接埠。
5. 打開掃描器上蓋(紙張托盤)來啟動掃描器。
當作業系統偵測到您的掃描器後,掃描器上方面板的綠色 LED 燈會亮起,這時掃描器已準被就緒使用。
紙張托盤

ArtixScan DI 2125c 使用手冊 15
置放稿件
置放整疊文件
這個章節將教您如何在自動送紙器的上
置放單張或多張稿件。
1. 打開掃描器上蓋(紙張托盤)。
紙張延伸支撐桿
紙張導引桿
紙張托盤
2. 必要時,請將紙張托盤的延伸支撐桿拉出,以支撐紙張的後方。
3. 將稿件的待掃描面向下、紙張上緣朝向進紙器,整疊置入紙張托盤中央。必要時,請調整兩邊的紙張導引桿,以確認紙張居中放置。
F1
Error
Ready
A4

16 ArtixScan DI 2125c 使用手冊
置放卡片
1. 打開掃描器上蓋(紙張托盤)。
2. 將卡片正面朝上(凸字朝上),卡片上緣朝向進紙器,置入紙張托盤下方的卡片托盤內。
3. 確認卡片緊貼卡片托盤左緣放置。
注意說明
當使用自動送紙器時,請詳閱以下說明:
• 請勿將照片或脆弱、珍貴的紙張置入到自動送紙器內進行掃描。自動送紙並不是針對照片此類厚的稿件而設計的,置入此類稿件很可能會造成夾紙並損傷您的稿件。請將上述之類的稿件置放於掃描器玻璃面進行掃描。.
• 自動送紙器可處理以下尺寸的稿件:
– 紙張尺寸: 最小:80 mm x 51 公厘(3.15 x 2.1 英吋) 最大:216 mm x 1651 公厘(8.5 x 65 英吋)
– 紙張重量: 10.7 到 32 磅(40-120 g/m2)
– 卡片厚度: 小於 2 公厘(0.078 英吋)
• 掃描稿件如有破損、折痕或起皺,置入此類稿件到自動送紙器內進行掃描時,很可能會造成夾紙並損傷您的稿件。
• 將稿件置入到自動送紙器內進行掃描前,請先移除稿件上的迴紋針或釘書針。置入此類稿件很可能會造成夾紙或損傷您的掃描器。
• 進紙/進卡負荷量:少於 20 頁、重量為 20 英磅的紙張,或是 1 張卡片。
F1
Ready
Error
CARD

ArtixScan DI 2125c 使用手冊 17
掃描稿件
使用 ScanWizard DI
ScanWizard DI 是全友電腦為文件掃描器設計的掃描軟體﹔它支援彩色、灰
階與黑白的單面及雙面掃描,ScanWizard DI 的完整掃描控制功能,讓初學
者或專業人士都能快速輕鬆上手,完成各項掃描工作。詳細使用方法請參考
ScanWizard DI 使用手冊。
注意:請勿將照片或脆弱、珍貴的紙張置入到自動送紙器內進行掃描。置入此類稿件很可能會造成夾紙並損傷您的稿件;過度脆弱的稿件則可能會因為自動送紙器送紙時滾輪的張力作用而撕裂您的稿件 .
接下來的幾頁提供不同條件狀況下 ScanWizard DI 的掃描實作演練。
單張稿件的掃描
1.將待掃描的稿件置放於自動送紙器的紙張托盤內。
2. 啟動ScanWizard DI驅動程式(點選程式圖示單獨執行;或是透過您的應用程式 /從應用程式的File - Import或Scan功能表內呼叫掃描器驅動程式)。
3. 在ScanWizard DI的控制面板上進行相關的掃描設定:
a) 從掃描來源選單中選擇送紙器(單面)或送紙器(雙面)為稿件來源。
- 單面掃描時請選擇送紙器(單面)
- 雙面掃描時請選擇送紙器(雙面)
b) 根據您的使用需求,從掃描類型下拉式選單中選擇掃描類型:
- 掃描彩色影像時請選擇全彩 RGB (24 bits)
- 掃描灰階影像時請選擇灰階 (8 bits)
- 掃描黑白影像時請選擇黑白 (1 bit)
c) 從紙張大小下拉式選單中設定紙張大小,作為掃描器預覽時的範圍。
s) 從解析度下拉式選單中設定設定掃描輸出時的解析度。
e) 如果選擇自動裁切和自動旋轉選項,掃描器將會自動偵測稿件的影像範圍,掃描整個影像之後會自動切除不必要的黑邊,及自動校正歪斜的影像。

18 ArtixScan DI 2125c 使用手冊
4. 如有需要,勾選移除空白頁與移除裝釘孔來增進掃描影像的品質。
5. 用滑鼠按一下預覽按鈕,掃描器會對稿件進行一次快速的預覽掃描,並將結果顯示在預覽視窗內。
6. 如有需要,從預覽視窗上方的工具列中點選選框選擇工具,調整您所需要的掃描範圍(掃描範圍會以紅色虛線的方式顯示,左上會顯示Main的文字標記),拖曳選框的四個角落或四個邊框就可以調整掃描選框,決定最後掃描的範圍。
7. 當在掃描來源選單中選擇送紙器(雙面)為稿件來源時,如果有需要,勾選文件正反面選項來分別進行文件正面和文件反面相關的掃描設定。
8. 根據您的使用需求,從屬性下拉式選單中設定選框內的影像屬性。為線條、相片或文字。
- 掃描單色或黑白影像時(如商標或工程圖),請選擇 線條
- 掃描彩色影像時請選擇 相片
- 掃描文字時請選擇 文字
9. 如果有需要的話,使用影像修正工具來調整影像品質。
10.重新將文件放上紙張托盤後,按掃描或是掃描至按鈕。
• 如果 ScanWizard DI 是透過應用程式啟動,則掃描後的影像將會傳送到該應用程式,透過該應用程式可以再進行儲存、列印,或後續的編修。
• 如果 ScanWizard DI 是以獨立操作的方式啟動,掃描器將會開始進行掃描並將檔案儲存到您所設定的位置。或再根據您的設定自動的將影像檔傳送到影像編輯軟體、或是傳送到印表機列印。

ArtixScan DI 2125c 使用手冊 19
掃描設定
選框內影像屬性
影像修正設定
掃描範圍(以紅色虛線的方式顯示,左上會顯示 Main 的文字標記)
預覽視窗
預覽影像(預覽範圍會以紅色線條框出來)

20 ArtixScan DI 2125c 使用手冊
多頁文件連續掃描
1.將待掃描的稿件置放於自動送紙器的紙張托盤內。
2. 啟動ScanWizard DI驅動程式(點選程式圖示單獨執行;或是透過您的應用程式 /從應用程式的File - Import或Scan功能表內呼叫掃描器驅動程式)。
3. 請參考「單張稿件的掃描」中3a到3e的描述,在ScanWizard DI的控制面板上進行相關的掃描設定:
a) 從 掃描來源 選單中選擇 送紙器(單面)或 送紙器(雙面)為稿件來源。
b) 從 掃描類型 下拉式選單中選擇掃描類型
c) 從 紙張大小 下拉式選單中設定紙張大小,作為掃描器預覽時的範圍。
d) 從 解析度 下拉式選單中設定設定掃描輸出時的解析度。
e) 如果選擇 自動裁切和自動旋轉 選項,掃描器將會自動偵測稿件的影像範圍,掃描整個影像之後會自動切除不必要的黑邊,及自動校正歪斜的影像。
4. 如有需要,勾選移除空白頁與移除裝釘孔來增進掃描影像的品質。
5. 當在掃描來源選單中選擇送紙器(雙面)為稿件來源時,如果有需要,勾選文件正反面選項來分別進行文件正面和文件反面相關的掃描設定。
6. 根據您的使用需求,從屬性下拉式選單中設定選框內的影像屬性。
– 掃描單色或黑白影像時(如商標或工程圖),請選擇 線條
– 掃描彩色影像時請選擇 相片
– 掃描文字時請選擇 文字
7. 如果有需要的話,使用影像修正工具來調整影像品質。
8. 按掃描或是掃描至按鈕。
• 如果 ScanWizard DI 是透過應用程式啟動,則掃描後的影像將會傳送到該應用程式,透過該應用程式可以再進行儲存、列印,或後續的編修。
• 如果 ScanWizard DI 是以獨立操作的方式啟動,掃描器將會開始進行掃描並將檔案儲存到您所設定的位置。或再根據您的設定自動的將影像檔傳送到影像編輯軟體、或是傳送到印表機列印。
您開始使用自動送紙器進行大量文件掃描前,您或許需要進行影像預覽 Preview 功能﹕
1. 您可以使用影像預覽掃描來確認自動送紙器與掃描器驅動程式 ScanWizard DI 的運作是否正常。使用影像預覽掃描時,紙張托盤內只需要放置一張稿件即可,確認自動送紙器可以正常掃描運作後,您就可以進行多頁文件的連續掃描。
2. 當執行完第 4 步要進行第 5 步前,按一下 預覽 按鈕讓掃描器對稿件進行一次快速的瀏覽掃描,並將結果顯示在預覽視窗中。
預覽掃描完成後的紙張會遞送出來,取出預覽掃描完成後的紙張,放回位於進紙托盤內的整疊待掃描文件中,準備進行掃描。

ArtixScan DI 2125c 使用手冊 21
您開始使用自動送紙器進行大量文件掃描前,您或許需要進行影像預覽 Preview 功能﹕
1. 您可以使用影像預覽掃描來確認自動送紙器與掃描器驅動程式 ScanWizard DI 的運作是否正常。使用影像預覽掃描時,紙張托盤內只需要放置一張稿件即可,確認自動送紙器可以正常掃描運作後,您就可以進行多頁文件的連續掃描。
2. 當執行完第 4 步要進行第 5 步前,按一下 預覽 按鈕讓掃描器對稿件進行一次快速的瀏覽掃描,並將結果顯示在預覽視窗中。
預覽掃描完成後的紙張會遞送出來,取出預覽掃描完成後的紙張,放回位於進紙托盤內的整疊待掃描文件中,準備進行掃描。
掃描設定
選框內影像屬性
影像修正設定
掃描範圍(以紅色虛線的方式顯示,左上會顯示 Main 的文字標記)
預覽視窗
預覽影像(預覽範圍會以紅色線條框出來)
預覽按鈕

22 ArtixScan DI 2125c 使用手冊
多重選框屬性的掃描
在許多文件上,同時具有文字與圖片;您可以使用 多重選框 功能,同時處里
不同屬性的文件內容。
1.將單張待掃描的稿件置放於自動送紙器的紙張托盤內。
2. 啟動ScanWizard DI驅動程式(點選程式圖示單獨執行;或是透過您的應用程式 /從應用程式的File - Import或Scan功能表內呼叫掃描器驅動程式)。
3. 請參考「單張稿件的掃描」中3a到3e的描述,在ScanWizard DI的控制面板上進行相關的掃描設定。
4. 如有需要,勾選移除空白頁與移除裝釘孔來增進掃描影像的品質。
5. 用滑鼠按一下預覽按鈕,掃描器會對稿件進行一次快速的預覽掃描,並將結果顯示在預覽視窗內。
6. 如有需要,從預覽視窗上方的工具列中點選選框選擇工具,調整您所需要的掃描範圍(掃描範圍會以紅色虛線的方式顯示,左上會顯示Main的文字標記),拖曳選框的四個角落或四個邊框就可以調整掃描選框,決定最後掃描的範圍。
7. 當在掃描來源選單中選擇送紙器(雙面)為稿件來源時,如果有需要,勾選文件正反面選項來分別進行文件正面和文件反面相關的掃描設定。
8. 從屬性下拉式選單中選擇相片為選框內的影像屬性。
9. 如果有需要的話,使用影像修正工具來調整影像品質。
10. 設定 第一個子選框
a) 從工具列中選取 新增子選框 工具,將預覽影像中的文字部份框選出來。
b) 設定選框內影像屬性為 文字。
c) 如果有需要的話,使用影像修正工具來調整影像品質。
11.設定第二個子選框
a) 從工具列中選取 新增子選框 工具,將預覽影像中的圖像部份框選出來。
b) 設定選框內影像屬性為 線條。
c) 如果有需要的話,使用影像修正工具來調整影像品質。
12. 重新將文件放上紙張托盤後,按 掃描 或是 掃描至 按鈕。 * 新增子選框工具 此工具讓您可以在主選框的掃描範圍內(以紅色虛線的方式顯示,左上會顯示「Main」的文字標記)建立其他的掃描選框。當子選框建立後,其掃描範圍也會以紅色虛線的方式顯示,左上會顯示以數字表示的文字標記,數字從 1 開始(如“1”,“2”,“3”....).

ArtixScan DI 2125c 使用手冊 23
• 如果 ScanWizard DI 是透過應用程式啟動,則掃描後的影像將會傳送到該應用程式,透過該應用程式可以再進行儲存、列印,或後續的編修。
• 如果 ScanWizard DI 是以獨立操作的方式啟動,掃描器將會開始進行掃描並將檔案儲存到您所設定的位置。或再根據您的設定自動的將影像檔傳送到影像編輯軟體、或是傳送到印表機列印。
* 新增子選框工具 此工具讓您可以在主選框的掃描範圍內(以紅色虛線的方式顯示,左上會顯示「Main」的文字標記)建立其他的掃描選框。當子選框建立後,其掃描範圍也會以紅色虛線的方式顯示,左上會顯示以數字表示的文字標記,數字從 1 開始(如“1”,“2”,“3”....).
影像修正設定
選框內影像屬性
掃描設定
子選框 1
子選框 2
新增子選框工具 *
掃描範圍(以紅色虛線的方式顯示,左上會顯示 Main 的文字標記)
預覽影像(預覽範圍會以紅色線條框出來)
預覽視窗

24 ArtixScan DI 2125c 使用手冊
條碼文件的掃描
當您掃描的文件上有條碼時,您可以使用“條碼分檔”這項功能來掃描成堆的
文件,不用一再停止和重新啟動掃描器來進行文件的分類;以下的掃描實作演
練,提供您使用這項功能的有用操作步驟。
1.將待掃描、具有條碼的稿件置放於自動送紙器的紙張托盤內。
2. 點選您電腦桌面上程式圖示來啟動ScanWizard DI。
3. 請參考「單張稿件的掃描」中3a到3e的描述,在ScanWizard DI的控制面板上進行相關的掃描設定。
4. 如有需要,勾選移除空白頁與移除裝釘孔來增進掃描影像的品質。
5. 用滑鼠按一下預覽按鈕,掃描器會對稿件進行一次快速的預覽掃描,並將結果顯示在預覽視窗內。
6. 如有需要,從預覽視窗上方的工具列中點選選框選擇工具,調整您所需要的掃描範圍(掃描範圍會以紅色虛線的方式顯示,左上會顯示Main的文字標記),拖曳選框的四個角落或四個邊框就可以調整掃描選框,決定最後掃描的範圍。
7. 當在掃描來源選單中選擇送紙器(雙面)為稿件來源時,如果有需要,勾選文件正反面選項來分別進行文件正面和文件反面相關的掃描設定。
8. 從屬性下拉式選單中選擇選框內的影像屬性。
9. 如果有需要的話,使用影像修正工具來調整影像品質。
10.勾選條碼分檔選項來啟動條碼選框工具按鈕。
11.點選條碼選框工具,調整您所需要的條碼掃描範圍(掃描範圍會以紅色虛線的方式顯示,左上會顯示BarCode的文字標記);拖曳選框的角落或邊框來調整最後的條碼掃描範圍。
如果您掃描的文件中,有超過1頁的頁數上有條碼,請先確認您圈選的條碼掃描範圍是否恰當;如果圈選的掃描範圍有誤,您的掃描器將無法偵測到位於圈選的掃描範圍外的條碼。
12.重新將文件放上紙張托盤後,按掃描或是掃描至按鈕,開始對稿件進行掃描存檔。
如果 儲存條碼為目錄選項被勾選,軟體將會用掃描文件上的條碼,產生一個文件目錄,掃描文件會以事先指定的起置檔名或序列號作為命名。
如果儲存條碼為目錄選項沒有被勾選,軟體將會用掃描文件上的條碼來命名掃描文件,如果2份掃描文件有著相同的條碼,您可在其後添加事先指定的起置檔名或序列號作為辨別檔案的區分。

ArtixScan DI 2125c 使用手冊 25
掃描設定
選框內影像屬性
影像修正設定
掃描範圍(以紅色虛線的方式顯示,左上會顯示 Main 的文字標記)
選框選擇工具
條碼選框工具
條碼用為文件目錄名稱
條碼用為檔案名稱

26 ArtixScan DI 2125c 使用手冊
使用掃描稿件
根據您的使用需求,您可將掃描完的稿件儲存成以下格式:
掃描歸檔
掃描歸檔的功能可以讓您單純的將文件影像掃描儲存在檔案內。例如您可以將
重要的法律文件、稅單、訂單等多頁的文件影像掃描儲存在單一檔案內。
1.將待掃描的稿件置放於自動送紙器的紙張托盤內。
2. 啟動 ScanWizard DI 驅動程式 (點選程式圖示單獨執行;不要透過您的應用程式啟動 ScanWizard DI)。
3. 掃描器驅動程式 ScanWizard DI 啟動後,參考前面「單張稿件的掃描」步驟 3 到步驟 7 的說明,設定相關的掃描設定。
4. 按 掃描至 按鈕,開啟 掃描至: 儲存為 的對話視窗。
請在對話視窗中設定好下列的設定值:
a) 在 起置檔名 的輸入區內輸入您指定的檔案名稱,或是使用預設的檔案名稱 Image 作為前置檔名。
b) 根據您的需求在 存檔類型 的選單中選擇儲存時的檔案格式。選擇 TIF、DCX 或 PDF 格式時還可以勾選 於單一檔案中儲存多個影像 選項,其他檔案格式則無法支援此項功能。。
c) 如果選擇符合上述的檔案格式,您就可以勾選 於單一檔案中儲存多個影像 選項,將連續掃描的多頁文件影像儲存於單一的檔案中。

ArtixScan DI 2125c 使用手冊 27
如果您是選擇自動送紙器作為掃描來源,同時也勾選了 於單一檔案中儲存多個影像 選項,您將可以選擇,在單一檔案中,要儲存多少個影像。
勾選 每%個影像存入一個檔案中 選項,然後在空格內直接輸入數字,或是由下拉式選單中選擇數字;數字範圍為 2 至 100。
5. 按 儲存(S)按鈕。
整疊的稿件將開始依序進行連續掃描,直到送紙器紙張托盤內的文件都掃描完成為止。掃描完成後,所有的文件影像將會儲存成您所設定的檔案名稱。
當 條碼分檔 功能被選取時,當按下 掃描至 按鈕,掃描至:儲存為 的對話視
窗將會如下圖一般;其中的 自動檔名 選項將會被 儲存條碼為目錄 選項取代。
儲存條碼為目錄:如果“儲存條碼為目錄”選項被勾選,掃描文件上的條碼將
會被儲存並用為文件目錄名;如果“儲存條碼為目錄”選項沒有被勾選,掃描
文件上的條碼將會被儲存並用為文件檔案名。
當“儲存條碼為目錄”選項被勾選時,您必須選用 起置檔名 或 序列號 中的一
項,作為輸出檔案的名稱,這 2 個選項不能同時為空白,不被選取。
如果“儲存條碼為目錄”選項沒有被勾選,而您又沒有選用 起置檔名 或 序列
號 中的一項作為輸出檔案的名稱時,新儲存的檔案將會覆蓋取代舊有的檔案。
注意:不管您是否有勾選“儲存條碼為目錄”選項,建議您都應選用“啟置檔名” 或 “序列號” 中的一項,添加至您的儲存的檔案名中。如果您不這麼做,當您掃描 2 份有著相同條碼值的文件,而您又忘記選用不同的前置檔名時,新儲存的檔案將會立即覆蓋取代舊有的檔案。

28 ArtixScan DI 2125c 使用手冊
掃描辨識文字
文字辨識的功能,讓您可以將掃描進來的文件影像經過軟體的處理辨識,成為
可以編輯修改的文字檔。
1.將待掃描的稿件置放於自動送紙器的紙張托盤內。
2. 啟動 ScanWizard DI 驅動程式 (點選程式圖示單獨執行;不要透過您的應用程式啟動 ScanWizard DI)。
3. 掃描器驅動程式 ScanWizard DI 啟動後,參考前面「單張稿件的掃描」步驟 3 到步驟 7 的說明,設定相關的掃描設定。
a) 在步驟 3d,建議您將掃描解析度設定為 300 dpi 或是更高的解析度。
b) 在步驟 6,建議您設定選框內影像屬性為 線條 以獲得最佳的辨識結果。當您將 掃描類型 設定為 黑白 模式時,影像屬性即被設定為 線條。
4. 用滑鼠點選按住 掃描至 按鈕並且不要放開,稍待數秒之後即會顯示功能表選項,請選擇 文字辨識 ,開啟 文字辨識:儲存為 的對話視窗。
請在對話視窗中設定好下列的設定值:
a) 在 前置檔名 的輸入區內輸入您指定的檔案名稱,或是使用預設的名稱 Document 作為前置檔名。
b) 根據您的需求在存檔類型 存檔類型 的選單中選擇儲存時的檔案格式。
c) 如果選擇符合上述的檔案格式,您就可以勾選 於單一檔案中儲存多個影像 選項,將辨識後的多頁文件儲存於單一的檔案中。
d) 在文字 辨識語言 的選單中選擇需要辨識的文字語言。支援的語言有英文、德文、法文、義大利文、西班牙文與中文。
d) 勾選 儲存後傳送影像至 選項,然後指定您的文書編輯軟體。

ArtixScan DI 2125c 使用手冊 29
5. 按 儲存(S)按鈕。
整疊的稿件將開始依序進行掃描,直到送紙器紙張托盤內的文件都掃描完成為止。掃描辨識完成後的文字檔將會儲存在您所設定的檔案名稱內。檔案可以用您所指定的文書編輯軟體開啟,繼續進行後續的編輯。

30 ArtixScan DI 2125c 使用手冊
掃描儲存為 PDF
掃描器能輕易將掃描進來的文件影像儲存成 Adobe Portable Document Format (PDF) 格式,之後可用 Adobe 軟體觀看此文件。同時,在檔案大小與
影像品質的壓縮檔上,它提供使用者多個選項來選擇。
1.將待掃描的稿件置放於自動送紙器的紙張托盤內。
2. 啟動 ScanWizard DI 驅動程式 (點選程式圖示單獨執行;不要透過您的應用程式啟動 ScanWizard DI)。
3. 掃描器驅動程式 ScanWizard DI 啟動後,參考前面「單張稿件的掃描」步驟 3 到步驟 7 的說明,設定相關的掃描設定。
4. 用滑鼠點選按住 掃描至 按鈕開啟 掃描至:儲存為 的對話視窗。
請在對話視窗中設定好下列的設定值:
a) 在 前置檔名 的輸入區內輸入您指定的檔案名稱,或是使用預設的名稱 Image 作為前置檔名。
b) 根據您的需求在存檔類型 存檔類型 的選單中選擇 Portable Document Format (PDF) 作為儲存時的檔案格式。
c) 如果選擇符合上述的檔案格式,您就可以勾選 於單一檔案中儲存多個影像 選項,將辨識後的多頁文件儲存於單一的檔案中。
d) 勾選 儲存後傳送影像至 選項,然後指定您的閱
讀軟體。
5. 按 儲存(S)按鈕。
整疊的稿件將開始依序進行連續掃描,直到送紙器紙張托盤內的文件都掃描完成為止。掃描完成後,所有的文件影像將會儲存於單一的檔案中,然後可以用您所指定的軟體開啟觀看。
注意:您的掃描器也可讓您將掃描的文字檔稿件轉存成可用 Adobe Acrobat writer 編輯的 PDF 格式。參考前面“掃描辨識文字”步驟 4b 的說明,在“存檔類型”的選單中選擇 Portable Document Format 作為儲存時的檔案格式。
當您的 掃描類型 為“RGB 全彩”或“灰階”且 存檔類型 為 “Portable Document Format (PDF)” 時,您可在“檔案選項”中,依照您的需求,來決定影像品質壓縮的大小。

ArtixScan DI 2125c 使用手冊 31
掃描列印
文件掃描拷貝的功能可以讓您的印表機與掃描器的功能結合,成為像影印機一
般的作用,可以進行連續掃描並列印輸出,就像一個方便的拷貝工作站。
1.將待掃描的稿件置放於自動送紙器的紙張托盤內。
2. 啟動 ScanWizard DI 驅動程式 (點選程式圖示單獨執行;不要透過您的應用程式啟動 ScanWizard DI)。
3. 掃描器驅動程式 ScanWizard DI 啟動後,參考前面「單張稿件的掃描」步驟 3 到步驟 7 的說明,設定相關的掃描設定。
4. 用滑鼠點選按住 掃描至 按鈕並且不要放開,稍待數秒之後即會顯示功能表選項,請選擇 拷貝,開啟 拷貝 的對話視窗。
請在對話視窗中設定好下列的設定值:
a) 如果您安裝了數台印表機,則請在 名稱(N)的選單中指定您要輸出的印表機,或是使用您預設的印表機。
b) 在 列印份數 的欄位中設定您所需要的列印數量。
c) 在 比例 的欄位中設定文件掃描後的縮放比例。
如果您勾選 列印全頁 選項,則此時 比例 的功能無法作用,改由驅動程式自動根據稿件的尺寸調整縮放比例。
5. 按 確定 按鈕。
整疊的稿件將開始依序進行連續掃描,直到送紙器紙張托盤內的文件都掃描完成為止。掃描完成後,所有的文件影像將會傳送到您所指定的印表機列印出來。

32 ArtixScan DI 2125c 使用手冊
功能鍵設定
ArtixScan DI 2125c 具有 1 個可由程式設定的 F1 功能鍵,您可以藉由預先
設定此一功能鍵來自動執行設定的作業,例如掃描存檔、文件掃描列印,或是
掃描並進行文字辨識等等。這些功能鍵是透過 將設定儲存至功能按鈕 選項來
儲存設定,請參考下列說明:
1. 啟動ScanWizard DI驅動程式(點選程式圖示單獨執行;或是透過您的應用程式 /從應用程式的File - Import或Scan功能表內呼叫掃描器驅動程式)。
2. 掃描器驅動程式 ScanWizard DI 啟動後,參考前面 多頁文件連續掃描 步驟 3 到步驟 7 的說明,設定相關的掃描設定。
3. 完成所有的設定之後,則從 檔案(F) 功能表中選擇 將設定儲存至功能按鈕,顯示如下的對話視窗:
F1
Error
Ready
可由程式設定的 F1 功能鍵

ArtixScan DI 2125c 使用手冊 33
4. 請在對話視窗中設定好 F1 的設定值:
a) 從 按鈕 下拉式選單中選擇目前這組設定值要儲存在 F1 按鈕。
b) 在 標示 的欄位內輸入此工作的描述名稱。
c) 根據您的需求,在 功能 選項內選擇您要執行的作業,有下列四種作業選項:
-掃描至:掃描文件影像後存檔,或是再將影像資料傳送到您所指定的應用程式進行後續處理。
-拷貝:掃描後將文件影像傳送到您所指定的印表機列印出來。將您的印表機與掃描器的功能結合成為一個方便的拷貝工作站,只要指定拷貝份數即可。
-OCR( 文字辨識 ):掃描後將文件影像經過軟體的處理辨識,轉換成可以編輯修改的文字檔,節省重新打字輸入的時間。
5. 根據您的需求設定好其他的項目,設定完成後再按 確定 按鈕,將此組功能設定儲存為您所指定的按鈕功能;如果要設定其他按鈕,請重複步驟 2 到 步驟 5 的說明。
注意:您必需結束 ScanWizard DI 驅動程式後再按這些功能按鈕才能進行您所設定的作用,如果您在 ScanWizard DI 驅動程式執行之時按下功能按鈕,則掃描器只會進行一次預覽掃描。
要檢查您先前所儲存的功能鍵設定值時(假設
您已經忘記您以前對該功能鍵所做的掃描設
定),請使用 自功能按鈕載入設定 功能:
從 檔案(F) 功能表中選擇 自功能按鈕載入設
定,選擇您要檢視哪一個功能鍵的設定值,再
按 確定 按鈕。
您先前所儲存的功能鍵設定值將會載入並顯示在 ScanWizard DI 驅動程式的
控制面板內,您可以繼續使用此設定值,直到您需要設定新的掃描設定值時再
來進行變更。

34 ArtixScan DI 2125c 使用手冊
清潔與保養
為了維持良好的掃描品質,您需要定時的清潔擦拭 ArtixScan DI 2125c 掃描
器的幾個特定區域 ,請參考如下:
玻璃面的清潔
1. 握住掃描器內蓋的兩端,朝上用力扳起內蓋。
2. 當掃描器內蓋被開啟後,您會看到位於掃描器底部與掃描器內蓋內側的兩塊玻璃面;使用柔軟、無棉絮、乾淨的布,輕柔的擦拭感光區玻璃面。
注意:請勿使用任何去污劑、合成清潔劑、去漬油,或其他溶劑來清潔掃描器玻璃面。
掃描器底部
掃描器內蓋內側
掃描器內蓋

ArtixScan DI 2125c 使用手冊 35
滾輪的清潔
長時間的使用掃描器後,可能會累積一些塵屑或是油墨沾染在自動送紙器的黑
色橡皮滾輪上,影響掃描品質與效率,因此當經過一段時期的使用之後,您就
需要進行滾輪的清潔。
1. 握住掃描器內蓋的兩端,朝上用力扳起內蓋。
進紙滾輪組
集紙滾輪
輸出滾輪
2. 當掃描器內蓋被開啟後,您會看到位於掃描器底部與掃描器內蓋內側的數組橡皮滾輪;使用乾淨無棉絮的布,或是以酒精或 ECO 清潔劑沾溼的棉花輕柔的擦拭橡皮滾輪。
注意:在您進行清潔擦拭時,切勿強制轉動黑色橡皮滾輪,以避免自動送紙器內部的傳動機構受到損傷。
掃描器內蓋
掃描器底部
掃描器內蓋內側

36 ArtixScan DI 2125c 使用手冊
分紙滾輪組
維護
自動送紙器內的分紙滾輪組與進紙滾輪組的用途是用來讓文件送紙、分頁時更
為平順。經過一段時間的使用後,分紙滾輪與進紙滾輪組可能會因為磨損而
發生送紙時一次送兩張紙等不正常的狀況;此時就需要檢查兩者,必要時則需
要替換一個新的分紙滾輪或進紙滾輪組。請參考下列的說明來進行分紙墊的更
換:
分紙滾輪的更換
1. 打開掃描器內蓋,找到位於掃描器內蓋內側上緣的分紙滾輪組。
2. 壓下滾輪組蓋子上的卡榫以便開啟滾輪組蓋子;用手指握住分紙滾輪組的兩側來取出分紙滾輪組。
滾輪組蓋子
分紙滾輪組

ArtixScan DI 2125c 使用手冊 37
3. 將新的分紙滾輪組兩側的輪軸,插入原來位置兩側的插槽。
4. 將滾輪組蓋子蓋回,當聽到一聲喀噠聲時,表示滾輪組蓋子已被正確關闔。
注意:
• 建議您在使用自動送紙器掃描約 2 萬張之後,就替換一個新的分紙滾輪。
• 如果您需要購買分紙滾輪時,請聯絡當地的經銷商。

38 ArtixScan DI 2125c 使用手冊
進紙滾輪組的更換
1. 打開掃描器內蓋,找到位於掃描器底部的進紙滾輪組。
2. 用螺絲起子轉鬆滾輪組蓋子上的螺絲,握住蓋子的兩側,小心的將蓋子打開。
進紙滾輪組
滾輪組蓋子

ArtixScan DI 2125c 使用手冊 39
3. 將掃描器稍微傾斜,找到掃描器後方露出的部分進紙滾輪組,將滾輪組稍微向上推起後,握住滾輪組的兩側,小心的將滾輪組取出。
4. 安裝新的進紙滾輪組:
a) 將滾輪組兩側的凹槽,對準原來位置兩旁的槓桿插入;
b) 小心的將整個滾輪組裝入。
5. 將滾輪組蓋子裝回,並將螺絲鎖回,。
ab
注意:
• 建議您在使用自動送紙器掃描約 3 萬張之後,就替換一個新的進紙滾輪
組。
• 如果您需要購買進紙滾輪組時,請聯絡當地的經銷商。

40 ArtixScan DI 2125c 使用手冊
附錄
夾紙時的處理
1. 握住掃描器內蓋的兩端,朝上用力扳起內蓋。
2. 將夾住的紙張向出紙端拉出。
3. 朝下關闔內蓋,當聽到一聲喀噠聲時,表示內蓋已被正確關闔。
注意:在移除夾住的紙張時,請勿過度施力,以避免損傷掃描器。

ArtixScan DI 2125c 使用手冊 41
發生問題?
掃描器上方面板的燈號代表不同的狀態指示:
如果您遇到問題,請檢查下列的項目,如果您的問題列於其中,請嘗試以下列
建議的解決方式處理。您或許需要再參考「開始安裝」的第 1 步驟到第 4 步驟
的安裝說明,確認您有依照正確的方式安裝。
1. 掃描器電源已接上時無燈光亮起
請確認掃描器已正確的連接到電腦並且已接上電源。
2. 出現新增/移除硬體的畫面
按「取消」按鈕並關閉「控制台」。拔掉電腦或掃描器後方的 USB 連接線,並參考本說明文件的安裝步驟依序進行安裝。
3. 要進行掃描時出現「找不到掃描器」的錯誤訊息
請確認掃描器已正確的連接到電腦並且已接上電源 (請參考「開始安裝」第 4 步驟的說明)。
請移除 ScanWizard DI 軟體,再重新安裝一次。
4. 掃描後的影像上出現墨水污點或橫線
使用柔軟、無棉絮、乾淨的布,輕柔的擦拭感光區玻璃面。
使用乾淨無棉絮的布,或是以酒精或 ECO 清潔劑沾溼的棉花輕柔的擦拭橡皮滾輪。
5. 掃描後得到的是空白的影像
請移除 ScanWizard DI 軟體,再重新安裝一次。
6. 試圖掃描時出現錯誤訊息「自動送紙器未就緒或是沒有紙張」
請確認紙張托盤上已放置紙張。
請確認紙上緣已插入進紙器內。
綠燈亮起:準備掃描
綠燈閃爍:掃描中
紅燈亮起:發生問題
燈號熄滅:掃描器關機
F1
Error
Ready
LED

42 ArtixScan DI 2125c 使用手冊
7. 掃描器無法載入紙張進入進紙器內
請確認紙張托盤上放置的紙張不超過 2 公厘的厚度限制。
檢查分紙滾輪組是否因為磨損而需要更換。
8. 用自動送紙器掃描時出現錯誤訊息「Code -206, ADF 夾紙或滾輪故障」
按一下 確認 按鈕;再參考「夾紙時的處理」的圖示說明,打開掃描器內蓋。
• 如果是夾紙的問題,請參考本說明文件「夾紙時的處理」的內容說明來進行問題排除。
• 如果不是夾紙的問題,則請參考本說明文件「置放整疊文件」的內容,重新置放稿件後再進行掃描。
最後再蓋上掃描器內蓋,重新開始掃描。

ArtixScan DI 2125c 使用手冊 43
產品規格
商品名稱 ArtixScan DI 2125c
產品型號 MRS-600ADF
產品類型 直立式饋紙彩色掃描器
掃描方式 彩色、灰階、黑白一次掃描 輸入:48-bit 彩色;16-bit 灰階;1-bit 黑白 輸出:24-bit 彩色;8-bit 灰階;1-bit 黑白
光學解析度 600 dpi
感光元件 CIS
光源 發光二極管(LED)
掃描速度 單面掃描 200 dpi,A4 紙張,黑白模式掃描時,每分鐘 20 張 200 dpi,A4 紙張,灰階模式掃描時,每分鐘 20 張 200 dpi,A4 紙張,彩色模式掃描時,每分鐘 15 張
雙面掃描 200 dpi,A4 紙張,黑白模式掃描時,每分鐘 40 面 200 dpi,A4 紙張,灰階模式掃描時,每分鐘 40 面 200 dpi,A4 紙張,彩色模式掃描時,每分鐘 30 面
掃描範圍 最大:216 x 1651 公厘 (8.5 英吋 x 65 英吋 )
紙張容量 20 頁的影印紙張或 1 張卡片
紙張磅數 10.7 到 32 磅(40-120g/m2)
紙張尺寸 最小:80 x 52 公厘(3.15 英吋 x 2.1 英吋) 最大:216 x 1651 公厘 (8.5 英吋 x 65 英吋 )
紙張厚度 少於 2 公厘(0.078 英吋)
分紙滾輪組壽命 約 20,000 次掃描
進紙滾輪組壽命 約 30,000 次掃描
掃描器介面 高速 USB 2.0 介面
體積(長 x 寬 x 高) 287 x 110 x 69 公厘 (11.29 英吋 x 4.33 英吋 x 2.71 英吋)
重量 約 1.2 公斤(2.61 磅)
電源 直流電源供應器 交流電輸入 100-240 伏特,最大 0.5 安培,50/60 赫茲 直流電輸出 12 伏特 1.5 安培
消耗功率 最大 15 瓦特

44 ArtixScan DI 2125c 使用手冊
電源供給 電壓 製造商 型號
100-240 伏特 APD* WA-18G12U (US/TWN) 100-240 伏特 APD WA-18G12G (EU) 100-240 伏特 APD WA-18G12K (UK) 100-240 伏特 APD WA-18G12N (AU) 100-240 伏特 APD WA-18G12S (Korea) 100-240 伏特 APD WA-18H12
操作環境 攝氏 15 到 35 度(華氏 59 到 95 度) 相對濕度:10% 到 80%
製造號碼 請參考產品條碼序號
製造年份 產品條碼序號左邊第二碼為製造年份,如為 A 即為 2010 年製造,如為 B 即為 2011 年製造,以此類推
製造產地 中國
廠商名稱 全友電腦股份有限公司
* APD (Asian Power Devices Inc.)
注意:
全友電腦保留變更掃描器配件、搭配軟體、硬體規格以及軟體功能的權利,實際以出貨時的產品
為準;本文件之說明僅供參考,如有更新恕不另行通知。



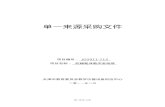





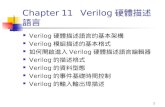

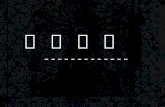



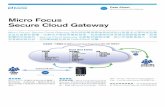

![《河童旅行素描本》 妹尾河童[日] (高清扫描)](https://static.fdocument.pub/doc/165x107/563db844550346aa9a921b96/-563db844550346aa9a921b96.jpg)

