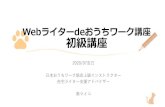Excel vba講座
-
Upload
takazumi-yamaguchi -
Category
Education
-
view
18 -
download
0
Transcript of Excel vba講座


目標
事務作業で頭を抱える人を減らすこと!
事務作業のスペシャリストを多く作ること!

今日の目標マクロ (VBA)を習得し、実務で使えるようにすること

マクロと VBA
マクロ エクセルの一連の動作を自動化する機能のこと
VBA マクロを動かすためのプログラムのこと Visual Basic for Applicationsの略

目次
1. VBAを書くための準備2.マクロの記録とのうまい付き合い方
3. VBAの基本の考え方4. VBAを支える 3つの手順5.プログラムを組み立てるときの頭の中を覗く
6.実際にプログラムを組んでみる

目次
1. VBAを書くための準備2.マクロの記録とのうまい付き合い方
3. VBAの基本の考え方4. VBAを支える 3つの手順5.プログラムを組み立てるときの頭の中を覗く
6.実際にプログラムを組んでみる

VBAを書くための準備
VBAを書くために必要なタブ

ご自身のパソコンに「開発」タブを
表示させましょう

VBAを書くための準備
②オプション
①ファイル

VBAを書くための準備
④開発にチェック
③リボンのユーザー設定

VBAを書くための準備
Excel2007の場合1. Officeボタン( 4色のもの)2. Excelのオプション3.基本設定
4.上から 3つ目あたりの「開発」タブをリボンに表示する にチェックを入れる

VBAを書くための準備
プログラムを書き始めるには・・・
・ Visual Basicボタンもしくは
・コードの表示
で VBE(Visual Basic Editor)を開きましょう

VBAを書くための準備
VBEの構成・プロジェクトエクスプローラー
・プロパティウィンドウ
・コードウィンドウ
このほかの部分は今回は省略

VBAを書くための準備
お約束事
・プログラムはコードウィンドウに書くこと
・主に標準モジュールに書いていくこと
右クリック→挿入→標準モジュールで追加
これに書く!

プログラムの基本構成を
見ていきましょう

基本のプログラム
Sub intro()
End Sub

Sub intro()
End Sub
基本のプログラム
ここからプログラムが始まるよ!
という宣言

Sub intro()
End Sub
基本のプログラム
ここでプログラム終わり!
という宣言
この塊のことをプロシージャーと呼ぶ

Sub intro()
End Sub
基本のプログラム
マクロの名前
マクロの名前は自由に決めれる

マクロの名前付けルール
マクロ名で使用できるもの
・英文字
・ひらがな
・カタカナ
・漢字
・アンダースコア (_)

マクロの名前付けルール
使用できないもの
・冒頭には数字、アンダースコアは書けません。
・スペースを入れることはできません。
・同一モジュール内ではマクロ名の重複はできません。

Sub intro()
End Sub
基本のプログラム
マクロの名前

Sub intro()
End Sub
基本のプログラム
()には引数を入れる
他のプロシージャーからデータを受け取る
今回は省略

ちょっとしたプログラムを「Module1」に書いてみましょう

基本のプログラム
Sub intro()
Range(“A1”).Value = “私は○○です”
End Sub

入力の流れ
1.「 sub intro」まで入力し、 Enterを押す (自動で End Subと入る)2.「 range(“A1”).value=“私は○○です”」と入力し、 Enterを押す
※小文字で入力してよい
正しく入力されていると自動で大文字になる

マクロの実行
1.開発タブのマクロをクリック
2.先ほど名前をつけた「 intro」を選択し、実行3. A1に「私は○○です」と入力される

このようにプログラムを書くことで
直接 Excelの操作をするのが VBAである

ここから先のスライドは、
当日ご覧いただきます!
ご参加お待ちしております!