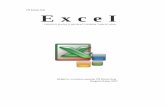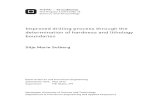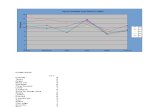Excel 7 - Osnovna škola Klinča Sela · Formula se sastoji od argumenata (adresa polja i...
Transcript of Excel 7 - Osnovna škola Klinča Sela · Formula se sastoji od argumenata (adresa polja i...
Pripremio: Dragutin Kuhar
Tablični kalkulator
Excel 7.0
Klinča Sela 2005.
Uredio : D. Kuhar
created by d.kuhar2000 - 2005
SADRŽAJ
1.UVOD......................................................................................................................... 2 1.1 Općenito o tabličnim kalkulatorima ....................................................................2 1.2 Općenito o Excel-u 7.0 ........................................................................................3
2. POČETAK RADA S EXCEL-om .............................................................................4
2.1 Pokretanje Excel-a ...............................................................................................4 2.2 Izgled osnovnog ekrana .......................................................................................4
3. RAD S RADNOM KNJIGOM I RADNIM STRANICAMA ...................................7
3.1 Rad s radnom knjigom.........................................................................................7 3.2 Rad s radnom stranicom.......................................................................................9
4. RAD S PODACIMA................................................................................................11
4.1 Unos i uređivanje podataka................................................................................11 4.2 Brisanje podataka...............................................................................................13 4.3 Umetanje polja, redova i stupaca.......................................................................13 4.4 Kopiranje i premještanje podataka ....................................................................14 4.5 Automatski unos podataka.................................................................................14
5. RAD S FORMULAMA I FUNKCIJAMA..............................................................16
5.1 Rad s formulama ................................................................................................16 5.2 Apsolutne i relativne adrese polja, imena polja.................................................17 5.3 Rad sa funkcijama..............................................................................................18
6. RAD S GRAFIKONIMA ........................................................................................19
6.1 Kreiranje grafikona ............................................................................................20 6.2 Uređivanje grafikona .........................................................................................23
7. RAD S JEDNOSTAVNIM BAZAMA PODATAKA.............................................23
7.1 Kreiranje baze podataka.....................................................................................23 7.2 Rad s podacima preko obrasca za podatke ........................................................24 7.3 Sortiranje baze podataka....................................................................................25 7.4 Izbor slogova pomoću Auto Filtera ...................................................................25
8. ISPIS RADNE KNJIGE ..........................................................................................26
8.1 Parametri stranice ..............................................................................................26 8.2 Pregled radne knjige prije ispisa........................................................................28 8.3 Ispis radne knjige ...............................................................................................28
Uredio : D. Kuhar
created by d.kuhar2000 - 2005
1.UVOD
1.1 Općenito o tabličnim kalkulatorima Danas je na tržištu mnogo vrsta tabličnih kalkulatora koji su oduvijek bili jedna od najraširenih primjena računala. Neke od njihovih fukcija se razlikuju, posebno u mogućnostima grafičkog prikaza, ali su principi korištenja isti bez obzira o kojem je programu riječ. Prvo osobno računalo Apple II proizvedeno je 1977. Godinu dana kasnije proizveden je prvi tablični kalkulator Visicalc i doživio veliki uspjeh. Ljudi su kupovali Apple II da bi mogli koristiti Visicalc. 1981. IBM je proizveo prvi PC, a s njim je došao Lotus 1-2-3 koji je ubrzo zamijenio Visicalc. Rani uspjeh PC-a pripisuje se između ostalog i velikoj uporabi tabličnih kalkulatora. Svi tablični kalkulatori rade sa radnim stranicama (engl. Spreadsheets). Radna stranica je alat za rad i analizu numeričkih podataka. Po strukturi, to je mreža redova i stupaca. Svaki red je numeriran, od broja 1 nadalje, a svaki stupac označen slovom, od A do Z, pa AA, AB itd.
Stupac C
Red 3
Polje C3
Presjek određenog reda i stupac je polje. Polje ima svoj naziv i sadrži podatke. Naziv polja se naziva referenca ili adresa polja, a dobiva se od slova stupca i broja retka. To znači da je C3 adresa polja u stupcu C i retku 3. Svako polje u radnoj stranici može sadržavati jednu od tri vrste podataka: • brojeve • tekst • formule Brojevi su osnovni element svake radne stranice. Mogu biti prikazani u različitim formatima, ovisno o namjeni u kojoj se koriste. Tekst se u tabličnim kalkulatorima najviše koristi za imenovanje brojčanih podataka, ali i kao sadržaj jednostavnih baza podataka koje se mogu sortirati i pretraživati. Postoje velike mogućnosti oblikovanja teksta, velik izbor fontova i stilova slova.
2 created by d.kuhar
2000 - 2005
Umjesto broja ili teksta, polje može sadržavati formulu. Formula se sastoji od argumenata (adresa polja i konstanti) i matematičkih operatora. Formula se uređuje u retku za unos formula, a u polju se prikazuje njen rezultat. Radna stranica može sadržavati: • funkcije • grafikone • bazu podataka • makro funkcije Svaki tablični kalkulator raspolaže velikim brojem funkcija, kao što su matematičke, statističke, trigonometrijske, logičke, funkcije datuma i vremena, funkcije za rad s bazom podataka i sl. Funkcije najčešće rade s velikim brojem polja i daju jedan rezultat. Grafikoni su izuzetno snažno sredstvo prikaza informacija, jer se kaže “jedna slika za tisuću riječi”. Velike količine brojeva brzo postaju zamorne i nepregledne, pa ih je bolje prikazati u grafičkom formatu. Postoje mnoge vrste grafikona, kao što su: retkovni, stupčani, kružni, linijski, trodimenzionalni (“torta”) itd. Većina tabličnih kalkulatora ima mogućnost rada s jednostavnim bazama podataka. Podaci u poljima baze mogu biti i tekst i brojevi; podaci se mogu sortirati i pretraživati po jednom ili više kriterija, mogu se izmjenjivati sa programima za rad s bazama podataka. Makro programiranje služi za snimanje skupa akcija ili naredbi i njihovo ponavljanje na pritisak funkcijske tipke. Makro jezici postali su moćan alat za razvoj aplikacija i uvelike zamjenjuju 3GL programske jezike. Microsoft je razvio moćan makro jezik Visual Basic for Applications i nada se njegovom korištenju u Excelu, Wordu, Accessu i drugim Windows programima.
1.2 Općenito o Excel-u 7.0 Microsoft Excel je vrsta tabličnog kalkulatora koja radi u Windows okruženju, a služi za organizaciju, analizu i prikaz podataka. Osnovni pojmovi u radu s Excel-om su: Radna knjiga (Workbook) - Excel datoteka s nastavkom XLS koja se sastoji od jedne ili više radnih stranica. Može sadržavati do 255 radnih stranica. Radna stranica (Worksheet) - tablica koja se sastoji od redova i stupaca, odnosno polja u koje upisujemo podatke. Sadrži 16384 retka i 256 stupaca koji nisu svi vidljivi na ekranu. Grafikon ili dijagram (Chart) - grafički prikaz podataka iz tablice. Postoji 14 vrsta dijagrama i niz njihovih podvrsta.
3 created by d.kuhar
2000 - 2005
2. POČETAK RADA S EXCEL-om
2.1 Pokretanje Excel-a
• Dvostruki klik na ikonu • ili preko izbornika: Start → Programs → Microsoft Excel
2.2 Izgled osnovnog ekrana
Naslovna traka Glavni izbornik Trake s alatima
Redak formule
Polje C3
Radne stranice Statusna crta
4 created by d.kuhar
2000 - 2005
Naslovna traka • sadrži ime radne knjige (dokumenta) s nastavkom XLS • dok dokument nije spremljen piše Book1 Glavni izbornik • File - rad s dokumentima (otvaranje, spremanje, ispis) • Edit - uređivanje tablica (premještanje, kopiranje, brisanje) • View - prikaz ekrana (uključivanje i isključivanje traka s salatima) • Insert - umetanje u tablicu (grafikona, makro funkcija, slika, stupaca, redova) • Format - izgled podataka • Tools - složeni alati za rad s tablicama • Data - rad s tablicom kao bazom podataka • Window - rad s više prozora • Help - pomoć Trake s alatima • sadrži najčešće korištene naredbe glavnog izbornika Traka Standard
- otvaranje novog dokumenta (File → New)
- otvaranje postojećeg dokumenta (File → Open)
- spremanje dokumenta (File → Save)
- ispis dokumenta (File → Print)
- izgled dokumenta (File → Print Preview)
- provjera pravilnog pisanja; samo za engleski jezik (Tools → Spelling)
- “izrezivanje”, premještanje označenog dijela dok. u Clipboard (Edit → Cut)
- kopiranje označenog dijela dok. u Clipboard (Edit → Copy)
- umetanje sadržaja Clipboarda na mjesto kursora (Edit → Paste)
- kopiranje formata polja
5 created by d.kuhar
2000 - 2005
- poništavanje naredbe (Edit → Undo)
- izvršavanje poništene naredbe (Edit → Repeat)
- zbrajanje
- rad s fukcijama (Insert → Function)
- sortiranje uzlazno i silazno (Data → Sort)
- rad s grafikonima (Insert → Chart)
- rad s zemljovidima (Insert → Map)
- grafika
- veličina prikaza dokumenta Traka Formatting
- font i veličina slova
- podebljani, ukošeni i podvučeni izgled slova
- poravnanje lijevo, centar i desno
- centriranje teksta preko nekoliko polja
- format broja: valutni, postotak, decimalni
- povećavanje i smanjivanje broja decimala
- okviri
- boje pozadine Redak formule: Na lijevoj strani retka prikazana je adresa polja, a na desnoj strani sadržaj polja. Ako je podatak u tom polju rezultat matematičke operacije, prikazuje se funkcija umjesto rezultata. Statusna crta prikazuje podatak o tekućoj aktivnosti, uključujući informaciju za pomoć.
6 created by d.kuhar
2000 - 2005
3. RAD S RADNOM KNJIGOM I RADNIM STRANICAMA
3.1 Rad s radnom knjigom Spremanje radne knjige • dokument spremamo na tvrdi disk ili disketu radi trajnog čuvanja • naredba za spremanje dokumenta: File → Save ili preko ikone • za spremanje pod novim imenom ili na drugi uređaj (disketu) : File → Save As • ime dokumenta zajedno s cijelom putanjom može sadržavati do 218 znakova, a
nastavak dokumenta koji spremamo je XLS
Spremanje Direktorij Odabir diska i direktorija
Ime radne knjige
7 created by d.kuhar
2000 - 2005
Otvaranje radne knjige
• otvaranje nove radne knjige: File → New → Workbook ili preko ikone
• otvaranje postojeće radne knjige: File → Open ili preko ikone • traženje radne knjige: upisati kriterije traženja i kliknuti na Find Now
Odabir diska i direktorijaDirektorij Otvaranje
unos kriterija za traženje datoteke početak traženja
datoteke
nastavak datoteke koju tražimo
Zatvaranje radne knjige • naredba je: File → Close • ukoliko nismo spremili dokument, javlja se pitanje: Save changes in Book1? što
znači Želiš li spremiti promjene u dokumentu Book1? na što odgovorimo Yes - da ili No - ne
Izlazak iz Excel-a • naredba je: File → Exit • ukoliko nismo spremili dokument, javlja se pitanje kao kod zatvaranja radne knjige Kretanje između otvorenih radnih knjiga • ukoliko imate otvoreno više radnih knjiga, iz jedne u drugu se prelazi naredbom
Window → Ime radne knjige
8 created by d.kuhar
2000 - 2005
3.2 Rad s radnom stranicom • svaka radna knjiga ima do 255 radnih stranica; svaka ima svoju oznaku Kretanje između radnih stranica • u dnu ekrana pišu imena radnih stranica (Sheet1, Sheet2…) • da bi izabrali radnu stranicu treba kliknuti na njeno ime
prva r.s. slijedeća
r.s. zadnja r.s.
imena r.s.prethodna r.s.
• odabir susjednih radnih stranica : klik na prvu, SHIFT, pa na zadnju radnu stranicu • odabir nesusjednih radnih stranica : držati tipku CTRL i kliknuti na željene radne
stranice Umetanje radnih stranica • klik na radnu stranicu ispred koje želite novu • naredba je Insert → Woksheet ili klik desnom tipkom miša na ime radne stranice
čime se otvara brzi izbornik, pa odabrati opciju Insert Brisanje radnih stranica • one radne stranice koje ne koristite dobro je obrisati da bi oslobodili što više
memorije • odabrati radne stranice koje želite obrisati • naredba je Edit → Delete Sheet → OK ili klik desnom tipkom miša na ime radne
stranice čime se otvara brzi izbornik, pa odabrati opciju Delete
9 created by d.kuhar
2000 - 2005
Premještanje i kopiranje radnih stranica • radne stranice se mogu premještati i kopirati unutar jedne radne knjige ili iz jedne
u drugu radnu knjigu • odabrati radne stranice koje želite premještati ili kopirati • naredba je Edit → Move or Copy Sheet ili klik desnom tipkom miša na ime radne
stranice čime se otvara brzi izbornik, pa odabrati opciju Move or Copy
premještanje r.s.
odabir radne knjige
odabir radne stranice ispred koje će doći označene
kopiranje r.s.
Promjena imena radnih stranica • naredba je Format → Sheet → Rename ili dvostruki klik na ime radne stranice
čime se otvara okvir za upis novog imena • ime može imati do 31 znak uključujući i razmake Odabir svih radnih stranica • klik desnom tipkom miša čime se otvara brzi izbornik, pa odabrati opciju Select
All Sheets
10 created by d.kuhar
2000 - 2005
4. RAD S PODACIMA
4.1 Unos i uređivanje podataka Vrste podataka u Excel-u su: • tekst • brojevi • datum/vrijeme • formule • funkcije • podaci se upisuju u polje i prikazuju u retku formule • za prihvaćanje unosa pritisnuti Enter ili gumb Enter • za odustajanje od unosa pritisnuti Esc ili gumb Cancel
adresa polja
gumb Cancel - odustani
gumb Enter -prihvati
funkcijski gumb
sadržaj polja BLOK polja je bilo koja kombinacija polja koja tvori pravokutnik. Unos i uređivanje teksta • odabrati polje u koje unosimo tekst i upisati tekst • tekst se u polju automatski poravnava lijevo • brojčani tekst (npr. poštanski broj) se upisuje tako da se prije broja upiše
jednostruki navodnik ‘ • za uređivanje teksta odabrati polja s tekstom pa naredbu Format → Cells
poravnanje oblik slova okviri
poravnanje lijevo/desno
poravnanje gore/dolje
centriranje preko više polja
prijelom iz reda u red
rotiranje teksta
sjenčanje (boje)
11 created by d.kuhar
2000 - 2005
Unos brojeva i brojevni formati • upisuju se znamenke 0-9 i znakovi + - , . % () $ • odabrati polje u koje unosimo broj i upisati ga • brojevi se u polju automatski poravnavaju desno • ako se broj pojavi u obliku ##### znači da je polje preusko; treba odabrati
Format → Column → AutoFit Selection • za format broja odabrati polje pa naredbu Format → Cells → Number, pa
odabrati kategoriju
Pojašnjenja osnovnih simbola pri određivanju brojevnih formata:
# mjesto za znamenku, 0 se ne prikazuje 0 mjesto za znamenku, 0 se prikazuje , decimalni zarez . odvajanje tisućica
Unos datuma i vremena • odabrati polje u koje unosimo datum/vrijeme i upisati ga • datum i vrijeme se u polju automatski poravnavaju desno • za format datuma/vremena odabrati polje pa naredbu Format → Cells → Number
→ Date ili Time i odgovarajući format
12 created by d.kuhar
2000 - 2005
4.2 Brisanje podataka • odabrati polja čiji sadržaj brišemo • pritisnuti tipku Delete ili naredbu Edit → Clear → All - briše sadržaj i format,
Format - briše samo format, Contents - briše samo sadržaj • brisanje polja s pomicanjem okolnih polja: • naredba je: Edit → Delete
pomicanje polja ulijevo pomicanje polja prema gore
briše cijeli red briše cijeli stupac
4.3 Umetanje polja, redova i stupaca • umetanje se uvijek vrši ispred i iznad označenog dijela • označiti polje, red ili stupac • naredba je: Insert → Cell - umeće polje
→ Row - umeće red iznad označenog reda → Column - umeće stupac ispred označenog stupca
pomicanje polja udesno pomicanje polja prema dolje
umeće cijeli red umeće cijeli stupac
13 created by d.kuhar
2000 - 2005
4.4 Kopiranje i premještanje podataka Kopiranje • označiti polja koja kopiramo • držeći pritisnutu tipku CTRL odvući blok polja na novo mjesto - miš poprima
oblik strelice s oznakom + • ILI naredbom: Edit → Copy, zatim odabrati prvo polje gdje se podaci kopiraju, pa
Edit → Paste Premještanje • označiti polja koja premještamo • odvući blok polja na novo mjesto - miš poprima oblik strelice • ILI naredbom: Edit → Cut, zatim odabrati prvo polje gdje se podaci premještaju,
pa Edit → Paste
4.5 Automatski unos podataka Kopiranje sadržaja i formata polja • odabrati polje čiji sadržaj i format kopiramo • kliknuti na hvataljku u donjem desnom kutu polja (Fill Handle), kursor je u
obliku križića • odabrati polja u koja kopiramo podatak i otpustiti miša • na isti način se unose jednostavniji nizovi podataka: a1, a2, a3 … ILI • odabrati polje koje kopiramo i polja u koja kopiramo • naredba: Edit → Fill → Right - unos u polja udesno
→ Left - unos u polja ulijevo Auto Fill opcija za unos serija podataka • služi za unos vlastitih popisa podataka, npr. dana u tjednu, mjeseci i sl. • popis se upisuje naredbom Tools → Options → Custom Lists → Add • upisati popis podataka odvojenih zarezom • unos podataka: upisati prvi podatak s popisa i hvataljkom označiti polja u koja se
nastavlja uneseni popis
14 created by d.kuhar
2000 - 2005
Niz podataka • unijeti u prvo polje početnu vrijednost niza • naredba: Edit → Fill → Series
Tip niza: linearni, rastući, datumski, AutoFill
popunjavanje reda popunjavanje stupca
korak
zadnja vrijednost
15 created by d.kuhar
2000 - 2005
5. RAD S FORMULAMA I FUNKCIJAMA
5.1 Rad s formulama • formule služe za računanje s podacima u radnoj stranici • matematički operatori koje koristimo su + - * / ∧ • postoje logički operatori, operatori uspoređivanja i operatori za rad s tekstom • redoslijed izvođenja matematičkih operacija: 1. potenciranje ∧ 2. množenje * i dijeljenje / 3. zbrajanje + i oduzimanje - Upisivanje i uređivanje formule • odabrati polje u kojem želimo rezultat • upisati = • upisati formulu koristeći adrese polja, operatore i zagrade, pa ENTER • formula se pojavljuje u retku formule • u polju se pojavljuje rezultat • pri promjeni bilo kojeg podatka koji je sadržan u formuli, mijenja se i rezultat • promjena postojeće formule: dvostruki klik na polje rezultata
primjer formule
Prikaz formule u polju rezultata • ako u polju želite vidjeti formulu a ne njen rezultat, naredba je Tools → Options → View → Formulas Kopiranje formula • isto kao i kopiranje podataka: kombinacijom Copy - Paste • ILI korištenjem hvataljke - Auto Fill opcije • program prilagođava adrese polja u formuli prema novom položaju na radnoj
stranici
16 created by d.kuhar
2000 - 2005
5.2 Apsolutne i relativne adrese polja, imena polja • ukoliko ne odredimo drugačije, u formulama se koriste relativne adrese polja, npr.
A2 • kod kopiranja formula ili podataka program prilagođava adrese polja u formuli
prema novom položaju na radnoj stranici • ako ne želite da se u kopiranoj formuli adresa prilagođava, koristi se apsolutna
adresa polja, npr. $A$2 - formula se uvijek odnosi na polje A2 • polju, bloku polja, formuli može se dati ime radi jednostavnijeg baratanja • odabrati polje, blok ili formulu kojem želite dati ime • ime se upisuje u lijevi dio retka formule • ILI naredbom Insert → Name → Define
upis imena formula • ako želite iskoristiti naslove redova i stupaca kao imena, označite naslove i polja • naredba je Insert → Name → Create
desni stupac
zadnji redlijevi stupac
prvi red
17 created by d.kuhar
2000 - 2005
5.3 Rad sa funkcijama • funkcije su složene, gotove formule koje izvode niz operacija na određenom skupu
vrijednosti • funkcija se sastoji od: ⇒ znaka jednakosti = ⇒ naziva funkcije (npr. SUM, AVERAGE) ⇒ argumenata funkcije (npr. B2:B5) • funkcija se unosi upisom u polje ili uporabom Function Wizarda - “čarobnjaka” za
funkcije Uporaba AutoSum - funkcije zbrajanja • jedna od najčešće korištenih funkcija • odabrati polje u koje umećete zbroj - najbolje na kraju retka ili stupca s podacima
• kliknuti na gumb i pritisnuti ENTER • u retku formule piše npr. =SUM(B2:B5) Uporaba Function Wizarda - čarobnjaka za funkcije • Excel sadrži velik broj ugrađenih funkcija • za unos funkcije odabrati polje u koje dolazi rezultat funkcije
• kliknuti na gumb ili naredbu Insert → Function
naziv funkcije kategorija
funkcije
oblik funkcije
opis funkcije
• odabrati kategoriju (vrstu) funkcije
18 created by d.kuhar
2000 - 2005
• odabrati naziv funkcije unutar kategorije (npr. AVERAGE - prosječna vrijednost) • kliknuti na NEXT
opis funkcije
argumenti funkcije
korak unatrag završi
• argumenti se odabiru upisom adrese polja ili klikom na polje • nakon odabira argumenata kliknuti na FINISH • u polju rezultata pojavljuje se rezultat, a u retku formule piše formula, npr.
=AVERAGE(B1;B2;B3) Popis vrsta funkcija Most Recently Used Najčešće korištene funkcije All Sve kategorije funkcija Financial Financijske Date&Time Datum & vrijeme Math&Trig Matematika & trigonometrija Statistical Statistika Database Baze podataka Text Tekst Logical Logičke funkcije Information Informacije o vrsti, sadržaju polja i sl.
6. RAD S GRAFIKONIMA
19 created by d.kuhar
2000 - 2005
• GRAFIKON je grafički prikaz podataka radne stranice; on prevodi podatke iz
stupaca i redova tablice u vizuelni format koji je pregledan i lako razumljiv. Grafikoni čine kompleksne podatke jednostavnijim za razumijevanje.
• Excel ima 15 vrsta grafikona, a svaka vrsta svoje podvrste • vrsta grafikona ovisi o vrsti podataka i o tome kako ih želite prikazati • najvažnije vrste grafikona: ⇒ grafikon u recima - Bar ⇒ grafikon u stupcima - Column ⇒ kružni grafikon - Pie ⇒ linijski grafikon - Line ⇒ površinski grafikon - Area ⇒ trodimenzionalni grafikon 3D - za većinu prethodno navedenih vrsta Osnovni dijelovi grafikona:
Grafikon 1
0
2
4
6
8
10
A B C
199419951996
naslov grafikona
niz podatakaos Y
legenda
os X
kategorije
KATEGORIJE su smještene duž horizontalne osi X. Nazivi kategorija obično odgovaraju naslovu stupaca tablice radne stranice. NIZ PODATAKA je niz stupaca iste boje ili uzorka. Nazivi niza podataka obično odgovaraju naslovu redova tablice radne stranice. LEGENDA služi za identificiranje nizova podataka. VRIJEDNOSTI se očitavaju na vertikalnoj osi Y. Grafikonu možete dodati NAZIVE OSI i NASLOV GRAFIKONA.
6.1 Kreiranje grafikona
20 created by d.kuhar
2000 - 2005
• grafikon se može kreirati kao dio radne stranice s podacima ili kao zasebna radna stranica
• bilo koja promjena podataka odmah se mijenja na grafikonu • označiti podatke koje želimo prikazati na grafikonu, zajedno s njihovim naslovima • kliknuti na ili naredbu Insert → Chart → On This Sheet - na istoj r.s.
→ As New Sheet - na novoj r.s. • ako se grafikon kreira na zasebnoj r.s. ona dobiva ime Chart1 i zauzima cijelu
stranicu, a može se ispisati odvojeno od podataka • ako grafikon kreiramo na istoj r.s. s podacima, treba odabrati polja u kojima želimo
smjestiti grafikon • pokreće se Chart Wizard - čarobnjak za kreiranje grafikona u 5 koraka Korak 1/5 - mogućnost ponovnog odabira raspona polja za grafikon
raspon polja
Korak 2/5 - odabir vrste grafikona
Korak 3/5 - odabir podvrste za odabranu vrstu grafikona
21 created by d.kuhar
2000 - 2005
Korak 4/5 - podešavanje izgleda grafikona
serije podataka u redovima ili stupcima izgled
grafikona uzmi prvi red za oznaku kategorija
uzmi prvi stupac za tekst legende
Korak 5/5 - podešavanje izgleda grafikona
22 created by d.kuhar
2000 - 2005
dodati legendu? da ne
izgled grafikona
naslov grafikona
naziv Y osinaziv X osi
završi
6.2 Uređivanje grafikona • nakon kreiranja grafikona možete ga naknadno uređivati • pojavljuje se traka s alatima za grafikone, a mijenjaju se i neke opcije izbornika • ako grafikon nije označen, treba 2 puta kliknuti na njega • svaki dio grafikona može se zasebno uređivati, samo treba biti označen
vrsta grafikona
čarobnjak za grafikone
mreža crta na grafikonu
legenda
standardni grafikon
Dodavanje točnih vrijednosti podataka na grafikon: • naredba je Insert → Data Labels
prikaži vrijednostbez oznake
prikaži postotak prikaži oznaku prikaži oznaku i postotak
7. RAD S JEDNOSTAVNIM BAZAMA PODATAKA
7.1 Kreiranje baze podataka
23 created by d.kuhar
2000 - 2005
• Excel radi s bazama podataka kao s jednostavnim popisima podataka • svaki zasebni podatak naziva se polje (npr. ime, prezime, grad) • svaki redak podataka naziva se slog ili zapis • podaci se u Excelu ponašaju kao svi ostali podaci dok se ne primijeni opcija
izbornika DATA • imena polja unose se u prvi red • baza podataka ne smije sadržavati prazne redove • svaki slog podataka mora biti u svom retku • jedan stupac mora sadržavati podatke istog tipa (znakovni, brojčani,
datumski)
7.2 Rad s podacima preko obrasca za podatke • jedan obrazac za rad s podacima radi samo s jednim slogom • naredba je Data → Form • imena polja izvode se iz prvog retka radne stranice
podaci za jedan slog
novi slog
imena polja obriši slog
prethodni slog
slijedeći slog
unos uvjeta pretraživanja
• za pretraživanje podataka kliknuti na Criteria i u polja unijeti uvjete pretraživanja • mogu se koristiti zamjenski znakovi * i ? i matematički operatori < > = itd.
24 created by d.kuhar
2000 - 2005
7.3 Sortiranje baze podataka • sortirati se može po jednom, dva ili tri polja • sortiranje može biti abecedno, numeričko ili datumsko • odabrati polja baze podataka koja želimo sortirati • naredba je Data → Sort
imena polja po kojima sortiramo
uzlazno sortiranje
baza podataka ima naslovni redak
silazno sortiranje
baza podataka nema naslovni redak
7.4 Izbor slogova pomoću Auto Filtera • Auto Filter omogućuje prikaz odabrane grupe slogova • odabrati bazu podataka • naredba je Data → Filter → AutoFilter • uz naslove polja pojavljuju se male strelice koje sadrže popis sadržaja tog polja • ako odaberemo neki sadržaj polja, prikazuju se samo slogovi s tim sadržajem i
prikazani su plavom bojom • ako želimo vidjeti sve slogove, naredba je Data → Filter → ShowAll • isključivanje AutoFiltera vrši se istom naredbom kao i uključivanje
25 created by d.kuhar
2000 - 2005
8. ISPIS RADNE KNJIGE
8.1 Parametri stranice • prije ispisa dokumenta dobro je podesiti parametre stranice • naredba je File → Page Setup 1. PAGE - stranica
orijentacija papira uspravna i horizontalna
prilagodba veličine stranice
veličina papira
unos broja 1. stranice različitog od 1
2. MARGINS - rubnjaci
gornja donja
lijeva
desna
udaljenost zaglavlja od ruba papira udaljenost podnožja od ruba papira
26
centriranje ispisa okomito na stranici (gore-dolje)
centriranje ispisa vodoravno na stranici (lijevo-desno)
created by d.kuhar2000 - 2005
3. ZAGLAVLJA I PODNOŽJA STRANICA
standardno zaglavlje
4. RADNA STRANICA
vlastito zaglavlje
standardno podnožje (broj stranice)
vlastito podnožje
ispis samo područja r.s.
red na vrhu svake stranice stupac na lijevoj strani svake stranice
ispis okvira (crta) oko podataka
redoslijed ispisa dolje, pa desno desno, pa dolje
27 created by d.kuhar
2000 - 2005
8.2 Pregled radne knjige prije ispisa • naredba je File → Print Preview • pojavljuje se prikaz dokumenta s gumbima na vrhu
povećanje/ smanjenje prikaza
rubnjaci
ispis parametri stranice
vraćanje u glavni dokument
8.3 Ispis radne knjige • naredba je File → Print
ispis odabranog dijela broj kopija
ispis odabrane radne stranice
ispis cijele radne knjige
raspon stranica za ispis sve od - do
28 created by d.kuhar
2000 - 2005