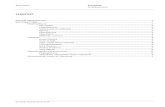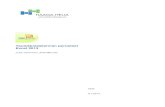Excel 2010 -perusteet
Transcript of Excel 2010 -perusteet
22.9.2015
1
Excel 2010 -perusteet
22.9.2015
Markku Könkkölä
J Y / IT - palvelut
Sisällys
• Mitä taulukkolaskennalla voi tehdä
• Excel 2003 > 2007
• Excel 2007 > 2010
• Käyttöliittymästä
• Taulukon muokkaaminen ja muotoileminen
• Peruslaskutoimitukset (summa-funktio, vähennys-, jako- ja kertolaskut)
• Absoluuttinen ja suhteellinen viittaus
• Kaavojen kopioiminen
• Kaavion teon perusteet
• Tietojen lajittelu ja suodatus
22.9.2015 Markku Könkkölä JY IT-palvelut 2
22.9.2015
2
Taulukkolaskenta
• Taulukkomuotoisen (ei pelkästään
numeerisen) tiedon käsittely (laskentaa,
lajittelua, suodatusta,…)
• Numeerisen tiedon visualisointi
• Kortistojen ylläpito
• Kaavioiden luominen
22.9.2015 3Markku Könkkölä JY IT-palvelut
Muutoksia 2003 > 2007
• Käyttöliittymä uudistui: erityisesti vähemmän Exceliä käyttäneet usein kokivat uuden käyttöliittymän aiempaa helpommaksi.
• Lisää kapasiteettia: rivimäärä 1048576 (16x), sarakemäärä 16384 (64x), solumäärä on siis 1024-kertainen. Solussa voi esittää myös aiempaa enemmän merkkejä.
• Lisää nopeutta: erityisesti Iaskenta suurissa taulukoissa ja haut toisista taulukoista.
• Tiedostojen koot ovat pienentyneet.
• Uusia tiedostomuotoja
• Lisää visuaalisuutta soluihin
22.9.2015 Markku Könkkölä JY IT-palvelut 4
22.9.2015
3
Tiedostomuodot
• .xlsx taulukko, jossa ei ole makroja
• .xlsm taulukko, jossa voi olla makroja
• .xltx mallitiedosto , jossa ei ole makroja
• .xltm mallitiedosto, jossa voi olla makroja
• .xls Excel 97 – 2003 –versioiden muoto
• .csv merkkimuotoinen siirtotiedosto
• …
22.9.2015 Markku Könkkölä JY IT-palvelut 5
Uusia ominaisuuksia
• Lajittelut, suodatukset
ja etsintä toimivat myös
muotoiluihin perustuen.
• Lisää visuaalisia
ominaisuuksia, myös
laskenta-arkilla
ehdollisen muotoilun
avulla
22.9.2015 6Markku Könkkölä JY IT-palvelut
22.9.2015
4
Käyttöliittymästä
• Valikoiden sijaan välilehdet, joissa toiminnot kuvakkeina.
• Tilanteen mukaan vaihtuvat toimintokohtaiset välilehdet.
• Välilehdillä toiminnot koottu ryhmiin ja monen ryhmän oikeassa alanurkassa on, painonappi, josta avautuu ”perinteinen” keskusteluikkuna.
22.9.2015 Markku Könkkölä JY IT-palvelut 7
Käyttöliittymästä
• Osa toiminnoista myös pikanäppäimillä CtrI- tai AIt-näppäinyhdistelmillä tai itsemääriteltyinäPikatyökaluriviltä
• Toiminnoista voi koota myös makroja tai käyttää valmiita makroilla tehtyjä sovelluksia.
22.9.2015 8Markku Könkkölä JY IT-palvelut
22.9.2015
5
Pikavalikko
• Hiiren oikealla
näppäimellä avautuu
pikavalikko, jossa on
kyseiseen tilassa usein
tarvittavia toimintoja.
• Uutta on yläpuolelle
ilmestyvät painonapit.
22.9.2015 Markku Könkkölä JY IT-palvelut 9
Muutoksia 2007 > 2010
• Muutokset vähäisiä / kosmeettisia (kaikkia
materiaalin kuvia ei ole siksi päivitetty)
• Merkittävin Office-painonappi poistui, tilalle
”vanha tuttu” Tiedosto-valikko, jonka alta
tiedostojen, tulostuksen ja asetusten hallinta.
• Sparkline-kaavioilla uutta grafiikkaa soluihin.
22.9.2015 Markku Könkkölä JY IT-palvelut 10
22.9.2015
6
Tiedostovalikko
22.9.2015 Markku Könkkölä JY IT-palvelut 11
Sparkline-kaaviot
• Lisää välilehdeltä voi valita Sparkline-kaavioon
soluun. Kaavioita voi monistaa kaavojen
tapaan.
22.9.2015 Markku Könkkölä JY IT-palvelut 12
22.9.2015
7
Taulukossa liikkuminen (solun valinta)
• Vierityspalkit (pystyyn tai vaakaan)
• Nuolinäppäimet
• Home rivin alkuun
• Ctrl + Home soluun A1
• Ctrl + End viimeiselle tietoriville
• Page Up / Down näytön verran ylös-/alaspäin
• Kirjoita solun viittaus Nimiruutuun ja paina Enter
22.9.2015 Markku Könkkölä JY IT-palvelut 13
Solualueen valinta
• Taulukossa on aina valittuna ainakin yksi solu.
• Jos liikut taulukossa Shift-näppäin alhaalla, niin laajennat valintaa. Esimerkiksi Shift+Ctrl+Home valitsee suorakulmaisen solualueen nykyisestä solusta vasempaan ylänurkkaan.
• Shift+Ctrl+* aktivoi yhtenäisen taulukkoalueen.
• Ctrl-A tai tai Ctrl + Shift + välilyönti toimii samoin taulukossa, mutta tyhjässä solussa voi aktivoida koko sivun.
22.9.2015 Markku Könkkölä JY IT-palvelut 14
22.9.2015
8
Solualueen valinta
• Maalaa (hiiren osoitin = valkoinen risti)
– vie hiiri 1. solun päälle ja vedä kaikkien valittavien solujen yli
– Alueen aktiivinen solu jää valkoiseksi, muut harmaiksi
• Jos alue on epäyhtenäinen: Ctrl pohjaan kun valitset seuraavan
alueen
• Yhtenäinen suorakulmainen alue valitaan valitsemalla toinen solu
Shift pohjassa.
• Rivin tai sarakkeen valinta
– Napsauta rivitunnusta (numero) tai saraketunnusta (kirjain)
– Voit maalata useamman vastaavasti kuin soluja
• Koko taulukon valinta tai taulukon vasemmasta yläkulmasta
22.9.2015 Markku Könkkölä JY IT-palvelut 15
Tilapalkki
22.9.2015 Markku Könkkölä JY IT-palvelut 16
• Tilapalkissa (näytön alareunassa)
näkyy taulukon valitun osan tietoja
• Näytettävät tiedot voi valita
tilapalkin päältä hiiren oikealla
avautuvasta valikosta
22.9.2015
9
Tietojen syöttö
• Hyväksyminen: Enter / sarkain /nuolinäppäin / napsauta toista solua (kaavaa kirjoitettaessa kaksi jälkimmäistä muokkaavat kaavaa)
• Excel päättelee tietotyypin ja muotoilun syötetyistä merkeistä: Tekstit / Kaavat / Luvut (päivämäärät, kellonajat, prosentit)
• Oletuksena teksti tasataan vasemmalle ja luvut oikealle
• Sama tieto useampaan soluun: valitse solut, kirjoita tieto ja hyväksy: Ctrl + Enter
22.9.2015 Markku Könkkölä JY IT-palvelut 17
Solun sisältö ja muotoilu
• Kun tietoa syötetään soluun, Excel päättelee tietotyypin ja sopivan muotoilun. Jos syötteessä on numeroita ja (desimaali)piste tai kauttaviiva, niin Excel valitsee muotoiluksi päivämäärän, mikäli se on mahdollista. (Muodostunutta päivämäärätietoa ei ole mahdollista muuttaa oikeaksi desimaaliluvuksi.)
• Muotoilu vaikuttaa vain näkymään näytöllä ja ulkoasuun tulostuksessa - ei koskaan sisältöön.
• Muotoilu säilyy vaikka solun sisältö tyhjennetään Delete-näppäimellä. Solun muotoilun voi poistaa Muokkaaminen > Poista> Muotoilut.
22.9.2015 18Markku Könkkölä JY IT-palvelut
22.9.2015
10
Solujen muotoilu
22.9.2015 Markku Könkkölä JY IT-palvelut 19
Desimaalien määräFonttien väriTäyttöväriReunaviivat
Fontin koko Tasaus Päiväys, teksti, ym. muotoilut
Useita valuuttavaihtoehtoja
Tekstin kierto
Rivitys solussa ja solujen yhdistäminen
• Rivitä teksti –painonapilla
voi samaan soluun tehdä
useampia rivejä. Rivijaon
kohdan voi pakottaa Alt-
Enter.
• Yhdistä-toimintoa voi
käyttää esimerkiksi
taulukkoja otsikoitaessa.
22.9.2015 Markku Könkkölä JY IT-palvelut 20
22.9.2015
11
Solun muotoilujen kopioiminen
1. Valitse ensin solu(t), joissa on
kopioitava muotoilu
2. Napsauta Aloitus-välilehden
Leikepöytäryhmästä
Muotoilusivellin –painiketta
3. Maalaa siveltimellä ne solut,
joihin haluat kopioida muotoilun
22.9.2015 Markku Könkkölä JY IT-palvelut 21
Rivien ja sarakkeiden muokkaus
• Rivien ja sarakkeiden lisääminen ja poistaminen
pikavalikosta, järjestäminen leikkaa-liimaa
toiminnoilla tai raahaamalla
• Sarakeleveyksien ja rivikorkeuksien muuttaminen
(ei tehdä tarpeettomia tyhjiä sarakkeita)
esimerkiksi otsikoiden (kirjaimet/numerot)
väleihin tarttumalla
• Jos solun numeerinen tieto näkyy muodossa
####, niin levennä saraketta tai pienennä fonttia.
22.9.2015 Markku Könkkölä JY IT-palvelut 22
22.9.2015
12
Automaattinen täydennys
• Excel ehdottaa aiemmin samaan sarakkeeseen
kirjoittamaasi tietoa
– Hyväksy Enterillä
– Hylkää jatkamalla kirjoittamista tai poista
Backspace –painikkeella
• Toiminnon voi ottaa pois päältä: Tiedosto-
välilehti > Excelin asetukset > Lisäasetukset:
Käytä solujen automaattista täydennystä
22.9.2015 Markku Könkkölä JY IT-palvelut 23
Täyttötoiminnot
• Solun oikean alanurkan täyttökahvasta vetämällä päivämääriä, viikonpäiviä, kuukausia, numeroihin päättyviä merkkijonoja ja omia sarjoja. Vasemmalle ja ylös pienenee, oikealla ja alas suurenee.
• Numerosarjat ja myös e.m. määrävälein kirjoittamalla kahteen soluun ”malli” ja sitten vetämällä.
• Ilman mallia lukua monistetaan.
22.9.2015 Markku Könkkölä JY IT-palvelut 24
22.9.2015
13
Siirto ja kopiointi
• Leikepöytää käyttäen tavanomaisilla leikkaa-
liimaa -toiminnoilla (Ctrl-X, -C, -V)
• Tarttumalla hiirellä alueen reunasta
– Siirto raahaamalla
– Kopiointi raahaamalla Ctrl-näppäin pohjassa
22.9.2015 Markku Könkkölä JY IT-palvelut 25
Tietojen etsiminen tai korvaaminen
• Valitse alue, jolta haluat hakea tietoa
• Napsauta Aloitus-välilehdeltä Muokkaaminen–
ryhmästä Etsi ja valitse –painiketta
• Uutena ominaisuutena on mahdollisuus etsiä
tietoja, joissa on tietty muotoilu. Napsauta ensin
Asetukset-painiketta ja Muoto-painiketta ja
valitse etsittävän tiedon muotoilu
• Korvaa toiminnolla voit vaihtaa solun tietoja
22.9.2015 Markku Könkkölä JY IT-palvelut 26
22.9.2015
14
Peruslaskutoimitukset
Yhteenlasku =A1+B2
Vähennyslasku =C3-A2/2
Kertolasku =A3*D3
Jakolasku =A2/E3*C2
• Kaavassa voi olla useita laskutoimituksia
• Kaavassa voi olla soluviittauksia ja funktiokutsuja – vakioitakin voi olla, mutta yleensä on parempi kirjoittaa vakiot soluihin ja viitata niihin.
• Laskujärjestys on vasemmalta oikealle, paitsi kuten yleensäkin:– Sulkujen () sisällä oleva lasketaan ensin
– Kerto- ja jakolasku ennen yhteen- ja vähennyslaskua
22.9.2015 Markku Könkkölä JY IT-palvelut 27
Summa-painonappi
• Valitaan solu, johon summa halutaan ja painetaan nappia. Excel näyttää mitä aikoo laskea. Jos ehdotus on väärä, valitaan oikea alue, ennen hyväksymistä. Excel kirjoittaa funktiokutsun soluun.
• Vaihtoehtoisesti valitaan yhteenlaskettava rivin tai sarakkeen osa ja painetaan Summa-painonappia, vastaus tulee alle tai oikealle.
• Samoin toimivat saman painonapin alta Keskiarvo, Laske numerot, Maks ja Min
22.9.2015 Markku Könkkölä JY IT-palvelut 28
22.9.2015
15
Kaavojen kopioiminen
• Samankaltaiset kaavat kopioidaan ja tarvittaessa hieman muokataan
• Käyttö on nopeampaa ja tulee vähemmän virheitä
• Kopiointi ctrl-c ja liittäminen ctrl-v
• Alaspäin valitulle alueelle ctrl-down; oikealle vastaavasti ctrl-right
• Kaavasolun oikeasta alanurkasta raahaamalla
• Kaksoisklikkaus oikeaan alanurkkaan kopioi solun sisältöä alaspäin viereisen sarakkeen verran
22.9.2015 Markku Könkkölä JY IT-palvelut 29
Suhteellinen ja absoluuttinen viittaus
B2 Suhteellinen osoite, sekä rivi, että sarake muuttuvat kaavaa kopioitaessa (oletus)
$B2 Absoluuttinen sarake; solun rivinumero muuttuu, jos kopioidaan ylös- tai alaspäin, sarake säilyy aina vakiona
B$2 Absoluuttinen rivi; solun sarakeviittaus muuttuu, jos kopioidaan vaakasuunnassa, rivinumero säilyy aina vakiona
$B$2 Absoluuttinen osoite; solu pysyy samana kopioitaessa (vrt. solun nimeäminen)
$ Merkin voi kirjoittaa (AltGr + 4) tai etsiä sopivan vaihtoehdon F4-näppäimellä.
22.9.2015 Markku Könkkölä JY IT-palvelut 30
22.9.2015
16
Datan visualisointi
• Valitaan tietoalue otsikoineen ja valitaan Lisää-välilehdeltä Kaaviot kohdasta sopiva kaaviotyyppi.
• Kaaviota voi muokata päävalikkoon avautuvilla kaaviotyökaluilla tai hiiren oikeasta napista avautuvan valikon komennoilla.
22.9.2015 31Markku Könkkölä JY IT-palvelut
Lajittelu
• Lajittelu nousevaan tai laskevaan
järjestykseen aktiivisen sarakkeen
mukaan
• Mukautettua lajittelua käyttäen
lajitteluavaimia voi olla useita ja
lajittelun voi tehdä myös riveillä
22.9.2015 Markku Könkkölä JY IT-palvelut 32
22.9.2015
17
Omat luettelot *
• Tiedosto-välilehdeltä > Excelin asetukset /
Lisäasetukset (lähes alimmaisena)/ Muokkaa
omia luetteloita –painike
• Valitse Omat luettelot: Uusi luettelo, kirjoita
Luettelon osat –ruutuun sarjan merkkijonot
pilkuin erotettuina ja lopuksi paina Lisää.
22.9.2015 Markku Könkkölä JY IT-palvelut 33
Oman luettelon tuonti *
• Tuo valmis luettelo soluista valitsemalla ja
painamalla Tuo.
22.9.2015 Markku Könkkölä JY IT-palvelut 34
22.9.2015
18
Järjestäminen luettelon mukaan *
• Järjestyksen voi tehdä myös esimerkiksi
kuukausien tai omien luetteloiden mukaisiksi.
22.9.2015 Markku Könkkölä JY IT-palvelut 35
Tietojen suodatus
• Luettelomuotoisesta datasta, jossa on otsikkorivi ja tietorivejä, on mahdollista suodattaa näkyviin määriteltyjen ehtojen mukaisia rivejä.
• Aktivoi joku luetteloalueen solu
• Valitse Aloitus-välilehden Lajittele ja suodata -painikkeen alta Suodata
• Sarakeotsikoiden viereen ilmestyy nuolipainikkeet
• Painamalla haluamaasi nuolta avautuu valikko, josta voit valita, mitä haluat näkyviin ja mitä piiloon
22.9.2015 Markku Könkkölä JY IT-palvelut 36
22.9.2015
19
Taulukon sivut
22.9.2015 Markku Könkkölä JY IT-palvelut 37
• Taulukossa voi olla useita sivuja. Sivulta toiselle liikutaan alareunan valikosta.
• Jos sivuja on paljon, niin niitä voi selata nuolinäppäimillä.
• Nuolinäppäimien päällä hiiren kakkosella saa pikavalikon, josta voi valita sivun.
• Sivuja voi nimetä uudestaan, piilottaa ja poistaa pikavalikosta. (Poistettu sivu ei ole palautettavissa!)
• Sivujen järjestystä voi vaihtaa raahaamalla.
• Lisää sivuja voi luoda valikosta oikealta.
Tietoja Excelistä Wordiin *
• Aktivoidaan Excelissä haluttu kaavio tai taulukkoalue
• Kopioidaan valinta leikepöydälle (ctrl-c)
• Siirrytään Wordiin oikeaan kohtaan ja liitetään (ctrl-v) leikepöydällä oleva.
• Valitaan oikeasta alanurkasta sopivat liittämisasetukset.
• Linkkienpäivitys ei toimi automaattisesti ainakaan kaikissa tilanteissa.
• Päivitys käsin Wordissä: Office-painike / Valmistele / Muokkaa tiedostojen linkkejä / Päivitä heti
22.9.2015 Markku Könkkölä JY IT-palvelut 38
22.9.2015
20
Esikatselukuva
• Aikaa ja paperia säästävä suositeltava tapa
esimerkiksi sivuvaihtojen toteamiseksi.
• Marginaalien ja sarakeleveyksien
havainnollinen asetus.
• Sivun asetukset sekä tulostus.
22.9.2015 39Markku Könkkölä JY IT-palvelut
Tulostus
• Esikatselu on nyt aina tulostuksen yhteydessä.
• Ctrl-P tai Tiedosto-välilehdeltä Tulosta-valinta.
• Tulostusjonon valinta, vaaka/pysty valinta, ym.
22.9.2015 40Markku Könkkölä JY IT-palvelut
22.9.2015
21
Makrojen käyttö
• Makroja käyttäen on mahdollista tehdä monia
asioita – myös sellaista, mitä ei pitäisi.
• Tuntemattomasta epäluotettavasta lähteestä
tulevia makroja ei pidä käyttää.
• On hyvä asettaa suojausasetukset sellaisiksi,
että makrot otetaan käyttöön vasta
kuittauksen jälkeen (oletus yliopitolla).
22.9.2015 Markku Könkkölä JY IT-palvelut 41
Makrojen asetukset*
22.9.2015 Markku Könkkölä JY IT-palvelut 42
22.9.2015
22
Makrojen käyttöönotto
22.9.2015 Markku Könkkölä JY IT-palvelut 43
• Kun edellä asetettu makrojen esto on päällä,
niin makroista tulee varsin huomamaton
varoitus. Jos ei paina ”Ota sisältö käyttöön”-
nappia, makrot eivät toimi.
Kursseja
• Excel 2010 esittely
• Excel 2010 perusteet 23.9.2015 & 3.11.2015
• Excel 2010 kaaviot 29.9.2015
• Excel 2010 funktiot 5.11.2015
• Excel 2010 pivot 7.10.2015 & 8.12.2015
• Excel 2010 tehokäyttö 10.12.2015
• Excel 2010 työpaja
• Excel 2010 PowerPivot 10.11.2015
• Excel 2010 kurssimateriaalit Kopassa https://webapps.jyu.fi/koppa/avoimet/thk/office2010/excel-2010
• Kurssipalaute – muista valita ensiksi kurssi, jota palaute koskee https://korppi.jyu.fi/kotka/r.jsp?qid=6795
22.9.2015 Markku Könkkölä JY THK 44