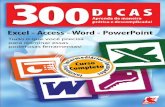Excel - 101 Dicas
-
Upload
ronaldo-de-andrade -
Category
Documents
-
view
56 -
download
1
Transcript of Excel - 101 Dicas

Excel - 101 dicas
Dica 1 - Inserindo e excluindo planilhas 5Dica 2 - Organizando planilhas 5Dica 3 - Mudando a largura das colunas 6Dica 4 - Mudando a altura das linhas 6Dica 5 - Inserindo linhas e colunas 7Dica 6 - Ocultando e excluindo linhas e colunas 7Dica 7 - Exibindo e ocultando barras de ferramentas8Dica 8 - Salvando a pasta de trabalho 9Dica 9 - Abrindo uma pasta de trabalho 10Cap. 1 - Primeiros Passos

Dica 10 - Autopreenchimento 1Dica 1 - Copiando valores 12Dica 12 - Movendo e excluindo células 13Dica 13 - Utilizando o Colar Especial 14Dica 14 - O painel da Área de Transferência15Dica 15 - Localizando e substituindo dados 16Dica 16 - Trabalhando com comentários 17Dica 17 - Limpando células 18Dica 18 - Localizando rapidamente células 19Cap. 2 - Edição de dados
Dica 19 - Entendendo o que são fórmulas e funções 20Dica 20 - Encontrando a média aritmética de valores 21Dica 21 - Calculando o menor e o maior número 2Dica 2 - Funções para contagem de células 23Dica 23 - Trabalhando com porcentagens 24Dica 24 - Usando funções lógicas 25Dica 25 - Construindo fórmulas condicionais 26Dica 26 - Adicionando valores 27Dica 27 - Funções para busca de dados 28Dica 28 - Convertendo medidas 29Dica 29 - Trabalhando com datas e horas 30Dica 30 - Arredondando valores 31Dica 31 - Fazendo verificações nas células com funções É32Dica 32 - Planejando investimentos 3Dica 3 - Calculando pagamentos e juros 34Dica 34 - Combinando textos 35Dica 35 - Potência, raiz quadrada e logaritmo 36Dica 36 - Seno, co-seno e tangente de um valor 36Dica 37 - Assistente de pesquisa 37Dica 38 - Usando o botão Inserir função 38Cap. 3 - Criação de fórmulas e funções Índice
Dica 39 - Localizando e corrigindo erros nas fórmulas39Dica 40 - Formato Número e Moeda 40Dica 41 - Formato Data e Hora 41Dica 42 - Formato Fração 41Dica 43 - Formato de CEP, CIC e telefone 42Dica 4 - Mesclando células 42

Dica 45 - Inclinando o texto de uma célula 43Dica 46 - Ajustando o texto na célula 4Dica 47 - Formatando o texto 45Dica 48 - Alterando a cor de fundo da célula45Dica 49 - Alterando a borda das células 46Cap. 4 - Formatando a planilha
Dica 50 - Inserindo um gráfico com o assistente47Dica 51 - Alterando o tipo do gráfico 48Dica 52 - Formatando o eixo 49Dica 53 - Formatando a legenda e título 50Dica 54 - Mudando cores e linhas 51Dica 5 - Inserindo diagramas 52Dica 56 - Formatando um gráfico 3D 53Cap. 5 - Criação de gráficos
Dica 57 - Visualizando a planilha antes da impressão54Dica 58 - Preparando a página para impressão 5Dica 59 - Inserindo cabeçalho e rodapé 56Dica 60 - Alterando as margens 57Dica 61 - Definindo a área de impressão 58Cap. 6 - Impressão
Dica 62 - Visualizando a planilha em um browser 59Dica 63 - Salvando como página da Web 60Dica 64 - Criando hiperlinks 61Dica 65 - Importando tabelas da Internet para uma planilha62Cap. 7 - Internet
Dica 6 - Vinculando objetos 63Dica 67 - Incorporando objetos 64Dica 68 - Usando hiperlinks para acessar outros programas65Cap. 8 - Integração do Excel com outros aplicativos
Cap. 9 - Tabelas Dinâmicas Dica 69 - Construindo uma tabela dinâmica..........................................................6
Dica 70 - Modificando uma tabela dinâmica67Dica 71 - Construindo um gráfico dinâmico 68Dica 72 - Outras opções de configuração 69

Dica 73 - Procurando arquivos do computador no Excel 70Dica 74 - Distribuindo texto em colunas 71Dica 75 - Vinculando planilhas 72Dica 76 - Personalizando a barra de ferramentas 73Dica 7 - Construindo uma nova barra de ferramentas 74Dica 78 - Ferramenta Solver 75Dica 79 - Protegendo a planilha 76Dica 80 - Outras opções de proteção 7Dica 81 - Formatação condicional 78Dica 82 - Rastreando erros na planilha 79Dica 83 - Definindo regras de validação 80Dica 84 - Nomeando intervalos de células 81Dica 85 - Criando cenários 82Dica 86 - Usando o recurso Atingir Meta 83Dica 87 - Alterando um gráfico com a ferramenta Atingir Meta84Dica 8 - P ersonalizando o Excel 85Dica 89 - Criando relatórios 86Dica 90 - Editando relatórios 87Dica 91 - Construindo um banco de dados 8Dica 92 - Usando o formulário de dados 8Dica 93 - Classificando dados 89Dica 94 - Acrescentando um filtro avançado 90Dica 95 - Localizando dados com critérios 91Dica 96 - T rabalhando com Subtotais 92Cap. 10 - Aspectos Avançados
Dica 97 - Gravando uma nova macro 93Dica 98 - Executando uma macro 93Dica 9 - Outras opções de macro 94Dica 100 - Criando uma função para verificar se um número é par95Dica 101 - Criando uma função para saber o tipo de um triângulo 96Cap. 1 - Macros e Programação Índice
Como todo o seu trabalho estará dentro de uma ou mais planilhas, é muito interessante deixá-las organizadas. Assim você poupa tempo no futuro ao ter de buscar informações dentro das muitas planilhas da sua pasta de trabalho. Cada planilha deve ter um nome condizente com o seu conteúdo; assim se você está fechando uma folha de pagamento, pode nomeá-la com Pagamento, por exemplo. Além disso, a ordem em que as planilhas são exibidas pode

influenciar no seu trabalho também. Siga os passos apresentados abaixo para organizar as planilhas de sua pasta de trabalho:
1 Para mudar o nome de uma planilha, clique com o botão direito do mouse sobre o nome dela.
2 Escolha a opção Renomear e, em seguida, digite o nome desejado.
3 Pressione a tecla Enter para confirmar.
4 Mude a ordem da planilha, clicando sobre a sua aba e arrastando para o novo local. Observe que antes de soltar o botão do mouse, uma seta preta surge na posição em que a planilha ficará.
5 Se você precisa duplicar uma planilha, basta fazer o procedimento anterior, pressionando a tecla Ctrl antes de soltar o botão do mouse.
6 Além dessas facilidades você ainda pode mudar a cor da aba, clicando com o botão direito do mouse sobre ela e acessando a opção Cor da guia...
7 Logo após, basta escolher a cor desejada e clicar em OK.
Inserindo e excluindoplanilhas Organizando planilhas
Primeiros Passos Dica 001Dica 002
Ao iniciar o aplicativo Microsoft Excel, você se depara com uma janela dividida em linhas e colunas. Esta folha quadriculada é chamada de planilha e é nela que você vai trabalhar. O encontro de uma linha com uma coluna é chamado de célula e para identificar cada célula, há o que denominamos endereço. Se você um dia já brincou de batalha naval, não terá problemas em entender esse termo, pois cada linha da planilha é representada por um número e cada coluna por uma letra. Assim, o encontro da coluna A com a linha 3, resulta na célula A3.

As planilhas de sua pasta de trabalho são representadas por abas na parte de baixo da tela. Aprenda abaixo como fazer para inserir ou excluir uma planilha:
1 Para inserir uma planilha, clique com o botão direito sobre ela.
2 Em seguida, clique em Inserir. Surgirá uma tela, onde você pode escolher exatamente o que deseja inserir, como por exemplo, um gráfico, macro, etc.
3 Clique na opção Planilha e, depois, clique em OK.
4 Para excluir uma planilha, clique com o botão direito sobre ela novamente.
5 Em seguida, clique em Excluir.
Da mesma maneira que é possível aumentar ou diminuir a largura das colunas em uma planilha, você também pode mudar a altura das linhas que são representadas por números no canto esquerdo da planilha. Aprenda agora os passos necessários para alterar a altura das linhas:
1 Coloque o ponteiro do mouse entre uma linha e outra, para que apareça uma seta preta dupla.
2 Em seguida, clique e arraste para cima ou para baixo. Assim a altura da linha acima da seta preta será alterada.
3 Para configurar um valor exato da altura da linha, clique no menu Formatar>Linha>Altura...

4 Digite o valor e pressione Enter.
Mudando a largura das colunas
Mudando a altura das linhas
Dica 003Dica 004 Primeiros Passos
As colunas representadas pelas letras no alto de sua planilha podem ser redimensionadas, dependendo da sua necessidade. Existem duas maneiras de mudar a largura das colunas. Acompanhe abaixo os procedimentos para aumentar ou diminuir a largura das colunas:
1 Posicione o ponteiro do mouse entre uma coluna e outra e note que ele assumirá a forma de uma seta preta dupla.
2 Clique e arraste, assim a largura da coluna à esquerda da seta mudará.
3 No momento em que você arrastar o mouse, é possível ver a medida exata da coluna.
4 Para determinar um valor exato para a largura da coluna, clique na coluna desejada e, em seguida, clique no menu Formatar>Coluna>L argura...
5 Digite um valor para a largura e pressione Enter.
Ao digitar um dado numa planilha de cálculos, você está sujeito a esquecer alguma informação e só se dar conta disso no futuro.

Neste caso você pode aumentar essa planilha, acrescentando linhas e colunas vazias. Acompanhe passo a passo os procedimentos para inserir uma linha ou coluna em branco:
1 Para inserir uma coluna, clique na coluna à esquerda de onde você deseja que ela seja inserida. Por exemplo, se a coluna vazia deve aparecer entre a coluna B e C, clique na coluna C. Você pode selecionar rapidamente a coluna toda, pressionando CTRL + barra de espaço.
2 Em seguida, clique no menu Inserir e escolha a opção Colunas.
3 Para inserir uma linha, clique na linha abaixo de onde você quer inseri-la. Por exemplo, se a linha vazia deve aparecer entre a linha 29 e 30, selecione a linha 30. Você pode selecionar rapidamente a linha toda. Para isso, basta pressionar a tecla SHIFT + barra de espaço.
4 Logo após, clique no menu Inserir e na opção Linhas.
Do mesmo modo que você consegue inserir linhas e colunas para aumentar o tamanho de sua planilha, é possível também excluí-las quando não são mais necessárias ou somente ocultá-las, caso você queira apenas esconder alguma informação sem destruí-la. O procedimento para isso é extremamente fácil. Confira a seguir:
1 A maneira mais rápida para excluir uma linha ou coluna é clicar com o botão direito sobre ela.
2 Em seguida, você deve escolher a opção Excluir.

3 Para simplesmente ocultar, ou seja, esconder a coluna ou linha, clique com o botão direito sobre ela.
4 Depois, clique em Ocultar.
5 Para exibi-las novamente, pressione Ctrl+ T. Dessa forma, toda a planilha será selecionada.
6 A seguir, clique no menu Formatar> Colunas ou Linhas e depois selecione Reexibir.
Inserindo linhas e colunas
Ocultando e excluindo linhas e colunas
Dica 005Dica 006 Primeiros Passos
As barras de ferramentas são conjuntos de botões, que servem como atalho para os itens do menu. Cada uma das barras tem uma finalidade específica. As barras mais utilizadas são a Padrão e a de Formatação. A barra Padrão contém funções padrões do Office, por isso ela é a mesma para todos os programas. Nela, você pode encontrar recursos para criar um novo arquivo, abrir, salvar ou imprimir um existente, entre outros. Na barra de ferramentas Formatação, você encontra recursos para alterar a aparência das células e textos. Caso deseje que o Excel apresente outras barras, siga os passos:
Exibindo e ocultando barras de ferramentas
Dica 007 Primeiros Passos
1 Clique no menu Exibir>Barras de ferramentas.
2 Em seguida, escolha a barra desejada, como por exemplo, Figura.
3 Note que em algum local da tela surgiu um conjunto diferente de botões. As barras podem ser movimentadas para qualquer local da tela, facilitando assim o seu trabalho. Para isso, clique no canto mais esquerdo da barra (o ponteiro do mouse ficará preto e com quatro pontas) e arraste.

4 A barra pode ser colocada em qualquer um dos quatro cantos da janela e além disso, ser deixada “livre” no meio da tela. Dessa maneira, surge uma barra de título com o nome da barra e o botão de fechar, como ocorre com qualquer janela.
5 Dê dois cliques no nome da barra para que ela volte a se encaixar no menu.
6 Se você juntar várias barras lado a lado, provavelmente alguns botões ficarão escondidos. Para acessá-los, clique na seta preta dupla que apareceu no canto direito da barra.
7 Para ocultar as barras, basta acessar o menu (Exibir>Barras de ferramentas) e clicar novamente no nome da barra (se ela estiver visível, note que antes do nome aparece o símbolo de checado).
A pasta de trabalho é o conjunto de planilhas em que você está trabalhando. Salvar seu trabalho de tempos em tempos é muito importante para garantir que as informações não sejam perdidas. Portanto, salve a sua pasta procedendo da seguinte forma:
Salvando a pasta de trabalho

Dica 008
Arquivo>Salvar comoTanto a primei-1 Se for a primeira vez que a pasta será salva, utilize o menu Arquivo>Salvar ou ra quanto a segunda opção abrem a caixa de diálogo Salvar como.
2 Na caixa chamada Salvar em:, localize o disco e a pasta de destino para a gravação do arquivo.
3 Em seguida, digite um nome na caixa Nome do arquivo. Clique no botão Salvar.
4 As próximas vezes em que você for salvar a pasta, clique na opção Salvar para atualizar o arquivo e no botão Salvar como..., caso queira salvá-lo em outra pasta ou com outro nome.
Primeiros Passos

Quando você salvar a sua pasta de trabalho, um arquivo com extensão XLS é criado no disco. Para abrir esse arquivo e continuar a trabalhar com suas planilhas, proceda assim:
Abrindo uma pasta de trabalho
Dica 009 Primeiros Passos
1 Clique no menu Arquivo>AbrirVocêtambém pode pressionar Ctrl + A.
2 Na janela que surgiu, localize o disco e a pasta em que se encontra o arquivo. No caso, utilize a caixa Examinar para localizar o disco e, em seguida, o painel branco localizado logo abaixo para abrir alguma pasta, caso seja necessário.
3 Ao encontrar o arquivo XLS, selecione-o e clique na seta ao lado do botão Abrir.
4 A primeira opção simplesmente abre o arquivo, a segunda abre como “somente leitura”, ou seja, as alterações feitas não poderão ser gravadas posteriormente.

5 A opção Abrir como cópia cria um novo arquivo XLS, que recebe uma cópia das informações do arquivo selecionado anteriormente.
raré muito útil para corrigir um arqui-6 A última opção chamada Abrir e repavo, caso ele esteja corrompido.
7 Ao escolher a alternativa mais adequada, basta dar um clique sobre a mesma, para que o arquivo seja carregado na tela do Excel.
Se você digita um texto qualquer dentro de uma célula e precisa gerar uma seqüência dele, como por exemplo, os meses do ano, utilize o recurso de autopreenchimento. Com isso, os dados que você necessita são gerados automaticamente poupando
Edição de dados

Autopreenchimento Dica 010
1 Ao digitar o texto em uma célula, clique sobre a alça de preenchimento (pequeno quadrado preto localizado no canto esquerdo da célula) e arraste até o local desejado.
2 Note que surgiu um pequeno ícone, chamado de Opções de autopreenchimento. Este ícone serve para ajudar você a escolher exatamente o que deve ser feito.
3 Clique na seta ao lado do botão. Selecionando a opção Copiar células, você obterá apenas cópias da célula original.
4 A opção Preencher seqüência é a que gera a lista com a seqüência do que foi digitado. Se você, por exemplo, digitou “segunda-feira”, os outros dias da semana serão criados nas células vizinhas.
5 Você ainda pode escolher a alternativa Preencher formatação somente. Assim, não é mais o texto que será copiado para as células vizinhas, e sim a formatação da célula de origem, ou seja, a cor da letra, bordas, entre outras.
6 Algumas opções especiais podem aparecer neste botão. Isso depende do conteúdo que você está copiando ou usando para gerar a seqüência. No exemplo dos dias da semana, surgem duas opções: Preencher dias e Preencher dias da semana. A primeira preenche a seqüência com os dias da semana, inclusive sábado e domingo. A segunda opção coloca apenas os dias de segunda a sexta.

7 É possível personalizar mais ainda o preenchimento. Você pode criar uma lista com incremento diferente de 1, ou seja, uma lista com números que variam de dois em dois ou de três em três.
8 Para fazer isso, digite o primeiro valor na célula desejada.
9 Selecione a célula digitada e todas as células vizinhas que farão parte da seqüência.
10 Clique no menu Editar>Preencher> Seqüência... 1 Escolha se a seqüência será apresentada em Linha ou Coluna. Escolha Linear e, na caixa Incremento, digite qual será a variação dos números.
12 Em seguida, clique em OK.
o tempo e esforço. Caso você queira simplesmente copiar os dados sem gerar uma seqüência ou ainda copiar apenas a formatação da célula para as células vizinhas, também é possível. O uso da ferramenta de autopreenchimento é muito simples:
Muitas vezes você vai precisar copiar o conteúdo de uma célula em outro local. Para ajudá-lo nessa tarefa, além do autopreenchimento já visto, você pode proceder da seguinte forma:
Copiando valores
Dica 011 Edição de dados
1 Dê um clique na célula a ser copiada.
2 Clique no menu Editar>Copiar ou simplesmente pressione Ctrl + C.

3 Note que a célula fica com um tracejado ao seu redor.
4 Em seguida, clique na célula de destino e clique no menu Editar>Colar ou simplesmente pressione a combinação de teclas Ctrl + V.
5 Você ainda pode simplesmente pressionar a tecla Enter, na célula de destino.
6 Assim que o conteúdo for colado, note que uma marca inteligente surgiu no lado esquerdo da célula. O nome desse botão é Opções de colagem.
7 Clique na seta ao lado do botão e veja as alternativas.
8 Clicando na opção Manter formatação original, além do conteúdo, os formatos da célula de origem também serão copiados para a célula de destino.
9 A segunda opção: Fazer correspondência com a formatação de destino, ignora a formatação de origem e permanece com a formatação da célula destino.
10 Você pode colar somente a formatação da célula de origem, ignorando o seu conteúdo. Para isso, escolha a opção Somente formatação.

O conteúdo de cada célula pode ser mudado de lugar no momento que você achar necessário. O processo para mover as células com seus conteúdos é tão simples quanto arrastar um ícone na área de trabalho. Além de mudar as informações de lugar, você pode ainda eliminar as células que não são mais úteis em sua planilha. Acompanhe:
Movendo e excluindo células
Dica 012
1 Selecione a célula (ou o conjunto de células) a ser movimentada.
2 Posicione o ponteiro do mouse sobre uma das bordas pretas das células selecionadas e veja que surgirá uma seta preta de quatro pontas junto ao ponteiro.
3 Clique e arraste para o local desejado. Caso haja informação na célula de destino, uma mensagem surgirá para que você confirme o processo. Se você clicar em OK, o conteúdo da célula de destino será perdido. Se clicar em Cancelar, a movimentação é ignorada.

4 Ao mover a célula, você pode pressionar a tecla Ctrl para que a célula de origem permaneça com o conteúdo e seja criada a sua cópia na célula de destino.
5 Para excluir uma célula de sua planilha, basta selecioná-la e clicar no menu Editar>Excluir...
6 Assim, uma pequena caixa de diálogo surgirá para que você possa escolher o que vai acontecer com as células vizinhas à que está sendo eliminada, ou seja, através desta opção, você pode deslocar as células para esquerda, para cima ou ainda excluir a linha ou a coluna inteira da planilha.
Edição de dados
na célula B2, acessar a janela de Colar especial, selecionar a opção Soma e clicar em OK, o resultado na célula B2 em vez de ser 17, será 29, pois os dois valores serão somados e o resultado é armazenado na célula de destino.
8 Ainda existem duas opções na parte inferior: Ignorar em branco e Transpor. Selecione a primeira para evitar colar valores em branco, ou seja, se a célula de origem estiver vazia, evita que na célula de destino seja colado o valor em branco, apagando assim o seu conteúdo.

9 A opção Transpor serve para mudar a ordem dos dados copiados nas células de destino. Ele tem efeito somente se você selecionar um conjunto de duas ou mais células e copiá-las. E, após isso, clicar no local de destino na planilha.
10 Em seguida, você deve acessar a tela Colar especial..., selecionar a opção Transpor e clicar em OK.
1 Existem dois resultados possíveis: se os dados que você copiou estavam em linha, ao colar, foram transpostos em colunas ou senão ocorreu o contrário. Se você selecionou os dados em colunas, eles foram transpostos em linhas.
pecialAlém dessas funções deOs recursos de colagem do Excel vão muito além do que o simples Ctrl + V. Caso seja necessário copiar somente o formato de uma célula, a sua largura ou sua fórmula, não se preocupe, pois tudo isso é possível com o recurso Colar escolagem, você ainda pode executar operações entre a célula de origem e de destino, por exemplo, a operação de soma. Assim, o valor de uma célula é copiado e, em vez de ser colado na célula de destino, ele é somado ao valor de destino.
Utilizando o Colar Especial
Dica 013
1 Selecione a célula de origem e pressione Ctrl + C para copiar o seu conteúdo.
2 Clique em Editar>Copiar especial...
3 Na tela que surgir, observe que existem duas divisões: Colar e Operação
4 Na divisão Colar, selecione a opção Tudo, caso queira fazer uma colagem padrão, ou seja, com valores e formatação.

5 Você pode escolher se deseja colar a fórmula ou somente o valor na célula de destino. Para isso, escolha Fórmulas ou Valores, respectivamente.
6 Para colar somente a formatação na célula de destino, escolha a opção Formatos.
7 Na parte de Operações, você pode escolher uma das quatro operações, como a Soma, para efetuar entre a célula de origem e a célula de destino. Por exemplo, se você digitar 17 na célula A2 e 12 na célula B2, em seguida copiar a célula A2, clicar
Edição de dados
O painel de tarefas é um novo recurso do Office XP. Através dele, você pode criar novas pastas de trabalho, inserir cliparts na planilha, pesquisar arquivos e acessar a Área de transferência. O painel da Área de transferência pode armazenar até 24 itens e o seu conteúdo fica disponível para qualquer um dos programas do Office. Aprenda a usá-lo, acessar seu conteúdo, limpá-lo e configurá-lo abaixo:
O painel da Área de Transferência
Dica 014
1 Assim que você copiar alguma informação ou imagem, automaticamente é adicionado um item ao painel da Área de transferência. A maneira mais rápida para abrir esse painel é pressionando duas vezes seguidas as teclas Ctrl + C. Você ainda pode abri-lo pelo menu Editar>Área de transferência do Office...

2 Cada item pode ser visualizado em miniatura dentro desse painel e, se você quiser colá-lo em alguma parte da planilha, basta clicar na seta preta que aparece quando você passa o ponteiro do mouse sobre o item apresentado.
3 Surgirá um pequeno menu com apenas dois itens: Colar e Excluir. O primeiro cola o item da Área de transferência na célula selecionada. O segundo elimina o item da Área de transferência.
4 Caso queira limpar todo o conteúdo do painel de uma vez só, basta clicar no botão Limpar tudo localizado na parte de cima do painel.
5 Para configurar esse painel, use o botão Opções, encontrado na parte inferior do painel. A opção Mostrar Área de transferência do Office automaticamente, permite que o painel seja aberto assim que algo for copiado.
6 A segunda opção chamada Coletar sem mostrar ‘Área de transferência do Office’ guarda os itens copiados na área de transferência, sem mostrá-la.
7 A opção Mostrar ícone da ‘Área de transferência do Office’ na barra de tarefas insere um ícone na bandeja da barra de tarefas do Windows, tornando bem mais fácil acessar a Área de transferência a partir de qualquer programa.
8 A última opção chamada Mostrar status ao lado da barra de tarefas ao copiar exibe uma mensagem ao lado do ícone da barra de tarefas quando um novo item é coletado.
Edição de dados

As informações que você digita dentro de uma planilha podem se tornar muito extensas e certamente você precisará em algum momento consultá-las, seja para uma simples conferência ou mesmo uma grande alteração. Para resolver isso, existem dois recursos dentro do Office para localizar e substituir dados:
no menu Editar>Localizarou pressio-1 Estando com a planilha aberta, clique ne Ctrl + L.
2 A janela que aparecer possui uma caixa chamada Localizar, na qual você irá digitar o que deseja procurar.
3 Após a digitação, clique no botão Localizar próxima, para achar a primeira célula em que o texto aparece. Clicando no mesmo botão, outras ocorrências vão sendo mostradas até chegar ao fim da planilha.
4 Ao clicar no botão Localizar Tudo, a caixa de diálogo é expandida e, na parte inferior, aparecem todas as ocorrências do texto procurado. Basta clicar em um item e navegar à célula correspondente.
5 Clique no botão Opções para aperfeiçoar a sua pesquisa.
6 Você pode procurar por alguma célula formatada. Para isso, clique na seta preta ao lado do botão Formatar...

Localizando e substituindo dados
Dica 015 Edição de dados
7 Em seguida, clique na opção Formatar... e na caixa de diálogo que aparecer, escolha o tipo de formatação que deseja encontrar.
8 Você ainda pode determinar o local que será pesquisado, utilizando a caixa Em: e a caixa Pesquisar.
9 Ao selecionar a opção Diferenciar maiúsculas de minúsculas, você força o Excel a pesquisar o texto exatamente como você digitou, ou seja, respeitando letras maiúsculas e minúsculas.
10 A opção Coincidir conteúdo da célula inteira serve para encontrar somente as células que contenham exatamente o texto procurado.
1 Além de localizar, você também pode substituir as informações por outras. Para isso, utilize a guia Substituir da mesma caixa de diálogo.
12 Nela, você encontra duas caixas de texto: a primeira serve para inserir o texto a ser localizado, e a segunda o texto que vai substituir o que foi encontrado.
13 Nesta tela são encontrados os mesmos botões da tela anterior. Ao terminar de digitar e de configurar o que for necessário, você pode clicar no botão Substituir, para ir substituindo o texto aos poucos ou clicar no botão Substituir Tudo para substituir todo o texto da planilha de uma vez só.
Trabalhando com comentários
Dica 016

Se as suas planilhas estão ficando lotadas de dados e, principalmente, de fórmulas, é hora de começar a colocar algumas “dicas” para que outras pessoas entendam tudo o que você fez. O Excel possibilita a criação de comentários dentro de cada célula. Assim, quando alguém acessar a planilha e ler cada comentário, poderá entender do que se trata e para que servem as informações ali apresentadas. Cada célula é capaz de comportar um comentário, mas procure não colocar em muitas, escolha as mais significativas.
1 Para inserir um novo comentário em uma célula, clique sobre ela e acesse o menu Inserir>Comentário.
2 Note que um pequeno retângulo amarelado aparece ao lado da célula selecionada. Nela surge automaticamente o nome do autor do programa, ou seja, o nome da pessoa que foi colocado no momento da instalação do pacote. Se você preferir, pode apagar o texto que apareceu .
3 Digite na caixa amarela o texto de comentário desejado. Além de digitar, você pode aumentar ou diminuir o tamanho da caixa, clicando e arrastando uma das alças brancas que aparecem ao redor.
4 A cor do fundo e da fonte podem ser alteradas. Todas essa opções e muitas outras estão na caixa Formatar comentário. Para acessá-la, clique duas vezes na borda do comentário.
5 Clique na guia Fonte para mudar o formato do texto do comentário. Você pode escolher outra fonte, estilo, tamanho, cor e

efeitos. Todas as alterações podem ser visualizadas dentro da própria janela.
6 A guia Alinhamento permite escolher a maneira como o texto será exibido, mudando o alinhamento horizontal e vertical ou a orientação.
7 Na guia Cores e linhas, você pode alterar a cor do fundo do comentário, usando a primeira caixa, chamada Cor:. Abaixo, determine uma porcentagem de transparência para a caixa. Você ainda pode mudar o formato da linha que envolve o retângulo, escolhendo uma nova cor, tracejado, estilo e espessura.
8 Após configurar o que for necessário, clique no botão OK.
9 Para acessar o comentário de uma célula, basta passar o ponteiro do mouse sobre ela (observe que apareceu uma seta vermelha).
10 Para mudar o texto ou a formatação de seu comentário novamente, basta selecionar a célula e clicar sobre o menu Inserir>Editar comentário.
1 Finalmente, para eliminar o comentário da célula, basta clicar com o botão direito sobre a célula e depois clicar em Excluir comentário.
Edição de dados
Quando você for corrigir a sua planilha em busca de informações digitadas incorretamente, precisará se “livrar” do conteúdo equivocado nas células encontradas. Se quiser você pode deixar uma célula ou um intervalo de células sem formatação nenhuma. Tanto o primeiro quanto o segundo caso podem ser resolvidos num piscar de olhos.
1 A maneira mais fácil de apagar o conteúdo de uma célula é selecionando-a e pressionando a tecla Delete.

2 Mas, se você quer usufruir das outras opções de limpeza de células, acesse o menu Editar>Limpar.
3 A primeira opção, como o próprio nome diz, vai limpar tudo na célula, conteúdo, comentários e formatação.
4 A segunda opção elimina todos os formatos da célula e permanece com o conteúdo e comentário, caso existam.
5 A terceira opção, que corresponde à tecla Delete citada acima, apaga apenas o conteúdo, deixando na célula, a formatação e o comentário.
6 E a última opção apaga apenas o comentário da célula, permanecendo todo o restante.
Limpando células
Dica 017 Edição de dados

Da mesma maneira que você utiliza o recurso Localizar, para pesquisar na sua planilha ou pasta de trabalho por algum dado importante, é possível localizar endereços de células. Muitas vezes você não tem a informação da célula em mãos, e sim apenas a sua referência ou o seu endereço. Por isso é que o Excel disponibiliza uma ferramenta de localização rápida de célula:
1 A maneira mais rápida de ir para uma célula específica é digitando o seu endereço na caixa de nome, ao lado da barra de fórmulas. Basta pressionar Enter após a digitação e automaticamente a célula será localizada.
Editar>Ir paraDa mesma maneira,2 Outra alternativa é utilizar o menu você deve digitar a referência da célula na caixa e clicar em OK.
Localizando células rapidamente
Dica 018
3 Clique no botão Especial, caso queira configurar seleções especiais. Por exemplo, você pode selecionar todas as células em branco da sua planilha.
4 Ao selecionar a opção Comentários, todas as células que possuem comentários serão selecionadas.
5 Se você escolher a opção Objetos, todos os objetos da planilha, como autoformas ou cliparts desenhados, serão selecionados.
6 Caso você clique na alternativa Constantes, todas as células que contêm textos que não se alteram, ou seja, que não possuem fórmulas, serão selecionadas.
7 Ao fazer a sua escolha, clique em OK.
Edição de dados

Grande parte do poder do Excel está na sua capacidade de executar desde cálculos simples até funções mais específicas e complexas. E antes de você começar a usar todo esse poder, entenda o que são as fórmulas e funções. As fórmulas, como na matemática, são equações com o objetivo de chegar a algum resultado a partir de valores. No Excel, esses valores são as células da planilha. Acompanhe a seguir como fazer para criar uma fórmula:
1 Digite os seguintes valores nas células: A1 12 B1 30 C1 27 D1 45
3 Você vai realizar uma soma simples com os valores digitados, o resultado aparecerá na mesma célula da fórmula. Bem, em vez de digitar: 12+30+27+45, você deve digitar: A1+B1+C1+D1. Isso porque se em outra ocasião os valores dessas células forem alterados, a fórmula continua sendo válida, pois para o Excel a soma será feita com o valor que estiver dentro de cada célula, seja ele qual for. Portanto, sempre que você for cons-
Entendendo o que são fórmulas e funções

Dica 019 Criação de fórmulas e funções truir uma fórmula, utilize os endereços das células no lugar do seu conteúdo.
4 Após terminar a digitação, pressione a tecla Enter e, se a fórmula não contiver nenhum erro, o resultado aparecerá na célula da planilha.
5 Porém, como muitos tipos de cálculos se repetem com freqüência, como soma ou média, foram criadas as chamadas funções, que são fórmulas predefinidas pelo Excel. Para usar uma função, você deve seguir algumas regras. Você pode, por exemplo, usar uma função para calcular a soma de células, em vez de digitar o cálculo “na mão”.
6 Para isso, você vai utilizar a função SOMA. Ela deve começar com o sinal de igual também. Digite o nome da função e abra parêntese na célula.
7 Em seguida, é preciso informar o intervalo de células a ser somado. Para isso, você deve digitar a primeira célula do intervalo, depois digitar dois pontos ( : ) que significa “até” e, por fim, digitar a última célula do intervalo e fechar parêntese. Assim: =SOMA(A1:D1).
8 Se não quiser digitar o intervalo, você pode também selecionar as células com o mouse no momento de utilizar a função desejada.
Um dos cálculos matemáticos mais usados é o da média. Através dela, você obtém um valor médio a partir de vários argumentos numéricos. Sua aplicação é bastante ampla, principalmente na área de estatística. Mas você pode usála para fazer cálculos bem simples, como o controle de notas escolares.
1 Para calcular a média de uma seqüência de números, caso esta esteja ordenada em uma linha ou coluna, a maneira mais simples e

rápida é usar o recurso de criação de fórmulas automáticas. Para isso, selecione a célula mais abaixo da lista de valores ou à direita.
2 Clique na seta preta ao lado do botão Autosoma da barra de ferramentas.
3 Em seguida, clique na opção Média. Observe que a função é inserida automaticamente e a seqüência de números fica com um pontilhado ao seu redor. Caso você queira escolher outro intervalo ou parte desse intervalo, basta selecionálo com o mouse.
Encontrando a média aritmética de valores
Dica 020
4 Para concluir, pressione Enter
5 Agora, se você precisa encontrar a média de células distantes umas das outras, o processo para a criação é um pouco diferente. Você pode clicar no mesmo botão para gerar a função sozinha e digitar as células que serão usadas.
6 Para fazer referência a células fora de seqüência, basta digitar ponto e vírgula (;) entre elas. Assim:=MÉDIA(A1;C5;B10; D3).
7 Você também pode misturar intervalos com valores independentes; por exemplo: =MÉDIA(A1:A5;A10).

8 Quando você utiliza a função MÉDIA, cada célula do intervalo escolhido faz parte do cálculo, a não ser que exista alguma com valores de texto. Por exemplo, se o seu intervalo possui cinco células, sendo que apenas quatro possuem valores e uma possui texto, o cálculo da média será feito apenas com as quatro células.
9 No entanto, existe uma variação da função MÉDIA, chamada MÉDIAA, que aceita células com textos e valores lógicos, tratando-as como se valessem zero. Sendo assim, observe a diferença do cálculo feito com o mesmo intervalo de células:
Criação de fórmulas e funções
Imagine que você está criando uma planilha para armazenar os resultados dos jogos da Copa do Mundo e deseja criar uma tabela com a pontuação de cada equipe. Bem, no final da lista você pode colocar indicações da maior pontuação da copa ou o menor saldo de gols. Melhor que isso, você pode mostrar a segunda maior pontuação, ou seja, quantos pontos tem o segundo time do campeonato. Para fazer tudo isso, utilize uma das quatro funções disponíveis no Excel:
1 Ao criar uma seqüência de valores contínuos em coluna ou linha, utilize o recurso de funções automáticas: clique na célula mais abaixo ou mais à direita da lista.
2 Clique na seta preta ao lado do botão de Autosoma da barra de ferramentas.
3 Em seguida, clique em Min, caso queira encontrar o menor número; ou Max, caso deseje encontrar o maior valor.

4 A função usada para encontrar o menor número é chamada de Mínimo e para encontrar o maior número é Máximo. O processo de criação das duas é o mesmo: a única informação que precisa ser fornecida é o intervalo de células a ser usado. Como você usou a função automática, o próprio Excel já selecionou o intervalo para você (repare o pontilhado ao seu redor), mas caso você queira mudar esse intervalo, basta selecionar o desejado com o mouse.
Dica 021 Calculando o menor e o maior número
Criação de fórmulas e funções
6 Se as células que você quer utilizar para encontrar o maior ou o menor valor não estão em ordem, é possível criar a função separando cada endereço com ponto e vírgula (;). Por exemplo: =MÍNIM O(D30;D50) ou =MÁXIMO(D30;D50).
7 Porém, essas duas funções mostram apenas o maior ou menor valor da lista. Se deseja saber o segundo maior da lista, não é possível com elas. Para resolver esse problema é que existem as funções: MAIOR e MENOR. A sua construção difere apenas em um detalhe se comparada às funções MÍNIMO e MÁXIMO: nelas é necessário informar se você quer que retorne o primeiro, segundo, terceiro, etc., item da lista. Basta indicar com números 1, 2, 3,...
8 Para achar o segundo maior número de uma lista, por exemplo, digite a função desse jeito: =MAIOR(A1 :A10;2). Para achar o terceiro menor valor de uma lista digite assi m : =MENOR(A1 : A10;3). Observe os dois exemplos apresentados ao lado.
Controlar a quantidade que determinada informação aparece em uma planilha, pode ser muito necessário no seu dia a dia. Assim, você tem em suas mãos o número exato de ocorrências de um

determinado dado na planilha. Por exemplo, em uma tabela de preços, é possível determinar quantos custam acima de 20 reais. Além disso, há também a possibilidade de contar quantas células vazias existem em um intervalo. Isso pode ser usado no caso de você digitar dados em uma planilha muito grande podendo assim, esquecer de preencher alguma célula. Ao final, você saberá se ficou alguma célula em branco.
1 Para saber quantas células estão preenchidas em um determinado intervalo, ou seja, quais possuem algum conteúdo digitado, seja texto, valor ou fórmula, use a função chamada CONT.VALORES. Basta digitar em uma célula vazia: =CONT. VALORES(. E, em seguida, digite o intervalo a ser verificado. Você pode selecionar esse intervalo de células com o mouse, se não quiser digitar. Para terminar feche o parênteses e pressione Enter.
2 A função vista acima, conta as células que possuem alguma informação e ignora as vazias. Para fazer o contrário, isto é, contar as células de um intervalo que estão vazias, utilize a função CONT.VAZIO. O processo de criação da fórmula é o mesmo da anterior, você deve digitar =CONT.VAZIO( e depois selecionar o intervalo para verificação.
3 Você ainda pode verificar quantas células dentro de um intervalo contém somente números como conteúdo. Para isso, use a função CONT.NÚM. Como ela
Dica 022 Funções para contagem de células é bastante utilizada, você pode aproveitar o recurso de criação automática do Excel. Se o intervalo de células desejado for uma seqüência contínua com a célula que vai receber a fórmula, clique nesta célula e depois acesse a seta preta ao lado do botão de Autosoma da barra de ferramentas do Excel.
4 Clique na opção Contar, observe o intervalo de células capturado pelo Excel, caso não corresponda ao que você precisa, basta selecionar o trecho correto com o mouse. Por último, pressione a tecla Enter.
5 Além de todas essa opções de contagem, você pode precisar contar células, mas dependendo de alguma condição ou regra. Se a

condição que você determinar, não for cumprida, a célula não entra na contagem. Faça isso usando a função CONT.SE.
6 Digite =CONT.SE( na célula que desejar.
7 Logo após, selecione ou digite o intervalo das células que serão verificadas, por exemplo: A1:A30.
8 A segunda parte da criação dessa fórmula se trata do critério a ser obedecido para que a contagem seja feita. Suponha que o intervalo que você selecionou possua preços de produtos e você deseja contar aqueles que são mais caros que 20 reais. Então, matematicamente, o seu critério seria: >20. Colocando isso na fórmula, ficaria assim: = CONT. SE ( A1 : A30 ; ”>20”). O ponto e vírgula serve para separar o intervalo do critério. As aspas do critério são obrigatórias.
Criação de fórmulas e funções
Para muitas pessoas, fazer cálculos envolvendo porcentagens pode ser a tarefa mais difícil do mundo. Na verdade, criar fórmulas no Excel que trabalham com porcentagens é muito simples. A aplicação da porcentagem é bem ampla, pois são incontáveis as situações em que você pode usá-la: cálculo de comissão de vendedores, desconto em pagamentos à vista, porcentagem dos votos nas eleições, e assim por diante. Veja alguns casos que utilizam porcentagens e aprenda a melhor maneira de criá-las:
1 A porcentagem simples de um valor pode ser calculada de diversas maneiras. Digite o valor 14200 na célula A1. Na célula vizinha, a B1, você vai criar uma fórmula para encontrar 23% do valor da célula A1. Você deve simplesmente multiplicar o valor pela porcentagem. Fica assim: =A1*23%.
2 Outra forma de criar este cálculo é digitando 0,23 em vez de digitar o sinal da porcentagem. O resultado será o mesmo, mudando apenas a forma de escrever.

3 Imagine o caso de uma planilha de vendas em que você deve encontrar o preço de um produto com desconto percentual. Nela, você deve ter os preços originais cadastrados. Neste caso, além de encontrar o valor da porcentagem, você deve informar o preço do produto com o desconto.
4 Bem, supondo que o preço do produto esteja na célula C4 e que o valor da porcentagem esteja fixo na célula B2, digite na célula D4: =C4*B2. Por en-
Dica 023 Trabalhando com porcentagens
Criação de fórmulas e funções quanto só foi calculado o valor da porcentagem. Como você precisa apresentar o preço final do produto. Altere para =C4*(1-B2). O número 1 representa uma parte inteira ou 100% e dela é tirada apenas a porcentagem que é necessária (B2). Sairia no mesmo resultado escrever =C4-(C4*B2).
Atenção: Se você arrastar a fórmula para outras células; o endereço fixo B2 será mudado. Para evitar isso, antes de arrastar digite um cifrão na frente da letra e número: $B$2. Esse processo recebe o nome de congelamento de células.
5 O processo de cálculo de acréscimos é igual ao descrito acima; você deve apenas trocar o sinal de subtração pelo de adição.
6 Outra forma de aplicação é descobrindo a diferença entre dois valores em porcentagem. Por exemplo, na mesma planilha de vendas há uma tabela em que estão relatadas as vendas totais dos meses de maio e junho. No mês de maio a empresa vendeu 325 produtos e no mês de junho 340. É fácil notar que em de junho foram vendidos 15 produtos a mais. Porém, como encontrar esse aumento em forma de porcentagem?
7 Imagine que o primeiro valor está na célula B3 e o segundo em C3, então digite na célula D3: =(C3-B3)/B3. A subtração serve para encontrar o aumento nas vendas, que no caso é 15. A divisão é para encontrar o valor percentual do número 15 com relação ao 325. O resultado deve ser 5%.

Em muitas ocasiões você vai precisar criar uma função lógica para testar se os dados cadastrados são VERDADEIROS ou FALSOS. Por exemplo, para encontrar o status de um aluno, este deve ter uma média superior a 7 e número de faltas inferior a 10. Somente assim o seu status será VERDADEIRO, ou seja, superou os dois argumentos. Caso o aluno não consiga passar em um dos argumentos, o retorno já será FALSO. Mas pode ocorrer casos em que não é obrigatório satisfazer todos os argumentos propostos; se apenas um for verdadeiro, o retorno já será verdadeiro. Veja como trabalhar com as funções lógicas do Excel:
1 Para criar o status do aluno, conforme foi citado, você deve utilizar a função E. Digite na célula A1 um valor para a média final do aluno e, na célula B1, a sua quantidade de faltas. Na célula C1 digite =E( para iniciar a fórmula.
2 Você pode adicionar diversos argumentos nesta função, basta apenas separálos com o ponto-e-vírgula. Continue digitando a função colocando o primeiro argumento: A1>7. Digite o ponto-e-vírgula e continue com o segundo argumento: B1<10 e feche o parêntese. A fórmula final ficará: =E(A1>7;B1<10).
Dica 024 Usando as funções lógicas
3 Para concluir, pressione Enter.
4 Usando a função E, o resultado só será verdadeiro se todos os argumentos forem, mas pode ser que isso não seja interessante e você queira mudar essa regra, para que a fórmula retorne como verdadeiro mesmo que apenas um dos argumentos seja verdadeiro, não sendo mais necessário que todos os argumentos sejam verdadeiros. É isso que a função OU faz.

5 Utilizando as mesmas células do primeiro exemplo, altere apenas a fórmula criada para função OU, ao invés de E. Faça alguns testes, mudando os valores das células A1 e B1, e observe que se um dos argumentos for verdadeiros, o retorno já será verdadeiro.
6 Ainda há outra função lógica usada para inverter o valor lógico de um argumento, ou seja, se o valor de uma célula for verdadeiro, o retorno será falso e se o valor for falso o retorno será verdadeiro. Essa função é chamada NÃO.
7 Digite, por exemplo, na célula D1: =NÃO(C1).
8 Você ainda pode misturar todas essas funções para atingir um resultado mais específico. Por exemplo: =E(OU(MÉDIA (D8:D16)>7;E8=10);C6<10) . Neste exemplo, é verificada primeiramente a função OU, pois ela está dentro da função E. Então, se o aluno ficou com mais de 7 na média ou tirou 10 na prova final (E8=10), o retorno será verdadeiro. Depois disso é feito o teste da falta (C6<10), e se der verdadeiro juntamente com o resultado da função OU, então o resultado final dessa fórmula também será verdadeiro.
Criação de fórmulas e funções
Ao construir suas planilhas e as fórmulas que a compõem, você vai perceber a necessidade de criar condições para controlar se um cálculo deve ser feito ou não. Numa planilha simples de controle de notas, por exemplo, você pode apresentar a situação do aluno no final do semestre: se ele foi aprovado, reprovado ou se ficou de recuperação. Para fazer essa análise, a média final do aluno é testada, e dependendo do seu valor, uma das três mensagens é exibida. A função usada para realizar essa tarefa é a conhecida função SE.
1 Construa uma planilha para controle de notas com 4 colunas contendo os valores das notas dos 4 bimestres. Utilize, por exemplo, da célula B2 até a célula E2. Em seguida, gere a média na

quinta coluna. Na célula G2 digite a quantidade de faltas desse aluno. Na próxima célula você deve colocar o status do aluno.
2 A estrutura da função SE é a seguinte: =SE(teste lógico; resultado se verdadeiro; resultado se falso). Onde o teste lógico é a condição ou o teste a ser verificado, o resultado se verdadeiro é o que deve ser feito caso a condição for verdadeira e resultado se falso é o que deve ser feito caso a condição for
Dica 025 Construindo fórmulas condicionais
Criação de fórmulas e funções falsa. O ponto-e-vírgula serve para separar um item do outro. Neste exemplo de controle de notas, o teste lógico será a verificação da média do aluno, se passar ou for igual a cinco, a mensagem de “Aprovado” deve aparecer, se não a mensagem de “Reprovado” deve aparecer.
3 Sendo assim, a fórmula ficaria: =SE(F2>=5;”Aprovado”;”Reprovado”).
4 Mas, dessa maneira há apenas duas possibilidades de determinar a situação do aluno: ou ele foi aprovado ou foi reprovado. Para acrescentar mais possibilidades nesta fórmula, você deve criar o que recebe o nome de funções aninhadas, ou seja, uma função dentro da outra. Observe que se o aluno tem uma média maior que cinco, o Excel exibe direto a mensagem de Aprovado. Porém este aluno pode ter média exatamente igual a cinco ou dez. Tanto um quanto o outro exibe a mesma mensagem de aprovado, mas o correto é mostra recuperação para médias até 7 e só desse valor em diante mostrar “Aprovado”.
5 No lugar da mensagem “Aprovado” na sua fórmula, você deve criar outra função SE, pois é preciso fazer outro teste (maior que sete ou não). A fórmula final ficaria assim: =SE(F2>=5;SE(F2>=7;”Aprovado”;” Recuperação”);”Reprovado”).
6 Para completar a fórmula, acrescente mais um teste para verificar se as faltas do aluno não ultrapassam 10. Como já existe um teste lógico, que é o da média, você terá que aninhar mais uma função para atingir esse resultado. Para isso você deve usar a função E: =SE(E(F2>=5;G2<10);SE(F2>=7;”Aprovado”; ”Recuperação”);”Reprovado”).

As operações de soma no Excel vão muito além daquele simples recurso de Autosoma. Você pode, por exemplo, fazer um teste lógico e, dependendo do seu resultado, fazer ou não a soma de um intervalo. Além disso, é possível, através de duas tabelas, procurar por um determinado valor e só somar as informações que lhe interessam; por exemplo, somar apenas os produtos vendidos por um determinado vendedor de uma determinada região. Aprenda a usar as funções de SOMA do Excel:
1 Para somar informações selecionadas por algum critério, utilize a função SOMASE. Sua estrutura difere um pouco da tradicional função SOMA. O primeiro argumento da função é o intervalo a ser verificado. O segundo argumento é o que deve ser encontrado e o terceiro e último argumento necessário é o intervalo de soma, que muitas vezes é o mesmo do intervalo de busca.
2 Por exemplo, gere uma tabela com 10 nomes de vendedores (repita o nome de alguns) da célula A1 até a célula A10. Do lado de cada nome digite a quantidade vendida por cada um.
3 Na célula B11, digite =SOMASE( para iniciar a fórmula. O primeiro argumento será o intervalo de A1 até A10, pois nele será procurado o nome de um dos vendedores. O segundo argumento será um dos nomes entre aspas que você cadastrou e o terceiro ar-
Dica 026 Adicionando valores gumento é o intervalo de valores a serem somados, no caso de B1 até B10. A fórmula final fica: =SOMASE(A1:A10;”Martins”;B1:B10).
4 Dessa forma, serão somados somente os valores que correspondem ao vendedor Martins.
5 Se você tem duas tabelas e deseja pegar a informação de uma e procurar na outra, você pode usar a função BDSOMA. Por exemplo, imagine uma tabela contendo quatro campos com os seguintes nomes: vendedor, vendas, produtos e região. A segunda tabela deve ter a mesma estrutura de cabeçalhos da primeira, ou seja,

com títulos iguais e na mesma seqüência. Assim, você pode procurar todos os produtos vendidos por um vendedor e somar seu valor.
6 Cadastre na primeira tabela todos os nomes de vendedores, os valores de suas vendas, os nomes dos produtos e a região (Sul, Leste, Oeste, Centro, Norte). Na segunda tabela, digite um dos nomes de vendedores e digite um nome de produto em suas respectivas colunas.
7 Em uma célula à parte, digite a função: =BDSOMA(. O primeiro argumento dela é a tabela na qual as informações estão cadastradas. Selecione todas as células que fazem parte da primeira tabela, inclusive os cabeçalhos. O segundo argumento é o que a função deve retornar, neste caso é vendas. O terceiro e último argumento mostram a tabela que contém os critérios da pesquisa. Selecione toda a segunda tabela, inclusive os cabeçalhos. A fórmula vai ficar: =BDSOMA(A1:D37;”vendas”;A40:D41).
Criação de fórmulas e funções
Fazer pesquisas dos dados cadastrados é uma tarefa muito praticada por quem acessa a planilha. Imagine uma planilha que contenha as conversões de preços de produtos, contando com impostos e frete. Sabemos que o valor do frete varia de acordo com a região a ser entregue. Se for, por exemplo, no Norte do País, o frete vale 5% sobre o preço original do produto, bem como a porcentagem para cada região, já fixa. Neste caso, o ideal é criar uma tabela à parte.
1 Crie a tabela principal contendo os campos: Nomes dos produtos, Preço de compra, Região de destino, Frete e Preço de venda,

começando pela célula A1. Preencha com informações, exceto as colunas Frete e Preço de venda.
2 Abaixo, crie outra tabela, contendo: Região e Porcentagem. Digite as cinco regiões nacionais e ao lado de cada uma a porcentagem correspondente.
3 A função usada para buscar a porcentagem correta na lista é a função PROCV. Então, na coluna de frete, na célula D2, digite =PROCV(.
4 Em seguida, digite o que deve ser procurado, no caso a célula C2. O segundo argumento é o intervalo de células que
Dica 027 Funções para busca de dados
Criação de fórmulas e funções contém a informação procurada. Selecione todas as células que fazem parte da segunda tabela. Em seguida, coloque o sinal de cifrão na frente das letras e números da referência.
5 O último argumento é o número da coluna dentro da tabela que interessa saber, ou seja, é a coluna que contém o valor que deve ser retornado. Neste exemplo seria a segunda coluna, pois nela está o valor da porcentagem. A fórmula ficaria assim: =PROCV(C2;$A$15:$B$19;2).
6 Assim, o valor da porcentagem que corresponde à região de frete é calculado na célula D2. Arraste a alça de preenchimento até a última célula da tabela.
7 Na última coluna, calcule o preço de venda do produto, ou seja, acrescente o valor do frete ao preço de compra. Assim: =B2+(B2*D2).
Editar>Colar especialSelecione a op-8 Selecione a segunda tabela (da célula A15 até B19), pressione Ctrl + C para copiar. Clique na célula A21 e clique em ção Transpor e clique em OK.
9 Clique na célula F2 para encontrar o frete usando outra função. Digite: =PROCH(C2;$A$ 21:$E$2;2). O primeiro argumento é o que

será procurado. O segundo argumento é a referência à nova tabela, na qual o valor será procurado. E o terceiro argumento é o número da linha dessa tabela que deve ser retornado pela função.
Todo mundo já teve aula de Física no colégio e certamente aprendeu várias fórmulas para converter uma coisa em outra, como por exemplo, temperatura. No entanto, poucos imaginam que existe um programa, como o Excel, que faz isso automaticamente sem que você precise lembrar dessas fórmulas. No Excel, você consegue converter unidades de medidas, como temperaturas, distância, etc.
1 A principal função usada para fazer conversões é a CONVERT. Para usá-la, você precisa informar basicamente três argumentos. O primeiro é o valor a ser convertido, o segundo é a unidade de medida atual e o terceiro é a unidade de medida que você quer converter. Digite 45 na célula A1.
2 Em seguida, digite na célula B1: =CONVERT(.
3 Continue construindo a fórmula e informe o valor a ser convertido; neste caso é a célula A1.

4 Agora, informe a unidade de medida do número e depois a unidade desejada para a conversão. Cada unidade de medida possui uma abreviação. Basta colocá-la entre aspas, para que a fórmula fique correta. Por exemplo, para converter graus Celsius em Kelvin, digite “C”;”K”, pois a abreviatura de Celsius é C e de Kelvin é K. Neste caso, a fórmula final ficaria: =CONVERT(A1;”C”;”K”).
Dica 028 Convertendo as medidas
5 Da mesma forma, se a conversão fosse ao contrário, ou de Grau Fahrenheit para outra medida, a abreviatura de Fahrenheit seria a letra F.
6 Todos os tipos de medidas possuem uma abreviatura. Por exemplo, para converter metros em polegadas, use: =CONVERT (A1;”m”;”in”).
8 Já de grama para libra massa ficaria: =CONVERT(A1;”g”;”sg”).
9 Para saber o símbolo de cada unidade de medida, acesse a ajuda do Excel e pesquise sobre a função CONVERT.
Criação de fórmulas e funções
Manipular datas em uma planilha fica muito mais fácil se você usar as funções de data e hora do Excel. Com elas você pode, por exemplo, adicionar meses a uma data, calcular a diferença entre horas ou converter uma data em dia da semana.
1 Na célula A1, digite: =AGORA(). Essa é a maneira mais fácil de mostrar a data e hora atual do sistema. Você pode, contudo, pegar cada item da data ou hora, utilizando outras funções. Clique na célula B1 e digite =DIA(A1) e pressione Enter. Observe que retornou apenas o número correspondente ao dia da data. Na célula C1 digite =MÊS(A1), na célula D1 digite =ANO(A1), na célula E1 digite =HORA (A1), na célula F1 digite =MINUTO(A1) e na célula G1 digite =SEGUNDO(A1). Cada célula retornou respectivamente o

mês, o ano, a hora, o minuto e o segundo retirados da data na célula A1.
2 Nas células A2, B2 e C2 digite respectivamente: 2003, 2, 21. Digite na célula vizinha: =DATA(A2;B2;C2). Dessa forma, as informações que estavam nas três células foram convertidas para uma data formatada.
3 O mesmo ocorre com as horas. Digite nas células A3, B3 e C3: 20, 30 e 16. Ao
Dica 029 Trabalhando com datas e horas
Criação de fórmulas e funções lado digite: =TEMPO(A3;B3;C3).
4 Para encontrar a diferença entre duas datas em dias, basta fazer uma subtração simples: a data mais atual menos a data mais antiga. Caso você queira retornar apenas os dias da semana, utilize a função: DIATRABALHOTOTAL. Os seus dois argumentos são as datas inicial e final. Ficaria assim: =DIATRABALHOTOTAL(A5;A6).
5 Caso você queira que o resultado da diferença seja em meses ou em anos, basta usar a função MÊS ou a ANO, na diferença das células. Por exemplo: =A6A5 retornaria a diferença em dias; fazendo =ANO(A6)ANO(A5), o retorno será em anos; e digitando =MES(A6)MES(A5), o retorno será em meses.
6 Para saber o dia da semana correspondente a uma data, faça o seguinte: digite na célula A4: =DIA.DA.SEMANA (A1). Em seguida, para que apareça o texto ao invés do número, utilize a função TEXTO em conjunto com a função DIA.DA.SEMANA, fazendo assim: =TEXTO(DIA.DA.SEMANA(A1);”d”). As letras “d” que aparecem no final da função indicam quantos caracteres terá o texto retornado, por exemplo, seg para segunda-feira.

Utilizando as funções de arredondamento do Excel, você pode truncar um número, arredondá-lo para cima ou para baixo. Acompanhe:
1 Digite na célula A1 o valor 32,78. Você pode arredondar este número para cima e para fazer isso utilize a função ARREDONDAR.PARA.CIMA. Seus argumentos são simples: o primeiro é o valor que deve ser arredondado, no caso a célula A1. O segundo argumento é o número de casas decimais a exibir. Se não quiser exibir casas decimais, apenas digite 0. Então a fórmula ficaria: =ARREDONDAR. P ARA.CIMA(A1;0).
2 Além desta função, você ainda tem a possibilidade de usar as funções PAR e ÍMPAR para arredondar para o próximo número par e próximo número ímpar respectivamente. Basta digitar o nome da função e colocar o endereço entre parênteses. Assim:=PAR(A1) e =ÍMPAR(A1).
3 O mesmo se aplica para arredondar um número para baixo, porém use a função ARREDONDAR.PARA.BAIXO. Por exemplo: =ARREDOND AR.P ARA. BAIXO(A1;0).
Dica 030 Arredondando valores
4 Mas você pode preferir que o próprio Excel determine se deve arredondar para cima ou para baixo dependendo da parte fracionária. Assim, se a parte fracionária for maior ou igual a 0,5, então o número será arredondado para cima, caso contrário para baixo. A função que tem essa finalidade é a ARRED. Para utilizá-la, determine qual é a célula a ser arredondada e, em seguida, informe quantos dígitos decimais terá. Caso você não queira casas decimais, apenas digite 0. A fórmula então é: =ARRED (A1;0).
5 Para truncar um valor, ou seja, ignorar as suas casas decimais e permanecer apenas com a parte inteira, utilize a função TRUNCAR. A função fica: =TRUNCAR (A1).

6 Além disso, você pode alterar somente o formato desse número sem modificá-lo. Para isso, você vai utilizar os recursos de formatação da barra de ferramentas. Selecione a célula que você deseja aumentar ou diminuir as casas decimais, em seguida, clique no botão Aumentar casas decimais ou Diminuir casas decimais presente na barra de formatação.
Criação de fórmulas e funções
Se você precisa controlar o conteúdo das células, como, por exemplo, saber se existe algum erro ou se ela está vazia, é muito fácil fazer isso através da utilização de algumas funções chamadas de É. Os dados retornados por elas serão sempre VERDADEIRO ou FALSO.
1 Digite na célula A1 uma fórmula incorreta, como: =A2*B. Em seguida, na célula B1 digite =ÉERROS(A1). O retorno será a mensagem VERDADEIRO, pois essa função verifica se a célula A1 possui qualquer tipo de erro.
2 No entanto, essa função verifica apenas se existe um erro, mas não informa qual é. Para resolver isso, use a função TIPO. ERRO. Assim: =TIPO. ERRO(A1). O retorno dela é sempre um número que corresponde a cada erro: #NULO! 1
#DIV/0! 2
#VALOR! 3
#REF! 4
#NOME? 5
#NÚM! 6

#N/D 7 Sendo assim, crie uma função para verificar o tipo de erro e exibir uma mensagem depois: =SE(TIPO.ERRO(B12)=2;”Você não pode dividir um número por zero”;”OK”)
Dica 031 Fazendo verificações nas células com funções É
Criação de fórmulas e funções
3 Para verificar se a célula A1 está vazia, digite =ÉCÉL.VAZIA(A1). Essa função, neste caso, deve retornar FALSO.
4 Você pode conferir se o conteúdo de uma célula é um valor. Assim é possível controlar erros futuros, principalmente se esta célula for usada em algum cálculo. Para fazer essa verificação, utilize a função ÉNÚM. Para verificar a célula A1, digite: =ÉNÚM(A1). Se a função retornar FALSO, o conteúdo não é numérico.
Observação: você pode usar essa função em conjunto com a função SE, para confirmar se o conteúdo é numérico e só então fazer algum cálculo. Isso evita que ocorram erros na fórmula. Por exemplo: =SE(E(ÉNÚM(A2)=VERDADEIRO;A2>7);”a meta foi atingida”;”ela não foi atingida”)
5 Da mesma forma que você pode verificar se o conteúdo é numérico, é possível ver se ele é texto, referência ou lógico. Para isso, use respectivamente as funções: ÉTEXTO, ÉREF e ÉLÓGICO.
6 Além dessas, você pode conferir se o conteúdo da célula não é texto, ou seja, é um número, referência ou mesmo um dado lógico, isso apenas retornando VERDADEIRO. A função que faz essa checagem é a É.NÃO.TEXTO.

Ao planejar um investimento ao longo de vários anos, você vai querer saber qual será o valor obtido no final de tanto tempo. Por exemplo, se você guardar 150 reais todos os meses durante oito anos com juros de 1,2% ao mês, quanto será que você vai ter no final das contas? Bem, considerando taxas e mensalidades fixas, você primeiro deve determinar quantos pagamentos serão feitos, multiplicando a quantidade de anos por 12.
1 Na célula B2 digite : Taxa de juros mensal e na célula C2 digite: 1,20%.
2 Na célula B3 digite : Período em meses e na célula C3 digite: =8*12, para saber em quantos meses será feito o depósito.
3 Na célula B4 digite: Valor a ser depositado e, na célula C4, digite: 150. Este é o valor que você pagará ao longo dos meses.
4 Na célula B5 digite Valor presente e na célula C5 digite 0. O valor presente representa o valor inicial, ou seja, se na sua conta de poupança já existe algum valor, este será chamado de valor presente.
5 Você já tem todas as informações necessárias para calcular o valor de seu investimento no final de oito anos. Para chegar a esse resultado, use a função VF, que significa valor futuro, ou seja, o valor que você terá em mãos após o último depósito do seu
Dica 032 Planejando
Investimentos investimento. Os argumentos necessários para a construção dela são: a taxa de juros, o número de períodos, o valor por período (é representado com um negativo por se tratar de um pagamento), o valor presente (também é representado com um

negativo, caso exista) e o tipo. O tipo indica se os pagamentos serão feitos no início ou no final de cada período, defina 1 para início e 0 final. Digite na célula B7 Valor futuro e, na célula C7, construa a função. A fórmula final é: =VF(C2;C3;C4; C5;1).
6 Mas, imagine o contrário: você quer saber quanto de valor presente é preciso ter para atingir um determinado valor de investimento. Vamos supor que o seu objetivo é obter R$ 40.0 de resultado do investimento. Pagando o mesmo valor mensal com a mesma taxa de juros durante o mesmo tempo, quanto você já precisa ter guardado na poupança? Bem, a função usada é a VP, que significa valor presente, e sua estrutura é semelhante à da VF.
7 Na célula B10 digite Valor desejado ao final do investimento, e na célula C10 digite 40000.
8 Na célula B11 digite Valor presente necessário e na célula C11 coloque a fórmula para calcular o valor presente. Ficaria assim: =VP(C2;C3;C4;C10;1).
Criação de fórmulas e funções
Se você pediu um empréstimo e agora deseja saber quanto vai pagar por mês para cobrir o valor emprestado, você pode calcular usando uma planilha. Além disso, é possível saber a taxa de juros de um determinado valor que está sendo pago em um período ou ainda saber quanto você deve depositar em um período para chegar a um determinado valor futuro.
1 Digite na célula B2: Taxa de juros anual, e na célula C2: 12%.
2 Digite na célula B3: Período em meses, e na célula C3: 12.
3 Digite na célula B4: Valor do empréstimo, e na célula C4: 6000.

4 Para calcular o valor mensal a ser pago para esse empréstimo, use a função PGTO. O primeiro argumento consiste na taxa de juros periódica. Para mudar essa taxa de anual em mensal, basta dividi-la por 12. O segundo argumento é o período. O terceiro argumento é o valor presente, ou seja, o valor do empréstimo. Digite na célula B6: Valor mensal a ser pago, e na célula C6, digite a fórmula final: =PGTO(C2/12;C3;C4).
5 Se ocorrer o contrário, você está pagando uma mensalidade e não tem a taxa de juros mensal, mas gostaria de saber, utilize a função TAXA. Aproveite as informações inseridas anteriormente e digite na célula B7: Se o valor mensal fosse, e na célula C7 digite 600.
6 Na célula B8 digite A taxa de juros seria, e na célula C8 digite a função TAXA para calcular os juros. Informe primeiro o período de
Dica 033 Calculando pagamentos e juros
Criação de fórmulas e funções pagamento, no caso a célula C3. Em seguida, digite o valor mensal (com o sinal negativo por se tratar de pagamento), que seria a célula C7, e por último informe qual o valor total do empréstimo, que é a célula C4. A fórmula final fica: =TAXA(C3;C7;C4). O resultado será 3% de juros mensais.
7 Para encontrar o valor mensal a ser depositado para atingir um valor daqui alguns anos, você deve utilizar também a função PGTO. Digite na célula B12: Taxa de juros anual, e na célula do lado 6%.
8 Na célula B13 digite: Período em anos, na célula C13: 10 e na célula B14: Quantia desejada, e na célula C14: 80000.
9 Digite Valor mensal a ser pago na célula B16 e, em C16, calcule finalmente o valor com a seguinte fórmula: =PGTO(C12/ 12;C13*

12;0;C14). Observe que: a taxa de juros foi dividida por 12 e o período foi multiplicado por 12, pois o resultado deve ser um valor mensal. O valor 0 na fórmula é o valor presente, que neste caso não é usado. O que foi usado é o argumento de valor futuro, pois você ainda não tem esse valor, daí o nome de valor futuro. O resultado desse cálculo é R$ 488,16, que significa que para economizar R$ 80.0 em 10 anos com taxa de juros de 6% ao ano, você tem que depositar R$ 488,16 por mês.
Trabalhar com os textos digitados nas células torna-se muito simples se você usar as funções de manipulação de textos. Você pode, por exemplo, juntar em uma célula o conteúdo de outras duas, ou ainda, criar frases com as informações de várias células, combinando os seus conteúdos.
1 Tendo duas células com conteúdo em forma de texto, você pode juntá-los em um só, formando uma terceira célula e, para isso, utilize a função CONCATENAR. Digite o seu primeiro nome na célula A1 e na célula B1 digite seu sobrenome. Na célula C1, digite a função: =CONCATENAR(A1;” “;B1). As aspas vazias servem para deixar um espaço em branco entre o nome e o sobrenome.
2 Da mesma maneira você pode juntar textos e números. Se, por exemplo, tiver o texto José na célula A2 e o número 10 na célula B2, você pode criar uma frase em C2 usando as duas informações. Então, seria assim: =CONCATENAR(A2;” tirou “;B2;” na última prova”).
3 Para melhorar mais a sua frase, você pode mudar a aparência das informações usadas. Digite na célula A3 o nome Martins e, na célula ao lado, 10500. Com ajuda da função TEXTO, você vai formatar os dados exibidos. Serão necessários dois argumentos para usá-la: o primeiro serve para indicar a célula em que está a informação e o segundo é o formato a ser aplicado. No caso, digite “R$ 0.0,0”. Isso significa que antes do valor será exibido o R$ e o nú-

Dica 034 Combinando textos mero aparecerá com duas casas decimais. A fórmula final ficaria: =CONCATENAR(“O funcionário “;A3;” vendeu “;TEXTO(B3;”R$ 0.0,0");” no mês passado”). E o resultado será: O funcionário Martins vendeu R$ 10.50,0 no mês passado.
4 Melhor que isso é poder aninhar funções de cálculo e gerar uma frase já com o resultado. Imagine este mesmo exemplo do Martins. Será preciso calcular a comissão dele. Se ele vendeu acima de R$ 10.0, sua comissão será de 5%; caso contrário, 3%. Para isso, use a função SE (dica 25) e porcentagens (dica 23). Juntando com as funções aprendidas acima, a fórmula seria a seguinte: =CONCATENAR(“A comissão do vendedor Martins será de “;TEXTO( SE(B3>= 10000;B3*5%; B3*3%);”R$ #.##0,0")).
O resultado apresentado: A comissão do vendedor Martins será de R$ 525,0. Observe que no lugar de três zeros, foram colocados três sinais de “cerquilha”. Elas foram usadas no lugar dos zeros, pois eles são fixos, ou seja, mesmo que o número a ser formatado for pequeno, os zeros à esquerda que sobrarem serão mostrados. No exemplo, o resultado será R$ 0.525,0.
Criação de fórmulas e funções
Você aprendeu a criar diversos tipos de funções, explorou muitos recursos do Excel, mas e os cálculos mais simples, como o da potência de um número ou raiz quadrada? Com certeza, o Excel

pode fazer esses cálculos e você não vai precisar usar a calculadora do Windows para isso.
1 Há uma função para obter o resultado de um número elevado a uma potência, porém a maneira mais fácil de fazer isso é simplesmente usando o acento . Assim, se você quer elevar o número 23 ao quadrado, basta representar como 232. Usando a função POTÊNCIA, ficaria: =POTÊNCIA(23;2).
2 A raiz quadrada pode ser obtida através da função RAIZ. Basta digitar o valor ou a referência dentro dos parênteses. Como não existe raiz quadrada de um número negativo, utilize a função ABS para forçar que o número seja positivo. A raiz quadrada, por exemplo, do número 16, ficaria =RAIZ(ABS(16)). Para encontrar a raiz cúbica de um número, basta elevá-lo a 1/3, usando a função POTÊNCIA.
3 Para encontrar o logaritmo de um número, utilize a função LOG. Ela possui dois argumentos: o primeiro é o número para o qual deve ser encontrado o logaritmo e o segundo é a base que deve ser usada. Assim: =LOG(10,2).
Da mesma maneira que com a ajuda de algumas funções, você pode encontrar a potência, raiz quadrada e logaritmo, é possível calcular o seno, co-seno e tangente de um número.
1 Antes de mais nada, você deve converter de graus para a unidade de radianos qualquer número usado para calcular o seno, co-seno ou tangente. Sendo assim, multiplique o valor em graus pelo número PI (3,1417...) e divida por 180 para obter o valor em radianos. Ou, se preferir, use a função RADIANOS. Exemplos: =45*PI()/180 ou =RADIANOS(45).
2 Após obter o valor radiano, use as funções SEN para o cálculo do seno, COS para achar o co-seno e TAN para a tangente. Assim: =SEN(RADIANOS(45)) ou =SEN(45*PI()/180)
=COS(RADIANOS(37)) ou =COS(37*PI()/180)
=TAN(RADIANOS(25)) ou =TAN(25*PI()/180)
Dica 035Dica 036

Potência, raiz quadrada e logaritmo
Seno, co-seno e tangente de um valor
Criação de fórmulas e funções
Se você está trabalhando com uma tabela muito grande de informações vai chegar um momento em que será preciso pesquisar algum dado nesta planilha.
Para facilitar a sua procura, além do recurso que você já conhece de localizar e substituir, existe o chamado Assistente de pesquisa. Ele procura por um valor ainda não determinado e cria uma fórmula após encontrar a célula desejada. Por exemplo, numa tabela com número de vendas de determinados produtos divididos por datas, você pode encontrar o número de vendas de uma data, pesquisando na coluna de datas e na linha dos produtos. Fazer essa busca é a tarefa do recurso Assistente de pesquisa fornecido pelo Excel.
1 Digite uma tabela que contenha diversos dados como a apresentada abaixo:
Dica 037 Assistente de pesquisa
Criação de fórmulas e funções
2 Em seguida, selecione toda essa tabela, incluindo os rótulos. Clique em Ferramentas>Suplementos. Selecione Assistente de pesquisa e clique em OK. Obs.: para usar este recurso pode ser necessário o CD de instalação do Office.

3 Retorne ao menu Ferramentas e clique no item Assistente>Pesquisa...
4 Na primeira etapa, indique o intervalo de células que será usado na pesquisa. Pressione Avançar.
5 Na próxima etapa, escolha qual é a coluna e a linha que você deseja pesquisar. Clique em Avançar.
6 Na etapa 3, escolha de que forma você quer exibir o resultado: em uma única célula ou em várias. Após escolher, clique em Avançar.
7 Na última tela, digite a célula que conterá o resultado da pesquisa. Clique em Concluir .
Todas as funções apresentadas foram construídas direto na barra de fórmulas. No entanto, para facilitar o processo de criação das

funções, você pode usufruir de um recurso chamado Inserir função. Nesta caixa de diálogo, você poderá acessar todas as funções existentes no aplicativo e, após escolher a função, o Excel continua auxiliando no momento de inserir todos os argumentos exigidos pela função.
1 Clique na célula em que você deseja inserir a função. Clique no botão Inserir função que se encontra ao lado da barra de fórmulas. Ou senão, utilize o menu Inserir>Função.
2 A janela Inserir função está dividida em três partes: na primeira, digite o nome da função e clique no botão Ir. Se ela existir, aparecerá na lista.
3 Você pode ainda selecionar uma das categorias de funções na caixa abaixo. Clicando na opção Todas, serão exibidos os tipos em ordem alfabética.
4 Assim que você selecionar uma das funções da lista, serão exibidas a sua sintaxe (a sua estrutura) e uma breve descrição sobre a sua finalidade. Selecione, por exemplo, a função SE presente na categoria Lógica e clique em OK.
5 Na próxima tela, chamada de argu-
Dica 038 Usando o botão
Inserir função mentos da função, você vai construir a função SE passo a passo. O primeiro argumento da função SE é chamado de Teste_lógico. Este é o único argumento obrigatório, pois ele aparece em negrito. Ao clicar dentro da caixa branca, observe que uma descrição do argumento aparece logo abaixo. Você pode

digitar diretamente na caixa ou, se preferir, pode utilizar o botão com sinal vermelho. Dessa forma, a janela vai diminuir de tamanho e você pode selecionar um intervalo de células. Para voltar a caixa ao tamanho normal, clique no mesmo botão.
6 Ao inserir o primeiro argumento, note que ao lado do valor digitado já surgiu uma resposta: VERDADEIRO ou FALSO. Os outros dois argumentos servem para você colocar as mensagens, caso seja verdadeiro ou falso respectivamente. Nestas caixas você pode digitar qualquer valor ou até elaborar outra fórmula.
7 Ao concluir, clique em OK.
Criação de fórmulas e funções
No momento da elaboração de uma fórmula, pode ocorrer algum erro. Para ajudar a resolvê-lo, o Excel apresenta automaticamente uma pequena caixa chamada de marca inteligente. Nesta caixa de mensagens, você pode saber que tipo de erro ocorreu, avaliá-lo ou mesmo obter algum tipo de ajuda sobre ele.
1 Simule um erro digitando a seguinte fórmula: =SOMA(a;2;3). Ao pressionar Enter, surgirá a mensagem de erro #NOME?. Este erro ocorre quando há uma violação na sintaxe da função, ou foi digitada uma função que não existe. Clique no sinal de exclamação que surgiu ao lado e observe a descrição do erro acima. Para saber exatamente em que parte da fórmula se encontra o erro, clique em: Mostrar etapas de cálculo...
2 Na janela Avaliar fórmula, observe que a letra a, digitada propositalmente, aparece sublinhada. Isso indica que o erro se encontra nesta letra, ou seja, o Excel não conseguiu reconhecer

essa parte da fórmula nem como um número nem como um endereço de célula. Clique no botão Avaliar.
3 Agora, no lugar da letra a, surgiu uma indicação de erro, clique em Fechar.
4 Digite agora na célula ao lado: =5/0. O retorno será o erro: #DIV/0. Isso indica
Dica 039 Localizando e corrigindo erros nas fórmulas
Criação de fórmulas e funções que foi encontrada uma divisão de um número por zero na célula.
5 Na célula ao lado digite: =12+”texto”. A mensagem de erro será: #VALOR! Este erro surge quando ocorre violação dos argumentos de uma fórmula, pois no caso não seria possível somar número e texto em uma fórmula do Excel.
6 A Janela de inspeção pode ajudá-lo a controlar esses erros. Para acessá-la, clique no menu Exibir>Barra de ferramentas>Janela de inspeção. Selecione na célula que você deseja fazer a inspeção e clique no botão Adicionar inspeção de variáveis.
7 Em seguida, confira se a referência está correta e clique em Adicionar.

A formatação de uma planilha nada mais é do que a mudança da aparência das células, sem alterar o seu conteúdo. Para cada célula é possível aplicar um dos tipos de formatação de número que você vai aprender. Nesta dica, você vai ver como fazer para mudar o formato de uma célula que contenha um valor e fazê-lo aparecer com casas decimais ou símbolo de moeda na sua frente.
Dica 040 Formato
Número e Moeda
1 Selecione a célula que contém o valor a ser formatado e clique no menu Formatar>Células. Na tela que surgiu, selecione a guia Número, caso ainda não esteja. Nesta seção você escolhe como o valor da célula será apresentado.
2 Na lista ao lado, clique na opção Número. Note que um exemplo é exibido para que você tenha uma prévia do formato do valor antes de abandonar a caixa.
3 Clique na caixa Casas decimais e digite um valor para ela. Você também pode usar as setas para cima ou para baixo.

4 Você pode ativar ou não o uso do separador de milhar e, na caixa a seguir, escolher como um número negativo deve ser exibido nesta célula.
5 Escolha a opção Moeda na lista. Ela traz as mesmas opções que Número, com exceção da caixa símbolo, que permite que você escolha um sinal de moeda para aparecer na frente do valor.
Formatando a planilha
Ao digitar uma data em sua planilha, você pode escolher diversas maneiras diferentes de exibi-la. Por exemplo, mostrar a data por extenso, somente o dia e o mês ou outras opções. O mesmo vale para a hora, que pode ser exibida no modelo americano (am/ pm) ou modelo-padrão.
1 Selecione uma célula ou conjunto de células que contenham data. Acesse a janela de formatação de células através do menu Formatar>Células.
2 Clique na categoria Data na lista. Selecione um dos modelos de datas na caixa Tipo e observe acima o efeito sobre a data digitada. Ao escolher o modelo, clique em OK.
3 Selecione alguma célula que contenha hora. Retorne ao menu Formatar >Células. Selecione agora a categoria Hora e, na caixa Tipo, selecione um dos modelos disponíveis. Escolha o desejado e clique em OK.
Dica 041Dica 042
Formato Data e HoraFormato Fração
Quando você insere algum valor fracionário em uma célula, como por exemplo 5/2, o retorno dela será o valor 2,5, ou seja, duas partes inteiras e mais um meio. Bem, se você quer mostrá-la como 2 ½, por exemplo, você pode fazêlo usando o recurso de formatação de células apresentado a seguir:

1 Digite =5/2 em uma célula, selecionea e pressione Ctrl + 1. Na tela de formatação, selecione a guia Número, caso ela ainda não esteja selecionada.
2 Na lista de categorias, selecione Fração e, ao lado, escolha um dos modelos. Neste caso, você pode escolher: Máximo de um dígito e o resultado será: 2 1/2. Além desse você pode escolher outros denominadores: Quartos para exibir: 2 2/4; Oitavos para exibir 2 4/8, Dezesseis avos para exibir 2 8/16.
3 Ainda pode escolher: Em décimos ou Em centésimos. Após optar pelo modelo, clique em OK.
4 No caso de frações maiores, você pode controlar a quantidade de dígitos que vão aparecer no denominador. Digite em uma célula: =24517/56899, por exemplo. Acesse novamente a janela de formatação de células do menu Formatar. Clique na categoria Fração e, em seguida, escolha o tipo: Máximo de três dígitos. Por fim, clique em OK.
Formatando a planilha
Imagine você cadastrando as informações de seus clientes e cada vez que fosse preciso colocar o telefone de um deles, você precisasse digitar os parênteses e traços. Seria muito mais fácil se você digitasse somente os números sem se preocupar com esse detalhes. Para fazer isso, acompanhe a seguir:
1 Selecione a célula ou o intervalo que deve ser formatado. Clique no menu Formatar>Células e selecione a primeira guia, caso ainda não esteja marcada.

2 Na caixa de categorias, escolha Especial. Ao lado observe que ficaram disponíveis quatro tipos de formatos: CEP, CEP +3, Telefone e CIC.
3 Escolha CEP ou CEP + 3 e clique em OK. Em seguida, digite na célula: 540 e pressione Enter. Observe que os zeros à esquerda são mantidos respeitando o tamanho do CEP.
4 Retorne àquela tela e selecione Telefone. Digite agora na célula o valor: 117841584. Note que, ao pressionar Enter, automaticamente surgem os parênteses e o traço.
5 Por fim, retorne novamente à tela de formatação e selecione o tipo CIC. Digite na célula: 98765432100 e observe o resultado apresentado na célula.
Ao criar sua planilha de cadastro, lembre-se sempre de deixá-la com um aspecto bem interessante, principalmente se outras pessoas forem acessá-la. Coloque sempre um título, na parte de cima da planilha, condizente ao seu conteúdo; por exemplo: Tabela de Importação. E como esse título merece bastante destaque, você pode aumentar a célula que ele ocupa e fazer com que ela “se junte” às células vizinhas. Esse processo recebe o nome de mesclagem de células.
1 Após definir quantas colunas de dados a sua planilha terá, digite o título dessa planilha nas suas primeiras células. Em seguida, selecione da primeira célula até a coluna onde termina a tabela. Por exemplo, se a sua tabela tem cinco colunas que variam da coluna A até a E, então selecione das células A1 até a célula E1 da planilha.
2 Agora, clique no botão Mesclar e centralizar na barra de ferramentas.
3 Observe que as cinco células selecionadas agora formam apenas uma e que o texto ocupa o centro dela. Para retornar as células ao seu estado original, selecione a célula mesclada e clique no botão Mesclar e centralizar.
4 Você pode acessar esse mesmo recurso através do menu Formatar>Células. Na guia Alinhamento, selecione a opção Mesclar células para mesclá-las ou tire a seleção para voltar ao normal.

Dica 043Dica 044 Formato de
CEP, CICe telefoneMesclando células
Formatando a planilha
Você já deve ter visto uma tabela periódica em que cada “quadradinho” possui o número de massa, número atômico, entre outros, e os textos ou valores às vezes aparecem inclinados para caber melhor. Fazer um texto ficar inclinado, de ponta-cabeça ou de pé é muito fácil dentro de uma planilha do Excel.

Dica 045 Inclinando o texto de uma célula
1 Selecione a célula que contém o texto a ser inclinado.
2 Acesse o menu Formatar>Células ou pressione Ctrl + 1. Clique na guia Alinhamento.
3 Na seção Orientação, você pode deixar o texto em pé clicando na primeira caixa. Ou apenas incliná-lo em determinados graus, bastando, para isso, clicar nos pequenos quadrados ao lado da palavra Texto. Assim que você clicar, observe a inclinação da palavra. O conteúdo da célula terá a mesma inclinação.
4 Além disso, você pode definir em graus a inclinação de seu texto. Para isso, basta digitar o valor desejado na caixinha graus ou clicar na seta para cima ou para baixo.
Formatando a planilha
Quando você digita um texto em uma célula, já notou que ele “avança” sobre as outras, caso seja muito extenso? Para resolver isso, você pode simplesmente aumentar o tamanho da coluna. Mas suponha que o título da sua coluna seja: Média de pessoas entrevistadas no mês de Outubro e Novembro. Será que a melhor solução é aumentar o tamanho da coluna? Você vai aprender agora, como resolver isso de uma outra maneira:

1 Dê um clique sobre a célula com um texto muito extenso e que você deseja formatar. Pressione Ctrl + 1 para abrir a caixa de diálogo de formatação. Clique na guia Alinhamento.
2 Localize nela a opção: Retorno automático de texto e clique em OK. Dessa forma, mesmo que a coluna onde está a célula esteja com uma largura pequena, o texto se ajustará ao tamanho da célula. Mas você verá que pode ser necessário mudar a altura da linha para que o texto apareça por completo na tela.
Dica 046 Ajustando o texto na célula
3 Além dessa opção, você pode usar a Reduzir para ajustar, encontrada na mesma caixa de diálogo. A diferença desta para outra é que a primeira ajustava o texto ao tamanho da célula, mas mantinha o tamanho das letras, enquanto que a segunda diminui o tamanho do texto ao máximo para fazê-lo caber dentro da célula.
4 Digite o texto Salário na célula A1 de sua planilha. Em seguida, altere a largura da coluna A para 15 e a altura da linha 1 para 50. Observe que o texto ficou em algum canto da célula. Para mudar a sua posição dentro da mesma, basta utilizar os recursos de alinhamento da tela de formatação de células.
5 Selecione a célula A1 e acesse o menu Formatar>Células novamente. Clique na guia Alinhamento e veja que existem duas caixas de alinhamento de texto: Horizontal e Vertical. Para fazer com que o texto fique no centro da célula, por exemplo, escolha a opção Centro nas duas caixas e pressione a tecla OK.
Formatando a planilha
Ao concluir a digitação das informações em sua planilha, mude a aparência do texto para torná-la mais amigável. O processo para a

formatação do texto de uma célula é muito parecido com a de outros aplicativos do Office e é bem simples. Acompanhe:
1 Selecione a célula ou intervalo de célula que deve ser modificado. Você pode usar a barra de ferramentas de Formatação para formatar mais rápido.
2 Clique na caixa Fonte para escolher uma das fontes do sistema para o seu texto. Ao lado, digite ou escolha o tamanho da fonte.
3 Em seguida, encontram-se os botões para aplicar estilos de: Negrito, Itálico ou Sublinhado. Clique em um deles.
4 Mais adiante, no último botão, você pode escolher uma cor para as letras. Clique na seta preta do lado do botão para escolher outras cores.
>>>>>>Inserir figura: Dica 47_2.tif
Dica 047
Formatando o texto
Alterando a cor de fundo da célula
Você já aprendeu a formatar a fonte das células, mas com certeza a sua planilha ainda precisa de um toque a mais, que a deixe mais atrativa. Para aprimorar ainda mais a aparência de sua tabela, você tem em mãos o recurso de preenchimento de células, que muda a cor do fundo branco da célula para a que você desejar.
1 Selecione a célula ou o intervalo de células que você deseja mudar o fundo e acesse o menu Formatar>Células. Estando nele, clique na guia Padrões.
2 Provavelmente a opção Sem cores deve estar selecionada. Clique em uma cor qualquer para vê-la em tamanho ampliado no quadro Exemplo. Basta escolher a que mais lhe agradar e clicar em OK.

3 Para configurar um fundo personalizado para as células, retorne à tela de formatação na guia Padrões, escolha a cor que servirá de segundo plano, ou seja, que ficará por trás.
4 Em seguida, clique na caixa Padrão, selecione a cor que servirá de primeiro plano e escolha um dos modelos de preenchimento-padrão, como o quadriculado. Ao selecionar a opção, clique em OK.
Formatando a planilha Dica 048
1 Selecione o intervalo de células a ser colocado bordas. Você pode começar selecionando a tabela inteira para colocar as bordas externas, que vão contornar a tabela. No exemplo abaixo, as células A1 até F11 foram selecionadas:
2 Em seguida, pressione Ctrl + 1 para acessar a janela de formatação de células. Clique na guia Borda.

3 No lado direito da janela, você encontra a seção Linha, onde pode mudar o estilo da borda para pontilhado ou tracejado, por exemplo, e escolher uma cor na caixa de opções mostrada.
4 É no lado esquerdo da tela que você vai definir onde aplicar as bordas. Para colocar ao redor das células selecionadas, por exemplo, clique no botão Contorno. Note que abaixo a borda é inserida ao redor das palavras “Texto”.
5 Mas, além de aplicar a borda ao redor da seleção, você pode colocá-la na parte interna. Escolha outro estilo e cor de borda, se desejar e, em seguida, clique no botão Interna.
6 Todas as bordas podem ser retiradas ou inseridas, bastando apenas que você clique sobre ela dentro da caixa branca de exemplo. Se você quiser tirar a borda superior, por exemplo, basta clicar sobre ela na caixa e ela sumirá. Após terminar, clique em OK.
Dica 049 Alterando a borda das células
Para deixar a sua planilha com aparência de uma tabela, adicione bordas personalizadas nela. Assim, sua planilha ficará com uma aparência melhor e as informações mais importantes ficarão com um maior destaque.
Formatando a planilha

Bem melhor do que apresentar uma planilha com os dados da empresa em uma reunião é mostrar um gráfico dessa planilha. Criá-los no Excel é muito simples, pois o programa oferece o chamado Assistente de gráfico, que guiará você no desenvolvimento passo a passo, mostrando todas os dados necessários para sua elaboração:
1 Acesse a planilha que contém os dados a serem convertidos em um gráfico. Clique no menu Inserir>Gráfico.
2 Agora você deve escolher o tipo de gráfico. Use o tipo Pizza ou Rosca se os dados usados são únicos, ou seja, que ocupam apenas uma linha ou coluna e se você deseja mostrar a relação de uma parte com o conjunto. Por exemplo, a porcentagem mensal de vendas durante um ano. Caso você deseje criar um gráfico comparativo, use os tipos: Colunas, Barras, Cone, Cilindro ou Pirâmide.
3 Neste exemplo, será criado um gráfico de Pizza, pois as informações usadas compõem apenas uma coluna. Ao clicar no tipo
Dica 050 Inserindo um gráfico com o assistente
Pizza, você ainda pode escolher subtipos, dentre eles Pizza 3D. Clique sobre um deles e, depois, no botão Avançar.
4 Clique no botão ao lado da caixa Intervalo de dados, para diminuir a tela. Em seguida, selecione na planilha, as células necessárias. Clique novamente no botão para voltar ao tamanho da tela. Observe que um pequeno exemplo é exibido. Clique em Avançar.
5 Na guia Título, você pode digitar um título para aparecer na parte de cima do seu gráfico. Na guia Legenda, é possível escolher mostrar ou não a legenda do gráfico e sua posição. Se você prefere não mostrar a caixa de legenda, é possível mudar os rótulos dos dados na guia Rótulos de Dados, onde cada “fatia” da pizza é

rotulada com um nome de série, de categoria, o valor ou a porcentagem. Clique em Avançar.
6 A última etapa define o local onde o novo gráfico será criado: como um objeto dentro da planilha atual ou separado em uma nova planilha. Se você escolher como nova planilha, digite um nome para a planilha e clique em Concluir.
Criação de Gráficos
Após ter criado o gráfico, você pode querer mudar o tipo escolhido para ele. Por exemplo, se você escolheu Colunas simples e deseja mudar para Colunas 3D, não é preciso criar outro gráfico e executar todos os passos novamente. Basta modificar o gráfico já criado.
1 Selecione a planilha que contém o gráfico já criado. Suponha que você tenha criado um gráfico de Pizza e deseja mudá-lo para Pizza 3D. Para fazer isso, clique com o botão direito do mouse no fundo do gráfico, chamado de Área do gráfico. Em seguida, clique em Tipo de gráfico...

2 A tela da primeira etapa de criação do gráfico é aberta e você pode escolher qualquer um dos tipos disponíveis. Além dos tipos mais usados e conhecidos, ainda há os tipos personalizados. Clique na guia Tipos Personalizados.
3 Estes gráficos possuem aspectos diferentes do padrão, apresentando alguma formatação personalizada, como fundos gradientes, por exemplo. Selecione o tipo desejado e clique em OK.
Dica 051 Alterando o tipo do gráfico
Criação de Gráficos

Os eixos são linhas que envolvem o gráfico e controlam as informações da tabela. Não estão presentes em gráficos do tipo Pizza ou Rosca. O eixo de categorias (x) é horizontal e o eixo de valores (y) é o vertical. Os gráficos tridimensionais podem apresentar um terceiro eixo (z).
1 Para ocultar qualquer um dos eixos, basta clicar com o botão direito do mouse na área do gráfico e, em seguida, clicar em Opções de gráfico.
2 Depois disso, clique na guia Eixos e desmarque ou marque os eixos que deseja ocultar ou mostrar. Clique em OK para confirmar a alteração.
3 Para formatar o eixo horizontal, dê dois cliques nele. Com a tela Formatar eixo aberta, clique na guia Padrões. Nesta
Dica 052 Formatando o eixo do gráfico tela você pode escolher um estilo para a linha, clicando em Personalizada. Ao lado, escolha como as marcas de escala serão mostradas. Essas marcas são pequenos traços que aparecem ao longo do eixo.
4 Clique na guia Fonte para mudar a aparência do texto, nesta tela você pode escolher uma fonte, cor, estilo ou tamanho para as letras.
5 Clique em Ok para concluir.

6 Selecione o eixo de valores (vertical) e dê dois cliques nele. Na tela de formatação, clique na guia Número e escolha um formato diferente para representar os valores. Se você quer mudar o símbolo do Real para Dólar, por exemplo, clique na categoria Moeda, na lista, e depois escolha o símbolo do dólar na caixa Símbolo e clique em OK.
7 Por fim, acesse a última guia, chamada Alinhamento, caso queira inclinar o texto ou deixá-lo de pé. Vale ressaltar que essas opções são as mesmas da caixa Formatar Células.
Criação de Gráficos