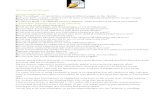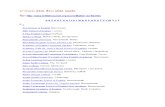esol de rolemas de ado - KnowledgeBase Clickmeeting
Transcript of esol de rolemas de ado - KnowledgeBase Clickmeeting


Resolución de problemas de audio
1
A continuación se incluye una lista de los problemas de audio más frecuentes y sus soluciones. Por favor, consulte esta lista antes de informar de su problema de audio a nuestro equipo de atención al cliente.
El audio se oye intermitente y entrecortado
Detenga la transmisión de vídeo y deje activada la secuencia de audio únicamente. Si esto soluciona el problema, es posible que su conexión a Internet no sea lo suficientemente estable.
Los asistentes no pueden oír al moderador
1. El moderador debe asegurarse de que el icono de micrófono de la sala de su webinar está encendido y de que los volúmenes de micrófono del ordenador y de la sala del webinar están ajustados a unos niveles adecuados.
2. Asegúrese de que otros programas que utilicen audio/vídeo (como Skype) estén apagados, ya que pueden interferir en las funciones de ClickMeeting.
3. Asegúrese de no haber cambiado el modo del webinar a Solo moderadores. Cuando este modo está activado, solo los moderadores pueden oírse y verse entre sí.

Resolución de problemas de audio
2
Los asistentes no pueden oír al moderador correctamente, o bien el volumen es demasiado bajo
El moderador debe comprobar el volumen. Las barras de volumen, tanto del ordenador como del icono de micrófono de la sala, deben estar ajustadas a un nivel medio. Si el volumen es demasiado bajo, súbalo primero en el ordenador y, a continuación, en el micrófono de la sala del webinar. Tenga en cuenta que ninguna de las barras de volumen debe ajustarse en los niveles máximos.
No se puede oír al asistente, o bien no puede activar el icono de micrófono
Es posible que el asistente haya denegado el acceso a la cámara y al micrófono en la ventana de configuración de Adobe Flash Player o de Google Chrome que aparece al entrar en la sala.

Resolución de problemas de audio
3
Para habilitar el acceso:
1. Haga clic con el botón derecho en cualquier parte de la sala y seleccione Configuración para abrir la ventana de configuración de Adobe Flash Player.
2. Haga clic en el icono de micrófono situado en la parte inferior de esta ventana (cuarta pestaña desde la izquierda) y compruebe la lista desplegable para verificar si hay un micrófono disponible.
3. Hable por el micrófono para probar la salida. Si la barra de actividad de sonido registra su locución mientras habla, verá unos colores ascendentes. Esto significará que el micrófono capta su audio. 4. Pulse la segunda pestaña desde la izquierda de la ventana de configuración de Adobe Flash Player y seleccione Permitir y Recordar con el fin de conservar la configuración de su micrófono para futuros eventos. Cierre la ventana. Haga clic en el icono de micrófono de la ventana de Audio/Vídeo para proseguir el audio.

Resolución de problemas de audio
4
Si utiliza Google Chrome, por favor, consulte nuestro manual: Configuración de audio y vídeo en Google Chrome.
Se oye un eco
1. Apague todos los demás programas que utilicen audio y vídeo.
2. Todos los usuarios que tengan encendido su micrófono deberían usar auriculares, ya sean miniauriculares (recomendados) o un juego de auriculares con micrófono (un modelo avanzado que elimine el eco).
3. Si se oye un eco en el evento y hay dudas sobre qué usuario lo genera, observe la lista de nombres de usuario en la ventana de transmisión de vídeo. Cuando alguien hable o haga ruido, su nombre de usuario se pondrá de color verde. Si el nombre de usuario de alguien, que no sea el orador principal, se pone de color verde, entonces esa es la persona que genera el eco.
4. Si hay dos o más personas en la misma sala, deben utilizar el mismo ordenador y hablar con los asistentes conjuntamente a través de una misma secuencia de audio. Como alternativa, pueden utilizar ordenadores distintos, pero a condición de que el audio esté activado solo en uno de ellos.
Medidas adicionales
Si los pasos anteriores no resuelven su problema, póngase en contacto con nuestro equipo de atención al cliente. Para solucionar sus problemas, sírvase facilitar los siguientes datos sobre el webinar: nombre de la cuenta, fecha y hora del evento, así como información sobre su ancho de banda y su sistema (sistema operativo, tipo y versión de navegador, versión de Flash Player). Si dispone de grabaciones o capturas de pantalla de un problema concreto, por favor, envíelas también, ya que ayudarán al equipo de atención al cliente a determinar la causa del mismo.