受講の流れ(WebClassの利用のしかた) - Kanazawa University...p. 1...
Transcript of 受講の流れ(WebClassの利用のしかた) - Kanazawa University...p. 1...

p. 1
受講の流れ(WebClass の利用のしかた)
1. マイスタープログラムウェブサイトの「遠隔教育科ログイン」をクリックします。ログイン画面に
て、金沢大学 ID とパスワードを入力します(ID およびパスワードは、入講許可書と併せて郵送した
「金沢大学 ID 通知書」に記載されています)。PC、スマートフォンのいずれでも受講可能です。
2. e-learning システム「WebClass」にログインします。コンテンツ一覧>ユニットの中から、受講し
たい講義を選び、クリックします。

p. 2
3. 画面左側のメニューから動画を選び、動画画面の「開始」ボタンを押して視聴します。講義資料が
ある場合はリンク先が表示されますので、ダウンロードします。
4. 動画が表示されましたら、再生ボタンを押して講義ビデオを視聴します。
5. 講義動画が複数ある場合、左画面の講義番号をクリックして選択します。視聴が終わったら、画面
左上にある「次の教材へ」をクリックします。

p. 3
6. レポート課題の画面が表示されますので(下記参照)、「開始」ボタンをクリックします。
7. 指示に従い、レポート課題を回答します。記入が終わりましたら、「終了」ボタンを押してください。
8. 終了の画面が表示されますので、「終了」ボタンを押してください。

p. 4
9. レポート提出後 1 週間程度を目安に、チューターからレポートに対するコメントを返答します。メ
ニューバーの「テスト結果」から確認してください。また「会議室」では、各講義テーマに関して
受講生同士での意見交換ができる掲示板を用意しています。講義でわからなかったことなどの質問
や、感想などを投稿してみてください。
10. 受講に関するお知らせなどは、「管理者からのお知らせ」からご確認ください。画面左上の「閉じる」
をクリックすれば終了です。









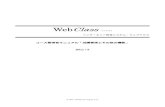

![DMMFX STANDARD 操作マニュアル 1 1.ログイン 当社ホームページの画面左側の[ログイン]を クリックすると、【DMM FX/CFD】の ログイン画面が表示されます。「ログインIDまたはメインメールアドレス」および「パスワード」をご入力いただき、[ログイン]](https://static.fdocument.pub/doc/165x107/5ae87ee17f8b9acc26903656/dmmfx-standard-1-1-.jpg)
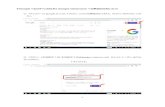
![DMMFX PLUS 操作マニュアル - fx.dmm.com · 2 1 1.ログイン 【DMM FX】のホームページ画面右側の [ログイン]をクリックすると、DMM.com 証券の総合ログイン画面が表示されます。](https://static.fdocument.pub/doc/165x107/5e057e97ea5f21585f0cf2cb/dmmfx-plus-oeffff-fxdmmcom-2-1-1ff-dmm-fxfffffce.jpg)





