WebClass - Yamagata University...WebClass の機能を利用できます。ただし、スマ ートフォンおよびタブレットの仕様のため一部の機能に対応していません。以下のOS
WebClass - u-gakugei.ac.jpe-learn/doc/webclass_ath_man... · WebClass...
Transcript of WebClass - u-gakugei.ac.jpe-learn/doc/webclass_ath_man... · WebClass...

© 2011 WebClass Japan Ltd.
WebClass ver.9.03 インターネット教育システム・ウェブクラス
コース管理者マニュアル「成績管理とその他の機能」
2011 / 3

WebClass コース管理者マニュアル 成績管理とその他の機能
2
1. 成績管理 ................................................................................................................................................................... 4■ 進捗状況一覧 ....................................................................................................................................................... 4
» コンテンツの実施回数 / 合計利用時間の確認 ................................................................................................................4■ 成績一覧 ............................................................................................................................................................... 5
» テストの点数の確認 ............................................................................................................................................................5■ 問題ごとの成績表示 / 再採点 ........................................................................................................................... 6
» 問題ごとの詳細データの確認 / 再採点 ............................................................................................................................6■ 個人ごとの成績表示 / 再採点 ........................................................................................................................... 8
» 個人別の成績データの確認 ................................................................................................................................................8■ アンケート集計 ................................................................................................................................................... 10
» アンケート集計結果の分析 ............................................................................................................................................... 11» アンケートごとに回答状況を分析 ..................................................................................................................................... 11» 詳細なアンケートデータをすべてダウンロード ................................................................................................................. 11
■ レポート/記述式問題の採点 .............................................................................................................................. 12» ルーブリックを用いた評価 ................................................................................................................................................. 14
■ 成績評価 ............................................................................................................................................................. 15■ 出題分野ごとの分析 .......................................................................................................................................... 15
2. 出席管理 ................................................................................................................................................................. 17■ 設定 / ログの確認 ............................................................................................................................................ 17
» 出席を取るための準備 ...................................................................................................................................................... 17» 授業開始時に出席を取る .................................................................................................................................................. 17
■ 出席状況一覧 / 修正 ........................................................................................................................................ 18» 受講者の出席状況を確認する .......................................................................................................................................... 18» 受講者の出席状況を修正する .......................................................................................................................................... 18» 「出席情報一覧」をエクスポートする ................................................................................................................................. 18» 「出席情報一覧」をインポートする ..................................................................................................................................... 19
3. お知らせ .................................................................................................................................................................. 20■ お知らせを閲覧する ........................................................................................................................................... 20■ お知らせを発行する ........................................................................................................................................... 20■ お知らせを修正する ........................................................................................................................................... 21
4. メッセージ ................................................................................................................................................................ 22» メッセージの作成 ............................................................................................................................................................... 22» メッセージ履歴の確認 ....................................................................................................................................................... 23
5. メンバー管理 ........................................................................................................................................................... 25■ 登録/変更/削除 .................................................................................................................................................. 25
» 氏名、ユーザIDで検索して登録/削除 .............................................................................................................................. 25» ファイルで一括登録/一括削除 .......................................................................................................................................... 26» 権限の付与 ........................................................................................................................................................................ 26» 現在のメンバー ................................................................................................................................................................... 28
■ ログイン状況 ....................................................................................................................................................... 29■ メンバーリスト/アクセスログ ............................................................................................................................... 29■ パスワードの変更 ............................................................................................................................................... 30
» メールアドレスの変更 ........................................................................................................................................................ 30» 画面表示の変更 ................................................................................................................................................................ 30
6. コース管理 ............................................................................................................................................................... 31■ オプション/時間割設定 ....................................................................................................................................... 31

WebClass コース管理者マニュアル 成績管理とその他の機能
3
■ コースへのリンク ................................................................................................................................................ 33■ コンテンツへのリンク .......................................................................................................................................... 34■ バックアップ/レストア .......................................................................................................................................... 34
» バックアップ ........................................................................................................................................................................ 34» レストア ............................................................................................................................................................................... 35
■ 利用状況集計 ..................................................................................................................................................... 37■ サンプルファイル ................................................................................................................................................ 37
7. 学習カルテ ............................................................................................................................................................... 38■ 学習カルテの使用例 .......................................................................................................................................... 38■ 学習カルテの作成 .............................................................................................................................................. 41
» タイトルを入力する ............................................................................................................................................................ 41» 種別を設定する ................................................................................................................................................................. 41» オプション項目を設定する ................................................................................................................................................. 42» 学習カルテ作成画面 ......................................................................................................................................................... 43» アンケート項目順序の入れ替え ........................................................................................................................................ 47» アンケート項目の削除 ....................................................................................................................................................... 47
■ 学習カルテの実施 .............................................................................................................................................. 47» 学習カルテの閲覧 ............................................................................................................................................................. 47» 通信欄の利用 .................................................................................................................................................................... 49
■ 学習カルテへのデータ登録 ............................................................................................................................... 49» データの更新 ..................................................................................................................................................................... 49
8. ピアレビュー ............................................................................................................................................................. 52■ ピアレビュー対応テストの作成 .......................................................................................................................... 52
» テストのタイトルを入力する ............................................................................................................................................... 52» 2.テストの種別を設定する ................................................................................................................................................. 53» オプション項目を設定する ................................................................................................................................................. 53» 問題を作成する ................................................................................................................................................................. 54
■ ピアレビュー対応テストの受講 .......................................................................................................................... 54■ テストを評価する ................................................................................................................................................ 55■ 評価結果を確認する .......................................................................................................................................... 56
» 一般ユーザ(学生)の場合 ................................................................................................................................................. 56» コース管理者(先生)の場合 .............................................................................................................................................. 57
9. マニュアル ............................................................................................................................................................... 58■ ダウンロード ........................................................................................................................................................ 58
10. その他 ...................................................................................................................................................................... 58■ システム情報 ...................................................................................................................................................... 58■ トラブルシューティング ....................................................................................................................................... 59
» コンテンツが表示されない ................................................................................................................................................. 59» ユニットで先に進めない .................................................................................................................................................... 59» ユーザがコースに参加できない ........................................................................................................................................ 59» Wordファイルをうまくコンバートできない .......................................................................................................................... 59» iPhone、iPad、iPod touch でファイルのアップロードができない ...................................................................................... 59
こ の PDF フ ァ イ ル は 画 面 表 示 用 に 最 適 化 さ れ て い ま す 。 よ り 高 解 像 度 の マ ニ ュ ア ル を ご 希 望 の 方
は http://www.webclass.jp/kDiaiuZ/manual/2011/webclass_ath_man_administration_high.pdfからダウンロードし
てください。

WebClass コース管理者マニュアル 成績管理とその他の機能
4
1. 成績管理
■ 進捗状況一覧
» コンテンツの実施回数 / 合計利用時間の確認
「進捗状況一覧」では、全ユーザのコンテンツの実施回
数や合計利用時間を表示します。
コースメニューの成績管理から「進捗状況一覧」をクリッ
クします。
「進捗状況一覧」をクリックします。
「[+]詳細設定」でユーザ ID や氏名、コンテンツ名、集計
期間などを条件に表示を絞り込めます。
· [氏名]または[ユーザ ID]ボタンを押すことで表のソ
ートができます。
· ユーザ ID やコンテンツ名でも検索ができます。
· [実施回数]をクリックすると、コンテンツを合計何回
学習したかが表示されます。
· [合計利用時間]をクリックするとコンテンツを利用し
た合計利用時間が表示されます。
実行回数が表示されています。
氏名でソート
合計利用時間

WebClass コース管理者マニュアル 成績管理とその他の機能
5
■ 成績一覧
» テストの点数の確認
「成績一覧」では、ユーザの一覧と得点を表示します。ユ
ーザ ID やコンテンツ名でも検索ができます。
コースメニューの成績管理から「成績一覧」をクリックしま
す。
「成績一覧」をクリックします。
「[+]詳細設定」でユーザ ID や氏名、コンテンツ名、集計
期間などを条件に表示を絞り込めます。
· 複数回の回答がある場合には各個人の得点の平
均、最大、最小、合計値を切り替えて表示できます。
· [氏名]または[ユーザ ID]ボタンを押すことで表のソ
ートができます。
· 各試験名の下にあるチェックボックスによって、どの
試験を合計得点に含めるかを指定できます。他の
受講者の平均点より高い場合は青い棒グラフで表
示され、低い場合は赤い棒グラフで表示されます。
また、点数が合格点より低い場合は赤字で点数が
表示されます。
ユーザの一覧
得点の平均、最大、最小、合計値を表示させることができます。

WebClass コース管理者マニュアル 成績管理とその他の機能
6
■ 問題ごとの成績表示 / 再採点
» 問題ごとの詳細データの確認 / 再採点
「問題ごとの成績表示 / 再採点」では、試験結果の一
覧を表示し、問題ごとにどの回答が多かったか、さらに
解答にかかった時間など、詳細な分析を行うことがで
きます。
コースメニューの成績管理から「問題ごとの成績表示 / 再採点」をクリックします。
「問題ごとの成績表示 /再採点」をクリックします。
画面が切り替わり、テスト/アンケート名(試験名)選択
の画面になります。
まず、対象となるテスト/アンケートを選択します。次に、
抽出条件として試験日や得点、対象となるユーザやコ
ースをを指定することができます。
選択後[表示]をクリックすると、試験結果が集計され
画面に表示されます。
※対象人数が多い場合は少し時間がかかる場合があ
ります。
テスト /アンケート名を選択します。
実施日の選択
得点の指定

WebClass コース管理者マニュアル 成績管理とその他の機能
7
› 正答率と回答にかかった時間の分析
画面には、集計の対象となった人数が表示され、テスト
の平均点、標準偏差、また問題ごとの正答率や解答に
かかった時間などの分析結果が表示されます。
さらに画面下部には対象ユーザの得点一覧表で解答
日、得点、偏差値などが表示されます。
WebClass は、試験をする際にバックグラウンドで回答に
かかる時間を計測してデータとして保存しています。この
解答にかかった時間を分析することで「どの問題が難し
かったのか」といった傾向をつかむことができます。
平均点、標準偏差 が表示されます。
ここのボタンでソートができます。
› テストごとに学生の回答状況を分析
テストごとのさらに詳細な回答データを得るには[Check]
ボタンをクリックします。
すると画面右側に選択肢ごとの回答数が表示されます。
正答の選択肢には「○」がついていて、その横に表示さ
れている数字が正解した人数になります。
どのような解答がどれだけあったか表示されます。
› 学生への個別指導
例えば、だれが正答を答えたのか確認したい場合には、
回答者欄にある[表示]をクリックします。すると下方に回
答者のリストが表示されます。
逆に望ましくない回答をした学生の名前を確認すること
もできます。
これによって小テストのフォローなど、個別指導が可能に
なります。
誰がこの答えを選択したか見ることができます。

WebClass コース管理者マニュアル 成績管理とその他の機能
8
› 採点の再計算
配点をもう一度見直し、再採点することができます。
テストの入力画面で配点を入力し直し、[再採点]をクリッ
クします。すると即座に再採点が実行されます。
再採点の後、平均点も再計算されます。
再採点ができます。
› 学生の詳細な回答データをすべてダウンロード
データベースに保存されている、回答の結果や回答にか
かった時間などの詳細なデータを CSV 形式のファイルで
ダウンロードすることができます。
ダウンロードの際には、文字コード(Shift-JIS または
Unicode)を選択可能です。
メニューから「詳細データのダウンロード」をクリックする
とダウンロードできます。
データの内容は、集計結果、学生の回答データ、回答に
かかった時間のデータがすべて含まれています。
ここから詳細なデータをダウンロードすることができます。
■ 個人ごとの成績表示 / 再採点
» 個人別の成績データの確認
個人ごとの成績を表示するときは、コースメニューから
「個人ごとの成績表示」を選択します。
画面が切り替わり、テスト選択画面になります。
「個人ごとの成績表示」をクリックします。

WebClass コース管理者マニュアル 成績管理とその他の機能
9
個人ごとの成績表示では、個人ごとに試験の結果を表
示します。
この画面は、本来各ユーザが復習などに利用するため
のもので、閲覧できるコンテンツは自主学習用コンテンツ
に限られます。
コース管理者はすべてのユーザの学習結果を閲覧する
ことができます。
› 学生の苦手な分野を把握
まず対象となる試験をリストボックスから選択します。
次に対象となるユーザ名または、ユーザ ID を選択しま
す。すると試験結果のリストが表示されます。
[表示]ボタンを押すと下の図のようにテストごとの成績
が表示されます。
テスト名とユーザー名を選択します。
詳細は[表示]をクリックします。

WebClass コース管理者マニュアル 成績管理とその他の機能
10
ここでは、テスト名、回答日、得点や分野ごとの得点率
(テスト作成時に分野を指定していることが必要)、さらに
各テストの正誤表が表示されます。
[check]ボタンをクリックすると、画面右側にテストと資料
が表示されるようになっています。
コース管理者はテストの回答状況をチェックし、さらに分
野ごとの得点率をチェックすることで、学生の学習の度
合いを確実につかむことができます。
分野ごとの正答率
問題ごとの正誤表
容易な問題(C ランクを設定)を間違うと「要注意!」が表示されます。
■ アンケート集計 アンケートの集計結果を表示するときは、コースメニュー
から「アンケート集計」を選択します。画面が切り替わり、
テスト/アンケート名選択の画面になります。
「アンケート集計」をクリックします。
まず対象となる試験をリストボックスから選択します。次
に対象となるアンケート実施日を選択します。
すると即座にアンケート結果が集計され、画面に棒グラ
フで表示されます。
※対象人数が多い場合は少し時間がかかる場合があり
ます。
アンケートの名前と日付を指定し、「表示」をクリックすると集計結果が表示されます。

WebClass コース管理者マニュアル 成績管理とその他の機能
11
» アンケート集計結果の分析
画面にはアンケート問題番号と選択肢ごとの回答数が
棒グラフで表示されます。棒グラフの先に書かれている
数字が回答数をあらわします。
通常の試験や小テスト教材の種別をアンケート形式にす
ると、試験でどの回答が一番多かったのかが視覚的に
わかりますので、大変便利です。
回答数
» アンケートごとに回答状況を分析
アンケートごとのさらに詳細な回答データを得るには
[Check]をクリックします。すると画面右側に選択肢ごと
の回答数が表示されます。
さらに、誰がその回答をしたのか知りたい場合(記名式)
には、回答の詳細の[表示]をクリックします。すると即座
に回答者のリストが表示されます。
どのような回答が幾つあったか表示されます。
誰が回答したのかもわかります。
[Check]
» 詳細なアンケートデータをすべてダウンロード
データベースに保存されている、アンケート結果や回答
にかかった時間などの詳細なデータを CSV 形式のファイ
ルでダウンロードすることができます。画面左上の「詳細
データのダウンロード」をクリックするとダウンロードでき
ます。
ダウンロードしたデータは Excel で読み込むことができま
すので、さまざまな分析や加工が可能になります。
データの内容は、集計結果、学生の回答データ、回答に
かかった時間のデータがすべて含まれています。
ここから詳細なデータをダウンロードすることができます。

WebClass コース管理者マニュアル 成績管理とその他の機能
12
■ レポート/記述式問題の採点 記述式問題やレポート課題の採点をするときは、コース
メニューから「レポート/記述式問題の採点」を選択しま
す。
※提出されたレポートと記述式のテストは自動採点され
ませんので、手動で採点する必要があります。
「レポート/記述式問題の採点」をクリックします。
画面が切り替わり、試験名選択の画面になりますので、
対象となるテストを選択します。
※標準の設定では、「最後に提出された課題」が表示さ
れるようになっています。すべての課題を表示するには
「全ての提出済みの課題」を選択してください。
次に、抽出条件として実施日や、ユーザ ID 等を指定し、
[表示]をクリックします。
[表示]ボタンをクリックします。
テスト名と実施日などを指定します。
すると採点対象となるテストのリストが表示されますので
スコア欄の左隣の[採点]をクリックします。
[採点]をクリックします。

WebClass コース管理者マニュアル 成績管理とその他の機能
13
提出されたレポートファイルをダウンロードします。レポ
ートに対するコメントと点数を入力します。
このとき、ユーザに対して添削ファイルを返す場合は、参
照ボタンをクリックして、添削を行ったファイルを選択しま
す。
その後、[保存]ボタンをクリックすると、点数が確定され
ユーザ側に添削ファイルが送信されます。
[参照]をクリックして、添削
したファイルを選択します。
レポートの再提出が必要な学生にお知らせメッセージで
通知することができます。
「再提出期限」を設定し、[この学生に再提出させる]ボタ
ンをクリックします。
※課題の日時制限が再提出期限に延長されます。
※再提出が必要な学生、再提出が完了した学生の「提
出日」がハイライトされます。
学生側では成績管理の個人ごとの成績表示をクリックし
ます。
次に、ファイルを送付したテストの[表示]ボタンをクリック
し、その問題の[Check]ボタンをクリックします。
すると右側の詳細ページにユーザが提出したファイルを
受け取ったメッセージとコメントが表示されます。
ユーザは添削ファイルをクリックすると、ファイルをダウン
ロードすることができます。
[学生権限での画面]
添削ファイルをクリック
してファイルをダウンロ
ードします。

WebClass コース管理者マニュアル 成績管理とその他の機能
14
また、「レポートをまとめてダウンロード(zip)」から成績デ
ータ(anser.csv)、コメントデータ(comment.csv)、レポート
ファイルを zip 圧縮したファイルでダウンロードできます。
※anser.csv は「成績データのダウンロード」からも保存で
きます。
ここからダウンロードできます。
採点結果を一括で反映する場合は、ダウンロードした
anser.csv と comment.csv に点数、コメントを書き込みま
す。
「採点結果の読み込み」で成績データを選択し、[読み込
み]ボタンでインポートします。
ファイルを選択します。
[読込み]をクリックします。
» ルーブリックを用いた評価
レポート課題や記述式問題でルーブリックを設定してい
る場合、ルーブリックに沿って評価することで、自動的に
点数を設定できます。
課題をルーブリックに当てはめ
て評価します。

WebClass コース管理者マニュアル 成績管理とその他の機能
15
■ 成績評価 「成績評価」機能は実施されたテストに対して、一括で点
数調整を行うことができます。
「成績管理」メニューの「成績評価」をクリックしてくださ
い。メニューに表示されていない場合はシステム管理者
にご連絡ください。
「成績評価」をクリックします。
まず、[カラムの追加/削除]ボタンをクリックし、点数調整
を行うテスト/アンケート教材を選択してください。
次に素点に対する調整方法を選択し、調整値を入力しま
す。
最後に[スコア調整]ボタンをクリックすると、各教材の点
数、および、合計点に調整後の点数が反映されます。も
し、調整後の点数を元に戻したい場合は、初期化する教
材の[リセット]ボタンをクリックしてください。
また、調整後の成績は「成績評価のダウンロード」からエ
クスポートできます。
1.[カラムの追加/削除]から調整する教材を指定します。
3.[スコア調整]で反映させ、「成績評価のダウンロード」をします。
2.素点に対して調整値を加算、除算、乗算、除算、均一化します。
■ 出題分野ごとの分析 「出題分野ごとの分析」では、出題分野ごとの得点を表
示しますので、どの分野が苦手かを確認できます。
コースメニューの成績管理から「出題分野ごとの分析」を
クリックします。
「出題分野ごとの分析」をクリックします。

WebClass コース管理者マニュアル 成績管理とその他の機能
16
ユーザ ID や出題分野でも検索ができます。
· 複数回の回答がある場合には各個人の得点の平
均、最大、最小、合計値を切り替えて表示させること
ができます。
· [氏名]または[ユーザ ID]ボタンを押すことで表のソ
ートができます。
· 各出題分野名の下にあるチェックボックスによって、
どの出題分野を合計得点に含めるかを指定できま
す。
得点の平均、最大、最小、合計値を表示させることができます。
チェックボックス

WebClass コース管理者マニュアル 成績管理とその他の機能
17
2. 出席管理
■ 設定 / ログの確認
» 出席を取るための準備
コースメニューの「出席確認」内にある「設定 / ログ確
認」をクリックします。
「出席確認設定」画面が表示されるので、「この授業のコ
マ数」に授業を実施する数を選択し、うち単位取得に必
要な出席回数を「必要出席数」に指定し、[更新]ボタンを
クリックします。
なお、最大 120 コマの出席をとることができます。
» 授業開始時に出席を取る
「設定 / ログ確認」から「出席確認設定」画面を表示させ
ます。
出席の「開始 - 終了時刻」を指定します。
※「出席扱い」/「遅刻扱い」を公開時点からの経過時間
で指定します。「出席扱い」を「無制限」とした場合、「遅
刻扱い」に指定した時間は無効となります。
次に「状態」で[公開にする]ボタンをクリックで、出席を取
れる状態となります。
※ユーザは「出席します」にチェックを入れ、[出席データ
を送信する]ボタンをクリックした時点で出席扱いとなりま
す。

WebClass コース管理者マニュアル 成績管理とその他の機能
18
■ 出席状況一覧 / 修正
» 受講者の出席状況を確認する
「出席状況一覧 / 修正」から「出席情報一覧」画面を表
示させます。
· 各学生の出席状況
· 授業ごとの出席者数、遅刻者数、欠席者数
※出席状況を再取得する場合は、[再表示]ボタンをクリ
ックしてください。
» 受講者の出席状況を修正する
「出席状況一覧 / 修正」から「出席情報一覧」画面を表
示させます。
修正に該当する週の受講者の出席点をクリックします。
画面右に修正後の点数と修正理由を選択し、[修正す
る]ボタンをクリックします。
※修正理由には以下の初期設定があります。
出席 / 欠席 / 遅刻 / 早退 / 病欠 / 公欠 / 交通
機関の遅れ / 教室に居ることを確認できなかった / システムトラブル / その他
» 「出席情報一覧」をエクスポートする
「出席状況一覧 / 修正」から「出席情報一覧」画面を表
示させます。
「出席一覧のダウンロード」からファイルを保存します。
出席一覧のダウンロード

WebClass コース管理者マニュアル 成績管理とその他の機能
19
» 「出席情報一覧」をインポートする
インポート機能は出席点を一括修正したい時に便利で
す。
「出席状況一覧 / 修正」から「出席情報一覧」画面を表
示させます。
「一括読み込み用 CSV ファイルのダウンロード」からファ
イルを保存し、student-list.csv の「point」カラムをエクセル
等で編集します。
画面上部の「出席情報を CSV ファイルで一括読み込み」
でプルダウンメニューから「授業日」を選択し、[送信]ボタ
ンをクリックします。
画面右の[ファイルを選択]ボタンをクリックし、先ほど作
成した csv ファイルを選択し、「CSV ファイルを読み込み」
ボタンでインポートさせます。
一括読込み用 csv ファイル
のダウンロード

WebClass コース管理者マニュアル 成績管理とその他の機能
20
3. お知らせ コース管理者は、お知らせ機能を用いて、コース管理・
運営、および事務に関する連絡事項・注意事項をコース
受講者に伝えることができます。
お知らせは「コース選択画面」「コースメニュー画面」上部
に表示されます。
※ロックされたコースに発行されたお知らせは表示され
ません。
■ お知らせを閲覧する システム管理者や他のコース管理者がお知らせを発行
すると「コースリスト画面」および「コース画面」上の「管理
者からのお知らせ」タブに表示されます。
お知らせのタイトル、もしくは「お知らせ画面」をクリックす
ると、お知らせの詳細を閲覧できます。
過去のお知らせを閲覧する場合は、「管理者からのお知
らせ」タブ右下にある「お知らせ画面」をクリックし、「お知
らせ一覧」を表示させてください。
■ お知らせを発行する 「管理者からのお知らせ」タブ中にある「管理画面」をクリ
ックすると、「お知らせ管理」画面が表示されます。

WebClass コース管理者マニュアル 成績管理とその他の機能
21
[新規投稿]ボタンをクリックすると、「お知らせ投稿画面」
が表示されるので、
タイトル、お知らせの本文を入力します。
公開期間やコース管理者もしくは学習者のチェックボック
スをオンにすることで、発行先を決めることができます。
※ロックされたコースに発行されたお知らせは各ユーザ
に表示されません。
次に画面上部の[公開]もしくは[下書き]ボタンをクリックし
ます。
確認画面が表示されます。
· 公開期間が未設定で公開した場合:「公開中」
· 公開期間を未来に設定して公開した場合:「公開待
ち」
· 公開期間終了した場合:「公開終了」
· 下書きの場合:「書きかけ」
問題がなければ、「一覧に戻る」で作業を再開します。
■ お知らせを修正する 「お知らせ管理」画面から、一覧中の[修正]、[削除]ボタ
ンをクリックすることでお知らせの編集や削除ができま
す。

WebClass コース管理者マニュアル 成績管理とその他の機能
22
4. メッセージ 「メッセージ」メニューをクリックすると、メッセージエディタ
が開きます。
コースのメンバー同士は、WebClass 内でメッセージの送
受信を行うことができます。
WebClass のアカウントをもっているメンバーであれば、誰
でも利用できます。
メ ー ル ア ド レ ス が 登 録 さ れ て い な い メ ン バ ー に も
WebClass 内部でメッセージを送ることができます。
「メッセージ」をクリックします。 「メッセージ」をクリックします。
» メッセージの作成
「新規作成」をクリックします。
「新規メッセージ作成」画面が開いたら、件名、メッセー
ジを入力し、送信先にチェック入れて、[送信]ボタンを
クリックします。
HTML タグは使えません。メッセージはテキストとして
送られます。
また、ファイルを添付することもできますが、iPhone、
iPad、iPod touch の仕様のため、iPhone、iPad、iPod touch からのファイルの添付はできません。
CSV ファイルを利用して、一括してメッセージを送ること
が可能です。CSV ファイルは以下のような書式で作成
を行います。
· 宛先(WebClass ユーザ ID)
· 件名
· メッセージ
※コースメンバーに登録されていないユーザを宛先に
指定することはできません。
メッセージを入力します。
「メッセージ作成」タブをクリックします。

WebClass コース管理者マニュアル 成績管理とその他の機能
23
例) 一括送信用の CSV ファイルフォーマット
メッセージが届くと、受信者はログインした次の画面で
(コースメニュー画面)、メッセージが届いていることを確
認することができます。
※受信者がメッセージをまだ読んでいない場合、送信者
の送信メッセージ画面で宛先のユーザ名を赤字で表示し
ます。
「メッセージが届いています」の表示
» メッセージ履歴の確認 · 受信:受信したメッセージを表示します。
· 送信:送信したメッセージを表示します。
※「件名」をクリックすると、送信メッセージ画面が表示さ
れます。この画面上で、メッセージ送信先のユーザが、メ
ッセージを閲覧したかどうか確認することができます。
過去のメッセージの履歴を確認することができます。
「件名」をクリックします。

WebClass コース管理者マニュアル 成績管理とその他の機能
24
· ユーザとの通信:特定のユーザとの送受信記録を
抜き出して表示します。
· ゴミ箱:一度削除されたメッセージを表示します。ここ
でさらに削除したメッセージは、復元できなくなりま
す。
メッセージが未読の場合
メッセージが閲覧済の場合

WebClass コース管理者マニュアル 成績管理とその他の機能
25
5. メンバー管理
■ 登録/変更/削除 コースメンバーを登録します。新年度が始まり、古いメン
バーを削除する場合などにも使います。
特にコースオプションで「メンバー限定モード」を[Yes]に
設定している場合は、コース管理者が登録しない限りユ
ーザはコースのコンテンツを利用できませんので、必ず
メンバーの登録を行う必要があります。
「メンバー限定モード」を[No]に設定している場合でも、
ユーザの登録と削除が可能です。
なお、メンバーから削除されても、学習の履歴や学習結
果はそのまま残ります。
登録/変更/削除
» 氏名、ユーザIDで検索して登録/削除
登録したいユーザを「氏名」や「ユーザ ID」を手がかりに
検索します。検索結果から登録したいユーザに印をつけ
て[選択したユーザをコースに登録]を選択します。
ユーザを削除したい場合は、[選択したユーザをコース
から削除]を選択します。
他の author の ID も追加/削除ができます。但し、自分自
身の ID は登録/削除できません。
氏名またはユーザ ID で検索できます。
メンバー数を表示
コースメンバーの登録、削除、権限の変更ができます。

WebClass コース管理者マニュアル 成績管理とその他の機能
26
» ファイルで一括登録/一括削除
一括登録/一括削除に使用するデータは、拡張子が .csvのテキストファイルで、Excel などで簡単に作成できま
す。
サンプルファイルを画面内から「ダウンロード」して編集
すると簡単です。csv ファイルには各行につき 1 人のユー
ザ ID を入力してください。また、「course_perm」カラムに
ユーザの権限を指定することができます。
※なお、ユーザ ID のみ入力された csv ファイル、もしくは
「course_perm」カラムが空で指定されたユーザの権限は
「User」となります。
データを入力し終わったら、必ず「CSV (カンマ区切り) *.csv」形式で保存してください。
データファイルを作成したら、[参照]ボタンをクリックし
て、登録するユーザの情報が記入された CSV 形式のデ
ータファイルを指定します。
標準状態では、拡張子.csv のファイルが見えないことが
ありますので、必ず「ファイルの種類」で「すべてのファイ
ル (*.*)」を選択してください。
ファイルを指定したら[開く]ボタンをクリックして、[コース
に登録]または[コースから削除]をクリックします。
ファイルで一括して登録/削除ができます。
» 権限の付与
コース管理者は、コースメンバーに対して Author / TA / SA / Observer / User の権限を与えることができます。そ
れぞれの権限 の違 いは「 コース管理者 マニュアル WebClass の概要(管理マニュアル)」の「2. WebClass の内
部構造」をご覧下さい。
また、以下の権限を詳細に設定できます。
【成績管理】
· 教材ごとの成績の編集・閲覧
· 学習カルテデータの編集・閲覧

WebClass コース管理者マニュアル 成績管理とその他の機能
27
· 出席データの管理
· 講評の編集
【コンテンツ管理】
· 出席管理
· 教材作成
· 学習カルテの作成
· FAQ 用語集の管理
· シラバスの管理
【コース管理】
· お知らせ管理
· コースオプションの設定
· 権限の変更
· バックアップの作成
· コース情報の管理
※与えた権限に関する項目がコースメニュー上に表示さ
れます。
› TA/SA の追加
コースメニュー「メンバー管理」内の「登録 / 変更 / 削
除」をクリックします。
この時、必要があれば「ユーザを検索して登録/削除」も
しくは「ファイルで一括登録/削除」で TA/SA としてコース
を利用するユーザを登録してください。
「ユーザ権限」で「Author(TA)」もしくは「Author(SA)」を選
択し、[選択したユーザをコースに登録]もしくは[表示設
定/ユーザ権限を更新する]ボタンをクリックします。
各 TA/SA の「権限設定」を適宜修正し、[更新]ボタンで反
映させます。

WebClass コース管理者マニュアル 成績管理とその他の機能
28
» 現在のメンバー
データが正しく登録または削除されると、下の「現在のメ
ンバー」リストに結果が反映されます。
※チェックボックスをオンにし、[選択したユーザをコース
から削除]でユーザを削除することはできません。
現在のコースメンバー
› コース管理者の表示順を設定する
コース画面右下に表示されているコース管理者の表示
順を変更することができます。
[▼]ボタンを押し、ドロップダウンリストを表示させます。
任意の表示順になるよう数字を選択します。
「現在のメンバー」で表示するユーザのチェックボックス
をオンにし、[表示設定/ユーザ権限を更新する]ボタンを
クリックします。
[▼]ボタンを押し、表示順を変えます。
設定後、コース画面に戻ると、コース管理者の表示順が
変わっていることを確認できます。
※Author、SA、TA の区別はなく、コース管理者と表記さ
れます。
コース管理者の表示順が 変わりました。

WebClass コース管理者マニュアル 成績管理とその他の機能
29
› コースメンバーの削除
「現在のコースメンバー」リストの名前の左側チェックボッ
クスにチェックをつけて、[選択したユーザをコースから削
除]をクリックすると、そのユーザをコースメンバーから削
除することができます。
また、[全ユーザを削除]をクリックすると、一度に削除す
ることができます。
削除するメンバーにチェックをつけて[コースから削除]をクリックします。
■ ログイン状況 現在 WebClass システムにログインしているユーザの、ユ
ーザ ID、氏名、ログイン時刻を表示します。
ただし、ブラウザの[×]ボタンをクリックして終了した場合
など、正規の手順で WebClass からログアウトしなかった
場合には、そのユーザの名前がしばらく残ることがあり
ます。
そのようなユーザは約 90 分でセッションが切断され、自
動的にリストから削除されますが、[異常終了データの削
除]をクリックすれば、手動でリストを更新することができ
ます。
接続しているユーザ名が表示されます。
ログイン状況
■ メンバーリスト/アクセスログ コースに所属しているメンバーの一覧を見ることができま
す。この一覧には WebClass へのログイン回数や合計利
用時間も表示されます。またメールアドレスをクリックす
ればメールソフトが起動し、メンバー同士でメールを送る
ことができます。
アクセスログに関しては、WebClass のログイン/ログオフ
の履歴を見ることができます。ユーザ行の右側にある
[詳細]ボタンを押すと、氏名、ユーザ ID、IP アドレス、ロ
グイン/ログアウトの日時や利用時間の履歴が表示され
ます。50 件以上のデータは画面に表示されませんので、
データをダウンロードしてご確認ください。
詳細を表示して、データをダウンロードできます。
権限ごとの登録人数、ユーザのコース利用時間などがわかります。

WebClass コース管理者マニュアル 成績管理とその他の機能
30
■ パスワードの変更 自分のパスワードを変更できます。
新しいパスワードと、確認用にもう一回パスワードを入力
します。入力が終わったら[更新]ボタンをクリックしま
す。
入力した 2 つのパスワードが合致しなかった場合にはエ
ラーメッセージが表示されます。
パスワードの変更はここからできます。
新しいパスワードを入れて[更新]ボタンをクリックします。
» メールアドレスの変更
メールアドレスを指定できます。
※コンマで区切れば、複数のアドレスを指定できます。
メールアドレスを指定したら、「このアドレスにテスト送信」
でアドレスが間違っていないか確かめてください。
メールアドレスを指定します。
「このアドレスにテスト送信」で確認できます。
» 画面表示の変更
テーマカラーを設定することでコースリストの見た目を変
更することもできます。
※テーマカラーは個人ごととコースごとで設定でき、両方
に別々のカラーが設定してある場合にはコースの設定
のほうが優先されます。
また、文字サイズも大きいものに変更できます。
テーマカラーを設定した例です。

WebClass コース管理者マニュアル 成績管理とその他の機能
31
6. コース管理
■ オプション/時間割設定 コースに対して以下のオプション設定ができます。
(1) 授業情報
「コースの説明文」を入力することで、コースリスト画
面でその説明が表示されます(時間割表示されない
コースのみ)。
また、「時間割」にコースを開講する曜日と時間を指
定することができます。指定することによって、コース
リスト画面で、「時間割表示」が可能になります。
※携帯電話では、年度などの概念が適用されませ
ん。また、曜日、時限を設定しても「時間割表示」で表
示されません。
オプション設定
(2) テーマカラー
テーマカラーを指定することで、コース内すべてのユ
ーザの見出しなどの色を決めることができます。
テーマカラー
(3) シラバス
シラバスを使用する場合、[Yes]に設定すると「コンテ
ンツ管理」メニューの中に「シラバス」が表示されま
す。
メニューに「シラバス」が追加されました。

WebClass コース管理者マニュアル 成績管理とその他の機能
32
(4) FAQ/用語集の利用
授業であった質問の回答や用語をまとめるために
FAQ/用語集を使用する場合、[Yes]に設定すると「コ
ンテンツ管理」メニューの中に「FAQ / 用語集」が表
示されます。
FAQ/用語集
(5) メンバー限定モード
メンバー限定モードが[No]の場合には、ユーザ ID を
持つ学生であれば誰でもこのコースを受講できます。
また、一般ユーザ(学生)のコースメニュー画面の右
下に「このコースから退会する」というリンクが表示さ
れて、学生が自由にコースメンバーになれ、また、コ
ースから退会することができます。
メンバーを限定して利用させたい場合、または学生
のコースからの退会を抑制したい場合には[Yes]に
セットして下さい。
メンバー限定モードにした場合のコースメンバーの追
加・削除はコース管理の[登録/変更/削除]メニュー
からできます。
[メンバー限定モード[No]の時の user コースメニュー]
「このコースから退会する」が表示されます。
(6) アクセス制限
登録されていないメンバーがコースメンバーとして自
己登録する際に、パスワードを入力させることができ
ます。(右の画面参照)
※パスワードを知らない学生はこのコースのメンバー
になることができず、コース内のコンテンツにアクセス
することもできません。
(7) 出席確認設定
出席管理の設定方法は p.17 「出席管理」をご覧下さ
い。
アクセス制限のかかったコース

WebClass コース管理者マニュアル 成績管理とその他の機能
33
(8) “New”マーク
このオプションが[Yes]の場合、更新されたコンテンツ
に“New”マークが付きます。“New”マークは更新さ
れてから 1 週間表示されます。
(9) 「試験」モードの結果通知
「試験」モードのテストで、点数だけを学習者が閲覧
できるようになるオプションです。
(10) メンバーリストに表示する
[Yes]に設定することで、学習者のメニューに参加して
いる「メンバーリスト」が表示されます。
(11) コースアイコン
画像ファイルなどを用意し、[参照]ボタンからファイ
ルを指定すると、コースリスト画面に表示されます。
※画像のサイズによっては位置がずれることもありま
す。
コース名の左隣に画像が表示されます。
■ コースへのリンク 先生のホームページなどから直接コンテンツページにジ
ャンプするときに便利な機能です。
リ ン ク ア ド レ ス に 、 /WebClass/index.html に 対 し
て?group_id=XXX のようにコース ID を指定しておくこと
でログイン後にコース画面が表示されます。
「コースへのリンク」をコピー&ペーストするか、HTML フ
ァイルをダウンロードしてご利用ください。
HTML ファイルをここからダウンロードできます。
「コースへのリンク」

WebClass コース管理者マニュアル 成績管理とその他の機能
34
■ コンテンツへのリンク 他の Web ページから各コンテンツに対してのリンクを作
成することができます。
シラバスの中から直接 WebClass の資料・試験を呼び出
す場合などに利用できます。下のリンクから HTML ファ
イルをダウンロードして使用すると便利です。
コンテンツへのリンクは、HTML ファイルをダウンロードし
て使用すると便利です。
HTMLファイルをここからダウンロードできます。
「コンテンツへのリンク」
■ バックアップ/レストア 各コースで作成したコンテンツはコース管理者が責任を持って定期的にバックアップを取ってください。バックアップを
行うことで、何らかのトラブルによって、WebClass 上のコンテンツが消失してしまっても、コンテンツそのものに加え、
アクセスログや成績などのデータを復元する事ができます。
» バックアップ
コース管理者メニューから「バックアップ/レストア」を選択
します。
バックアップはここから行います。

WebClass コース管理者マニュアル 成績管理とその他の機能
35
[バックアップデータ作成]をクリックします。
バックアップデータの作成には 2~3 分かかりますのでそ
のままお待ちください。
[バックアップデータ作成]をクリックします。
しばらくすると、ダウンロードウィンドウが表示されますの
で、バックアップデータを自分のパソコンにダウンロードし
ます。
バックアップデータは大切に保存しておいてください。 バックアップデータを
ダウンロードします。
» レストア
コース管理者メニューから「バックアップ/レストア」を選択
します。
レストアはここから行います。

WebClass コース管理者マニュアル 成績管理とその他の機能
36
[参照]ボタンからバックアップデータを指定し、[読込み]
ボタンをクリックします。
バックアップデータのアップロードには時間がかかります
ので、そのままお待ちください。
[参照]からバックアップデータを指定します。
レストアするコンテンツを選択して[続行]ボタンをクリック
します。
《ヒント》
もし同じ名前のコンテンツや同じ内部 ID を持つコンテ
ンツがある場合にはレストアできません。その場合は
古いコンテンツを削除してからレストアしてください。
レストアするコンテンツを選択します。
「バックアップデータのレストアが完了しました。」と画面
に表示されたら、レストアの完了です。
レストアが完了しました。

WebClass コース管理者マニュアル 成績管理とその他の機能
37
■ 利用状況集計 利用状況画面では、ユーザごとの「ユーザ数」「ログイン
回数」「合計利用時間」「メッセージ」の合計と、コンテンツ
の種類ごとの「コンテンツ数」「アクセス数」「合計利用時
間」の合計を確認することが出来ます。
※集計期間に関係なく、「メンバーユーザ」の「ユーザ数」
と「コンテンツ利用状況」の「コンテンツ」は、現在の最新
情報を表示しています。
「csv file download」から、データを csv 形式でダウンロー
ドすることも可能です。
「コンテンツ種類」はそれぞれ以下の 4 つです。
· Forum:コミュニケーションツール
· Question:テスト/アンケート
· Scenario:授業ユニット
· Textbook:資料
「Forum」:会議室 「Question」:テスト/アンケート 「Scenario」:ユニット 「Textbook」:資料
■ サンプルファイル 次の 5 種類のサンプルファイルをダウンロードすることが
できます。 【システム管理者用】
· ユーザ一括登録サンプルデータ
【資料一括取込み】
· 資料一括取り込みサンプルデータ
【テスト一括取込み】
· ファイルを使用する場合の一括取り込みファイル
· テキストだけで作成する場合のサンプルファイル
【コース管理者用】
· コースメンバー一括登録のサンプルファイル
各種サンプルファイルをダウンロードできます。
サンプルファイル

WebClass コース管理者マニュアル 成績管理とその他の機能
38
7. 学習カルテ 学生の関連情報を見ながら、学生へのアドバイスができるものです。
■ 学習カルテの使用例

WebClass コース管理者マニュアル 成績管理とその他の機能
39

WebClass コース管理者マニュアル 成績管理とその他の機能
40

WebClass コース管理者マニュアル 成績管理とその他の機能
41
■ 学習カルテの作成 学習カルテを作成するにはメニューのコンテンツ管理か
ら「テスト/アンケート」をクリックします。
次に、[新規作成]ボタンをクリックします。
[テスト/アンケート]
» タイトルを入力する
学習カルテのタイトル名を入力します。入力した名前がコ
ンテンツリストに表示されます。
タイトルは同じコース内に存在する他のコンテンツ名と
(資料やユニットを含む)重複するものは使えません。
名前は後から変更することも可能です。
「タイトル」を入力します。
» 種別を設定する
「種別」から「学習カルテ」を選びます。
学習カルテを選択した場合、いくつかのオプション項目
が自動設定されます。この設定以外では学習カルテは
正しく動作しません。
※アクセス制限は、「ユニット用/コースメニューで非表
示」に自動設定されます。通常は、この状態でお使い下
さい。
学習カルテを選択します。

WebClass コース管理者マニュアル 成績管理とその他の機能
42
» オプション項目を設定する
自動設定されるのは、以下のものです。
· 【表示形式】単一ページ:1 ページに全ての問題を表
示します。
· 【選択肢の添え字】添え字なし
· 【ランダム出題】しない
· 【選択肢並び替え】しない
自由に設定できるオプションは以下の通りです。追加オ
プションなど他の設定は必要ありません。
【日時制限】
学習カルテを実行できる期間を指定できますが、最
小 10 分単位です。
【実行回数の制限】
学習カルテを実行できる回数を限定します。
【時間制限】
学習カルテを実行できる時間を分単位で制限しま
す。制限時間に達すると強制的に終了します。
オプション項目はいつでも変更可能です。
「添え字」等のオプションは自動設定されます。
オプションの設定が終了したら、[テスト作成:問題編集]
をクリックします。
学習カルテ編集画面に切り替わります。
[テスト作成:問題編集]をクリックします。

WebClass コース管理者マニュアル 成績管理とその他の機能
43
» 学習カルテ作成画面
「表示/編集」を指定
[更新]ボタン
必要な項目の作成
› 共通データの取込み
まず、学習カルテに取り込む共通データとなる項目(学
籍番号、氏名、写真など)を作成します。
※プロフィール中の項目は通常、学生に編集ができない
ように設定されています。
学生のプロフィールを選択します。

WebClass コース管理者マニュアル 成績管理とその他の機能
44
› 必要な項目の作成
項目名のところに設問を入力し、必要な項目を作成しま
す。一行程度の短い設問のみ設定可能です。
※新規に作成された項目は学生がデータを編集する事
ができます。
項目名
› 形式を選択
形式を選択すると自動的にページが再読込みされます。
【ドロップダウン】
複数の選択肢候補から 1 つを選び出す方法です。選
択肢候補は 2~24 個まで設定できます。これにより
「Yes/No」や「はい / いいえ」といった形式や、学科の
リストから自分の学科を選ばせる形式などに対応で
きます。ドロップダウン形式を選択した場合は、その
右側に選択肢を入力します。選択肢は、カンマ(,)で
区切ります。日本語の句読点(、)を入れた場合は、
自動的に半角のカンマに変換されます。
【単語/数値入力】
一行程度の文字列を入力させます。学籍番号やちょ
っとした入力に適しています。
【自由記述】
最大で原稿用紙 3 枚程度の文章が入力でき、前の記
述が残る「追記専用」と残らない「編集可能」がありま
す。自由記述欄は先生と学生の通信欄の役割も果
たします。
【ファイル】
レポートや各学生の資料を保存しておきます。1 項目
につき 1 つのファイル保存が可能です。
形式と選択肢を入力します。

WebClass コース管理者マニュアル 成績管理とその他の機能
45
【ルーブリック】
レポート課題や記述式問題の評価とは別に、生徒の
コース全体における達成度や、生徒の自己評価とし
てルーブリックを仕様することがきます。
「項目名」にルーブリックのタイトルを入力し、「形式」
で「ルーブリック」を、次に「ルーブリックを編集」で設
定してください。
《ルーブリックの形式》
行のタイトルが「評価規準」、列のタイトルが「尺度」で
す。そして、各規準に対する「評価基準」が並びま
す。
論理構成を意識した文章の書き方のルーブリックの例
A B C
導入 一 般 論 と 主 張
が関係している 一般論がある
テーマの説明
がある
問題
提起
問を満たした上
で 一般 論の 問
題点と対比させ
る形で主張を提
示している
問 を 満 た し た
主張がある 意見がある
展開 具体例があり、
説得力がある
客観的な具体
例がある 具体例がある
結論
一 貫 し た 主 張
が わ か り や す
く、まとまってお
り、提案を提示
している
一貫した主張
がわかりやす
く、まとまって
いる
まとめがある
《直接ルーブリックを入力する》
まず、「ルーブリックのサイズ」を“行数×列数”で指
定します。
次に《ルーブリックの形式》に沿って、評価基準をそ
れぞれ入力していきます。完成したら、[保存]ボタン
をクリックします。
「評価規準」
「評価基準」
「尺度」
《csv ファイルでルーブリックを作成する》
まず、Excel などの表計算ソフトやテキストエディタを
開き、《ルーブリックの形式》に沿って、各セルに評価
基準を入力していきます。
ただし、csv ファイルで保存するので、セル内の文字
列は改行しないでください。また、csv ファイルでは A列 1 行目のセルの内容は無視されます。
完成したら、「名前を付けて保存」で csv ファイルとし
て保存します。このファイルを「ルーブリックを CSV フ
ァイルから読み込む」で指定し、[実行]ボタンをクリッ
クし、正常に WebClass に取り込まれたことを確認した
ら、[保存]ボタンをクリックします。
※「ルーブリックのサイズ」は指定する必要はありま
A 列 1 行目以外のセルに改行せず入力します

WebClass コース管理者マニュアル 成績管理とその他の機能
46
せん。
› データ属性の指定
データ属性の指定をしておくと、あるコースで作成した学
習カルテを、「リンク」機能を使用して別のコースにも作成
する場合に便利です。
次の「権限の指定」と組み合わせて使うことによって、
様々なパターンでの利用が可能になります。
【共通】
固定的なデータの場合に使用します。「リンク」機能を
使用して別のコースに作成した場合、リンク元のデー
タが引き継がれます。
【コース】
同じコースに属するメンバー同士でデータを共有する
ことができます。「リンク」機能を使用しない場合、「共
通」と異なる点はありません。
「リンク」機能を使用して別のコースに作成した場合、
リンク元のデータは引き継がれません。
【個人(本人)】
メンバー同士でデータの共有はできませんが、入力
者本人のみ表示・書き込みができます。
「リンク」機能を使用して別のコースを作成した場合、リン
ク元のデータは引き継がれません。
属性を選択する。
› 権限の指定
閲覧または編集できる権限を指定します。
それぞれのチェックボックスをクリックして、設定します。
項目の入力が終わったら、結果を保存するために[更
新]ボタンをクリックしてからコースメニューに戻ります。
※項目を更に追加したい場合は、[更新]ボタンをクリッ
クして下さい。
メニューに戻る
権限を指定する。
[更新]

WebClass コース管理者マニュアル 成績管理とその他の機能
47
» アンケート項目順序の入れ替え
アンケート項目(項目名)の順序を変えたい場合は、項目
のリスト番号を選ぶことによって該当する場所に移動さ
せることができます。
移動させたい番号を選びます。
» アンケート項目の削除
形式のリストから「項目なし(削除)」を選択し、[更新]ボ
タンをクリックすると、該当するアンケート項目が削除さ
れます。
「項目なし(削除)」を選びます。
■ 学習カルテの実施
» 学習カルテの閲覧
コースメニューの学習カルテから「閲覧/コメントの入力」
をクリックします。
学習カルテウィンドウが開きますので、閲覧したい学習カ
ルテのコンテンツ名を選択します。
学習カルテ

WebClass コース管理者マニュアル 成績管理とその他の機能
48
[再表示]をクリックすると、対象となるコースに登録され
ている学生の学習カルテが一覧で表示されます。
詳細を知りたい学生の「ユーザ ID」、「ユーザ名」または
「写真」をクリックします。
「検索条件」を使用して、学生を絞り込むこともできます。 検索の条件を設定した後、[再表示]をクリックします。
ユーザ ID をクリックします。
[再表示] 検索条件
個人毎の学習カルテの画面に切り替わります。必要な項
目を入力し、[更新]をクリックします。
※iPhone、iPad、iPod touch の仕様のためファイルの添
付はできません。
一覧表に戻る場合は、画面右上の[ユーザ一覧に戻る]
ボタンをクリックします。別の学生の学習カルテを表示さ
せたい場合は、画面中央上のドロップダウンの中から該
当する学生を選択します。
[次へ]をクリックすると、次の学生の学習カルテが表示
されます。
一覧表に戻る
別の学生を表示
画面左側の項目名の中には、青字で括弧書きしてある
ものがあります。これは、学習カルテを作成する時に指
定した「データ属性」の種類を表しています。
【コース内共有データ】
「コース」を選択した場合。
【入力者固有データ】
「個人」を選択した場合。
【それ以外】
「共通」を選択した場合、もしくはプロフィールで作成
した項目の場合。
※「それ以外」の項目については、「リンク」機能を使用し
て他のコースにも作成した場合、ここで入力した内容が
そのまま表示されます。
(入力者固有データ)
(コース内共有データ)

WebClass コース管理者マニュアル 成績管理とその他の機能
49
» 通信欄の利用
学習カルテを作成するときに形式を「自由記述」に指定し
た項目は、学生と先生との通信欄として利用することが
できます。
通信欄として使用する場合は「権限の設定」で author ま
たは observer と user の両方に「編集」が許可されている
必要があります。
author または user は通信欄に対してそれぞれメッセージ
を追加していきます。
通信欄にメッセージが追加されると、相手に対してメッセ
ージの投稿があったことを電子メールで通知します。 (「自由記述」の項目名に“相談欄”または“通信欄”が含
まれている場合)
「メールアドレス」項目は、システム管理者がシステムへ
のユーザ登録の際に指定するか、ユーザ自身がコース
リスト画面左横の「パスワードの変更」から設定を行うこ
とが可能です。
メッセージを入力します
■ 学習カルテへのデータ登録
» データの更新
コースメニューの学習カルテから「データの一括登録」を
クリックします。
更新したい学習カルテ名を選択します。
更新対象となるユーザのリストと項目が表示されます。
ここに表示されている以外の項目は、「権限の設定」によ
って更新が禁止されているため、表示されません。
「データの一括登録」

WebClass コース管理者マニュアル 成績管理とその他の機能
50
まず、更新データの元となる「更新用データファイル」か
ら carte.csv をダウンロードします。
更新用データファイルをダウンロードします。
ダウンロードした carte.csv を適宜編集します。保存形式は必ず csv 形式にして下さい。
変更しない項目は、そのままにしておいて下さい。セルに入っている項目を削除すると学習カルテのデータも削除さ
れます。
※共通データと形式に「自由記述」を使用したデータについては、削除することができません。
更新する項目に画像やレポートファイルが含まれる場合は、CSV ファイルの中で取り込むファイル名を指定し、この
CSV ファイルと共に ZIP、LHA などで圧縮ファイルにしてから読み込んでください。
次に、[参照]ボタンで更新用データファイルを指定し、
[更新]ボタンをクリックします。
[参照]からファイルを指定します。

WebClass コース管理者マニュアル 成績管理とその他の機能
51
エラーメッセージなどが表示されなければ[ユーザ一覧
に戻る]をクリックして、終了です。
更新が許可されていない項目を更新しようとしたり、現在
表示されている学習カルテ以外のデータを更新しようとし
た場合には、エラーが表示されます。
エラーが表示された場合でも、それ以外の項目について
は通常通り処理されます。
一度作った学習カルテは、できるだけ削除しないで下さ
い。学習カルテの指導履歴と共に消えてしまいます。
学習カルテは、年度毎に新たに作り直すことをお勧めし
ます。
[ユーザ一覧に戻る]

WebClass コース管理者マニュアル 成績管理とその他の機能
52
8. ピアレビュー 提出されたレポート・記述式問題の解答を、学生が相互に評価することができます。
■ ピアレビュー対応テストの作成 ピアレビューに対応したテストを作成するには、メニュー
のコンテンツ管理から「テスト/アンケート」をクリックしま
す。
次の「テスト/アンケート 作成/編集/削除」画面では、[新
規作成]ボタンをクリックします。
[テスト/アンケート]をクリックします。
» テストのタイトルを入力する
ピアレビュー対応テストのタイトル名を入力します。この
名前でコンテンツリストに表示されます。
タイトルは同じコース内に存在する他のコンテンツ名(資
料やユニットを含む)と重複するものは使えません。
名前は後から変更することも可能です。
「タイトル」を入力します。

WebClass コース管理者マニュアル 成績管理とその他の機能
53
» 2.テストの種別を設定する
「種別」から「自習用」、「試験」、「一問一答」のいずれか
を選択します。
※「アンケート(記名式)」、「アンケート(無記名式)」でも
ピアレビュー機能を利用することは可能ですが、点数が
入力できないなど、一部使用できない機能がございま
す。
種別に「自習用」、「試験」、「一問一答」のいずれかを選択します。
» オプション項目を設定する
[追加オプションを表示]ボタンをクリックし、「ピアレビュ
ー」を「する」に設定します。
また、各ユーザが何人分のレポートや解答をレビューす
るか入力を行います。
「ピアレビュー」を「する」に設定します。また、各ユーザが何人分のレポートや解答をレビューするか入力を行います。
オプション設定が終了したら、[テスト作成:問題編集]を
クリックします。
[テスト編集]をクリックします。

WebClass コース管理者マニュアル 成績管理とその他の機能
54
» 問題を作成する
「問題スタイル」を、「レポート提出」または、「記述式」に
設定します。
「レポート提出」または、「記述式」に設定します。
「配点」、「問題文」などを入力します。入力が全て終わっ
たら[保存]ボタンをクリックします。
2問目を作成する場合は、[新しい問題を追加]ボタンを
クリックします。
テストの作成を終了する時は、[変更を保存して終了]ボ
タンをクリックします。
「配点」、「問題文」などを入力して、[プレビュー]をクリックします。 「配点」、「問題文」などを入力して、[保存]をクリックします。
■ ピアレビュー対応テストの受講 テスト名をクリックして、テストの受講を行います。
※一般ユーザが受講を行ったテストのみ、ピアレビュー
の評価対象になります。コース管理者が一般ユーザとし
てログインしてテストを受講した場合は、ピアレビューの
評価対象にはならないのでご注意下さい。
[一般ユーザ画面]
ピアレビューが設定されているテスト名をクリックします。

WebClass コース管理者マニュアル 成績管理とその他の機能
55
ピアレビュー対応テストを受講し終えると、「他のメンバー
のレポート/コメントへの評価をお願いします」というリンク
が表示されます。
このリンクから他のユーザの評価を行うことができます。
[一般ユーザ画面]
「>> 他のメンバーのレポート/コメントへの評価をお願いします」というリンクが表示されます。
■ テストを評価する 「他のメンバーのレポート/コメントへの評価をお願いしま
す」というリンクをクリックします。
※一般ユーザのみがテストを評価することができます。
コース管理者が一般ユーザとしてログインを行った場合
は、評価を行うことができませんのでご注意下さい。
[一般ユーザ画面]
「>> 他のメンバーのレポート/コメントへの評価をお願いします」というリンクをクリックします。
他のユーザが提出したレポートが表示されます。提出さ
れているレポートはリンクになっているので、ダウンロー
ドを行って確認することが可能です。
[採点]ボタンをクリックすると、コメントと点数を入力でき
る画面が表示されます。
記述式の問題を評価する場合は、[採点]ボタンを押す
と、画面右側にユーザの回答内容が表示されます。
学生からは、誰が提出を行ったレポートか確認が行えな
いようになっています。
[一般ユーザ画面]
他のユーザが提出したレポートが表示されますので、レポート内容を確認後、[採点]をクリックします。
他のユーザが提出したレポートが表示されますので、レポート内容を確認後、[採点]をクリックします。

WebClass コース管理者マニュアル 成績管理とその他の機能
56
「コメント」と「点数」を入力して、[保存]ボタンをクリックし
ます。 [一般ユーザ画面]
コメントと点数を入力し、[保存]をクリックします。
■ 評価結果を確認する
» 一般ユーザ(学生)の場合
自分がどのように評価されているか、確認することがで
きます。
「レポート/コメントの評価結果を見る」をクリックします。
「レポート /コメントの評価結果を見る」をクリックします。
自分が提出したレポートに対する、「点数」と「コメント」
を確認することができます。
学生は、誰に評価されたのか、確認することができな
いようになっています。
自分が提出したレポートに対する「点数」と「コメント」を確認することができます。

WebClass コース管理者マニュアル 成績管理とその他の機能
57
» コース管理者(先生)の場合
コース管理者でログインし、ピアレビュー対応テストの「レ
ポート/コメントの評価結果を見る」をクリックします。
「レポート /コメントの評価結果を見る」をクリックします。
コース管理者は、誰がどのユーザに対して、どのような
評価を行っているのか確認をすることが可能です。
誰が、どのユーザに対して、どのような評価を行っているのか、確認することができます。

WebClass コース管理者マニュアル 成績管理とその他の機能
58
9. マニュアル
■ ダウンロード 次の 5 種類のマニュアルをダウンロードすることができま
す。 · コース管理者マニュアル「WebClass の概要」
· コース管理者マニュアル「コンテンツの作成」
· コース管理者マニュアル「成績管理とその他の機
能」
· ユーザマニュアル
· ゲストユーザマニュアル
各種マニュアルをダウンロードできます。
マニュアル
10. その他
■ システム情報 画面左下にはシステムに関する情報が表示されていま
す。
· WebClass へのログイン回数
· WebClass の合計利用時間
· ハードディスクの空き容量
この部分にシステム情報が表示されます。

WebClass コース管理者マニュアル 成績管理とその他の機能
59
■ トラブルシューティング
» コンテンツが表示されない ユーザのコンテンツリストに作成した資料やテストが表示されない場合は、コンテンツのアクセス制限が正しく設定さ
れていません。コース管理者メニューからテスト作成/編集をクリックして、表示されないコンテンツを[編集]モードで
開きます。アクセス制限が「ユニット用コンテンツ」になっていないかご確認ください。「単体でも利用可能なコンテン
ツ」または「ゲスト用コンテンツ」に指定することで、ユーザ画面に表示されるようになります。
» ユニットで先に進めない テストに合格点が設定されています。テストに合格点が設定されていると、合格するまで次に進むことができません。
もし都合が悪い場合は、コース管理者メニューからテスト作成/編集をクリックして、合格点の設定を外して下さい。
» ユーザがコースに参加できない コースが「メンバー限定モード」で運営されています。コース管理者によって、学生が自由にコースメンバーになること
を認めていない設定ですので、コース管理者がユーザを追加しないと、ユーザはこのコースにアクセスできません。
コース管理者メニューの「コースオプション」で変更できます。
» Wordファイルをうまくコンバートできない サーバに負荷がかかっている時には、ファイルを変換できない場合があります。その際、しばらくしてから、再度
Word ファイルを読み込ませて下さい。
» iPhone、iPad、iPod touch でファイルのアップロードができない iPhone、iPad、iPod touch の仕様のためファイルのアップロードはできません。

WebClass コース管理者マニュアル 成績管理とその他の機能
60
謝辞 WebClass のテスト/アンケート作成機能の中に含まれている「ピアレビュー機能」(学生間での相互評価機能)の作成
に当たりまして、大阪大学 大学院 法学研究科の田中規久雄先生にご協力をいただきました。
システムの中で使われる用語の見直し、SCORM1.2 対応、LOM 対応などシステム全体に渡る改善を電気通信大学
e-learning 推進センター様にご指導いただきました。
メッセージ機能、時間割表示機能など、WebClass 画面のポータルサイト化にあたり金沢大学の総合メディア基盤セン
ター様ならびに、ICT 教育推進室様にご協力いただきました。
WebClass の学習履歴を将来学生が振り返って見られるように、データの保管方法や年度管理の方法について東京
学芸大学様よりご指導いただきました。











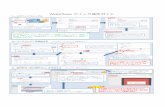




![WebClassの使い方その 1 ¥ ―教材作成・メッセー …park.saitama-u.ac.jp/.../webclass/webclass_howto_sono1.pdf1.WebClassとは?・LMS(=Learning Management System、学習管理[支援]シス](https://static.fdocument.pub/doc/165x107/5fa84948c0adde04a122989f/webclass-1-aoefffff-parksaitama-uacjpwebclasswebclasshowtosono1pdf.jpg)


