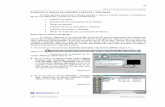Ahora que ya sabes las vocales, empezaremos con otras letras. Verás que será muy fácil.
EJERCICIO 7: DIBUJO EN TRES DIMENSIONES. Para …garias/CAD_Basico_Ejercicio_7.pdf · En el cuadro...
Transcript of EJERCICIO 7: DIBUJO EN TRES DIMENSIONES. Para …garias/CAD_Basico_Ejercicio_7.pdf · En el cuadro...

Ejercicio 7: Dibujo en tres dimensiones.
UNET – Carrera de Arquitectura CAD Básico para Arquitectos
122
EJERCICIO 7: DIBUJO EN TRES DIMENSIONES.
Con este ejercicio se introducirá en tres dimensiones (3D) de AutoCAD, utilizará co-mandos básicos para iniciarse en el mundo del 3D. Consta de cinco procedimientos:
• Trabajo con Capas.
• Sólidos: polilíneas, extrusión, sustracción y corte.
• Inserción de bloques 3d.
• Sombreado.
• Impresión 3d.
Para crear el archivo de dibujo.
El archivo “Ejercicio 7” es una plantilla de AutoCAD que contiene parte del trabajo pre-liminar de configuración; para aprovechar al máximo este ejercicio, deberá crear un nuevo ar-chivo utilizando dicha plantilla, la cual se encuentra en el CD de este Tutorial. Utilizará la planti-lla “Ejercicio 7.dwt” para crear su dibujo. Cuando esté preparado para crear el archivo corres-pondiente a este ejercicio, siga estos pasos:
1.- En la barra de herramientas Estándar (Standar), elija Nuevo (QNew) (figura 7-1).
Figura 7-1 ►
2.- En el cuadro de diálogo Crear nuevo dibu-jo (Create new drawing), seleccione Utili-zar una Plantilla (Use a Template); a con-tinuación Buscar (Browse..) y seleccione la unidad donde se encuentra el CD de es-te Tutorial y designe el archivo “Ejercicio 7.dwt” (figura 7-2) y elija Abrir (Open).
AutoCAD abre un nuevo archivo de dibujo con los parámetros de la plantilla Ejercicio -06.dwt. El archivo contiene el dibujo mostrado en la figura 7-3.
Demo pasos 1 – 2
Figura 7-2▼
Figura 7-3 ►

Ejercicio 7: Dibujo en tres dimensiones.
UNET – Carrera de Arquitectura CAD Básico para Arquitectos
123
Para crear paredes en 3d.
Primero prepararemos el dibujo para trabajar más rápido, debido a que entre menos elementos se presenten en pantalla el programa corre más rápido cuando se trabaja en 3D.
1.- El dibujo actual (planta y corte), se encuentra en presentación denominada Plano 1 (Layout1) figura 7-3, para volver al Espacio Modelo (Model Space), donde en ejercicios anteriores dibu- jamos la planta y el corte, elija en la parte inferior iz-quierda de la ventana de AutoCAD, la ficha Model (fi-gura 7-4).
Figura 7-4 ▼
2.- En la barra de herramientas Capas (Layers) elija Manejador de Propiedades de las Capas (Layer Propierties Manager), (figura 7-5).
Figura 7-5 ►
3.- En el cuadro de diálogo Adminis-trador de Propiedades de las Capas (Layer Pro-pierties Manager), elija Nueva (New) y cree las seis nuevas capas con las caracte-rísticas que aparecen en la figura 7-6 (las seis últimas capas).
Figura 7-6 ►
4.- En el cuadro de diálogo Adminis-trador de Propiedades de las Capas (Layer Pro-pierties Manager) (figura 7-6), inutilice (Freeze…) las capas: Cotas, Mobiliario, Piezas sanitarias, Textos y Texturas y a continuación defina como Actual (Cu-rrent) la capa 3D Paredes. Para finalizar, elija Aceptar (Ok).
5.- En el menú desplegable Herramientas (Tools), elija Parámetros de dibujo (Draf-ting Settings) (figura 7-7).
Figura 7-7 ▼
Demo pasos 1 – 5
6.- En el cuadro de diálogo Parámetros de dibujo (Drafting Set-tings) (figura 7-8), seleccione la pestaña Referencia a objetos (Object Snap) y a continuación haga clic en el botón Selec-cionar Todos (Select All), para activar los modos de referen-cias a objetos y a continuación elija Aceptar (Ok).
◄ Figura 7-8

Ejercicio 7: Dibujo en tres dimensiones.
UNET – Carrera de Arquitectura CAD Básico para Arquitectos
124
7.- En el menú desplegable Ver (View), elija Zoom (Zoom), y a continuación elija Zoom Todo (Zoom All) (figura 7-9). La rejilla se extiende ahora hasta los límites del dibujo y se pude visuali-zar en pantalla.
Figura 7-9 ►
8.- En la barra de herramientas Modificar (Modify), elija Copiar (Copy) (figura 7-10).
Figura 7-10 ▼
Designe objetos: Seleccione el dibujo de la planta y el corte (figura 7-11). Designe objetos: Pulse Aceptar (Enter) para finalizar la
selección de objetos.
Precise punto base o de desplazamiento [Múltiple]: Haga clic aproximadamente en el punto 1 (figura 7-
11).
Precise segundo punto de desplazamiento o <useprimer punto como desplazamiento>: Haga clic aproximadamente en el punto 2 (figura 7-11).
9.- En la barra de herramientas Estándar (Stan-dar), elija Zoom Ventana (Zoom Window) (fi-gura 7-12).
Figura 7-11 ▼
Figura 7-12 ►
Designe primera esquina: Realice el Zoom ventana sobre la copia de la planta.
Lo que realizó fue crear un duplicado del dibujo para respaldarlo; en la nueva copia empezaremos a dibujar las Polilíneas (Polyline) para crear los sólidos.
Comando Polilínea: es una secuencia de segmentos de líneas conectadas, creadas como un solo objeto. Pueden ser líneas o segmentos de arcos o combinación entre estos.
9.- En la barra de herramientas Dibujo (Draw), elija Polilínea (Polyline) (figura 7-13).
Figura 7-13 ►
Especifique punto de comienzo: Designe el punto 1 (figura 7-14).
Especifique próximo punto: Designe el punto 2 (figura 7-14).
Especifique próximo punto: Designe el punto 3 (figura 7-14).
Especifique próximo punto: Designe el punto 4 (figura 7-14).
Especifique próximo punto: Designe el punto 5 (figura 7-14).
Especifique próximo punto: Designe el punto 6 (figura 7-14).
Especifique próximo punto: Designe el punto 7 (figura 7-14).
Especifique próximo punto: Designe el punto 8 (figura 7-14).
Especifique próximo punto: C
Figura 7-14 ▼

Ejercicio 7: Dibujo en tres dimensiones.
UNET – Carrera de Arquitectura CAD Básico para Arquitectos
125
Utilice los diferentes tipos de Zoom para visualizar mejor en pantalla los puntos indi-cados en las figuras.
10.- Pulse Aceptar (Enter) para repetir el comando Polilínea (Polyline).
Especifique punto de comienzo: Designe el punto 1 (figura 7-15) vértice superior derecho de la columna.
Especifique próximo punto: Designe el punto 2 (figura 7-15).
Especifique próximo punto: Designe el punto 3 (figura 7-15) punto final del marco de la puerta.
Especifique próximo punto: Designe el punto 4 (figura 7-15).
Especifique próximo punto: Designe el punto 5 (figura 7-15) punto final del marco de la puerta.
Figura 7-15 ▼
Especifique próximo punto: Desig-ne el punto 6 (figura 7-15) vértice su-perior izquierdo de la columna.
Especifique próximo punto: C
11.- Repita el paso anterior pero con los puntos de la figura 7-16.
12.- Repita el paso anterior pero con los puntos de la figura 7-17.
13.- En el menú desplegable Herra-mientas (Tools), elija Persona-lizar (Customize) y a continua-ción Barra de herramientas (Toolbars) figura 7-18.
Figura 7-16 ▼
Figura 7-17 ▼
Demo pasos 6 – 13 Figura 7-18 ▼
14.- En el cuadro de diálogo Personalizar (Custo-mize), en la ficha Ba-rra de herramientas (Tool--bars) (figura 7-19), active (√) las ba-rras: Sombra (Shade) (figura 7-20), Sólidos (Solids) (figura 7-21), Edición de Sólidos (Solids Editing) (figura 7-22), SCP (UCS) (fi-gura 7-23) y Vista (View) (figura 7-24).
Figura 7-19 ▼
Figura 7-20 ► Figura 7-21 ►
Figura 7-22 ►
Figura 7-23 ►
Figura 7-24 ►

Ejercicio 7: Dibujo en tres dimensiones.
UNET – Carrera de Arquitectura CAD Básico para Arquitectos
126
Estas nuevas barras de herramientas las puede ubicar en lugar que más se le facilite, dejando hundido el botón izquierdo del ratón sobre la barra de título y arrastrarla hasta el lugar de su preferencia.
15.- En la barra de herramientas Vista (View), elija SE Vista Isométrica (SE Isometric View) (figura 7-25).
Figura 7-25 ►
16.- En la barra de herramientas Estándar (Standar), elija Zoom Ventana (Zoom Window) (figura 7-26).
Figura 7-26 ►
Designe primera esquina: Realice el Zoom ventana sobre la copia de la planta y el cor-te (dibujo de la derecha) figura 7-27.
Figura 7-27 ►
El icono del Sistema de Coor-denadas Universal (WCS = World Coor-dinate System) X-Y visto en planta, se transforma en X-Y-Z visto en isometría (figura 7-27).
AutoCAD provee dos sistemas de coordenadas: uno fijo denominado Sistema de Co-
ordenadas Universal (WCS = World Coordinate System) y uno móvil llamado Sistema de Coor-denadas del Usuario (UCS = User Coordinate System).
Para poder empezar a crear sólidos de las paredes necesitamos conocer la distancia de la línea de tierra a la cum-brera (parte más alta del techo).
17.- En el menú desplegable Herramientas (Tools), elija Con-sulta (Inquiry) y a continuación Distancia (Distance) (fi-gura 7-28).
Figura 7-28 ►
Precise primer punto: Sitúe el ratón en el Punto 1 (línea de tierra) figura 7-29.
Precise segundo punto: Sitúe el ratón en el Punto 2 (cruce de las líneas de techo) figura 7-29.
La altura máxima en el eje Y (distancia en Delta Y) debe ser 3.40, la cual es la que tomaremos de referencia para extruir las polilíneas creadas ante-riormente.
Figura 7-29 ►

Ejercicio 7: Dibujo en tres dimensiones.
UNET – Carrera de Arquitectura CAD Básico para Arquitectos
127
Comando Extrusión (Extrude): crea sólidos mediante la extrusión (adición de altura) de los objetos designados (polilíneas, círculos, entre otros). Es posible extruir un objeto a lo largo de una trayectoria o asignarle una altura y un ángulo de inclinación.
18.- En la barra de herramienta Sólidos (Solids), seleccione Extrusión (Extrude) (figura 7-30).
Figura 7-30 ►
Seleccione objetos: Designe la polilínea de borde exterior de paredes (señalada con el punto 3) figura 7-29.
Seleccione objetos: Designe la polilínea de la sala-comedor (señalada con el punto 4) figura 7-29.
Seleccione objetos: Designe la polilínea de la habitación (señalada con el punto 5) figura 7-29.
Seleccione objetos: Designe la polilínea del baño (señalada con el punto 6) figura 7-29.
Seleccione objetos: Designe la columna circular (señalada con el punto 7) figura 7-29.
Seleccione objetos: Designe la columna circular (señalada con el punto 8) figura 7-29.
Seleccione objetos: Pulse Enter para finalizar la selección de objetos.
Especifique altura de extrusión o [Eje de extru-
sión]: 3.40
Especifique ángulo de inclinación para extru-sión<0>: Pulse Enter para aceptar el valor por defecto.
Al finalizar de extruir el dibujo deberá presen-tar el aspecto de la figura 7-31.
Figura 7-31 ►
Demo pasos 14 – 18
Para observar el dibujo en 3D.
Cuando se utiliza las vistas isométricas en 3D para crear objetos tridimensionales, AutoCAD genera una representación alámbrica de la ventana gráfica actual. Todas las líneas están presentes, incluidas las que quedan ocultas por otros objetos. Para observar los objetos 3D utilizaremos el Modo Sombra (Shade Mode), con los iconos de la barra Sombra (Shade).
1.- En la barra de herramienta Sombra (Shade), seleccione Líneas Ocultas (Hidden) (figura 7-32).
Figura 7-32 ►
Comparando las figuras 7-31 (vista alám-brica) y 7-33 (vista en líneas ocultas), el icono del sistema de coordenadas cambia a color, no se ob-servan las líneas que están por atrás de los objetos tridimensionales y la rejilla (grid) disminuye su escala; ahora cambiaremos la escala de la rejilla (grid) para visualizar mejor los dibujos.
Figura 7-33 ► 2.- En la línea de comandos escriba GRID y pulse Aceptar (Enter).
Especifique rejilla espacio en (X) o [ON/OFF/Snap/Aspecto] <0.50>: 2.50

Ejercicio 7: Dibujo en tres dimensiones.
UNET – Carrera de Arquitectura CAD Básico para Arquitectos
128
Comparando las figuras 7-33 y 7-34, la reji-lla (grid) se observa tipo cuadrícula, la cual nos sirve como base de piso del dibujo tridimensional para visualizarlo mejor.
Para darle el vacío a los ambientes inter-nos, es decir, observar las paredes internas, utiliza-remos el comando Sustraer (Subtract) para quitarle al sólido mayor, los sólidos menores.
Figura 7-34 ►
Comando Sustraer (Subtract): remueve sólidos que tengan algún volumen en común. Primero se selecciona el sólido que desea que permanezca en el dibujo y después los sólidos que se desean substraer.
3.- En la barra de herramienta Edición de Sólidos (Solids Editing), seleccione Sustraer (Sub-tract) (figura 7-35).
Figura 7-35 ►
Seleccione objetos: Designe el sólido de mayor tamaño,
borde exterior de paredes (sólido señalado con el punto 1 – figura 7-34) y pulse Enter.
Seleccione objetos: Designe los objetos menores, es decir, la sala-comedor (sólido 4 – figura 7-34), la habitación (sólido 2 – figura 7-34) y el baño (sólido 3 – figura 7-34); pulse Enter cuando finalice la selección.
El sólido deberá presentar el aspecto de la figura 7-36.
Figura 7-36 ►
Demo pasos 1 – 3
Para realizar el techo en 3D y darle la inclinación a las paredes.
Para realizar el corte (slice) de las paredes tridimensionales, primero dibujaremos la poli-línea que conforma el techo, después rotaremos (rotate) el corte en sentido de la flecha de corte de la planta, seguidamente rotaremos en 3 dimensiones (rotate 3d) el dibujo del corte y finalmen-te lo alinearemos a las paredes en 3d para aplicar el corte (slice) con los planos del techo en 3D.
1.- En la barra de herramientas Dibujo (Draw), elija Polilínea (Polyline) (figura 7-37).
Figura 7-37 ►
Especifique punto de comienzo: Designe el punto 1 (figura 7-38).
Especifique próximo punto: Designe el punto 2 (figura 7-38).
Especifique próximo punto: Designe el punto 3 (figura 7-38).
Especifique próximo punto: Designe el punto 4 (figura 7-38).
Especifique próximo punto: Designe el punto 5 (figura 7-38).
Especifique próximo punto: Designe el punto 6 (figura 7-14).
Especifique próximo punto: C
Figura 7-38 ▼

Ejercicio 7: Dibujo en tres dimensiones.
UNET – Carrera de Arquitectura CAD Básico para Arquitectos
129
2.- En la barra de herramientas Modificar (Modi-fy), elija Rotar (Rotate) (figura 7-39).
Figura 7-39 ▼
Seleccione objetos: Designe el dibujo del corte.
Seleccione objetos: Pulse Enter para finalizar la selec-ción de objetos.
Especifique punto base: Designe el punto 1 (figura 7-40) punto medio de la línea de tierra.
Figura 7-40 ▼
Especifique ángulo de rotación o [Referencia]: 90
3.- En el menú desplegable Modi-ficar (Modify), elija 3D Ope-ración (3D Operation) y a continuación Rotar 3D (Rotate 3D) (figura 7-41).
Seleccione objetos: Designe el dibujo del corte.
Especifique primer punto del eje o defina el eje por [Objec-to /Ultimo /Vista /ejeX /ejeY /ejeZ /2puntos]: Designe el punto 1 de la línea de tierra (figura 7-42).
Especifique segundo punto del eje: Designe el punto 2 de la línea de tierra (figura 7-42).
Figura 7-42 ▼
◄ Figura 7-41
Especifique ángulo de rotación o [Referencia]: 90
4.- En la barra de herramientas Dibujo (Draw), elija Línea (Line) (figura 7-43).
Figura 7-43 ►
Precise primer punto: Designe el punto 1, vértice de la pared tridimensional (figura 7-43).
Precise punto siguiente o [desHacer]: @7,0 Precise punto siguiente o [desHacer]: Pulse Enter para salir.
5.- En la barra de herramientas Modificar (Modify), elija Mover (Move) (figura 7-45).
Figura 7-45 ▼
Seleccione objetos: Designe el dibujo del corte y a conti-
nuación pulse Enter para finalizar la selección de objetos.
Figura 7-44 ▼
Especifique punto base de desplazamiento: Designe un punto 2 (figura 7-44), punto final de la línea de la pared.
Especifique segundo punto de desplazamiento o <use primer punto como desplazamiento>: Designe el Punto final de la línea que dibujó desde el punto 1.

Ejercicio 7: Dibujo en tres dimensiones.
UNET – Carrera de Arquitectura CAD Básico para Arquitectos
130
6.- En la barra de herramienta Sólidos (Solids), seleccione Extrusión (Extrude) (figura 7-46).
Figura 7-46 ►
Seleccione objetos: Designe la polilínea del techo dibujada en el corte, señalada con el punto 1 (figura 7-47).
Seleccione objetos: Pulse Enter para finalizar la selec-ción de objetos.
Especifique altura de extrusión o [Eje de ex-trusión]: Designe el punto 2 y seguidamente el punto 3 (figura 7-47). Dicha distancia entre estos dos puntos corresponde al largo del techo, representado en la línea de proyección de techos.
Especifique ángulo de inclinación para extru-sión<0>: Pulse Enter para aceptar el valor por defecto.
Figura 7-47 ►
Demo pasos 1 – 6
7.- En la barra de herramienta Sombra (Shade), seleccione Estructura Alámbrica 2D (2D Wire-frame) (figura 7-48).
Figura 7-48 ►
Comando Corte (Slice): crea un sólido nuevo cortando un sólido existente y eliminan-do un lado precisado. También es posible conservar ambas partes del sólido cortado. El método por defecto para cortar un sólido consiste en precisar tres puntos que defi-nan un plano de corte y después precisar qué lado se desea conservar. Opcionalmen-te, se puede definir el plano de la sección de corte utilizando otro objeto, la vista actual, el eje Z o los planos XY, YZ o ZX.
8.- En la barra de herramienta Sólidos (Solids), seleccione Corte (Slice) (figura 7-49).
Figura 7-49 ►
Seleccione objetos: Designe las paredes y columnas en 3D. Pulse Enter cuando finalice la selección de objetos.
Precise primer punto en plano cortan-te mediante [Objeto/ ejeZ/Vista/XY/YZ/ZX/3puntos] <3puntos>: Designe el punto 1 (fi-gura 7-50), plano inferior del techo en 3D.
Precise segundo punto en plano: Designe el punto 2 (figura 7-50), plano inferior del techo en 3D.
Precise tercer punto en plano: Designe el punto 3 (figura 7-50), plano inferior del techo en 3D.
Precise un punto en lado deseado del plano o [mantener Ambos la-dos]: Designe un punto cualquiera situado por arriba de las paredes en 3d, es decir, aproximadamente en el punto 4 (figura 7-50).
Figura 7-50 ▼

Ejercicio 7: Dibujo en tres dimensiones.
UNET – Carrera de Arquitectura CAD Básico para Arquitectos
131
9.- En la barra de herramienta Sólidos (Solids), seleccione Corte (Slice) (figura 7-51).
Figura 7-51 ►
Seleccione objetos: Designe las paredes y columnas en 3D. Pulse Enter cuando finalice la selección de objetos.
Precise primer punto en plano cor-tante mediante [Objeto/ ejeZ/Vista/XY/YZ/ZX/3puntos] <3puntos>: Designe el punto 1 (figura 7-52), plano inferior del techo en 3D.
Precise segundo punto en plano: Designe el punto 2 (figura 7-52), plano inferior del techo en 3D.
Precise tercer punto en plano: Designe el punto 3 (figura 7-52), plano inferior del techo en 3D.
Precise un punto en lado deseado del plano o [mantener Ambos lados]: Designe un punto cual-quiera situado por arriba de las pare-des en 3d, es decir, aproximadamente en el punto 4 (figura 7-52).
Figura 7-52 ▼
Lo que acaba de realizar fue interceptar un sólido con un plano formado por tres pun-tos en el espacio, dichos puntos dados por el techo en 3D. Ahora desplazaremos el techo 3D encima de las paredes, utilizando líneas de referencia.
10.- En la barra de herramientas Dibujo (Draw), elija Polilínea (Polyline) (figura 7-53).
Figura 7-53 ►
Especifique punto de comienzo: Designe el punto 1 (figura 7-54).
Especifique próximo punto: De-signe el punto 2 (figura 7-54), espe-re que aparezca la referencia a obje-tos Perpendicular y haga clic.
Especifique punto de comienzo: Pulse Enter para finalizar el comando.
11.- En la barra de herramientas
Modificar (Modify), elija Mover (Move) (figura 7-55).
Figura 7-54 ▼
Figura 7-55 ► Seleccione objetos: Designe el techo en 3D. Pulse Enter cuando finalice la selección de objetos.
Especifique punto base de desplazamiento: Designe el punto 1 (figura 7-54).
Especifique segundo punto de desplazamiento o <use primer punto como desplazamiento>: Mueva el techo en 3D hasta el punto final de la polilínea que acaba de dibujar.
Demo pasos 7 – 11

Ejercicio 7: Dibujo en tres dimensiones.
UNET – Carrera de Arquitectura CAD Básico para Arquitectos
132
Ahora borraremos el corte y líneas de referencia que ya no necesitamos; cambiare-mos de capa el techo en 3D y lo congelaremos; dibujaremos el piso en 3D y los vanos donde se insertarán las puertas y ventanas en 3D.
12.- En la barra de herramientas Modificar (Modify), elija Borrar (Erase) (figura 7-56).
Figura 7-56 ►
Designe objetos: Seleccione el corte girado en 3D y las líneas de referencia.
Designe objetos: Pulse ENTER para finalizar la selección de objetos.
13.- Sin activar algún comando, seleccione el techo en 3D (punto 1 de la figura 7-57); el objeto se resaltará.
14.- En la barra de herramientas Capas (Layer) (figura 7-58), elija la flecha en forma de triángu-lo que apunta hacia abajo y seleccione la capa “3D Techo”.
15.- En la barra de herramientas Capas (Layer) (figura 7-59), elija la flecha en forma de triángu-lo que apunta hacia abajo y Congele (Freeze) la capa “3D Techo”.
Figura 7-57 ▼
Figura 7-58 ▼
Figura 7-59 ▼
16.- En el cuadro de advertencia de AutoCAD (figura 7-60) que indica que el objeto ha cambiado a una capa congelada, pulse Aceptar para continuar.
Figura 7-60 ►
17.- En la barra de herramienta Sólidos (Solids), seleccione Extrusión (Extrude) (figura 7-61).
Figura 7-61 ►
Seleccione objetos: Designe el rectángulo del piso (señalado con el punto 2 de la figura 7-57).
Designe objetos: Pulse ENTER para finalizar la selección de objetos.
Especifique altura de extrusión o [Eje de extrusión]: - 0.15 Especifique ángulo de inclinación para extrusión<0>: Pulse Enter para aceptar el valor por defecto.
18.- En la barra de herramientas Modificar (Modify), elija Borrar (Erase) (figura 7-62).
Figura 7-62 ►
Designe objetos: Seleccione la línea de proyección del techo (señalado con el punto 1 de la figura 7-63).
Designe objetos: Pulse ENTER para finalizar la selección de objetos y salir del comando.

Ejercicio 7: Dibujo en tres dimensiones.
UNET – Carrera de Arquitectura CAD Básico para Arquitectos
133
19.- Sin activar algún comando, seleccione el piso en 3D que acaba de extruir; el objeto se resal-tará.
20.- En la barra de herramientas Capas (Layer) (figura 7-64), elija la flecha en forma de trián-gulo que apunta hacia abajo y seleccione la capa “3D Piso”.
21.- En la barra de herramientas Capas (Layer) (figura 7-65), elija la flecha en forma de trián-gulo que apunta hacia abajo y Congele (Free-ze) la capa “3D Piso”.
Figura 7-63 ▼
Figura 7-64 ▼
Figura 7-65 ▼
22.- En el cuadro de advertencia de AutoCAD (figura 7-66), pulse Aceptar para continuar.
Figura 7-66 ►
Demo pasos 12 – 22
Para crear los vanos de las puertas y ventanas
1.- En la barra de herramientas Estándar (Standar), elija Zoom Ventana (Zoom Window) (fi-gura 7-67).
Figura 7-67 ►
Designe primera esquina: Realice el Zoom ventana sobre la puerta de acceso y la ventana (figura 7-69).
2.- En la barra de herramientas Dibujo (Draw), elija Rectángulo (Rectangle) (figura 7-68).
Figura 7-68 ►
Precise primer punto de esquina o [Chaflán/Elevación/eMpalme/Alt-objeto/Grosor]: Designe el punto 1 (figura 7-69).
Precise esquina opuesta: Designe el punto 2 (figura 7-69).
3.- Pulse Aceptar (Enter) para repetir el comando Rectángulo (Rectangle).
Precise primer punto de esquina o [Chaflán/Elevación/eMpalme/Alt-objeto/Grosor]: Designe el punto 3 (figura 7-69).
Precise esquina opuesta: Designe el punto 4 (figura 7-69).
Figura 7-69 ▼
4.- Repita el paso anterior en las restantes puertas y ventanas del dibujo en 3D, utilizando los dife-rentes tipos de Zoom para evitar equivocaciones en los marcos de las puertas y ventanas.
Demo pasos 1 – 4

Ejercicio 7: Dibujo en tres dimensiones.
UNET – Carrera de Arquitectura CAD Básico para Arquitectos
134
5.- En la barra de herramienta Sólidos (Solids), seleccione Extrusión (Extrude) (figura 7-70).
Figura 7-70 ►
Seleccione objetos: Designe los rectángulos dibujados en las puertas (señalados con el punto 1 en la figura 7-71). Pulse ENTER al finalizar la selección de objetos.
Especifique altura de extrusión o [Eje de extrusión]: 2.10 Especifique ángulo de inclinación para extrusión<0>: Pulse Enter para aceptar el valor por defecto.
6.- Pulse Aceptar (Enter) para repetir el comando Extrusión (Extrude). Seleccione objetos: Designe los rectángulos dibujados en
las ventanas (señalados con el punto 2 en la figura 7-71). Pulse ENTER al finalizar la selección de objetos.
Especifique altura de extrusión o [Eje de extru-
sión]: 1.20 Especifique ángulo de inclinación para extrusión<0>:
Pulse Enter para aceptar el valor por defecto.
7.- Pulse Aceptar (Enter) para repetir el comando Extrusión (Extrude).
Seleccione objetos: Designe el rectángulo dibujado en la ventana del baño (señalados con el punto 3 en la figura 7-71). Pulse ENTER al finalizar la selección de objetos.
Figura 7-71 ▼
Especifique altura de extrusión o [Eje de extrusión]: 0.60 Especifique ángulo de inclinación para extrusión<0>: Pulse Enter para aceptar el valor por defecto.
Los rectángulos se convirtieron en sólidos, diferenciados por la altura; las puertas a 2.10 m., las ventanas a 1.20 m. y la ventana del baño a 0.60 m. Ahora moveremos en el eje Z los sólidos de las ventanas para dejar los respectivos antepechos, ya que se encuentran a nivel del piso.
8.- En la barra de herramientas Modificar (Modify), elija Mover (Move) (figura 7-72).
Figura 7-72 ► Seleccione objetos: Designe los sólidos de las ventanas, señalados con el punto 1 de la figura 7-73. Pulse
Enter cuando finalice la selección de objetos.
Especifique punto base de desplazamiento: 0,0,0 Especifique segundo punto de desplazamiento o <use pri-
mer punto como desplazamiento 0,0,0.90
9.- Pulse Aceptar (Enter) para repetir el comando Mover (Move).
Seleccione objetos: Designe el sólido de la ventana del baño, señalado con el punto 2 de la figura 7-73. Pulse En-ter cuando finalice la selección de objetos.
Especifique punto base de desplazamiento: 0,0,0 Especifique segundo punto de desplazamiento o <use pri-
mer punto como desplazamiento 0,0,1.50
Figura 7-73 ▼
El sólido de la ventana del baño se movió con coordenada Z diferente, debido a que la altura de éste es mayor que los sólidos de las otras ventanas.
Demo pasos 5 –9

Ejercicio 7: Dibujo en tres dimensiones.
UNET – Carrera de Arquitectura CAD Básico para Arquitectos
135
Ahora restaremos al sólido de las paredes en 3D, los sólidos de las puertas y venta-nas, para formar los vanos donde se insertarán las puertas y ventanas en 3D.
10.- En la barra de herramienta Edición de Sólidos (Solids Editing), seleccione Sustraer (Subtract) (figura 7-74).
Figura 7-74 ▼
Seleccione objetos: Designe el sólido de las paredes en 3D, pulse Enter cuando finalice la selección.
Seleccione objetos: Designe los sólidos de las puertas y ventanas (resaltados en la figura 7-75), pulse Enter cuan-do finalice la selección.
Figura 7-75 ►
11.- Para observar el resultado, en la barra de herra-mienta Sombra (Shade), seleccione Sombreado Plano (Flat Shaded) (figura 7-76).
Figura 7-76 ►
El dibujo deberá presentar el aspecto de la figura 7-77.
Figura 7-77 ►
Demo pasos 10 – 11
Para insertar puertas, ventanas y mobiliario en 3d.
Los bloques necesarios para este ejercicio, se encuentran en la Librería de Bloques de AutoCAD del CD de este Tutorial, usualmente con la siguiente ruta: D:\AutoCAD-Librería\ ...
1.- En la barra de herramienta Sombra (Shade), seleccione Es-tructura Alámbrica 2D (2D Wireframe) (figura 7-78).
Figura 7-78 ▼
2.- En la barra de herramientas Capas (Layer) (figura
7-79), elija la flecha en forma de triángulo que apunta hacia abajo y seleccione la capa “3D Puertas”.
Figura 7-79 ►
3.- Inserte en los puntos de la figura 7-80, los siguien-tes bloques que se encuentran en la carpeta “Puertas 3d”.
Punto Bloque Angulo
1 3D-Puerta-090x015-Izq 90
2 3D-Puerta-090x015-Izq 180
3 3D-Puerta-090x015-Der 270
4 3D-Puerta-080x015-Izq 180
Figura 7-80 ►
Demo pasos 1 - 3

Ejercicio 7: Dibujo en tres dimensiones.
UNET – Carrera de Arquitectura CAD Básico para Arquitectos
136
4.- En la barra de herramientas Capas (Layer) (figura 7-81), elija la flecha en forma de triángulo que apunta hacia abajo y seleccione la capa “3D Ven-tanas”.
Figura 7-81 ►
5.- Inserte en los puntos de la figura 7-82, los siguien-tes bloques que se encuentran en la carpeta “Ventanas 3d”.
Punto Bloque Angulo
1 3D-Vent-Corr-150x120x015 0
2 3D-Vent-Corr-090x060x015 0
3 3D-Vent-Corr-090x120x015 0
4 3D-Vent-Corr-150x120x015 0
Figura 7-82 ►
6.- En la barra de herramientas Capas (Layer) (figura 7-83), elija la flecha en forma de triángulo que apunta hacia abajo y seleccione la capa “3D Mo-biliario”.
Figura 7-83 ►
7.- Inserte en los puntos de la figura 7-84, los siguientes bloques que se encuentran en las carpeta “Mobilia-rio 3d” y “Sanitarias – Wc 3d y Lavamanos 3d”.
Punto Bloque Angulo
1 3D-Sala-01 0
2 3D-Cocina-Mod-01 0
3 3D-Cama-02 0
4 3D-Wc-01 0
5 3D-Lavamanos-01 0 Figura 7-84 ►
Demo pasos 4 – 7
8.- En la barra de herramientas Vista (View), elija Vista Superior (Top View) (figura 7-85).
Figura 7-85 ►
9.- En la barra de herramientas Dibujo (Draw), elija Rectángulo (Rectangle) (figura 7-86).
Figura 7-86 ▼
Precise primer punto de esquina o [Chaflán/Elevación/eMpalme/
Alt-objeto/Grosor]: Designe el punto 1 (figura 7-87).
Precise esquina opuesta: Designe el punto 2 (figura 7-87).
10.- Pulse Aceptar (Enter) para repetir el comando Rectángulo (Rectangle).
Figura 7-87 ▼

Ejercicio 7: Dibujo en tres dimensiones.
UNET – Carrera de Arquitectura CAD Básico para Arquitectos
137
Precise primer punto de esquina o [Chaflán/Elevación/eMpalme/ Alt-objeto/Grosor]: Designe el punto 3 (figura 7-87).
Precise esquina opuesta: Designe el punto 4 (figura 7-87).
11.- En la barra de herramienta Sólidos (Solids), seleccione Extrusión (Extrude) (figura 7-88).
Figura 7-88 ►
Seleccione objetos: Designe los dos rectángulos dibujados en los closet. Pulse ENTER al finalizar la selección de objetos.
Especifique altura de extrusión o [Eje de extrusión]: 2.10 Especifique ángulo de inclinación para extrusión<0>: Pulse Enter para aceptar el valor por defecto.
12.- Sin hacer clic en algún comando seleccione los dos sólidos que acaba de crear y cámbielos a la Capa “3D-Pta HOJA”; para cambiar sus propiedades (color). Pulse la tecla “Escape” cuando finalize.
13.- En la barra de herramientas Capas (Layer) (figu-ra 7-89), elija la flecha en forma de triángulo que apunta hacia abajo y seleccione la capa “0”.
Figura 7-89 ►
14.- En la barra de herramientas Capas (Layer) (figu-ra 7-90), elija la flecha en forma de triángulo que apunta hacia abajo y Congele (Freeze) todas las capas “3D....”
Figura 7-90 ►
15.- En la barra de herramientas Modificar (Modi-fy), elija Borrar (Erase) (figura 7-91).
Figura 7-91 ▼
Designe objetos: Seleccione el dibujo de la planta de la derecha, en donde se realizó encima el dibujo tridimen-sional.
Designe objetos: Pulse ENTER para finalizar la selección de objetos y salir del comando.
16.- En la barra de herramientas Capas (Layer) (figura 7-90), elija la flecha en forma de triángulo que apunta hacia abajo y Descongele (Thaw) todas las capas que están congeladas, incluyen-do las de la planta (textos, cotas, etc).
El dibujo deberá presentar el aspecto de la figura 7-92.
Figura 7-92 ►
Demo pasos 8 – 16

Ejercicio 7: Dibujo en tres dimensiones.
UNET – Carrera de Arquitectura CAD Básico para Arquitectos
138
Para imprimir en 3d.
1.- El dibujo actual (planta, corte y 3D), se encuentra en el Espacio Modelo (Model Space); en la parte inferior izquierda de la ventana de AutoCAD®, elija la ficha Pre-sentación2 (Layout2) figura 7-93.
Figura 7-93 ▼
2.- Automáticamente se despliega la ven-tana Configurar Página – Presenta-ción1 (Page Setup – Layout1), figura 7-94. Si no se aparece dicha ventana, elija en el menú File (Archivo) selec-cione Configurar página (Page se-tup...).
Figura 7-94 ▼
3.- En el cuadro de diálogo Configurar Pá-gina – Presentación1 (Page Setup – Layout1)), en la casilla Nombre de la presentación (Layout name) indique un nombre para la presentación, coló-quele el nombre “Plano 2”, figura 7-95.
4.- En la ficha Dispositivos de impresión (Plot Device), en Nombre de Confi-guración de Página (Page setup name), seleccione Plano 1 en la lista (figura 7-95).
5.- Pulse Aceptar (Ok) para finalizar.
Figura 7-95 ▼
Se utilizó la con-figuración de página de la presentación (layout) de-nominada “Plano 1”, la cual se realizó en el ejercicio 6; opción que establece los valores de dicha presenta-ción en la que se está con-figurando. El área de dibujo deberá presentar un rec-tángulo de líneas de trazos, el cual representa el área de impresión; y el dibujo de la planta, el corte y el dibu-jo 3D encerrado por otro rectángulo, el cual es una ventana flotante creada por defecto, figura 7-96.
Figura 7-96 ▼

Ejercicio 7: Dibujo en tres dimensiones.
UNET – Carrera de Arquitectura CAD Básico para Arquitectos
139
6.- En la barra de herramientas Capas (La-yer), elija la flecha en forma de triángulo que apunta hacia abajo (figura 7-97) y seleccione la capa “Formato”.
Figura 7-97 ►
7.- En la barra de herramientas Dibujo (Draw) elija Insertar Bloque (Insert Block) (figura 7-98).
Figura 7-98 ▼
8.- En el cuadro de diálogo Insertar (In-sert), seleccione la flecha en forma de triángulo y designe el bloque “Formato doble carta” (figura 7-99).
Figura 7-99 ►
9.- Verifique que las casillas de Punto de inserción (Insertion point), Escala (Scale) y Rotación (Rotation), estén desactivadas (figura 7-100), pulse Aceptar (Ok) y deberá aparecer el cuadro de diálogo Editor de Atributos (Edit Attributes).
Figura 7-100 ►
10.- En el cuadro de diálogo Editor de Atribu-tos (Edit Attributes) (figura 7-101), colo-que los datos que se le solicitan y pulse Aceptar (Ok) cuando finalice.
Figura 7-101 ►
Por haber utilizado la configuración del “Plano1”, el formato queda centrado en la hoja.
Demo pasos 1 – 10

Ejercicio 7: Dibujo en tres dimensiones.
UNET – Carrera de Arquitectura CAD Básico para Arquitectos
140
11.- En la barra de herramientas Capas (Layer), elija la flecha en forma de triángulo que apunta hacia aba-jo, (figura 7-102), y seleccione la capa “Viewport”.
Figura 7-102 ►
El rectángulo que encierra al dibujo es una ventana flotante (viewport) que AutoCAD crea por defecto en la capa “0”, la cambiaremos a la capa “Viewport”.
12.- Sin activar algún comando, designe la ventana flotante (viewport) (rectángulo que encierra el dibujo), ésta se resaltará.
13.- En la barra de herramientas Capas (Layer) (figura 7-102), elija la flecha en forma de triángulo que apunta hacia abajo, y seleccione la capa “Viewport”.
14.- Pulse la tecla Escape para finalizar de cambiar las propiedades.
15.- Haga clic dos veces rápido sobre la ventana flotante. En el área de dibujo, el icono en for-ma de triángulo del Espacio Papel (Paper Space) es reemplazado por icono en forma de “L” de Espacio Modelo (Model Space). Los cursores en cruz son visibles solo en la ventana flo-tante y quedan limitados a ella.
16.- En la barra de herramientas Capas (Layers) elija Manejador de Propiedades de las Ca-pas (Layer Propierties Manager), (figura 7-103).
Figura 7-103 ►
17.- En el cuadro de diálogo Administrador de Propiedades de las Capas (Layer Propierties Manager) (figura 7-104), haga clic en Congelar ventana flotan-te actual (Current VP Freeze) (ico-no: ) en todas las capas que no po-sean dibujos tridimensionales, es decir, seleccione todas menos las que em-piezan con el nombre 3D... y pulse Aceptar (Ok) al finalizar.
Figura 7-104 ►
Lo que realizo fue ocultar las capas bidimen-sionales solo en la ventana flotante actual (figura 7-105), ya que este plano sólo tendrá dibujos tridimensionales.
Figura 7-105►
18.- Para observar el resultado, en la barra de herra-mienta Sombra (Shade), seleccione Sombreado Plano (Flat Shaded) (figura 7-106).
Figura 7-106 ►

Ejercicio 7: Dibujo en tres dimensiones.
UNET – Carrera de Arquitectura CAD Básico para Arquitectos
141
19.- En la barra de herramientas Vista (View), elija SE Vista Isométrica (SE Isometric View) (figura 7-107).
Figura 7-107 ►
20.- En el menú desplegable Ver (View), elija Zoom y a continuación Zoom a escala (Zoom Scale) (figura 7-108).
Especifique esquina de ventana, escriba un factor de escala (nX o nXP), o [Todo/Centro/Diná-mico/Extensión/Izquierda/Previo/vMáx
/Ventana] <tieMporeal>: 1/75xp
El dibujo ha que-dado a escala 1 es a 75 (fi-gura 7-109).
◄ Figura 7-109
Figura 7-108 ▼
21.- Mueva el ratón fuera de la ventana flotante que encierra el dibujo (el cursor en forma de cruz debe cambiar a forma de flecha), estando el cursor en el área de dibujo y en forma de flecha haga clic dos veces rápido. E icono en forma de “L” de Espacio Modelo (Model Spa-ce) es reemplazado por icono en forma de triángulo del Espacio Papel (Paper Space). El cursor en cruz es visible en toda el área de dibujo.
22.- Sin hacer clic en algún comando, seleccione la ventana flotante (rectángulo que encierra el dibujo de la planta y el corte), se activarán los pinzamientos.
23.- Apague los modos Orto (Ortho) y Referencia a objetos (Osnap), presione las tecla de función F3 y F8, hasta que aparezca en la línea de comandos <Osnap off> y <Ortho off>.
24.- Haga clic sobre los pinzamientos y modifique la ventana flotante hasta que solo se observe el dibujo tridimensional (figura 7-110).
Figura 7-110 ►
25.- En la barra de herramientas Modificar (Modify), elija Mover (Move) (figura 7-111).
Figura 7-111 ▼
Especifique punto base de desplazamiento: Designe un punto cualquiera sobre la ventana flotante.
Especifique segundo punto de desplazamiento o <use primer punto como desplazamiento>: Mueva el ratón, ubique la ventana flotante en la parte supe-rior izquierda del formato, como lo muestra la figura 7-112, haga clic para finalizar
Figura 7-112 ►
Demo pasos 11 – 25

Ejercicio 7: Dibujo en tres dimensiones.
UNET – Carrera de Arquitectura CAD Básico para Arquitectos
142
26.- En la barra de herramientas Modificar (Modify), elija Copiar (Copy) (figura 7-113).
Figura 7-113 ► Designe objetos: seleccione la ventana flotante y pulse Enter
para finalizar la selección.
Precise punto base o de desplazamiento [Múltiple]: Seleccione un punto cualquiera dentro de la ventana flotante.
Precise segundo punto de desplazamiento o <use primerpunto como desplazamiento>: Sitúe la copia de la ven-tana flotante a la derecha como lo muestra la figura 7-114.
Figura 7-114 ►
27.- Haga clic dos veces rápido sobre la nueva ventana flotante que acaba de crear. En el área de dibujo, el icono en forma de triángulo del Espacio Papel (Paper Space) es reemplazado por icono en forma de “L” de Espacio Modelo (Model Space). Los cursores en cruz son visi-bles solo en la ventana flotante y quedan limitados a ella.
28.- En la barra de herramientas Capas (Layers) elija Manejador de Propiedades de las Ca-pas (Layer Propierties Manager), (figura 7-115).
Figura 7-115 ►
29.- En el cuadro de diálogo Administrador de Propiedades de las Capas (Layer Propierties Manager), haga clic en Congelar ventana flotante actual (Current VP Freeze) (icono: ) en la capa 3D Techo (figura 7-116) y pulse Aceptar (Ok) al finalizar.
Figura 7-116 ►
30.- Mueva el ratón fuera de la ventana flotante que encierra el dibujo (el cursor en forma de cruz debe cambiar a forma de flecha), estando el cursor en el área de dibujo y en forma de flecha haga clic dos veces rápido.
31.- En la barra de herramientas Modificar (Modify), elija Copiar (Copy) (figura 7-117).
Figura 7-117 ► Designe objetos: seleccione la ventana flotante superior
izquierda y pulse Enter para finalizar la selección.
Precise punto base o de desplazamiento [Múltiple]: Seleccione un punto cualquiera dentro de la ventana flotante.
Precise segundo punto de desplazamiento o <use primerpunto como desplazamiento>: Sitúe la copia de la ven-tana flotante por debajo, como lo muestra la figura 7-118.
Figura 7-118 ►
32.- Repita el paso anterior pero con la ventana flotante superior derecha y cópiela debajo de ésta, como lo muestra la figura 7-118.
Demo pasos 26 – 32

Ejercicio 7: Dibujo en tres dimensiones.
UNET – Carrera de Arquitectura CAD Básico para Arquitectos
143
33.- Haga clic dos veces rápido sobre la nueva ventana flotante ubicada en la parte inferior izquierda. En el área de dibujo, el icono en forma de triángulo del Espacio Papel (Paper Space) es reemplazado por icono en forma de “L” de Espacio Modelo (Model Space).
34.- En el menú desplegable Ver (View), elija Zoom y a continuación Zoom a Escala (Zoom Scale) (figura 7-119).
Especifique esquina de ventana, escriba un factor de escala (nX o nXP), o [Todo/Centro/Diná-mico/Extensión/Izquierda/Previo/vMáx / Venta-
na] <tieMporeal>: 1/125xp El zoom realizado es de referencia ya que, al realizar la pers-
pectiva se pierde la escala.
Figura 7-119 ▼
35.- En el menú desplegable Ver (View), elija 3D Orbita (3D Orbit) (figura 7-120).
Figura 7-120 ►
36.- Pulse el botón derecho del ratón para activar el menú 3D Orbit (3D Orbit) (figu-ra 7-121) y seleccione en Proyección (Projection) la opción Perspectiva (Perspetive).
Figura 7-121 ►
37.- Haga clic en el círculo inferior de la esfera verde que se observa encima del dibujo (figu-ra 7-122), deje presio-nado el botón del ratón y desplácelo hacia arri-ba hasta que la pers-pectiva se transforme como la figura 7-123.
Figura 7-122 ▼ Figura 7-123 ▼
38.- Pulse la tecla “Escape” cuando finalice.
39.- Haga clic sobre la ventana flotante ubicada en la parte inferior dere-cha.
40.- En el menú desplegable Ver (View), elija Zoom y a continuación Zoom a Escala (Zoom Scale) (figura 7-124).
Especifique esquina de ventana, escriba un factor de escala (nX o nXP), o [Todo/Centro/Diná-mico/Extensión/Izquierda/Previo/vMáx / Venta-
na] <tieMporeal>: 1/125xp El zoom realizado es de referencia ya que, al realizar la pers-
pectiva se pierde la escala.
Figura 7-124 ▼

Ejercicio 7: Dibujo en tres dimensiones.
UNET – Carrera de Arquitectura CAD Básico para Arquitectos
144
41.- En el menú desplegable Ver (View), elija 3D Orbita (3D Orbit) (figura 7-125).
Figura 7-125 ►
42.- Pulse el botón derecho del ratón para activar el menú 3D Orbit (3D Orbit) (figu-ra 7-126) y seleccione en Proyección (Projection) la opción Perspectiva (Perspetive).
Figura 7-126 ►
43.- Haga clic en cualquier
lugar dentro del círculo grande de la esfera verde que se observa encima del dibujo (fi-gura 7-127), deje pre-sionado el botón del ratón y desplácelo hasta que la perspec-tiva se transforme co-mo la figura 7-128.
Figura 7-127 ▼ Figura 7-128 ▼
44.- Pulse la tecla “Escape” cuando finalice.
45.- Apague la Rejilla (Grid), presione la tecla de función F3.
46.- Haga en las restantes ventanas flotantes y apague la Rejilla (Grid), presionando la tecla de función F3.
47.- Mueva el ratón fuera de las ventanas flotantes, estando el cursor en el área de dibujo y en forma de flecha haga clic dos veces rápido. E icono en forma de “L” de Espacio Modelo (Model Space) es reemplazado por icono en forma de triángulo del Espacio Papel (Paper Space). El cursor en cruz es visible en toda el área de dibujo.
48.- En la barra de herramientas Modificar (Modify), elija Mover (Move) (figura 7-129).
Figura 7-129 ▼
Especifique punto base de desplazamiento: Despla-
ce las ventanas flotantes como se muestra en la figura 7-130.
Figura 7-130 ►
Demo pasos 33 – 48
Para imprimir.
1.- En la barra de herramientas Estándar (Standar), elija Trazar (Plot) (figura 7-131). Figura 7-131 ▼

Ejercicio 7: Dibujo en tres dimensiones.
UNET – Carrera de Arquitectura CAD Básico para Arquitectos
145
2.- En la ficha Configuración de trazado (Plot setting), en Opciones de sombreado de la ventana flotante (Shaded viewport op-tions) (figura 7-132) seleccione en Calidad (Quality), la opción Máxima (Maximum); cambie de ficha, seleccione la pestaña Dispositivo de Trazado (Plot Device).
Figura 7-132 ►
3.- En la ficha Dispositivo de Trazado (Plot Device), en Trazar a archivo (Plot to file), seleccione los puntos suspensivos … (figu-ra 7-133)
Figura 7-133 ►
Ahora imprimiremos virtualmente en un archivo, si posee un plotter o impresora solamente necesita cambiar el dispositivo DWF6ePlot.pc3 por el que disponga en su sistema.
4.- En el cuadro de diálogo Explorador de Archivo de Ploteo (Browse for Plot File), seleccione en Salvar en (Save in), la uni-dad de Disco de 3 ½ [A:] (o cualquier otra unidad y carpeta donde quiera grabar el ar-chivo de impresión), en nombre del archivo coloque Ejercicio 7 – Plano 2 y a conti-nuación pulse Salvar (Save) figura 7-134.
Figura 7-134 ►
5.- En la ficha Dispositivo de Trazado (Plot Device), haga clic en el botón Vista Previa Completa (Full Preview) razar a archivo (Plot to file), seleccione los puntos sus-pensivos … (figura 7-135).
Figura 7-135 ►
En la Vista Previa Completa (Full Preview), se pueden observar los espesores y colores utilizados (figura 7-136).

Ejercicio 7: Dibujo en tres dimensiones.
UNET – Carrera de Arquitectura CAD Básico para Arquitectos
146
Figura 7-136 ►
6.- Pulse la tecla Escape para salir de la Vista Previa Completa (Full Preview).
Si cambió el dispositivo de trazado (im-presora o plotter) este debe estar encendida y con papel.
7.- En la ficha Dispositivo de Trazado (Plot Device), haga clic en el botón Aceptar (Ok) (figura 7-137).
Figura 7-137 ► Demo pasos 1 – 7
Para guardar el dibujo.
1.- En la barra de herramientas Estándar (Standar), elija Guardar (Save) (figura 7-138).
Figura 7-138 ►
2.- En el cuadro de diálogo Guardar Dibujo Como (Save Drawing As), en la casilla Guardan en (Save in) (figura 7-139), haciendo clic en la fle-cha en forma de triángulo que apunta hacia abajo, seleccione Disco de 3 ½ [A].
Figura 7-139 ►
3.- En la casilla Nombre del archivo (File na-me), escriba “Ejercicio 7” y a continuación elija el botón Guardar (Save).
Ha completado este ejercicio, para ello utilizó los siguientes nuevos comandos y fun-ciones en el siguiente orden:
Vista Isométrica (SE Isometric View). Extrusión (Extrude).
Sombra (Shade). Líneas Ocultas (Hidden).
Sustraer (Subtract). Rotar 3D (Rotate 3D).
Corte (Slice). Sombreado Plano (Flat Shaded).
Estructura Alámbrica 2D (2D Wireframe). Vista Superior (Top View).
Congelar ventana flotante actual (Current VP Freeze). 3D Orbita (3D Orbit) .