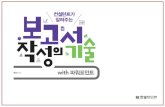솔루션에대한기본이해 (UI) -...
Transcript of 솔루션에대한기본이해 (UI) -...
Powerclass Quick Guide [ 1 ]
Powerclass Quick Guide
솔루션에 대한 기본 이해 (UI)
솔루션 기본 구성도
학생 스마트 도구
전자칠판
선생님 PC & 스마트 도구
양방향 화면 공유 / 양방향 판서 / 학생 제어권 부여
무선AP
선생님 화면 전송
학생 화면 모니터링
특정 학생 화면 전송
학생 화면 제어
메시지 전달
파일 전송
학생 PC 제어
전자교과서 100% 활용
양방향솔루션
Powerclass
외부 교재 100% 활용
파워포인트 연동 수업
다양한 배경 칠판 연동
보조 수업 교재 활용 수업
스크린보드(보조칠판) 활용
현장 강의 동영상 녹화
파워풀한 판서 능력
판서솔루션
PowePen스마트교실의핵심
“쌍방향교육
커뮤니티형성”
Powerclass Quick Guide [ 2 ]
Powerclass Quick Guide
Powerclass Teacher Menu
양방향 기능 환경 설정
Pop-Up Menu
투핑거 드래그 제스쳐
Click
구분 사용 용도
윈도우 모드 일반적인 “마우스 모드”로 클릭 이벤트, 페이지 이동 등 컴퓨터 화면을 제어 할 때 사용
판서 모드
사용자가 원하는 컴퓨터 화면에 판서를 하고자 할 때 메인 모드에서 “판서모드 전환 아이콘”을
선택하면 자동적으로 판서 모드로 전환 되어 현재 화면 위에 판서를 할 수 있습니다. 이때 자동
적으로 현재 화면이 페이지 리스트에 삽입됩니다.
화면이 캡쳐 되어 캡쳐 된 이미지 위에 판서가 되어지는 형태로 움직이는 웹 화면이나 플래시는
이미지로 적용되어 판서가 되어 집니다.
윈도우 모드에서 현재 화면을 추가하지 않고 마지막 판서 모드로 바로 가는 기능
프레젠테이션
(PT) 모드
웹 화면, 동영상, 플래시 파일 등 컴퓨터의 어떠한 화면 위에도 바로 판서가 가능하며, 동영상 녹
화 시 그대로 녹화가 가능합니다.
교수자의 교수학습자료가 멀티미디어적인 교육자료(웹 화면,플래시, 동영상 등)일 경우 PT모드를
통하여 파워풀한 강의를 진행 할 수 있습니다.
별도 페이지 저장 시 기능 아이콘 바의 “PT 화면 캡쳐” 기능을 사용하여 페이지 리스트로 삽입
할 수 있으며 “환경 설정 > 펜 최적화 > PT모드화면 저장 시점 설정”을 통하여 페이지 리스트에
자동으로 삽입하게 할 수 있습니다.
Powerclass Show Mode Powerclass Hide Mode
Powerclass Quick Guide [ 3 ]
Powerclass Quick Guide
Powerclass 중요 세부 기능
지우개선택
파일열기
스크린보드
배경 칠판선택
화면네비게이트
기타기능
기본 UI펜 종류선택
선 종류선택
PowerclassTeacher
기능
PowerclassTeacher환경설정
Powerclass Quick Guide [ 4 ]
Powerclass Quick Guide
중요 기능
현재 접속된 학생들의 화면이 실시간으로 모니터링 됩니다.
학습자 간의 비교 설명 / 학습 경쟁력 제고를 위하여 2~4명까지 학습자 화면을 모아보기 할 수 있습니다.
01 교수자 PC와 학습자 Device 간의 커뮤니티
학습자 스마트 도구 교수자 PC
두 화면 모아보기
화면 모니터링
화면 모아보기
Powerclass Quick Guide [ 5 ]
Powerclass Quick Guide
특정 학습자 화면 공유
특정 학습자 화면을 전자칠판으로 불러와 전체 학습자들에게 공유할 수 있습니다.
클릭 한번으로 교수자의 화면이 학습자 기기에 그대로 전송됩니다.
동영상 / 전자 교과서 등 교수학습자료를 100% 전송할 수 있습니다.
교수자 화면 공유
학습자 스마트 도구 교수자 PC
특정 학습자
학습자 스마트 도구 교수자 PC
Powerclass Quick Guide [ 6 ]
Powerclass Quick Guide
선생님과 학생이 서로 쉽고 편하게 파일을 주고받을 수 있습니다.
파일 전송
Windows 선생님 프로그램에서 학생에게 보내기
Android 학생 프로그램에서 선생님에게 보내기
1. 전송할 파일 선택
2. 전송 대상 학생 선택
3. 전송시작 버튼 클릭
파일을 여러 학생들에게
한꺼번에 전송 할 수 있습니다.
버튼을 누르면 나오는 파일 전송 창에서 전송할
파일, 전송 대상 학생, 전송 대상 폴더 등을 선택
하여 파일을 학생에게 전송할 수 있습니다.
학생프로그램에서 파일 전송 버튼을 터치하
여 나온 창에서 파일을 전송할 수 있습니다.
click
click
← 화살표 버튼을 눌러
경로를 변경할 수 있습니다.
Powerclass Quick Guide [ 7 ]
Powerclass Quick Guide
학생들이 선생님에게 보낸 파일들을 확인 할 수 있습니다.
선생님 수신함
전체 학생 중 랜덤으로 선택되는 학생에게 발표권을 부여하는 기능입니다
발표권 부여
click
click
clickclick
선택된 학습자 스마트 도구 교수자 PC
Powerclass Quick Guide [ 8 ]
Powerclass Quick Guide
학생들의 스마트 기기 터치 입력을 금지 시킵니다.
다시 한번 클릭하여 학생들의 스마트기기 터치 입력을 허용합니다.
터치 제어
clickclick
Powerclass Quick Guide [ 9 ]
Powerclass Quick Guide
선택한 학생 스마트패드에 화이트 보드를 실행시켜 해당 학생이 그 화면 위에 판서 할 수 있도록
하는 기능입니다. 이 기능이 실행될 때 학생이 임의로 터치 모드로 변경할 수 없습니다.
선택한 학생 스마트패드의 현재 화면이 캡쳐 되어 해당 학생이 그 화면 위에 판서 할 수 있도록
하는 기능입니다. 이 기능이 실행될 때 학생이 임의로 터치 모드로 변경할 수 없습니다.
캡쳐 판서
화이트 판서
click
click
학습자 스마트 도구
click
click
학습자 스마트 도구
Powerclass Quick Guide [ 10 ]
Powerclass Quick Guide
02 문서 불러오기 및 강의 저장하기
03 판서 소프트웨어에서 가장 기본적인 기능
Click
“팝업 메뉴”를 이용하여 문서를 불러 오고 강의를 저장할 수 있습니다.
쓰고 (판서) 지우는 편리한 기능
메인 수업자료 열기
파워포인트연동 수업
보조 수업자료 열기
강의 저장
MS-Office 파일
(PPT/DOC/XLS)
한글파일 / PDF파일
XPS파일 / 이미지 파일
파워포인트
문서 선택 (PPT) 후
슬라이드 쇼 전환 (PPS)
보조수업자료
활용 극대화
IWB 저장
JPG 저장
“모드 전환 없이”
이전/다음 슬라이드 이동
애니메이션 존재 여부 파악
애니메이션 실행 지원
문서 뷰어
이미지 뷰어
동영상 뷰어
콘텐츠 라이브러리
단위 / 통합페이지
이미지 교재 변환전체 JPG 저장
PDF 저장
동영상 녹화수업 진행
회의 진행
수업 진행
회의 진행
파워풀하고 역동적인 수업 및 회의를 진행
컴퓨팅 환경에 익숙하지 않은
선생님 / 교수자 / 회의진행자
“쉽고 편리하게”
전자칠판을 이용하여
Powerclass Quick Guide [ 11 ]
Powerclass Quick Guide
플로팅 항상켜기 / 끄기
멀티 판서켜기 / 끄기
04 “플로팅 판서 팔레트” 사용
05 투 핑거 드래그 (Two Finger Drag) 제스쳐
프레젠테이션 모드
판서 모드 기능 정의
펜 종류 일반/붓/형광 펜
선 굵기 : 6단계 지원 (환경설정에서 사용자 설정 지원)
선 종류일반선/수평선/수직선/원/사각형/물결선/지시선/정삼각형/직각삼각형/다각형/도형보정
선 색상 흰색/검은색/빨강/주황/노랑/초록/파랑/남색/보라
판서 데이터 객체 선택
지우개 일반/영역/스트로크/실물/전체 지우개
펜 최적화 기능
보조수업자료 활용을 위한 “뷰어 프로그램” 기능
“배경 칠판” 삽입 기능
“화면 내비게이트 (확대 축소)” 및 돋보기 기능
이전, 다음 페이지 이동 및 페이지 리스트 보기 (판서모드 프로팅)
교수자의 강의 동선을 고려하여 화면 어떠한 부분에서도 바로 실행하여 판서 할 수 있는 기능.
판서 / 프리젠테이션 모드에서 두 손가락을
현재 화면에 끌면 다음과 같은 기능을 실행 할 수 있습니다.
판서 데이터한단계 취소
판서 데이터한단계 복원
페이지 리스트플로팅
판서팔레트이전 페이지
이동다음 페이지
이동
뷰어프로그램
최근배경 칠판
콘텐츠라이브러리
화면네비게이트
실물 지우개 전체 지우개 팝업메뉴
WIN7이상멀티터치지원
전자칠판
“환경설정 > 제스처설정 > 무한판서거리기준” 이상에서“양 손가락”으로 드래그 시 “무한판서 영역 확장”이 됩니다.
플로팅판서팔렛트실행방법
→ 원하는 화면 특정 지점 1.2초간 롱 클릭 시 실행.
→ 투 핑거 드래그로 위에서 아래로 2Cm이상 끌 때 실행.
→ “플로팅 판서팔레트” 실행 아이콘을 클릭하여 실행.
Powerclass Quick Guide [ 12 ]
Powerclass Quick Guide
다음 페이지 이동이전 페이지 이동
종료
→ 화면 우측 무한 판서 영역 확장
→ 화면 아래 측 무한 판서 영역 확장
“통합페이지”및 “무한판서”가적용된 페이지
에서는 자동적으로 “화면 내비게이트”가 실행.
(윈도우/PT모드에서는 돋보기 기능으로 대체)이동시 가로 고정키 이동시 세로 고정키
화면 확대화면 축소
무한판서영역 확장키확대 시 방향 이동키
판서 영역 확장시 (무한판서) 이동아이콘의 색상이 자동적으로 전환.
수업 진행 (판서) 및 수업 저장을 동시 진행 시는 CPU 및 메모리가 높을수록 좋습니다.
무한 판서
06 “화면 내비게이트”를 이용한 화면 확대 축소 / 무한판서
→ 전자 칠판의 최대 단점이 일반 교실에서 뒷 쪽 학생들이 잘 보이지 않는 부분이었다면 이
부분을 “획기적으로 대처” 할 수 있는 기능입니다.
→ 화면 내비게이트 기능은 화면 확대 및 축소 그리고 이동을 자유 자재로 할 수 있는 기능입
니다.
→ 화면 이동 시 “좌측” “하단” 등은 무한 판서 영역을 지원하며 판서 영역의 제한으로 부터
해방되어 전자 칠판의 장점을 최대한 활용하면서 수업을 진행 할 수 있습니다.
컴퓨터 추천 사양
외부 교재 연동 시 프로그램 버전 안내
MS-Office 파일
외부 교재 활용 시
MS-Office 2007 /
2010 / 2013 버전
한글 파일
외부 교재 활용 시
한글 2007
또는 한글 2010 버전
PDF 파일
외부 교재 활용 시Adobe Reader 9.0 이상
동영상 파일
뷰어 프로그램 활용 시
Windows Media Player
10.0 이상
추천 사양
CPU
(프로세서)펜티엄4 2.4GHz Dual Core 이상
Memory DDR 2G 이상
VGA
(그래픽카드)
GeForce 6600GT orRADEON X800
이상
OS
(운영체계)Windows7 / 8 / 10 (32/64bit)
※ 본 프로그램은 Windows XP에서는
안정성을 보증 할 수 없습니다.













![[파워포인트 배경] Powerpoint templates . blue world map](https://static.fdocument.pub/doc/165x107/556623e1d8b42a61238b4d93/-powerpoint-templates-blue-world-map.jpg)
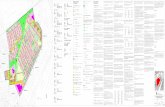

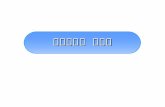









![[파워포인트 2010] 프레젠테이션 만들고 저장 1 1. 지금부터 새 ...cyber.coti.go.kr/Contents/COTI_Contents/2012/D020022269/... · 2017. 3. 16. · [파워포인트](https://static.fdocument.pub/doc/165x107/5fc509697fdc1b232c01b3c2/oeoeoe-2010-eoe-eoeee-1-1-ee-f.jpg)