他の携帯電話とデータをやりとりする -...
Transcript of 他の携帯電話とデータをやりとりする -...
262
他の携帯電話とデータをやりとりする
データのやりとり
BluetoothⓇ機能を利用する
BluetoothⓇ機能は、パソコンやプリンター、ハンズフリー対応機器などとの間を無線でつなぎ、ケーブルを使用することなく通信できる技術です。
※ BluetoothⓇワードマークおよびロゴは、Bluetooth SIG, Inc.が所有する登録商標であり、パナソニック株式会社は、これら商標を使用する許可を受けています。
BluetoothⓇ機能でできること■ ワイヤレス出力ワイヤレスで音楽やテレビ放送を聴くことができます。
■ ハンズフリー通話BluetoothⓇ対応のハンズフリー対応機器とBluetoothⓇ接続を行い、ハンズフリー通話をすることができます。
■ データ送受信アドレス帳、プロフィール、スケジュール、タスクリスト、データフォルダのデータをBluetoothⓇ対応機器と送受信できます。
■ ダイヤルアップ接続パソコンなどとBluetoothⓇ接続を行い、インターネットなどにアクセスできます。
◎ P001はすべてのBluetoothⓇ機器との接続動作を確認したものではありません。したがって、すべてのBluetoothⓇ機器との接続は保証できません。
◎ 無線通信時のセキュリティとして、BluetoothⓇ標準仕様に準拠したセキュリティ機能に対応していますが、使用環境および設定内容によってはセキュリティが十分でない場合が考えられます。BluetoothⓇ通信を行う際はご注意ください。
◎ BluetoothⓇ通信時に発生したデータおよび情報の漏洩につきましては、当社は一切の責任を負いかねますので、あらかじめご了承ください。
◎ USBケーブル(別売)などが接続されている場合は、BluetoothⓇ機能を使用できないことがあります。
BluetoothⓇ通信中の動作についてBluetoothⓇ通信中とは、「ワイヤレス出力対応機器の初期登録中」、「ハンズフリー対応機器の初期登録中」、「データ送受信中」、「接続相手リストからの探索や接続相手との接続中」のいずれかの状態です。• 着信があった場合は、BluetoothⓇ通信が中断され、Nを押すと通話することができます。
• アラーム、スケジュールアラーム、タスクアラームなど設定した時刻と重なった場合は、BluetoothⓇ通信終了後にアラームが起動します。
BluetoothⓇ機能の取り扱いについて• BluetoothⓇ機能は日本国内でご使用ください。au電話のBluetoothⓇ機能は日本国内での無線規格に準拠し、認定を取得しています。海外でご利用になると罰せられることがあります。
• ワイヤレスLANやBluetoothⓇ機器が使用する2.4GHz帯は、さまざまな機器が共有して使用する電波帯です。そのため、BluetoothⓇ機器は、同じ電波帯を使用する機器からの影響を最小限に抑えるための技術を使用していますが、場合によっては他の機器の影響によって通信速度や通信距離が低下することや、通信が切断することがあります。
• 通信機器間の距離や障害物、BluetoothⓇ機器により、通信速度や通信距離は異なります。
263
データのやりとり
2. 万一、P001と「他の無線局」との間に電波干渉の事例が発生した場合は、速やかにP001の使用場所を変えるか、または機器の運用を停止(電波の発射を停止)してください。
3. 不明な点その他お困りのことが起きたときは、auショップまでお問い合わせください。
この無線機器は2.4GHz帯を使用します。変調方式としてFH-SS変調方式を採用し、与干渉距離は10m以下です。
Bluetooth®機能の関連用語について用語 説明
機器アドレス 機器が最初から持つそれぞれ固有のアドレス(12桁の英数字)です。パスキー入力を行って接続した通信相手に機器情報として送信されます。機器アドレスは、変更することができません。
SPP (Serial Port Profile)
仮想的なシリアルケーブル接続を設定し機器間を相互接続するためのプロファイルです。
HFP (Hands-Free Profile)
カーナビ、ハンズフリー対応機器などを使用したハンズフリー通話のためのプロファイルです。
DUN (Dial-Up Networking Profile)
カーナビ、パソコンなどを使用したデータ通信のためのプロファイルです。
BIP (Basic Imaging Profile)
データフォルダやmicroSDメモリカード内のJPEG形式の画像(著作権保護なし)を送受信するためのプロファイルです。
OPP (Object Push Profile)
カーナビ、パソコンなどとアドレス帳データ、スケジュールデータなどを送受信するためのプロファイルです。
AVRCP(Audio/Video Remote Control Profile)
P001などのオーディオ機器をリモート制御するためのプロファイルです。
主な仕様通信方式 BluetoothⓇ標準規格Ver.2.0+EDR準拠出力 BluetoothⓇ標準規格Power Class2通信距離※1 見通しの良い状態で10m以内対応BluetoothⓇ
プロファイル※2SPP(Serial Port Profile)HFP(Hands-Free Profile)DUN(Dial-Up Networking Profile)BIP(Basic Imaging Profile)OPP(Object Push Profile)AVRCP(Audio/Video Remote Control Profile)A2DP(Advanced Audio Distribution Profile)
使用周波数帯 2.4GHz帯(2.402GHz~2.480GHz)※1 通信機器間の障害物や電波状態により変化します。※2 BluetoothⓇ機器同士の使用目的に応じた仕様のことで、BluetoothⓇ標準規格で定められて
います。
周波数帯についてP001のBluetoothⓇ機能は、2.4GHz帯の2.402GHz~2.480GHzまでの周波数を利用しますが、他の無線機器も同じ周波数を使っていることがあります。他の無線機器との電波干渉を防止するため、下記事項に注意してご使用ください。
■ P001ご使用上の注意P001のBluetoothⓇ機能の使用周波数帯は2.4GHz帯です。この周波数帯では、電子レンジなどの産業・科学・医療用機器の他、他の同種無線局、工場の製造ラインなどで使用される免許を要する移動体識別用構内無線局、免許を要しない特定の小電力無線局、アマチュア無線局など(以下「他の無線局」と略す)が運用されています。1. この機器を使用する前に、近くで「他の無線局」が運用されていない
ことを確認してください。
264
データのやりとり
用語 説明A2DP(Advanced Audio Distribution Profile)
ワイヤレス出力対応アプリの音を転送するためのプロファイルです。
OBEX(Object Exchange)
画像データやアドレス帳データのファイル交換を行うための規格です。
認証パスワード 接続する機器からOBEX認証の要求があった場合に入力するパスワードです。P001では、1~8桁の数字を入力できます。
パスキー ▶P.264「パスキーについて」ワイヤレス出力対応アプリ
ワイヤレス出力対応機器に音を出力できるアプリです。P001では、LISMO Player、テレビ(ワンセグ)のことを指します。
ワイヤレス出力対応機器
A2DPに対応したBluetoothⓇ機器です。P001では、SCMS-T方式で著作権保護されている機器のみ利用できます。
Bluetooth®機器を登録するP001からBluetoothⓇ機器に接続する場合は、あらかじめ次の操作でBluetoothⓇ機器を接続相手リストに登録します。なお、ワイヤレス出力対応機器やハンズフリー対応機器を登録する操作については、「ワイヤレス出力対応機器やハンズフリー対応機器を登録する」(▶P.265)をご参照ください。
1 待受画面でc→[Bluetooth]• メインメニュー「クラシカル」の場合、待受画面でc→[ツール]→[Bluetooth]と操作します。
Bluetoothメニューが表示されます。
2 [Bluetooth設定]→[接続相手リスト]→&(探索)機器選択画面に、探索に応答した機器が最大8件まで表示されます。
3 登録するBluetoothⓇ機器を選択→c(接続)4 パスキー(1~8桁の数字)を入力→c
P001とBluetoothⓇ機器で同じパスキーを入力します。認証に成功すると、BluetoothⓇ機器が接続相手リストに登録されます。
◎ BluetoothⓇ機器が探索拒否する設定になっている場合は、機器選択画面に表示されません。設定の変更などについてはBluetoothⓇ機器の取扱説明書などをご参照ください。
◎ 接続相手リストに登録されるのは、最新の20件です。それを超えると古い順に削除されます。
◎ 接続相手リストでc(詳細)を押すと、接続相手の詳細が表示されます。 ◎ 接続相手リストで%(サブメニュー)を押すと、サブメニューが表示されます。
保護/保護解除 登録機器情報を10件まで保護できます。全件保護解除 登録機器情報の保護を全件解除します。削除 ▶P.73「データを削除する」アドレス表示 機器選択画面のアドレス表示と機器名称表示を切り
替えます。機器名称表示
■ パスキーについてパスキーは、BluetoothⓇ機器同士が初めて通信するときに、お互いに接続を許可するために、P001およびBluetoothⓇ機器で入力する暗証番号です。P001では、1~8桁の数字を入力できます。
◎ パスキー入力は、セキュリティ確保のために30秒の制限時間が設けられています。
◎ 接続する機器によっては、毎回パスキーの入力が必要な場合があります。◎ P001およびBluetoothⓇ機器のセキュリティの設定内容によっては、パスキーを入力する必要がない場合があります。P001では、待受画面でc→[Bluetooth]→[Bluetooth設定]→[セキュリティ]と操作して設定します。
◎ 接続相手リストで接続相手を削除すると、登録されたパスキーも削除されます。
265
データのやりとり
■ 機器選択画面について
①
②
③④
⑤
《機器選択画面》
① 機器種別 :ハンズフリー機器 :携帯電話 :コンピュータ :プリンター :ヘッドホン :オーディオ機器 :その他
② 機器名称または機器アドレス
③ 対応プロファイル :ワイヤレス出力を利用できる機器 :ハンズフリー通話を利用できる機器 : ダイヤルアップ接続を利用できる機器 : JPEG形式の画像送受信で「BIP」を利用できる機器 :データ送受信を利用できる機器
④ 保護状態 : 削除されないよう保護されている機器に表示されます。⑤ 探索結果
:新しく見つかった機器 :登録済みで今回も見つかった機器 : 登録済みで今回は見つからなかった機器
◎ 機器選択画面で表示されるサブメニューは次の通りです。
アドレス表示 機器選択画面のアドレス表示と機器名称表示を切り替えます。機器名称表示
ワイヤレス出力対応機器やハンズフリー対応機器を登録する
ワイヤレス出力対応機器やハンズフリー対応機器の初期登録を行います。この操作は対応機器の近く(10m以内)で行ってください。
1 Bluetoothメニュー→[初期登録]2 [ワイヤレス機器を登録]/[ハンズフリー機器を登録]→[はい]
3 機器を選択→c(接続)→パスキー(1~8桁の数字)を入力→cハンズフリー対応機器を登録した場合は、自動的に接続待ちが開始され、ハンズフリー対応機器と接続されます。ワイヤレス出力対応機器を登録した場合は、すぐに接続するか確認する画面が表示されます。画面の指示に従って操作してください。
◎ 登録したワイヤレス出力対応機器を接続して使用する操作は、「ヘッドホンやオーディオ機器にワイヤレス出力する」(▶P.266)をご参照ください。
◎ SCMS-T方式で著作権保護されているワイヤレス出力対応機器でのみ、ワイヤレス出力対応アプリの音を聴くことができます。
接続待ちを開始/停止するBluetoothⓇ機器からの接続要求、機器探索に応答する場合や、ワイヤレス出力、ハンズフリー通話、ダイヤルアップ接続を利用するときは、P001で接続待ちを開始してからBluetoothⓇ機器を操作します。
1 Bluetoothメニュー→[接続待ち開始/停止]
266
データのやりとり
2 [接続待ち開始]/[接続待ち停止]接続待ちを開始すると、待受画面に接続待機中のアイコンが表示されます。待受画面で#を1秒以上長押ししても、接続待ちを開始/停止できます。
◎ 接続待ちを開始すると、電池の消耗が早くなります。◎ ワイヤレス出力対応機器の接続待ちは、「ワイヤレス機器選択」をワイヤレス出力対応機器に設定しているときのみ開始できます。
◎ 同一機器に限り、ワイヤレス出力とハンズフリー通話、ダイヤルアップ接続を同時に行うことができます。ただし、ハンズフリー通話中にダイヤルアップ接続をしてデータ通信を行うことができません。
◎ 接続待機中にデータの送受信などのBluetoothⓇ通信を行った場合、接続待ちを一時中断し、BluetoothⓇ通信終了後に接続待ちを再開します。一時中断中は、ワイヤレス出力、ハンズフリー接続、ダイヤルアップ接続を行うことができません。
■ BluetoothⓇの起動状態を示すアイコンについてアイコン 概要
ハンズフリー、ダイヤルアップ接続待機中ワイヤレス出力対応機器、ハンズフリー、ダイヤルアップの接続待機中BluetoothⓇ接続中(点滅は接続を復旧している状態)SCMS-T方式に非対応のワイヤレス出力対応機器と接続中(音を聴くことはできません)
■ BluetoothⓇ機器からの接続要求に応答するには接続待ちを開始しているときに、Bluetooth®機器からの接続要求があると、パスキーを入力する画面が表示されます。P001とBluetooth®
機器で同じパスキーを入力して認証に成功すると、Bluetooth®機器が接続相手リストに登録されます。
■ ハンズフリー通話について接続待ちを開始した状態で、登録済みのハンズフリー対応機器から接続要求があると自動的に接続します。
◎ ハンズフリー通話で利用するプロファイルは「HFP」です。◎ ハンズフリーをご利用になる場合は、あらかじめ初期登録を行ってください。(▶P.265「ワイヤレス出力対応機器やハンズフリー対応機器を登録する」)
◎ ハンズフリー通話中にRを押すと、P001とハンズフリー対応機器の音声を切り替えることができます。
◎ ハンズフリー通話中に、切断されたBluetoothⓇ接続を復旧している状態になると、通話が終了してしまうことがあります。
■ ダイヤルアップ接続についてパソコンなどをBluetoothⓇ接続し、インターネットなどにアクセスできます。
◎ ダイヤルアップ接続で利用するプロファイルは、「DUN」です。◎ 発信した相手から応答がない場合、3分以内に3回までしか発信できません。
ヘッドホンやオーディオ機器にワイヤレス出力する
ワイヤレス出力対応機器で、ワイヤレス出力対応アプリの音を聴くことができます。
1 Bluetoothメニュー→[ワイヤレス機器選択]2 初期登録済みのワイヤレス出力対応機器の中から、音を出力する機器を選択→c
◎ ワイヤレス出力で利用するプロファイルは「A2DP」です。
267
データのやりとり
◎ ワイヤレス出力対応機器をご利用になる場合は、あらかじめ初期登録を行ってください。また、ワイヤレス出力対応機器との接続が失敗する場合は、もう一度初期登録を行うなど、登録状況をご確認ください。(▶P.265「ワイヤレス出力対応機器やハンズフリー対応機器を登録する」)
◎ 「ワイヤレス機器選択」は、ワイヤレス出力対応アプリを使用するときに有効な設定です。アラーム音や機器登録時の確認再生では、音はスピーカー/イヤホンに出力され、ワイヤレス出力対応機器には出力されません。
◎ この機能は、イヤホンの代わりにワイヤレス出力対応機器を使用する機能です。• ワイヤレス出力対応アプリの音をスピーカーに出力している場合は、ワイヤレス機器選択の設定にかかわらずスピーカーに出力されます。
• ワイヤレス出力対応アプリの音をイヤホンに出力している場合でも、選択した機器を接続できない場合は、ワイヤレス出力対応アプリの設定に従ってスピーカー/イヤホンに出力されます。
◎ 「ワイヤレス機器選択」でワイヤレス出力対応機器を選び「接続待ち開始」にしているときに、選んだワイヤレス出力対応機器に接続できない場合はスピーカー/イヤホンから音が出ないことがあります。「ワイヤレス機器選択」で「OFF(スピーカー/イヤホン)」を選ぶか、「接続待ち停止」にするとスピーカー/イヤホンから音が出ます。
◎ 接続待ちを開始してから、ワイヤレス出力対応機器からの操作で再生を行うと、LISMO Playerの再生が始まります。
■ ワイヤレス出力対応機器接続中の動作についてワイヤレス出力対応機器接続中は、以下の点にご注意ください。• BGM再生中/BGM視聴中に再オートロックが設定されても、ワイヤレス出力対応機器からの操作を継続して行うことができます。
• 「ワイヤレス機器選択」などを行うと、ワイヤレス出力対応アプリが終了することがあります。
• 本体の操作で音量を調節しても、ワイヤレス出力対応機器には反映されません。音量は、ワイヤレス出力対応機器の操作で調節してください。また、利用する機器によっては、音量調節以外も利用できない場合があります。
• 着信があった場合や、アラーム、スケジュールアラーム、タスクアラームなどで設定している時刻になった場合は、「Bluetooth設定」のBluetooth着信鳴動の設定に従ってお知らせます。ただし、ワイヤレス出力対応機器で電話を受けたり通話することはできません。Nを押して、スピーカーとマイクで通話してください。
• ワイヤレス出力対応アプリ起動中にワイヤレス出力対応機器の接続が切断されても、アプリの動作は継続します。接続切断後、ワイヤレス出力対応機器を操作すると接続を再開します。
• ワイヤレス出力対応機器と、他のBluetoothⓇ機能を同時に利用すると、一方の接続が切断される場合があります。
• テレビ(ワンセグ)の番組によっては、ワイヤレス出力対応機器で音を聴くことができない場合があります。
BluetoothⓇでデータを受信するP001を受信待機状態にして、相手側(送信側)からのデータ送信を待ちます。
1 Bluetoothメニュー→[データ受信]2 受信完了 1件受信の場合 受信したデータを追加登録/保存します。
全件受信の場合 受信データを登録する際に、P001内のデータを残すか削除するかを選択します。追加:データを残して登録上書き:データをすべて削除して登録
◎ JPEG形式の画像受信で利用するプロファイルは「BIP」、それ以外のデータ受信で利用するプロファイルは「OPP」です。
◎ 接続する機器によっては、認証パスワードが必要になる場合があります。◎ アドレス帳、スケジュール、タスクリスト以外のデータは、1件受信のみ可能です。
◎ アドレス帳を全件受信して「上書き」を選択した場合、受信データの1件目をプロフィールに上書き登録するか確認する画面が表示されます。「はい」を選択すると、プロフィールが上書きされます(P001の自局電話番号・マイアドレスは除く)。
◎ 複数件受信した場合は、1件ごとに追加登録するかどうかの確認画面が表示されます。
268
データのやりとり
◎ 受信したデータの登録先/保存先は以下の通りです。
受信データ 登録先/保存先vCard アドレス帳(プロフィール)vCalendar(スケジュール) スケジュールvCalendar(タスクリスト) タスクリストその他のデータ データフォルダ
各機能のサブメニューからBluetoothⓇで送信する
アドレス帳、プロフィール、スケジュール、タスクリスト、データフォルダ/microSDメモリカードの各機能でサブメニューから「Bluetooth送信」を選択するとデータを送信できます。
1 各機能のサブメニュー→[Bluetooth送信]2 1件送信※ 一覧画面で選択中のデータを送信します。
選択送信※ 表示中のデータを選択して送信します。全件送信※ 表示中の全データを送信します。※ 機能によっては、表示されないことがあります。
3 [はい]4 送信先の機器を選択→c(接続)
◎ データフォルダ内のJPEG形式の画像送信で利用するプロファイルは「BIP」、それ以外のデータ送信で利用するプロファイルは「OPP」です。なお、JPEG形式の画像でも、相手が「BIP」に対応していない場合は「OPP」を利用して送信されます。
◎ 接続する機器によっては、認証パスワードが必要になる場合があります。◎ アドレス帳を全件送信する場合は、プロフィールも送信されます。◎ アドレス帳、プロフィール、スケジュールに画像が含まれている場合は、画像を送信するか確認する画面が表示されます。画面の指示に従って操作してください。
◎ 著作権保護が設定されているデータは送信できません。◎ データ送信時は、アドレス帳とプロフィールはvCard形式、スケジュールとタスクリストはvCalendar形式に変換されて送信されます。
◎ au Media Tuner起動スケジュールを送信する場合は、通常のスケジュールとして送信されます。
BluetoothⓇ機能の設定をする
1 Bluetoothメニュー→[Bluetooth設定]2 Bluetooth
着信鳴動Bluetooth®機器と接続中に着信した場合の鳴動方法を設定します。携帯のみ鳴動:P001のみを鳴動させるように設定接続相手のみ鳴動:Bluetooth®機器のみを鳴動させるように設定両方鳴動:Bluetooth®機器とP001で、専用着信音を鳴動させるように設定• 「 接 続 相 手 の み 鳴 動 」に 設 定 し て も、Bluetooth®機器が接続されていないときは、P001で着信音が鳴動します。また、着信中にBluetoothⓇ接続が切断された場合は着信音が鳴動しなくなります。
• 「音声着信(M211)」で設定した音によっては、専用着信音が鳴動する場合があります。
• 「両方鳴動」に設定した場合は、「音声着信(M211)」の画像の設定にかかわらず、お買い上げ時のデータが表示されます。
セキュリティ BluetoothⓇ機器がP001に接続するときに、認証画面を表示する/表示しないを設定します。ロックNo.を入力→c「あり」「なし」• 「なし」に設定しても、接続相手の機器によっては認証が必要な場合があります。
• 「なし」に設定すると、意図しない相手(BluetoothⓇ機器)から接続されるおそれがありますのでご注意ください。
269
データのやりとり
探索受付 BluetoothⓇ機器からの探索を受け付けるかどうかを設定します。ロックNo.を入力→c「受付」「拒否」
接続相手リスト ▶P.264「BluetoothⓇ機器を登録する」自機情報 自機情報を表示します。
• %(編集)を押すと、自機名称を編集できます。
赤外線通信でデータを送受信する
P001と赤外線通信機能を持つau携帯電話との間で、アドレス帳、スケジュール、お気に入り、データフォルダ/microSDメモリカード内のデータなどを送受信できます。
赤外線の利用について赤外線の通信距離は20cm以内でご利用ください。また、データの送受信が終わるまで相手側の赤外線ポート部分に向けたままにして動かさないでください。赤外線通信を行うには、送る側と受ける側がそれぞれ準備する必要があります。受ける側が受信状態になっていることを確認してから送信してください。
赤外線ポート
20cm以内
◎ 赤外線通信中に指などで赤外線ポートをおおわないようにしてください。◎ P001の赤外線通信は、IrMCバージョン1.1に準拠しています。ただし、相手の機器がIrMCバージョン1.1に準拠していても、機能によって正しく送受信できないデータがあります。
◎ 直射日光があたる場所や蛍光灯の真下、赤外線装置の近くでは、正常に通信できない場合があります。
◎ 赤外線ポートが汚れていると、正常に通信できない場合があります。柔らかな布で赤外線ポートを拭いてください。
◎ 送受信時に認証パスワードの入力が必要になる場合があります。認証パスワードは、送受信を行う前にあらかじめ通信相手と取り決めた4桁の数字です。送る側と受ける側で同じ番号を入力します。受信時の認証パスワード入力画面で、約30秒間何もしないと赤外線通信は受信失敗となります。
◎ 赤外線通信中に電話がかかってきた場合は、赤外線通信が切断されます。◎ 赤外線通信中にアラームを設定した時刻になった場合は、赤外線通信終了後にアラームが鳴ります。
■ 送受信できるデータについて• アドレス帳 • プロフィール• スケジュール • タスクリスト• メモ帳 • お気に入りリスト• データフォルダ内のデータ/microSDメモリカード内のデータ
◎ 送受信できるデータ容量は4MBまでです。データ容量や相手の機器によって通信に時間がかかる場合があります。
◎ 著作権保護が設定されているデータなど、データによっては送信できません。
◎ 相手の機器やデータの種類、容量によっては再生できない場合があります。
赤外線でデータを受信する
1 待受画面でc→[赤外線]→[赤外線受信]
2 受信完了→[はい]1件受信した場合 受信したデータを追加登録します。
270
データのやりとり
複数件受信した場合
受信データを登録する際に、P001内のデータを残すか削除するかを選択します。追加登録:データを残して登録書換え登録:データをすべて削除して登録登録中止:受信したデータを登録せずに破棄
◎ データフォルダ内のデータは1件受信のみ可能です。◎ 画像を含むアドレス帳データを受信した場合は、着信時やメール受信時に画像を表示するか設定します。
◎ データフォルダの容量がいっぱいの場合は、アドレス帳の件数に空きがあっても、アドレス帳を保存できないことがあります。
◎ データが保存されるときにファイル名が変更される場合があります。また、ファイル名が128文字以上のデータは正しく保存できない場合があります。
■ 受信時の登録先について受信データ 登録先/保存先
vCard (アドレス帳、プロフィール)
アドレス帳
vCalendar(スケジュール) スケジュールvCalendar(タスクリスト) タスクリストvBookmark お気に入りリストvMessage データフォルダの「Eメールフォルダ」vNote データフォルダの「Touch Message」
フォルダまたは「テキスト」フォルダその他のデータ データフォルダ
◎ データの種類、容量によっては保存できない場合があります。
赤外線でデータを送信する
1 待受画面でc→[赤外線]→[赤外線送信]
2 送信するデータを選択→c「プロフィール」「メモ帳」「データフォルダ」以外の項目を選択した場合は、[1件送信]/[選択送信]/[全件送信]を選択します。
◎ au Media Tuner起動スケジュールを送信する場合は、通常のスケジュールとして送信されます。
◎ 送信するデータに画像が含まれている場合は、画像を送信するか確認する画面が表示されます。画面の指示に従って操作してください。
◎ 「選択送信」「全件送信」の場合は、認証パスワードが必要です。◎ データフォルダ/microSDメモリカード、メモ帳、プロフィールからの送信は、「1件送信」のみです。
◎ アドレス帳を全件送信する場合は、プロフィールも送信されます。
各機能のサブメニューから赤外線で送信するアドレス帳、プロフィール、スケジュール、タスクリスト、メモ帳、お気に入りリスト、データフォルダ/microSDメモリカードの各機能で、サブメニューから「赤外線送信」を選択してもデータを送信できます。
1 各機能のサブメニュー→[赤外線送信]2 1件送信 一覧画面で選択中のデータを送信します。
選択送信 表示中のデータを選択して送信します。全件送信 表示中の全データを送信します。
◎ 赤外線送信に関する注意事項については、「赤外線でデータを送信する」の「memo」(▶P.270)をご参照ください。
271
データのやりとり
Touch Messageでデータを送受信する
P001では、EZ FeliCa対応機能を利用して、Touch Message対応機種間において、メッセージやアドレス帳、プロフィール、データフォルダ内のデータなどを送受信できます。
Touch Messageの利用のしかたTouch Messageで送受信を行う際には、受信側であらかじめ設定をすることなく、送信側のFeliCaマークと受信側のFeliCaマークを向かい合わせるだけで、データをやりとりできます。※ 2台の携帯電話を平行にしてFeliCaマーク同士を図のように密着(3mm以内)させ、送受信が終了するまで動かさないようにしてください。
(FeliCaマーク)同士を向き合わせる
◎ 受信したくない場合は、「受信制限」(▶P.274)または「FeliCaロック(M412)」で受信を制限できます。
◎ FeliCaロック中や遠隔ロック中、電源OFF中、通話中は、送受信共にできません。
◎ Touch Message通信中に電話がかかってきた場合は、Touch Message通信は終了します。
◎ 他の機能を起動中は、Touch Messageの送受信を行うことができません。◎ 相手の機器によっては、データを送受信しにくい場合があります。その場合は少しだけ離すか、上下左右にずらして通信してください。
◎ 充電中の場合や「エリア設定」を「日本」以外に設定している場合は、Touch Messageはご利用になれません。
■ 送受信できるデータについて• Touch Messageのメッセージ• アドレス帳 • プロフィール• スケジュール • タスクリスト• クーポン情報• データフォルダ内のデータ(JPEG画像やメールデータなど)
◎ 相手の機器やデータの種類、容量によっては、送受信できない場合があります。◎ 送受信できるデータ容量は、ファイルによって異なりますが、最大2MBです。
Touch Messageを利用する
1 待受画面でc→[ツール]→[Touch Message]初回起動時は、お知らせが表示されますのでcを押してください。Touch Messageメニューが表示されます。
2 メッセージ作成 ▶P.272「メッセージを作成する」 アドレス帳送信 ▶P.272「Touch Messageでデータを送
信する」プロフィール送信データフォルダ作成中メッセージ ▶P.272「作成中のメッセージを表示する」受信履歴 ▶P.273「受信履歴を表示する」設定 ▶P.274「Touch Messageの設定をする」
《Touch Message メニュー》
272
データのやりとり
メッセージを作成するTouch Messageでメッセージを作成して送信したり、作成中メッセージとして保存できます。
1 Touch Messageメニュー→[メッセージ作成]メッセージ作成画面が表示されます。
2 c(編集)→メッセージを入力全角/半角100文字まで入力できます。
3 &(送信)メッセージ作成画面で%(サブメニュー)を押すと、サブメニューが表示されます。
保存 メッセージを作成中メッセージとして10件まで保存できます。
Eメールで送信
メッセージを本文に入力したEメール作成画面を表示します。
4 送信側のFeliCaマークと受信側のFeliCaマークを向かい合わせる(▶P.271「Touch Messageの利用のしかた」)
作成中のメッセージを表示する「メッセージ作成」で保存した作成中メッセージを表示します。
1 Touch Messageメニュー→[作成中メッセージ]2 メッセージを選択→c
メッセージ確認画面に作成中メッセージが表示されます。
3 c(編集)メッセージ作成画面が表示されます。「メッセージを作成する」の操作 2 以降をご参照ください。
《メッセージ作成画面》
◎ 操作 2 でメッセージを選択して%(削除)を押すと、作成中メッセージを1件削除/全件削除できます。
Touch Messageでデータを送信するアドレス帳やプロフィール、データフォルダ内のデータをTouch Message送信できます。
1 Touch Messageメニュー2 アドレス帳
送信1件送信 アドレス帳を選択して1件送信します。全件送信 プロフィールとアドレス帳を全件送信
します。プロフィール送信 プロフィールを1件送信します。データフォルダ データフォルダのデータを1件送信し
ます。
3 送信側のFeliCaマークと受信側のFeliCaマークを向かい合わせる(▶P.271「Touch Messageの利用のしかた」)
◎ 「アドレス帳ロック(M413)」を「ON」に設定すると、「アドレス帳送信」は使用できません。
◎ 著作権保護が設定されているデータなど、データによっては送信できません。
◎ アドレス帳の全件送信時の認証パスワードは「1234」に設定されています。送信できない場合は、受信する機器と同じ認証パスワードを入力してください。
◎ データ容量が大きすぎたり、受信側の状態によっては送信できない場合があります。
273
データのやりとり
各機能のサブメニューからTouch Messageで送信する
アドレス帳、プロフィール、データフォルダ/microSDメモリカードの各機能で、サブメニューから「TouchMessage送信」を選択しても送信できます。
1 各機能のサブメニュー→[TouchMessage送信]2 1件送信※ 一覧画面で選択中のデータを送信します。
全件送信※ プロフィールとアドレス帳を全件送信します。※ 機能によっては、表示されないことがあります。
◎ Touch Message送信に関する注意事項については、「Touch Messageでデータを送信する」の「memo」(▶P.272)をご参照ください。
Touch Messageでデータを受信する送信側の携帯電話とFeliCaマーク同士を合わせるだけで、自動的にTouch Messageの受信が始まります。受信したデータは、すべて本体内のデータフォルダに保存されます。
◎ データが保存されるときにファイル名が変更される場合があります。また、ファイル名が128文字以上のデータは正しく保存できない場合があります。
◎ アドレス帳を全件受信した場合は、プロフィールの内容もアドレス帳に保存されます。
◎ 待受画面、待受EZアプリ起動中以外では、Touch Message受信を行うことができません。
◎ アドレス帳の全件受信時の認証パスワードは「1234」に設定されています。受信時の認証パスワードは変更できないため、送信側で認証パスワードを「1234」に設定してください。
◎ Touch Message受信した新着のデータがある場合は、待受画面に が表示され、ポップアップ表示に「Touch Message X件」と表示されます。アイコンを選択してcを押すと、受信履歴画面が表示されます。
受信履歴を表示する
1 Touch Messageメニュー→[受信履歴]2 受信履歴を選択→c(表示)
受信したデータ(データフォルダ内に保存されているデータ)が表示/再生されます。• メッセージの受信履歴を選択した場合は、c(表示)→c(編集)→c(編集)と操作すると、メッセージ作成画面(▶P.272)で編集できます。
• %(転送)を押すと、受信履歴のデータをTouch Message送信できます。
• &(削除)を押すと、受信履歴を1件削除/全件削除できます。
■ 受信履歴画面の見かた
①②
③ ① 状態アイコン :未読 :既読 :失敗
② ファイル種別アイコン :スケジュール/タスクリスト :メッセージ :アドレス帳/プロフィール :画像 :クーポン情報 :上記以外のファイル
③ 保存日時


















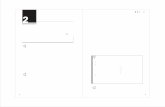



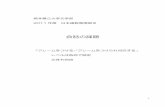
![120323 ゆとり世代の育成ポイントver1 2 [互換モード] · ゆとり世代・ゆとり教育とは= 「「「「ゆとりゆとりゆとり世代世代」」」」とは・・・とは・・・](https://static.fdocument.pub/doc/165x107/5f33350ff3c1cc5dcb101f2a/120323-efffver1-2-fff-fei.jpg)








