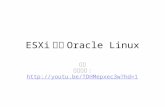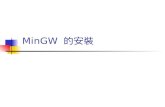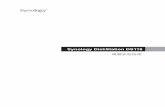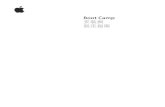安裝中央處理器(CPU)及散熱風扇 -...
Transcript of 安裝中央處理器(CPU)及散熱風扇 -...

- 1 -- 1 -
• 實際安裝順序可能會因不同的機殼型式及您所購買的設備而有不同。 • 主機板的詳細產品規格請參考包裝內的使用手冊。 • 安裝各種硬體設備前,請先確認所使用的硬體設備規格與欲連接的插座相符合。 • 安裝各種硬體設備前,請務必將設備及電腦的電源關閉,並且將電源線自插座中拔除,且在安裝步驟尚未完成前,請勿接上電源,以免造成各元件的毀損!
• 安裝前請將電腦機殼平放於穩固處,以免搖晃造成安裝不當。
A. Intel® CPU的安裝 (若主機板已內建CPU,請略過此步驟)
A-1 請依據您的CPU規格參考下列說明:1. 請確認主機板上的CPU插槽凸角位置及CPU的凹角位置。
凸角凸角
LGA1151 CPU插槽
插槽上的缺角為第一腳位置
LGA1151 CPU
CPU三角形標示為第一腳位置
凹角凹角
安裝中央處理器(CPU)及散熱風扇
- 1 -
• 切勿強迫安裝CPU至CPU插槽,若插入的方向錯誤,CPU就無法插入,此時請立刻更改插入方向。 • 請勿觸摸CPU插槽的接觸點。為保護CPU插槽,主機板沒有安裝CPU時,請將保護蓋放回。
CPU三角形標示為第一腳位置
凹角凹角
LGA1200 CPU
凸角凸角
LGA1200 CPU插槽
插槽上的缺角為第一腳位置

- 2 -- 2 -- 2 -
2. 將CPU插槽拉桿拉起,CPU插槽上的金屬上蓋將隨之翻起。 (若保護蓋在CPU插槽上,請先移除此保護蓋。)
3. 若保護蓋在金屬上蓋上,則請勿在此階段移除保護蓋,此保護蓋會在安裝完CPU且扣回拉桿時自動脫落。

- 3 -- 3 -
A-2 請依據您的CPU規格參考下列說明:(LGA2011-3、LGA2066插槽)
步驟一:
按壓最靠近金屬上蓋開鎖符號" "的插槽拉桿(以下稱拉桿A)的扳手並小心地將它向內側推開,即可鬆開此拉桿。
步驟四:
以拇指及食指拿取CPU,CPU的第一腳(三角形標示)放置方向必須與金屬框上的三角形標示一致,以垂直向下方式輕
輕放入。
步驟六:
接著將拉桿A向下壓回扣住,即可完成安裝。此時請小心移除塑膠保護蓋,請
妥善保管此保護蓋,沒有安裝CPU時,請將保護蓋放回金屬上蓋。
步驟五:
確定CPU安裝正確後,小心將金屬上蓋蓋回,先將拉桿B向下壓回扣住。
步驟三:
輕壓拉桿A,金屬上蓋會隨之翻起,接著將金屬上蓋打開。注意!金屬上蓋打開
後,請勿觸摸CPU插槽的接觸點。
步驟二:
按壓最靠近金屬上蓋閉鎖符號" "的插槽拉桿(以下稱拉桿B)的扳手並小心地將它向內側推開。接著再將此拉桿向
上拉起。
拉桿A 拉桿B
• 切勿強迫安裝CPU至CPU插槽,若插入的方向錯誤,CPU就無法插入,此時請立刻更改插入方向。 • 請勿觸摸CPU插槽的接觸點。為保護CPU插槽,主機板沒有安裝CPU時,請將保護蓋放回。
- 3 -

- 4 -- 4 -
1. 將CPU插槽拉桿向上完全拉起,將CPU第一腳(標示小三角形記號處)對齊CPU插槽上的三角型記號,再將CPU小心放入插槽中,並確定所有針腳都已進入插槽內。
B. AMD CPU的安裝 (若主機板已內建CPU,請略過此步驟)
第一腳位置
CPU插槽拉桿
CPU 插槽
切勿強迫安裝CPU至CPU插槽,若插入的方向錯誤,CPU就無法插入,此時請立刻更改插入方向。
2. 確定CPU完全插入定位後,一手按住CPU中間的位置,緩緩地將插座拉桿向下壓至鎖住的位置。
1. 在安裝散熱風扇前,請先塗抹散熱膏於CPU表面。接著將CPU專用的散熱風扇裝好。 (詳細安裝方式請參考散熱風扇的使用手冊。)
C. 散熱風扇的安裝
2. 將散熱風扇的電源線接至主機板上的CPU_FAN插座,以避免您的CPU處於不正常的工作環境,或因溫度過高而燒毀CPU。
- 4 -
C-1 請依下列步驟將CPU散熱風扇正確地安裝於CPU上。

- 5 -- 5 -
C-2 請依下列步驟將CPU散熱風扇正確地安裝於CPU上。
步驟一:
在已安裝完成的CPU上均勻塗抹一層適量的散熱膏。
步驟二:將散熱風扇放在CPU上。
步驟三:將散熱風散的扣具勾住CPU插槽腳座一邊的凸點,再將另一邊的扣具向下施力勾住CPU插槽腳座的凸點。
步驟四:將散熱風散拉桿從左側向上轉向右側扣緊。(詳細安裝方式請參考所購買之散熱風扇的使用手冊)
步驟五:最後將散熱風扇的電源線插入主機板上的CPU散熱風扇電源插座(CPU_FAN),即完成CPU散熱風扇的安裝。
若要將散熱風扇自CPU上移除時請小心操作,因為散熱風扇與CPU間的散熱膏或散熱膠帶可能會黏住CPU,若移除時不當操作可能因此損壞CPU。
- 5 -

- 6 -- 6 -
確定好記憶體模組的方向後,扳開記憶體模組插槽兩側的卡榫,將記憶體模組放入插槽,
雙手按在記憶體模組上邊兩側,以垂直向下平均施力的方式,將記憶體模組向下壓入插
槽。記憶體若確實地壓入插槽內,卡榫便會自動向內卡住記憶體模組,予以固定。
請先將機殼的側板拆下,才能將電源供應器放入。位置擺放正確後,再依螺絲孔位鎖上螺
絲固定。(電源供應器的安裝及放置位置,會依不同機殼而有不同!)
建議您使用品質優良的電源供應器,以確保能供應足夠的電力需求。若使用電力不足的電源供應
器,可能會導致系統不穩定或無法開機等狀況。
安裝記憶體模組
安裝電源供應器
- 6 -

- 7 -- 7 -
將機殼後方的I/O鐵片拆除,使用主機板所附的I/O鐵片。將主機板放進機殼內,正確對到I/O鐵片的位置,並對準主機板與機殼的螺絲孔位,再以螺絲將
主機板固定。
移除擴充卡插槽旁的金屬擋板,將擴充卡
依規格小心地安裝至正確的插槽中,並將
螺絲鎖回。
I/O鐵片
• 購買擴充卡前請確認擴充卡之長度是否能置於機殼內。 • 請確定擴充卡之金手指已完全插入插槽內。
安裝主機板
安裝擴充卡
- 7 -

- 8 -- 8 -- 8 -
安裝M.2 SSD請依下列步驟將M.2 SSD正確地安裝於M.2插座。
步驟一:
請用螺絲起子依序將螺絲和螺柱拆下,
依實際要安裝的M.2 SSD規格找到適合螺絲孔位之後,先鎖上螺柱。
步驟二:
將M.2 SSD以斜角方式放入插座。
步驟三:
壓住M.2 SSD之後,再將螺絲鎖上。步驟四:
如上圖所示即表示安裝完成。
請依實際安裝的M.2 SSD規格調整螺絲和螺柱的位置。
1. 安裝光碟機 移除機殼前面板的5.25吋擋板。將光碟機推入導槽內,再以螺絲固定。
2. 安裝SATA硬碟機 將硬碟機推入機殼內硬碟機的導槽內,對準硬碟機與導槽的螺
絲孔位,以螺絲將硬碟機固定。
若您安裝了數個硬碟,請在BIOS內設定開機順序。
安裝光碟機
安裝硬碟機
安裝儲存設備 / 光碟機

- 9 -- 9 -
1. 將各裝置的連接線接至主機板上的插座,例如SATA排線、前端音源插座、USB插座及IEEE 1394插座⋯等。
2. 將機殼前端控制面板的訊號線(不同機殼有不同的設計,主要包括電源開關、系統重置開關、喇叭、機殼被開啟偵測開關/感應器及系統運作指示燈等)連接至主機板上的前端控制面板插座 (F_PANEL)。
前端控制面板插座
完成上述步驟後,請將您的週邊設備(如鍵盤、滑鼠、螢幕等)連接至系統,至此硬體安裝便已完成。接下來,您可以接上電源插座並開機,繼續安裝軟體。
電源開關
電源線插座電源供應器
鍵盤/滑鼠插座
USB Type-C™連接埠
USB 2.0/1.1 插座
HDMI插座
USB 3.2 Gen 1 插座
音源插座
網路插座
外接顯示卡
機殼背部面板介紹
PLED/PWR_LED:電源指示燈PW:電源開關SPEAK:喇叭針腳HD:硬碟動作指示燈RES:系統重置開關CI:電腦機殼被開啟偵測針腳NC:無作用
DEBUG PORT
12
1920
-CI+
+PLED- +PW-SPEAK+ SPEAK-
-RES++HD- +PWR_LED-
NC
針腳定義依主機板而有不同,實際定義請參考主機板使用手冊。
連接內部插座及電源線
安裝週邊設備
- 9 -