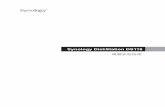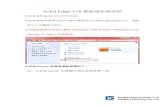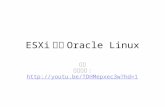MinGW 的安裝
description
Transcript of MinGW 的安裝

MinGW 的安裝

內 容 大 綱 MinGW 簡介 MinGW 安裝步驟

MinGW 簡介 (1/4) MinGW (Minimalist GNU for Windows) 是一個自由軟體 (free software) ,可以將 C/C++ 撰寫的原始程式編譯為 Windows 環境下的可執行檔。它所使用的編譯器 ( 如 C 語言的 gcc 或 C++語言的 g++ 等 ) 是由 GCC 移植而來。 GCC 的意思是 GNU 編譯器聚集 (GNU Compiler
Collection) ,這個聚集中包括 C 、 C++ 、 Objective-C 、 Fortran 、 Java 、 Ada 等語言的編譯器及相關的函式庫等必要的檔案。

MinGW 簡介 (2/4) GCC 被譽為世界上最重要的軟體之一,它由理察 ·馬修 ·斯托曼 (Richard Matthew Stallman, 簡稱
RMS) 在 1987 年開始建立,以作為 GNU(GNU’s Not Unix) 自由軟體計畫的編譯器。
根據 GNU 自由軟體的精神,任何人都可以免費取得 GCC 與 MinGW ,並且在符合 GNU 通用公共許可證 (GPL, GNU General Public License) 的情況下,自由的使用、複製、修改和散佈 GCC 及MinGW 。

MinGW 簡介 (3/4) 圖為 GCC 網站與 MinGW 網站的畫面。

MinGW 簡介 (4/4) MinGW 又稱 MinGW32 ,在不需要第三方
(third-party) 動態鏈結函式庫 (DLL, Dynamic Link Library) 支援的情況下,它可以將C 、 C++ 等程式,編譯為可以在 Windows Win32 平台上執行的程式。 MinGW 的安裝相當容易,以下我們即說明 MinGW 的安裝步驟。

MinGW 安裝步驟 (1/14) 步驟一:下載 MinGW 讀者可以由以下網址下載最新版本的 MinGW :http://www.mingw.org/download.shtml 讀者可以透過以下網址下載檔案 MinGW-3.1.0-
1.exe (14863 kb) :http://prdownloads.sf.net/mingw/MinGW-
3.1.0-1.exe?download

MinGW 安裝步驟 (2/14) 這個網址會引導讀者到一些鏡存網站 (mirror
site) ,如圖中所示,建議讀者選取鄰近的鏡存網站下載即可。

MinGW 安裝步驟 (3/14) 步驟二:安裝 MinGW 執行 MinGW 安裝程式 (MinGW-3.1.0-1.exe) ,這個檔案是一個自動安裝的可執行檔,執行之後會出現以下畫面:

MinGW 安裝步驟 (4/14)
安裝程式詢問你是否要開始安裝 MinGW ( 即Minimalist GNU for Win32) 。此時按下「是(Y) 」按鈕即可以啟動安裝程序,並出現以下畫面:

MinGW 安裝步驟 (5/14)
按下「 Next 」按鈕開始安裝 MinGW ,此時會出現 License Agreement 畫面,如下圖所示:

MinGW 安裝步驟 (6/14)
讀者應仔細閱讀上列條文,若同意接受這些條文,則選擇「 Yes 」鈕進入下一個畫面:

MinGW 安裝步驟 (7/14)
這個畫面顯示一些 MinGW 的相關資訊,讀者閱讀完畢之後按下「 Next 」按鈕進入下一步驟。此時會出現以下的選擇安裝目錄畫面:

MinGW 安裝步驟 (8/14)
上圖讀者可以改變 MinGW 的安裝目錄,預設的 MinGw 安裝目錄為 C:\MinGw ,建議讀者直接採用預設的安裝目錄即可。確定安裝目錄後按下「 Next 」按鈕進入下一畫面:

MinGW 安裝步驟 (9/14)
此畫面針對所有設定再進行最後一次確認,若沒有問題直接按下「 Install 」按鈕進行 MinGW安裝,此時出現以下畫面:

MinGW 安裝步驟 (10/14)
此畫面表示安裝程式正在複製所有必要的檔案至系統中,待全部檔案複製完畢會出現以下畫面:

MinGW 安裝步驟 (11/14)
此時, MinGW 的安裝即全部完成,讀者按下「 Finish 」按鈕之後,即完成 MinGW 的安裝動作。

MinGW 安裝步驟 (11/14) 步驟三:設定相關系統變數 完成 MinGW 的安裝之後,我們要完成相關系統變數 (system variable)Path 的設定以方便
MinGw 的使用。以下我們說明如何在微軟Windows XP 作業系統中設定 Path 系統變數:

MinGW 安裝步驟 (12/14) 首先,讀者應選取「開始」、「控制台」、「效能及維護」及「系統」項目,呼叫出「系統內容」畫面,如右圖所示:

MinGW 安裝步驟 (13/14) 緊接著選擇「進階」標籤中的「環境變數」選項,可以呼叫出以下的畫面:

MinGW 安裝步驟 (14/14) 選擇「系統變數」中的「 Path 」項目,按下「編輯」按鈕,可以進入以下的「編輯系統變數」畫面:
在上列的「編輯系統變數」畫面中的「變數值」欄位的最後,加入分號,再加入 C:\MinGW\bin ,也就是在欄位最後加入以下文字:;C:\MinGW\bin之後再連續按下「確定」按鈕即可完成 Path參數設定。