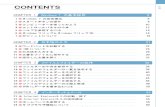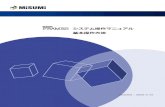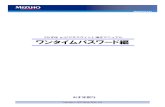設置・ ときの準備 基本操作gdlp01.c-wss.com/gds/0/0300027330/03/TS5130_GSQB_JP_V3.pdf1...
Transcript of 設置・ ときの準備 基本操作gdlp01.c-wss.com/gds/0/0300027330/03/TS5130_GSQB_JP_V3.pdf1...

設置・ 基本操作 マニュアル
RMC (Regulatory Model Code): K10460
はじめて使う.ときの準備
困ったときには
本製品のマニュアル
オンラインマニュアルパソコンやスマートフォンからインターネットに接続して読むマニュアルです。
※インターネットに接続せずに読むことができる基本操作マニュアル(インストール版)もあります。
設置・基本操作マニュアル
いつでもお読みいただけるように本書を大切に保管してください。
各部の名称
基本の使いかた用紙をセットする
コピーする
パソコンで印刷/スキャンする
スマートフォンで印刷/スキャンする
FINEカートリッジを交換する

目次本製品のマニュアル..........................................................1
はじめにお読みください..................................................2
各部の名称.........................................................................5
はじめて使うときの準備1. 付属品を確認する .............................................8
2. 保護材を外す/電源を入れる ..........................8
3. FINE カートリッジを取り付ける ....................9
4. 用紙をセットする .......................................... 10
5. 接続の準備をする .......................................... 12
6-A. パソコンと接続する .................................. 12
6-B. スマートフォンと接続する ....................... 14
プリンター豆知識 1 ............................................ 16
基本の使いかた用紙をセットする ................................................ 18
コピーする ........................................................... 21
パソコンで印刷/スキャンする ........................ 24
スマートフォンで印刷/スキャンする ............. 30
FINE カートリッジを交換する .......................... 32
困ったときには電源が入らない ................................................... 36
電源が自動的に切れてしまう ............................ 36
画面にエラー ( サポート番号 ) が表示された ............... 37
用紙がつまった ................................................... 41
印刷結果に満足できない .................................... 45
用紙がうまく送られない .................................... 50
設定をリセットする(ご購入時の状態に戻す) ............. 51
[Windows]セットアップ CD-ROM を DVD/CD-ROM ドライブに入れてもセットアップが始まらない ...............51
お問い合わせの前に ............................................ 52
付録..................................................................................53
原稿をスキャンするときの注意事項 ....................53
使用済みインクカートリッジ回収のお願い .........53
プリンター豆知識 2 ...............................................54
ノズルチェックパターンの見かた...............................57
2018 年 5 月

1
本製品のマニュアル
はじめにお読みください設置・基本操作マニュアル.
プリンターの設置から使えるようになるまでの準備を説明しています。FINE カートリッジ交換などの基本操作や、困ったときの対処方法を知りたいときにもお読みください。
より詳しく知りたいときにお読みくださいオンラインマニュアル.
パソコンやスマートフォンからインターネットに接続して読むマニュアルです。プリンターの操作方法全般や困ったときの対処方法を詳しく説明しています。
オンラインマニュアルの一部を抜粋した基本操作マニュアル(インストール版)もあります。インターネットに接続せずにお読みいただけます。※パソコンへのインストールが必要です。
.■ オンラインマニュアルの開きかた(ウェブサイトから)
1 次の 、 または の方法で、キヤノンのウェブサイトを開く
2 [オンラインマニュアルを読む]を選ぶ
3 機種名を入力し、[OK]をクリックする
URL を入力
キーワードを入力して検索
キヤノン ようこそ 検索
QR コードを読み取る
※ QR コードを読み取るには専用のアプリが必要です。
TS5130
オンラインマニュアル が開きます。
.■ オンラインマニュアルの開きかた(デスクトップのショートカットから)
1 パソコンのデスクトップにあるアイコン をダブルクリックする
オンラインマニュアルが開きます。※アイコンは Windows10 の例です。
ショートカットはソフトウェアをパソコンにインストールしたあとに作成されます。
.■ 一部の操作は動画で見ることができますオンラインマニュアルで[ 動画で説明]をクリックすると、動画を見ることが できます。
本書内の がある QR コードを読み取っても動画を見ることができます。

2
はじめにお読みくださいここでは、知っておいていただきたい重要なお知らせと安全上の注意事項を記載しています。本製品に関する最新情報はキヤノン PIXUS ホームページ(canon.jp/pixus)で提供しています。
各安全マーク / 宣言文は、それぞれ該当する国 / 地域の電圧 / 周波数にのみ有効です。
安全にお使いいただくために安全にお使いいただくために、以下の事項を必ずお守りください。また、本書および本製品の取扱説明書に記載されていること以外は行わないでください。思わぬ事故を起こしたり、火災や感電の原因になります。 本書に記載されていない故障に関する注意事項については、基本操作マニュアル ( インストール版 ) やオンラインマニュアルをお読みください。本書では製品を安全にご使用いただくために、大切な記載事項には次のようなマークを使用しています。 これらの記載事項は、かならずお守りください。
警告 取扱いを誤った場合に、死亡または重傷を負うおそれのある警告事項が書かれています。安全に使用していただくために、必ず以下の警告事項をお守りください。
注意 取扱いを誤った場合に、傷害を負うおそれや物的損害が発生するおそれのある注意事項が書かれています。安全に使用していただくために、必ず以下の注意事項をお守りください。
警告本製品から微弱な磁気が出ています。心臓ペースメーカーをお使いの方で異常を感じた場合は、本製品から離れて、医師にご相談ください。
警告火災・感電の原因になりますので、以下の事項を必ずお守りください• 本製品をアルコール、シンナーなどの可燃性溶剤の近くに設置しない。• 本製品に付属のケーブル類を使用する。また、本製品に付属のケーブル類は、他の
機器に使用しない。• 本製品の動作条件にあった電源で使用する。• 電源プラグを確実にコンセントの奥まで差し込む。• 電源プラグを濡れた手で抜き差ししない。• 電源コードを傷つけない/加工しない/引っ張らない/無理に曲げない。• 電源コードに重いものをのせない。• 電源コードを束ねたり、結んだりして使わない。• 一つのコンセントに複数の電源プラグを差し込まない。延長コードを複数接続しな
い。

3
• 近くに雷が発生したときは、電源プラグをコンセントから抜き、本製品を使用しない。
• 清掃のときは、必ず本製品に接続しているケーブル類と電源プラグを抜く。アルコール、シンナーなどの可燃性の高いスプレーや液体は使用しない。柔らかい乾いた布を使用する。
• 本製品を分解、改造しない。• 電源プラグや電源コードは 1 か月に 1 度コンセントから抜いて、ほこりがたまっ
ていないか、発熱、錆び、曲がり、擦れ、亀裂のような異常な状態になっていないかを確認してください。
以下のような場合、そのまま使用すると火災や感電の原因になりますので、すぐに電源ボタンを押して電源を切り、電源プラグをコンセントから抜き、キヤノンホームページから修理のお申し込み、もしくはパーソナル機器修理受付センターに修理をご依頼ください。• 本製品内部に異物(金属片や液体など)が入ってしまった場合。• 煙が出たり変な臭いや異音がするなどの異常が起こった場合。• 電源プラグや電源コードが、発熱、錆び、曲がり、擦れ、亀裂のような異常な状態
になっている場合。
■ 重要なお知らせ• 本製品をネットワークに接続して使用する場合は、接続方法に応じてルーターなどの機器が必要になります。また、一部の機種では有線 LAN 接続をすることができますが、その場合は LAN ケーブルが必要になります。
• DVD/CD-ROM ドライブが装備されていないパソコンをお使いの場合は、ポータルサイト(ij.start.canon)からプリンターのソフトウェアをダウンロードしてインストールしてください。
■ お買い求めの国・地域以外への持ち出しに関する注意事項本製品はお買い求めの国・地域仕様の製品です。 法律または規制により、お買い求めの国・地域以外では使用できない場合があります。 それらの国・地域でこの製品を使用して罰せられても、弊社は一切責任を負いかねますのでご了承ください。
■ 記載について本書では Windows 10 operating system(以降、Windows10)または macOS Sierra v10.12をご使用の場合に表示される画面で説明しています。 ご使用のアプリケーションソフトによっては、操作が異なる場合があります。詳しい操作方法については、ご使用のアプリケーションソフトの取扱説明書を参照してください。 本書ではスマートフォンやタブレット端末を総称してスマートフォンと記載します。

4
■ 商標について• Windows は、米国 Microsoft Corporation の米国およびその他の国における登録商標または商標です。• Windows Vistaは、米国Microsoft Corporation の米国およびその他の国における登録商標または商標です。• Internet Explorer は、米国 Microsoft Corporation の米国およびその他の国における登録商標または商標です。
• Mac、Mac OS、AirMac、App Store、AirPrint、AirPrint ロゴ、Bonjour、iPad、iPhone、iPod touchおよびSafariは、米国および他の国々で登録されたApple Inc.の商標です。macOSは、Apple Inc.の商標です。
• IOS は、米国および他の国々で登録された Cisco の商標であり、ライセンスに基づいて使用しています。• Google Cloud Print、Google Chrome、 Chrome OS、 Chromebook、Android、Google Play、Google Drive、Google Apps および Google Analytics は、Google Inc. の登録商標または商標です。
• Bluetooth は、米国 Bluetooth SIG, Inc. の商標であり、キヤノンはライセンスに基づいて使用しています。

5
各部の名称
.■ 前面fe
i
j
g
da b c
k
ln
m
h
a操作パネルb原稿台カバーc用紙サポートd後トレイカバーe給紙口カバー
f後トレイg用紙ガイドhカセットi用紙ガイドjカセットカバー
k補助トレイl排紙サポートm原稿台ガラスn排紙トレイ
.■ 背面a
cd
b
a搬送ユニットカバーb背面カバー
cUSB ケーブル接続部d電源コード接続部
.■ 内部
ab
cd
aスキャナーユニット / カバーbインクカートリッジ固定カバー
cFINE カートリッジ(インクカートリッジ)dFINE カートリッジホルダー

6
.■ 操作パネルa d
ghi
b e fc
a電源ボタン/電源ランプ
電源プラグを抜くときは、電源ボタンを押して電源を切り、かならず電源ランプが消えたことを確認してから抜いてください。電源ランプが点灯または点滅中に電源プラグを抜くと、プリントヘッドの乾燥や目づまりの原因となり、きれいに印刷できなくなる場合があります。
bホームボタンc液晶モニターd戻るボタンeOK ボタン
f{}[]ボタン
gモノクロボタンhストップボタンiカラーボタン
ホーム画面の操作についてホームボタンを押すと、ホーム画面が表示されます。ホーム画面から各メニューや設定画面を表示します。 {}[] ボタンで項目を選び、OK ボタンを押して決定し、操作を進めます。
a
d c b
a基本メニュー本製品の操作パネルからコピーやスキャンなどを行うときに選びます。基本メニューを選んだあと、それぞれ詳細なメニューが表示されます。
bクイックガイドcセットアップdネットワーク状況
選ぶと、ネットワークの基本情報の表示や、ネットワークの設定を行うことができます。また、ホーム画面の表示でネットワークの接続状況が確認できます。
ルーターとプリンターが無線で接続中です。
電波強度: 切断弱強パソコンまたはスマートフォンとプリンターが無線で直接接続中または待機中です。
プリンターの LAN 設定が無効になっています。
詳しくは、オンラインマニュアルを参照してください。

はじめて 使うときの準備
1..付属品を確認する..................................................................8
2...保護材を外す/電源を入れる...............................................8
3...FINE カートリッジを取り付ける........................................9
4...用紙をセットする............................................................... 10
5..接続の準備をする............................................................... 12
6-A..パソコンと接続する....................................................... 12
6-B..スマートフォンと接続する...........................................14
プリンター豆知識1................................................................ 16
お使いになる前に
プリンターを持つときは、カセットに手をかけないでください。

8
1..付属品を確認する
□ セットアップ CD-ROM (パソコン用)
□ 設置・基本操作マニュアル(本書)
□ 電源コード □ FINE カートリッジ
プリンターとパソコンを直接接続してお使いになるときは、市販のUSB ケーブル(A-B タイプ)が必要です。
2...保護材を外す/.電源を入れる
1 外側の保護材(オレンジテープ、液晶モニターの保護フィルムなど)を取り除く
2 側面のくぼみに指をかけて、スキャナーユニット / カバーを開く
3 オレンジテープと固定部材を取り除いて捨てる
4 スキャナーユニット / カバーを閉じる
.注意スキャナーユニット / カバーを閉じる際は、指などはさまないように注意してください。
5 電源コードを斜め後ろ方向から接続する
背面
電源コード以外のケーブルはまだ接続しないでください。
6 操作パネルを開き、電源ボタンを押す
7 OK ボタンを押す
8 次ページの「キヤノンへの情報送信について」の内容を確認し、[同意する][同意しない]を {} ボタンで選んで、OK ボタンを押す

9
2 左側 のインクカートリッジ固定カバーをつまんで開く
左側が Color(カラー)、右側が Black(ブラック)の FINE カートリッジ取り付け位置です。
9 OK ボタンを押す
3...FINE カートリッジを.取り付ける
1 スキャナーユニット / カバーを開く
(A)
.注意FINE カートリッジホルダー(A)が動いている間は FINE カートリッジホルダーを手で止めたり、無理に動かしたりしないでください。FINE カートリッジホルダーの動きが止まるまでは、手を触れないでください。
キヤノンへの情報送信について
キヤノンでは、お客様のニーズに合わせたより良い製品の企画、開発を行うために、また、お客様にあわせたご提案、サービスを提供させていただくために、お客様がお使いのキヤノン製品に関連する以下のような情報を、インターネットを通じてキヤノンへ ( 中国国内でキヤノン製品をお使いの場合には、適法な許可証を有する調査会社へ ) 送信することをお願いしています。
プリンター / スキャナー / ファクス / 情報端末に関する情報• プリンターの ID 番号、設置日時、国の設定等の基本情報• 装着されたインクの種類、インク使用情報、印刷枚数、スキャン回数、メンテナンス情報等の使用状況履歴• 用紙使用情報、印刷環境 / 条件、スキャンの設定、アンケート結果• お使いの情報端末の機種名、OS のバージョン、言語、画面設定等の基本情報• デバイスドライバーとアプリケーションソフトウェアのバージョン、使用状況履歴
* 上記の情報は、お使いの機種・アプリケーションソフトウェアにより送信されない情報もあります。
キヤノン製品を共有でお使いの場合には、当該共有製品に記録された上記の情報が送信されます。同意される方は、共有で使用される方にこの事実をお伝えいただき、その方の同意も得た上で、同意してください。
本調査では、お客様の個人情報を送信することはありません。そのため、送信された情報からは、お客様を特定することはできません。したがって、送信情報開示のご要望にはお応えできませんので、ご了承ください。上記の情報は、お客様の同意後、インターネットを通じてキヤノンに(中国国内でキヤノン製品をお使いの場合には、適法な許可証を有する調査会社に)送信されます。なお、インターネットへの接続料金はお客様のご負担になります。
送信された情報はキヤノンのグループ会社に提供される場合があります。上記のことに同意いただける場合は、[同意する]を選択してください。同意いただけない場合は、[同意しない]を選択してください。

10
6 手順 2 ~ 5 を繰り返し、Black の FINE カートリッジも右に取り付ける
7 スキャナーユニット / カバーを閉じる
.注意スキャナーユニット / カバーを閉じる際は、指などはさまないように注意してください。
画面にエラーメッセージが表示されたときは、FINE カートリッジが正しく取り付けられているか確認してください。
4...用紙をセットする.
1 aカセットを引き出すbカセットカバーを取り外す
a
b
3 aColor の FINE カートリッジを容器から取り出す
b保護テープをはがす
a
b
触らない
• 付属の FINE カートリッジをご使用ください。• 保護テープにはインクが付着しています。ご注意ください。
4 Color の FINE カートリッジを左側 の FINEカートリッジホルダーにセットする
ぶつけない
5 インクカートリッジ固定カバーの の部分を「カチッ」と音がするまでしっかり押して、完全に閉じる

11
6 以下の画面が表示されたら、[OK]を [] ボタンで選んで、OK ボタンを押す
2 用紙ガイドを広げ、手前のガイドを A4 の刻印に合わせる
3 a印刷したい面を下にして A4 サイズの普通紙をセットする
b右の用紙ガイドを用紙の端に合わせるc用紙を手前のガイドに突き当てる
a b
c
左のガイドは動かさない
4 カセットカバーを取り付け、カセットを戻す
カセットを戻すと、下の図のようになります。側面
5 a排紙トレイを引き出すb補助トレイを開く
ba

12
プリンターだけで使うaプリンターのストップボタンを押す
b[今は接続しない]→[はい]の順に {}[] ボタンで選んで、OK ボタンを押す
これでセットアップは完了です。
5..接続の準備をする
1 OK ボタンを押す
2 以下の画面が表示されたことを確認する
ここから先は、プリンターの使いかたに応じて進んでください。•.パソコンだけ、またはパソコンとスマートフォンの両方と接続して使う
「6-A. パソコンと接続する」•.スマートフォンだけ接続して使う
「6-B. スマートフォンと接続する」(P.14)•.パソコンやスマートフォンと接続しないで使う
「プリンターだけで使う」
6-A..パソコンと接続する..
Mac.OSWindows
お使いになるパソコンごとにセットアップが必要です。それぞれのパソコンで、手順 1 から操作してください。
1 / どちらかの方法でセットアップ用のファイルを開く
aパソコンのウェブブラウザ( など)を開くb下記の URL を入力して、キヤノンのウェブサイトを開く
または、下記のキーワードを検索して、キヤノンのウェブサイトを開く
キヤノン ようこそ 検索
c[セットアップを行う]を選ぶ
d機種名を入力し、[OK]をクリックする
TS5130機種名は一覧から選択することもできます。
e[セットアップ]をクリックする
以降は Windows と Mac OS の手順です。Chrome OS など、Windows や Mac OS ではないパソコンを使用する場合は、表示された画面の指示に従ってセットアップしてください。
f[ダウンロード]をクリックし、セットアップ用ファイルをダウンロードする
gダウンロードしたファイルを実行する
以降は、次ページ手順. .に進んでください。
インターネットからダウンロードする

13
セットアップ CD-ROM を使用する(Windows のみ)
aセットアップ CD-ROM をパソコンにセットする
.■Windows.10/Windows.8.1 をご使用の場合bパソコン画面の右側に、以下のメッセージが表示され
たらクリックする
c以下の画面が表示されたら、[Msetup4.exe の実行]をクリックする
d[ユーザーアカウント制御]ダイアログボックスが表示された場合は、[はい]をクリックする
このメッセージが表示されない(消えてしまった)場合1. タスクバーの[エクスプローラー]アイコンをクリックする
または
2. 開いたウィンドウの左側にある[PC]をクリックする3. 右側に表示された CD-ROM アイコンをダブルクリックする
CD-ROM の内容が表示された場合は[Msetup4.exe]をダブルクリックしてください。
4. 手順 d に進む
.■Windows7をご使用の場合b [自動再生]画面が表示されたら、[Msetup4.exe の
実行]をクリックする
c [ユーザーアカウント制御]ダイアログボックスが表示された場合は、[続行]をクリックする
[自動再生]画面が表示されない場合1. スタートメニューから[コンピューター]をクリックする2. 開いたウィンドウの右側にある CD-ROM アイコンをダブル
クリックするCD-ROM の内容が表示された場合は[Msetup4.exe]をダブルクリックしてください。
以降は、手順. .に進んでください。
2 [セットアップ開始]をクリックする
これでパソコンの接続は完了です。パソコンから印刷できるようになりました。
以下の画面が表示されたら[終了]をクリックする
このあとは画面の指示に従って進んでください。

14
6-B..スマートフォンと接続する..
AndroidiOS
お使いになるスマートフォンごとにセットアップが必要です。それぞれのスマートフォンで手順 1 から操作してください。
準備• スマートフォンの Wi-Fi をオンにしてください。• 無線 LAN ルーターをお持ちの場合は、スマートフォンをプリンターと接続したい無線 LAN ルーターに接続してください。* 操作方法については、スマートフォンや無線 LAN ルーターに付属のマニュアルを参照するか、メーカーにお問い合わせください。
1 スマートフォンに、アプリケーションソフト「Canon PRINT Inkjet/SELPHY(キヤノン・プリント・インクジェットセルフィ)」をインストールする
.: App Store で「Canon PRINT」を検索 : Google Play で「Canon PRINT」を検索
または、QR コードからキヤノンのウェブサイトにアクセスしてください。
* スマートフォンとプリンターを直接接続している間は、無線でインターネットに接続できない場合があります。このとき、通信業者とのご契約によっては、課金が発生する場合があります。
* プリンターと無線で直接接続できる機器は、同時に 5 台までです。
2 プリンターに表示されている画面を確認する約 10 分間操作しないと画面が消灯します。そのときは、操作パネルのボタン(電源ボタン以外)を押すと画面が表示されます。
aインストールしたアプリケーションソフトをタップする
b画面の指示に従って、使用するプリンターを登録する
c以下の画面が表示されたことを確認する
これでスマートフォンの接続は完了です。スマートフォンから印刷できるようになりました。写真を印刷する場合は、写真用紙をセットします。「後トレイにセットする」(P.18)を参照してください。
.■以下の画面が表示されている場合.左下のアイコンを確認し、 または に進む
.■以下の画面が表示されている場合.に進む
が表示されている場合、プリンターが無線 LAN 接続で通信できない状態です。詳しくは「http://ij.start.canon」へアクセスし、「よくあるご質問」をご覧ください。
いいえ( に進む)
はい
以下が表示されている(ネットワークに接続されている状態)

15
aスマートフォンのホーム画面の[設定]をタップし、 Wi-Fi 設定で[Canon_ij_XXXX]をタップする
[Canon_ij_XXXX]が表示されない場合は、ページ下部の「プリンター本体の準備」を参照して、プリンターを操作してから、a をやり直してください。
bインストールしたアプリケーションソフトをタップする
c画面の指示に従って、使用するプリンターをアプリケーションソフトに登録する
このあとは画面の指示に従って進んでください。接続のしかたを選ぶ画面では[接続方法を自動で選択(推奨)]を選ぶと、お使いの環境に合わせて、最適な接続方法が自動的に設定されます。
d以下の画面が表示されたことを確認する
以降の手順は iOS/Android で異なります。それぞれの手順に進んでください。
aインストールしたアプリケーションソフトをタップする
b画面の指示に従って、使用するプリンターをアプリケーションソフトに登録する
起動後、しばらくたっても「プリンターが登録されていません。プリンターのセットアップを行いますか?」というメッセージが表示されない場合は、ページ下部の「プリンター本体の準備」を参照してプリンターを操作し、メッセージが表示されるまでしばらくお待ちください。
このあとは画面の指示に従って進んでください。• お使いの環境に合わせて、最適な接続方法が自動的に設定
されます。• [プリンターの登録]画面で、以下のようにプリンターが 2
台表示された場合は、A を選択してください。 A)TS5100 series (xxx.xxx.xxx.xxx) B)Direct-xxxx-TS5100series
c以下の画面が表示されたことを確認する
これでスマートフォンの接続は完了です。スマートフォンから印刷できるようになりました。写真を印刷する場合は、写真用紙をセットします。「後トレイにセットする」(P.18)を参照してください。
aプリンターのホームボタンを押す
bホーム画面左下のアイコンを {}[] ボタンで選んで、OK ボタンを押す
プリンター本体の準備
c以下の画面が表示されたら、[いいえ]を [] ボタンで選んで、OK ボタンを押す
d[LAN 設定]→[無線 LAN]→[無線 LAN セットアップ]→[PC/ スマホでかんたん接続]の順に {}[]
ボタンで選んで、OK ボタンを押すe[はい]を [] ボタンで選んで、OK ボタンを押すfスマートフォンの操作に戻る

1616
インクはこんなふうに使われています
プリンター豆知識1
印刷以外にもインクが使われる?インクは印刷以外に、ノズルのクリーニングのときにも使われます。きれいな印刷を保つため、本製品にはノズルを自動的にクリーニングし、目づまりを防ぐ機能が付いています。クリーニングでは、ノズル内にインクを通すため、わずかな量のインクが使用されます。
消費されたインクは、製品内部の「インク吸収体」に吸収されます。インク吸収体は満杯になると交換が必要です。お客様ご自身での交換はできませんので、エラーメッセージが表示されたら、お早めにキヤノンホームページまたはパーソナル機器修理受付センターへ交換をご依頼ください。⇒「画面にエラー ( サポート番号 ) が表示された」(P.37)
モノクロ印刷でもカラーインクが使われる?モノクロ印刷でも、印刷する用紙の種類やプリンタードライバーの設定によってブラック以外のインクが使われることがあります。モノクロでしか印刷していなくてもカラーインクが減るのはそのためです。
プリンター豆知識2 は、P.54 へ

基本の 使いかた
用紙をセットする....................................................................18後トレイにセットする .................................................................................18
カセットにセットする .................................................................................19
使用できる用紙について .............................................................................20
コピーする................................................................................ 21基本のコピー ................................................................................................21
コピーの設定を変えるには .........................................................................22
いろいろなコピー .........................................................................................23
パソコンで印刷/スキャンする............................................. 24印刷する ........................................................................................................24
スキャンする ................................................................................................27
パソコンからの操作でもっと便利に! ......................................................29
スマートフォンで印刷/スキャンする.................................30印刷する ........................................................................................................30
スキャンする ................................................................................................31
FINE カートリッジを交換する.............................................. 32

18
用紙をセットする
用紙は2ケ所にセットできます
本製品で使用できるすべての用紙をセットできます。
写真
用紙、は が き 、 封 筒はこち
ら!
後トレイ
A4、B5、A5 の普通紙のみ セットできます。
定
型普 通 紙 のみ
!
カセット
ご購入時は、自動で後トレイとカセットの給紙位置が選ばれる設定になっています。給紙位置を指定したい場合は、各機能の印刷設定画面などで給紙位置を[後トレイ]または[カセット]に変更してください。
後トレイにセットする
3 用紙をセットする
5 給紙口カバーを 閉じる
4 右の用紙ガイドを 用紙の端に合わせる
2 右の用紙ガイドを 端に寄せる
1 用紙サポートを引き出し、給紙口カバーを開く
.チェック ⬛ 印刷したい面を、手前に向ける ⬛ 縦向きにセットする
横方向にセットすると紙づまりの原因になります
7 操作パネルを開き、排紙トレイと補助トレイを引き出す
ハガキは郵便番号欄を下に
落とさない
6 液晶モニターで セットした用紙の サイズと種類を登録する

19
カセットにセットする
6 カセットカバーを取り付け、カセットを戻す
2 カセットを引き出し、 カセットカバーを取り外す
8 排紙トレイと補助トレイを引き出す
5 用紙ガイドと用紙の端を合わせる
手前は 用紙をガイドに つき当てる
左のガイドは動かさない
1 操作パネルを開く
4 用紙をセットする
.チェック ⬛ 印刷したい面を、下に向ける ⬛ 縦向きにセットする
横方向にセット すると紙づまり の原因になります
3 用紙ガイドを広げる
手前のガイドはセットする用紙 サイズの刻印に合わせて固定する
「カチッ」と 音がするまで 押しこむ
カセットを戻すと、下の図のようになります。 7 液晶モニターで セットした用紙の サイズを登録する

20
使用できる用紙について最適な印刷結果を得るために、印刷に適した用紙をお選びください。キヤノンでは、文書のための用紙はもちろん、写真やイラストなどの印刷に適したさまざまな種類の用紙をご用意しています。大切な写真の印刷には、キヤノン純正紙のご使用をお勧めします。
下記については、オンラインマニュアルを参照してください。• 用紙の最大積載枚数• 用紙の取扱いについて
• 使用できない用紙について
.■ 用紙の種類キヤノン純正紙文書やレポートの印刷に適する用紙:• キヤノン普通紙・ホワイト <SW-101>• キヤノン普通紙・ホワイト 両面厚口 <SW-201>• キヤノン普通紙・ビジネス <FB-101>• 高品位専用紙 <HR-101S>*1
写真の印刷に適する用紙:• キヤノン写真用紙・光沢プロ[プラチナグレード]
<PT-201>• キヤノン写真用紙・光沢スタンダード <SD-201>• キヤノン写真用紙・光沢ゴールド <GL-101>• キヤノン写真用紙・微粒面光沢ラスター <LU-101>• キヤノン写真用紙・絹目調 <SG-201>• マットフォトペーパー <MP-101>
年賀状や挨拶状の印刷に適する用紙:• キヤノン写真はがき・マット <MH-101>*2
• キヤノン写真はがき・光沢 <KH-401>*2
オリジナルグッズが作れる用紙:• フォトシールセット <PSHRS>*3 (2 面 /4 面 /9 面 /16 面)• 両面マット名刺用紙 <MM-101>*3
キヤノン純正紙以外の用紙• 普通紙(再生紙を含む)• はがき/年賀はがき *1
• インクジェットはがき/インクジェット紙年賀はがき *2
• インクジェット光沢はがき/写真用年賀はがき *2
• 往復はがき *1
• 封筒 *1
• T シャツ転写紙 *1
*1 操作パネルを使った印刷、および PictBridge(Wireless LAN)対応機器からの印刷には対応していません。*2 あて名面は、操作パネルを使った印刷、および PictBridge(Wireless LAN)対応機器からの印刷には対応していません。*3 操作パネルを使った印刷には対応していません。
.■ サイズご使用の OS により、使用できる用紙サイズや用紙の種類は異なります。
定型• A4• A5• B5• レター• リーガル
• L 判• KG/10x15cm(4x6)• スクエアサイズ (127mm × 127mm)• 2L/13x18cm(5x7)
• 六切 /8"x10"• 商用 10 号封筒• DL 封筒• 長形 3 号• 長形 4 号
• 洋形 4 号• 洋形 6 号• はがき• 往復はがき• 名刺
非定型• 後トレイ
- 最小サイズ:55.0mm x 89.0mm - 最大サイズ:215.9mm x 676.0mm
• カセット - 最小サイズ:148.0mm x 210.0mm - 最大サイズ:215.9mm x 297.0mm
.■ 重さ64 ~ 105 g/m2(キヤノン純正紙以外の普通紙)

21
コピーする
基本のコピーここでは基本的なコピーの手順について説明します。
1 電源が入っていることを確認する
2 用紙をセットする ⇒ P.18
3 原稿台カバーを開け、原稿を原稿台ガラスにセットする
.チェック ⬛ 読み取る面を、下に向ける ⬛ 原稿位置合わせマーク( )に合わせてセットする
原稿台ガラス
原稿台カバー
4 原稿台カバーを閉じる
5 ホーム画面で [コピー]→ [標準コピー]の順に選ぶ
6 必要に応じて各項目を選んで設定する
印刷部数を指定できます
印刷設定を変更できます。詳しくは「コピーの設定を変えるには」(P.22)を参照してください
プレビュー画面で印刷結果を確認できます

22
7 カラーコピーをする場合はカラーボタンを押し、白黒コピーをする場合はモノクロボタンを押す
コピーが開始されます。
原稿の読み取りが終わるまで原稿台カバーを開けたり、原稿を原稿台ガラスから取り出したりしないでください。
コピーを中止する場合は、ストップボタンを押してください。
コピーの設定を変えるには印刷設定画面では、倍率や濃度などの印刷設定を変更することができます。画面を {} ボタンで上下にスクロールして必要な設定項目を表示し、変更したい項目を選んでください。
コピーメニューによって、設定項目は異なります。また印刷設定画面が表示されるタイミングも異なります。[標準コピー]以外の印刷設定については、オンラインマニュアルを参照してください。
{} ボタンを押すと画面をスクロールできます
倍率を変更できます
印刷部数を指定できます
濃度(明るさ)を変更できます
[オート]を選ぶと、原稿台ガラスにセットした原稿に合わせて自動で濃度を調整して印刷できます
[片面印刷][両面印刷]から両面印刷設定を選べます
[なし][2in1 コピー][4in1 コピー]からレイアウトを選べます
[きれい][標準][下書き]から印刷品質を選べます
[後トレイ][カセット][自動]から給紙位置を選べます。[自動]を選ぶと、後トレイとカセットに登録されている用紙情報に従い、給紙位置が自動で選択されます
出力したい用紙種類を選べます
出力したい用紙サイズを選べます

23
いろいろなコピー本製品には以下の便利なコピー機能があります。ホーム画面で[コピー]を選び、各機能を選んでください。
2 枚の原稿を 1 枚に縮小してコピーできます。[コピー]→[標準コピー]→[印刷設定]→[レイアウト]→[2in1 コピー]を選ぶ
2in1 コピー
4in1コピー4 枚の原稿を 1 枚に縮小してコピーできます。
[コピー]→[標準コピー]→[印刷設定]→[レイアウト]→[4in1 コピー]を選ぶ
両面印刷2 枚の原稿を用紙の両面にコピーできます。
[コピー]→[標準コピー]→[印刷設定]→[両面印刷設定]→[両面印刷]を選ぶ
フチなしコピー画像のまわりにフチがでないように、用紙全体にコピーします。
[コピー]→[フチなしコピー]を選ぶ
枠消しコピー本などの厚い原稿をコピーするときにできる、画像の周りの黒い影を消し、本の見開きとじ部分の影を明るくコピーします。
[コピー]→[枠消しコピー]を選ぶ
写真コピー原稿台に複数枚の写真(プリント済みのもの)を並べてセットし、枚数分のコピーを一度にとることができます。
[コピー]→[写真コピー]を選ぶ
ID カードコピー身分証明書などカードサイズの原稿の両面を、1 枚の用紙におさまるようにコピーします。
[コピー]→[ID カードコピー]を選ぶ
各機能の詳細については、オンラインマニュアルを参照してください。

24
パソコンで印刷/スキャンする
印刷する
.■ My.Image.Garden で写真を印刷キヤノンのアプリケーションソフト My Image Garden(マイ・イメージ・ガーデン)を使うと、パソコンに保存されているデジタルカメラで撮影した写真などの画像を、かんたんに印刷したり、カレンダーなどの作品作りに活用したりできます。パソコンにインストールしてお使いください。ここでは、Windows10 の手順を例に説明します。お使いの OS により表示画面や操作手順が一部異なる場合があります。Mac OS の手順については、オンラインマニュアルを参照してください。
1 本製品の電源が入っていることを確認する
2 後トレイに写真用紙をセットする ⇒ P.18
3 パソコンの[スタート]メニューから[すべてのアプリ]→[Canon Utilities]→[My Image Garden]の順に選ぶMy Image Garden が起動します。
4 [ガイドメニュー]画面から[写真印刷]をクリックする
5 印刷したい写真を選択するa.左側のフレームから、印刷したい写真
が入ったフォルダーをクリックする
b.写真をクリックして選択する
c.[印刷]をクリックする

25
6 必要に応じて設定するフチをつけて印刷するかどうか指定できます
印刷部数を変更できます
印刷設定を変更できます。詳しくは「写真印刷の設定を変えるには」(P.25)を参照してください
7 [印刷]をクリックする印刷が開始されます。
写真印刷の設定を変えるにはプリンターの設定ダイアログボックスでは、使用するプリンターや用紙のサイズなどの印刷設定を変更することができます。各項目の ] をクリックして必要な設定項目を表示し、変更したい項目を選んでください。表示される項目は、お使いのプリンターによって異なる場合があります。
印刷に使用するプリンターを選べます
セットした用紙のサイズを選べます
セットした用紙の種類を選べます
用紙をセットした給紙位置を選べます
日付を入れて印刷できます
フチなしで印刷したときの画像のはみ出し量を設定できます
画像補正や印刷品質を設定できます
各設定項目について詳しくは、オンラインマニュアルを参照してください。

26
.■ プリンタードライバーで印刷(Windows)Windows パソコンでお使いのアプリケーションソフトの印刷メニューから印刷するときは、Canon IJ プリンタードライバーが必要です。Canon IJ プリンタードライバーを使うと、用途に応じた細かい印刷設定が可能になります。詳しくは、アプリケーションソフトの取扱説明書およびオンラインマニュアルを参照してください。
.■ AirPrint で印刷(Mac.OS)Mac OS パソコンでお使いのアプリケーションソフトから印刷するときは、AirPrint をお使いください。詳しくは、アプリケーションソフトの取扱説明書およびオンラインマニュアルを参照してください。

27
スキャンする
.■ My.Image.Garden でスキャンキヤノンのアプリケーションソフト My Image Garden を使うと、あらかじめ用意されているスキャンボタンを使って、かんたんにスキャンできます。パソコンにインストールしてお使いください。ここでは、Windows10 の手順を例に説明します。お使いの OS により表示画面や操作手順が一部異なる場合があります。Mac OS の手順については、オンラインマニュアルを参照してください。
1 本製品の電源が入っていることを確認する
2 原稿台カバーを開け、原稿を原稿台ガラスにセットする
原稿台ガラス
原稿台カバー.チェック
⬛ 読み取る面を、下に向ける
文書/雑誌/新聞を1枚スキャンする場合:原稿位置合わせマークに合わせてセットしてください。
原稿位置合わせマーク
プリント写真/はがき/名刺/BD/DVD/CDなどのディスクレーベルを1枚スキャンする場合:原稿台ガラスの中央にセットしてください。
プリント写真/はがき/名刺を複数枚スキャンする場合:原稿台ガラスに並べてセットしてください。
3 原稿台カバーを閉じる
4 パソコンの[スタート]メニューから[すべてのアプリ]→[Canon Utilities]→[My Image Garden]の順に選ぶMy Image Garden が起動します。
5 [ガイドメニュー]画面から[スキャン]をクリックする

28
6 [おまかせ]をクリックするスキャンが開始され、完了すると自動的に保存された画像がサムネイル表示されます。
• おまかせ設定でスキャンすると、原稿の種類を自動判別して、PDF/JPEG のいずれかの形式で自動的に保存されます。保存形式を変更したい場合は、画面右下の[保存]をクリックし、設定してください。詳しくは、オンラインマニュアルを参照してください。
• スキャン画像の保存場所は、[ツール]メニューから[環境設定 ...]を選んで表示される[環境設定]ダイアログボックスの[詳細設定]シートで設定できます。詳しくは、オンラインマニュアルを参照してください。
スキャンの設定を変えるには[ガイドメニュー]画面で[スキャン]をクリックすると、画面上部に複数のスキャンボタンが表示されます。原稿や用途に合わせて、お好みのスキャンボタンを選んでください。表示される項目は、お使いのプリンターによって異なる場合があります。
おまかせセットした原稿の種類を自動判別させてかんたんにスキャンできます。写真セットした原稿を写真としてスキャンできます。文書セットした原稿を文書としてスキャンできます。お気に入りお気に入りに指定した設定でスキャンできます。貼り合わせスキャンした画像を貼り合わせて、1 枚の画像にできます。ドライバーScanGear(スキャナードライバー)を開き、詳細な設定で写真や文書をスキャンできます。スキャン設定スキャンの詳細な設定ができます。
各設定項目について詳しくは、オンラインマニュアルを参照してください。
.■ IJ.Scan.Utility(Windows) / IJ.Scan.Utility.Lite(Mac.OS) でスキャンWindows 用 IJ Scan Utility(アイジェイ・スキャン・ユーティリティー)および Mac OS 用 IJ Scan Utility Lite(アイジェイ・スキャン・ユーティリティー・ライト)は、文書や写真などを手軽にスキャンできるキヤノンのアプリケーションソフトです。原稿の種類や目的に合ったアイコンをクリックするだけで、スキャンから保存までを一度に行うことができます。パソコンにインストールしてお使いください。詳しくは、オンラインマニュアルを参照してください。

29
パソコンからの操作でもっと便利に!キヤノンではお使いのプリンターをより活用していただける便利なソフトウェアを用意しています。
My.Image.Garden のその他の便利な機能人物を登録して写真をかんたんに整理したり、動画からお気に入りのシーンを静止画に切り出したりして印刷できます。画像の赤目を補正したり、明るさやコントラストを調整したりもできます。詳しくは、オンラインマニュアルを参照してください。
Easy-PhotoPrint+ を使って作品印刷Easy-PhotoPrint+(イージー・フォト・プリント・プラス)は、パソコンやタブレットにインストールしなくてもお使いいただけるインターネット上のアプリケーションソフトです。オリジナルのカレンダーやコラージュなどの作品を作成して印刷できます。詳しくは、オンラインマニュアルを参照してください。

30
スマートフォンで印刷/スキャンする
iOS / Android 機器のどちらでも、「Canon PRINT Inkjet/SELPHY」アプリを使えば、スマートフォンの中の写真や文書はもちろん Web ページの印刷がかんたんにできます。また、クラウドサービスとの連携も可能になります。
スマートフォンからプリンターを操作し、スキャンしたデータをスマートフォンに保存します。
「Canon PRINT Inkjet/SELPHY」のインストール方法とプリンターとの接続方法については、「6-B. スマートフォンと接続する」(P.14)を参照してください。
印刷する
.■ Canon.PRINT.Inkjet/SELPHYで印刷印刷したい写真や文書を印刷します。用紙の種類やサイズなどの設定を変更することもできます。
「Canon PRINT Inkjet/SELPHY」のアイコン をタップ
起動画面から、写真や文書を印刷するメニューを選ぶ
プリントしたい写真や文書を選ぶ
用紙設定を確認して、プリントボタンをタップ

31
.■ その他のアプリから印刷(iOS機器)iPhone、iPad、iPod touch などの iOS 機器から AirPrint で印刷できます。詳しくは、オンラインマニュアルをご覧ください。
.■ その他のアプリから印刷(Android 機器)Android 機器でお使いのアプリから印刷するときは印刷用プラグインが必要です。Android 機器に インストールしてお使いください。詳しくは、オンラインマニュアルをご覧ください。
スキャンする
.■ Canon.PRINT.Inkjet/SELPHYでスキャン原稿台にセットした原稿をスキャンし、スキャンしたデータをスマートフォンで受け取ります。
スキャンした画像は、PDF/JPEG のいずれかの形式で保存できます。
原稿を、原稿台にセット
「Canon PRINT Inkjet/SELPHY」のアイコン をタップ
起動画面から、スキャンのメニューを選ぶ
用紙設定を確認して、スキャンボタンをタップ

32
FINE カートリッジを交換するインクの残量が少なくなったりエラーが発生したりすると、液晶モニターにエラーメッセージを表示してお知らせします。この状態のままでは本製品を使って印刷したりスキャンしたりすることはできません。エラーメッセージを確認してから、エラーの対処をしてください。 ⇒ P.37
本製品で使用できる FINE カートリッジの型番や、FINE カートリッジの取り扱い上のご注意については、裏表紙を参照してください。
1 電源が入っていることを確認する
2 スキャナーユニット / カバーを開く
FINE カートリッジホルダーが交換位置に移動します
.注意FINE カートリッジホルダーが動いている間は、FINE カートリッジホルダーを手で止めたり、無理に動かしたりしないでください。FINE カートリッジホルダーの動きが止まるまでは、手を触れないでください。
• プリンターの内部は、インクで汚れている可能性があります。FINE カートリッジを交換するときに手や衣服を汚さないように注意してください。ティッシュペーパーなどでプリンター内部のインクを簡単に拭き取ることができます。
• 本体内部の金属部分やそのほかの部分に触れないでください。• FINE カートリッジを取り付けた状態で、スキャナーユニット / カバーを 10 分以上開けたままにすると、FINE カー
トリッジホルダーが右側へ移動します。その場合は、いったんスキャナーユニット / カバーを閉じ、再度開けてください。
3 インクがなくなったインクカートリッジ固定カバーをつまんで開く
4 FINE カートリッジを取り出す
• 衣服や周囲を汚さないよう、FINE カートリッジの取り扱いには注意してください。• 空になった FINE カートリッジは地域の条例に従って処分してください。また、キヤノンでは使用済み FINE カート
リッジの回収を推進しています。

33
5 新しい FINE カートリッジを容器から取り出し、保護テープをはがす
触らない
• FINE カートリッジを振るとインクが飛び散り、手やまわりのものを汚すおそれがあります。FINE カートリッジの取り扱いには注意してください。
• 取り外した保護テープに付いているインクで、手やまわりのものを汚すおそれがあります。ご注意ください。• 取り外した保護テープは、再装着しないでください。地域の条例に従って処分してください。• FINE カートリッジの金色の端子やプリントヘッドノズルには、手を触れないでください。正しく印刷できなくなる
場合があります。
6 FINE カートリッジを FINE カートリッジホルダーにセットするColor の FINE カートリッジは左側 のホルダーに、Black の FINE カートリッジは右側 のホルダーに取り付けます。
ぶつけない
7 インクカートリッジ固定カバーを「カチッ」と音がするまでしっかり押して、完全に閉じる
必ず Color の FINE カートリッジと Black の FINE カートリッジの両方をセットしてください。印刷ができません。

34
8 スキャナーユニット / カバーを閉じる
.注意スキャナーユニット / カバーを閉じる際は、指などはさまないように注意してください。
• スキャナーユニット / カバーを閉じたあとに液晶モニターにエラーメッセージが表示されている場合は、エラーの対処をしてください。 ⇒ P.37
• 操作中に動作音がする場合がありますが、正常な動作です。
9 プリントヘッドの位置を調整する ⇒ P.48
プリントヘッド位置の調整を行うと、プリンターはプリントヘッド位置調整シートを印刷する前に自動的にプリントヘッドのクリーニングを開始します。プリントヘッドのクリーニングが完了するまでは、他の操作を行わないでください。

困った ときには
印刷できるが、印刷結果に満足できない
白紙のまま排紙される/印刷がかすれる/違う色になる/白いすじ
(線)が入る⇒P.45
罫線がずれる
⇒P.48色むらや色すじがある
⇒P.49
プリンターが動かない/印刷できない
画面にエラー ( サポート番号 ) が表示された ⇒P.37
電源が入らない ⇒P.36電源が自動的に切れてしまう ⇒P.36
用紙がつまった ⇒P.41用紙がうまく送られない ⇒P.50
ほかにもこんなときは
設定をリセットする(ご購入時の状態に戻す)
⇒P.51
[Windows]セットアップ CD-ROM を DVD/CD-ROM ドライブに入れてもセットアップが始まらない
⇒P.51

36
電源が入らない
チェック
a.電源ボタンを押してみてください
b.本製品と電源コードがしっかりと接続されているかを確認し、電源を入れ直してください
c.電源プラグをコンセントから抜き、2分以上たってから、電源プラグをコンセントにつないで本製品の電源を入れ直してください
それでも回復しない場合は、キヤノンホームページから修理のお申し込み、もしくはパーソナル機器修理受付センターに修理をご依頼ください。詳しくは、「お問い合わせの前に」(P.52)を参照してください。
電源が自動的に切れてしまうチェック 自動的に電源が切れる設定になっている場合は、設定を解除してください
自動的に電源が切れる設定になっていると、設定した時間に応じて本製品の電源は自動的に切れます。
1 ホーム画面で (セットアップ)を選ぶ
2 [設定]→ [ECO]→[省電力設定]を選ぶ
3 表示されるメッセージを確認して、[次へ]を選ぶ
4 [自動電源オフ]→[しない]→[OK]の順に選ぶ
Windows をご使用の場合は、IJ Printer Assistant Tool(アイジェイ・プリンター・アシスタント・ツール)からも設定できます。詳しくは、オンラインマニュアルを参照してください。

37
画面にエラー ( サポート番号 ) が表示されたトラブルが発生したときは、プリンターの画面やパソコンにメッセージやサポート番号が表示されます。
サポート番号サポート番号
サポート番号が表示されている場合は、下記の一覧から該当の番号を見つけ、その番号の対処方法に従って操作してください。サポート番号 原因/対処方法1300 後トレイから印刷しているときに用紙がつまりました。
「用紙がつまった」(P.41)を参照して、つまった用紙を取り除いてください。1303 カセットから印刷しているときに用紙がつまりました。
「用紙がつまった」(P.41)を参照して、つまった用紙を取り除いてください。つまった用紙を取り除いたら、用紙を正しくカセットにセットしてください。⇒「カセットにセットする」
(P.19)1304 自動両面印刷をしているときに、用紙がつまりました。
「用紙がつまった」(P.41)を参照して、つまった用紙を取り除いてください。つまった用紙を取り除いたら、用紙を正しくカセットにセットしてください。⇒「カセットにセットする」
(P.19)1313 印刷済みの用紙が引き込まれて用紙がつまりました。
「用紙がつまった」(P.41)を参照して、つまった用紙を取り除いてください。1401 FINEカートリッジが取り付けられていません。
FINE カートリッジを取り付けてください。それでもエラーが解決されないときには、FINE カートリッジが故障している可能性があります。キヤノンホームページから修理のお申し込み、もしくはパーソナル機器修理受付センターに修理をご依頼ください。⇒「お問い合わせの前に」(P.52)
1403 FINEカートリッジにトラブルが発生しました。
いったん FINE カートリッジを取り外し、FINE カートリッジを取り付け直してください。それでもエラーが解決されないときには、FINE カートリッジが故障している可能性があります。FINE カートリッジを交換してください。FINE カートリッジを交換しても回復しない場合は、キヤノンホームページから修理のお申し込み、もしくはパーソナル機器修理受付センターに修理をご依頼ください。⇒「お問い合わせの前に」(P.52)
1430 FINEカートリッジが認識できません。
いったん FINE カートリッジを取り外し、FINE カートリッジを取り付け直してください。それでもエラーが解決されないときには、FINE カートリッジが故障している可能性があります。FINE カートリッジを交換してください。FINE カートリッジを交換しても回復しない場合は、キヤノンホームページから修理のお申し込み、もしくはパーソナル機器修理受付センターに修理をご依頼ください。⇒「お問い合わせの前に」(P.52)
1485 対応していないインクカートリッジが取り付けられています。
プリンターがサポートできないインクカートリッジが取り付けられているため、印刷できません。正しいインクカートリッジを取り付けてください。印刷を中止する場合は、プリンターのストップボタンを押してください。

38
サポート番号 原因/対処方法14861487
FINEカートリッジが正しい取り付け位置にセットされていません。
各色の FINE カートリッジの取り付け位置に、正しい FINE カートリッジがセットされていることを確認してください。⇒「FINE カートリッジを交換する」(P.32)
1682 FINEカートリッジが認識できません。
FINE カートリッジを交換してください。⇒「FINE カートリッジを交換する」(P.32)それでもエラーが解決されないときには、FINE カートリッジが故障している可能性があります。キヤノンホームページから修理のお申し込み、もしくはパーソナル機器修理受付センターに修理をご依頼ください。⇒「お問い合わせの前に」(P.52)
1684 インクカートリッジが認識できません。
インクカートリッジが正しく取り付けられていないか、プリンターがサポートできないインクカートリッジが取り付けられているため、印刷できません。正しいインクカートリッジを取り付けてください。印刷を中止する場合は、プリンターのストップボタンを押してください。
1686 インクがなくなっている可能性があります。
インク残量を正しく検知できないため、インク残量検知機能は使用できなくなります。この機能を無効にし、インクカートリッジを継続して使用する場合は、プリンターのストップボタンを 5 秒以上押してください。優れた印刷結果を得るために、新しいキヤノン純正カートリッジへの交換をお勧めします。インク切れの状態で印刷を続けたことが原因の故障については、キヤノンは責任を負えない場合があります。
1687 FINEカートリッジが正しく取り付けられていません。
スキャナーユニット / カバーを開き、インクカートリッジ固定カバーを開いて、いったん FINE カートリッジを取り外してください。それから、FINE カートリッジをもう一度取り付け直してください。インクカートリッジ固定カバーは、「カチッ」という音がするまでしっかり押し下げてください。取り付けが終わったら、スキャナーユニット / カバーを閉じてください。
1688 インクがなくなりました。
インクカートリッジを交換して、スキャナーユニット ( カバー ) を閉じてください。⇒「FINE カートリッジを交換する」(P.32)印刷が完了していない場合は、インクカートリッジを取り付けたままプリンターのストップボタンを 5 秒以上押すと、インク切れの状態で印刷を続行することができます。このとき、インク残量検知機能は使用できなくなります。印刷が終了したらすぐに新しいインクカートリッジに交換してください。インク切れの状態で印刷を続けると、十分な印刷品位が得られなくなります。
17021703170417051712171317141715
インク吸収体が満杯に近づいています。
本製品は、クリーニングなどで使用したインクが、インク吸収体に吸収されます。この状態になった場合、プリンターの液晶モニターに表示されている[OK]を選ぶと、エラーを解除して印刷が再開できます。満杯になると、印刷できなくなり、インク吸収体の交換が必要になります。お早めにキヤノンホームページから交換のお申し込み、もしくはパーソナル機器修理受付センターに交換をご依頼ください。お客様ご自身によるインク吸収体の交換はできません。⇒「お問い合わせの前に」(P.52)
1890 FINEカートリッジホルダーの固定部材やテープが取り付けられたままになっている可能性があります。
スキャナーユニット / カバーを開き、FINE カートリッジホルダーに固定部材やテープが取り付けられたままになっていないか確認してください。固定部材やテープが取り付けられたままになっている場合は、取り除いてから、スキャナーユニット / カバーを閉じてください。上記の対処を行っても解決しない場合は、キヤノンホームページから修理のお申し込み、もしくはパーソナル機器修理受付センターに修理をご依頼ください。⇒「お問い合わせの前に」(P.52)

39
サポート番号 原因/対処方法5100C000
プリンタートラブルが発生しました。
印刷を中止して、プリンターの電源を切ってください。続いて、以下のことを確認してください。• FINE カートリッジホルダーの固定部材やつまった用紙など、FINE カートリッジホルダーの動きを妨げて
いるものがないか FINE カートリッジホルダーの動きを妨げているものがあれば、取り除いてください。
• FINE カートリッジが正しくセットされているか スキャナーユニット / カバーを開け、FINE カートリッジ固定カバーをしっかり押して、FINE カートリッジが正しく取り付けられていることを確認してください。
最後に、プリンターの電源を入れ直してください。それでも回復しない場合は、キヤノンホームページから修理のお申し込み、もしくはパーソナル機器修理受付センターに修理をご依頼ください。⇒「お問い合わせの前に」(P.52)
FINE カートリッジホルダーの動きを妨げているものを取り除くときは、白い帯状の部品に触れないよう、十分注意してください。⇒「用紙がつまった」(P.41)用紙や手が触れて部品が汚れたり傷ついたりすると、故障の原因になります。
5B025B035B045B055B125B135B145B15
インク吸収体が満杯になりました。
本製品は、クリーニングなどで使用したインクが、インク吸収体に吸収されます。この状態になった場合、交換が必要です。お早めにキヤノンホームページから交換のお申し込み、もしくはパーソナル機器修理受付センターに交換をご依頼ください。お客様ご自身によるインク吸収体の交換はできません。⇒「お問い合わせの前に」(P.52)
6000 プリンタートラブルが発生しました。
用紙がつまっている場合は、つまった場所や原因に応じて用紙を取り除いてください。⇒「用紙がつまった」(P.41)本製品の電源を切ってから、電源プラグをコンセントから抜いてください。本製品の電源を入れ直してみてください。それでも回復しない場合は、キヤノンホームページから修理のお申し込み、もしくはパーソナル機器修理受付センターに修理をご依頼ください。⇒「お問い合わせの前に」(P.52)
B202B203B204B205
修理の依頼が必要なエラーが発生しました。
プリンターの電源を切ってから、電源プラグをコンセントから抜いてください。キヤノンホームページから修理のお申し込み、もしくはパーソナル機器修理受付センターに修理をご依頼ください。⇒「お問い合わせの前に」(P.52)

40
以下の番号が表示された場合
サポート番号5011、5012、5050、5200、5205、5206、5400、5700、5C02、6001、6004、6500、6800、6801、6900、6901、6902、6910、6911、6930、6931、6932、6933、6936、6937、6938、6940、6941、6942、6943、6944、6945、6946、6951、6A80、6A81、6D01
原因プリンタートラブルが発生しました。
対処方法本製品の電源を切ってから、電源プラグをコンセントから抜いてください。本製品の電源を入れ直してみてください。それでも回復しない場合は、キヤノンホームページから修理のお申し込み、もしくはパーソナル機器修理受付センターに修理をご依頼ください。⇒「お問い合わせの前に」(P.52)
以下の番号が表示された場合
サポート番号1000、1003、1200、1240、1270、1309、1310、1871、1874、2110、2113、2114、2120、2123、2504、2700、2900、2901、3402、3403、3405、3407、3408、3410、3411、3412、3413、3438、3439、3440、3441、3442、3443、3444、3445、3446、3447、3449、4100、4103、4104、495A
原因と対処方法については、オンラインマニュアルを参照してください。
上記以外の番号が表示された場合原因と対処方法については、オンラインマニュアルを参照してください。

41
用紙がつまった
つまった用紙が外から見えている後トレイと排紙口を確認し、引き出しやすい方から用紙を取り出します。
1 用紙を両手でしっかりと持つ
2 紙が破れないように、ゆっくりと引き抜く
3 用紙をセットし直して、印刷を再開する
つまった用紙が外から見えない本製品の内部で用紙がつまっています。すぐ下の「内部で用紙がつまった」(P.41)を参照して、つまった用紙を取り除いてください。
カセットから印刷しているときはカセットの給紙口に、つまった用紙が見えることがあります。カセットの給紙口を確認し、つまった用紙を取り除いてください。aつまった用紙を取り除く
カセットを引き出し、両手でつまった用紙をゆっくりと引き抜いてください。b用紙を正しくカセットにセットする⇒「カセットにセットする」(P.19)
排紙口
後トレイ
内部で用紙がつまった
1 ストップボタンを押して、印刷を中止する
印刷中のデータは本製品から消去されます。用紙のつまりを解消した後に、もう一度印刷をやり直してください。
2 電源ボタンを押して、電源を切る
3 電源プラグをコンセントから抜く
4 スキャナーユニット / カバーを開く
白い帯状の部品に触れないでください。
用紙や手が触れて部品が汚れたり傷ついたりすると、故障の原因になります。

42
5 つまった用紙を取り除く
aFINE カートリッジホルダーをしっかりとつかみ、動かしやすい方向にゆっくりとスライドさせ、 右端または左端に寄せる
b用紙が丸まっている・くしゃくしゃになっているときは、用紙を引き出す
つまった用紙が見当たらない本体背面の内部で用紙がつまっていることがあります。次のページの「背面で用紙がつまった」
(P.43)を参照して、つまった用紙を取り除いてください。
c用紙を両手でしっかりとつかみ、破れないようにゆっくりと引き抜く
斜め 45 度ぐらいの角度で引く
6 つまった用紙をすべて取り除いたことを確認し、紙片があったら取り除く
内部に紙片が残っていないか確認左右の空間引き抜いた用紙をチェック
FINE カートリッジホルダーの下
破れている
欠けている
7 スキャナーユニット / カバーを閉じる電源を入れ、もう一度印刷をやり直してください。
• 用紙をセットし直すときは、用紙が印刷に適していること、用紙を正しくセットしていることを確認してください。• 紙づまりに関するメッセージが再度表示されたときは、内部に紙片が残っている可能性があります。もう一度、内
部に紙片が残っていないか確認してください。それでも解決しない場合は、次ページの「背面で用紙がつまった」(P.43)も参照してください。

43
背面で用紙がつまった背面カバーを開いてつまった用紙を取り除きます。
1 背面が手前にくるように、回転させる
2 後トレイカバーを開き、用紙サポートを引き上げる
3 背面カバーを取り外す
4 用紙をゆっくり引っ張る
内部の部品には触れないようにしてください。
用紙をゆっくり引っ張っても用紙を取り除けないときは、次ページの「つまった用紙を取り除けない」(P.44)を参照して、つまった用紙を取り除いてください。
5 背面カバーの右側の突起を本体側面の穴に入れ、背面カバーの左側をしっかりと押し込む

44
6 電源を入れ、もう一度印刷をやり直す
• 用紙をセットし直すときは、用紙が印刷に適していること、用紙を正しくセットしていることを確認してください。• 紙づまりに関するメッセージが再度表示されたときは、背面に紙片が残っている可能性があります。もう一度、背面
に紙片が残っていないか確認してください。
上記の対処を行っても解決しない場合は、キヤノンホームページから修理のお申し込み、もしくはパーソナル機器修理受付センターに修理をご依頼ください。詳しくは、「お問い合わせの前に」(P.52)を参照してください。
.■ つまった用紙を取り除けない用紙をゆっくり引っ張っても用紙を取り除けないときは、以下の手順で搬送ユニットカバーを取り外してつまった用紙を取り除きます。
1 搬送ユニットカバーを持ち上げてから引き出す
2 用紙をゆっくり引っ張る
本製品の内部の部品には触れないようにしてください。
3 つまった用紙をすべて取り除いたことを確認し、紙片があったら取り除く
4 搬送ユニットカバーをゆっくりと奥まで差し込んでから下ろす

45
印刷結果に満足できない
白紙のまま排紙される/印刷がかすれる/違う色になる/白いすじ(線)が入る
チェック
a.用紙や印刷品質を確認しましたか本製品の操作パネルまたはプリンタードライバーの設定が、使いたい用紙サイズや種類、印刷品質とあっているか確認してください。
b.ノズルチェックパターンを印刷し、必要に応じてプリントヘッドのクリーニングなどを行ってくださいノズルチェックパターンを印刷して、インクが正常に出ているか確認してください。⇒「ノズルチェックパターンを印刷/確認する」(P.46)
c.インクがなくなっている場合は、新しい FINEカートリッジに交換してください⇒「FINE カートリッジを交換する」(P.32)
d.片面にのみ印刷可能な用紙を使用している場合は、用紙の表と裏を間違えてセットしていないか確認してください表と裏を間違えると、かすれたり、正しく印刷されないことがあるので注意してください。用紙は印刷面を上にしてセットしてください。用紙の印刷面については、ご使用の用紙に付属の取扱説明書を参照してください。
e.FINE カートリッジは正しく取り付けられていますかインクカートリッジ固定カバーが正しく閉じられていないと、正常にインクが出ない場合があります。スキャナーユニット / カバーを開け、インクカートリッジ固定カバーを開き、再度閉じてください。インクカートリッジ固定カバーは「カチッ」という音がするまで、しっかり押して閉じてください。
FINE カートリッジが正しく取り付けられていることを確認し、カバーを閉じてください。
コピーしているときは以下の項目もチェックしてみてください:
チェック
a.原稿台ガラスが汚れていませんか原稿台ガラスを清掃してください。詳しくは、オンラインマニュアルを参照してください。
b.原稿が原稿台ガラスに正しくセットされていることを確認してください⇒「基本のコピー」(P.21)
c.原稿はコピーする面を下にしてセットしましたか
d.本製品で印刷したものをコピーしていませんか本製品から印刷したものを原稿としてコピーする場合、元の写真や文書によっては、きれいに印刷されないことがあります。本製品から直接印刷するか、パソコンから印刷ができる場合はパソコンから印刷し直してください。

46
.■ ノズルチェックパターンを印刷/確認するノズルチェックパターンを印刷すると、プリントヘッドの目詰まりを確認できます。
インク残量が少ないとノズルチェックパターンが正しく印刷されません。インク残量が少ない場合は FINE カートリッジを交換してください。 ⇒ P.32
用意するもの:A4サイズの普通紙1枚
1 カセットに A4 サイズの普通紙を 1 枚セットする ⇒ P.19
2 ホーム画面で (セットアップ)を選ぶ
3 [メンテナンス]を選ぶ
4 [ノズルチェックパターン印刷]→[はい]の順に選ぶノズルチェックパターンが印刷され、液晶モニターに 2 つのパターン確認画面が表示されます。
5 ノズルチェックパターンを確認し、[すべて A]または[B がある]を選ぶパターンの見かたは「ノズルチェックパターンの見かた」(P.57)を参照してください。
[B がある]を選んだ場合は、画面の指示に従ってプリントヘッドのクリーニングを行ってください。
.■ プリントヘッドをクリーニングするプリントヘッドをクリーニングすると、ノズルのつまりが解消され、プリントヘッドが良好な状態になります。インクを消耗しますので、クリーニングは必要な場合のみ行ってください。
用意するもの:A4.サイズの普通紙1.枚
1 カセットに A4 サイズの普通紙を 1 枚セットする ⇒ P.19
2 ホーム画面で (セットアップ)を選ぶ
3 [メンテナンス]を選ぶ
4 [クリーニング]→[はい]の順に選ぶプリントヘッドのクリーニングが開始されます。終了するまでほかの操作を行わないでください。終了まで約 2 分かかります。ノズルチェックパターン印刷の確認画面が表示されます。
5 [はい]を選ぶノズルチェックパターンが印刷され、液晶モニターに 2 つのパターン確認画面が表示されます。
6 ノズルチェックパターンを確認し、[すべて A]または[B がある]を選ぶパターンの見かたは「ノズルチェックパターンの見かた」(P.57)を参照してください。
[B がある]を選んだ場合は、画面の指示に従ってプリントヘッドのクリーニングを行ってください。
クリーニングを 2 回繰り返しても改善されないときは、強力クリーニングを行ってください。 ⇒ P.47

47
.■ プリントヘッドを強力クリーニングするプリントヘッドのクリーニングを行っても効果がない場合は、強力クリーニングを行ってください。インクを消耗しますので、必要な場合のみ行ってください。
用意するもの:A4.サイズの普通紙1.枚
1 カセットに A4 サイズの普通紙を 1 枚セットする ⇒ P.19
2 ホーム画面で (セットアップ)を選ぶ
3 [メンテナンス]を選ぶ
4 [強力クリーニング]→[はい]の順に選ぶプリントヘッドの強力クリーニングが開始されます。終了するまでほかの操作を行わないでください。終了まで約 1分かかります。ノズルチェックパターン印刷の確認画面が表示されます。
5 [はい]を選ぶノズルチェックパターンが印刷されます。
6 強力クリーニング終了のメッセージが表示されたら、[OK]を選ぶ
7 ノズルチェックパターンを確認するパターンの見かたは「ノズルチェックパターンの見かた」(P.57)を参照してください。
改善されない場合は、電源を切って 24 時間以上経過したあとに、もう一度強力クリーニングを行います。それでも改善されない場合は、FINE カートリッジを交換してください。 ⇒ P.32FINE カートリッジを交換しても改善されない場合は、キヤノンホームページまたはパーソナル機器修理受付センターに修理をご依頼ください。詳しくは、「お問い合わせの前に」(P.52)を参照してください。

48
罫線がずれる
チェック
a.用紙や印刷品質を確認しましたか本製品の操作パネルまたはプリンタードライバーの設定が、使いたい用紙サイズや種類、印刷品質とあっているか確認してください。
b.プリントヘッドの位置調整を行ってください罫線がずれるなど、印刷結果に均一感が見られないときには、プリントヘッド位置を調整してください。⇒「プリントヘッド位置を調整する」(P.48)
プリントヘッド位置調整を行ってもなお、印刷結果が思わしくない場合は、パソコンから手動プリントヘッド位置調整を行ってください。 詳しくは、オンラインマニュアルを参照してください。
c.印刷品質の設定を上げて印刷してみてください本製品の操作パネルまたはプリンタードライバーで印刷品質の設定を上げると、印刷結果が改善される場合があります。
.■ プリントヘッド位置を調整する罫線がずれるなど、印刷結果に均一感が見られないときには、プリントヘッド位置を調整します。
インク残量が少ないとプリントヘッド位置調整シートが正しく印刷されません。インク残量が少ない場合はFINEカートリッジを交換してください。 ⇒ P.32
用意するもの:A4.サイズの普通紙1.枚* 表裏ともに白いきれいな用紙を用意してください。
1 カセットに A4 サイズの普通紙を 1 枚セットする ⇒ P.19
2 ホーム画面で (セットアップ)を選ぶ
3 [メンテナンス]を選ぶ
4 [ヘッド位置調整-自動]→[はい]の順に選ぶプリントヘッド位置調整シートが印刷されます。
マーク
プリントヘッド位置調整シートの印刷部分には触らないでください。シートに汚れやシワなどがあると正しく読み取れない場合があります。

49
5 印刷されたプリントヘッド位置調整シートを原稿台ガラスにセットする
.チェック ⬛ 調整パターンが印刷された面を下にする ⬛ シートの右下隅の マークを原稿位置合わせマーク( )に合わせる
6 原稿台カバーをゆっくり閉じて、[OK]を選ぶプリントヘッド位置調整シートのスキャンが開始され、自動的にプリントヘッド位置が調整されます。
• プリントヘッド位置の調整中は、原稿台カバーを開けたり、セットしたプリントヘッド位置調整シートを動かしたりしないでください。
• 液晶モニターにエラーメッセージが表示された場合は、[OK]を選んでエラーを解除し、必要な対処をしてください。 ⇒ P.37
7 ヘッド位置調整終了のメッセージが表示されたら、[OK]を選ぶ原稿台ガラスからプリントヘッド位置調整シートを取り出してください。
• 記載の手順でプリントヘッド位置調整を行っても印刷結果が思わしくない場合は、パソコンから手動でプリントヘッドの位置調整を行ってください。詳しくは、オンラインマニュアルを参照してください。
• [メンテナンス]画面で[ヘッド位置調整値を印刷]を選ぶと、現在の調整値を印刷して確認することができます。
色むらや色すじがある
チェック
a.用紙や印刷品質を確認しましたか本製品の操作パネルまたはプリンタードライバーの設定が、使いたい用紙サイズや種類、印刷品質とあっているか確認してください。
b.ノズルチェックパターンを印刷し、必要に応じてプリントヘッドのクリーニングなどを行ってくださいノズルチェックパターンを印刷して、インクが正常に出ているか確認してください。⇒「ノズルチェックパターンを印刷/確認する」(P.46)
c.プリントヘッドの位置調整を行ってください⇒「プリントヘッド位置を調整する」(P.48)
プリントヘッド位置調整を行ってもなお、印刷結果が思わしくない場合は、パソコンから手動プリントヘッド位置調整を行ってください。詳しくは、オンラインマニュアルを参照してください。

50
用紙がうまく送られない給紙ローラーに紙粉や汚れがつくと、用紙がうまく送られないことがあります。そのような場合は、給紙ローラーのクリーニングを行います。給紙ローラーのクリーニングは給紙ローラーが磨耗しますので、必要な場合のみ行ってください。
用意するもの:A4.サイズの普通紙3.枚
1 ホーム画面で (セットアップ)を選ぶ
2 [メンテナンス]を選ぶ
3 [給紙ローラークリーニング]→[はい]の順に選ぶ
4 給紙ローラーをクリーニングする給紙箇所([後トレイ]または[カセット])を選ぶ
5 メッセージに従って、選んだ給紙箇所にセットされている用紙をすべて取り除くカセットを選んだ場合は、用紙を取り除いた後にカセットを元に戻してください。
6 [OK]を選ぶ給紙ローラーが回転し、用紙を使用しないクリーニングが開始されます。
7 給紙ローラーの回転が停止したことを確認し、メッセージに従って、選んだ給紙箇所に A4 サイズの普通紙を 3 枚セットする ⇒ P.18
8 [OK]を選ぶクリーニングが開始されます。用紙が排出されるとクリーニングが終了します。
9 クリーニング終了のメッセージが表示されたら、[OK]を選ぶ
上記の操作を行っても改善されない場合は、キヤノンホームページまたはパーソナル機器修理受付センターに修理をご依頼ください。詳しくは、「お問い合わせの前に」(P.52)を参照してください。

51
設定をリセットする(ご購入時の状態に戻す)ホーム画面の (セットアップ)から、[設定]→[本体設定]→[設定リセット]→[すべてリセット]→[はい]の順に選んでください。
• 次の設定項目は、ご購入時の設定には戻りません。 - 表示する言語 - プリントヘッド位置調整結果 - SSL/TLS(暗号通信)設定の CSR(証明書署名要求)の生成状態
• 設定をリセットする項目を選ぶこともできます。 [設定リセット]を選んだ後に、[Web サービス設定のみ]、[LAN 設定のみ]、[設定値のみ]、[本体情報の送信設定のみ]からリセットしたい項目を選んでください。
[Windows]セットアップ CD-ROM を DVD/CD-ROM ドライブに入れてもセットアップが始まらない
チェック 「6-A..パソコンと接続する」(P.12)手順1の. .を参照して、セットアップ用のファイルを開いてください
• CD-ROM のアイコンが表示されない場合は、次のことを試してください。 - CD-ROM をパソコンから取り出して、再度セットする - パソコンを再起動するそれでも CD-ROM アイコンが表示されない場合は、パソコンでほかの CD-ROM を表示できるか確認してください。ほかの CD-ROM が表示できる場合は、セットアップ CD-ROM に異常があります。お客様相談センターにお問い合わせください。詳しくは、「お問い合わせの前に」(P.52)を参照してください。
• セットアップ CD-ROM を使わずに、Web サイトからソフトウェアをインストールすることができます。詳しくは、「6-A. パソコンと接続する」(P.12)手順 1 の を参照してください。

52
お問い合わせの前に本書または基本操作マニュアル(インストール版)またはオンラインマニュアルの「困ったときには」の章を読んでもトラブルの原因がはっきりしない、また解決しない場合には、次の要領でお問い合わせください。
パソコンなどのシステムの問題は?
本製品の故障の場合は?
特定のアプリケーションソフトで起こる場合は?
本製品が正常に動作し、MPドライバーのインストールも問題なければ、接続ケーブルやパソコンシステム(OS、メモリー、ハードディスク、インターフェースなど)に原因があると考えられます。
キヤノンホームページから修理のお申込み、もしくはパーソナル機器修理受付センターに修理を依頼してください。
デジタルカメラや携帯端末の操作については、各機器の説明書をご覧いただくか説明書に記載されている相談窓口へお問い合わせ下さい。
その他のお困り事は?
どこに問題があるか判断できない場合やその他のお困り事は、キヤノンホームページをご利用ください。インターネット環境がない場合などは、キヤノンお客様相談センターまでご相談ください。
特定のアプリケーションソフトで起きるトラブルは、MPドライバーを最新のバージョンにバージョンアップすると問題が解決する場合があります。また、アプリケーションソフト固有の問題が考えられます。
パソコンを購入された販売店もしくは、パソコンメーカーにご相談ください。
アプリケーションソフトメーカーの相談窓口にご相談ください。
MPドライバーのバージョンアップについては、キヤノンホームページまたはキヤノンお客様相談センターにてご確認ください。
●らくらく修理便(引取修理)のお申し込み【24時間受付WEBサイト】canon.jp/repair
※当社が指定する輸送業者によりご自宅まで 集荷(梱包含む)に伺い、修理完了後はご 自宅へお届けいたします。(有料)
●Q&Aで調べる
canon.jp/faq
● 電話でのお申し込み:パーソナル機器修理受付センター【電話番号】 050-555-99088【受付時間】 <平日/土/日/祝日>9:00~18:00(1/1~1/3を除く)
● 電話でのお問い合わせ:キヤノンお客様相談センター【電話番号】 050-555-90015【受付時間】 <平日/土/日/祝日>9:00~18:00(1/1~1/3を除く)
重要:※本製品を修理にお出しいただく場合
・FINEカートリッジは取り付けた状態で本製品の電源ボタンを押して電源をお切りください。プリントヘッドの乾燥を防ぐため自動的にキャップをして保護します。
・FINEカートリッジは必ず装着した状態で修理をお出しいただきますようお願いします。これらがない場合には、修理をお受けすることができない場合がありますので、あらかじめご了承ください。
※本製品を梱包/輸送する場合・丈夫な箱に製品の底面が下になるように梱包し、保護材を十分につめ、本製品が安全に移送されるようにしてください。・梱包後は、箱を傾けたり、立てたり、逆さにしないでください。インクが漏れる恐れがあります。・運送業者に輸送を依頼するときには、本製品を使用時と同じ向きに置いた状態で、「精密機器」および、「天地無用」を指定し
てください。
※受付電話番号・時間は予告なく変更する場合があります。あらかじめご了承ください。※おかけ間違いが大変多くなっております。番号を今一度ご確認の上おかけください。
●PIXUS(ピクサス)の修理対応期間は、製造打ち切り後5年間です。一部の機種では弊社の判断により、同一機種または同程度の仕様製品への本体交換を実施させて頂く場合があります。同程度の機種との交換の場合、ご使用の消耗品や付属品をご使用頂けないことや対応OSが変更になることがあります。修理対応期間の終了予定時期については、製造終了から6か月以内にキヤノンホームページ(canon.jp/support)にてお知らせいたします。※修理対応期間終了後は、消耗品(FINEカートリッジ)の販売を終了させていただくことがございます。あらかじめご了承くださ
い。

53
付録原稿をスキャンするときの注意事項
以下を原稿としてスキャンするか、あるいは複製し加工すると、法律により罰せられる場合がありますのでご注意ください。
著作物など他人の著作物を権利者に無断で複製などすることは、個人的または家庭内その他これに準ずる限られた範囲においての使用を目的とする場合をのぞき違法となります。また、人物の写真などを複製などする場合には肖像権が問題になることがあります。
通貨、有価証券など以下のものを本物と偽って使用する目的で複製すること、またはその本物と紛らわしい物を作成することは法律により罰せられます。• 紙幣、貨幣、銀行券(外国のものを含む)• 郵便為替証書• 株券、社債券• 定期券、回数券、乗車券
• 国債証券、地方債証券• 郵便切手、印紙• 手形、小切手• その他の有価証券
公文書など以下のものを本物と偽って使用する目的で偽造することは法律により罰せられます。• 公務員または役所が作成した免許書、登記簿謄本その他の証明書や文書• 私人が作成した契約書その他権利義務や事実証明に関する文書• 役所または公務員の印影、署名または記号• 私人の印影または署名
[関係法律]• 刑法• 著作権法• 通貨及証券模造取締法• 外国ニ於テ流通スル貨幣紙幣銀行券証券 偽造変造及模造ニ関スル法律
• 郵便法• 郵便切手類模造等取締法• 印紙犯罪処罰法• 印紙等模造取締法
使用済みインクカートリッジ回収のお願いキヤノンでは、資源の再利用のために、使用済みインクカートリッジの回収を推進しています。詳細は下記の各 URL でご確認ください。
学校で回収ベルマーク運動http://cweb.canon.jp/ecology/bellmark/
回収箱のある郵便局・自治体で回収
http://www.inksatogaeri.jp
回収スタンドや回収窓口による回収
http://cweb.canon.jp/ecology/recycle-cartridge/window.html
キヤノンマーケティングジャパン株式会社 〒108-8011 東京都港区港南2-16-6

54
プリンター豆知識2
印刷中は電源ボタンを押さないで
印刷中に電源ボタンを押すと、パソコンから送られた印刷データなどが本製品にたまって印刷できなくなることがあります。印刷を中止する場合は、ストップボタンを押してください。
きれいな印刷を楽しむためには
設置場所に気を付けて不安定な場所や振動のある場所に置かないでください。印刷時に揺れると、きれいに印刷できないことがあります。
電源プラグを抜くときは次の順番で電源プラグを抜くときは、かならず電源ランプが消えたことを確認してから抜いてください。電源ランプが点灯または点滅中に電源プラグを抜くと、プリントヘッドの乾燥や目づまりの原因となり、きれいに印刷できなくなる場合があります。
1 本製品の電源ボタンを押して、電源を切る
2 電源ランプが消えたことを確認
3 電源プラグをコンセントから抜く、または、テーブルタップのスイッチを切る
定期的に印刷しようサインペンは長期間使われないと、キャップをしていてもペン先が乾いて書けなくなることがあります。同様に、プリントヘッドも印刷をしないと乾燥して目づまりを起こす場合があります。最低でも、月に 1 回程度は印刷することをお勧めします。
54

55
MEMO

56
MEMO

57
ノズルチェックパターンの見かたノズルチェックパターン印刷(P.46)、クリーニング(P.46)、強力クリーニング(P.47)を行ったらノズルチェックパターンの状態を確認します。
欠けがない
クリーニングは必要ありません
何も印刷されて.いない
クリーニングが必要です
欠けがある
白い横すじがない
クリーニングは必要ありません
何も印刷されて.いない
クリーニングが必要です
白い横すじがある
上記は C(シアン)の例です。

●困ったときには(FAQ)
ij.start.canon
canon.jp/pixus-faq
オンラインマニュアルの「よくあるご質問」へ
ピクサス・サポートナビ使い方や設置方法、印刷トラブル解消などお困りの原因を詳しく解説するナビをピクサスホームページに開設。豊富な情報でお客様の疑問解決をお手伝いします。
本製品で使用できる FINE.カートリッジ番号は、以下のものです。
FINEカートリッジについてのご注意• FINE カートリッジに穴を開けるなどの改造や分解をすると、インクが漏れ、本製品の故障の原因となることがあります。改造・
分解はお勧めしません。• インクの詰め替えなどによる非純正インクのご使用は、印刷品質の低下や FINE カートリッジの故障の原因となることがあり
ます。非純正インクのご使用はお勧めしません。• 非純正 FINE カートリッジまたは非純正インクのご使用に起因する不具合への対応については、保守契約期間内または保証期
間内であっても有償となります。• 非純正 FINE カートリッジまたは非純正インクを使用した製品の修理においては、保守契約の有無や有償修理・無償修理を問
わず、追加の特殊点検等のための、特別料金をいただく場合があります。
※ FINE カートリッジの交換については、「FINE カートリッジを交換する」(P.32)を参照してください。
紙幣、有価証券などを本製品で印刷すると、その印刷物の使用如何に拘わらず、法律に違反し、罰せられます。 関連法律:刑法第 148 条、第 149 条、第 162 条/通貨及証券模造取締法第 1 条、第 2 条 等
●キヤノン PIXUS ホームページ canon.jp/pixus新製品情報、Q&A、各種ドライバーのバージョンアップなど製品に関する情報を提供しております。※通信料はお客様のご負担になります。
●キヤノンお客様相談センター 050-555-90015PIXUS ・ インクジェット複合機に関するご質問・ご相談は、上記の窓口にお願いいたします。※上記番号をご利用いただけない方は 043-211-9631 をご利用ください。
【受付時間】〈平日 / 土 / 日 / 祝日〉9:00 ~ 18:00(1/1 ~ 1/3 は休ませていただきます)
※IP電話をご利用の場合、プロバイダーのサービスによってつながらない場合があります。※受付電話番号・時間は予告なく変更する場合があります。あらかじめご了承ください。
(2017 年 2 月現在)
QT6-2060-V01 XXXXXXXX © CANON INC. 2018 PRINTED IN XXXXXXXX