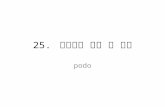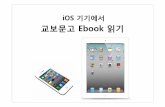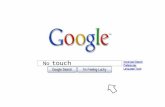Ebook 구매 설명서 리디북스(i os)-최종
-
Upload
rollingdice00 -
Category
Education
-
view
2.220 -
download
4
Transcript of Ebook 구매 설명서 리디북스(i os)-최종

리디북스 eBook 읽기 iOS(애플) 기기에서

1. PC를 켭니다!
eBook을 읽는 건 어디서나 가능하지만, 구매는 아직 웹사이트에서밖에 하지 못한답니다.리디북스 웹 사이트(http://www.ridibooks.com)에 들어갑니다. 검색창에 책 제목, 저자 등 필요한 정보를 입력하고 검색합니다.

2. 원하는 책을 찾아냅니다.
검색 결과에서 원하는 책을 찾아내 클릭하세요.

3. 책을 구매합니다.
원하는 책의 상세 페이지로 진입하셨나요?이제 구매하기 버튼을 누르고 책을 구매합니다.

4. 아이폰 또는 아이패드를 엽니다.
아이폰 또는 아이패드를 켭니다. 앱스토어에서 '리디북스'를 검색하여 리디북스 앱을 찾습니다.

5. 리디북스 앱을 설치합니다.
리디북스 앱은 무료 앱! 버튼을 눌러 앱을 설치합니다.

6. 설치한 앱을 실행시킵니다.
앱을 실행시켜보면 아직 썰렁할 거예요.침착하게, 톱니바퀴 모양의 설정 버튼을 누릅니다.

7. 기기등록을 누릅니다.
기기등록을 누릅니다.

8. 계정 등록하기
리디북스 아이디와 비밀번호를 입력하고 '기기등록' 버튼을 누릅니다.

9. 등록 끝내기
설정 버튼, 그 다음에는 닫기 버튼을 눌러 설정하기 상태를 벗어납니다.

10. 구매목록 확인하기
메인화면으로 돌아나왔으면, '구매목록' 탭을 눌러보세요.

11. 읽을 책 다운받기
리디북스에서 구매한 전자책 목록이 표시되죠? 이제 현재 기기에서 읽고 싶은 책을 골라 다운받기 버튼을 누르세요.

독서 시작!
다운로드가 완료되면 독서를 시작하시면 됩니다! ^^

http://rollingdice.co.kr
http://twitter.com/rollingdice00
전자책 출판 공동체 롤링다이스(aka 롤다)는 공동으로 출자하여, 공동으로 경영하는 협동조합입니다. 롤다의 꿈은 공동체를 창조하는 공동체가 되는 것입니다.