EAGLE v5.0+ Board Convert to Gerber Made Easy!
-
Upload
brian-lewis -
Category
Documents
-
view
228 -
download
0
description
Transcript of EAGLE v5.0+ Board Convert to Gerber Made Easy!

Contact: 1‐800‐228‐8198
[email protected] 24/7/365
EAGLE v5.0+ Board Convert to Gerber Made Easy!
You have the option to send your EAGLE *.brd file using our Convert to Gerber service when you order
your circuit boards. Just check the conversion option during the order process and we will produce the
files needed for manufacturing. If you prefer to convert your own files follow these easy steps to
produce and preview your own Gerber and drill files prior to ordering.
1.) Download the Sunstone‐EAGLE_5.0_Cam.zip from Sunstone Downloads.
2.) Open the zip file and extract the cam files to: C:\Program Files\EAGLE‐5.0\cam
If you convert your own files you will need to know the layer extension names to send files for your pcb
order. The layer names will be your [board file name]+Sunstone extension – we prename the extensions
for easy layer identity to run with our Cam setup process.
Individual Cam files are custom made to generate required file sets for each pcb service offered on our
Sunstone Circuits Internet site: www.sunstone.com
In addition each script produces top & bottom solder‐paste files; these are not required by our service.
Solder‐paste files are generally needed for your assembly process.
Top solder paste = Name.tps
Bottom solder paste = Name.bps
See Additional Tips at the End of Document: File Naming Uncheck Mirroring Silkscreen Text Settings Excellon Drill Errors Producing BOM File EAGLE Resources
1

Manufacturing Data Files Produced from CAM Files:
2LBasic‐Sunstone.cam: Contains data for basic 2‐layer pcb no silkscreen/no solder mask.
You will get 3 gerber extended (RS274x) format files:
component side = Name.top
solder side = Name.bot
outline = Name.oln
2LPlus‐Sunstone.cam: Contains data for 2‐layer pcb with silkscreen and solder mask.
You will get 6 gerber extended (RS274x) format files + 2 solderpaste files:
component side = Name.top
solder side = Name.bot
silkscreen component side = Name.slk
solder stop component side = Name.smt
solder stop solder side = Name.smb
outline = Name.oln
4LPlus‐Sunstone.cam: Contains data for 4‐layer pcb with silkscreen and solder mask.
You will get 8 gerber extended (RS274x) format files + 2 solderpaste files:
component side = Name.L1 (top)
midlayer 1 = Name.L2 (mid 1)
midlayer 2 = Name.L3 (mid 2)
solder side = Name.L4 (bottom)
silkscreen component side = Name.slk
solder stop component side = Name.smt
solder stop solder side= Name.smb
outline = Name.oln
2

6LPlus‐Sunstone.cam: Contains data for 6‐layer pcb with silkscreen and solder mask.
You will get 10 gerber extended (RS274x) format files + 2 solderpaste files:
component side = Name.L1 (top)
midlayer 1 = Name.L2 (mid 1)
midlayer 2 = Name.L3 (mid 2)
midlayer 3 = Name.L4 (mid 3)
midlayer 4 = Name.L5 (mid 4)
solder side = Name.L6 (bottom)
silkscreen component side = Name.slk
solder stop component side = Name.smt
solder stop solder side= Name.smb
outline = Name.oln
8LPlus‐Sunstone.cam: Contains data for 8‐layer pcb with silkscreen and solder mask.
You will get 12 gerber extended (RS274x) format files + 2 solderpaste files:
component side = Name.L1 (top)
midlayer 1 = Name.L2 (mid 1)
midlayer 2 = Name.L3 (mid 2)
midlayer 3 = Name.L4 (mid 3)
midlayer 4 = Name.L5 (mid 4)
midlayer 4 = Name.L6 (mid 5)
midlayer 4 = Name.L7 (mid 6)
solder side = Name.L8 (bottom)
silkscreen component side = Name.slk
solder stop component side = Name.smt
solder stop solder side = Name.smb
outline = Name.oln
Excellon Drill file will be named [name]. drd
Tool list file will be named [name]. dri
3

Select ULP button on the menu or type “run” on the command prompt line.
4

Click “enter”
A “run” dialog window will open
Select “drillcfg.ulp”
Click open
5

This Drill Configuration dialog box will open
You may leave the default “mm” (or select “inch”)
Click “OK.”
The Edit Drill dialog box will open.
Click “OK”
Note: Sunstone does not edit tool sizes in EAGLE keeping customer’s default design settings.
6

… Save file Generated files will be named same as = Name.brd file and saved into originating folder. You
can leave the file name as is or rename.
[All files extracted will automatically save into the folder that your EAGLE = Name.brd originated from]
7

The save window will close. Click on the CAM Processor Icon (4th icon from the left,
Green double film menu icon).
8

The CAM Processor window will open.
To extract the NC Drill
Click: File/Open/Job
9

The CAM Script folder will open…
Select the “excellon.cam” job
Click “Open”
10

After the excellon cam job opens Click “process job” When the processing window stops, extraction of
the NC Drill file is complete.
Excellon Drill file will be named [your job]. Drd
Keep this window open to produce the Gerber files.
To extract Gerbers,
Click: File/Open/Job
11

Select the CAM Script for the Sunstone pcb service type you ordering (our demo is for a 6‐Layer)
Click “open”
12

Notice the tabs across the top of the dialog box, these are the layers used to build your design.
Each tab represents a Gerber layer that will be generated.
Tip: resize window to see all tabs or use the right arrow to scroll over.
13

Before proceeding you should check the silkscreen and inner layers and for proper layer object setup.
Click on the Silkscreen Tab (not applicable to 2LBasic).
Silkscreen Layer Objects Information:
Click on the tab for that particular layer name. In the example below, Silkscreen Top has been chosen
and the layer object list to the right will show which layers have been turned on.
Chosen default layer objects will be shaded when window is opened.
T urn a layer object off/on by clicking on the layer object(s). When you click on a layer, the blue (or
shaded) highlight box will show you it is chosen. The absence of the blue (or shaded) box indicates those
layers are turned off.
14

Silkscreen Layer Objects Information:
If Sunstone is converting your files list the layer objects used to build the silkscreen layer for the
‘Silkscreen Top’ and/or ‘Silkscreen Bottom’ when submitting your board file.
Note: We will process using our default layer objects from our generic scripts; we will not include
additional layer objects unless customer specifies when submitting files. If no layer objects are
listed our script will generate these layers: For example:
Top silkscreen is L21, L25 (same as tPlace + tNames)
Bottom silkscreen is L22, L26 (same as bPlace + bNames)
Example:
Inner Layer Objects Information:
Click on Midlayer1 (inner layer 1) tab
Selected is layer object L2 + L17, L18 (signal layer + pads and vias). You will need to confirm your
midlayer route layer selections for all inner layers.
IF any layer object name has $ (like $GND) deselect Pads & Vias; (L17 & L18). Adding pads & vias to a
ground layer will create pads stacked on the clearances and cause shorting to ground areas.
15

Mid‐Layers are treated as supply layers if their name begins with the ‘$’ character. Since the layer is
treated as a negative layer and everything drawn on that layer represents non‐copper areas, you need
to remember not to select Pads and Vias during the Gerber Process.
16

Repeat for all Midlayer Tabs. (If you are sending your *.brd for conversion note your inner layer and
silkscreen objects to put on the order form so we can convert your files for you).
When you are done checking all the layer tabs, generate Gerbers.
Click “Process Job”
When conversion is complete, close EAGLE, it will prompt you to either save or not save changes.
It is recommended not to save changes. It is advised to make changes within each layout rather than
edit the CAM script. (You can download cam scripts to replace when needed).
17

Saving the files: Go to folder that you were converting from.
Make a new WinZip file and drop all the files in to the zip file.
Name the zip file the [your part name].zip
Your files are now ready for preview and ordering!
Pre‐tooling (for Sunstone Cam Operators only):
Name the zip file the [customer’s order number]–EAGLE.zip. Import
Gerber files or zip file and view in CAMMaster.
18

Additional Tips and Resources:
EAGLE files are Gerber RS274x format (embedded apertures) no aperture file/list needed.
File Naming: Use short file names (6 characters or less) for easier file management and filling out forms.
Uncheck Mirroring: Double check the bottom side layers (copper, soldermask, silkscreen etc.) are not
set to mirroring. In the Cam processor click the layer tab and uncheck mirroring.
Silkscreen Text Settings: The EAGLE Cam processor will automatically output as vector font, other fonts
used could cause text to expand. Always use Vector Fonts! Font fix: Open EAGLE, on the menu bar
choose Options/User Interface and select the option "ALWAYS VECTOR FONT". Problems may exist if the
user is using a different text font. Using the Vector Font only will allow you to see exactly how your text
will be displayed. (Texts can have Vector, Proportional, and Fixed fonts, however, EAGLE will use its
internal Vector font only for output).
19

20
Excellon Drill Errors: When running the drillcfg.ulp choose “mm” instead of “inch” then run the
Excellon cam job, this should correct “no holes selected” type error.
Excellon Drill file will be named [name]. drd
Drill Tool list file will be named [name]. dri
Drill drawing file named [name].drl not used for prototype orders.
Producing BOM File: From the main command prompt type run, choose bom.ulp or click
ULP button on menu, choose bom.ulp
EAGLE Resources: We recommend using the EAGLE website for design tips and additional
scripts/downloads to help with your board layout. Try their online user forum to find answers.
EAGLE user forum: http://www.cadsoft.de/forum.htm
EAGLE users file sharing & downloads: http://www.cadsoft.de/download.htm
About Sunstone Circuits
Sunstone Circuits® pioneered the online ordering of printed circuit boards (PCBs), and is the leading PCB
solutions provider with more than 35 years of experience in delivering quality engineering software
along with quick and on‐time PCBs for the electronic design industry. Sunstone is dedicated to improving
the PCB prototyping process from quote to delivery (Q2D®) and provides “live” customer support every
day of the year (24/7/365). For more information about Sunstone’s PCB solutions plus online quote and
ordering process, please visit www.Sunstone.com and www.PCB123.com.
Trademarks: PCB123TM, Q2D®, and Sunstone ECOsystem(SM) Design Environment are trademarked by Sunstone Circuits.










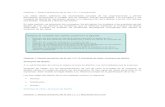
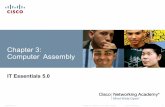

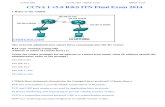
![VMware VSphere Architecture [V5.0]](https://static.fdocument.pub/doc/165x107/577cc7071a28aba7119fd0f2/vmware-vsphere-architecture-v50.jpg)




