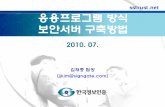교사용 - elearningworld.co.kr · 2. 새로운 책꽂이 추 가 3. e-book 책꽂 이 이름...
Transcript of 교사용 - elearningworld.co.kr · 2. 새로운 책꽂이 추 가 3. e-book 책꽂 이 이름...

이용 가이드
[교사용]
1

Dashboard
로그인 후 Dashboard를 확인합니다. My Library 레벨별 e-book 도서를 확인 할 수 있습니다. 또한 각 도서별 부가자료를 확인합니다. Message Message를 확인합니다. 학생에게 부여한 과제 도서를 완료하였거나 학습한 도서의 Review가 있을 시 교사에게 메시지를 발송합니다. Assignments 선생님이 과제를 부여합니다. 도서와 학생을 선택한 후 시작일과 완료일을 지정할 수 있습니다. Book Review 학생이 등록한 리뷰를 확인할 수 있으며, 교사는 이를 승인 또는 거절할 수 있습니다. 리뷰내용을 승인한 경우 해당 도서의 리뷰 리스트에 등록됩니다. Reading Log 학생들에게 부여한 Assignments 도서 이력을 확인합니다. Manage Students 학생관리 페이지입니다. Benchmark Blog Benchmark 홍보메뉴입니다. Help 학습 시 궁금한 내용은 검색을 통해 안내 받을 수 있습니다
2

1. 내 그룹 선택
2. 새로운 그룹을 만드는 경우 클릭
3. 선택된 학생목록 확인
3. 학생을 선택하여 원하는 그룹으로 드래그한다.
그룹(클래스)를 생성하여 학생을 관리할 수 있습니다. 1~4 순서대로 그룹을 만들고 학생을 추가합니다.
학생관리
3

도서 검색하기 e-Book 도서는 스크롤을 통해 모두 조회가 가능합니다. 또한 도서명을 검색하거나 원하는 4검색조건을 선택하여 도서를 조회할 수 잇습니다.
Level, Lexile 지수 , 도서 타입 , Language(언어 ), Grade(학년), Content Area(콘텐츠 분야)중에서 원하는 검색조건을 선택합니다.
- All Filters 선택 시 원하는 조건을 선택하여 상세히 검색 할 수 있습니다.
My Library
4

E-Book 도서 읽기 선택한 e-book은 도서의 이미지를 선택하거나, 기어모양을 클릭 한 후 ‘Open’을 선택하면 도서읽기시작 및 부가자료를 확인 할 수 있습니다. • Open: E-book 페이지가 열립니다. • More information: 도서 정보를 제공합니다. • Add to Assignment: 학생들에게 해당교재를 과제로 부여합니다. • Add to Bookshelf: 원하는 도서를 드래그하여 Bookshelf에 저장합니다. • Review: 리뷰를 등록하거나, 등록된 리뷰를 확인합니다.
*교사용 자료 확인 방법 Gear 아이콘 클릭 More Information ’Teacher Resources’가 있는 경우 Teacher’s Guide 탭 클릭 시 교사용 자료 확인 가능
E-Book 도서 읽기
5

수업에 e-book을 활용하는 경우, 도서를 bookshelf에 보관할 수 있습니다. 책꽂이는 ‘Add new bookshelf’ 버튼을 클릭하여 주제, 장르, 레벨 등 교사가 원하는 다양한 방식대로 관리할 수 있습니다.
- 편집한 e-book을 bookshelf에 넣은경우에는 bookshelf에는 원본도서와 편집도서 중 편집 도서가 먼저 보입니다.
1. 클릭
2. 새로운 책꽂이 추가
3. e-book 책꽂이 이름 등록
책꽂이 이름
책꽂이에 넣은 e-book
4. 등록하고자 하는 e-Book을 드래그하여 원하는 책꽂이에 넣는다.
Library 돌아가기.
Bookshelves 만들기
6

4. 편집툴
3. 프레젠테이션 모드와 편집모드 선택 버튼
1. 편집한 도서의 경우 네모 박스로 네이밍 노출
편집모드
프레젠테이션 모드
2. e-book 편집이름 생성
e-book을 시작하기 위해서는 도서 이미지를 클릭합니다. e-book도서 편집을 진행하는 경우 파일명을 등록 후 ‘yes’를 클릭하고, 편집이 따로 필요 없다면 ‘No’를 클릭합니다.
e-Book 시작하기
7

편집 모드 상태에서 ‘+’버튼을 클릭 하면 새로운 페이지를 생성하거나 동영상을 추가할 수 있습니다.
편집 모드 상태에서 ‘+’버튼을 클릭 하면 새로운 페이지를 생성하거나 동영상을 추가할 수 있습니다.
도서명을 클릭하면 제작한 e-book 도서리스트가 보입니다.
새로운 e-book도서 제작 시 클릭
저장된 e-book 목록
제작한 e-book 목록 확인 화면
편집한 e-book은 2가지 방법으로 확인 할 수 있습니다. e-book 편집 화면에서 왼쪽 <버튼을 클릭하면 확인이 가능합니다. 또한 도서목록 제공 화면에서 도서 이미지 아래 도서 명을 클릭하면 제작한 도서리스트 확인이 가능합니다.
e-book도서 편집을 진행하려면, 파일명을 등록한 후 ‘Yes’버튼을 클릭합니다. 편집 툴을 사용하여 다양한 기능을 넣을 수 있으며, 하단에 페이지 추가 버튼을 클릭하여 새로운 페이지 추가, 유튜브 동영상 추가 등 다양한 수업 활용 자료를 추가하여 편집 할 수 있습니다.
e-Book 편집하기 교사 편집 툴
저장 완료
내가 제작한 e-book 목록
e-Book 편집 파일 찾기
8

편집한 도서를 교사들과 공유할 수 있습니다.
1. 공유할 도서를 ‘School Customization Library; 영역으로 그래드하여 넣습니다.
3. 공유하고자 하는 교사를 선택합니다.
e-Book 편집 파일 공유하기
1. 도서를 찾아 선택합니다 .
9

1. Assignment 버튼 클릭
2. 과제명을 입력
3. 도서를 드래그하여 해당 영역에 넣는다.
4. 학생을 선택한다.
5. 시작/종료일을 입력하고 ‘save’버튼 클릭
도서를 선택하여 학생들에게 숙제로 부여할 수 있습니다.
e-Book 과제 부여하기
10