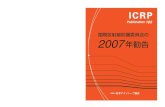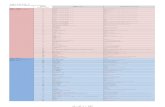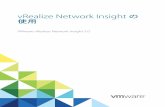クラウドストレージ連携する【INDEX】へ 2 システム パッケージ管理 追加 ②[追加]をクリック ①追加したいパッケージにチェック 1 2 [システム]→[パッケージ管理]→
追加 2 1 使えるHP 20100719 · Microsoft Word - _追加_2_1_使えるHP_20100719.doc Created...
Transcript of 追加 2 1 使えるHP 20100719 · Microsoft Word - _追加_2_1_使えるHP_20100719.doc Created...

2-1-1
追加マニュアル
使えるホームページに追加になった機能と変更になった機能を紹介します。

2-1-2
追加マニュアル
■ 活用するメリット ■
ページの複写
既存のページと同じ内容のページを作成
します。物件や自動車の詳細ページなど、
同一レイアウトで複数のページを作成す
る時などに役立ちます。
1
・土地や物件など不動産の詳細
・中古車など自動車お詳細
・商品の詳細
・製品の書斎
・幼稚園や保育園の行事アルバム
・イベントレポート
など、同じページ構成で複数作成されるペ
ージに力を発揮します。
■ 活用方法 ■
まず、基になるページを、通常の手順で作
成します。
上図のサンプルは、物件情報の詳細ページ
として、画像1枚+文章①と画像3枚+文
章②、で物件の写真を、物件の情報は表2
列③を使用してみました。 また、最下部
④にはテキストで一覧へ戻るリンクを張っ
てあります。
■ 前準備 ■
あらかじめ基になるページを用意し、それ
を複写して内容を入替えるだけで、新たな
ページの完成です。
今までのように、ページが増える度に、コ
ンテンツを選んで追加して、画像と文章を
アップして……という同じ作業を繰り返
す必要はもうありません。
④
③
②
①

2-1-3
追加マニュアル
複写されたページが、非表示設定で
最下部に追加されます⑧。
■ 操 作 ■
Q.最初から表示設定にできないの?
ページ複写でページを作成した後、編集するこ
とが前提なので、非表示設定で作成されます。
編集後、ページ一覧画面で表示設定に変更して
ください。
Q.同じ名前のページがある場合、複写元は
どう判別するの?
複写元のプルダウンリストは、ページ一覧の順
番に並んでいます。リストに表示される位置で
判断してください。
『ページ一覧』を開きます。
「ページを追加」欄⑤にページ名を
入力します。それから、『追加』ボタンの左
隣りに新たに追加されたプルダウンメニュ
ー⑥から、複写元のページ⑦をクリックで
選択します。
1
⑤
『追加』ボタンをクリックします。2
⑧
4
『編集』ボタン⑨をクリックして、
ページ編集画面に移動します。
コンテンツタイプの設定はもう済んでいる
ので、あとは画像や文章を入替えたり、項
目を入力したりして、ページを完成させて
ください。
5
⑥
最後に、ページ一覧に戻り、
非表示→表示に切り替えたり、
一覧ページなどからリンクを張ったりして
公開してください。
6
⑨
⑦

2-1-4
追加マニュアル
ページ一覧
ページ(メニュー)の追加、表示位置の入
替え、表示・非表示の切り替え、削除を行
います。
2
・『設定を保存』ボタンを設けました。
・ページ追加に既存ページの複写機能を追
加しました(2-1-2 ページ~2-1-3 ページ
参照)
■ 変更点 ■
■ 『設定を保存』ボタン ■
「ページの追加」「ページの入替え」
「表示・非表示の切り替え」
を、行った後に必ず『設定を保存』ボタン
③をクリックしてください。
『設定を保存』ボタンをクリックすること
で、更新が行われ、ページ入替えなどの操
作がホームページに反映されるようになり
ます。
1

2-1-5
追加マニュアル
■ ページを入替える ■
『ページ一覧』を開きます。
上に移動させたいページの『上向の
並べ替え』ボタン①(オレンジのボタン)
をクリックします。
1
ページを上に移動させる
①
直前のページと、上下が入れ替わり
ます②。
さらに上へ移動させたい場合は、この操作
を繰り返します。
2
『ページ一覧』を開きます。
上に移動させたいページの『下向の
並べ替え』ボタン④(ブルーのボタン)を
クリックします。
1
ページを下に移動させる
④
直後のページと、上下が入れ替わり
ます。
さらに下へ移動させたい場合は、この操作
を繰り返します。
2
最後に『設定を保存』ボタン③をク
リックします。
これで、ページ位置の入替えがホームペー
ジに反映されます。
3 最後に『設定を保存』ボタンをクリ
ックします。
これで、ページ位置の入替えがホームペー
ジに反映されます。
3
②
③
⑤
③

2-1-6
追加マニュアル
■ メニューに表示 ■ ■ メニューを非表示 ■
※この処理を行っても、メニューに表示され
なくなるだけで、ページ自体は削除されませ
ん。 この機能を逆に利用して、仮想階層ペ
ージや、バナーからのみリンクされるページ
を作成することもできます。
メニューに表示したいページの『非
表示』ボタン⑥をクリックします。 1
⑥
『非表示』ボタンが『表示』に変わ
ります⑦。 2
③
最後に『設定を保存』ボタン③をク
リックします。
これで、ページがメニューに表示されるよ
うになります。
3
メニューから削除したいページの
『表示』ボタン⑧をクリックします。1
⑧
『表示』ボタンが『非表示』に変わ
ります⑨。 2
③
最後に『設定を保存』ボタン③をク
リックします。
これで、ページがメニューから削除(非表
示)されます。
3
⑦ ⑨

2-1-7
追加マニュアル
『お問い合わせ』ページが『表示』
『お問い合わせ』ページが『非表示』
参 考

2-1-8
追加マニュアル
■ ページの編集 ■
『設定を保存』ボタンをクリックせずに、『編
集』ボタンをクリックすると、
自動的に、『設定を保存』ボタンをクリックし
た時と同じ処理が行われます。
※『設定を保存』ボタンをクリックしなくても同じ
処理が行われますが、ページを編集した後は、なる
べく『設定を保存』ボタンをクリックして。次のペ
ージ編集画面へ進んでください。
『編集』ボタン⑩をクリックする前
に、『設定を保存』ボタン③を
クリックします。
※ページの入替えや表示・非表示の切り替
え、ページの追加や削除を行っていない場
合は、『設定を保存』ボタンのクリックは必
要ありません。
1
③ ⑩
『編集』ボタン⑩をクリックします。
ページ編集画面へ移動します。 2
⑩
参 考

2-1-9
追加マニュアル
■ ページのプレビュー表示 ■
ページを編集(ページの入替えや表示・非表
示の切り替え、ページの追加や削除)して、『設
定を保存』ボタンをクリックする前に、『確認』
ボタン⑪をクリックすると、「サイトが更新さ
れています」メッセージ⑫が表示されます。
これは『設定を保存』を実行するまで、ペー
ジの編集がホームページに反映されないため
です。
『設定を保存』ボタンをクリックした後、再
度『確認』ボタン⑪をクリックすると、メッ
セージは表示されなくなります。
プレビューしたいページの『確認』
ボタン⑪をクリックします。 1
⑪
注 意
⑪
⑫

2-1-10
追加マニュアル
■ ページの削除 ■
削除したいページの『削除』ボタン
⑬をクリックします。 1
⑬
「本当に削除してもよろしいです
か?」メッセージ⑭が表示されます。
続けて、メッセージの『OK』ボタンをク
リックします。
メッセージの『キャンセル』ボタンをクリ
ックすると、ページの削除が取り消されま
す。
2
上部にメッセージが表示されると、
削除の完了です。
最後に『設定を保存』ボタンをクリックし
て、ホームページに反映させてください。
3
⑭

2-1-11
追加マニュアル

2-1-12
追加マニュアル
ページ編集
コンテンツのデザインタイプ(コンテンツ
タイプ)を指定し、ページのレイアウトを
決定します。
3
・『設定を保存』処理時間の短縮化
(ただし、ページタイトル、ファイル名を
変更した場合のみ、メッセージを表示し
全ページを更新しますので、多少時間が
かかります)
■ 変更内容 ■
■ タイトル・ファイル名の変更 ■
①
ページタイトル①、ファイル名②を
変更します。
『設定を保存』ボタン③をクリックします。
1
②
③
「すべてのHTMLファイルを更新して
もよろしいですか?」メッセージ④
が表示されるので、メッセージ内の『OK』
ボタンをクリックします。
これで、変更したページタイトルやファイ
ル名がホームページに反映されます。
2
④

2-1-13
追加マニュアル

2-1-14
追加マニュアル
モバイル生成
モバイル用のホームページを自動生成し
ます。 URL は通常のホームページの URL
に mob/ が追加されます。
http://hp.jp/ → htt@://hp.jp/mob/
4
・『設定を保存』処理を、処理時間の負荷
を減らすために、通常(パソコン用)とモ
バイル用に分けました。
モバイル生成機能付きの場合、2回『設定
を保存』ボタンをクリックすることになり
ます。
■ 変更点 ■
■ 『設定を保存』を実行 ■
『設定を保存』ボタン③をクリック
します。 1
③
「モバイル用 HTML を更新します。
定を保存してください」メッセージ
①が示されます。 メッセージ内の『OK』
ボタンをクリックしてください。
2
①

2-1-15
追加マニュアル
画面全体がグレーアウト(操作でき
ない状態)に変わります。
もう一度『設定を保存』ボタン③をクリッ
クしてください。
3
③

2-1-16
追加マニュアル
3xhoc2s アサクラソフト株式会社
〒708-0814 岡山県津山市東一宮 51-1
販売窓口 TEL 0868-27-7266
FAX 0868-27-7302
サポート窓口
TEL 0120-134-303
サポート時間 祝祭日と弊社休業日を除く 月曜日
~金曜日 9時 30 分~12 時と 13 時~17 時 30 分
※本書の内容は予告なく変わることがあります
無断転載禁止
Copyright © 2008 Asakurasoft All rights reserved.
2010 年 7 月 19 日作成
![クラウドストレージ連携する【INDEX】へ 2 システム パッケージ管理 追加 ②[追加]をクリック ①追加したいパッケージにチェック 1 2 [システム]→[パッケージ管理]→](https://static.fdocument.pub/doc/165x107/5fe608a58a44002588419107/fffffe-index-2-ff-ffffcc.jpg)