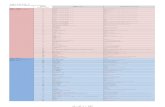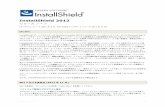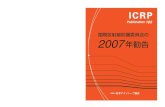クラウドストレージ連携する【INDEX】へ 2 システム パッケージ管理 追加...
Transcript of クラウドストレージ連携する【INDEX】へ 2 システム パッケージ管理 追加...
![Page 1: クラウドストレージ連携する【INDEX】へ 2 システム パッケージ管理 追加 ②[追加]をクリック ①追加したいパッケージにチェック 1 2 [システム]→[パッケージ管理]→](https://reader036.fdocument.pub/reader036/viewer/2022063021/5fe608a58a44002588419107/html5/thumbnails/1.jpg)
クラウドストレージと連携するネットワーク接続ハードディスク HDL-H シリーズクラウドストレージ連携パッケージ
© I-O DATA DEVICE, INC.07 版
Amazon S3 と同期する ...................................2Microsoft Azure と同期する ..........................6Box と同期する ............................................... 10Cloudn と同期する .......................................... 14Dropbox と同期する ...................................... 18Microsoft OneDrive と同期する................. 22一括登録する .................................................... 26ログ・お知らせ一覧 ........................................ 28
INDEX
まだ本『クラウドストレージ連携パッケージ』を使っていない場合新しく以下の機能が追加された『Amazon S3 連携パッケージ』『Microsoft Azure 連携パッケージ』が公開されています。・ サブフォルダー単位の同期・ ランディスクのデータコピー機能でコピー元、コピー先にクラウドを設定・ ランディスクのバックアップ機能でバックアップ元、バックアップ先にクラウドを指定この新パッケージのご利用をおすすめします。※ すでに『クラウドストレージ連携パッケージ』の Amazon S3 同期や Microsoft Azure 同期をおこなっている場合、そのまま
利用できます。上記新機能を利用したいなど切り替えたい場合、本『クラウドストレージ連携パッケージ』を削除してから、各連携パッケージを追加してください。
![Page 2: クラウドストレージ連携する【INDEX】へ 2 システム パッケージ管理 追加 ②[追加]をクリック ①追加したいパッケージにチェック 1 2 [システム]→[パッケージ管理]→](https://reader036.fdocument.pub/reader036/viewer/2022063021/5fe608a58a44002588419107/html5/thumbnails/2.jpg)
2【INDEX】へ
システム パッケージ管理 追加
② [ 追加 ] をクリック
①追加したいパッケージにチェック
1
2
[ システム ] → [ パッケージ管理 ] → [ 追加 ] をクリック
これでパッケージが追加されます。
本機能を使えるようにするため、クラウドストレージ連携パッケージを追加します。
パッケージを追加する方法
![Page 3: クラウドストレージ連携する【INDEX】へ 2 システム パッケージ管理 追加 ②[追加]をクリック ①追加したいパッケージにチェック 1 2 [システム]→[パッケージ管理]→](https://reader036.fdocument.pub/reader036/viewer/2022063021/5fe608a58a44002588419107/html5/thumbnails/3.jpg)
3【INDEX】へ
Amazon S3 と同期する本製品の共有フォルダーと Amazon が運営するインターネット用の有償ストレージサービス Amazon S3 のバケットを同期させることができます。Amazon S3 に関する詳細は、http://aws.amazon.com/jp/s3/ をご覧ください。同期動作は本製品から Amazon S3 へのアップロードと、Amazon S3 から本製品へのダウンロードに分けられ、アップロードは 1 分ごとに、ダウンロードは設定した時間ごとにおこなわれます。※本機能をご利用いただくには、本製品がインターネット環境に接続されている必要があります。※実際にアップロードが開始されるのは、フォルダー内のファイルが更新されなくなってから約 2 分後になります。※本製品の Amazon S3 連携機能は、署名バージョン 2 のみに対応しています。一部の署名バージョン 4 を必要とす
るリージョンには対応しておりません。
ご注意●1つの共有フォルダーには、各クラウドサービスのうち1つを有効に設定できます。同時に複数は設定できません。●本機能を有効にした共有フォルダー内のファイルを直接編集しないでください。 ※編集中に一時ファイルを作るソフトで編集している場合、その一時ファイルまでアップロードされます。●同期する前に本製品の時刻設定を NTP 同期有効 ( 毎日同期有効 ) に設定してください。時刻がずれると正常に同期できなくなり
ます。● USB HDD は、専用フォーマットで共有モードの場合のみ同期が実行されます。● Amazon S3 の Glacier ストレージクラスには対応しておりません。●Amazon S3は保存容量・通信量に応じて課金されます。頻繁に更新されるデータがある場合、請求額が大きくなる場合があります。
Amazon S3 ご契約サイトなどで料金を確認しながら運用することをおすすめします。●同期の通信において、プロキシ設定が必要な場合は、あらかじめプロキシ設定をしてください。方法は、『画面で見るマニュアル』
をご覧ください。●共有フォルダーの設定変更・削除をする場合は、本製品を利用しているユーザーがいないことを確認してから、作業することをお
すすめします。 共有フォルダーの設定変更・削除をすると、その内容が反映されるまで、すべての共有フォルダーにアクセスできなくなります。 特に、共有フォルダー内のファイル数が多く、使用量制限がかかっている場合に、内容反映の時間がかかります。
● USB HDD の共有フォルダーを同期する場合、その共有フォルダーのトップに "__tmp_file_for_Copy_..." という名前のファイルが一時的に作成される場合があります。そのファイルを削除や変更しないでください。同期処理に必要です。
Amazon S3 の設定を確認する事前に、Amazon S3(http://aws.amazon.com/jp/s3/)にアクセスし、AWS アカウントを作成してください。アカウント作成後、そのアカウントにてバケットおよびアクセスキーを作成し、以下をメモしてください。 ・バケット名 ・作成したアカウントのアクセスキー ID ・シークレットキー※バケット名は、3 文字以上 63 文字以内で作成してください。※アクセスキーは、「セキュリティ証明書」または「Security Credentials」から作成します。※アクセスキー ID とシークレットキーについては、そのアカウントでの AWS サインアップ後、Amazon S3 ホームペー
ジ画面右上の [ アカウント / コンソール ] の [ セキュリティ証明書 ] を開いた先の [ アクセス証明書 ] の [ アクセスキー ]タブをご参照ください。
※ Amazon S3 についての不明点、通信料金、規約については、Amazon S3 のホームページにてご確認ください。
![Page 4: クラウドストレージ連携する【INDEX】へ 2 システム パッケージ管理 追加 ②[追加]をクリック ①追加したいパッケージにチェック 1 2 [システム]→[パッケージ管理]→](https://reader036.fdocument.pub/reader036/viewer/2022063021/5fe608a58a44002588419107/html5/thumbnails/4.jpg)
4【INDEX】へ
Amazon S3 との同期を有効にするあらかじめ作成済みの共有フォルダーを同期する設定を説明します。共有フォルダーの作成方法は、【画面で見るマニュアル】をご覧ください。
1
2
3
共有 フォルダー 一覧
[ 共有 ] → [ フォルダー ] → [ 一覧 ] を クリック
変更する共有フォルダーの [変更]をクリック
①[基本設定]の[Amazon S3 同期]にチェック
②契約情報を入力する
※リンクをクリックすると、Amazon S3に関する現在の利用料金などの契約情報が確認できます。
アクセスキー 作成した[アクセスキー]を入力します。シークレットキー 作成した[シークレットアクセスキー]を入力します。バケット名 作成した[バケット名]を入力します。プロトコル Amazon S3 との通信プロトコルを選びます。
[https]を選んだ場合、LAN DISK と Amazon S3 間の通信は暗号化されます。※[http]を選び、かつ本製品のプロキシ設定を利用する場合、使用するプロキシサーバーの機能によっ
ては同期に失敗することがあります。その場合は、[https]をお試しください。ストレージクラス Amazon S3 のバケットに保存するファイルの
ストレージクラスを選びます。※ストレージクラスについては Amazon S3 のホームページをご確認ください。
クラウド側更新監視間隔
Amazon S3 のバケットのファイルの更新監視間隔を選びます。※[更新監視しない]を設定した場合は、自動での定期ダウンロードはおこなわれず、本製品からのデー
タアップロードのみになります。
詳細設定 エンドポイント エンドポイント名(ホスト名)を直接入力する場合に設定します。※空白の場合は 、Amazon S3 のエンドポイントが利用されます。
ポート番号 Amazon S3 にアクセスする際のポート番号(TCP)を入力します。※空白の場合は、プロトコルで[http]を選ぶと 80、[https]を選ぶと 443 を
使います。アップロード 最大ファイル サイズ
ファイルをアップロードする際の最大ファイルサイズを入力します。 これを超えるファイルはアップロードされません。※ M バイト単位で設定します。 [最大 5242880MB(5TB)]
Multipart Upload
Multipart Upload を使うかどうかを選びます。※ただし、100MB 未満のファイルをアップロードする際は、SinglePart Upload
を使います。※チェックしない場合、5GB 以上のファイルはアップロードできません。
![Page 5: クラウドストレージ連携する【INDEX】へ 2 システム パッケージ管理 追加 ②[追加]をクリック ①追加したいパッケージにチェック 1 2 [システム]→[パッケージ管理]→](https://reader036.fdocument.pub/reader036/viewer/2022063021/5fe608a58a44002588419107/html5/thumbnails/5.jpg)
5【INDEX】へ
4
5
①[接続テスト]をクリックしばらく後に「接続テスト成功」と出ることを確認します。② [OK] をクリック
●入力した契約情報がすべて正しいか確認してください。(特に、エンドポイントやポート番号を初期値から変更している場合は、ご注意ください。)
●本製品がインターネットに接続可能な環境に設置されているか、 確認してください。(本製品のプロキシ設定を有効にしている場合、プロキシ設定が正しいかも確認してください。)
接続テストに失敗した場合
接続テストに成功したら、[変更]をクリック
以上で、Amazon S3 同期が有効になりました。
任意のタイミングでダウンロードする場合
1
2
3
共有 フォルダー 一覧
[ 共有 ] → [ フォルダー ] → [ 一覧 ] を クリック
変更する共有フォルダーの [変更]をクリック
[ダウンロード開始]をクリック
以上で、ダウンロードされます。
![Page 6: クラウドストレージ連携する【INDEX】へ 2 システム パッケージ管理 追加 ②[追加]をクリック ①追加したいパッケージにチェック 1 2 [システム]→[パッケージ管理]→](https://reader036.fdocument.pub/reader036/viewer/2022063021/5fe608a58a44002588419107/html5/thumbnails/6.jpg)
6【INDEX】へ
結果を確認する本製品のログ記録用の共有フォルダー「LAN DISK Log」の「Amazon S3」フォルダー以下に同期の結果を記録を残します。
「( 同期実行日時 )_summary.log」というファイル名のログファイルで内容を確認してください。失敗した場合は「 [ 同期実行日時 ]_failed.log」というファイル名のログファイルで、内容を確認してください。成功した場合は「[ 同期実行日時 ].log」というファイル名のログファイルも保存されます。
「[ 同期実行日時 ].log」というファイル名のログファイルは最大 10 個まで保存されます。それ以上のログファイルが保存される場合は、その中で最も古い実行日時のファイルが同じ実行日時の「( 同期実行日時 )_summary.log」と一緒に自動的に削除されます。なお、「[ 同期実行日時 ]_failed.log」は自動的に削除されませんので必要に応じて削除してください。
(共有フォルダー「LAN DISK Log」へのアクセス方法は本製品の【画面で見るマニュアル】をご覧ください。)
■ログファイルの内容と対処:ログ内容を「Error」で検索し、検索された場合は対処をご覧ください。ログ内容 意味 対処SizeTooLargeError アップロードのファイルサイズの上限を超え
ています。該当するファイルをアップロード元の共有フォルダから別の場所に移動してください。
NoSpaceError ローカルの共有フォルダーまたはサーバーのファイル・フォルダー数またはファイルの合計サイズが制限値を超えています。
制限値を超えているファイル・フォルダーの移動または削除が必要です。
NoEntryError フォルダーやファイルが見つかりません。 同期中に設定やファイル・フォルダーを変更しないようにしてください。
PermissionError サーバー側に権限がないためファイル操作ができませんでした。
サーバー側の権限設定を確認してください。
ExistsError 以下のうちいずれかに該当します。・アップロード元にあるファイルと同名のフォルダーがアップロード先のサーバーに存在します。・アップロード元にあるフォルダーと同名のファイルがアップロード先のサーバーに存在します。・ダウンロード元にあるファイルと同名のフォルダーがダウンロード先のサーバーに存在します。・ダウンロード元にあるフォルダーと同名のファイルがダウンロード先のサーバーに存在します。
同名のファイル、フォルダーのうち片方の名称を変更してください。
NameTooLongError ファイル名の長さが制限値を超えています。 該当するファイルの名称を変更してください。ServerCommunicationError サーバーへの同時接続数が多すぎるか、BOX
ID もしくはパスワードの設定が間違っています。
BOX ID もしくはパスワードに誤りがないか確認してください。BOX ID もしくはパスワードに誤りがない場合、本機以外に同じ BOX ID でサーバーに接続している機器が存在するなら接続台数を減らすことを検討してください。
ForbiddenNameError ファイル名が不正です。 該当するファイルの名称を変更してください。
![Page 7: クラウドストレージ連携する【INDEX】へ 2 システム パッケージ管理 追加 ②[追加]をクリック ①追加したいパッケージにチェック 1 2 [システム]→[パッケージ管理]→](https://reader036.fdocument.pub/reader036/viewer/2022063021/5fe608a58a44002588419107/html5/thumbnails/7.jpg)
7【INDEX】へ
Microsoft Azure と同期する本製品の共有フォルダーと、Microsoft が運営するインターネット用の有償ストレージサービス Azure Blob Storage(http://azure.microsoft.com/)のコンテナーを同期させることができます。同期動作は本製品から Azure へのアップロードと、Azure から本製品へのダウンロードに分けられ、アップロードは 1 分ごとに、ダウンロードは設定した時間ごとにおこなわれます。※本機能をご利用いただくには、本製品がインターネット環境に接続されている必要があります。※実際にアップロードが開始されるのは、フォルダー内のファイルが更新されなくなってから約 2 分後になります。
ご注意●1つの共有フォルダーには、各クラウドサービスのうち1つを有効に設定できます。同時に複数は設定できません。●本機能を有効にした共有フォルダー内のファイルを直接編集しないでください。 ※編集中に一時ファイルを作るソフトで編集している場合、その一時ファイルまでアップロードされます。●同期する前に本製品の時刻設定を NTP 同期有効 ( 毎日同期有効 ) に設定してください。時刻がずれると正常に同期できなくなり
ます。●アップロード可能なファイルは、1 ファイル 200GB までです。● USB HDD は、専用フォーマットで共有モードの場合のみ同期が実行されます。● Azure 上の Blob はブロック Blob のみが同期対象となり、ページ Blob は同期対象外となります。● Microsoft Azure の Blob Storage は保存容量・通信量に応じて課金されます。頻繁に更新されるデータがある場合、請求額が
大きくなる場合があります。 Microsoft Azure ご契約サイトなどで料金を確認しながら運用することをおすすめします。
●同期の通信において、プロキシ設定が必要な場合は、あらかじめプロキシ設定をしてください。方法は、『画面で見るマニュアル』をご覧ください。
● USB HDD の共有フォルダーを同期する場合、その共有フォルダーのトップに "__tmp_file_for_Copy_..." という名前のファイルが一時的に作成される場合があります。そのファイルを削除や変更しないでください。同期処理に必要です。
●共有フォルダーの設定変更・削除をする場合は、本製品を利用しているユーザーがいないことを確認してから、作業することをおすすめします。 共有フォルダーの設定変更・削除をすると、その内容が反映されるまで、すべての共有フォルダーにアクセスできなくなります。 特に、共有フォルダー内のファイル数が多く、使用量制限がかかっている場合に、内容反映の時間がかかります。
●共有フォルダー内にある空のフォルダーは、同期の対象となりません。
![Page 8: クラウドストレージ連携する【INDEX】へ 2 システム パッケージ管理 追加 ②[追加]をクリック ①追加したいパッケージにチェック 1 2 [システム]→[パッケージ管理]→](https://reader036.fdocument.pub/reader036/viewer/2022063021/5fe608a58a44002588419107/html5/thumbnails/8.jpg)
8【INDEX】へ
Microsoft Azure の設定を確認する事前に、Microsoft Azure(http://azure.microsoft.com/)にアクセスし、Microsoft アカウントを作成してください。アカウント作成後、そのアカウントにてさらにストレージアカウントやコンテナーを作成、およびプライマリアクセスキーを確認し、以下をメモしてください。 ・コンテナー名 ・ストレージアカウント名 ・作成したストレージアカウントのプライマリアクセスキー※ストレージアカウントは、Microsoft アカウントでサインイン後、Microsoft Azure ホームページ画面左下の「新規」の「データサー
ビス」の「ストレージ」の「簡易作成」から作成します。※コンテナーは、上記で作成したストレージアカウントをクリックし、Microsoft Azure ホームページ画面上の「コンテナー」の「追
加」から作成します。※プライマリアクセスキーは、上記で作成したストレージアカウントをクリックし、Microsoft Azure ホームページ画面下の「アク
セスキーの管理」から確認します。※ Microsoft Azure についての不明点、通信料金、規約については、Microsoft Azure のホームページにてご確認ください。
Microsoft Azure との同期を有効にするあらかじめ作成済みの共有フォルダーを同期する設定を説明します。共有フォルダーの作成方法は、【画面で見るマニュアル】をご覧ください。
1
2
3
共有 フォルダー 一覧
[ 共有 ] → [ フォルダー ] → [ 一覧 ] を クリック
変更する共有フォルダーの [変更]をクリック
①[基本設定]の[Microsoft Azure]にチェック
②契約情報を入力する
※リンクをクリックすると、Microsoft Azure に関する現在の利用料金などの契約情報が確認できます。
アカウント名 作成したストレージアカウント名を入力します。アクセスキー 確認したアクセスキーを入力します。コンテナー名 作成したコンテナー名を入力します。プロトコル Microsoft Azure との通信プロトコルを選びます。
[https]を選んだ場合、LAN DISK と Microsoft Azure 間の通信は暗号化されます。※[http]を選び、かつ本製品のプロキシ設定を利用する場合、使用するプロキシサーバーの設定が必要です。
HTTP の CONNECT メソッドでのトンネル通信で、許可するポートに http(ポート 80 番)を追加してください。
ク ラ ウ ド 側 更新監視間隔
Microsoft Azure のコンテナーのファイルの更新監視間隔を選びます。※[更新監視しない]を設定した場合は、自動での定期ダウンロードはおこなわれず、本製品からのデータ
アップロードのみになります。
![Page 9: クラウドストレージ連携する【INDEX】へ 2 システム パッケージ管理 追加 ②[追加]をクリック ①追加したいパッケージにチェック 1 2 [システム]→[パッケージ管理]→](https://reader036.fdocument.pub/reader036/viewer/2022063021/5fe608a58a44002588419107/html5/thumbnails/9.jpg)
9【INDEX】へ
4
5
①[接続テスト]をクリックしばらく後に「接続テスト成功」と出ることを確認します。② [OK] をクリック
●入力した契約情報がすべて正しいか確認してください。(特に、エンドポイントやポート番号を初期値から変更している場合は、ご注意ください。)
●本製品がインターネットに接続可能な環境に設置されているか、 確認してください。(本製品のプロキシ設定を有効にしている場合、プロキシ設定が正しいかも確認してください。)
接続テストに失敗した場合
接続テストに成功したら、[変更]をクリック
以上で、Microsoft Azure 同期が有効になりました。
任意のタイミングでダウンロードする場合
1
2
3
共有 フォルダー 一覧
[ 共有 ] → [ フォルダー ] → [ 一覧 ] を クリック
変更する共有フォルダーの [変更]をクリック
[ダウンロード開始]をクリック
以上で、ダウンロードされます。
![Page 10: クラウドストレージ連携する【INDEX】へ 2 システム パッケージ管理 追加 ②[追加]をクリック ①追加したいパッケージにチェック 1 2 [システム]→[パッケージ管理]→](https://reader036.fdocument.pub/reader036/viewer/2022063021/5fe608a58a44002588419107/html5/thumbnails/10.jpg)
10【INDEX】へ
結果を確認する本製品のログ記録用の共有フォルダー「LAN DISK Log」の「Microsoft Azure」フォルダー以下に同期の結果を記録を残します。
「( 同期実行日時 )_summary.log」というファイル名のログファイルで内容を確認してください。失敗した場合は「 [ 同期実行日時 ]_failed.log」というファイル名のログファイルで、内容を確認してください。成功した場合は「[ 同期実行日時 ].log」というファイル名のログファイルも保存されます。
「[ 同期実行日時 ].log」というファイル名のログファイルは最大 10 個まで保存されます。それ以上のログファイルが保存される場合は、その中で最も古い実行日時のファイルが同じ実行日時の「( 同期実行日時 )_summary.log」と一緒に自動的に削除されます。なお、「[ 同期実行日時 ]_failed.log」は自動的に削除されませんので必要に応じて削除してください。
(共有フォルダー「LAN DISK Log」へのアクセス方法は本製品の【画面で見るマニュアル】をご覧ください。)
■ログファイルの内容と対処:ログ内容を「Error」で検索し、検索された場合は対処をご覧ください。ログ内容 意味 対処SizeTooLargeError アップロードのファイルサイズの上限を超え
ています。該当するファイルをアップロード元の共有フォルダから別の場所に移動してください。
NoSpaceError ローカルの共有フォルダーまたはサーバーのファイル・フォルダー数またはファイルの合計サイズが制限値を超えています。
制限値を超えているファイル・フォルダーの移動または削除が必要です。
NoEntryError フォルダーやファイルが見つかりません。 同期中に設定やファイル・フォルダーを変更しないようにしてください。
PermissionError サーバー側に権限がないためファイル操作ができませんでした。
サーバー側の権限設定を確認してください。
ExistsError 以下のうちいずれかに該当します。・アップロード元にあるファイルと同名のフォルダーがアップロード先のサーバーに存在します。・アップロード元にあるフォルダーと同名のファイルがアップロード先のサーバーに存在します。・ダウンロード元にあるファイルと同名のフォルダーがダウンロード先のサーバーに存在します。・ダウンロード元にあるフォルダーと同名のファイルがダウンロード先のサーバーに存在します。
同名のファイル、フォルダーのうち片方の名称を変更してください。
NameTooLongError ファイル名の長さが制限値を超えています。 該当するファイルの名称を変更してください。ServerCommunicationError サーバーへの同時接続数が多すぎるか、BOX
ID もしくはパスワードの設定が間違っています。
BOX ID もしくはパスワードに誤りがないか確認してください。BOX ID もしくはパスワードに誤りがない場合、本機以外に同じ BOX ID でサーバーに接続している機器が存在するなら接続台数を減らすことを検討してください。
ForbiddenNameError ファイル名が不正です。 該当するファイルの名称を変更してください。
![Page 11: クラウドストレージ連携する【INDEX】へ 2 システム パッケージ管理 追加 ②[追加]をクリック ①追加したいパッケージにチェック 1 2 [システム]→[パッケージ管理]→](https://reader036.fdocument.pub/reader036/viewer/2022063021/5fe608a58a44002588419107/html5/thumbnails/11.jpg)
11【INDEX】へ
Box と同期する本製品の共有フォルダーと、Box 社が運営する法人向けクラウドストレージサービスBox(https://www.box.com/ja_JP/front/)を同期させることができます。同期動作は本製品から Box へのアップロードと、Box から本製品へのダウンロードに分けられ、アップロードは 1 分ごとに、ダウンロードは設定した時間ごとにおこなわれます。※本機能をご利用いただくには、本製品がインターネット環境に接続されている必要があります。※実際に同期が開始されるのは、フォルダー内のファイルが更新されなくなってから約 2 分後になります。
ご注意●1つの共有フォルダーには、各クラウドサービスのうち1つを有効に設定できます。同時に複数は設定できません。●同期する前に本製品の時刻設定を NTP 同期有効に設定してください。時刻がずれると正常に同期できなくなります。●本機能を有効にした共有フォルダー内のファイルを直接編集しないでください。 ※編集中に一時ファイルを作るソフトで編集している場合、その一時ファイルまでアップロードされます。● USB HDD は、専用フォーマットで共有モードの場合のみ同期が実行されます。●アップロード可能なファイルな 1 ファイルのサイズや使用可能容量は契約によって異なります。
( フリーアカウントはアップロード可能な 1 ファイルのサイズは 250MB、使用可能容量は 10GB)●同期の通信において、プロキシ設定が必要な場合は、あらかじめプロキシ設定をしてください。方法は、『画面で見るマニュアル』
をご覧ください。●共有フォルダーの設定変更・削除をする場合は、本製品を利用しているユーザーがいないことを確認してから、作業することをお
すすめします。 共有フォルダーの設定変更・削除をすると、その内容が反映されるまで、すべての共有フォルダーにアクセスできなくなります。 特に、共有フォルダー内のファイル数が多く、使用量制限がかかっている場合に、内容反映の時間がかかります。
● USB HDD の共有フォルダーを同期する場合、その共有フォルダーのトップに "__tmp_file_for_Copy_..." という名前のファイルが一時的に作成される場合があります。そのファイルを削除や変更しないでください。同期処理に必要です。
![Page 12: クラウドストレージ連携する【INDEX】へ 2 システム パッケージ管理 追加 ②[追加]をクリック ①追加したいパッケージにチェック 1 2 [システム]→[パッケージ管理]→](https://reader036.fdocument.pub/reader036/viewer/2022063021/5fe608a58a44002588419107/html5/thumbnails/12.jpg)
12【INDEX】へ
Box との同期を有効にするあらかじめ作成済みの共有フォルダーを同期する設定を説明します。共有フォルダーの作成方法は、【画面で見るマニュアル】をご覧ください。
1
2
3
4
共有 フォルダー 一覧
[ 共有 ] → [ フォルダー ] → [ 一覧 ] を クリック
変更する共有フォルダーの [変更]をクリック
①[基本設定]の[Box 同期] にチェック
②契約情報を入力するメールアドレス Box に登録したメールアドレスを入力します。パスワード Box に登録したパスワードを入力します。アップロード最大ファイルサイズ Box サーバーへのアップロードを行う最大サイズを入力します。
(初期設定値は「250」、「0」 は制限なし)クラウド側更新監視間隔 Box のコンテナーのファイルの更新監視間隔を選びます。
※[更新監視しない]を設定した場合は、自動での定期ダウンロードはおこなわれず、本製品からのデータアップロードのみになります。
①[接続テスト開始]をクリックしばらく後に「接続テスト成功」と出ることを確認します。② [OK] をクリック
●入力した契約情報がすべて正しいか確認してください。●本製品がインターネットに接続可能な環境に設置されているか、 確認してください。(本製品のプロキシ設定を有効
にしている場合、プロキシ設定が正しいかも確認してください。)●パスワード間違いで何度か失敗した場合、ログイン認証情報が無効になった可能性があります。Box のホームペー
ジからサインインし、「ログイン認証情報が無効です」と表示されたら、画面の指示にしたがってサインインを完了させてください。
接続テストに失敗した場合
※ Box 同期を有効に設定すると、入力されたメールアドレス / パスワードによりサーバーと通信がおこなわれ、アプリケーション "nasdsync" によるアクセスが自動で許可されます。
![Page 13: クラウドストレージ連携する【INDEX】へ 2 システム パッケージ管理 追加 ②[追加]をクリック ①追加したいパッケージにチェック 1 2 [システム]→[パッケージ管理]→](https://reader036.fdocument.pub/reader036/viewer/2022063021/5fe608a58a44002588419107/html5/thumbnails/13.jpg)
13【INDEX】へ
5 接続テストに成功したら、[変更]をクリック
以上で、Box 同期が有効になりました。
任意のタイミングでダウンロードする場合
1
2
3
共有 フォルダー 一覧
[ 共有 ] → [ フォルダー ] → [ 一覧 ] を クリック
変更する共有フォルダーの [変更]をクリック
[ダウンロード開始]をクリック
以上で、ダウンロードされます。
![Page 14: クラウドストレージ連携する【INDEX】へ 2 システム パッケージ管理 追加 ②[追加]をクリック ①追加したいパッケージにチェック 1 2 [システム]→[パッケージ管理]→](https://reader036.fdocument.pub/reader036/viewer/2022063021/5fe608a58a44002588419107/html5/thumbnails/14.jpg)
14【INDEX】へ
結果を確認する本製品のログ記録用の共有フォルダー「LAN DISK Log」の「Box」フォルダー以下に同期の結果を記録を残します。
「( 同期実行日時 )_summary.log」というファイル名のログファイルで内容を確認してください。失敗した場合は「 [ 同期実行日時 ]_failed.log」というファイル名のログファイルで、内容を確認してください。成功した場合は「[ 同期実行日時 ].log」というファイル名のログファイルも保存されます。
「[ 同期実行日時 ].log」というファイル名のログファイルは最大 10 個まで保存されます。それ以上のログファイルが保存される場合は、その中で最も古い実行日時のファイルが同じ実行日時の「( 同期実行日時 )_summary.log」と一緒に自動的に削除されます。なお、「[ 同期実行日時 ]_failed.log」は自動的に削除されませんので必要に応じて削除してください。
(共有フォルダー「LAN DISK Log」へのアクセス方法は本製品の【画面で見るマニュアル】をご覧ください。)
■ログファイルの内容と対処:ログ内容を「Error」で検索し、検索された場合は対処をご覧ください。ログ内容 意味 対処SizeTooLargeError アップロードのファイルサイズの上限を超え
ています。該当するファイルをアップロード元の共有フォルダから別の場所に移動してください。
NoSpaceError ローカルの共有フォルダーまたはサーバーのファイル・フォルダー数またはファイルの合計サイズが制限値を超えています。
制限値を超えているファイル・フォルダーの移動または削除が必要です。
NoEntryError フォルダーやファイルが見つかりません。 同期中に設定やファイル・フォルダーを変更しないようにしてください。
PermissionError サーバー側に権限がないためファイル操作ができませんでした。
サーバー側の権限設定を確認してください。
ExistsError 以下のうちいずれかに該当します。・アップロード元にあるファイルと同名のフォルダーがアップロード先のサーバーに存在します。・アップロード元にあるフォルダーと同名のファイルがアップロード先のサーバーに存在します。・ダウンロード元にあるファイルと同名のフォルダーがダウンロード先のサーバーに存在します。・ダウンロード元にあるフォルダーと同名のファイルがダウンロード先のサーバーに存在します。
同名のファイル、フォルダーのうち片方の名称を変更してください。
NameTooLongError ファイル名の長さが制限値を超えています。 該当するファイルの名称を変更してください。ServerCommunicationError サーバーへの同時接続数が多すぎるか、BOX
ID もしくはパスワードの設定が間違っています。
BOX ID もしくはパスワードに誤りがないか確認してください。BOX ID もしくはパスワードに誤りがない場合、本機以外に同じ BOX ID でサーバーに接続している機器が存在するなら接続台数を減らすことを検討してください。
ForbiddenNameError ファイル名が不正です。 該当するファイルの名称を変更してください。
![Page 15: クラウドストレージ連携する【INDEX】へ 2 システム パッケージ管理 追加 ②[追加]をクリック ①追加したいパッケージにチェック 1 2 [システム]→[パッケージ管理]→](https://reader036.fdocument.pub/reader036/viewer/2022063021/5fe608a58a44002588419107/html5/thumbnails/15.jpg)
15【INDEX】へ
Cloudn と同期する本製品の共有フォルダーと、NTT コミュニケーションズが運営するパブリッククラウドサービス Cloudn(https://www.ntt.com/cloudn/)の Object Storage のバケットを同期させることができます。同期動作は本製品から Cloudn へのアップロードと、Cloudn から本製品へのダウンロードに分けられ、アップロードは 1 分ごとに、ダウンロードは設定した時間ごとにおこなわれます。※本機能をご利用いただくには、本製品がインターネット環境に接続されている必要があります。※実際にアップロードが開始されるのは、フォルダー内のファイルが更新されなくなってから約 2 分後になります。
ご注意●1つの共有フォルダーには、各クラウドサービスのうち1つを有効に設定できます。同時に複数は設定できません。●本機能を有効にした共有フォルダー内のファイルを直接編集しないでください。 ※編集中に一時ファイルを作るソフトで編集している場合、その一時ファイルまでアップロードされます。●同期する前に本製品の時刻設定を NTP 同期有効 ( 毎日同期有効 ) に設定してください。時刻がずれると正常に同期できなくなり
ます。● USB HDD は、専用フォーマットで共有モードの場合のみ同期が実行されます。● Cloudn の Object Storage は保存容量に応じて課金されます。
Cloudn ご契約サイトなどで料金を確認しながら運用することをおすすめします。●同期の通信において、プロキシ設定が必要な場合は、あらかじめプロキシ設定をしてください。方法は、『画面で見るマニュアル』
をご覧ください。● USB HDD の共有フォルダーを同期する場合、その共有フォルダーのトップに "__tmp_file_for_Copy_..." という名前のファイル
が一時的に作成される場合があります。そのファイルを削除や変更しないでください。同期処理に必要です。●共有フォルダーの設定変更・削除をする場合は、本製品を利用しているユーザーがいないことを確認してから、作業することをお
すすめします。 共有フォルダーの設定変更・削除をすると、その内容が反映されるまで、すべての共有フォルダーにアクセスできなくなります。 特に、共有フォルダー内のファイル数が多く、使用量制限がかかっている場合に、内容反映の時間がかかります。
Cloudn の設定を確認する事前に、Cloudn(https://www.ntt.com/cloudn/)にアクセスし、アカウントを作成してください。アカウント作成後、そのアカウントにてバケットおよびアクセスキーを作成し、バケット名とそのアカウントのアクセスキー ID とシークレットアクセスキーをメモしてください。※アクセスキー ID とシークレットキー(秘密鍵)については、そのアカウントでのログイン後、Cloudn ホームページ画面右上の[よ
うこそ(アカウント名)さん]右側の▼から[API アクセスキー・秘密鍵管理]を開いた先の[Query API]をご参照ください。※ Cloudn についての不明点、通信料金、規約については Cloudn のホームページにてご確認ください。
![Page 16: クラウドストレージ連携する【INDEX】へ 2 システム パッケージ管理 追加 ②[追加]をクリック ①追加したいパッケージにチェック 1 2 [システム]→[パッケージ管理]→](https://reader036.fdocument.pub/reader036/viewer/2022063021/5fe608a58a44002588419107/html5/thumbnails/16.jpg)
16【INDEX】へ
Cloudn との同期を有効にするあらかじめ作成済みの共有フォルダーを同期する設定を説明します。共有フォルダーの作成方法は、【画面で見るマニュアル】をご覧ください。
1
2
3
共有 フォルダー 一覧
[ 共有 ] → [ フォルダー ] → [ 一覧 ] を クリック
変更する共有フォルダーの [変更]をクリック
①[基本設定]の [Cloudn 同期]にチェック
②契約情報を入力する
アクセスキー 作成した[アクセスキー]を入力します。シークレットキー 作成した[シークレットアクセスキー]を入力します。バケット名 作成した[バケット名]を入力します。プロトコル Cloudn との通信プロトコルを選びます。
[https]を選んだ場合、LAN DISK と Cloudn 間の通信は暗号化されます。※[http]を選び、かつ本製品のプロキシ設定を利用する場合、使用するプロキシサーバーの機能によっ
ては同期に失敗することがあります。その場合は、[https]をお試しください。ストレージクラス 設定しません。Cloudn のバケットに保存するファイルのストレージクラスを選びます。
※この項目は、Cloudn との同期では使いません。クラウド側更新監視間隔
Cloudn のバケットのファイルの更新監視間隔を選びます。※[更新監視しない]を設定した場合は、自動での定期ダウンロードはおこなわれず、本製品からのデー
タアップロードのみになります。
詳細設定 エンドポイント エンドポイント名(ホスト名)を直接入力する場合に設定します。※最初から「str.cloudn-service.com」が入力されています。
ポート番号 Cloudn にアクセスする際のポート番号(TCP)を入力します。※空白の場合は、プロトコルで[http]を選ぶと 80、[https]を選ぶと 443 を
使います。アップロード 最大ファイル サイズ
ファイルをアップロードする際の最大ファイルサイズを入力します。 これを超えるファイルはアップロードされません。※ MB 単位で設定します。 [最大 5242880MB(5TB)]
Multipart Upload
Multipart Upload を使うかどうかを選びます。※ただし、100MB 未満のファイルをアップロードする際は、SinglePart Upload
を使います。※チェックしない場合、500MB 以上のファイルはアップロードできません。
![Page 17: クラウドストレージ連携する【INDEX】へ 2 システム パッケージ管理 追加 ②[追加]をクリック ①追加したいパッケージにチェック 1 2 [システム]→[パッケージ管理]→](https://reader036.fdocument.pub/reader036/viewer/2022063021/5fe608a58a44002588419107/html5/thumbnails/17.jpg)
17【INDEX】へ
4
5
①[接続テスト]をクリックしばらく後に「接続テスト成功」と出ることを確認します。② [OK] をクリック
●入力した契約情報がすべて正しいか確認してください。(特に、エンドポイントやポート番号を初期値から変更している場合は、ご注意ください。)
●本製品がインターネットに接続可能な環境に設置されているか、 確認してください。(本製品のプロキシ設定を有効にしている場合、プロキシ設定が正しいかも確認してください。)
接続テストに失敗した場合
接続テストに成功したら、[変更]をクリック
以上で、Cloudn 同期が有効になりました。
任意のタイミングでダウンロードする場合
1
2
3
共有 フォルダー 一覧
[ 共有 ] → [ フォルダー ] → [ 一覧 ] を クリック
変更する共有フォルダーの [変更]をクリック
[ダウンロード開始]をクリック
以上で、ダウンロードされます。
![Page 18: クラウドストレージ連携する【INDEX】へ 2 システム パッケージ管理 追加 ②[追加]をクリック ①追加したいパッケージにチェック 1 2 [システム]→[パッケージ管理]→](https://reader036.fdocument.pub/reader036/viewer/2022063021/5fe608a58a44002588419107/html5/thumbnails/18.jpg)
18【INDEX】へ
結果を確認する本製品のログ記録用の共有フォルダー「LAN DISK Log」の「Cloudn」フォルダー以下に同期の結果を記録を残します。
「( 同期実行日時 )_summary.log」というファイル名のログファイルで内容を確認してください。失敗した場合は「 [ 同期実行日時 ]_failed.log」というファイル名のログファイルで、内容を確認してください。成功した場合は「[ 同期実行日時 ].log」というファイル名のログファイルも保存されます。
「[ 同期実行日時 ].log」というファイル名のログファイルは最大 10 個まで保存されます。それ以上のログファイルが保存される場合は、その中で最も古い実行日時のファイルが同じ実行日時の「( 同期実行日時 )_summary.log」と一緒に自動的に削除されます。なお、「[ 同期実行日時 ]_failed.log」は自動的に削除されませんので必要に応じて削除してください。
(共有フォルダー「LAN DISK Log」へのアクセス方法は本製品の【画面で見るマニュアル】をご覧ください。)
■ログファイルの内容と対処:ログ内容を「Error」で検索し、検索された場合は対処をご覧ください。ログ内容 意味 対処SizeTooLargeError アップロードのファイルサイズの上限を超え
ています。該当するファイルをアップロード元の共有フォルダから別の場所に移動してください。
NoSpaceError ローカルの共有フォルダーまたはサーバーのファイル・フォルダー数またはファイルの合計サイズが制限値を超えています。
制限値を超えているファイル・フォルダーの移動または削除が必要です。
NoEntryError フォルダーやファイルが見つかりません。 同期中に設定やファイル・フォルダーを変更しないようにしてください。
PermissionError サーバー側に権限がないためファイル操作ができませんでした。
サーバー側の権限設定を確認してください。
ExistsError 以下のうちいずれかに該当します。・アップロード元にあるファイルと同名のフォルダーがアップロード先のサーバーに存在します。・アップロード元にあるフォルダーと同名のファイルがアップロード先のサーバーに存在します。・ダウンロード元にあるファイルと同名のフォルダーがダウンロード先のサーバーに存在します。・ダウンロード元にあるフォルダーと同名のファイルがダウンロード先のサーバーに存在します。
同名のファイル、フォルダーのうち片方の名称を変更してください。
NameTooLongError ファイル名の長さが制限値を超えています。 該当するファイルの名称を変更してください。ServerCommunicationError サーバーへの同時接続数が多すぎるか、BOX
ID もしくはパスワードの設定が間違っています。
BOX ID もしくはパスワードに誤りがないか確認してください。BOX ID もしくはパスワードに誤りがない場合、本機以外に同じ BOX ID でサーバーに接続している機器が存在するなら接続台数を減らすことを検討してください。
ForbiddenNameError ファイル名が不正です。 該当するファイルの名称を変更してください。
![Page 19: クラウドストレージ連携する【INDEX】へ 2 システム パッケージ管理 追加 ②[追加]をクリック ①追加したいパッケージにチェック 1 2 [システム]→[パッケージ管理]→](https://reader036.fdocument.pub/reader036/viewer/2022063021/5fe608a58a44002588419107/html5/thumbnails/19.jpg)
19【INDEX】へ
Dropbox と同期する共有フォルダーとオンラインストレージサービス Dropbox(https://www.dropbox.com/)間でデータを同期させることができます。※本機能をご利用いただくには、本製品がインターネット環境に接続されている必要があります。※実際に同期が開始されるのは、同期対象共有フォルダ―内のファイルが更新されなくなってから最短で約 2 分後とな
ります。また、同期開始までの所要時間は、同期対象の共有フォルダー内のサブフォルダー数が多くなればなるほど長くなります。
ご注意●1つの共有フォルダーには、各クラウドサービスのうち1つを有効に設定できます。同時に複数は設定できません。●同期する前に本製品の時刻設定を NTP 同期有効に設定してください。時刻がずれると正常に同期できなくなります。●本機能を有効にした共有フォルダー内のファイルを直接編集しないでください。 ※編集中に一時ファイルを作るソフトで編集している場合、その一時ファイルまでアップロードされます。● USB HDD は、専用フォーマットで共有モードの場合のみ同期が実行されます。●本機能で使用する共有フォルダー、Dropbox アカウントのフォルダーにはどちらも、以下の制限があります。必ず制限範囲内で
お使いください。 1 フォルダーの直下に置けるファイル・フォルダー数の合計は 10000 まで
※ Dropbox 上の 1 フォルダーの直下に 10000 ファイルを配置すると、Dropbox のブラウザー版では開けない場合があります。●同期の通信において、プロキシ設定が必要な場合は、あらかじめプロキシ設定をしてください。方法は、『画面で見るマニュアル』
をご覧ください。●共有フォルダーの設定変更・削除をする場合は、本製品を利用しているユーザーがいないことを確認してから、作業することをお
すすめします。 共有フォルダーの設定変更・削除をすると、その内容が反映されるまで、すべての共有フォルダーにアクセスできなくなります。 特に、共有フォルダー内のファイル数が多く、使用量制限がかかっている場合に、内容反映の時間がかかります。
● USB HDD の共有フォルダーを同期する場合、その共有フォルダーのトップに "__tmp_file_for_Copy_..." という名前のファイルが一時的に作成される場合があります。そのファイルを削除や変更しないでください。同期処理に必要です。
●複数の共有フォルダーを一つの Dropbox フォルダー ( アカウント ) と同期させた場合、各共有フォルダー内のデータが互いに同期されます。共有フォルダーの使い分けをしている場合、各共有フォルダーごとに異なる Dropbox フォルダー(アカウント)をご用意ください。
●ファイル・フォルダー名に特殊な文字を使用した場合、ファイル・フォルダー名が一部変更される場合があります。
![Page 20: クラウドストレージ連携する【INDEX】へ 2 システム パッケージ管理 追加 ②[追加]をクリック ①追加したいパッケージにチェック 1 2 [システム]→[パッケージ管理]→](https://reader036.fdocument.pub/reader036/viewer/2022063021/5fe608a58a44002588419107/html5/thumbnails/20.jpg)
20【INDEX】へ
Dropbox との同期を有効にするあらかじめ作成済みの共有フォルダーを同期する設定を説明します。共有フォルダーの作成方法は、【画面で見るマニュアル】をご覧ください。
1
2
3
4
5
共有 フォルダー 一覧
[ 共有 ] → [ フォルダー ] → [ 一覧 ] を クリック
変更する共有フォルダーの [変更]をクリック
①[Dropbox 同期]にチェック
②リンクをクリック
Dropbox ログイン画面では、本製品と同期させたいアカウントでログインする
[許可]をクリック
チェックをつけると、サーバー上の更新検出がおこなわれなくなり、アップロードのみ実行されます。( ダウンロードはおこなわれません )Dropbox 上の更新検出をおこなわないことにより、LAN DISK のファイル更新時に、Dropbox 上へアップロードされるまでの時間を短縮できます。ただし、LAN DISK の起動直後や共有フォルダーの設定変更時など、Dropbox 上のファイルの情報取得をおこないますので、このときはフォルダー・ファイル数に応じて同期に時間がかかる場合があります。
[アップロードのみ実行する]について
![Page 21: クラウドストレージ連携する【INDEX】へ 2 システム パッケージ管理 追加 ②[追加]をクリック ①追加したいパッケージにチェック 1 2 [システム]→[パッケージ管理]→](https://reader036.fdocument.pub/reader036/viewer/2022063021/5fe608a58a44002588419107/html5/thumbnails/21.jpg)
21【INDEX】へ
6
7
以上で、Dropbox 同期が有効になりました。
※本製品の設定画面に戻ります。
①コピーしたコードを貼り付ける
②[変更]をクリック
Dropbox 同期が設定されている場合、以下のように同期先のアカウントの名前が表示されます。同期先を変更する場合についても、上記手順にしたがってください。
同期先の変更について
Dropbox 同期の設定を無効にしても、本製品に保存されたアクセスのための情報は保存されたままとなり、次に Dropbox 同期を有効にした場合に、この保存された情報が利用されます。この情報を破棄する場合は、[Dropbox のアクセス権を削除する]にチェックを付けて共有フォルダーの設定を変更してください。
Dropbox アクセス権の削除
コードが表示されれたら、コード全体を選択してコピー
![Page 22: クラウドストレージ連携する【INDEX】へ 2 システム パッケージ管理 追加 ②[追加]をクリック ①追加したいパッケージにチェック 1 2 [システム]→[パッケージ管理]→](https://reader036.fdocument.pub/reader036/viewer/2022063021/5fe608a58a44002588419107/html5/thumbnails/22.jpg)
22【INDEX】へ
結果を確認する本製品のログ記録用の共有フォルダー「LAN DISK Log」の「Dropbox」フォルダー以下に同期の結果を記録を残します。
「( 同期実行日時 )_summary.log」というファイル名のログファイルで内容を確認してください。失敗した場合は「 [ 同期実行日時 ]_failed.log」というファイル名のログファイルで、内容を確認してください。成功した場合は「[ 同期実行日時 ].log」というファイル名のログファイルも保存されます。
「[ 同期実行日時 ].log」というファイル名のログファイルは最大 10 個まで保存されます。それ以上のログファイルが保存される場合は、その中で最も古い実行日時のファイルが同じ実行日時の「( 同期実行日時 )_summary.log」と一緒に自動的に削除されます。なお、「[ 同期実行日時 ]_failed.log」は自動的に削除されませんので必要に応じて削除してください。
(共有フォルダー「LAN DISK Log」へのアクセス方法は本製品の【画面で見るマニュアル】をご覧ください。)
■ログファイルの内容と対処:ログ内容を「Error」で検索し、検索された場合は対処をご覧ください。ログ内容 意味 対処SizeTooLargeError アップロードのファイルサイズの上限を超え
ています。該当するファイルをアップロード元の共有フォルダから別の場所に移動してください。
NoSpaceError ローカルの共有フォルダーまたはサーバーのファイル・フォルダー数またはファイルの合計サイズが制限値を超えています。
制限値を超えているファイル・フォルダーの移動または削除が必要です。
NoEntryError フォルダーやファイルが見つかりません。 同期中に設定やファイル・フォルダーを変更しないようにしてください。
PermissionError サーバー側に権限がないためファイル操作ができませんでした。
サーバー側の権限設定を確認してください。
ExistsError 以下のうちいずれかに該当します。・アップロード元にあるファイルと同名のフォルダーがアップロード先のサーバーに存在します。・アップロード元にあるフォルダーと同名のファイルがアップロード先のサーバーに存在します。・ダウンロード元にあるファイルと同名のフォルダーがダウンロード先のサーバーに存在します。・ダウンロード元にあるフォルダーと同名のファイルがダウンロード先のサーバーに存在します。
同名のファイル、フォルダーのうち片方の名称を変更してください。
NameTooLongError ファイル名の長さが制限値を超えています。 該当するファイルの名称を変更してください。ServerCommunicationError サーバーへの同時接続数が多すぎるか、BOX
ID もしくはパスワードの設定が間違っています。
BOX ID もしくはパスワードに誤りがないか確認してください。BOX ID もしくはパスワードに誤りがない場合、本機以外に同じ BOX ID でサーバーに接続している機器が存在するなら接続台数を減らすことを検討してください。
ForbiddenNameError ファイル名が不正です。 該当するファイルの名称を変更してください。
![Page 23: クラウドストレージ連携する【INDEX】へ 2 システム パッケージ管理 追加 ②[追加]をクリック ①追加したいパッケージにチェック 1 2 [システム]→[パッケージ管理]→](https://reader036.fdocument.pub/reader036/viewer/2022063021/5fe608a58a44002588419107/html5/thumbnails/23.jpg)
23【INDEX】へ
Microsoft OneDrive と同期する共有フォルダーとオンラインストレージサービス Microsoft OneDrive(https://onedrive.live.com/about/ja-jp/)間でデータを同期させることができます。※「Microsoft OneDrive」という記載について、以降特に記載がない場合は「Microsoft OneDrive for Business」
も含みます。※本機能をご利用いただくには、本製品がインターネット環境に接続されている必要があります。※実際に同期が開始されるのは、同期対象共有フォルダ―内のファイルが更新されなくなってから最短で約 2 分後とな
ります。また、同期開始までの所要時間は、同期対象の共有フォルダー内のサブフォルダー数が多くなればなるほど長くなります。
ご注意●1つの共有フォルダーには、各クラウドサービスのうち1つを有効に設定できます。同時に複数は設定できません。●同期する前に本製品の時刻設定を NTP 同期有効に設定してください。時刻がずれると正常に同期できなくなります。●本機能を有効にした共有フォルダー内のファイルを直接編集しないでください。 ※編集中に一時ファイルを作るソフトで編集している場合、その一時ファイルまでアップロードされます。● USB HDD は、専用フォーマットで共有モードの場合のみ同期が実行されます。●同期の通信において、プロキシ設定が必要な場合は、あらかじめプロキシ設定をしてください。方法は、『画面で見るマニュアル』
をご覧ください。●共有フォルダーの設定変更・削除をする場合は、本製品を利用しているユーザーがいないことを確認してから、作業することをお
すすめします。 共有フォルダーの設定変更・削除をすると、その内容が反映されるまで、すべての共有フォルダーにアクセスできなくなります。 特に、共有フォルダー内のファイル数が多く、使用量制限がかかっている場合に、内容反映の時間がかかります。
● USB HDD の共有フォルダーを同期する場合、その共有フォルダーのトップに "__tmp_file_for_Copy_..." という名前のファイルが一時的に作成される場合があります。そのファイルを削除や変更しないでください。同期処理に必要です。
●作成可能なフォルダー・ファイル数などの制限は OneDrive のサーバーの制限にしたがいます。
![Page 24: クラウドストレージ連携する【INDEX】へ 2 システム パッケージ管理 追加 ②[追加]をクリック ①追加したいパッケージにチェック 1 2 [システム]→[パッケージ管理]→](https://reader036.fdocument.pub/reader036/viewer/2022063021/5fe608a58a44002588419107/html5/thumbnails/24.jpg)
24【INDEX】へ
Microsoft OneDrive との同期を有効にするあらかじめ作成済みの共有フォルダーを同期する設定を説明します。共有フォルダーの作成方法は、【画面で見るマニュアル】をご覧ください。
1
2
3
4
5
6
共有 フォルダー 一覧
[ 共有 ] → [ フォルダー ] → [ 一覧 ] を クリック
変更する共有フォルダーの [変更]をクリック
①[基本設定]の [Microsoft OneDrive 同期]にチェック
②リンクをクリック
※[Microsoft OneDrive for Business]の場合は、[Microsoft OneDrive for Business 同期]にチェック
※リンクをクリックする前に、すでに Webブラウザーからログインしている場合は、ログアウト(サインアウト)してください。
※「nasdsync」に対するアクセスの許可を求められたら、許可の操作をします。
Microsoft OneDrive ログイン画面では、本製品と同期させたいアカウントでログインする
コードが表示されたら、コード全体を選択してコピー
コピーしたコードを貼り付ける
※本製品の設定画面に戻ります。
![Page 25: クラウドストレージ連携する【INDEX】へ 2 システム パッケージ管理 追加 ②[追加]をクリック ①追加したいパッケージにチェック 1 2 [システム]→[パッケージ管理]→](https://reader036.fdocument.pub/reader036/viewer/2022063021/5fe608a58a44002588419107/html5/thumbnails/25.jpg)
25【INDEX】へ
7
8
同期する OneDrive 上のフォルダー同期に使用する OneDrive フォルダー(パス)を入力します。"/" で始めて、パスの区切り文字は "/" としてください。
(指定したパスが存在しない場合、自動で作成します)クラウド側更新監査間隔 Microsoft OneDrive の更新間隔を選びます。
アップロード最大ファイルサイズMicrosoft OneDrive サーバーへのアップロードを行う最大サイズを入力します。
(初期設定値は「10240」、「0」 は制限なし)
同期内容を設定する
[変更]をクリック
以上で、Microsoft OneDrive 同期が有効になりました。
Microsoft OneDrive 同期の設定を無効にしても、本製品に保存されたアクセスのための情報は保存されたままとなり、次にMicrosoft OneDrive 同期を有効にした場合に、この保存された情報が利用されます。この情報を破棄する場合は、[接続情報を削除する]にチェックを付けて共有フォルダーの設定を変更してください。
Microsoft OneDrive アクセス権の削除
任意のタイミングでダウンロードする場合
1
2
3
共有 フォルダー 一覧
[ 共有 ] → [ フォルダー ] → [ 一覧 ] を クリック
変更する共有フォルダーの [変更]をクリック
[ダウンロード開始]をクリック
以上で、ダウンロードされます。
![Page 26: クラウドストレージ連携する【INDEX】へ 2 システム パッケージ管理 追加 ②[追加]をクリック ①追加したいパッケージにチェック 1 2 [システム]→[パッケージ管理]→](https://reader036.fdocument.pub/reader036/viewer/2022063021/5fe608a58a44002588419107/html5/thumbnails/26.jpg)
26【INDEX】へ
結果を確認する本製品のログ記録用の共有フォルダー「LAN DISK Log」の「OneDrive」フォルダー以下に同期の結果を記録を残します。
「( 同期実行日時 )_summary.log」というファイル名のログファイルで内容を確認してください。失敗した場合は「 [ 同期実行日時 ]_failed.log」というファイル名のログファイルで、内容を確認してください。成功した場合は「[ 同期実行日時 ].log」というファイル名のログファイルも保存されます。
「[ 同期実行日時 ].log」というファイル名のログファイルは最大 10 個まで保存されます。それ以上のログファイルが保存される場合は、その中で最も古い実行日時のファイルが同じ実行日時の「( 同期実行日時 )_summary.log」と一緒に自動的に削除されます。なお、「[ 同期実行日時 ]_failed.log」は自動的に削除されませんので必要に応じて削除してください。
(共有フォルダー「LAN DISK Log」へのアクセス方法は本製品の【画面で見るマニュアル】をご覧ください。)
■ログファイルの内容と対処:ログ内容を「Error」で検索し、検索された場合は対処をご覧ください。ログ内容 意味 対処SizeTooLargeError アップロードのファイルサイズの上限を超え
ています。該当するファイルをアップロード元の共有フォルダから別の場所に移動してください。
NoSpaceError ローカルの共有フォルダーまたはサーバーのファイル・フォルダー数またはファイルの合計サイズが制限値を超えています。
制限値を超えているファイル・フォルダーの移動または削除が必要です。
NoEntryError フォルダーやファイルが見つかりません。 同期中に設定やファイル・フォルダーを変更しないようにしてください。
PermissionError サーバー側に権限がないためファイル操作ができませんでした。
サーバー側の権限設定を確認してください。
ExistsError 以下のうちいずれかに該当します。・アップロード元にあるファイルと同名のフォルダーがアップロード先のサーバーに存在します。・アップロード元にあるフォルダーと同名のファイルがアップロード先のサーバーに存在します。・ダウンロード元にあるファイルと同名のフォルダーがダウンロード先のサーバーに存在します。・ダウンロード元にあるフォルダーと同名のファイルがダウンロード先のサーバーに存在します。
同名のファイル、フォルダーのうち片方の名称を変更してください。
NameTooLongError ファイル名の長さが制限値を超えています。 該当するファイルの名称を変更してください。ServerCommunicationError サーバーへの同時接続数が多すぎるか、ID もし
くはパスワードの設定が間違っています。ID もしくはパスワードに誤りがないか確認してください。ID もしくはパスワードに誤りがない場合、本機以外に同じ ID でサーバーに接続している機器が存在するなら接続台数を減らすことを検討してください。
ForbiddenNameError ファイル名が不正です。 該当するファイルの名称を変更してください。
![Page 27: クラウドストレージ連携する【INDEX】へ 2 システム パッケージ管理 追加 ②[追加]をクリック ①追加したいパッケージにチェック 1 2 [システム]→[パッケージ管理]→](https://reader036.fdocument.pub/reader036/viewer/2022063021/5fe608a58a44002588419107/html5/thumbnails/27.jpg)
27【INDEX】へ
※一括登録に関して、【画面で見るマニュアル】の同項目をご覧になってから、本項目をご覧ください。 用意する CSV ファイルの要件、一括登録方法などが記載されています。
一括登録する
ご注意● Dropbox 同期を有効にする場合は、一括登録を実行した後、【Dropbox との同期を有効にする】(20 ページ)の作業をおこなっ
てください。
●設定書式カスタマイズ ・共有フォルダー設定項目定義 ▼フィールド名と設定項目の対応
AmazonS3 AmazonS3 同期 1-> 有効 , 0-> 無効 , 空 -> 無効 / 無効AmazonS3AccessKey アクセスキー 文字列 / 空 (AmazonS3 が有効の場合指定必須 )AmazonS3SecretKey シークレットキー 文字列 / 空 (AmazonS3 が有効の場合指定必須 )AmazonS3Bucket バケット 文字列 / 空 (AmazonS3 が有効の場合指定必須 )AmazonS3HttpMethod プロトコル http または https / httpsAmazonS3StorageClass ストレージクラス STANDARD または RRS / STANDARDAmazonS3DownloadInterval 更新監視間隔 0-> 更新監視なし , 1 ~ 24-> 時間 / 1AmazonS3EndPoint エンドポイント 文字列 / 空AmazonS3Port ポート 数字文字列 / 空AmazonS3UploadMaxFileSize アップロード最大ファイルサイズ 数字文字列 / 10240AmazonS3Mpupload Multipart Upload 1-> 有効 , 0-> 無効 , 空 -> 無効 / 無効Cloudn Cloudn 同期 1-> 有効 , 0-> 無効 , 空 -> 無効 / 無効CloudnAccessKey アクセスキー 文字列 / 空 (Cloudn が有効の場合指定必須 )CloudnSecretKey シークレットキー 文字列 / 空 (Cloudn が有効の場合指定必須 )CloudnBucket バケット 文字列 / 空 (Cloudn が有効の場合指定必須 )CloudnHttpMethod プロトコル http または https / httpsCloudnStorageClass ストレージクラス STANDARD または RRS / STANDARDCloudnDownloadInterval 更新監視間隔 0-> 更新監視なし , 1 ~ 24-> 時間 / 1CloudnEndPoint エンドポイント 文字列 / str.cloudn-service.comCloudnPort ポート 数字文字列 / 空CloudnUploadMaxFileSize アップロード最大ファイルサイズ 数字文字列 / 10240CloudnMpupload Multipart Upload 1-> 有効 , 0-> 無効 , 空 -> 無効 / 無効Azure Microsoft Azure 同期 1-> 有効 , 0-> 無効 , 空 -> 無効 / 無効AzureAccountName アカウント名 文字列 / 空 (Azure が有効の場合指定必須 )AzureAccessKey アクセスキー 文字列 / 空 (Azure が有効の場合指定必須 )AzureContainer コンテナー名 文字列 / 空 (Azure が有効の場合指定必須 )AzureHttpMethod プロトコル http または https / httpsAzureDownloadInterval 更新監視間隔 0-> 更新監視なし , 1 ~ 24-> 時間 / 1Dropbox Dropbox 同期 1-> 有効 , 0-> 無効 , 空 -> 無効 / 無効
※各項目の設定形式と指定しない場合のデフォルト値を “設定形式 / デフォルト値” の形で示しています。
● CSV ファイルの記述例 ケース 1
共有フォルダー追加 Share1 を追加 AmazonS3 同期が有効アクセスキーが "example-accesskey"シークレットキーが "example-secretkey"バケットが "example-bucket"プロトコルが "https"ストレージクラスが "STANDARD"更新監視間隔が "1" 時間エンドポイントが空MS ネットワーク共有が有効読み取り専用が無効
▼上記設定内容の CSV ファイル#share_config,Name,Comment,AmazonS3,AmazonS3AccessKey,AmazonS3SecretKey,AmazonS3Bucket,AmazonS3HttpMethod,AmazonS3StorageClass,AmazonS3DownloadInterval,AmazonS3EndPoint,Win,ReadOnlyaddshare,Share1, コメント ,1,example-accesskey,example-secretkey,example-bucket,https,STANDARD,1,,1,0
※上記の #share_config 行は 1 行で記述してください。 ※上記の "example-accesskey" と "example-secretkey" と "example-bucket" は AmazonS3 アカウントにて作成したも
のを記述してください。
![Page 28: クラウドストレージ連携する【INDEX】へ 2 システム パッケージ管理 追加 ②[追加]をクリック ①追加したいパッケージにチェック 1 2 [システム]→[パッケージ管理]→](https://reader036.fdocument.pub/reader036/viewer/2022063021/5fe608a58a44002588419107/html5/thumbnails/28.jpg)
28【INDEX】へ
ケース 2共有フォルダー追加 Share2 を追加 Dropbox 同期が有効
MS ネットワーク共有が有効読み取り専用が無効
▼上記設定内容の CSV ファイル#share_config,Name,Comment,Dropbox,Win,ReadOnlyaddshare,Share2, コメント ,1,1,0
ケース 3共有フォルダー追加 Share3 を追加 Cloudn 同期が有効
アクセスキーが "example-accesskey"シークレットキーが "example-secretkey"バケットが "example-bucket"プロトコルが "https"ストレージクラスが "STANDARD"更新監視間隔が "1" 時間MS ネットワーク共有が有効読み取り専用が無効
▼上記設定内容の CSV ファイル#share_config,Name,Comment,Cloudn,CloudnAccessKey,CloudnSecretKey,CloudnBucket,CloudnHttpMethod,CloudnStorageClass,CloudnDownloadInterval,Win,ReadOnlyaddshare,Share3, コメント ,1,example-accesskey,example-secretkey,example-bucket,https,STANDARD,1,1,0※上記の #share_config 行は 1 行で記述してください。※上記の example-accesskey と "example-secretkey" と "example-bucket" は Cloudn アカウントにて作成したものを記述し
てください。
ケース 4共有フォルダー追加 Share4 を追加 Microsoft Azure 同期が有効
アカウント名が "example-account"アクセスキーが "example-accesskey"コンテナー名が "example-container"プロトコルが "https"更新監視間隔が "1" 時間MS ネットワーク共有が有効読み取り専用が無効
▼上記設定内容の CSV ファイル#share_config,Name,Comment,Azure,AzureAccountName,AzureAccessKey,AzureContainer,AzureHttpMethod,AzureDownloadInterval,Win,ReadOnlyaddshare,Share4, コメント ,1,example-account,example-accesskey,example-container,https,1,1,0※上記の #share_config 行は 1 行で記述してください。※上記の example-account と "example-accesskey" と "example-container" は Microsoft Azure アカウントにて作成したも
のを記述してください。
● CSV 一括登録でエラーが表示される場合原因 「設定が不正です。」と表示される。対処 設定値として以下の例のような不正な値が設定されています。CSV ファイルを修正してく
ださい。 例 1:Amazon S3 同期を有効、かつ Dropbox 同期を有効で設定している。
![Page 29: クラウドストレージ連携する【INDEX】へ 2 システム パッケージ管理 追加 ②[追加]をクリック ①追加したいパッケージにチェック 1 2 [システム]→[パッケージ管理]→](https://reader036.fdocument.pub/reader036/viewer/2022063021/5fe608a58a44002588419107/html5/thumbnails/29.jpg)
29【INDEX】へ
カテゴリ メッセージコード レベル メッセージ 液晶表示 説明 お知らせ メール
通知NarSuS
通知SNMP
トラップ
※レベルが [ 情報 ] のメッセージコードは、システムログには表示されません。※ SNMP トラップで送信されるメッセージコードには "-" は含まれません。
ログ・お知らせ一覧
AmazonS3※ Cloudn に
関しても、このカテゴリで表示されます。
6104-0000 警告 共有フォルダー名 の同期に失敗しました。
AmazonS3同期失敗
共有フォルダーの Amazon S3/Cloudn 同期に失敗した。 あり ー ー あり
6104-0001 警告 ファイル名 を同期できません。スキップします。
AmazonS3ファイルスキップ
Amazon S3/Cloudn 同期時に同期できないファイルをスキップした。 あり ー ー あり
6104-0002 警告 ファイル名 はアップロードできるサイズを超えています。スキップします。
AmazonS3サイズ超過
Amazon S3/Cloudn 同期時にアップロードできるサイズを超えるファイルをスキップした。
あり ー ー あり
6104-0003 警告 対象フォーマットではありません。( 共有フォルダー名 )
AmazonS3非対象フォーマット
ボリュームが対象のフォーマットでない。あり ー ー あり
6106-0000 警告 アクセスキーが不正です。( 共有フォルダー名 )
AmazonS3同期失敗
Amazon S3/Cloudn 同期時にアクセスキーが不正だった。 あり ー ー あり
6106-0001 警告 シークレットキーが不正です。( 共有フォルダー名 )
AmazonS3同期失敗
Amazon S3/Cloudn 同期時にシークレットキーが不正だった。 あり ー ー あり
6109-0000 警告 接続がタイムアウトしました。( 共有フォルダー名 )
AmazonS3タイムアウト
Amazon S3/Cloudn 同期時に接続がタイムアウトした。 あり ー ー あり
6110-0000 警告 共有フォルダに空きがありません。( 共有フォルダー名 )
AmazonS3共有空きなし
Amazon S3/Cloudn 同期時に共有フォルダに空きがなかった。 あり ー ー あり
6110-0001 警告 バケットが存在しません。( 共有フォルダー名 )
AmazonS3同期失敗
Amazon S3/Cloudn 同期時にバケットが存在しなかった。 あり ー ー あり
Dropbox 6004-0000 警告 共有フォルダー名 の同期に失敗しました。
Dropbox同期失敗
共有フォルダーの Dropbox 同期に失敗した。 あり ー ー あり
6004-0001 警告 ファイル名 を同期できません。スキップします。
Dropboxファイルスキップ
Dropbox 同期時に同期できないファイルをスキップした。 あり ー ー あり
6004-0002 警告 ファイル名 はアップロードできるサイズを超えています。スキップします。
Dropboxサイズ超過
Dropbox 同期時にアップロードできるサイズを超えるファイルをスキップした。 あり ー ー あり
6004-0003 警告 対象フォーマットではありません。( 共有フォルダー名 )
Dropbox非対象フォーマット
ボリュームが対象のフォーマットでない。あり ー ー あり
6009-0000 警告 接続がタイムアウトしました。( 共有フォルダー名 )
Dropboxタイムアウト
Dropbox 同期時に接続がタイムアウトした。あり ー ー あり
6010-0000 警告 サーバーに空きがありません。 Dropboxサーバー空きなし
Dropbox 同期時に Dropbox サーバーに空きがなかった。 あり ー ー あり
6010-0001 警告 共有フォルダーに空きがありません。( 共有フォルダー名 )
Dropbox共有空きなし
Dropbox 同期時に共有フォルダーに空きがなかった。 あり ー ー あり
Azure 6504-0000 警告 共有フォルダー名 の同期に失敗しました。
Azure同期失敗
共有フォルダーの Azure 同期に失敗した。 あり ー ー あり
6504-0001 警告 ファイル名 を同期できません。スキップします。
Azureファイルスキップ
Azure 同期時に同期できないファイルをスキップした。 あり ー ー あり
6504-0002 警告 ファイル名 はアップロードできるサイズを超えています。スキップします。
Azureサイズ超過
Azure 同期時にアップロードできるサイズを超えるファイルをスキップした。 あり ー ー あり
6504-0003 警告 対象フォーマットではありません。( 共有フォルダー名 )
Azure非対象フォーマット
ボリュームが対象のフォーマットでない。あり ー ー あり
6506-0000 警告 アクセスキーが不正です。( 共有フォルダー名 )
Azure同期失敗
Azure 同期時にアクセスキーが不正だった。あり ー ー あり
6509-0000 警告 接続がタイムアウトしました。( 共有フォルダー名 )
Azureタイムアウト
Azure 同期時に接続がタイムアウトした。あり ー ー あり
6510-0000 警告 共有フォルダに空きがありません。( 共有フォルダー名 )
Azure共有空きなし
Azure 同期時に共有フォルダーに空きがなかった。 あり ー ー あり
6510-0001 警告 コンテナーが存在しません。( コンテナー名 )
Azure同期失敗
Azure 同期時にコンテナーが存在しなかった。あり ー ー あり
![Page 30: クラウドストレージ連携する【INDEX】へ 2 システム パッケージ管理 追加 ②[追加]をクリック ①追加したいパッケージにチェック 1 2 [システム]→[パッケージ管理]→](https://reader036.fdocument.pub/reader036/viewer/2022063021/5fe608a58a44002588419107/html5/thumbnails/30.jpg)
30【INDEX】へ
Box 7204-0000 警告 共有フォルダー名 の同期に失敗しました。 同期失敗 共有フォルダーの BOX 同期に失敗した。(%s:
共有フォルダー名 ) あり ー ー あり
7205-0000 警告 サーバーへの接続が認証エラーになりました。( 共有フォルダー名 )
接続エラーメールアドレスもしくはパスワードが間違って設定されている。 あり ー ー あり
7209-0000 警告 サーバーと通信できません。( 共有フォルダー名 )
サーバー通信エラー
サーバーとの通信でエラーが発生した。あり ー ー あり
7209-0002 警告 接続がタイムアウトしました。( 共有フォルダー名 ) タイムアウト
サーバーとの接続がタイムアウトした。あり ー ー あり
7210-0000 警告 フォルダーがクラウドサーバーに存在しません。( クラウドサーバーのフォルダー名 )
フォルダーなし
同期対象のフォルダーが存在しない。あり ー ー あり
7210-0001 警告 共有フォルダーに空きがありせん。( 共有フォルダー名 ) 共有空きなし
同期時に共有フォルダーに空きがない。あり ー ー あり
7210-0002 警告 サーバーに空きがありせん。( クラウドサーバーのフォルダー名 )
サーバー空きなし
同期時にサーバーに空きがない。あり ー ー あり
7210-0003 警告 ファイルパス はアップロードできるサイズを超えています。スキップします。
サイズ超過ファイルのアップロードできるサイズを超えているためスキップされた。 あり ー ー あり
7210-0004 警告 ファイルパス は許可されていない名前です。スキップします。
ファイルスキップ
ファイル名が許可されていない名前か長すぎるためスキップされた。 あり ー ー あり
7210-0005 警告 サーバー側のアクセス権限がありません。 スキップします。( ファイルパス )
ファイルスキップ
サーバー側でファイルへのアクセス権限がないためスキップされた。 あり ー ー あり
7210-0006 警告 サーバー側でロックされています。スキップします。( ファイルパス )
ファイルスキップ
ファイルがサーバー側でロックされているためスキップされた。 あり ー ー あり
7210-0007 警告 ファイルパス を同期できません。スキップします。
ファイルスキップ
ファイルが同期できなかったためスキップされた。 あり ー ー あり
7210-0008 警告 ファイルパス のパスが長すぎます。スキップします。
ファイルスキップ
ファイルパスが長すぎるためスキップされた。あり ー ー あり
7210-0009 警告 サーバー上で同名となるフォルダ・ファイルが存在します。 スキップします。( ファイルパス )
ファイルスキップ
サーバー上の変換により同名となるフォルダ・ファイルが存在するためスキップされた。 あり ー ー あり
7210-0010 警告 対象フォーマットではありません。( 共有フォルダー名 )
非対象フォーマット
ボリュームが対象のフォーマットでない。あり ー ー あり
OneDrive 7704-0000 警告 共有フォルダー名 の同期に失敗しました。 同期失敗 共有フォルダーの BOX 同期に失敗した。 あり ー ー あり
7705-0000 警告 サーバーへの接続が認証エラーになりました。( 共有フォルダー名 )
接続エラー不正なコードが入力されている。
あり ー ー あり
7709-0000 警告 サーバーと通信できません。( 共有フォルダー名 )
サーバー通信エラー
サーバーとの通信でエラーが発生した。あり ー ー あり
7709-0002 警告 接続がタイムアウトしました。( 共有フォルダー名 ) タイムアウト
サーバーとの接続がタイムアウトした。あり ー ー あり
7710-0001 警告 共有フォルダーに空きがありせん。( 共有フォルダー名 ) 共有空きなし
同期時に共有フォルダーに空きがない。あり ー ー あり
7710-0002 警告 サーバーに空きがありせん。 ( クラウドサーバーのフォルダー名 )
サーバー空きなし
同期時にサーバーに空きがない。あり ー ー あり
7710-0003 警告 ファイルパス はアップロードできるサイズを超えています。スキップします。
サイズ超過ファイルのアップロードできるサイズを超えているためスキップされた。 あり ー ー あり
7710-0004 警告 ファイルパス は許可されていない名前です。スキップします。
ファイルスキップ
ファイル名が許可されていない名前か長すぎるためスキップされた。 あり ー ー あり
7710-0005 警告 サーバー側のアクセス権限がありません。 スキップします。( ファイルパス )
ファイルスキップ
サーバー側でファイルへのアクセス権限がないためスキップされた。 あり ー ー あり
7710-0007 警告 ファイルパス を同期できません。スキップします。
ファイルスキップ
ファイルが同期できなかったためスキップされた。 あり ー ー あり
7710-0008 警告 ファイルパス のパスが長すぎます。スキップします。
ファイルスキップ
ファイルパスが長すぎるためスキップされた。あり ー ー あり
7710-0009 警告 サーバー上で同名となるフォルダ・ファイルが存在します。 スキップします。( ファイルパス )
ファイルスキップ
サーバー上の変換により同名となるフォルダ・ファイルが存在するためスキップされた。 あり ー ー あり
7710-0010 警告 対象フォーマットではありません。( 共有フォルダー名 )
非対象フォーマット
ボリュームが対象のフォーマットでない。あり ー ー あり
OneDrive 7804-0000 警告 共有フォルダー名 の同期に失敗しました。 同期失敗 共有フォルダーの BOX 同期に失敗した。 あり ー ー あり
カテゴリ メッセージコード レベル メッセージ 液晶表示 説明 お知らせ メール
通知NarSuS
通知SNMP
トラップ
![Page 31: クラウドストレージ連携する【INDEX】へ 2 システム パッケージ管理 追加 ②[追加]をクリック ①追加したいパッケージにチェック 1 2 [システム]→[パッケージ管理]→](https://reader036.fdocument.pub/reader036/viewer/2022063021/5fe608a58a44002588419107/html5/thumbnails/31.jpg)
31【INDEX】へ
7805-0000 警告 サーバーへの接続が認証エラーになりました。( 共有フォルダー名 )
接続エラー不正なコードが入力されている。
あり ー ー あり
7809-0000 警告 サーバーと通信できません。( 共有フォルダー名 )
サーバー通信エラー
サーバーとの通信でエラーが発生した。あり ー ー あり
7809-0002 警告 接続がタイムアウトしました。( 共有フォルダー名 ) タイムアウト
サーバーとの接続がタイムアウトした。あり ー ー あり
7810-0001 警告 共有フォルダーに空きがありせん。( 共有フォルダー名 ) 共有空きなし
同期時に共有フォルダーに空きがない。あり ー ー あり
7810-0002 警告 サーバーに空きがありせん。 ( クラウドサーバーのフォルダー名 )
サーバー空きなし
同期時にサーバーに空きがない。あり ー ー あり
7810-0003 警告 ファイルパス はアップロードできるサイズを超えています。スキップします。
サイズ超過ファイルのアップロードできるサイズを超えているためスキップされた。 あり ー ー あり
7810-0004 警告 ファイルパス は許可されていない名前です。スキップします。
ファイルスキップ
ファイル名が許可されていない名前か長すぎるためスキップされた。 あり ー ー あり
7810-0005 警告 サーバー側のアクセス権限がありません。 スキップします。( ファイルパス )
ファイルスキップ
サーバー側でファイルへのアクセス権限がないためスキップされた。 あり ー ー あり
7810-0007 警告 ファイルパス を同期できません。スキップします。
ファイルスキップ
ファイルが同期できなかったためスキップされた。 あり ー ー あり
7810-0008 警告 ファイルパス のパスが長すぎます。スキップします。
ファイルスキップ
ファイルパスが長すぎるためスキップされた。あり ー ー あり
7810-0009 警告 サーバー上で同名となるフォルダ・ファイルが存在します。 スキップします。( ファイルパス )
ファイルスキップ
サーバー上の変換により同名となるフォルダ・ファイルが存在するためスキップされた。 あり ー ー あり
7810-0010 警告 対象フォーマットではありません。( 共有フォルダー名 )
非対象フォーマット
ボリュームが対象のフォーマットでない。あり ー ー あり
カテゴリ メッセージコード レベル メッセージ 液晶表示 説明 お知らせ メール
通知NarSuS
通知SNMP
トラップ
![Page 32: クラウドストレージ連携する【INDEX】へ 2 システム パッケージ管理 追加 ②[追加]をクリック ①追加したいパッケージにチェック 1 2 [システム]→[パッケージ管理]→](https://reader036.fdocument.pub/reader036/viewer/2022063021/5fe608a58a44002588419107/html5/thumbnails/32.jpg)
32【INDEX】へ
===== PACKAGE LICENSES =====
------------------------azure-sdk-for-python------------------------Format: http://www.debian.org/doc/packaging-manuals/copyright-format/1.0/Upstream-Name: Azure SDK for PythonSource: https://github.com/Azure/azure-sdk-for-python
Files: *Copyright: 2013 Microsoft Corporation <[email protected]>License: Apache-2.0
License: Apache-2.0 Licensed to the Apache Software Foundation (ASF) under one or more contributor license agreements. The ASF licenses this work to You under the Apache License, Version 2.0 (the "License"); you may not use this work except in compliance with the License. You may obtain a copy of the License at . http://www.apache.org/licenses/LICENSE-2.0 . On a Debian system, the license can be found at /usr/share/common-licenses/Apache-2.0 .
------------------------boto------------------------Format: http://www.debian.org/doc/packaging-manuals/copyright-format/1.0/Upstream-Name: botoSource: https://github.com/boto/boto
Files: *Copyright: 2010-2013 Mitch Garnaat <[email protected]>License: MIT
License: MIT Permission is hereby granted, free of charge, to any person obtaining a copy of this software and associated documentation files (the "Software"), to deal in the Software without restriction, including without limitation the rights to use, copy, modify, merge, publish, dis- tribute, sublicense, and/or sell copies of the Software, and to permit persons to whom the Software is furnished to do so, subject to the fol- lowing conditions: . The above copyright notice and this permission notice shall be included in all copies or substantial portions of the Software. . THE SOFTWARE IS PROVIDED "AS IS", WITHOUT WARRANTY OF ANY KIND, EXPRESS OR IMPLIED, INCLUDING BUT NOT LIMITED TO THE WARRANTIES OF MERCHANTABIL- ITY, FITNESS FOR A PARTICULAR PURPOSE AND NONINFRINGEMENT. IN NO EVENT SHALL THE AUTHOR BE LIABLE FOR ANY CLAIM, DAMAGES OR OTHER LIABILITY, WHETHER IN AN ACTION OF CONTRACT, TORT OR OTHERWISE, ARISING FROM, OUT OF OR IN CONNECTION WITH THE SOFTWARE OR THE USE OR OTHER DEALINGS IN THE SOFTWARE.
------------------------dropbox-python-sdk------------------------Format: http://www.debian.org/doc/packaging-manuals/copyright-format/1.0/Upstream-Name: Dropbox Python SDKSource: https://www.dropbox.com/developers-v1/core/sdks/python
Files: *Copyright: 2009-2014 Dropbox Inc., http://www.dropbox.com/License: MIT
License: MIT Permission is hereby granted, free of charge, to any person obtaining a copy of this software and associated documentation files (the "Software"), to deal in the Software without restriction, including without limitation the rights to use, copy, modify, merge, publish, distribute, sublicense, and/or sell copies of the Software, and to permit persons to whom the Software is furnished to do so, subject to the following conditions: . The above copyright notice and this permission notice shall be included in all copies or substantial portions of the Software. . THE SOFTWARE IS PROVIDED "AS IS", WITHOUT WARRANTY OF ANY KIND, EXPRESS OR IMPLIED, INCLUDING BUT NOT LIMITED TO THE WARRANTIES OF MERCHANTABILITY, FITNESS FOR A PARTICULAR PURPOSE AND NONINFRINGEMENT. IN NO EVENT SHALL THE AUTHORS OR COPYRIGHT HOLDERS BE LIABLE FOR ANY CLAIM, DAMAGES OR OTHER LIABILITY, WHETHER IN AN ACTION OF CONTRACT, TORT OR OTHERWISE, ARISING FROM, OUT OF OR IN CONNECTION WITH THE SOFTWARE OR THE USE OR OTHER DEALINGS IN THE SOFTWARE.
------------------------python-six------------------------Format: http://www.debian.org/doc/packaging-manuals/copyright-format/1.0/
【オープンソースソフトウェアライセンス】
![Page 33: クラウドストレージ連携する【INDEX】へ 2 システム パッケージ管理 追加 ②[追加]をクリック ①追加したいパッケージにチェック 1 2 [システム]→[パッケージ管理]→](https://reader036.fdocument.pub/reader036/viewer/2022063021/5fe608a58a44002588419107/html5/thumbnails/33.jpg)
33【INDEX】へ
Upstream-Name: sixSource: http://pypi.python.org/pypi/six/
Files: *Copyright: Copyright (c) 2010-2011 Benjamin PetersonLicense: Expat
Files: debian/*Copyright: Copyright (C) 2012 Colin Watson <[email protected]>License: Expat
License: Expat Permission is hereby granted, free of charge, to any person obtaining a copy of this software and associated documentation files (the "Software"), to deal in the Software without restriction, including without limitation the rights to use, copy, modify, merge, publish, distribute, sublicense, and/or sell copies of the Software, and to permit persons to whom the Software is furnished to do so, subject to the following conditions: . The above copyright notice and this permission notice shall be included in all copies or substantial portions of the Software. . THE SOFTWARE IS PROVIDED "AS IS", WITHOUT WARRANTY OF ANY KIND, EXPRESS OR IMPLIED, INCLUDING BUT NOT LIMITED TO THE WARRANTIES OF MERCHANTABILITY, FITNESS FOR A PARTICULAR PURPOSE AND NONINFRINGEMENT. IN NO EVENT SHALL THE AUTHORS OR COPYRIGHT HOLDERS BE LIABLE FOR ANY CLAIM, DAMAGES OR OTHER LIABILITY, WHETHER IN AN ACTION OF CONTRACT, TORT OR OTHERWISE, ARISING FROM, OUT OF OR IN CONNECTION WITH THE SOFTWARE OR THE USE OR OTHER DEALINGS IN THE SOFTWARE.
------------------------python-urllib3------------------------Format: http://www.debian.org/doc/packaging-manuals/copyright-format/1.0/Upstream-Name: urllib3Upstream-Contact: Andrey Petrov <[email protected]>Source: http://pypi.python.org/pypi/urllib3
Files: *Copyright: 2008-2013, Andrey PetrovLicense: Expat
Files: urllib3/packages/six.pyCopyright: 2010-2011, Benjamin PetersonLicense: Expat
Files: urllib3/packages/ordered_dict.pyCopyright: 2009, Raymond HettingerLicense: Expat
Files: urllib3/packages/ssl_match_hostname/__init__.pyCopyright: 2011, Python Software FoundationLicense: PSF-2
Files: debian/*Copyright: 2012-2013, Daniele Tricoli <[email protected]>License: Expat
License: Expat Permission is hereby granted, free of charge, to any person obtaining a copy of this software and associated documentation files (the "Software"), to deal in the Software without restriction, including without limitation the rights to use, copy, modify, merge, publish, distribute, sublicense, and/or sell copies of the Software, and to permit persons to whom the Software is furnished to do so, subject to the following conditions: . The above copyright notice and this permission notice shall be included in all copies or substantial portions of the Software. . THE SOFTWARE IS PROVIDED "AS IS", WITHOUT WARRANTY OF ANY KIND, EXPRESS OR IMPLIED, INCLUDING BUT NOT LIMITED TO THE WARRANTIES OF MERCHANTABILITY, FITNESS FOR A PARTICULAR PURPOSE AND NONINFRINGEMENT. IN NO EVENT SHALL THE AUTHORS OR COPYRIGHT HOLDERS BE LIABLE FOR ANY CLAIM, DAMAGES OR OTHER LIABILITY, WHETHER IN AN ACTION OF CONTRACT, TORT OR OTHERWISE, ARISING FROM, OUT OF OR IN CONNECTION WITH THE SOFTWARE OR THE USE OR OTHER DEALINGS IN THE SOFTWARE.
License: PSF-2 1. This LICENSE AGREEMENT is between the Python Software Foundation ("PSF"), and the Individual or Organization ("Licensee") accessing and otherwise using this software ("Python") in source or binary form and its associated documentation. . 2. Subject to the terms and conditions of this License Agreement, PSF hereby grants Licensee a nonexclusive, royalty-free, world-wide license to reproduce, analyze, test, perform and/or display publicly, prepare derivative works, distribute, and otherwise use Python alone or in any derivative version, provided, however, that PSF's License Agreement and PSF's notice of copyright, i.e., "Copyright (c) 2001, 2002, 2003, 2004, 2005, 2006 Python Software Foundation; All Rights Reserved" are retained in Python alone or in any derivative version prepared by Licensee. .
![Page 34: クラウドストレージ連携する【INDEX】へ 2 システム パッケージ管理 追加 ②[追加]をクリック ①追加したいパッケージにチェック 1 2 [システム]→[パッケージ管理]→](https://reader036.fdocument.pub/reader036/viewer/2022063021/5fe608a58a44002588419107/html5/thumbnails/34.jpg)
34【INDEX】へ
3. In the event Licensee prepares a derivative work that is based on or incorporates Python or any part thereof, and wants to make the derivative work available to others as provided herein, then Licensee hereby agrees to include in any such work a brief summary of the changes made to Python. . 4. PSF is making Python available to Licensee on an "AS IS" basis. PSF MAKES NO REPRESENTATIONS OR WARRANTIES, EXPRESS OR IMPLIED. BY WAY OF EXAMPLE, BUT NOT LIMITATION, PSF MAKES NO AND DISCLAIMS ANY REPRESENTATION OR WARRANTY OF MERCHANTABILITY OR FITNESS FOR ANY PARTICULAR PURPOSE OR THAT THE USE OF PYTHON WILL NOT INFRINGE ANY THIRD PARTY RIGHTS. . 5. PSF SHALL NOT BE LIABLE TO LICENSEE OR ANY OTHER USERS OF PYTHON FOR ANY INCIDENTAL, SPECIAL, OR CONSEQUENTIAL DAMAGES OR LOSS AS A RESULT OF MODIFYING, DISTRIBUTING, OR OTHERWISE USING PYTHON, OR ANY DERIVATIVE THEREOF, EVEN IF ADVISED OF THE POSSIBILITY THEREOF. . 6. This License Agreement will automatically terminate upon a material breach of its terms and conditions. . 7. Nothing in this License Agreement shall be deemed to create any relationship of agency, partnership, or joint venture between PSF and Licensee. This License Agreement does not grant permission to use PSF trademarks or trade name in a trademark sense to endorse or promote products or services of Licensee, or any third party. . 8. By copying, installing or otherwise using Python, Licensee agrees to be bound by the terms and conditions of this License Agreement.
===== COMMON LICENSES =====
------------------------Apache-2.0------------------------
Apache License Version 2.0, January 2004 http://www.apache.org/licenses/
TERMS AND CONDITIONS FOR USE, REPRODUCTION, AND DISTRIBUTION
1. Definitions.
"License" shall mean the terms and conditions for use, reproduction, and distribution as defined by Sections 1 through 9 of this document.
"Licensor" shall mean the copyright owner or entity authorized by the copyright owner that is granting the License.
"Legal Entity" shall mean the union of the acting entity and all other entities that control, are controlled by, or are under common control with that entity. For the purposes of this definition, "control" means (i) the power, direct or indirect, to cause the direction or management of such entity, whether by contract or otherwise, or (ii) ownership of fifty percent (50%) or more of the outstanding shares, or (iii) beneficial ownership of such entity.
"You" (or "Your") shall mean an individual or Legal Entity exercising permissions granted by this License.
"Source" form shall mean the preferred form for making modifications, including but not limited to software source code, documentation source, and configuration files.
"Object" form shall mean any form resulting from mechanical transformation or translation of a Source form, including but not limited to compiled object code, generated documentation, and conversions to other media types.
"Work" shall mean the work of authorship, whether in Source or Object form, made available under the License, as indicated by a copyright notice that is included in or attached to the work (an example is provided in the Appendix below).
"Derivative Works" shall mean any work, whether in Source or Object form, that is based on (or derived from) the Work and for which the editorial revisions, annotations, elaborations, or other modifications represent, as a whole, an original work of authorship. For the purposes of this License, Derivative Works shall not include works that remain separable from, or merely link (or bind by name) to the interfaces of, the Work and Derivative Works thereof.
"Contribution" shall mean any work of authorship, including the original version of the Work and any modifications or additions to that Work or Derivative Works thereof, that is intentionally submitted to Licensor for inclusion in the Work by the copyright owner or by an individual or Legal Entity authorized to submit on behalf of the copyright owner. For the purposes of this definition, "submitted" means any form of electronic, verbal, or written communication sent to the Licensor or its representatives, including but not limited to communication on electronic mailing lists, source code control systems, and issue tracking systems that are managed by, or on behalf of, the
![Page 35: クラウドストレージ連携する【INDEX】へ 2 システム パッケージ管理 追加 ②[追加]をクリック ①追加したいパッケージにチェック 1 2 [システム]→[パッケージ管理]→](https://reader036.fdocument.pub/reader036/viewer/2022063021/5fe608a58a44002588419107/html5/thumbnails/35.jpg)
35【INDEX】へ
Licensor for the purpose of discussing and improving the Work, but excluding communication that is conspicuously marked or otherwise designated in writing by the copyright owner as "Not a Contribution."
"Contributor" shall mean Licensor and any individual or Legal Entity on behalf of whom a Contribution has been received by Licensor and subsequently incorporated within the Work.
2. Grant of Copyright License. Subject to the terms and conditions of this License, each Contributor hereby grants to You a perpetual, worldwide, non-exclusive, no-charge, royalty-free, irrevocable copyright license to reproduce, prepare Derivative Works of, publicly display, publicly perform, sublicense, and distribute the Work and such Derivative Works in Source or Object form.
3. Grant of Patent License. Subject to the terms and conditions of this License, each Contributor hereby grants to You a perpetual, worldwide, non-exclusive, no-charge, royalty-free, irrevocable (except as stated in this section) patent license to make, have made, use, offer to sell, sell, import, and otherwise transfer the Work, where such license applies only to those patent claims licensable by such Contributor that are necessarily infringed by their Contribution(s) alone or by combination of their Contribution(s) with the Work to which such Contribution(s) was submitted. If You institute patent litigation against any entity (including a cross-claim or counterclaim in a lawsuit) alleging that the Work or a Contribution incorporated within the Work constitutes direct or contributory patent infringement, then any patent licenses granted to You under this License for that Work shall terminate as of the date such litigation is filed.
4. Redistribution. You may reproduce and distribute copies of the Work or Derivative Works thereof in any medium, with or without modifications, and in Source or Object form, provided that You meet the following conditions:
(a) You must give any other recipients of the Work or Derivative Works a copy of this License; and
(b) You must cause any modified files to carry prominent notices stating that You changed the files; and
(c) You must retain, in the Source form of any Derivative Works that You distribute, all copyright, patent, trademark, and attribution notices from the Source form of the Work, excluding those notices that do not pertain to any part of the Derivative Works; and
(d) If the Work includes a "NOTICE" text file as part of its distribution, then any Derivative Works that You distribute must include a readable copy of the attribution notices contained within such NOTICE file, excluding those notices that do not pertain to any part of the Derivative Works, in at least one of the following places: within a NOTICE text file distributed as part of the Derivative Works; within the Source form or documentation, if provided along with the Derivative Works; or, within a display generated by the Derivative Works, if and wherever such third-party notices normally appear. The contents of the NOTICE file are for informational purposes only and do not modify the License. You may add Your own attribution notices within Derivative Works that You distribute, alongside or as an addendum to the NOTICE text from the Work, provided that such additional attribution notices cannot be construed as modifying the License.
You may add Your own copyright statement to Your modifications and may provide additional or different license terms and conditions for use, reproduction, or distribution of Your modifications, or for any such Derivative Works as a whole, provided Your use, reproduction, and distribution of the Work otherwise complies with the conditions stated in this License.
5. Submission of Contributions. Unless You explicitly state otherwise, any Contribution intentionally submitted for inclusion in the Work by You to the Licensor shall be under the terms and conditions of this License, without any additional terms or conditions. Notwithstanding the above, nothing herein shall supersede or modify the terms of any separate license agreement you may have executed with Licensor regarding such Contributions.
6. Trademarks. This License does not grant permission to use the trade names, trademarks, service marks, or product names of the Licensor, except as required for reasonable and customary use in describing the origin of the Work and reproducing the content of the NOTICE file.
7. Disclaimer of Warranty. Unless required by applicable law or agreed to in writing, Licensor provides the Work (and each Contributor provides its Contributions) on an "AS IS" BASIS, WITHOUT WARRANTIES OR CONDITIONS OF ANY KIND, either express or implied, including, without limitation, any warranties or conditions of TITLE, NON-INFRINGEMENT, MERCHANTABILITY, or FITNESS FOR A PARTICULAR PURPOSE. You are solely responsible for determining the appropriateness of using or redistributing the Work and assume any risks associated with Your exercise of permissions under this License.
![Page 36: クラウドストレージ連携する【INDEX】へ 2 システム パッケージ管理 追加 ②[追加]をクリック ①追加したいパッケージにチェック 1 2 [システム]→[パッケージ管理]→](https://reader036.fdocument.pub/reader036/viewer/2022063021/5fe608a58a44002588419107/html5/thumbnails/36.jpg)
36【INDEX】へ
8. Limitation of Liability. In no event and under no legal theory, whether in tort (including negligence), contract, or otherwise, unless required by applicable law (such as deliberate and grossly negligent acts) or agreed to in writing, shall any Contributor be liable to You for damages, including any direct, indirect, special, incidental, or consequential damages of any character arising as a result of this License or out of the use or inability to use the Work (including but not limited to damages for loss of goodwill, work stoppage, computer failure or malfunction, or any and all other commercial damages or losses), even if such Contributor has been advised of the possibility of such damages.
9. Accepting Warranty or Additional Liability. While redistributing the Work or Derivative Works thereof, You may choose to offer, and charge a fee for, acceptance of support, warranty, indemnity, or other liability obligations and/or rights consistent with this License. However, in accepting such obligations, You may act only on Your own behalf and on Your sole responsibility, not on behalf of any other Contributor, and only if You agree to indemnify, defend, and hold each Contributor harmless for any liability incurred by, or claims asserted against, such Contributor by reason of your accepting any such warranty or additional liability.
END OF TERMS AND CONDITIONS
APPENDIX: How to apply the Apache License to your work.
To apply the Apache License to your work, attach the following boilerplate notice, with the fields enclosed by brackets "[]" replaced with your own identifying information. (Don't include the brackets!) The text should be enclosed in the appropriate comment syntax for the file format. We also recommend that a file or class name and description of purpose be included on the same "printed page" as the copyright notice for easier identification within third-party archives.
Copyright [yyyy] [name of copyright owner]
Licensed under the Apache License, Version 2.0 (the "License"); you may not use this file except in compliance with the License. You may obtain a copy of the License at
http://www.apache.org/licenses/LICENSE-2.0
Unless required by applicable law or agreed to in writing, software distributed under the License is distributed on an "AS IS" BASIS, WITHOUT WARRANTIES OR CONDITIONS OF ANY KIND, either express or implied. See the License for the specific language governing permissions and limitations under the License.