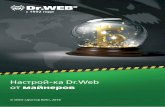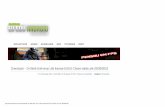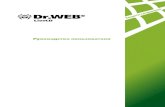Dr.Web Enterprise Security Suite...
Transcript of Dr.Web Enterprise Security Suite...

Dr.Web Enterprise Security Suite 導入手順書
(集中管理サーバ+Proxy構成)
2012/8/13 初版
2012/8/15 改版
Doctor Web Pacific

目次
Dr.Web Enterprise Security Suite 導入手順書 ................................................................... 1
1. 前提条件 ...................................................................................................................... 4
2. 集中管理サーバとプロキシサーバのインストーラを準備する................................... 5
3. 集中管理サーバをインストールする ........................................................................... 6
3.1 インストールパッケージの起動 ........................................................................... 6
3.2 ソフトウェア使用許諾契約の同意 ....................................................................... 6
3.3 ライセンスキーファイルを指定 ........................................................................... 6
3.4 インストールするプログラムを選択 ................................................................... 7
3.5 インストール先のフォルダを指定 ....................................................................... 7
3.6 集中管理サーバの設定 ......................................................................................... 8
3.7 暗号化キーファイルを選択 .................................................................................. 9
3.8 データベースドライバを選択 .............................................................................. 9
3.9 データベースの接続設定 .................................................................................... 10
3.10 ネットワーク環境の設定 ................................................................................ 10
3.11 プロキシと統計の設定 ..................................................................................... 11
3.12 管理者パスワードの設定 ................................................................................ 12
3.13 レポジトリの更新 ........................................................................................... 12
3.14 インストール開始 ........................................................................................... 13
4. プロキシサーバのインストール ................................................................................ 14
6.2.1 インストールパッケージの起動 ..................................................................... 14
6.2.2 ソフトウェア使用許諾契約の同意 ................................................................. 14
6.2.3 集中管理サーバの指定 .................................................................................... 15
6.2.4 インストール先のフォルダを指定する .......................................................... 15
6.2.5 インストールの開始 ....................................................................................... 16
6.2.6 プロキシサーバの設定(キャッシュフォルダの変更など) ......................... 16
5. 集中管理サーバの設定 ............................................................................................... 18
5.1 Control Centerを起動する ............................................................................... 18
5.2 Control Centerにログインする ........................................................................ 19
5.3 Control Centerの設定 ....................................................................................... 20
6. Agentをワークステーション(クライアント PC)のインストール ....................... 26
6.1 コマンドラインインストール ............................................................................ 26
6.2 ネットワークインストール ................................................................................ 28
7. 各ノードの確認方法 .................................................................................................. 32
7.1 集中管理サーバでの確認 .................................................................................... 32

7.2 プロキシサーバの確認 ....................................................................................... 32

1. 前提条件
このドキュメントの前提条件は下記のとおりです。
集中管理サーバ、プロキシサーバ、Agentをそれぞれ別筐体にインストールする
集中管理サーバ、プロキシサーバ、Agent をそれぞれ WindowsOS にインストール
する
データベースは、内部データベースを使用する(新規作成)
このドキュメントでは以下の構成での設定を記述しています。
集中管理サーバ:Windows 2008 Server
プロキシサーバ:Windows XP Workstation
Agent:Windows 7 Home Premium
このドキュメントの前提となる集中管理ネットワークの構成は以下の通りです。
センターAにあるクライアント PCに Agentをインストールします。
Agentは、センターAにあるプロキシサーバを経由して、センターB にある集中管
理サーバに接続します。
センターBにある集中管理サーバは、センターAにある Agentを管理します。
センターB にある集中管理サーバが、インターネットを経由して Doctor Web
Update Serverに接続し、ウイルスデータベースなどの更新情報を受け取ります。
※プロキシサーバは、Doctor Web Update Serverに接続できません。

2. 集中管理サーバとプロキシサーバのインストーラを準備する
Doctor Web のダウンロードサイト(download.drweb.co.jp)から、該当する OSのインス
トールパッケージをダウンロードします。(64bit版 OSをご利用の場合は、x64用のインス
トーラを使用してください。)
集中管理サーバのインストールパッケージ:
drweb-esuite-proxy-<version number>-******-windows-nt-x86.msi
プロキシサーバのインストールパッケージ:
drweb-esuite-proxy-<version number>-******-windows-nt-x86.msi
※注意※
第 3章以降に掲載されている画面キャプチャーに含まれる各ノードの IPアドレスはサンプ
ルです。ご利用の環境に合わせて各ノードの IPアドレスを入力してください。

3. 集中管理サーバをインストールする
3.1 インストールパッケージの起動
インストールパッケージをダブルクリックしてインストールを開始します。インストール
画面で使用する言語を選択します。「Japanese」となっていることを確認し、「OK」を押し
てください。
3.2 ソフトウェア使用許諾契約の同意
問題なければ「同意します」にチェックして、「次へ」を押してください。
3.3 ライセンスキーファイルを指定
①で、enterprise.keyを指定します。「開く」を押してファイルを指定してください。
②で、agent.keyを指定します。「参照」を押してファイルを指定してください。
③で、集中管理サーバが使用するデータベースを指定します。「新データベースの初期化」
を選択します。
※旧バージョンで使用していたデータベースがある場合は「既存のデータベースを使用」

にチェックを入れてください。
①~③を指定したら「次へ」を押して下さい。
3.4 インストールするプログラムを選択
特に指定がない場合は「すべて」を選択して、「次へ」を押してください。
3.5 インストール先のフォルダを指定
デフォルトでは、Dr.Web Enterprise Serverは、C:¥Program Files¥DrWeb Enterprise
Server¥にインストールされます。任意のフォルダを指定する場合は「変更」を押して指定
①
②
③

してください。「次へ」を押してください。
3.6 集中管理サーバの設定
④で、Control Center(Webインターフェース)で使用する言語を指定します。「英語」を
選択してください。※インストール後に日本語に変更できます。
⑤で、Windows Firewallに集中管理サーバと Agent間で使用するポートとインターフェー
スを登録します。
「共有」と「セットアップ中にサービス開始」の設定はデフォルトのままとします。
設定が終了したら「次へ」を押してください。
④
⑤

3.7 暗号化キーファイルを選択
通常は、何も指定せずに「次へ」を押してください。暗号化キーファイルは自動的に作成
されます。
既存の集中管理ネットワークに集中管理サーバを追加する場合は、⑥にチェックを入れ、
「開く」を押して既存の集中管理ネットワークで使用されている暗号化キーファイルを指
定してください。指定後、「次へ」を押して下さい。
3.8 データベースドライバを選択
IntDBデータベース(内部データベース)を選択して、「次へ」を押してください。
IntDB データベース(内部データベース)は、クライアントが 100 以下の場合にご利用い
ただけます。クライアントが 100 以上を想定される場合は、別途データベースサーバをご
準備ください。Oracle、Microsoft SQL Server、ODBCに対応しています。
⑥

3.9 データベースの接続設定
「3.8.データベースドライバを選択」で選択したデータベースに応じて、設定画面が表示
されます。新規で IntDB(内部データベース)を作成する場合、データベースは自動的に
作成されます。「次へ」を押してください。それ以外の場合は、設定画面に従って必要項目
を入力してください。
3.10 ネットワーク環境の設定
集中管理サーバが使用するネットワークの設定を行います。通常はデフォルト設定のまま、
修正しないでください。「次へ」を押してください。

※集中管理サーバをインストールする筐体が複数の IP アドレスを持つ場合、どの IP アド
レスを使用するかを指定することができます。ポート番号を変更する場合は、ネットワー
ク環境を再確認の上設定を変更してください。
※Dr.Web Enterprise Security Suite の集中管理では、クライアントステーションでの
Agentインストール時の集中管理サーバの検出などにマルチキャストを使用します。
3.11 プロキシと統計の設定
統計情報を stat.drweb.comにアップデートして管理する場合は、「統計情報の送信を許可」
にチェックを入れてください。設定項目は特に変更する必要はありません。
プロキシの設定は、インストールファイルにコンフィグレーションファイルが含まれてい
ない場合のみ有効になります。(通常は含まれていますのでグレーアウトしています)
設定後、「次へ」を押してください。

3.12 管理者パスワードの設定
集中管理サーバのWebインターフェース:Control Centerのログインパスワードを設定し
ます。入力後、「次へ」を押してください。
3.13 レポジトリの更新
Dr.Webのコンポーネントやウイルスデータベースは 1日に数回アップデートを行っていま
す。インストール完了後レポジトリ(コンポーネントやウイルスデータベースの情報を格
納している)を行うにはチェックを入れ「次へ」を押してください。

※インストール完了後にレポジトリの更新を手動で行うこともできますが、インストール
時に更新しておくと、最新の状態で Agent をクライアント PC にインストールすることが
可能です。
3.14 インストール開始
設定に従いインストールを開始します。問題なければ「インストール」を押してください。
設定しなおすには「戻る」を押してください。

4. プロキシサーバのインストール
6.2.1 インストールパッケージの起動
Dr.Web Enterprise Proxyのインストールパッケージをダブルクリックし、インストーラを
起動します。「次へ」を押してください。
※集中管理サーバとプロキシサーバは別筐体にインストールしてください。
6.2.2 ソフトウェア使用許諾契約の同意
表示されたソフトウェア使用許諾契約の内容をご確認の上、問題なければ「同意」にチェ
ックを入れ、「次へ」を押してください。

6.2.3 集中管理サーバの指定
プロキシサーバをインストールする筐体が複数の IPアドレスを持つ場合は、⑧にプロキシ
サーバで使用する IPアドレスを指定してください。ポート番号を変更する場合は、ネット
ワーク環境を再確認の上設定を変更してください。(通常は設定の必要はありません)
Dr.Web Enterprise Security Suiteの集中管理では、クライアントステーションでの Agent
インストール時の集中管理サーバの検出などにマルチキャストを使用します。検出を有効
にする場合は「Enable discovery」にチェックを入れてください。
⑦には、プロキシサーバがリダイレクトする集中管理サーバの IPアドレスを入力してくだ
さい。
設定後、「Next」を押してください。
6.2.4 インストール先のフォルダを指定する
デフォルトでは、Dr.Web Enterprise Proxy は、C:¥Program Files¥DrWeb Enterprise
Proxy¥にインストールされます。任意のフォルダを指定する場合は「Change」を押して指
定してください。「Next」を押してください。
⑦
⑧

6.2.5 インストールの開始
設定に従いインストールを行います。問題なければ「Install」を押してください。設定し
なおすには「Back」を押してください。
6.2.6 プロキシサーバの設定(キャッシュフォルダの変更など)
WindowsXPにプロキシサーバをインストールすると、下記のフォルダがインストールフォ
ルダになります。

C:¥Program Files¥DrWeb Enterprise Proxy
このフォルダには、下記の 4つのファイルがインストールされています。
drwcsd-proxy.exe : プロキシサーバの実行ファイル
drwcsd-proxy.log : プロキシサーバのログファイル
drwcsd-proxy.xml : プロキシサーバの設定ファイル
drwcsd-proxy-sample.xml : プロキシサーバの設定ファイルのサンプル
また、プロキシサーバインストール後、サービスに「Dr.Web Enterprise Proxy」が自動起
動で登録されます。確認する場合は、「コントロールパネル」>「管理ツール」>「サービ
ス」を開いてください。
プロキシサーバは、集中管理サーバと Agentの間に配置され、集中管理サーバと Agent間
のデータをリダイレクト、及びキャッシュを行います。
キャッシュフォルダは、デフォルトでは以下のフォルダとなります。
C:¥Work¥es_head¥build¥a-x86¥bin¥var
キャッシュフォルダを変更する場合は、 drwcsd-proxy.xml をテキストで開き、
<drwcsd-proxy>の直ぐ下に下記を追加して、任意のフォルダを指定してください。
<cache-root>C:フォルダパス</cache-root>
** 例)**************************************
<?xml version="1.0" encoding="UTF-8"?>
<!-- see drwcsd-proxy-sample.xml for brief description -->
<drwcsd-proxy>
<cache-root>C:¥Proxy </cache-root>
<listen spec="ip(), port(2193), discovery(), multicast(231.0.0.1)">
<forward to="tcp/192.168.1.31"/>
</listen>
</drwcsd-proxy>
************************************************

変更後有効にするには、プロキシサーバのサービスを再起動する必要があります。「コント
ロールパネル」>「管理ツール」>「サービス」を開き、「Dr.Web Enterprise Proxy」を
選択します。「サービスの再起動」をクリックして、プロキシサーバを再起動します。
再起動後、drwcsd-proxy.logを確認し、下記のようにレポジトリ用のフォルダが指定した通
りに読み込まれているかを確認してください。
例)
20120813.135744.18 tr3 [ 1504 4e8] noname [Repo] Will use C:¥Proxy as repository root
※drwcsd-proxy.logはテキストで読み込むことができますが、プロキシサーバ実行中は直接
開くことはできません。任意のフォルダに都度コピーして、コピーしたログファイルを確
認する必要があります。
5. 集中管理サーバの設定
5.1 Control Centerを起動する
集中管理サーバのWebインターフェース:Control Centerを起動します。

スタートメニューから「Dr.Web Enterprise Server」>「Webインターフェイス」を選択し
てください。
※別筐体から起動する場合は、
http://<集中管理サーバの IP アドレス> :9080/esuite/index.ds としてアクセスします。
5.2 Control Centerにログインする
Web インターフェースである Control Center が起動します。LOGIN は「admin」、
PASSWORDにはインストール時に登録したパスワードを入力してください。入力後「OK」
を押してください。

5.3 Control Centerの設定
5.3.1 管理設定
画面上部の「管理」を選択すると、管理画面が表示されます。
画面左に表示されたメニューの「設定」カテゴリにある「設定 Dr.Web Enterpriseサーバ」
を選択してください。画面中央に設定画面が表示されます。
※各項目の詳細については Dr.Web Enterprise Security Suite管理者マニュアルを参照し
てください。

「新規端末」で、Agent からの承認要求に対する集中管理サーバの動作を指定します。デ
フォルトは「手動でアクセスを承認する」ですが、複数のクライアント PC に Agent をイ
ンストールする場合は「アクセスを自動的に許可する」に設定すると便利です。
「未承認の端末を新規端末にリセットする」にチェックを入れると、承認要求を行ったク
ライアント PCを新規端末として登録します。
プロキシサーバを使用する場合は、「暗号化」を「いいえ」に設定してください。「はい」
になっていると、集中管理サーバと Agent 間の通信はプロキシサーバを経由しますが、プ
ロキシサーバでウイルスパターンファイルなどのデータキャッシュを行いません。
設定の変更後、画面右上にある「保存」を押してください。
5.3.2 レポジトリの状態確認
「管理」画面で、「設定」カテゴリにある「レポジトリの状態」を選択してください。画面
中央にレポジトリの状態が表示されます。

「ステータス」に「製品の状態は正常です」と表示されていることを確認してください。
5.3.3 インストールするコンポーネントを選択
画面上部の「ネットワーク」開きます。画面中央のリストにある「Everyone」を選択した
状態で、画面左に表示されたメニューの「設定」カテゴリにある「コンポーネントのイン
ストール」を選択してください。画面中央に設定画面が表示されます。

クライアント PC に Agent をインストールする時に、一緒にインストールする他のコンポ
ーネントを設定します。
※Agent をインストールするワークステーションの OS が Windows OS の場合、デフォ
ルトで、Dr.Web Enterprise Agent for Windows, Dr.Web Enterprise Agent for Windows
が、Unix系 OSの場合は Dr.Web Enterprise Agent for Unixがインストールされます。
「インストールできます」は、インストールされていない状態です。
「インストールする必要があります」に設定すると、インストールを実施します。もしく
は、インストール済みの状態です。
「インストールできません」は、ワークステーションがそのコンポーネントをインストー
ル可能なシステム要件に合致しない場合、もしくはインストール済みのコンポーネントを
アンインストールする場合に設定します。
設定を変更後、画面右上にある「保存」を押してください。

5.3.4 権限の設定
画面上部の「ネットワーク」開きます。画面中央のリストにある「Everyone」を選択した
状態で、画面左に表示されたメニューの「設定」カテゴリにある「権限」を選択してくだ
さい。画面中央に設定画面が表示されます。
「Windows」タブの中にある「全般」タブを選択します。
「Dr.Web Enterpriseエージェントの設定を変更する」にチェックを入れて、「保存」を押
してください。
5.3.5 ジョブの設定
画面上部の「ネットワーク」を選択すると、管理画面が表示されます。
画面中央のリストにある「Everyone」を選択した状態で、画面左に表示されたメニューの
「設定」カテゴリにある「スケジュール」を選択してください。画面中央に設定画面が表
示されます。

「Startup Scan」のステータスが「有効」の場合、Agent がインストールされたワークス
テーションが再起動されたとき、Dr.Webによるスキャンが行われます(高速スキャン)。
「Daily Scan」のステータスが「有効」の場合、指定された時間に Dr.Webによるスキャン
が行われます(高速スキャン)。
「有効/無効」を切り替えるには、各ジョブのステータスをクリックしてください。設定画
面が開きます。

「全般タブ」にある「実行の有効化」のチェックを外すと「無効」になります。画面右上
にある「保存」を押してください。「Daily Scan」の実施時刻を変更し、有効にするには、
「全般タブ」で「実行の有効化」にチェックを入れ、「時刻タブ」で実施時刻を設定後、「保
存」を押してください。
6. Agentをワークステーション(クライアント PC)のインストール
管理対象となるクライアント PCに Agentをインストールするには、
集中管理サーバからインストールを行う「ネットワークインストール」と、クライアント
PC上で Agentのインストーラを起動する「コマンドラインインストール」の 2つの方法が
あります。
構成に ESS Proxyを使用する場合は、「コマンドラインインストール」でのインストールを
お勧めします。
6.1 コマンドラインインストール
6.1.1 Agentのインストーラをダウンロードする
Agentをインストールするクライアントから、集中管理サーバのインストーラURLにアク
セスし、Agentのインストーラと公開鍵ファイルをダウンロードします。

http://<集中管理サーバの IPアドレス>:9080/install
公開鍵ファイル(drwscd.pub)を選択すると、ダウンロードされます。任意のフォルダを
指定して保存してください。
【Windows】をクリックすると、下記の画面が表示されます。
Agent のインストーラ(drwinst.exe)を、公開鍵ファイルと同じフォルダにダウンロードし
ます。
6.1.2 Agentをインストールする
クライアント PCで、スタートメニューからコマンドプロンプトを起動します。
※OSには、管理者権限を持つアカウントでログインしてください。
※Windows7をご利用の場合は、UACをオフにするか、コマンドプロンプトを“管理者と
して実行“してください。
Agent のインストーラと公開鍵ファイルを保存したフォルダまで移動し、下記のように、
Agentのインストーラの後、スペースを入れて、プロキシサーバの IPアドレスを指定して
実行します。
C:¥test¥drwinst.exe <プロキシサーバの IPアドレス>
(Cドライブの testフォルダに drwinst.exe と drwscd.pubを保存してある場合)

Agentのインストールが開始されます。
※集中管理サーバで、新規登録時の承認を「手動で承認」に設定している場合は、未承認
リストに表示された新規クライアントを“承認”してください。
※Agentを有効にするためには、クライアント PC の「再起動」が必要です。インストーラ
がリクエストを要求してきましたら、再起動を行ってください。複数のコンポーネントを
インストールする場合は、複数回、再起動が必要となります。
6.2 ネットワークインストール
6.2.1 ネットワークスキャン、
Control Centerを開き、「管理」画面を開きます。画面左のメニューの「インストール」タ
ブにある「ネットワークスキャナ」を開きます。
画面右に表示された「検査パラメータ」の「ネットワーク」にクライアントの IPアドレス、
もしくはネットワークアドレスの範囲(例:192.168.1.100-192.168.1.110)を入力し、「検
査」ボタンを押します。
スキャンが完了すると、画面中央に発見されたクライアントが表示されます。Agent をイ
ンストールしたいクライアントを選択し、緑色の Dr.Webアイコンボタンをクリックしてく
ださい。「ネットワークインストール」画面が起動します。
6.2.2 Agentのインストール
クライアントに Agentをインストールします。

「コンピュータ名」に、Agentをインストールするクライアントの IPアドレスが表示され
ていることを確認してください。
「公開鍵」と「インストーラの実行ファイル」を、それぞれ設定してください。公開鍵と
インストーラの実行ファイルは、Enterprise Security Serverのインストールフォルダにあ
る Installerフォルダにあります。
※もし、ControlCenterを集中管理サーバがインストールされている PCとは別の PC上で
起動している場合は、「公開鍵」と「インストール実行ファイル」をその PC から参照可能
である必要があります。集中管理サーバの Enterprise Security Serverのインストールフォ
ルダにある Installerフォルダは共有フォルダに設定されていますので、ネットワーク経由
で参照するか、参照可能なフォルダ上にコピーしてください。
「認証」で、Agent をインストールするクライアントにアクセスする為のアカウントの設
定を行います。ActiveDirectoryを使用している場合は、ドメイン名と、ドメインの管理者
アカウントをユーザに、そのパスワードをパスワードに設定してください。
Active Directoryを使用していない場合、対象のクライアントの管理者アカウントをユーザ
名に、そのパスワードをパスワードに設定してください。

※ActiveDirectory を使用しておらず、かつクライアント PC の OS が Windows7 の場合、
クライアント PCのUAC設定を OFFに設定してください。UACを ONのまま使用する場
合は、Administratorアカウント(OSのデフォルト設定は無効)を使用する必要がありま
す。
アカウント設定を入力後、パスワード入力欄の右にある「+」ボタンを押してください。
全ての設定終了後、画面右上にある「次へ」ボタンを押してください。
「インストール」をクリックします。インストールが開始されます。
※インストール時のエラーについて
管理者マニュアル(drweb-es-603-admin-manual-ja.pdf)の 363 ページを確認してくださ
い。
※集中管理サーバで、新規登録時の承認を「手動で承認」に設定している場合は、未承認
リストに表示された新規クライアントを“承認”してください。
※Agentを有効にするためには、クライアント PC の「再起動」が必要です。インストーラ
がリクエストを要求してきましたら、再起動を行ってください。複数のコンポーネントを
インストールする場合は、複数回、再起動が必要となります。
6.2.3 Agentをプロキシサーバ経由に変更する
Agent のインストールが完了したら、Agent をプロキシサーバを経由して集中管理サーバ
に接続させます。
タスクバーに表示された Dr.Webアイコン上で、マウスの右ボタンをクリックすると、コン

テクストメニューが表示されます。「設定」から「接続」を開いてください。
「サーバ」に、集中管理サーバの IP アドレス(もしくはホスト名)が表示されています。
このサーバのアドレスを消去して、プロキシサーバの IPアドレスを入力してください。
「OK」を押して保存します。
設定を保存後、タスクバーに表示された Dr.Webアイコンに赤の矢印が表示されます。この
間、集中管理サーバとプロキシサーバとの通信が行われています。正常に終了すると、
Dr.Webアイコンは緑色(正常)になります。

7. 各ノードの確認方法
7.1 集中管理サーバでの確認
Control Centerを開き、「ネットワーク」メニューを開きます。Agentがインストールされ
ているクライアントが表示されます。
Agentがプロキシサーバを経由して集中管理サーバに登録されていることを確認するには、
リストから「クライアント」を選択し、画面左側にあるメニューの「全般」カテゴリにあ
る「インストール済みコンポーネント」を開きます。
クライアントにインストールされているコンポーネントの一覧が表示されます。
「Dr.WebEnterprise サーバ」の欄にプロキシサーバの IP アドレス(またはホスト名)
が表示されていることを確認してください。
※クライアントに、「ネットワークインストール」で Agentをインストールした場合は、
集中管理サーバの IPアドレス、プロキシサーバの IPアドレスが混在しています。
7.2 プロキシサーバの確認
プロキシサーバで、正常にキャッシュされていることを確認するには、キャッシュフォル
ダを開いて下記のようにフォルダが作成されていることを確認してください。
キャッシュフォルダは、デフォルトではC:¥Work¥es_head¥build¥a-x86¥bin¥var です。

キャッシュフォルダを変更する場合は、「6.2.6 プロキシサーバの設定(キャッシュフォル
ダの変更など)」を参照してください。
※集中管理サーバと Agent 間の通信が「暗号化」されていると、プロキシサーバでキャッ
シュされません。暗号化を無効にするには「5.3 Control Centerの設定」を参照してくだ
さい。