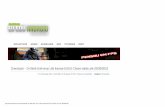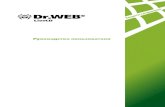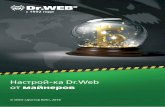Dr.Web Enterprise Security Suite Verdwp.support/guide/docs/ess/verup/ESS11_verup_10to11...6.1.2...
Transcript of Dr.Web Enterprise Security Suite Verdwp.support/guide/docs/ess/verup/ESS11_verup_10to11...6.1.2...

Copyright © Doctor Web Pacific Inc. All rights reserved.
Dr.Web Enterprise Security Suite Ver.11
バージョンアップ(10→11)ガイド
-Linux用-
株式会社 Doctor Web Pacific
初版 : 2018/07/03
改訂 : 2019/04/18

2 / 48 Copyright © Doctor Web Pacific Inc. All rights reserved.
目次
1. はじめに ........................................................................................................................................................ 4
2. 環境前提条件 ................................................................................................................................................ 4
3. バージョンアップ作業の流れ .......................................................................................................................... 5
4. バージョンアップ ............................................................................................................................................ 5
4.1 ESS10のバックアップの取得 ................................................................................................................. 5
4.2 ESS10のアンインストールと ESS11のインストール ............................................................................... 6
4.3 管理画面(Control Center)での確認 ...................................................................................................... 7
4.4 Agentの更新 ........................................................................................................................................ 9
5. Control Centerの設定 .............................................................................................................................. 10
5.1 ESSサーバの更新 【必須】 ................................................................................................................. 10
5.2 「Dr.Web Serverの設定」の変更 ......................................................................................................... 10
5.3 「Webサーバーの設定」の変更 ............................................................................................................ 12
5.4 「通知設定」の変更 【推奨】 .................................................................................................................. 13
5.5 Dr.Web Agent設定の変更 .................................................................................................................. 13
6. Agentの追加 .............................................................................................................................................. 15
6.1 Agentのインストールの前に ................................................................................................................ 15
6.1.1 導入するコンポーネントの選択 ...................................................................................................... 15
6.1.2 その他注意事項等 ....................................................................................................................... 16
6.2 Agentのインストーラの配布とインストール、承認 ................................................................................. 18
6.2.1 Agentのインストーラの配布 ......................................................................................................... 18
6.2.2 Agentのインストール、承認 ......................................................................................................... 18
6.3 その他の Agentのインストール方法 .................................................................................................... 22
6.3.1 端末毎の専用インストーラ ............................................................................................................ 22
6.3.2 Windows OS向けエージェントインストーラーフルパッケージ ........................................................ 24
7. ケーススタディ ............................................................................................................................................. 26
7.1 管理者(admin)パスワードの変更 ......................................................................................................... 26
7.2 ライセンスの更新 ................................................................................................................................. 27
7.3 Agentのインストールに失敗する ......................................................................................................... 29
7.4 端末の追加に失敗する ........................................................................................................................ 30
7.5 スケジュールスキャン設定時の注意事項 .............................................................................................. 30
7.6 リポジトリの更新による PCの再起動を止めたい .................................................................................. 30
7.7 PCのクローニングについて ................................................................................................................. 31
7.7.1 構築済みの ESSサーバがあり、イメージ展開時に通信が可能な場合 ........................................... 31

3 / 48 Copyright © Doctor Web Pacific Inc. All rights reserved.
7.7.2 構築済みの ESSサーバがあり、イメージ展開時に通信が不可能な場合 ....................................... 32
7.8 業務用のアプリケーションが脅威として検知された場合の対処 .............................................................. 33
7.9 業務用のアプリケーションの起動等が遅くなった場合の対処 ................................................................. 34
7.10 統計情報 ......................................................................................................................................... 35
7.10.1 スキャン統計情報 ......................................................................................................................... 35
7.10.2 脅威 ............................................................................................................................................. 36
7.11 クローズドネットワークでの定義ファイル等の更新 ............................................................................. 37
7.12 Dr.Web Proxy ..................................................................................................................................... 41
7.12.1 ESSサーバの設定変更 ............................................................................................................... 41
7.12.2 Dr.Web Proxyのインストール ...................................................................................................... 41
7.12.3 Dr.Web Proxyの設定変更 .......................................................................................................... 42
7.12.4 Dr.Web Proxy経由での Dr.Web Agent for Windowsのインストール ......................................... 44
7.12.5 インストール済み Dr.Web Agent for Windowsの接続先変更...................................................... 45
7.13 DBの変更 (IntDB → SQLite3) ........................................................................................................ 46

4 / 48 Copyright © Doctor Web Pacific Inc. All rights reserved.
1. はじめに
本書は、Dr.Web Enterprise Security Suite バージョン 10.01 (以降、ESS10)からバージョン 11(以下、ESS11)
にアップグレードする為の手順をまとめています。ファイルやフォルダの PATH は、初期値の状態で記載しておりま
す。
詳細な機能や操作の説明に関しましては、製品マニュアルをご参照ください。また、構築の手順については、簡易
構築ガイドを参照ください。
2. 環境前提条件
本書は、下記の環境で動作確認の上作成しております。
➢ Cent OS 7.5 (64bit)
➢ Firewalld、SELinuxは無効
➢ ESS11がサポートする Linux上に ESSバージョン 10.01がインストールされていること。
➢ Windows用 Agentについては、最新の状態にコンポーネントが更新されていること。
➢ データベースは、SQLite3を使用していること。
※ IntDBを使用している場合、SQLite3に変更後に ESS11へアップグレードしてください。
➢ ESS10がインストールされた端末に、ESS11をインストールし、環境を引き継ぐこと。
➢ 管理対象端末の OSが以下のリストに記載されていること。
https://download.geo.drweb.com/pub/drweb/esuite/11.0.0/documentation/HTML/ja/appendices/app_sysreq.htm
※ Mac OSや Unix向けの弊社製品を管理対象にされる場合、バージョンアップが必要となることがありま
す。
➢ 最新の ESS11のインストーラを使用すること。

5 / 48 Copyright © Doctor Web Pacific Inc. All rights reserved.
3. バージョンアップ作業の流れ
1) ESS10のバックアップの取得
2) ESS10のアンインストールと ESS11のインストール
3) Windows用 Agentの更新
4) Dr.Web Server等設定変更
4. バージョンアップ
4.1 ESS10のバックアップの取得
以下の ESS10の設定ファイルやデータベース等のバックアップを取得してください。
※ 可能であれば、"/var/opt/drwcs/"をフォルダごとバックアップしてください。
➢ サーバスケジュール
Control Center の「Dr.Web Enterprise サーバ schedule」から、設定済みサーバスケジュールをエクスポ
ートしてください。
➢ キーファイル
Control Centerの「ライセンスマネージャー」から、Agent.key をエクスポートしてください。
➢ 設定ファイル等
"/var/opt/drwcs/etc"フォルダを丸ごとバックアップしてください。
➢ 暗号化キー等
Control Center の「暗号化キー」から、パブリックキーとプライベートキーをエクスポートしてください。また、
"/opt/drwcs/Installer/"フォルダを丸ごとバックアップしてください。
➢ SQLite3
ESS10 を停止し、以下のファイルをバックアップしてください。また、バックアップ取得後は、ESS10 を起動しな
いでください。
/var/opt/drwcs/database.sqlite
※ IntDBを使用している場合、SQLite3に変更後に ESS11へアップグレードしてください。
また、必要に応じて重要なファイルのバックアップも取得してください。
※ CCの設定ファイルやレポートのテンプレート等

6 / 48 Copyright © Doctor Web Pacific Inc. All rights reserved.
4.2 ESS10のアンインストールと ESS11のインストール
【注意】 DB として IntDB を使用している場合は、以降の手順を進める前に、SQLite3 への変更とデータ移行を
実行してください。
1) Control Centerに接続中の Agentが無いことを確認します。
※ ESS11のインストールが完了するまで、Agentが ESSに接続しないようにしてください。
2) ESS10を停止します。
※ 停止後、drwcsdのプロセスが動作していないことを確認してください。
3) SQLite3をファイルにエクスポートします。
4) エクスポートされたファイル(esbase.es)をホームディレクトリ等にコピーします。
5) ESS10をアンインストールします。
6) ESS11のインストーラに実行権を付与します。
※ インストーラは、予めダウンロードしておいてください。OS等によりインストーラ名は異なります。
7) インストーラーを実行します。
※ ファイルの解凍が始まります。
8) 「License Agreement」が表示されたら、内容をよく確認します。
※ 次のページの内容を参照する場合は、スペースキーを押してください。
9) 「To continue the installation, you must accept the License Agreement. Accept?」と確認が表示され
るので、「yes」と入力し、Enterキーを押します。
※ 何も入力せずに Enterキーを押した場合は、インストールが終了します。
10) 以下の内容が表示されたら、そのまま Enterキーを押します。
※ ESS10のアンインストール時に作成されたバックアップデータが使用されます。
※ ユーザ、グループの作成、ファイルのコピー等が開始します。
# /etc/init.d/drwcsd exportdb /var/opt/drwcs/etc/esbase.es
# rpm -e drweb-esuite
# chmod +x <インストーラ名>
To use settings from the previous installation, set the path to the backup.
To use the backup from the default path (/var/tmp/drwcs), press Enter.
To install the Server with default settings not using backup ones, enter 0.
:
# /etc/init.d/drwcsd stop
# ./<インストーラ名>

7 / 48 Copyright © Doctor Web Pacific Inc. All rights reserved.
11) 以下のメッセージが表示され、ESS11のインストールが完了したことを確認します。
12) 以下のコマンドを実行し、drwcsdのプロセスが開始していることを確認します。
4.3 管理画面(Control Center)での確認
インストールが完了したら、実際に管理画面(Control Center)へログイン可否等を確認します。
1) ブラウザから以下の URLにアクセスします。
http://<ESSサーバの IPアドレス or DNS名>:9080/
https://<ESSサーバの IPアドレス or DNS名>:9081/
※ httpでアクセスした場合でも、httpsにリダイレクトされます。
※ ブラウザによっては、「このサイトは安全ではありません」や「この接続ではプライバシーが保護され
ません」等のメッセージが表示されますので、「詳細」や「詳細設定」をクリックし、当該ページにアク
セスしてください。
# /etc/init.d/drwcsd status Dr.Web Server is started
#
Trying to restore old data from backup.
Backup directory "/var/tmp/drwcs" found.
Restore "/var/tmp/drwcs/drwcsd.conf" --> "/var/opt/drwcs/etc/drwcsd.conf"
Restore "/var/tmp/drwcs/local.conf" --> "/var/opt/drwcs/etc/local.conf"
Restore "/var/tmp/drwcs/webmin.conf" --> "/var/opt/drwcs/etc/webmin.conf.old"
Restore "/var/tmp/drwcs/drwcsd.pri" --> "/var/opt/drwcs/etc/drwcsd.pri"
Restore "/var/tmp/drwcs/certificate.pem" --> "/var/opt/drwcs/etc/certificate.pem"
Restore "/var/tmp/drwcs/private-key.pem" --> "/var/opt/drwcs/etc/private-key.pem"
Restore "/var/tmp/drwcs/frontdoor.conf" --> "/var/opt/drwcs/etc/frontdoor.conf"
Restore "/var/tmp/drwcs/download.conf" --> "/var/opt/drwcs/etc/download.conf"
Restore "/var/tmp/drwcs/auth-ldap.xml" --> "/var/opt/drwcs/etc/auth-ldap.conf"
Restore "/var/tmp/drwcs/auth-radius.xml" --> "/var/opt/drwcs/etc/auth-radius.conf"
Restore "/var/tmp/drwcs/auth-pam.xml" --> "/var/opt/drwcs/etc/auth-pam.conf"
Restore "/var/tmp/drwcs/drwcsd.pub" --> "/opt/drwcs/webmin/install/drwcsd.pub"
Restore "/var/tmp/drwcs/database.sqlite" --> "/var/opt/drwcs/database.sqlite"
13 file(s) restored from the backup.
Initializing new database ...
Database already exists.
Upgrading existing database (if required) ...
DB imported from the backup.
Upgrading existing database (if required) ...
Making initial product revision ...
Installation of drweb-esuite is complete.
Installation completed.
#

8 / 48 Copyright © Doctor Web Pacific Inc. All rights reserved.
2) ID と Password を入力し、Control Center(以降、CC)にログインします。
ID : admin
Password : ESS10 と同じ
3) 画面中央の「アンチウイルスネットワーク」ツリーの「Everyone」グループ配下に、端末やグループが表示さ
れていることを確認します。
4) 画面上部の「管理」をクリックします。
5) 「レポジトリ」セクションの「レポジトリの状態」をクリックし、リポジトリが更新されていることを確認します。
※ Dr.Web ウイルスデータベースの「現在のリビジョン」が ESSのバージョンアップを実行した日付(もしく
は前日)のものになっているか確認してください。日付が異なる場合は、「更新情報のチェック」をクリッ
クし、リポジトリの更新を行なってください。

9 / 48 Copyright © Doctor Web Pacific Inc. All rights reserved.
4.4 Agentの更新
Windows 用の Agent は、ESS11 に接続すると更新処理を自動的に開始します。Agent が更新された後、手動で
OSを再起動する必要がありますので、注意してください。
1) ESS10の Agentがインストールされた端末が ESS11サーバに接続できるようにします。
2) ESS10の Agentがインストールされた端末にログインします。
3) 以下のメッセージが表示されたら、「すぐに再起動」をクリックします。
4) 端末を再起動し、再度ログインします。
5) タスクバー上の Dr.Webの常駐アイコンを右クリックし、[ツール]-[サポート]をクリックします。
6) 以下のように「バージョン 11.5」と表示されていることを確認します。
7) CCにアクセスし、画面中央の「アンチウイルスネットワーク」ツリーの「Everyone」グループを開きます。

10 / 48 Copyright © Doctor Web Pacific Inc. All rights reserved.
8) 端末の状態表示が、以下のように緑になっていることを確認します。
5. Control Centerの設定
ESSサーバを使用するにあたっての設定を行ないます。
5.1 ESSサーバの更新 【必須】
ESSサーバのアップデートの有無を確認し、アップデートがある場合には更新を行ないます。
1) CCにログインし、「管理」メニューを開き、「リポジトリの状態」をクリックします。
2) 「更新情報のチェック」ボタンをクリックし、最新のリポジトリを取得します。
3) リポジトリの更新完了後、「Dr.Web Server」をクリックし、「バージョンリスト」ボタンをクリックします。
4) アップデートがある場合、「全てのバージョン」の箇所に適用可能なものの一覧から、最新のものを選択し、
「保存」ボタンをクリックします。
※ バージョン表記は、dd-mm-yyyy HH:mm:ssの形式です。
※ バージョンアップは、環境によって異なりますが、数分~数十分かかります。
5) バージョンアップ完了後、再度 CC にログインし、「管理」メニューで表示されている「Dr.Web Server のバー
ジョン」が更新されたことを確認します。
※ ESS サーバのアップデートは不定期にリリースされます。メンテナンス等のタイミングでアップデートの有無を
確認し、アップデートがある場合には更新を行なってください。
5.2 「Dr.Web Serverの設定」の変更
5.2.1 サーバーアドレスの設定 【必須】
1) CCにログインし、「管理」メニューを開き、「Dr.Web Serverの設定」をクリックします。
2) 「ネットワーク」タブをクリックします。
3) 次に「ダウンロード」タブをクリックします。
4) 「Dr.Web Serverアドレス」欄に、当該サーバの IPアドレス(または DNS名)を入力します。
5) 「保存」をクリックし、設定を保存します。
6) 再起動要求が表示された場合、再起動ボタンをクリックして再起動します。

11 / 48 Copyright © Doctor Web Pacific Inc. All rights reserved.
5.2.2 暗号化設定(サーバー側)の変更 【推奨】
管理対象に Android端末がある場合、以下の設定を行なってください。
1) CCにログインし、「管理」メニューを開き、「Dr.Web Serverの設定」をクリックします。
2) 「ネットワーク」タブをクリックします。
3) 次に「トランスポート」タブをクリックします。
4) 「暗号化」の設定を、「はい」から「可能であれば」(もしくは、「いいえ」)に変更します。
5) 「保存」をクリックし、設定を保存します。
6) 再起動要求が表示された場合、再起動ボタンをクリックして再起動します。
5.2.3 Server言語の変更 【必須】
1) CCにログインし、「管理」メニューを開き、「Dr.Web Serverの設定」をクリックします。
2) 「全般」タブをクリックします。
3) 「Serverの言語」の設定を、「English」から「日本語」に変更します。
4) 「保存」をクリックし、設定を保存します。
5) 再起動要求が表示された場合、再起動ボタンをクリックして再起動します。
5.2.4 Serverのログ設定の変更
ログレベル、保存する世代数、ログローテーションモード(時間またはサイズ)等を変更できます。
一定時間でのローテーションと保存する世代数の設定により、希望する期間のログを保存することができます。
1) CCにログインし、「管理」メニューを開き、「Dr.Web Serverの設定」をクリックします。
2) 「ログ」タブをクリックします。
3) 必要に応じて、以下の設定を変更します。
※ 下記は、初期値。
Serverログの詳細レベル : 情報
※ ESS10の場合、Linux版では”トレース 3”、Windows版では”情報”が設定されています。
ファイル最大数 : 10
Serverログローテーションモード : 「指定したサイズでローテーション」
※ 他に「指定した時間でローテーション」が選択可能です。
各ファイルのサイズ上限 : 10MB
※ 「指定した時間でローテーション」を選択した場合、ログのローテーション間隔(初期値は 10 時間)を
指定可能です。
4) 「保存」をクリックし、設定を保存します。
5) 再起動要求が表示された場合、再起動ボタンをクリックして再起動します。

12 / 48 Copyright © Doctor Web Pacific Inc. All rights reserved.
5.3 「Webサーバーの設定」の変更
5.3.1 サーバーアドレスの変更 【必須】
1) CCにログインし、「管理」メニューを開き、「Web サーバーの設定」をクリックします。
2) 「全般」タブをクリックします。
3) 「Dr.Web Serverアドレス」欄に、当該サーバの IPアドレス(または DNS名)を入力します。
4) 「保存」をクリックし、設定を保存します。
5) 再起動要求が表示された場合、再起動ボタンをクリックして再起動します。
5.3.2 httpsへのリダイレクトの停止設定
httpsへのリダイレクトを停止させる場合は、以下の設定を実施してください。
1) CCにログインし、「管理」メニューを開き、「Web サーバーの設定」をクリックします。
2) 「セキュリティ」タブをクリックします。
3) 「安全な接続にリダイレクトする」のチェックを外します。
4) 「保存」をクリックし、設定を保存します。
5) 再起動要求が表示された場合、再起動ボタンをクリックして再起動します。

13 / 48 Copyright © Doctor Web Pacific Inc. All rights reserved.
5.4 「通知設定」の変更 【推奨】
初期状態では、管理者宛に多くの通知内容行われ、その内容はDB内に保存されます。これによりデータベースの
肥大化が生じることもある為、端末に関する通知項目を「セキュリティに対する脅威が検出されました」のみに変更
してください。
デバイス制御を使用されている場合には、必要に応じて「デバイスがブロックされました」も有効にしてください。
5.5 Dr.Web Agent設定の変更
5.5.1 Dr.Web Agentの言語設定 【必須】
初期状態では、「English」が設定されており、クライアント上の Dr.Web のメニュー等の表示が全て英語で表示さ
れます。OSの言語と同じもので表示されるように変更します。
1) CCにログインし、「アンチウイルスネットワーク」を開きます。
2) 画面中央のツリーから、「Everyone」グループを選択します。
3) 「Dr.Web Agent」をクリックします。
4) 「全般」タブの「言語」の設定を「English」から「システム言語」に変更します。
5) 「保存」ボタンをクリックします。

14 / 48 Copyright © Doctor Web Pacific Inc. All rights reserved.
5.5.2 Dr.Web for MS Outlookの設定変更 【必須】
MS Outlook使用時に、メールに添付されているパスワードが設定された ZIP ファイル等が隔離されてしまうことを
防止するため、以下の設定を行なってください。
1) CCにログインし、「アンチウイルスネットワーク」を開きます。
2) 画面中央のツリーから、「Everyone」グループを選択します。
3) 「Dr.Web for MS Outlook」をクリックします。
4) 「アクション」タブ内の「未検査ファイル」の設定を「隔離」から「無視」に変更します。
5) 「保存」ボタンをクリックします。
5.5.3 hostsの除外設定 【推奨】
hostsの変更を行なっている環境において、Dr.Webにより hostsが初期化される場合がありますので、これを防止
するため、以下の設定を行なってください。
※ 入力された文字コードによっては、適切に動作しない場合があるため、本書記載の内容をコピーするのでは
なく、直接キーボードより入力してください。
1) CCにログインし、「アンチウイルスネットワーク」を開きます。
2) 画面中央のツリーから、「Everyone」グループを選択します。
3) 「Scanner」をクリックします。
4) 「除外」タブ内の「除外するパスとファイル」に以下を追加し、「保存」をクリックします。
C:¥windows¥system32¥drivers¥etc¥hosts
5) 「SpIDer Guard for workstations」をクリックします。
6) 「除外」タブ内の「除外するパスとファイル」に以下を追加し、「保存」をクリックします。
C:¥windows¥system32¥drivers¥etc¥hosts
7) 「SpIDer Guard for servers」をクリックします。
8) 「除外」タブ内の「除外するパスとファイル」に以下を追加し、「保存」をクリックします。
C:¥windows¥system32¥drivers¥etc¥hosts
5.5.4 Windows8、Windows10使用時の設定変更 【推奨】
Windows8 や Windows10 を使用している場合、Dr.Web からの通知(再起動要求、脅威の検出等)が一切表示さ
れない場合があります。その場合、以下の設定を行なってください。
1) CCにログインし、「アンチウイルスネットワーク」を開きます。
2) 画面中央のツリーから、「Everyone」グループを選択します。
3) 「Dr.Web Agent」をクリックします。
4) 「インターフェース」タブ内の「フルスクリーンモードの時には通知を表示しない」のチェックを外します。
5) 「保存」ボタンをクリックします。

15 / 48 Copyright © Doctor Web Pacific Inc. All rights reserved.
6. Agentの追加
既存の Agentに加え、新規でWindows PCに Agent をインストールする場合、コンポーネントの選択の後、本項
の手順にて配布、インストール、承認を行なってください。
6.1 Agentのインストールの前に
6.1.1 導入するコンポーネントの選択
Agentは複数のコンポーネントから構成され、コンポーネント単位で導入するか否かを選択できます。
必要に応じて、CC 上で[アンチウイルスネットワーク]-[インストールするコンポーネント]から導入するコンポー
ネントを選択してください。初期状態では以下となっており、ライセンスの種類にかかわらず”Dr.Web
Firewall”はインストールされません。
※ “SpIDer Guard for Windows workstations”と”SpIDer Guard for Windows Severs”につきまし
ては、OSの種類(クライアント OSかサーバ OS)により、どちらかがインストールされます。
また、Windows Serverに対しては、以下のコンポーネント以外は導入しないでください。
➢ Dr.Web Agent for Windows
➢ Dr.Web Scanner
➢ Dr.Web Scanner for Windows
➢ SpIDer Guard for Windows Servers

16 / 48 Copyright © Doctor Web Pacific Inc. All rights reserved.
6.1.2 その他注意事項等
6.1.2.1. インストール時に使用するユーザ名について
Agent のインストール時に使用するユーザ名が全角で 17 文字以上の場合、インストールに失敗する場合が
あります。この場合は、インストール用に短い名前のユーザを追加していただき、追加したユーザでインストー
ルを実施してください。
6.1.2.2. 環境復元ソフトがインストールされている場合
環境復元ソフトがインストールされている場合、環境復元ソフトを停止した状態(復元機能が実行されない状
態)でインストールを実施してください。また、予め Control Center の更新の設定を「ウイルスデータベースの
み」に変更して、クライアントのWindows PCにインストールされた Dr.Web Agentのコンポーネントが変更さ
れない様にしてください。
この設定変更は、以下の 2つの方法があります。
1) 「管理」メニューの[レポジトリ一般設定]-[Dr.Web Agent for Windows]を開き、「Dr.Web Agent for
Windows」タブから
この設定では、管理サーバ(Control Center)自体に更新された Windows 用の Dr.Web Agent のコン
ポーネントがダウンロードされませんので、当該Control Centerで管理される全てのDr.Web Agent for
Windowsのコンポーネントは更新されません。
2) 「アンチウイルスネットワーク」メニュー中央のツリーから対象のグループ(または端末)を選択後、「更新の
制限」を開き、「更新制限」から
この設定では、管理サーバ(Control Center)自体に更新された Windows 用の Dr.Web Agent のコン
ポーネントがダウンロードされますが、更新制限が設定されたグループ(または端末)のみ Dr.Web Agent
for Windowsのコンポーネントが更新されません。
※ 更新制限が設定されていないグループ(または端末)の Dr.Web Agent for Windowsのコンポーネ
ントは更新されます。
また、正常に定義ファイルの更新が行われている状況においても「Dr.Web ウイルスデータベースが最新では
ありません」、「コンピューターが脅威に晒される可能性があります」等のメッセージが表示されることがありま
すが、実際にはディスク内の定義ファイルが読み込まれております。
ディスク内の定義ファイルの状態につきましては、[ツール]-[サポート]-[詳細]から「プログラムについて」ウィン
ドウに表示された「ウイルスデータベース」よりご確認ください。
※ drwtoday.vdbの日付をご確認ください。

17 / 48 Copyright © Doctor Web Pacific Inc. All rights reserved.
6.1.2.3. URL フィルタリングソフトがインストールされている場合
URL フィルタリングソフトがインストールされている場合、ホームページの閲覧等ができなくなる場合がありま
す。その際は、SpIDer Mail、SpIDer Gate、Dr.Web for MS Outlook をアンインストールしてください。
6.1.2.4. 管理下の OSにWindows Server とWindows クライアント(Windows10等)が混在する場合
Dr.Web Agent for Windows のコンポーネント更新により、OS の再起動が必要となる場合があります。
Windows Server については、利用の目的によっては再起動が制限されると思いますので、定義ファイルの
みの更新とし、メンテナンス等のタイミングでコンポーネントの更新をしてください。
設定方法については、6.1.2.2の 2)を参照ください。
6.1.2.5. レガシーファイルシステムフィルタードライバーを用いるアプリケーションがインストールされている場合
レガシーファイルシステムフィルタードライバーを使用するアプリケーションがインストールされている環境に、
Dr.Web Agent for Windows をインストールした場合にブルースクリーンが発生し、OSが起動しない場合が
あります。レガシーファイルシステムフィルタードライバーを使用するアプリケーションがインストールされている
環境では、Dr.Web Agent for Windowsのインストールを実施する前に、Control Center上で予防的保護の
「ディスクへの低レベルアクセス」を「ブロック」から「許可」に変更してください。

18 / 48 Copyright © Doctor Web Pacific Inc. All rights reserved.
6.2 Agentのインストーラの配布とインストール、承認
6.2.1 Agentのインストーラの配布
Agent のインストーラと証明書を、以下の URL よりダウンロードし、Dr.Web をインストールする端末に配布してく
ださい。また、Agent インストーラと証明書は、インストールする端末上の同じフォルダに保存してください。
➢ Agentのインストーラ
URL : https://<ESSサーバの IPアドレス or DNS名>:9081/install/windows
http://<ESSサーバの IPアドレス or DNS名>:9080/install/windows
ファイル名 : drwinst.exe
➢ 証明書
URL : https://<ESSサーバの IPアドレス or DNS名>:9081/install/
http://<ESSサーバの IPアドレス or DNS名>:9080/install/
ファイル名 : drwcsd-certificate.pem
6.2.2 Agentのインストール、承認
1) 端末上に保存した Agentのインストーラ(drwinst.exe)を実行します。
2) 以下の画面が表示されたら、「次へ」をクリックします。

19 / 48 Copyright © Doctor Web Pacific Inc. All rights reserved.
3) 以下の画面で暗号化キーが指定されていることを確認して、「次へ」をクリックします。
4) しばらくすると、以下の画面が表示されるので、「インストール」をクリックします。

20 / 48 Copyright © Doctor Web Pacific Inc. All rights reserved.
5) 以下の画面が表示されたら、「終了」をクリックします。
6) CCにログインし、「アンチウイルスネットワーク」メニューを開きます。
7) 画面中央のツリーから、[Status]-[Newbies]を開き、インストールした端末が表示されていることを確認
します。

21 / 48 Copyright © Doctor Web Pacific Inc. All rights reserved.
8) インストールした端末(以下の図では、DESKTOP-QGTO7I0)を選択し、「選択した端末を承認し、プライマリ
グループを設定」ボタンをクリックします。
9) 画面右側から「プライマリグループ」を選択し、「保存」ボタンをクリックします。
10) 画面中央のツリーの「Everyone」グループに承認した端末が表示されたことを確認します。

22 / 48 Copyright © Doctor Web Pacific Inc. All rights reserved.
11) 端末を承認した後、しばらくすると Agent をインストールした端末上に以下のメッセージが表示されるので、
「すぐに再起動」をクリックします。
6.3 その他の Agentのインストール方法
Agentのインストールは、上記 6.2の方法以外に、端末毎の専用インストーラ、Windows OS向けエージェントイ
ンストーラーフルパッケージ、Active Directry によるログオンスクリプト等の様々な方法で実施することができま
す。
6.3.1 端末毎の専用インストーラ
端末(Agent)毎に専用のインストーラを作成しますので、これを用いると、サーバ上での承認が不要となります。ま
た、インストール完了時には、再起動要求が表示されます。
※ インストーラには、端末 ID(Agent ID)等が含まれる為、インストール時の承認は不要ですが、端末
IDが重複する為、異なる PCに対して同じインストーラを使用することはできません。
1) CCにログインし、「アンチウイルスネットワーク」メニューを開きます。
2) 中央のツリーの「+」のボタンをクリックします。
3) 次にモニタのアイコンをクリックします。

23 / 48 Copyright © Doctor Web Pacific Inc. All rights reserved.
4) 「新規端末」の箇所で、パスワードを入力し、「保存」をクリックします。
※ 必要に応じてプライマリグループの設定を行なってください。
5) 「インストールファイル」の”Windows”をクリックし、専用インストーラをダウンロードします。

24 / 48 Copyright © Doctor Web Pacific Inc. All rights reserved.
6) ダウンロードした専用インストーラ(drweb_ess_windows_<名前>.exe)をインストール対象に PCにコピーした
後、実行します。
※ 証明書(drwcsd-certificate.pem)は専用インストーラに含まれるので、別途用意する必要はありま
せん。
※ 以降は画面の表示に従って進めてください。
7) 以下の画面が表示されたら、PCの再起動を実施します。
6.3.2 Windows OS向けエージェントインストーラーフルパッケージ
作成日時点での全てのコンポーネントおよび定義ファイルが含まれたインストーラです。これを用いることにより、他
の方法と比較して、インストール時の Agent-サーバ間のトラフィックを抑えることができます。

25 / 48 Copyright © Doctor Web Pacific Inc. All rights reserved.
1) 弊社ダウンロードサイトよりWindows OS向けエージェントインストーラーフルパッケージをダウンロードし
ます。
※ 2018/06/25時点では、Ver10用のWindows OS向けエージェントインストーラーフルパッケ
ージもダウンロード可能なため、バージョンに注意してください。
2) ダウンロードしたWindows OS向けエージェントインストーラーフルパッケージと証明書(drwcsd-
certificate.pem)をインストールする PCの同じフォルダにコピーした後、実行します。
※ 以降は画面の表示に従って進めてください。
3) 以下の画面が表示されたら、PCの再起動を実施します。
4) PCの再起動中に 6-1-2の 6)~10)の手順を実行します。
※ 必ず、端末を CC上で承認してください。

26 / 48 Copyright © Doctor Web Pacific Inc. All rights reserved.
7. ケーススタディ
7.1 管理者(admin)パスワードの変更
1) CCにログインします。
2) 「管理」メニューに移動します。
3) [設定]-[管理者]をクリックします。
4) 画面中央のツリーから「Administrators」を展開します。
5) 「admin」を選択し、「パスワードの変更」アイコンをクリックします。
※ 「admin」を選択した後、「パスワードの変更」アイコンがクリックできるようになります。
6) パスワードを入力し、「保存」ボタンをクリックします。
7) 一度ログアウトし、変更したパスワードでログインできるか確認します。

27 / 48 Copyright © Doctor Web Pacific Inc. All rights reserved.
7.2 ライセンスの更新
ライセンスキーは、基本的には「Everyone」グループに紐づけてください。
※ ESS11 では、ESS10 と同様に一つのグループに複数のライセンスキーを紐づけたり、逆に一つのライセンス
キーに複数のグループを紐づけたりすることが可能です。ライセンスキーとグループは、1 対 1 ではなく、n 対
nの関係となります。
※ 複数のライセンスがある場合、Everyone グループに割り当てたライセンス以外を特定のグループに紐づける
ことも可能です。ライセンスが紐づけられたグループをプライマリグループとして設定されている端末に、配信
されます。
1) CCにログインします。
2) 「管理」メニューに移動します。
3) [設定]-[ライセンスマネージャー]をクリックします。
4) 画面中央の「キー」と書かれたツリーの上にある「キーの追加」アイコンをクリックします。
5) 画面右側に表示された虫眼鏡のアイコンをクリックします。
6) 新しいライセンスの Agent.key を指定し、「開く」をクリックします。

28 / 48 Copyright © Doctor Web Pacific Inc. All rights reserved.
7) 「Everyoneグループのライセンスキーを置き換える」にチェックを入れ、「保存」ボタンをクリックします。
8) 以下のような画面が表示され、新旧のライセンスで使用可能なコンポーネントに差異が無いことを確認し、
「保存」をクリックします。
※ 以下のような表示は、現在のライセンスと新しいライセンスで利用可能なコンポーネントが異なるこ
とを表しています。

29 / 48 Copyright © Doctor Web Pacific Inc. All rights reserved.
9) 画面中央の「キー」ツリーに追加したライセンスの「登録名」と「ライセンス終了日」が表示されたこと、
「Everyone」グループが紐づいたことを確認します。
10) 以前のライセンスキーを選択し、「選択したオブジェクトの削除」ボタンをクリックします。
11) 以前のライセンスキーが削除されたことを確認します。
7.3 Agentのインストールに失敗する
Agentのインストールに失敗する場合、下記を確認後、再度実行してください。
➢ ESSサーバが起動しているか
➢ インストール時に指定した証明書(drwcsd-certificate.pem)が、接続する ESSサーバのものか
➢ ESSサーバ、Agentをインストールする端末で必要なポートが解放されているか
➢ ネットワーク機器により、ESSサーバと Agent間で使用するポートが閉じられていないか
再度実行しても失敗する場合は、以下のようにコマンドラインから接続する ESS サーバを指定して実行してくださ
い。
例) drwinst.exe と drwcsd-certificate.pem を「C:¥temp」フォルダに保存している場合
C:¥temp> drwinst.exe /server <ESSサーバの IPアドレス>

30 / 48 Copyright © Doctor Web Pacific Inc. All rights reserved.
7.4 端末の追加に失敗する
CC 上で、「ネットワーク」メニューから端末の追加を行なった際に、下記のようなメッセージが表示される場合があり
ます。
この場合は、次の事項を確認してください。
➢ Agent.keyが登録されているか
➢ 有効な Agent.keyが「Everyone」グループに配信されているか
➢ ライセンスで許可された数量の端末が、既に Everyoneグループ内に表示されていないか
7.5 スケジュールスキャン設定時の注意事項
「アンチウイルスネットワーク」メニューの「Task Scheduler」からスケジュールスキャンを登録することができます。
しかしながら、Task Scheduler で Dr.Web Scanner によるスキャンジョブ(フルスキャン、クイックスキャン、カスタ
ムスキャン)を設定した場合、Scaner の個所で設定した内容は反映されず、除外等しているファイルに対してもスキ
ャンが実施されます。
そのため、スケジュールスキャンを設定される際は、カスタムスキャンを選択し、手動で除外設定を行ってください。
7.6 リポジトリの更新による PCの再起動を止めたい
Agent プログラムの更新により、PC の再起動を要求されることがあります。以下の方法で、再起動要求を表示せ
ず、自動的に再起動がされないようにすることができます。また、この方法では、手動で PC の再起動を実施するこ
とにより、更新プログラムが適用されます。
※ 「高速スタートアップ」が有効になっている場合、PC のシャットダウンおよび起動では更新プログラムは適用さ
れません。
1) CCにログインします。
2) 「アンチウイルスネットワーク」メニューを開きます。
3) 画面中央のツリーの「Everyone」グループを選択します。
※ 全ての端末ではなく特定の端末や特定のグループに対して設定したい場合は、該当の端末もしくは
グループを選択してください。
4) 画面右側の「設定」セクションから[Windows]-[Dr.Web Agent]をクリックします。

31 / 48 Copyright © Doctor Web Pacific Inc. All rights reserved.
5) 中央に表示されたメニューから、「インターフェース」を選択し、「コンポーネントの更新時に再起動要求を表示
する」と「重要な通知」のチェックを外します。
6) 「保存」ボタンをクリックし、設定を保存します。
7.7 PCのクローニングについて
sysprepで作成した OSのマスターイメージをクローニングして展開する場合、構築済み ESSサーバとの通信可否
により、手順が異なります。証明書が必要となるため、ESS サーバの構築が完了していない状態では、マスターイ
メージに含めることはできません。
また、ESS サーバの IP アドレス等は、マスターイメージ作成時とクローニング後で変更がないことが前提となりま
す。
7.7.1 構築済みの ESSサーバがあり、イメージ展開時に通信が可能な場合
マスターイメージに含むことが可能ですが、未承認の端末となる為、ミニセットアップ完了後に CC 上で承認が必要
になります。SetupComplete.cmd につきましては、MS 社 HP にてご確認ください。また、本番運用を行なう前に
必ず動作検証を行なってください。
7.7.1.1. drwinst.exeを使用する場合
drwinst.exe は最小限のパッケージとなり、ESS サーバにて承認された後、インストールに必要なファイルや定義
ファイルをダウンロードしインストールを行います。
1) drwinst.exe と drwcsd-certificate.pem をマスター作成用 PCの同じフォルダに保存します。
2) ミニセットアップ完了後に、以下のコマンドが実行されるように SetupComplete.cmdで指定します。
drwinst.exe /silent yes /server <ESSサーバの IPアドレス> /pubkey <drwcsd-certificate.pemへのパス>
※ “/silent yes“を指定することにより、インストーラ実行中の画面が表示されません。
例)drwinst.exe と drwcsd-certificate.pem が「C:¥temp」に保存されており、ESS サーバの IP アドレスが
192.168.1.146の場合
C:¥temp¥drwinst.exe /silent yes /server 192.168.1.146 /pubkey C:¥temp¥drwcsd-certificate.pem
3) Sysprep を実行します。

32 / 48 Copyright © Doctor Web Pacific Inc. All rights reserved.
4) クローン PCを作成します。
5) クローン PCを起動し、ミニセットアップを実行します。
6) CCにログインし、「アンチウイルスネットワーク」メニューを開きます。
7) 画面中央のツリーから、[Status]-[Newbies]を開きます。
8) 表示されている端末を選択し、「選択した端末を承認し、プライマリグループを設定」ボタンをクリックします。
9) グループを選択し、「保存」ボタンをクリックします。
10) クローン PCのタスクトレイ上に、Dr.Webのアイコンが表示されたら、再起動します。
7.7.1.2. Windows OS向けエージェントインストーラーフルパッケージを使用する場合
Windows OS 向けエージェントインストーラーフルパッケージには、インストールに必要なファイルが全て含まれて
おります。インストール完了後、ESSサーバにて承認された後に定義ファイルをダウンロードします。
1) Windows OS向けエージェントインストーラーフルパッケージを、Dr.Webの HPよりダウンロードします。
2) ダウンロードしたインストーラと drwcsd-certificate.pemをマスター作成用PCの同じフォルダに保存します。
3) ミニセットアップ完了後に、以下のコマンドが実行されるように SetupComplete.cmdで指定します。
drweb-11.05.0-201805220-esuite-agent-full-windows.exe /silent yes /server <ESSサーバの IPアドレス
>
※ インストーラの数字部分は、異なる場合があります。
※ “/silent yes“を指定することにより、インストーラ実行中の画面は表示されません。
例)インストーラと drwcsd-certificate.pem が「C:¥temp」に保存されており、ESS サーバの IP アドレスが
192.168.1.146の場合
C:¥temp¥drweb-11.05.0-201805220-esuite-agent-full-windows.exe /silent yes /server 192.168.1.146
4) Sysprep を実行します。
5) クローン PCを作成します。
6) クローン PCを起動し、ミニセットアップを実行します。
7) CCにログインし、「アンチウイルスネットワーク」メニューを開きます。
8) 画面中央のツリーから、[Status]-[Newbies]を開きます。
9) 表示されている端末を選択し、「選択した端末を承認し、プライマリグループに設定」ボタンをクリックします。
10) グループを選択し、「保存」ボタンをクリックします。
7.7.2 構築済みの ESSサーバがあり、イメージ展開時に通信が不可能な場合
ESSサーバと通信が可能となった状態で、各 PCから Agentのインストールを実行してください。
構築済みの ESSサーバがあるので、予めインストーラ(drwinst.exe もしくはWindows OS向けエージェントインス
トーラーフルパッケージ)と証明書(drwcsd-certificate.pem)を HDD 内に保存した状態でのマスターイメージの作
成は可能です。

33 / 48 Copyright © Doctor Web Pacific Inc. All rights reserved.
7.8 業務用のアプリケーションが脅威として検知された場合の対処
業務用アプリケーションが脅威として検知された場合、検知されたファイルを下記 URL より弊社にご送付ください。
弊社にて確認後、誤検知であった場合には、検出されないよう対処します。
https://support.drweb.co.jp/support_wizard/
※ プログラムのバージョン等が変更となった後、再度検出された場合は、当該ファイルをお送りくださ
い。
上記の弊社対応には時間をいただきますので、ファイルを弊社にお送りいただくとともに以下の設定を行なってい
ただけますようお願いいたします。
➢ SpIDer Guardの除外設定
1) CCにログインします。
2) 「アンチウイルスネットワーク」メニューから、「Everyone」グループを選択します。
3) SpIDer Guard for workstationsをクリックします。
※ Windows Serverに対して設定する場合は、SpIDer Guard for servers をクリックしてください。
4) 「除外」をクリックし、”除外するパスとファイル”および”除外するプロセス”に当該ファイルをフルパスで指
定します。
5) 「保存」をクリックします。
➢ Dr.Web Scannerの除外設定
1) CCにログインします。
2) 「アンチウイルスネットワーク」メニューから、「Everyone」グループを選択します。
3) Scanner をクリックします。
4) 「除外」をクリックし、”除外するパスとファイル”に当該ファイルをフルパスで指定します。
5) 「保存」をクリックします。

34 / 48 Copyright © Doctor Web Pacific Inc. All rights reserved.
7.9 業務用のアプリケーションの起動等が遅くなった場合の対処
業務用アプリケーションの起動等が明らかに遅くなった場合、SpIDer Guard によるリアルタイムスキャンが影響し
ている可能性があります。
その場合は、以下の設定を行なっていただけますようお願いいたします。
1) CCにログインします。
2) 「アンチウイルスネットワーク」メニューから、「Everyone」グループを選択します。
3) SpIDer Guard for workstations をクリックします。
※ Windows Serverに対して設定する場合は、SpIDer Guard for servers をクリックしてください。
4) 「除外」をクリックし、該当する実行ファイルやフォルダを指定します。
”除外するプロセス” : 起動等が遅くなったアプリケーションの実行ファイル等を指定
※ 複数ある場合は、複数の実行ファイルをフルパスで指定してください。
”除外するパスとファイル” : 起動等が遅くなったアプリケーションのワークフォルダ、テンポラリフォ
ルダやログファイル等を指定
5) 「保存」をクリックします。
≪事例≫
事 象 : Dr.Web Agent インストール後から、TWAIN ドライバを使用しているスキャナの取り込みが非常に遅く
なった。
原 因 : スキャナ取り込み時に TWAIN.LOG ファイルが更新されるが、その更新の都度 SpIDer Guardによる
スキャンが実行される為。
対 処 : TWAIN.LOG ファイルを SpIDer Guardの”除外するパスとファイル”に登録します。
登録例 : C:¥Users¥*¥AppData¥Local¥Temp¥TWAIN.LOG
※ Windows7やWindows8の場合

35 / 48 Copyright © Doctor Web Pacific Inc. All rights reserved.
7.10 統計情報
7.10.1 スキャン統計情報
「スキャン統計情報」から指定した期間における、選択したグループに含まれる端末のコンポーネント毎に以下の内
容を確認することができます。
➢ スキャンしたファイル数 ①の箇所
➢ 検出された脅威の数 ②の箇所
➢ 削除された脅威の数 ③の箇所
➢ 隔離された脅威の数 ④の箇所
➢ ブロックされた脅威の数 ⑤の箇所
➢ 平均スキャン速度(Byte/s) ⑥の箇所
最初に選択したグループ全体の情報が表示され、その下に端末単位での情報が表示されます。
⑤ ④ ③ ① ② ⑥

36 / 48 Copyright © Doctor Web Pacific Inc. All rights reserved.
7.10.2 脅威
「脅威」から指定した期間における、選択したグループ全体・端末毎の検出された脅威およびそのアクションの内容
等を確認することができます。
➢ コンポーネント 脅威を検出したコンポーネント名が表示されます。
➢ アクション 検出された脅威に対して行われた処理が表示されます。「脅威に対してアクションを自
動的に適用」が有効でない場合、Dr.Web Scannerにてファイルのスキャンを実行した
場合には、「報告済」が表示されます。

37 / 48 Copyright © Doctor Web Pacific Inc. All rights reserved.
7.11 クローズドネットワークでの定義ファイル等の更新
インターネットに接続されていないクローズドネットワーク内で利用される場合、以下の方法で定義ファイル等の更
新を行なうことが可能です。
この場合も、クローズドネットワーク内に ESS サーバを用意し、クローズドネットワーク内の他の端末には ESS
Agent をインストールしてください。また、定義ファイル等のダウンロードの際には、インターネットに接続可能な
Windows端末が必要となります。
1) クローズドネットワーク内の CCにログインします。
2) 「管理」メニューから「ユーティリティ」を開きます。
3) 「Dr.Web Repository Loader」の個所のプルダウンから「Windows UI」を選択し、Dr.Web Repository
Loaderを実行する端末の OSの Bit数にあったものを選択した後、「読み込み」をクリックします。
※ 「Windows」を選択すると、GUI版ではなくコマンドライン版がダウンロードされます。
4) ダウンロードした Dr.Web Repository Loader を定義ファイル等のダウンロードに用いるWindows端
末にコピーします。
32bit用 : drweb-reploader-gui-windows-x86.exe
64bit用 : drweb-reploader-gui-windows-x64.exe
5) ダウンロードした Dr.Web Repository Loader と Agent.key を定義ファイル等のダウンロードに用いる
Windows端末にコピーします。
6) コピーした Dr.Web Repository Loader を実行します。

38 / 48 Copyright © Doctor Web Pacific Inc. All rights reserved.
7) Agent.key ファイルとダウンロード先フォルダを指定した後、「ダウンロード」ボタンをクリックします。
※ 「追加パラメータ」からプロキシの設定やダウンロード対象の指定が可能です。
8) リポジトリのダウンロードが開始します。

39 / 48 Copyright © Doctor Web Pacific Inc. All rights reserved.
9) 下記が表示されたら「OK」ボタンをクリックし、保存された zip ファイルを USB メモリ等にコピーします。
10) クローズドネットワーク内の CCにログインします。
11) 「管理」メニューから「レポジトリコンテンツ」を開きます。
12) 「リポジトリファイルを含んだアーカイブをインポート」アイコンをクリックします。

40 / 48 Copyright © Doctor Web Pacific Inc. All rights reserved.
13) 虫眼鏡のアイコンをクリックし、9)で保存した zip ファイルを指定します。
14) 「読み込み」ボタンをクリックすると、リポジトリが取り込まれます。
15) 取り込みが完了した後、「管理」メニューから「リポジトリの状態」を開き、定義ファイル等が更新されたこと
を確認します。

41 / 48 Copyright © Doctor Web Pacific Inc. All rights reserved.
7.12 Dr.Web Proxy
Dr.Web Proxyを使用すると、ESSサーバとDr.Web Agent間の直接接続が不可能な場合(ESSサーバとDr.Web
Agentがパケットルーティングを持たない別々のネットワークにある場合等)でも、Dr.Web Agent を ESSサーバに
接続させることができます。また、ESS11 では、インストール済みの Dr.Web Agent for Windows に Dr.Web
Proxy を追加したり、Dr.Web Agent for Windowsのインストールと同時に Dr.Web Proxy をインストールすること
ができます。
※ Agent のインストールと同時にインストールする場合には、「リンクされたプロキシサーバーを作成」等のオプ
ションを指定した状態で端末(Agent)毎に専用のインストーラを作成する必要があります。
7.12.1 ESSサーバの設定変更
1) CCにログインします。
2) 「管理」メニューから「Dr.Web Serverの設定」を開き、「モジュール」タブを開きます。
3) 「Dr.Web Proxyサーバープロトコル」を有効にします。
4) 「ネットワーク」タブを開き、「トランスポート」を開きます。
5) 暗号化の設定を「いいえ」に変更します。
6) 「保存」クリックし、設定を保存します。
7) 再起動要求が表示された場合、再起動ボタンをクリックして再起動します。
7.12.2 Dr.Web Proxyのインストール
1) CCにログインします。
2) 「アンチウイルスネットワーク」メニュー中央のツリーから Dr.Web Proxy をインストールする端末を選択
します。
※ Dr.Web Proxy をインストールする端末には固定 IPを付与してください。
3) 画面右側に表示された「端末○○ のプロパティ」の個所を下にスクロールし、「プロキシサーバー」セクシ
ョンまで移動します。
4) 「リンクされたプロキシサーバーを作成」にチェックを入れます。

42 / 48 Copyright © Doctor Web Pacific Inc. All rights reserved.
5) 必要事項を入力した後、「保存」をクリックします。
6) 「アンチウイルスネットワーク」メニュー中央のツリー内に「Proxies」グループ配下に追加したプロキシサ
ーバーが表示されたことを確認します。
7) しばらく待ち、プロキシサーバーのアイコンの状態が水色に変わったことを確認します。
※ 以下の例では、IPアドレスの表示を有効にしています。
7.12.3 Dr.Web Proxyの設定変更
7.12.2 の操作を行うと「アンチウイルスネットワーク」メニュー中央のツリー内に「Proxies」というグループが表示さ
れますので、共通の設定または個別の設定を行います。
1) 「アンチウイルスネットワーク」メニュー中央のツリー内の「Proxies」グループ、またはその配下にある個
別設定を行う端末(プロキシサーバー)を選択します。
2) 画面左側の「Dr.Web Proxy Server」を開きます。

43 / 48 Copyright © Doctor Web Pacific Inc. All rights reserved.
3) 「待ち受け(リッスン)」タブを開き、「Dr.Web Server との接続設定」内に表示されているものを選択し、変
更ボタン(鉛筆のアイコン)をクリックします。
4) 「この Serverからプロキシサーバーの設定を管理することができます」にチェックを入れ、次の項目を設
定し、「保存」をクリックします。
➢ リダイレクト先アドレス
ESSサーバの IPアドレス(または DNS名)を入力してください。
➢ 「暗号化」および「圧縮」
「いいえ」または「可能であれば」に設定してください。
※ [Dr.Web Serverの設定]-[ネットワーク]-[トランスポート]の「暗号化」および「圧縮」の設定と同
じにしてください。

44 / 48 Copyright © Doctor Web Pacific Inc. All rights reserved.
5) 「Dr.Web Server との接続設定」内の表示が変更されたことを確認します。
6) 「キャッシュ」タブをクリックし、「キャッシュを有効にする」にチェックを入れ、「整合性チェックモード」を「ア
イドル」に変更し、「同期を有効にする」にチェックを入れます。
※ 同期が不要な項目については、チェックを外してください。
7) 「保存」をクリックして、設定を保存します。
7.12.4 Dr.Web Proxy経由での Dr.Web Agent for Windowsのインストール
Dr.Web Agent for Windows を Dr.Web Proxy 経由でのインストールの際は、ESS サーバのアドレスとして
Dr.Web Proxyがインストールされた端末の IPアドレスを指定して、インストールを実行してください。

45 / 48 Copyright © Doctor Web Pacific Inc. All rights reserved.
7.12.5 インストール済み Dr.Web Agent for Windowsの接続先変更
インストール済み Dr.Web Agent for Windows を Dr.Web Proxy経由で ESSサーバに接続させるには、以
下の操作を行なってください。
1) CCにログインします。
2) 「アンチウイルスネットワーク」メニュー中央のツリーから対象の端末を選択します。
3) 「接続設定」を開き、「Server」欄に Dr.Web Proxyがインストールされた端末の IPアドレスと ESSサー
バのアドレスを追加し、「保存」をクリックします。
※ Dr.Web Proxyが停止している場合に、直接 ESSサーバに接続できるよう両方登録してください。
4) しばらく待ち、CC上で当該端末が接続されたことを確認します。
5) 当該端末上でコマンドプロンプトを開き「netstat -n」コマンドを実行し、Dr.Web Proxyがインストールさ
れた端末と 2193ポートの通信が行われていることを確認します。
※ 以下は、Dr.Web Proxyがインストールされた”192.168.1.165”の端末に接続できている場合の表
示です。

46 / 48 Copyright © Doctor Web Pacific Inc. All rights reserved.
7.13 DBの変更 (IntDB → SQLite3)
ESS11 では、ESS6 では初期設定されている IntDB はサポートされていません。そのため、ESS10 サーバを
IntDB で利用されている場合(ESS6 からアップグレードした場合等が該当)には、ESS11 にアップグレードする前
に DBを SQLite3に変更する必要があります。
1) ESS10を停止します。
※ 停止後、drwcsdのプロセスが動作していないことを確認してください。
2) “/var/opt/drwcs”フォルダ内の DB ファイルの状況を確認します。
➢ database.dbsのタイムスタンプが、ESS10を停止した日時のものである事。
➢ database.sqlite と database.sqlite-journalがフォルダ内に存在していない事。
database.sqliteのみがフォルダ内に存在している場合、ファイルをリネームしてください。
3) IntDBをファイルにエクスポートします。
4) “/var/opt/drwcs/log/drwcsd.log”を確認し、最後の行に「[Server] Exit code 0x0/0 (success)」と出力さ
れていることを確認します。
5) drwcsd.conf を変更します。
6) “<IntDB”で始まる行を以下のようにコメントアウトします。
7) 次の行をコメントアウトした行の下に追加します。
8) DBを初期化します。
9) “/var/opt/drwcs/log/drwcsd.log”を確認し、最後の行に「[Server] Exit code 0x0/0 (success)」と出力さ
れていることを確認します。
# /etc/init.d/drwcsd stop
# /etc/init.d/drwcsd exportdb /var/opt/drwcs/log/dbexport
# vi /var/opt/drwcs/etc/drwcsd.conf
<!--
<intdb dbfile="database.dbs" cachesize="2048" synchronous="FULL" />
-->
<sqlite cachesize='2048' dbfile='database.sqlite' synchronous='FULL'/>
# /etc/init.d/drwcsd initdb

47 / 48 Copyright © Doctor Web Pacific Inc. All rights reserved.
10) “/var/opt/drwcs”フォルダ内に以下のファイルが作成されたことを確認します。
database.sqlite
database.sqlite-journal
11) DBをファイルからインポートします。
12) “/var/opt/drwcs/log/drwcsd.log”を確認し、最後の行に「[Server] Exit code 0x0/0 (success)」と出力さ
れていることを確認します。
13) ESS10を起動します。
14) Control Centerにログインし、既存の端末が正常に接続できているか確認します。
# /etc/init.d/drwcsd importdb /var/opt/drwcs/log/dbexport
# /etc/init.d/drwcsd start

48 / 48 Copyright © Doctor Web Pacific Inc. All rights reserved.
お使いの製品の詳細な機能の説明や、利用方法は、各製品マニュアルをご参照ください。
また、製品のご利用について、ご質問やトラブル等がありましたら、下記 URLよりお気軽にお問い合わせください。
https://support.drweb.co.jp/support_wizard/
株式会社 Doctor Web Pacific
〒105-0003 東京都港区西新橋 1-14-10 西新橋スタービル 2F
URL:www.drweb.co.jp