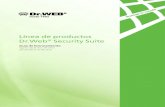Dr.Web Enterprise Security Suite · 2017-12-01 · wxl"#$%& $...
Transcript of Dr.Web Enterprise Security Suite · 2017-12-01 · wxl"#$%& $...

Enterprise Security Suite
管理者マニュアル

© Doctor Web, 2017無断複写・転載を禁じます。
本マニュアルの所有権はDoctor Webが有します。本マニュアルのどの部分も、いかなる形式、方法、および購入者が個人で利用する以外のいかなる目的においても、無断で複写、出版、転載することを禁じます。
商標
Dr.Web、SpIDer Mail、SpIDer Guard、CureIt!、CureNet!、AV-Desk、Dr.WEBロゴは、ロシアおよびその他の国におけるDoctor Webの商標および登録商標です。本マニュアルに記載されているその他の商標、登録商標、および会社名の所有権はそれぞれの所有者が有します。
免責事項
Doctor Webおよびそのリセラー、ディストリビューターは、過失または損失、このマニュアルによって直接、または間接的にひきおこされた、またはひきおこされたと考えられるいかなる損害、および本マニュアルに含まれる情報の利用に関する責任を負わないものとします。
Dr.Web Enterprise Security Suiteバージョン10.01.0管理者マニュアル2017/10/16
Doctor Webロシア本社2-12A, 3rd str. Yamskogo polyaMoscow, Russia125040ウェブサイト: http://www.drweb.com/電話番号:+7 (495) 789-45-87
支社および海外オフィスについては、Doctor Web公式サイトをご覧ください。

Doctor WebDoctor Webは、悪意のあるソフトウェアやスパムからの効果的な保護を提供するDr.Web情報セキュリティソリューションの開発および販売を行っています。
Doctor Webのカスタマーは、世界中のホームユーザーから政府機関、小規模な会社、大企業にまで広がっています。
Dr.Webアンチウイルスソリューションは、マルウェア検出における継続的な卓越性と国際情報セキュリティ基準への遵守によって1992年よりその名を広く知られています。
Dr.Webソリューションに与えられたロシア連邦による認定や数々の賞、そして世界中に広がるそのユーザーが、製品に対する並外れた信頼の何よりの証です。
Dr.Web製品に対するサポートについて、すべてのカスタマーに対して厚く御礼申し上げます。

管理者マニュアル
4
目次
チャプター1: Dr.Web Enterprise Security Suite 81.1. はじめに 81.1.1. マニュアルについて 8
1.1.2. 表記規則および略語 91.2. Dr.Web Enterprise Security Suite について 11
1.3. システム要件 181.4. ディストリビューションキット 23
チャプター2: 付録 262.1. ライセンスについて 27
2.2. ライセンスの自動更新 28
チャプター3: 開始する 313.1. アンチウイルスネットワークの構築 313.2. ネットワーク接続の設定 33
3.2.1. 直接接続 343.2.2. Dr.Web Server 検出サービス 35
3.2.3. SRVプロトコル 36
チャプター4:アンチウイルスネットワークのコンポーネントとそのインターフェース 374.1. Dr.Web Server 374.1.1. Windows®上でのDr.Web Server の管理 38
4.1.2. UNIX®系OS上の Dr.Web Server の管理 404.2. ワークステーションの保護 44
4.3. Dr.Web Security Control Center 454.3.1. 管理 48
4.3.2. アンチウイルスネットワーク 504.3.3. 隣接ネットワーク 56
4.3.4. サーチパネル 564.3.5. イベント 57
4.3.6. 環境設定 584.3.7. ヘルプ 61
4.4. Dr.Web Security Control Centerコンポーネント 624.4.1. Network Scanner 62
4.4.2. ライセンスマネージャー 654.5. アンチウイルスネットワークコンポーネント間のインタラクションスキーマ 71

管理者マニュアル
5
チャプター5: アンチウイルスネットワーク管理者 755.1. 管理者の認証 755.1.1. サーバーDBからの管理者認証 76
5.1.2. Active Directory 認証 765.1.3. LDAP認証 77
5.1.4. RADIUS認証 785.1.5. PAM認証 79
5.2. 管理者と管理者グループ 805.2.1. 管理者の階層 80
5.2.2. 管理者のパーミッション 815.3. 管理者アカウントと管理者グループの管理 84
5.3.1. 管理者アカウントおよびグループの作成と削除 845.3.2. 管理者アカウントとグループの編集 87
チャプター6: グループ、統合されたワークステーションの管理 896.1. システムとユーザーグループ 89
6.2. グループの管理 916.2.1. グループの作成と削除 91
6.2.2. グループの編集 926.3. 端末をユーザーグループに加える 94
6.3.1. 端末を手動でグループに加える 946.3.2. 自動グループメンバーシップの設定 95
6.4. 端末の設定にグループを使用する 976.4.1. 端末の設定をグループから継承する、プライマリグループ 97
6.4.2. 他のグループ/端末への設定の適用 996.5. 端末とグループの比較 99
チャプター7:ワークステーションの管理 1017.1. ワークステーションアカウントの管理 101
7.1.1. 新しい端末の承認ポリシー 1017.1.2. 端末の削除と復元 102
7.1.3. 端末の結合 1037.2. ワークステーションの全般設定 104
7.2.1. 端末の設定 1047.2.2. インストールされたコンポーネント 107
7.2.3. Windows®端末上のハードウェアとソフトウェア 1087.3. ワークステーション設定の管理 109
7.3.1. 端末ユーザーのパーミッション 109

管理者マニュアル
6
7.3.2. 端末のタスクスケジュール 111
7.3.3. インストールするコンポーネント 1157.4. アンチウイルスコンポーネントの管理 116
7.4.1. コンポーネント 1167.5. 端末のアンチウイルススキャン 119
7.5.1. 実行中のコンポーネントの確認と中断 1197.5.2. 実行中のコンポーネントを種類ごとに中断 119
7.5.3. 端末上でスキャンを実行する 1207.5.4. Dr.Web Scannerの設定 121
7.6. ワークステーションの統計情報を見る 1287.6.1. 統計 128
7.6.2. チャート 1327.6.3. 隔離 133
7.7. インストールファイルの送信 1347.8. 端末に通知を送信する 136
チャプター8: Dr.Web Serverの設定 1398.1. ロギング 139
8.1.1. 監査ログ 1398.1.2. Dr.Web Serverロギング 140
8.1.3. リポジトリ更新ログ 1418.2. Dr.Web Serverの設定 143
8.2.1. 全般 1438.2.2. ネットワーク 147
8.2.3. スキャン統計情報 1508.2.4. セキュリティ 152
8.2.5. キャッシュタブ 1548.2.6. データベース 154
8.2.7. モジュール 1558.2.8. 位置情報 156
8.2.9. ライセンス 1568.3. Dr.Web Serverのリモートアクセス 157
8.4. Dr.Web Serverスケジュールの設定 1578.5. Web Serverの設定 165
8.5.1. 全般 1658.5.2. 追加 166
8.5.3. トランスポート 167

管理者マニュアル
7
8.5.4. セキュリティ 167
8.6. ユーザーフック 1688.7. 通知の設定 171
8.7.1. 通知設定 1718.7.2. Webコンソール通知 175
8.7.3. 未送信通知 1758.8. Dr.Web Serverリポジトリの管理 176
8.8.1. リポジトリの状態 1778.8.2. 更新の保留 178
8.8.3. リポジトリ一般設定 1798.8.4. リポジトリの詳細な設定 180
8.8.5. リポジトリコンテンツ 1848.9. 追加の機能 186
8.9.1. データベース管理 1868.9.2. Dr.Web Serverの統計 188
8.10. 複数のDr.Web Serverを持つネットワークの特性 1898.10.1. 複数のDr.Web Serverを持つネットワークの構築 189
8.10.2. 複数のDr.Web Server間の接続設定 1918.10.3. 複数のDr.Web Serverを持つアンチウイルスネットワークを使用する 195
8.10.4. Dr.Web Serverのクラスタ 196
チャプター9: Dr.Web Enterprise Security Suiteソフトウェアおよびコンポーネントの更新 2009.1. Dr.Web Server のアップグレードとバックアップからの復元 2009.2. Dr.Web Enterprise Security Suite コンポーネントの手動更新 201
9.3. スケジュールによる更新 2029.4. インターネットに接続されていないServerのリポジトリの更新 202
9.4.1. 他のDr.Web Serverのリポジトリのコピー 2029.4.2. GUSからリポジトリをダウンロード 203
9.5. ワークステーションでの更新の制限 2079.6. Mobile Dr.Web Agentの更新 208
チャプター10: 追加コンポーネントの設定 20910.1. プロキシサーバー 209
10.2. NAP Validator 212

管理者マニュアル
8チャプター1: Dr.Web Enterprise Security Suite
チャプター1: Dr.Web Enterprise Security Suite
1.1. はじめに
1.1.1. マニュアルについて
Dr.Web Enterprise Security Suite アンチウイルスネットワーク管理者ガイド では、一般的な機能について紹介し、企業のコンピューターに対する Dr.WebEnterprise Security Suite を使用した複合的なアンチウイルス保護を構築するための詳細を提供します。
Dr.Web Enterprise Security Suite アンチウイルスネットワーク管理者ガイドには次のドキュメントが含まれています:
1. インストールマニュアル (drweb-esuite-10-install-manual-ja.pdf ファイル)2. 管理者マニュアル (drweb-esuite-10-admin-manual-ja.pdf ファイル)管理者マニュアルはアンチウイルスネットワーク管理者を対象としています。アンチウイルスネットワーク管理者は、ネットワーク内のコンピューター(ワークステーションやServer)に対するアンチウイルス保護を担当する、企業の従業員です。アンチウイルスネットワーク管理者はシステム管理者権限を持っているか、またはローカルネットワーク管理者の近くで働く必要があります。また、アンチウイルス保護戦略に関して有能であり、ネットワーク内で使用される全てのOS用の Dr.Web アンチウイルスパッケージについての詳しい知識を持っていることが求められます。
3. 付録 (drweb-esuite-10-appendices-ja.pdf ファイル)
管理者ガイドは、上記ドキュメント間の相互参照機能を持っています。これらのドキュメントをローカルコンピューター上にダウンロードした場合、相互参照機能はドキュメントが同じフォルダ内にあり、名前が変更されていない場合にのみ有効になります。
管理者ガイドには、保護するコンピューターに対するDr.Webアンチウイルスパッケージについての説明は含まれていません。該当するOS向けのDr.Webアンチウイルスソリューションのユーザーマニュアルを参照してください。
マニュアルをお読みになる前に、それらが最新のものであることをご確認下さい。マニュアルは随時更新されています。最新版は、Doctor Webの公式サイトhttp://download.drweb.co.jp/doc/にて常時ご確認いただけます。

管理者マニュアル
9チャプター1: Dr.Web Enterprise Security Suite
1.1.2. 表記規則および略語
表記規則本マニュアルでは表 1-1 の表記規則が使用されます。
表1-1. 表記規則
表記 説明
重要な部分や指示
重要な注釈、またはエラーを引き起こす可能性のある状況に関する警告
アンチウイルスネットワーク
定義へのリンク、または定義の場所を表す語
<IP-address> プレースホルダー
キャンセル ボタン、ウィンドウ、メニューアイテム、および他のプログラムインターフェースエレメントの名称
CTRL キーボードのキーの名称
C:\Windows\ ファイルやフォルダの名前、コード例
付録 А 本書の他のページや外部Webページへのリンク
略語以下の略語は本マニュアル内では次の意味でのみ使われます。
· ACL – Access Control List (アクセス制御リスト)· CDN – Content Delivery Network (コンテンツ・デリバリー・アンチウイルス・ネットワーク)· CPU—Central Processing Unit(中央処理装置)· DB, DBMS – Database (データベース)、Database Management System (データベース管理システム)· DFS – Distributed File System (分散ファイルシステム)· DNS – Domain Name System (ドメインネームシステム)· Dr.Web GUS – Dr.Web Global Update System· GUI – Graphical User Interface (グラフィカルユーザーインターフェース、プログラムのGUIバージョン — GUI
を使ったバージョン)· LAN – Local Area Network (ローカルエリアネットワーク)· MTU – Maximum Transmission Unit (最大転送ユニット)· NAP – Network Access Protection (ネットワークアクセス保護)· OS – Operating System (オペレーティングシステム)

管理者マニュアル
10チャプター1: Dr.Web Enterprise Security Suite
· TTL – Time To Live (タイム・ツー・リブ:パケットの有効期間)· UDS – UNIX Domain Socket (UNIXドメインソケット)

管理者マニュアル
11チャプター1: Dr.Web Enterprise Security Suite
1.2. Dr.Web Enterprise Security Suite についてDr.Web Enterprise Security Suite は、モバイルデバイスを含む企業のローカルネットワークおよび従業員のホームコンピューターの両方に対し、包括的で信頼性の高いアンチウイルス保護の構築と管理を行うための設計を持っています。
Dr.Web Enterprise Security Suite と連携して動作するコンポーネントがインストールされたコンピューターやモバイルデバイスの集まりをアンチウイルスネットワークと呼びます。
Dr.Web Server HTTP/HTTPS
Dr.Web Security ControlCenter TCP/IPネットワーク
Dr.Web Mobile Control Center HTTP/HTTPS経由での更新配信
保護するコンピューター Dr.Web GUS
図 1-1. アンチウイルスネットワークの理論的構造
Dr.Web Enterprise Security Suite アンチウイルスネットワークはクライアント―サーバー構造を持っています。そのコンポーネントはユーザーおよび管理者のコンピューターまたはモバイルデバイス上にインストールされるほか、LANサーバーとして動作するコンピューター上にもインストールすることができ、TCP/IPネットワークプロトコルを介して情報のやり取りを行います。保護する端末へのアンチウイルスソフトウェアのインストール(およびその後の管理)はLAN経由またはインターネット経由のいずれでも行うことが可能です。

管理者マニュアル
12チャプター1: Dr.Web Enterprise Security Suite
集中管理Server集中管理 Server はアンチウイルスネットワークのコンピューター上にインストールされます。インストールはLANサーバーとして動作するサーバーのみでなく、あらゆるコンピューター上で行うことができます。必要な要件については システム要件 をご覧ください。クロスプラットフォームな Server ソフトウェアは次のOS環境のコンピューターで使用することができます:
· Windows®· UNIX®系OS(Linux®、FreeBSD®、SolarisTM)
集中管理 Server には、保護するコンピューターのOSに応じたアンチウイルスパッケージのディストリビューションキット、ウイルスデータベースおよびアンチウイルスパッケージの更新、ライセンスキー、保護するコンピューターのパッケージ設定が保存されます。Server は保護コンポーネントおよびウイルスデータベースの更新を GlobalUpdate System からインターネット経由で受け取り、それらを保護する端末へ配信します。アンチウイルスネットワーク内の端末を保護するために、複数のサーバーによる階層的構造を構築することができます。Server は重要なデータ(データベース、設定ファイルなど)のバックアップをサポートしています。Server はアンチウイルスネットワークイベントについて1つのログを作成します。
シングルデータベース集中管理 Server にはシングルデータベースが接続され、データベースにはアンチウイルスネットワークイベントに関する統計データ、Server 自体の設定、保護される端末およびそれらの端末上にインストールされているアンチウイルスコンポーネントのパラメータが保存されます。使用可能なデータベースには次の種類があります:組み込みデータベース:集中管理サーバー内に直接内蔵されたデータベースには2つの種類があります。
· SQLite2 (InitDB)· SQLite3
外部データベース:次のデータベースに接続するための内蔵ドライバが提供されています。· Oracle· PostgreSQL· ODBC ドライバ―Microsoft SQL Server/Microsoft SQL Server Expressなどその他のデータベース
に接続するためのドライバです。ニーズに合ったデータベースを使用することができます。データベースの選択は、該当するサイズのアンチウイルスネットワークで使用可能かどうか、データベースソフトウェアの維持機能、データベース自体の管理能力、企業内での使用に適用される要件や基準などのニーズを満たしているかどうかに基づいて行ってください。
集中管理Control Center集中管理 Control Center は Server と同時に自動的にインストールされ、Server をリモート管理するためのwebインターフェースを持っています。webインターフェースを使用して Server 設定の変更や、Server および保護されるコンピューター上に保存されたそれらコンピューターの設定を変更することができます。Control Center は Server へのネットワークアクセスを持つあらゆるコンピューター上で開くことができます。また、ほぼ全てのOS上で、以下のwebブラウザで Control Center の全ての機能を使用することが可能です。
· Windows® Internet Explorer®· Mozilla® Firefox®

管理者マニュアル
13チャプター1: Dr.Web Enterprise Security Suite
· Google Chrome®使用可能なバージョンについては システム要件 を参照してください。集中管理 Control Center は以下の機能を備えています:
· 端末への Anti-virus インストールを容易化:事前にネットワーク内でコンピューターを検索し、Windows端末上に Anti-virus をリモートでインストールします。ユニークなIDおよび Server への接続パラメータを持ったインストールパッケージを作成することで管理者による Anti-virus インストールプロセスを簡易化し、また、ユーザー自身による端末へのインストールを可能にします。
· グループ化によって、アンチウイルスワークステーションの管理を簡易化します(詳細についてはチャプター6: グループ、統合されたワークステーションの管理を参照してください)。
· 端末上のアンチウイルスパッケージに対する集中管理を提供:Windows端末上の個々のコンポーネントまたは Anti-virus 全体をアンインストールします。アンチウイルスパッケージコンポーネントのパラメータを設定します。保護する端末上のアンチウイルスパッケージを設定したり管理したりする権限をユーザーに対して割り当てます(詳細についてはチャプター7:ワークステーションの管理を参照してください)。
· 端末上のアンチウイルススキャンを集中管理:指定されたスケジュールに従って、または ControlCenter 管理者からの要求に応じてアンチウイルススキャンをリモートで実行します。スキャンのパラメータを集中管理で設定し、それらのパラメータを使用してローカルでスキャンを実行できるようワークステーションに送信します(詳細については端末のアンチウイルススキャンを参照してください)。
· 保護されている端末のステータス、ウイルス統計、インストールされているアンチウイルスソフトウェアのステータス、動作中のアンチウイルスコンポーネントのステータスに関する統計情報のほか、それら端末上のハードウェアとソフトウェアの一覧を受け取ります(詳細については 統計情報を見る を参照してください)。
· 管理者ごとに異なるパーミッションを割り当てることができ、また、Active Directory、LDAP、RADIUS、PAMなどの外部認証システム経由で管理者を接続することが可能であるなど、Server およびアンチウイルスネットワークの柔軟な管理を提供します(詳細については チャプター5: アンチウイルスネットワーク管理者 を参照してください)。
· 端末および端末グループに対するライセンスの割り当てのほか、マルチサーバーアンチウイルスネットワーク内における複数の Server 間でのライセンス配信を行うためのツリーシステムによってワークステーション上のアンチウイルス保護のライセンスを管理します(詳細については ライセンスマネージャー を参照してください)。
· Server およびそのコンポーネントの幅広い設定:Server 管理のスケジュール設定、プラグインユーザーフック、全てのアンチウイルスネットワークコンポーネントの GUS からの柔軟な更新設定およびそれら更新の端末への配信、アンチウイルスネットワークイベントに関する管理者通知を異なる通知方法で設定、マルチサーバーアンチウイルスネットワークにおけるServer間の接続設定 (詳細については チャプター8: Dr.Web Serverの設定 を参照してください)。
ワークステーションへのアンチウイルス保護のインストールに関する詳細については インストールマニュアルを参照してください。
Control Center には Web Server が含まれています。Web Server は Server と一緒に自動的にインストールされ、Control Center のwebページ動作およびクライアントネットワーク接続を担っています。
集中管理Mobile Control CenterMobile Control Center は個別のコンポーネントとして提供され、iOSおよびAndroid環境のモバイルデバイス上でのインストールおよび動作を可能にします。アプリケーションの基本的な要件は システム要件 をご覧ください。

管理者マニュアル
14チャプター1: Dr.Web Enterprise Security Suite
Mobile Control Center の Server との接続は、暗号化プロトコルを含むアンチウイルスネットワーク管理者認証に基づいて行われます。Mobile Control Center は Control Center の基本的な機能をサポートしています:1. Dr.Web Serverリポジトリの管理:
· リポジトリ内のプロダクトのステータスを見る· Dr.Web Global Update System からリポジトリの更新を実行する
2. アンチウイルスソフトウェアの更新に失敗した端末の管理:· 失敗した端末を表示· 失敗した端末上でコンポーネントの更新を実行
3. アンチウイルスネットワークの状態に関する統計情報の表示· Dr.Web Server に登録されている端末の数とそれらの現在の状態(オンライン/オフライン)· 保護されている端末の感染に関する統計
4. Dr.Web Server との接続待ち新規端末の管理:· アクセスを許可· 端末を拒否
5. アンチウイルスネットワーク内の端末にインストールされたアンチウイルスコンポーネントの管理:· 選択された端末または選択されたグループのすべての端末でクイックスキャンまたはフルスキャンを実行· マルウェアを検出した際のDr.Web Scannerのアクションを設定· 選択された端末または選択されたグループすべての端末の 隔離 内にあるファイルを見る、または管理
する6. 端末およびグループの管理:
· プロパティを見る· アンチウイルスパッケージに含まれているコンポーネントの種類を見る、または管理する· 削除· 端末にカスタムのメッセージを送信· Windows端末を再起動する· 素早くアクセスするためにお気に入りに追加
7. 様々なパラメーターでアンチウイルスネットワーク内の端末やグループを検索:名前、アドレス、ID8. インタラクティブなプッシュ通知を使用してアンチウイルスネットワーク内の重要なイベントに関するメッセージ
を見る、または管理する· Dr.Web Server に全ての通知を表示· 通知イベントに関するアクションを設定· 指定したフィルターによって通知を検索· 通知を削除· 通知を自動削除から除外
Mobile Control Center は Control Center から、または App Store や Google Play から直接ダウンロードすることができます。

管理者マニュアル
15チャプター1: Dr.Web Enterprise Security Suite
ネットワーク端末の保護ネットワーク内にある保護するコンピューターおよびモバイルデバイスに、それぞれのOS向けのコントロールモジュール(Agent)およびアンチウイルスパッケージがインストールされます。クロスプラットフォームなソフトウェアによって次のOS環境のコンピューターやモバイルデバイスに対するアンチウイルス保護を提供します。
· Windows®· UNIX®系OS· OS X®· Android· Novell® NetWare®
ユーザーコンピューターまたはLANサーバーを保護する端末にすることができ、中でも特にMicrosoft®Outlook®メールシステムに対するアンチウイルス保護を提供しています。コントロールモジュールは Server からアンチウイルスコンポーネントおよびウイルスデータベースの定期的な更新を行い、保護するコンピューター上のウイルスイベントに関する情報を Server へ送信します。集中管理 Server を使用できない場合、保護するコンピューター上のウイルスデータベースをインターネット経由で Global Update System から更新することができます。端末のOSに応じて、以下の保護機能が提供されます:
Windows® 端末
アンチウイルススキャン
ユーザーの操作によって、またはスケジュールに従ってコンピューターをスキャンします。スキャンは ControlCenter からリモートで実行することもできます。また、ルートキットスキャンを行うことも可能です。
ファイルモニター
ファイルシステムに対するリアルタイムでの常時保護を提供します。実行されるプロセス、ハードドライブ上で作成されるファイル、リムーバブルメディア上で開かれたファイルを全てスキャンします。
メールモニター
メールクライアントを使用して受信、送信される全てのメールをスキャンします。スパムフィルターを使用することもできます(ライセンスによって許可されている場合)。
Webモニター
HTTPプロトコル経由でアクセスされる全てのWebサイトをスキャンします。HTTPトラフィック内の脅威(アップロード、ダウンロードされたファイルなど)を駆除し、疑わしいまたは不正なリソースへのアクセスをブロックします。
Office Control
ネットワークおよびローカルリソースへのアクセスを制御し、Webサイトへのアクセスを制限します。誤った変更やウイルス感染から重要なファイルの整合性を守り、企業の従業員が望ましくない情報にアクセスすることを防ぐことができます。

管理者マニュアル
16チャプター1: Dr.Web Enterprise Security Suite
Firewall
コンピューターを不正アクセスから守り、重要なデータがネットワークを通じて漏えいするのを防ぎます。インターネット経由での接続の試行やデータの転送をモニタリングし、疑わしい接続をネットワークおよびアプリケーションレベルでブロックすることができます。
隔離
マルウェアおよび疑わしいオブジェクトを特別なフォルダへ隔離します。
Self-protection
Dr.Web Enterprise Security Suite のファイルやフォルダがユーザーまたは悪意のあるソフトウェアによって不正に、あるいは誤って削除または変更されることを防ぎます。システムモニターが有効になっている場合、これらのファイルやフォルダへは Dr.Web のプロセスしかアクセスすることができません。
予防的保護
潜在的なセキュリティ脅威を防ぎます。OSの重要なオブジェクトに対するアクセスを制御し、ドライバのロード、プログラムのオートラン、システムサービスの動作を制御するほか、実行中のプロセスを監視しウイルスの活動が検出された場合にはそれらをブロックします。
UNIX®系OS端末
アンチウイルススキャン
ユーザーの操作によって、またはスケジュールに従ってコンピューターをスキャンします。スキャンは ControlCenter からリモートで実行することもできます。
ファイルモニター
ファイルシステムに対するリアルタイムでの常時保護を提供します。実行されるプロセス、ハードドライブ上で作成されるファイル、リムーバブルメディア上で開かれたファイルを全てスキャンします。
Webモニター
HTTPプロトコル経由でアクセスされる全てのWebサイトをスキャンします。HTTPトラフィック内の脅威(アップロード、ダウンロードされたファイルなど)を駆除し、疑わしいまたは不正なリソースへのアクセスをブロックします。
隔離
マルウェアおよび疑わしいオブジェクトを特別なフォルダへ隔離します。
OS® X端末
アンチウイルススキャン
ユーザーの操作によって、またはスケジュールに従ってコンピューターをスキャンします。スキャンは ControlCenter からリモートで実行することもできます。
ファイルモニター
ファイルシステムに対するリアルタイムでの常時保護を提供します。実行されるプロセス、ハードドライブ上で作成されるファイル、リムーバブルメディア上で開かれたファイルを全てスキャンします。

管理者マニュアル
17チャプター1: Dr.Web Enterprise Security Suite
Webモニター
HTTPプロトコル経由でアクセスされる全てのWebサイトをスキャンします。HTTPトラフィック内の脅威(アップロード、ダウンロードされたファイルなど)を駆除し、疑わしいまたは不正なリソースへのアクセスをブロックします。
隔離
マルウェアおよび疑わしいオブジェクトを特別なフォルダへ隔離します。
Android モバイルデバイス
アンチウイルススキャン
ユーザーの操作によって、またはスケジュールに従ってモバイルデバイスをスキャンします。スキャンは ControlCenter からリモートで実行することもできます。
ファイルモニター
ファイルシステムに対するリアルタイムでの常時保護を提供します。デバイスのメモリ上にファイルを保存する際に、それらを全てスキャンします。
電話およびSMSフィルター
着信通話およびSMSをフィルタリングすることで、望まない電話やメッセージ(広告や未知の番号からの電話やメッセージなど)をブロックすることができます。
Anti-theft
デバイスを紛失した場合や盗難に遭った場合に、その位置を割り出したり機能をロックしたりします。
インターネットアクセス制限
URLフィルターによって、望ましくないインターネットサイトからモバイルデバイスのユーザーを保護します。
Firewall
お使いのモバイルデバイスを不正アクセスから守り、重要なデータがネットワークを通じて漏えいするのを防ぎます。インターネット経由での接続の試行やデータの転送をモニタリングし、疑わしい接続をネットワークおよびアプリケーションレベルでブロックすることができます。
セキュリティトラブル解析ヘルパー
モバイルデバイスのセキュリティに関する診断と解析を行い、問題や脆弱性が見つかった場合にそれらを解決します。
起動アプリケーションの制限
管理者によって起動が許可されていないアプリケーション(許可されるアプリケーションのリストに含まれていないもの)のモバイルデバイス上での起動をブロックします。
Novell® NetWare® OSサーバー
アンチウイルススキャン
ユーザーの操作によって、またはスケジュールに従ってコンピューターをスキャンします。

管理者マニュアル
18チャプター1: Dr.Web Enterprise Security Suite
ファイルモニター
ファイルシステムに対するリアルタイムでの常時保護を提供します。実行されるプロセス、ハードドライブ上で作成されるファイル、リムーバブルメディア上で開かれたファイルを全てスキャンします。
アンチウイルスネットワークコンポーネント間の接続アンチウイルスネットワークコンポーネント間の安全かつ安定した接続を可能にするために以下の機能が提供されています:
Dr.Web Proxy Server
プロキシ はオプションとしてアンチウイルスネットワークに含むことができます。プロキシ の主な機能は、Serverと保護する端末を直接接続することが不可能な場合に、それらを接続することです。例えば Server と保護する端末が間にパケットルーティングを持たない別々のネットワーク上にある時などです。キャッシュ機能により、ネットワークトラフィックを削減するほか、保護する端末が更新を受信する際にかかる時間を削減します。
トラフィック圧縮
アンチウイルスネットワークコンポーネント間におけるデータのやり取りに特別な圧縮アルゴリズムを使用することでネットワークトラフィックを最小限に抑えます。
トラフィック暗号化
アンチウイルスネットワークコンポーネント間でやり取りされるデータを暗号化することでセキュリティレベルをさらに高めます。
追加の機能NAP Validator
NAP Validator は追加のコンポーネントとして提供されています。Microsoft Network Access Protection(NAP)テクノロジーを使用することで保護する端末上にあるソフトウェアの健全性をチェックすることができます。ネットワーク端末動作の健全性要件を満たすことでセキュリティを確保します。
Repository loader
Dr.Web Repository loader は個別のユーティリティとして提供され、Dr.Web Enterprise Security Suite製品を Global Update System からダウンロードすることを可能にします。Dr.Web Enterprise SecuritySuite 製品の更新をダウンロードし、インターネットに接続されていない Server 上に置く場合に使用します。
1.3. システム要件
Dr.Web Enterprise Security Suite のインストールおよび動作には以下の要件が必要です
· Dr.Web GUS (Global Update System)から自動的に更新を受け取るには、インターネットへのアクセスが可能なコンピューター上に Dr.Web Server がインストールされている必要があります。
他の方法を用いて、インターネットに接続されていない Server に対して更新を配信することも可能です。中でも特に、マルチサーバーアンチウイルスネットワークでは1台の Server のみが GUS から更新を受け取り、その他の Server へ配信する方法や、追加のユーティリティ Dr.Web Repository Loader を使用して GUSから更新を受け取り、その他の Server へ配信する方法があります。

管理者マニュアル
19チャプター1: Dr.Web Enterprise Security Suite
· アンチウイルスネットワークコンピューターから Dr.Web Sever または プロキシサーバー へのアクセスが可能である必要があります。
· アンチウイルスコンポーネントが相互に連携するために、それらコンポーネントのあるコンピューター上で次のポートが開放されている必要があります:
ポート番号 プロトコル 接続の方向 目的
2193
TCP· Server およびプロキシサーバー:受信、送信
· Agent:送信
Server とアンチウイルスコンポーネント間、およびサーバー間の接続
プロキシサーバー がクライアントとの接続を確立する際にも使用されます。
UDP 受信、送信Network Scanner用
139, 445TCP
· Server:受信· Agent:受信、送信· Control Center を実行してい
るコンピューター:送信ネットワークインストーラ用
UDP 受信、送信
9080 HTTP· Server:受信· Control Center を実行してい
るコンピューター:送信
Dr.Web Security Control Center 用9081 HTTPS
10101 TCP Server リモート診断ユーティリティ用
80 HTTP送信 GUS から更新を受け取るため
443 HTTPS
注意:Serverバージョン4ではポート2371が使用されていましたが、バージョン10ではこのポートはサポートしていません。
Dr.Web Server の要件
コンポーネント 要件
CPUとOS 該当するCPUを搭載する以下のOSに対応しています。
· SSE2をサポートする1,3 GHz以上のCPU ú Windowsú Linuxú FreeBSDú Solaris x86
· V9 UltraSPARC IIIi CPU以降:ú Solaris Sparc
対応OSの一覧は付録ドキュメントの付録 Aを参照してください。

管理者マニュアル
20チャプター1: Dr.Web Enterprise Security Suite
コンポーネント 要件
RAM · 最小要件:1 GB· 推奨要件:2 GB以上
ディスク空き容量
12GBまでのディスク空き容量:組み込みデータベース(インストールディレクトリ)に8 GB、システム一時ディレクトリ(作業ファイル)に4 GB。
Server の設定によって、一時ファイルを保存するために追加の容量が必要となる場合があります。例:Dr.Web Server インストールフォルダの var\installers-cache サブフォルダ内に Agent のパーソナルインストールパッケージ(それぞれ約8.5 MB)を保存するためなど)。
Server のインストールには、インストーラを起動し一時ファイルを解凍するために、WindowsシステムディスクまたはUNIX系OSの/var/tmp (または、別に指定された場合はその他の一時ファイルフォルダ)にゼネラル・ディストリビューションキットに少なくとも1,2GB、エクストラ・ディストリビューションキットに少なくとも2,5 GB のシステムディスク空き容量が必要です(Server 自体のインストール先に関係なく)。
その他 UNIX系OS向けDr.Web Server をインストールする場合、lsb v. 3 以降、glibc v. 2.7 以降のライブラリが必要です。
PostgreSQL データベースを使用する場合、libpq が必要です。
Oracleデータベースを使用する場合、libaioが必要です。
FreeBSD OSではcompat-8xライブラリが必要です。
Dr.Web Proxy Serverの要件
コンポーネント 要件
CPU Intel® Pentium® III 667 MHz以上
RAM 1 GB以上
ディスク空き容量
1 GB以上
OS · Windows· Linux· FreeBSD· Solaris
対応OSの一覧は付録ドキュメントの付録 Aを参照してください。
その他 UNIX系OS向けの プロキシサーバー のインストールには、lsb v. 3 以降が必要です。
FreeBSD OSではcompat-8xライブラリが必要です。

管理者マニュアル
21チャプター1: Dr.Web Enterprise Security Suite
Dr.Web Security Control Centerの要件
a) Webブラウザ:
Webブラウザ サポート
Windows Internet Explorer 8以降
サポートされているMozilla Firefox 25以降
Google Chrome 30以降
Opera® 10以降 使用することはできますが、動作は保証されていません。
Safari® 4以降
Windows Internet Explorerブラウザでは以下の点に注意してください:ú Internet Explorerセキュリティ強化の構成(Internet Explorer Enhanced SecurityConfiguration) が有効になっているWebブラウザ上での Control Center の完全な動作は保証されていません。
ú 名称に'_' (アンダーバー)を含むコンピューターに Server をインストールする場合は、WindowsInternet Explorerブラウザを使用して Dr.Web Security Control Center 経由で Server を動作させることはできません。他のWebブラウザを使用してください。
ú Control Center をMicrosoft Internet Explorerブラウザで正常に動作させるためには、ControlCenter が動作しているコンピューターのブラウザの信頼できるサイトのリストに、Dr.Web Server がインストールされたコンピューターのIPアドレスおよび/またはDNS名を加えてください。
ú タイルインターフェースを持つ Windows 8 および Windows Server 2012 の Microsoft InternetExplorer ブラウザ内の スタート メニューから Control Center を正常に開くには、Webブラウザに対して次のパラメータを設定してください: ツール → プログラム → Internet Explorer の開き方 でInternet Explorer のタイルをクリックするとデスクトップで開く にチェックを入れます。
b) Dr.Web Security Control Center の全ての機能を使用するには Dr.Web Security Control Center プラグインがインストールされている必要があります。このプラグインは Server インストールパッケージと一緒に提供されます。プラグインを必要とする Dr.Web Security Control Center のエレメント(アンチウイルスコンポーネントのリモートアップデーターや Network Scanner など)を使用する際にブラウザのリクエストによってインストールします。 プラグインは次のWebブラウザ上にインストールすることができます:
Webブラウザ サポートされている最も古いバージョン サポートされている最も新しいバージョン
Windows Internet Explorer 8 11
Mozilla Firefox 25 50.0.1
Google Chrome 30 44.0.2403

管理者マニュアル
22チャプター1: Dr.Web Enterprise Security Suite
ネットワークスキャナ ページで Dr.Web Security Control Center プラグイン の操作を行うには、WindowsおよびGNU/Linux上のいずれにおいても管理者権限(root) が必要です。
Mozilla FirefoxおよびGoogle Chrome Web ブラウザ上では、Dr.Web Security Control Center プラグイン はWindows およびLinux系OSでのみ使用可能です。
c) Dr.Web Security Control Center の使用に推奨される画像解像度は 1280x1024 ptです。
Dr.Web Mobile Control Center要件
要件はアプリケーションがインストールされるOSによって異なります:
OS 要件
OS デバイス
iOS iOS® 7以降 Apple® iPhone®
Apple® iPad®
Android Android 4.0以降 –
NAPの要件
Server
· Windows Server 2008 R2
Agent
· Windows XP SP3、 Windows Vista、 Windows Server 2008
Dr.Web Agentおよびアンチウイルスパッケージの要件
要件はアンチウイルスソリューションがインストールされるOSによって異なります(対応OSのリストは付録ドキュメントの 付録 A. 対応OSバージョンコンプリートリスト を参照してください)。
· Windows:
コンポーネント 要件
CPU 1 GHz以上のCPU
RAM空き容量 512 MB以上
ディスク空き容量
実行ファイルに1 GB + ログと一時ファイルのための空き容量
その他 1. Dr.Web Agent for Windows コンテキストヘルプにはWindows ® Internet Explorer ®6.0以降が必要です。

管理者マニュアル
23チャプター1: Dr.Web Enterprise Security Suite
コンポーネント 要件
2. Dr.Web for Outlook プラグインにはMicrosoft OfficeパッケージからのMicrosoft Outlookクライアントが必要です:· Outlook 2000 · Outlook 2002 · Outlook 2003 · Outlook 2007 · Outlook 2010 SP2· Outlook 2013 · Outlook 2016
· Linux系OS:
コンポーネント 要件
CPU 32ビット(IA-32、x86)および64ビット(x86-64、x64、amd64)Intel/AMDアーキテクチャおよびコマンドシステムのCPU
RAM空き容量 512 MB以上
ディスク空き容量
Anti-virus フォルダのあるボリューム上に400 MB以上のディスク空き容量
· OS X、Android OS、Novell NetWare OS: 構成要件はOSの要件に準じます。
Dr.Web Enterprise Security Suite によって管理されるアンチウイルスネットワークのワークステーションへは、他のアンチウイルスソフトウェア(他のバージョンの Dr.Web アンチウイルスプログラムを含む)をインストールしないでください。
Agent の機能については該当するOS向けのユーザーマニュアルをご覧ください。
1.4. ディストリビューションキット
プログラムソフトウェアは選択された Dr.Web Server のOSに応じて提供されます
1. UNIX系OS — runファイルとして:
ファイル名 コンポーネント
drweb-esuite-server-10.01.0-<build>-<OS_version>.run
Dr.Web Server ゼネラル・ディストリビューションキット
drweb-esuite-extra-10.01.0-<build>-<OS_version>.run
Dr.Web Server エクストラ・ディストリビューションキット
drweb-esuite-proxy-10.01.0-<build>-<OS_version>.run
プロキシサーバー

管理者マニュアル
24チャプター1: Dr.Web Enterprise Security Suite
2. Windows OS—実行ファイルとして:
ファイル名 コンポーネント
drweb-esuite-server-10.01.0-<build>-<OS_version>.exe
Dr.Web Server ゼネラル・ディストリビューションキット
drweb-esuite-extra-10.01.0-<build>-<OS_version>.exe
Dr.Web Server エクストラ・ディストリビューションキット
drweb-esuite-proxy-10.01.0-<build>-<OS_version>.msi
プロキシサーバー
drweb-esuite-agent-activedirectory-10.01.0-<build>.msi
Active Directory向けDr.Web Agent
drweb-esuite-modify-ad-schema-10.01.0-<build>-<OS_version>.exe
Active Directoryのスキーマ変更用ユーティリティ
drweb-esuite-aduac-10.01.0-<build>-<OS_version>.msi
Active Directoryオブジェクトの属性変更用ユーティリティ
drweb-esuite-napshv-10.01.0-<build>-<OS_version>.msi
NAP Validator
drweb-esuite-agent-full-11.00.0-<build>-windows.exe
Dr.Web Agentフルインストーラ。Dr.WebServerのエクストラ・ ディストリビューションキットにも含まれています。
Dr.Web Serverのディストリビューションキットには2つのパッケージが含まれています:
1. ゼネラルディストリビューションキット(General distribution kit)-Dr.Web Serverをインストールするための基本的なディストリビューションキットです。Dr.Web Enterprise Security Suite以前のバージョンのディストリビューションと同様の構成になっています。ゼネラルディストリビューションキットからは Dr.Web Server がインストールされます。また、含まれているアンチウイルス保護パッケージはWindows環境で動作する端末のみを対象としています。
2. エクストラディストリビューションキット(Extra distribution kit) - 対応する全てのOSの保護する端末にインストールするための、Enterprise 製品全てのディストリビューションが含まれています。Dr.Web Server ゼネラルディストリビューションキット のインストールされているコンピューターに対する追加としてインストールされます。
エクストラディストリビューションキットはゼネラルディストリビューションキットと同じ種類のパッケージからインストールする必要があります。
Dr.Web Server ゼネラルディストリビューションキットには次のコンポーネントが含まれています:
· Dr.Web Server ソフトウェア(それぞれのOS用)· Dr.Web Agent ソフトウェアおよびアンチウイルスパッケージソフトウェア(Windows OS向け)· Dr.Web Security Control Center ソフトウェア· ウイルスデータベース· Dr.Web Security Control Centerプラグイン

管理者マニュアル
25チャプター1: Dr.Web Enterprise Security Suite
· Dr.Web Server FrontDoorプラグイン· マニュアル、テンプレート、サンプル
ディストリビューションキットに加えて、シリアル番号が提供されます。シリアル番号を登録するとServerキーおよびAgentキーのファイルを取得することができます。

管理者マニュアル
26チャプター 2:ライセンス
チャプター2: 付録
Dr.Web Enterprise Security Suite アンチウイルスソリューションの動作にはライセンスが必要です。
Dr.Web Enterprise Security Suite のライセンスパラメータおよび価格は、Dr.Web Enterprise SecuritySuite ネットワーク内で保護されるサーバーを含む、保護するコンピューターの数に応じて異なります。
Dr.Web Enterprise Security Suite ソリューションのライセンスを購入される前にこの情報について慎重に検討し、ローカルディストリビューターと詳細をご相談下さい。ネットワーク上で動作する独立した Dr.WebServer の数はライセンス価格には関係ありません。
ライセンスキーファイルDr.Web Enterprise Security Suite の使用に関する権利はライセンスキーファイルによって既定されています。
ライセンスキーファイルは電子署名のメカニズムに基づいた書き込み禁止フォーマットを持っています。編集されると、ファイルは無効になります。ライセンスキーファイルの破損を防ぐため、テキストエディターでキーファイルを開いた後に、それらを編集または保存しないようにしてください。
ライセンスキーファイルは、保護する端末用の、1つまたは複数のキーファイルを含むzipアーカイブとして提供されます。
ユーザーは以下のいずれかの方法でキーファイルを受け取ることができます:
· キットの内容にライセンスファイルが含まれている場合、ライセンスキーファイルは購入時に Dr.Web EnterpriseSecurity Suite アンチウイルスディストリビューションキット内に含まれています。ただし、通常はシリアル番号のみが提供されます。
· ライセンスキーファイルは、製品に付属している登録カードで異なるアドレスが指定されている場合を除き、製品シリアル番号が http://products.drweb.com/register/ に登録された後、ユーザーに対してメールで送信されます。上記のWebサイトに行き、フォームに購入者情報を入力し、該当するフィールドに登録シリアル番号(登録カードに記載されています)を入力してください。キーファイルを含むアーカイブが、指定されたアドレス宛てに送られます。そのほか、キーファイルをWebサイトから直接ダウンロードできるようになります。
· ライセンスキーファイルは個別のキャリアー上のファイルとして提供されます。
キーファイルは有効期限が切れるまで保管しておくことをお勧めします。アンチウイルスの再インストールやプログラムコンポーネントの復元を行う際に使用することができます。ライセンスキーファイルを紛失された場合は上記のWebサイトにて再度登録フォームに入力し、復元してください。その際、初回の登録時と同じ登録シリアル番号、購入者情報を入力する必要があります。メールアドレスのみ変更可能です。この場合、ライセンスキーファイルは新しいアドレスに送られます。
アンチウイルスを試用されたい場合は、デモキーファイルを使用することができます。デモキーファイルで主要なアンチウイルスコンポーネントのすべての機能をご利用いただけますが、使用期間が設けられています。デモキーファイルは https://download.drweb.com/demoreq/biz/ のWebフォームからの請求に応じて発行されます。請求に対する審査が行われ、承認されるとライセンスキーファイルを含むアーカイブが指定されたアドレスへ送られます。
取得されたキーファイルのインストールの際の使用方法は インストールマニュアル の Dr.Web Serverのインストール をご覧ください。

管理者マニュアル
27チャプター 2:ライセンス
既に構築されているアンチウイルスネットワークにおけるキーファイルの使用については ライセンスマネージャー をご覧ください。
2.1. ライセンスについて1. Dr.Web Server はライセンスされていません。
ServerUUIDは、これまでのバージョンの Dr.Web Enterprise Security Suite ではServerライセンスキーに保存されていましたが、バージョン10からはServer設定ファイル内に保存されます。
· 新しいServerのインストール中に、新しいUUIDが生成されます。· 以前のバージョンから Server を更新する場合、更新中に以前のバージョンの Server キー(前回のServer インストールのetcフォルダ内enterprise.keyファイル)からUUIDが取得され、インストールする Server の設定ファイルに保存されます。
Servers クラスタを更新する場合、ライセンスキーはデータベースの更新を司る Server が受け取ります。残りの Servers については、ライセンスキーを手動で追加する必要があります。
2. ライセンスキーは保護されている端末に対してのみ有効です。キーファイルは個別の端末、または端末のグループに対して割り当てることができます。後者の場合、ライセンスキーは、このグループからライセンスキーを継承する全ての端末に対して有効です。アンチウイルスネットワーク内の、ライセンスキーの個人設定がセットされていない全ての端末に対して同時にキーファイルを割り当てるには、キーファイルをEveryoneグループに割り当ててください。
3. ライセンスキーファイルは Dr.Web Server のインストール中に設定することができます(インストールマニュアルの Dr.Web Server のインストール 参照)。ただし、Server はライセンスキーなしでもインストールすることが可能です。この場合、ライセンスを後からローカルで追加するか、または Server 間の通信を介して受け取ることができます。
4. Server間の通信を介して、このServerに保存されているキーのライセンスを任意の数だけ、指定された期間で隣接Serverに対して提供することができます。
5. 異なる複数のライセンスを使用することが可能です(有効期間の異なるものや、保護する端末上のアンチウイルスコンポーネントの組み合わせが異なるものなど)。各ライセンスキーは複数のオブジェクト(複数のグループや端末)に対して同時に割り当てることができます。1つのオブジェクトに対して複数のライセンスキーを同時に割り当てることも可能です。
6. 複数のキーをオブジェクトに割り当てる際には以下の特徴を考慮してください:a) 1つのオブジェクトに対して割り当てられた複数のキー間で、インストール可能なコンポーネントのリストが異
なっていた場合、リスト間で共通して許可されているコンポーネントのみインストールすることができます。例えば、Anti-spamが許可されているキーと許可されていないキーが割り当てられている端末のグループでは、Anti-spamをインストールすることはできません。
b) オブジェクトに対するライセンスの設定は、割り当てられたすべてのキーに応じて決定されます。キーの有効期限が異なる場合(複数のキー間で)、最も短い有効期限が適用されます。その有効期限が過ぎた後、期限切れのキーを手動で置き換えるか、または削除する必要があります。期限の切れたキーによってアンチウイルスコンポーネントのインストールが制限されていた場合、インストールするコンポーネント セクションでライセンス設定を変更する必要があります。
c) オブジェクトのライセンス数は、そのオブジェクトに対して割り当てられた全てのキーのライセンス合計数として算出されます。また、サーバー間の通信によって隣接 Server へライセンスを提供することができる(4ページを参照)という点も考慮してください。その場合はライセンスの合計数から、隣接 Server へ提供するライセンス数を差し引く必要があります。

管理者マニュアル
28チャプター 2:ライセンス
2.2. ライセンスの自動更新Dr.Web Enterprise Security Suite のライセンスは自動で更新することができます。
ライセンスの自動更新には以下の特徴があります:
· ライセンスキーの有効期限が切れた際に、プログラムによって自動的に、そのライセンスキーを予め購入しておいたライセンスキーと入れ替えることができます。
· 自動更新は、更新を購入してある特定のライセンスキーに対して実行されます。· 自動更新用のライセンスキーは、更新するライセンスキーの有効期限が切れるまで、Doctor Webのサーバー上に置かれます。
· 自動更新を使用可能かどうかの確認と更新自体は、Dr.Web Serverスケジュールの ライセンスキーの有効期限切れ タスクによって実行されます。
Server スケジュール内で ライセンスキーの有効期限切れ タスクが無効になっている場合、ライセンスの自動更新は行うことができません。
タスクは以下の条件下で実行されます:ú 現在のライセンスの有効期限が近づいている時(タスクパラメータ内に期限までの残り日数が表示されま
す)。ú 現在のライセンスがこの Server から受け取ったものである(手動で追加された、または自動更新によって取得したもの)。 Server 間の通信によって隣接 Server から受け取ったライセンスは、この Server 上で自動更新することはできません。
スケジュールによるライセンスの自動更新以下は、ライセンスキーの有効期限切れ タスク実行により起こりうる結果です:
1. ライセンスの自動更新を利用できません。管理者は ライセンスキーの有効期限が切れています 通知を受け取ります。
2. ライセンスの自動更新を利用できます。現在のキーと新しいキーでライセンスされるコンポーネントが異なるか(新しいキーには、現在のキーのコンポーネントの一部がありません)、または新しいライセンスキーのライセンス数が現在のライセンスキーよりも少なくなっています。
新しいライセンスがDoctor Web のサーバーからダウンロードされ、ライセンスマネージャーと Server データベースに追加されますが、ライセンスするオブジェクトに対しては配信されません。この場合、ライセンスキーを手動で配信する必要があります。管理者は ライセンスキーを自動で更新できません 通知を受け取ります。ライセンスキーを自動で配信できない理由が通知内に記載されています。
3. ライセンスの自動更新を利用できます。 現在のキーと新しいキーでライセンスされるコンポーネントが一致していて(または新しいキーでライセンスされるコンポーネントに現在のキーでライセンスされるすべてのコンポーネントが含まれています)、新しいライセンスキーのライセンス数は現在のライセンスキーと同じか、それよりも多くなっています。
新しいライセンスがDoctor Web のサーバーからダウンロードされてライセンスマネージャーと Server データベースに追加され、前回のライセンスが配信されていた、ライセンスするすべてのオブジェクトに対して配信されます(Server を含む)

管理者マニュアル
29チャプター 2:ライセンス
いずれの子 Server によっても今後使用されることがない場合、古いライセンスは削除されます。自動更新時に子 Server がオフラインになっていた場合は、古いライセンスは子 Server が接続されるまで保管されます。以下のケースでは、古いライセンスは管理者が手動で削除するまで保管されます:
· 自動更新中に受け取ったライセンスを子 Server に配信できない場合(Server が常にオフライン)。· 隣接 Server の使用するプロトコルのバージョンが自動更新機能をサポートしていない場合。この場合、ライセンスは隣接 Server に提供(譲渡)されますが、配信されません。
管理者はライセンスキーは自動で更新されました 通知を受け取ります。更新に関する通知は、新しいライセンスを取得した各 Server から送信されます。
管理者に対して送信される通知は 管理 → 通知設定 セクションで管理することができます。
それぞれの通知の送信後に ライセンスキーの自動更新 ユーザーフック が実行されます。
ライセンスの手動更新現在のキーの自動更新用にライセンスキーを購入した場合、新しいキーを手動でライセンスマネージャーに追加する必要はありません。ただし、状況に応じて(上記の2つ目のケース)、ライセンスするオブジェクトに対する配信を手動で行う必要があります。
ライセンスキーの有効期限切れ タスクの実行前に、自動更新を使用することのできる(上記に記載したケースに応じて)新しいキーをライセンスマネージャー経由で追加していた場合、タスクの実行中に新しいライセンスキーの配信のみが実行されます。この場合、以下のケースが考えられます:
a) 新しいライセンスキーが、前回の(更新された)キーのすべてのオブジェクトに対して手動で配信されている:この場合、更新タスクの実行中にいかなる変更も行われません。
b) 新しいライセンスキーが、前回の(更新された)キーの一部のオブジェクトに対して手動で配信されている:この場合、更新タスクの実行中に、まだ更新を受け取っていない前回のキーのすべてのオブジェクトに対して新しいキーが配信されます。前回のキーのリスト上にはないオブジェクトに対しても新しいライセンスキーが手動で配信されていた場合、タスクの実行後に、新しいキーはそれらオブジェクト上にも配信されたままになります。この場合、以下のケースが考えられます:· ライセンスするすべてのオブジェクト(前回のキーのオブジェクトと、新しいキーに手動で割り当てられたオブジェクト)に対して十分なライセンス数がある:これは、新しいキーのライセンス数が前回のキーよりも多い場合に起こり得ます。この場合、更新タスクの実行中に、いかなる変更も行われません。
· ライセンスが手動で別のオブジェクトに割り当てられているため、前回のキーのすべてのオブジェクトをライセンスするためのライセンス数が足りない:ライセンスを取得していないオブジェクトについては、更新は実行されませんが、前回のキーは削除されます。オブジェクトはライセンスされていない状態のままになります。使用可能なライセンスが出てきた際に、ライセンスを取得していないすべてのオブジェクトが新しいライセンスキーを受け取ります。その場合、アクションはライセンスされるオブジェクトの種類によって異なります:ú この Server の端末が新しいキーからライセンスを受け取っていない場合、端末が Server への接続を試みる度に、使用可能なライセンスのチェックが行われます。端末の接続時に、使用可能なライセンスがあった場合、そのライセンスが端末に割り当てられます。
ú 隣接 Server が新しいキーからライセンスを受け取っていない場合、使用可能なライセンスのチェックが1分ごとに自動で行われます。使用可能なライセンスがあった場合、そのライセンスが隣接 Server に提供されます。

管理者マニュアル
30チャプター 2:ライセンス
ライセンスキーファイル自動更新の以下の特徴に注意してください:
· 自動更新中には、新しいライセンスがDoctor Web のサーバーからダウンロードされ、その情報が Server データベースに保存されてライセンスマネージャー上に表示されます。ライセンスキーファイルは作成されません。
· ライセンスキーファイルを取得するには 管理 → ライセンスマネージャー → キーをエクスポートする オプションを使用します。そのほか、ライセンスキーの自動更新 ユーザーフックを実行することでも取得することが可能です。
· ライセンスが削除されると、その情報がライセンスマネージャーおよび Server データベースから削除されますが、ライセンスキーファイルは Server フォルダ内に残ります。

管理者マニュアル
31チャプター3: 開始する
チャプター3: 開始する
3.1. アンチウイルスネットワークの構築
アンチウイルスネットワーク配置のクイックスタート:
1. 保護する全てのコンピューターやモバイルデバイスを含めた、アンチウイルスネットワーク構造の計画を立ててください。Dr.Web Serverとして機能させるコンピューターを選択してください。アンチウイルスネットワークには複数のDr.Web Serverを含めることができます。そのような設定の特徴については 複数のDr.Web Server を持つネットワークの特性 をご覧ください。
Dr.Web ServerはLANサーバーとして動作するもののみでなく、あらゆるコンピューター上にインストールすることができます。必要な要件については システム要件 をご覧ください。
LANサーバーを含む全ての保護する端末上に同じバージョンの Dr.Web Agent をインストールします。Server 上の設定によって決定されるインストールするアンチウイルスコンポーネントリストに違いがあります。
Dr.Web ServerおよびDr.Web Agent をインストールするには該当するコンピューターへのワンタイムアクセス(物理的なまたはリモートコントロールおよびプログラム起動のツールを介して)が必要です。以後の手順は全てアンチウイルスネットワーク管理者の居る場所(ローカルネットワークの外でも可能)から行われ、Dr.WebServerおよびワークステーションへのアクセスは必要ありません。
2. 設計した計画に従って、該当するネットワークノードにどのOS向けのどの製品をインストールするかを決定します。対応している製品についての詳細は ディストリビューションキット セクションを参照してください。必要な製品は全てボックスソリューションとして入手するか、またはhttps://download.drweb.com のDoctor Web公式サイトからダウンロードすることができます。
Android OS、Linux系OS、OS Xを搭載した端末向けのDr.Web Agentはスタンドアローンパッケージからインストールして、その後集中管理 Dr.Web Server に接続することもできます。該当するAgentの設定については インストールマニュアルの パーソナルインストールパッケージを使用したDr.Web Agentのインストールを参照してください。
3. 選択したコンピューターに Dr.Web Server ゼネラル・ディストリビューションキットをインストールします。インストールについての詳細は インストールマニュアル の Dr.Web Serverのインストール を参照してください。Dr.Web Security Control CenterはServerと一緒にインストールされます。デフォルトでは、Dr.Web Serverはインストール後、およびOSの再起動毎に自動的に起動します。
4. アンチウイルスネットワークにAndroid OS、Linux系OS、OS Xを搭載した端末が含まれる場合、Dr.WebServerゼネラル・ディストリビューションパッケージキットのインストールされた全てのコンピューターに Dr.WebServerエクストラ・ディストリビューションキットをインストールしてください。
5. 必要に応じ、プロキシサーバーをインストールし、設定します。詳細については インストールマニュアル の プロキシサーバーのインストール を参照してください。
6. Serverおよび端末上のアンチウイルスソフトウェアを設定するため、Dr.Web Security Control Center経由でServerに接続してください。
Dr.Web Security Control CenterはDr.Web Serverがインストールされたコンピューターだけでなく、あらゆるコンピューター上で開くことができます。ただし、Serverがインストールされているコンピューターとネットワーク

管理者マニュアル
32チャプター3: 開始する
接続で繋がっている必要があります。
Control Centerは、以下のアドレスで使用可能です:http://<Server_Address>:9080またはhttps://<Server_Address>:9081<Server_Address> は、Dr.Web ServerがインストールされているコンピューターのIP アドレスまたはドメイン名です。認証ダイアログウィンドウで管理者のユーザー名とパスワードを指定してください。デフォルトでは管理者名は admin です。パスワード:· Windowsの場合—Serverインストール中に設定されたパスワードです。· UNIX系OSの場合—root です。
UNIX系OS環境の Server では、Server への初回接続時にデフォルトの管理者パスワードを変更してください。
Serverへの接続に成功すると、Control Center のメインウィンドウが開きます(詳細についてはの Dr.WebSecurity Control Center を参照してください)。
7. Serverの初期設定を行います(Server 設定の詳細についてはの チャプター7:Dr.Web Serverの設定 を参照してください):a. ライセンスマネージャー セクションで1つまたは複数のライセンスキーを追加し、それらを該当するグループ、特にEveryone グループに配布してください。Server インストール中にライセンスキーを設定しなかった場合、この手順は必須になります。
b. リポジトリ一般設定 セクションで、Dr.Web GUSから更新するアンチウイルスネットワークのコンポーネントを設定します。リポジトリの状態 セクションで、Server内の製品を更新してください。更新には時間がかかる場合があります。更新が完了するのを待ってから設定を進めるようにしてください。
c. 管理 → Dr.Web Server ページにはServerのバージョンに関する情報が含まれています。新しいバージョンが利用可能になった場合は Dr.Web Server のアップグレードとバックアップからの復元 に記載された方法に従ってServerを更新してください。
d. 必要に応じ、ネットワーク設定 の設定を行い、全てのアンチウイルスネットワークコンポーネントの連携に使用するデフォルトのネットワーク設定を変更してください。
e. 必要に応じ、Server管理者のリストを設定してください。外部管理者認証を使用することも可能です。詳細については チャプター 5: アンチウイルスネットワーク管理者 を参照してください。
f. アンチウイルスソフトウェアをお使いになる前に Server の重要なデータのバックアップフォルダの設定を変更することを推奨します(管理者マニュアルの Dr.Web Serverスケジュールの設定 参照)。Server のソフトウェアファイルとバックアップコピーを同時に失うリスクを減らすため、バックアップフォルダは他のローカルディスクに置くことを推奨します。
8. ワークステーションのアンチウイルスソフトウェア設定を行います(グループおよび端末の設定に関する詳細は チャプター6 および チャプター7 を参照してください):a. 必要に応じ、端末のユーザーグループを作成してください。b. Everyone グループの設定を行い、ユーザーグループを作成します。中でも特に、インストールするコンポーネントのセクションの設定を行ってください。
9. ワークステーションに Dr.Web Agent をインストールします。

管理者マニュアル
33チャプター3: 開始する
インストールファイル セクションで、Agentインストールの対応するファイルのリストをご確認ください。端末のOSやリモートインストールが可能かどうか、Agentインストール中に指定されたServer設定などに応じて適切なインストールオプションを選択してください。例:· ユーザーが個別にアンチウイルスをインストールする場合は、Control Center経由で端末ごとに作成されるパーソナルインストールパッケージを使用してください。この種類のパッケージはControl Centerからメールで直接ユーザーに送信することも可能です。端末のServerへの接続はインストール後に自動的に実行されます。
· ネットワーク経由で1台または複数の端末上に同時にリモートインストールを行うには(Windows端末のみ)、ネットワークインストーラを使用してください。インストールはブラウザ拡張機能を使用してControlCenter経由で実行されます。
· Active Directoryサービスを使用して、ネットワーク経由で1台または複数の端末上に同時にリモートインストールを行うこともできます。その場合、Dr.Web Enterprise Security Suiteディストリビューションキットでサポートされている、Active Directoryを使用するネットワーク用のDr.Web Agentインストーラを使用してください。
· インストール中のServerと端末間における通信チャンネルの負荷を軽減する必要がある場合は、Agentと保護コンポーネントのインストールを一度に行うフルインストーラを使用することもできます。
· Android OS、Linux系OS、OS Xを搭載する端末へのインストールは一般的ルールに従ってローカルで行うことができます。また、既にインストールされているスタンドアローン製品を、該当する設定に従ってServer に接続することができます。
10.Agent はインストール直後に Server との接続を確立します。アンチウイルスワークステーションは設定されたポリシーに応じて Server で承認されます(詳細については の 新しい端末の承認ポリシー を参照してください):a. インストールパッケージからのインストール、および Server 上での自動承認では、ワークステーションはServer との初回接続時に自動的に登録され、追加の承認は必要ありません。
b. インストーラからのインストール、および手動でのアクセス承認については、新しいワークステーションはServer で登録されるために管理者による手動での承認を必要とします。この場合、新しいワークステーションは自動では接続されず、Server によって新規端末グループ内に置かれます。
11.Server に接続して設定を受け取った後、 プライマリ グループ設定内で指定されたアンチウイルスコンポーネントのセットが端末上にインストールされます。
コンポーネントのインストールを完了するには、コンピューターを再起動する必要があります。
12.端末とアンチウイルスソフトウェア設定はインストール後にも行うことができます(の チャプター7 参照):
3.2. ネットワーク接続の設定
概要以下のクライアントがDr.Web Serverに接続されます。
· Dr.Web Agent · Dr.Web Agentのネットワークインストーラ· その他のDr.Web Server
接続は常にクライアントによって開始されます。

管理者マニュアル
34チャプター3: 開始する
Serverへの接続には以下の方法を使用することができます:
1. 直接接続を使用する。この方法には多くの利点がありますが、状況によっては推奨できません(また、この方法が対応していない状況もあります)。
2. Server検出サービス を使用する。デフォルトではクライアントはこのサービスを使用します(他のものが設定されていない場合)。全てのシステムの再設定が必要な場合、特にServerを他のコンピューターに移動、またはServerのあるコンピューターのIPアドレスを変更しなければならない場合にこの方法を使用することができます。
3. SRVプロトコル を使用する。この方法では、コンピューター名によって、および/またはDNSサーバーのSRVレコード経由でServerサービスによって、Serverを検出することができます。
直接接続を使用するようにアンチウイルスネットワークを構築する場合、 Server検出サービス を無効にすることができます。その場合は、トランスポート設定(管理 → Dr.Web Server の設定 → ネットワーク タブ → 送受信 タブ)で マルチキャストアドレス フィールドを空のままにしてください。
ファイアーウォールのセットアップアンチウイルスネットワークコンポーネント間の通信には、コンポーネントに使用されている全てのポートとインターフェースが、アンチウイルスネットワーク内の全てのコンピューター上で開放されている必要があります。
Serverインストールの間に、インストーラによってサーバーポートとインターフェースがWindowsのファイアーウォールの例外に自動的に追加されます。
ビルトインのWindowsファイアーウォール以外を使用する場合、ネットワーク管理者が手動でセットアップする必要があります。
3.2.1. 直接接続
Dr.Web ServerセットアップTCP接続の受信をリッスンするために、Server 設定内でアドレスをセットしてください(付録ドキュメントの付録 E.ネットワークアドレスの指定 参照)。
このパラメータはServer設定の 管理 → Dr.Web Server の設定 → ネットワーク タブ → トランスポート タブ →アドレス フィールドで指定することができます。
デフォルトではServerに「リッスン(待ち受け)」されるパラメータとして以下が設定されています:
· アドレス: 空の値 - Server がインストールされているコンピューターに全てのネットワークインターフェースを使用します。
· ポート: 2193 - Dr.Web Enterprise Security Suite 用としてIANAに登録された2193ポートを使用します。
注意:Serverバージョン4ではポート2371が使用されていましたが、バージョン10ではこのポートはサポートしていません。

管理者マニュアル
35チャプター3: 開始する
Dr.Web Enterprise Security Suite アンチウイルスネットワーク全てが正常に機能するためには、Serverは全てのクライアントに認識されているTCPポートを少なくとも1つリッスンしていれば十分です。
Dr.Web AgentのセットアップAgentのインストールの間に、インストールパラメータ内でServerアドレス(Serverが起動しているコンピューターのIPアドレスかホスト名)を直接設定することができます:
drwinst <Server_Address>
AgentのインストールではDNSサービスに登録されているServer名を使用することを推奨します。これによりDr.Web Serverを他のコンピューター上に移した場合のアンチウイルスネットワークの設定を簡易化することができます。
デフォルトでは、パラメータ無しで実行されたdrwinstインストラクションは Dr.Web Server を検出する為にネットワークをスキャンし、最初に見つかったServerからAgentをインストールしようとします(Server検出サービス を使用した マルチキャスト モード)。
そのためインストール中にServerのアドレスが Agentに認識されます。
Agent設定内のServerアドレスは後から手動で変更することができます。
3.2.2. Dr.Web Server 検出サービス
この接続方法ではクライアントはServerのアドレスをあらかじめ知りません。それぞれの接続を構築する前にネットワーク内のServerを検出します。そのためにクライアントはブロードキャストクエリーを送信しServerアドレスを含む返答を待ちます。クライアントは返答を受け取った後Serverとの接続を確立します。
この接続方法を実行するにはServerがそのネットワークのクエリーを「リッスンして(待ち受けて)」いる必要があります。
いくつかの方法で接続を実行することができますが、最も重要なのはクライアント側のServer検出方法がServerの返答部分とマッチしていることです。
Dr.Web Enterprise Security SuiteではデフォルトでUDPマルチキャストモードが使用されています:
1. ServerはServer設定内で指定されたアドレスでマルチキャストグループに登録されます。2. Agent はServer検出中に、手順1で指定されたグループアドレスにマルチキャストリクエストを送信します。
デフォルトでは、Serverがリッスンする(待ち受けている)のは以下のアドレスになります(直接接続と同様):udp/231.0.0.1:2193
注意:Serverバージョン4ではポート2371が使用されていましたが、バージョン10ではこのポートはサポートしていません。
このパラメータは Server 設定の 管理 → Dr.Web Serverの設定 → ネットワーク タブ→ 送受信 タブ → マルチキャストグループ フィールド で指定します。

管理者マニュアル
36チャプター3: 開始する
3.2.3. SRVプロトコル
Windows OS環境のクライアントではSRVクライアントネットワークプロトコルがサポートされています(フォーマットは付録 の 付録 E.ネットワークアドレスの指定 を参照してください)。
SRVレコード経由でのServerへのアクセスは以下の手順で行われます:
1. Serverのインストールの間に、Active Directoryドメイン内での登録が行われ、該当するSRVレコードがDNSサーバーに登録されます。
SRVレコードはRFC2782に従ってDNSサーバーに登録されます(http://tools.ietf.org/html/rfc2782参照)。
2. Server への接続リクエスト内で、クライアントがsrvプロトコル経由でのアクセスを指定します。例えば、サービス名myserviceを明示的に指定してAgentインストーラを起動させる場合は以下のようになります:· drwinst /server "srv/myservice"· サービス名を指定しない場合はデフォルト名drwcsのSRVレコードが検索されます。drwinst /server "srv/"
3. ユーザーに分かりやすいように、クライアントはSRVプロトコル機能を使用してServerにアクセスします。
Serverが直接指定されなかった場合、デフォルトではサービス名にdrwcs が使用されます。

管理者マニュアル
37チャプター4:アンチウイルスネットワークのコンポーネントとそのインターフェース
チャプター4:アンチウイルスネットワークのコンポーネントとそのインターフェース
4.1. Dr.Web ServerDr.Web Enterprise Security Suite で構築されたアンチウイルスネットワークはDr.Web Serverを少なくとも1つ持っている必要があります。
アンチウイルスネットワークの信頼性および効率を上げるため、また計算負荷を正しく分配するためにDr.Web Enterprise Security Suite アンチウイルスはマルチサーバーモードでも使用可能です。その場合、 Server ソフトウェアは複数のコンピューターにインストールされます。
Dr.Web Server はメモリ常駐型のコンポーネントです。Dr.Web Server ソフトウェアは様々なOSに対応しています(付録 ドキュメントの 付録 A参照)。
基本的機能
Dr.Web Serverは以下のタスクを実行します:
· Agentソフトウェアおよびアンチウイルスパッケージを、選択したコンピューターもしくはコンピューターのグループにインストール
· アンチウイルスパッケージのバージョンナンバーと作成日、保護する全てのコンピューター上にあるデータベースバージョンナンバーをリクエスト
· 集中インストールフォルダの中身、およびフォルダの更新· ウイルスデータベース、およびアンチウイルスパッケージのexeファイルの更新と、保護するコンピューター上にあるプログラムのexeファイルの更新
アンチウイルスネットワークに関する情報の収集Dr.Web Agentとのやり取りによって、 Dr.Web Serverはアンチウイルスパッケージの操作についての情報を収集しログを作成します。情報はデータベースとして動作するジェネラルログファイル内にロギングされます。小規模なネットワーク(コンピューターが200~300台よりも少ない)では組み込みデーターベースを使用できます。それよりも規模の大きなネットワークでは外部データベースの使用を推奨します。
Dr.Web Server のあるコンピューターのハードウェアコンフィギュレーションで許可されており、実行中の他のプロセスの負荷レベルが許容範囲内である場合は端末を1000台まで接続できます。Serverに接続された端末が200~300台よりも少ない場合は組み込みDBの使用が可能です。
それ以外の場合は外部DBを使用して下さい。
外部DBを使用していて10,000台以上の端末がServerに接続されている場合、以下の最低要件を満たすことを推奨します。
· 3 GHz プロセッサCPU· Dr.Web Server に4 GB以上、DBサーバーに8 GB以上のRAM· UNIX系OS

管理者マニュアル
38チャプター4:アンチウイルスネットワークのコンポーネントとそのインターフェース
ジェネラルログファイルには以下の情報が収集・保存されます。
· 保護するコンピューター上のアンチウイルスパッケージのバージョン· ワークステーション上のソフトウェアインストール、および更新の日時· ウイルスデータベース更新のバージョン、および日時· 保護するコンピューターのOSバージョン、プロセッサの種類、OSシステムカタログの場所等· アンチウイルスパッケージの構築、および設定· 検出されたウイルスの名称、日時、アクション、修復結果等を含むウイルスイベントに関するデータ等
Dr.Web Serverは、保護するコンピューター上で起こったウイルスのイベントをメールで、またはWindowsの標準通知システムを使って管理者に通知します。通知の設定方法はアラートの設定をご覧ください。
Web ServerWeb ServerはDr.Web Security Control Centerの一部で、次の全般的な機能を実行します:
· Control Center内での管理者の認証と承認· Control Centerページ操作の自動化· 動的に生成されたControl Centerページのサポート· 保護されたHTTPSクライアント接続のサポート
4.1.1. Windows®上でのDr.Web Server の管理
インターフェースと Dr.Web Server の管理Dr.Web Serverはインターフェースを持ちません。通常Dr.Web Serverの管理は、そのインターフェースとして動作するDr.Web Security Control Centerを介して行います。
インストールウィザードによって、Server の設定と管理を簡易化するための次のエレメントを含んだ Dr.WebServer フォルダがWindowsの プログラム メインメニュー内に作成されます:
· サーバーコントロール フォルダには、Server を起動・再起動・シャットダウンさせるコマンドやロギングパラメータを設定するコマンド、そのほか 付録 ドキュメントの H3. Dr.Web Server に記載されている Serverのコマンドが含まれています。
· WebインターフェースはDr.Web Security Control Centerを開き、コンピューターにインストールされているServerに接続します(http://localhost:9080 にて)。
· ドキュメントは管理者マニュアルをHTMLフォーマットで開きます。
Dr.Web Server のインストールフォルダの構造は以下のとおりです。
· bin – Dr.Web Server のexeファイル· etc – アンチウイルスネットワークコンポーネントの主要な設定ファイル· Installer – コンピューターへ Anti-virus をインストールするためのプログラム、パブリック暗号化キーファイル(drwcsd.pub)
· update-db – Server のデータベース構造を更新する為に必要なスクリプト

管理者マニュアル
39チャプター4:アンチウイルスネットワークのコンポーネントとそのインターフェース
· var — 以下のサブフォルダú es-dl-cache – カスタマー各自のインストールパッケージ(作成から2週間の間)ú backup – DBおよびその他重要なデータのバックアップú extensions – 特定のタスクを自動化するためのユーザーフックのスクリプトú repository – ウイルスデータベースの更新、アンチウイルスパッケージのファイル、アンチウイルスネットワークコンポーネントのファイルが保存されるリポジトリフォルダです。OSに応じたバージョンのサブフォルダを含む、プログラムコンポーネントソフトウェアのサブフォルダが入っています。このフォルダは Server を起動するユーザー(通常は LocalSystem ユーザー)によって書き込み可能である必要があります。
ú templates – レポートテンプレートのセット· webmin – Dr.Web Security Control Center エレメント:ドキュメント、アイコン、モジュール
更新フォルダ\var\repositoryの中身は Server のスケジュールに応じて更新サーバーからHTTP/HTTPSプロトコル経由で自動的にダウンロードされます。またはアンチウイルスネットワーク管理者が手動で更新をフォルダに置くこともできます。
主要な設定ファイル
ファイル 説明 デフォルトフォルダ
agent.key (名前は異なる場合があります)
Agentライセンスキー
etc
certificate.pem SSL証明書
download.conf Agent インストールパッケージを作成するためのネットワーク設定
drwcsd.conf(名前は異なる場合があります)
Server 設定ファイル
drwcsd.conf.distr デフォルトパラメータを持った Server 設定ファイルのテンプレート
drwcsd.pri 暗号化プライベートキー
enterprise.key(名前は異なる場合があります)
Server ライセンスキーファイル―このファイルは、前回のバージョンからのアップデート後に存在していた場合に保存されます。新しい Server 10 のインストール時にはこのファイルはありません。
frontdoor.conf Serverリモート診断ユーティリティの設定ファイル
http-alerter-certs.pem
プッシュ通知を送信する際に apple-notify.drweb.com ホストを認証するための証明書
private-key.pem RSAプライベートキー
webmin.conf Control Center設定ファイル

管理者マニュアル
40チャプター4:アンチウイルスネットワークのコンポーネントとそのインターフェース
ファイル 説明 デフォルトフォルダ
auth-ads.xml Active Directoryを使用した管理者の外部認証のための設定ファイル
auth-ldap.xml LDAPを使用した管理者の外部認証のための設定ファイル
auth-radius.xml RADIUSを使用した管理者の外部認証のための設定ファイル
database.sqlite 内部データベース var
drwcsd.pub パブリック暗号化キー · インストーラ· webmin\install
Dr.Web Server の起動と停止デフォルトでは、Dr.Web Server はインストール後、およびOSの再起動毎に自動的に起動します。
また、以下のいずれかの方法で Dr.Web Server を起動、再起動、停止することができます:
· 一般的な場合:ú スタート → 全てのプログラム → Dr.Web Server メニュー内にある該当するコマンドを使用ú Windows コントロールパネル にある 管理ツール セクション内のサービス経由で
· Control Center経由での停止および再起動:管理 セクション内で、再起動するには 、停止する場合は ボタンを使用
· Serverインストールフォルダのbinサブフォルダから実行するコンソールコマンドを使用(付録 の H4. Dr.WebServer 参照):ú drwcsd start — Server を起動ú drwcsd restart — Server サービスの完全な再起動ú drwcsd stop — Server の正常なシャットダウン
注意:Serverが環境変数を読み込む必要がある場合は、サービスの再起動をサービスマネージャーツールまたはコンソールコマンド経由で実行する必要があります。
4.1.2. UNIX®系OS上の Dr.Web Server の管理
インターフェースと Dr.Web Server の管理Dr.Web Serverはインターフェースを持ちません。通常Dr.Web Serverの管理は、そのインターフェースとして動作するDr.Web Security Control Centerを介して行います。

管理者マニュアル
41チャプター4:アンチウイルスネットワークのコンポーネントとそのインターフェース
Dr.Web Serverのインストールフォルダの構造は以下のとおりです。
LinuxおよびSolarisでは/opt/drwcs/、FreeBSDでは/usr/local/drwcs:
· bin – Dr.Web Server のexeファイル· doc – 使用許諾契約書ファイル· ds-modules· fonts – Control Center インターフェースのフォント· Installer – コンピューターへ Anti-virus をインストールするためのプログラム、パブリック暗号化キーファイル(drwcsd.pub)
· lib – Server 動作用に設定されたライブラリ· update-db – Server のデータベース構造を更新する為に必要なスクリプト· webmin – Dr.Web Security Control Center エレメント
LinuxおよびSolarisでは/var/opt/drwcs/、FreeBSDでは /var/drwcs:
· backup – DBおよびその他重要なデータのバックアップ· bases – 以前のバージョンのDr.Web Agentとの互換性のためのアンパックされたウイルスデータベース· coredump – Server クラッシュダンプ· database.sqlite – Server 内部データベース· etc – アンチウイルスネットワークコンポーネントの主要な設定ファイル· extensions – 特定のタスクを自動化するためのユーザーフックのスクリプト· installers-cache – Agent インストーラのキャッシュ。Control Center 経由での端末の作成時にAgent インストールパッケージが保存されます。
· log – Server ログファイル· object – Control Center オブジェクトキャッシュ· reports – レポートの生成および保存のための一時フォルダ· repository – ウイルスデータベースの更新、アンチウイルスパッケージのファイル、アンチウイルスネットワークコンポーネントのファイルが保存されるリポジトリフォルダです。OSに応じたバージョンのサブフォルダを含む、プログラムコンポーネントソフトウェアのサブフォルダが入っています。このフォルダは Server を起動するユーザー(通常は drwcs)によって書き込み可能である必要があります。
· run – Server プロセスPID· sessions – Control Center セッション· upload – Control Center 経由で指定された一時ファイルをダウンロードするためのフォルダ(キーなど)
Linuxでは/etc/opt/drweb.com/(*.tar.gz.runジェネリックパッケージからインストールする場合のみ)、 FreeBSDでは /usr/local/etc/opt/:
· software/drweb-esuite.remove – Server をアンインストールするためのスクリプト· + その他追加のファイルおよびフォルダ
FreeBSDでは/usr/local/etc/rc.d/:
· drwcsd.sh – Server を開始/停止するためのスクリプト

管理者マニュアル
42チャプター4:アンチウイルスネットワークのコンポーネントとそのインターフェース
/var/tmp/drwcs – Server アンインストール後のバックアップ
主要な設定ファイル
ファイル 説明 デフォルトフォルダ
agent.key (名前は異なる場合があります)
Agentライセンスキー
· Linux および Solaris:/var/opt/drwcs/etc
· FreeBSD :/var/drwcs/etc
certificate.pem SSL証明書
common.conf 設定ファイル(一部のUNIX系OS向け)
download.conf Agent インストールパッケージを作成するためのネットワーク設定
drwcsd.conf(名前は異なる場合があります)
Server 設定ファイル
drwcsd.conf.distr デフォルトパラメータを持った Server 設定ファイルのテンプレート
drwcsd.pri 暗号化プライベートキー
enterprise.key(名前は異なる場合があります)
Server ライセンスキーファイル―このファイルは、前回のバージョンからのアップデート後に存在していた場合に保存されます。新しい Server 10 のインストール時にはこのファイルはありません。
frontdoor.conf Serverリモート診断ユーティリティの設定ファイル
http-alerter-certs.pem
プッシュ通知を送信する際に apple-notify.drweb.com ホストを認証するための証明書
private-key.pem RSAプライベートキー
webmin.conf Control Center設定ファイル
auth-ldap.xml LDAPを使用した管理者の外部認証のための設定ファイル
auth-pam.xml PAMを使用した管理者の外部認証のための設定ファイル
auth-radius.xml RADIUSを使用した管理者の外部認証のための設定ファイル
database.sqlite 内部データベース · Linux および Solaris:/var/opt/drwcs
· FreeBSD :/var/drwcs

管理者マニュアル
43チャプター4:アンチウイルスネットワークのコンポーネントとそのインターフェース
ファイル 説明 デフォルトフォルダ
drwcsd.pub 暗号化パブリックキー · Linux および Solaris:/opt/drwcs/Installer/opt/drwcs/webmin/install
· FreeBSD :/usr/local/drwcs/Installer/usr/local/drwcs/webmin/install
Dr.Web Server の起動と停止デフォルトでは、Dr.Web Server はインストール後、およびOSの再起動毎に自動的に起動します。
また、以下のいずれかの方法でDr.Web Serverを起動、再起動、停止することができます:
· Control Center経由での停止および再起動:管理 セクション内で、再起動するには 、停止する場合は ボタン(Solarisにはありません)を使用。
· 該当するコンソールコマンドを使用(付録 の H4. Dr.Web Server 参照): ú 起動:
§ FreeBSD :# /usr/local/etc/rc.d/drwcsd.sh start
§ Linux および Solaris:# /etc/init.d/drwcsd start
ú 再起動:§ FreeBSD :# /usr/local/etc/rc.d/drwcsd.sh restart
§ Linux および Solaris:# /etc/init.d/drwcsd restart
ú 停止:§ FreeBSD :# /usr/local/etc/rc.d/drwcsd.sh stop
§ Linux および Solaris:# /etc/init.d/drwcsd stop
注意:Serverが環境変数を読み込む必要がある場合は、サービスの再起動をコンソールコマンド経由で実行する必要があります。

管理者マニュアル
44チャプター4:アンチウイルスネットワークのコンポーネントとそのインターフェース
4.2. ワークステーションの保護
Control Center 経由で行うアンチウイルスコンポーネントの設定に関する詳細は、管理者マニュアル の、該当するOSの端末を管理する方法に関する記載を参照してください。
インストールされたアンチウイルスパッケージによって保護されるコンピューターを、アンチウイルスネットワーク内でのその機能によってワークステーションと呼びます。そのようなコンピューターは、そのLAN機能によって、ワークステーションかモバイルデバイス、およびLANサーバーの両方になり得ます。
ワークステーションは、対応するOS用に設計された Dr.Web アンチウイルスパッケージによって脅威から保護されます。
アンチウイルスパッケージは、保護する端末にインストールされ、Dr.Web Server と接続されます。各端末はServer 上に登録された1つまたは複数のグループに含まれます(詳細については システムとユーザーグループ 参照)。端末と Dr.Web Server はローカルネットワークの使用するプロトコル(TCP/IPのバージョン4または6 )経由で通信を行います。
インストールアンチウイルスパッケージは以下のいずれかの方法でワークステーション上にインストールすることができます:
1. ローカルで―ローカルインストールはユーザーのコンピューターまたはモバイルデバイス上で直接実行します。インストールは管理者またはユーザーが行います。
2. リモートで―リモートインストールはWindows搭載端末でのみ実行可能で、LAN経由で Control Center 内にて行います。アンチウイルスネットワーク管理者によって行われ、ユーザーの操作は必要ありません。
ワークステーション上でのアンチウイルスパッケージのインストール手順については インストールマニュアル を参照してください。
管理Dr.Web Server との接続が接続されると、管理者は端末上のアンチウイルスパッケージに実装された以下の機能を使用することができます:
· Control Center経由でワークステーション上のアンチウイルス設定を一元化その際、管理者は、ユーザーが端末上のアンチウイルス設定を自分で変更することができるパーミッションを、拒否または許可することが可能です。
· アンチウイルススキャンのスケジュールや端末上で実行されるその他のタスクを設定· スキャンの統計、アンチウイルスコンポーネントの動作や端末の状態に関するその他の情報を取得· アンチウイルススキャンの開始と停止など
リモートでの Scanner の起動はWindows、UNIX系OS、OS X環境の端末上でのみ可能です。

管理者マニュアル
45チャプター4:アンチウイルスネットワークのコンポーネントとそのインターフェース
更新Dr.Web Server は随時更新をダウンロードし、接続された Agent に配信します。したがって、アンチウイルス保護はユーザーの介入無しに、またユーザーのコンピュータースキルに関係なく Dr.Web Agent によって自動で導入・管理・調整されます。
アンチウイルス端末がアンチウイルスネットワークと接続されていない場合でも、端末上の Agent は設定のローカルコピーを使用し、コンピューター上のアンチウイルス保護は機能し続けます(ユーザーのライセンスが切れるまで)が、ソフトウェアは更新されません。端末が モバイルモード を使用することが許可されている場合、Server との接続が切れた後もGUSから直接ウイルスデータベースを更新することができます。
モバイルモードでの Agent の操作については モバイルモードでのAgentの更新 をご覧ください。
4.3. Dr.Web Security Control Centerビルトイン Dr.Web Security Control Center サーバーを使用して、アンチウイルスネットワークの管理や Serverのセットアップを行うことができます。
Windows Internet Explorerブラウザ上で Dr.Web Security Control Center を正しく機能させるには、Webブラウザ設定で信頼できるサイトのリストに Dr.Web Security Control Center のアドレスを追加してください (ツール → インターネット オプション → セキュリティ → 信頼済みサイト)。
Chrome ブラウザ上で Dr.Web Security Control Center を正しく機能させるには、Cookieを有効にしてください。
Dr.Web Server への接続Dr.Web Security Control Center は、Server へのネットワークアクセスを持つ全てのコンピューターから以下のアドレスで使用可能です。
http://<Server_Address>:9080
または
https://<Server_Address>:9081
<Server_Address> は、Dr.Web Server がインストールされているコンピューターのIP アドレスまたはドメイン名です。
HTTP通信のポート番号と、保護されたHTTPS通信のポート番号は異なります(それぞれ 9080、9081)。
認証ダイアログウィンドウで管理者のユーザー名とパスワードを指定してください(デフォルトでは管理者名は admin、パスワードは Server インストール時に指定したものと同じです)。
httpsプロトコル(安全なSSL接続経由)で接続する場合、ブラウザに Server 証明の認証を求められます。この証明はブラウザにとって未知のものであるため、信頼できないという内容の警告が表示されます。Dr.WebSecurity Control Center に接続するためには認証が必要です。

管理者マニュアル
46チャプター4:アンチウイルスネットワークのコンポーネントとそのインターフェース
ブラウザの中には(例えば FireFox 3以降)https経由の接続に対してエラーを報告し、Dr.Web SecurityControl Center への接続を拒否するものがあります。この問題を解決するには警告メッセージ内の サイトを追加 をクリックし、Dr.Web Security Control Centerを例外リストに追加してください。これによってDr.WebSecurity Control Centerへの接続が可能になります。
Dr.Web Security Control CenterインターフェースDr.Web Security Control Center ウィンドウ(図4-1参照)は、メインメニューヘッダーとワーキングエリアという2つの部分に分かれています。
ワーキングエリアワーキングエリアは Dr.Web Security Control Centerの全てのメイン機能の実行に使われます。実行されているアクションに応じて2つまたは3つのパネルから成ります。パネル内のアイテムは左から右へと階層になってます。
· コントロールメニューは常にワーキングエリアの左側にあります。· 選択したアイテムに応じて追加のパネルが1つ、または2つ表示されます。後者の場合、一番右のパネルにセントラルパネルからのエレメントの設定があります。
インターフェースの言語は管理者アカウントごとに設定してください (管理者アカウントの作成と削除 参照)。
メインメニューメインメニューには以下のアイテムが含まれています。
· 管理 セクション · アンチウイルスネットワーク セクション· 隣接ネットワークセクション· 検索パネル· Dr.Web Security Control Centerにログインしている現在の管理者の名前。そのほか、サーバー間の接続メ
ニュー も使用可能です。· イベント セクション· 環境設定セクション· ヘルプセクション· ログアウト - Dr.Web Security Control Center の現在のセッションを閉じます。
Control Center内の 自動認証 が有効になっている場合、ログアウト クリック後に管理者のログインおよびパスワードに関する情報は削除されます。
次回のControl Centerログイン時には、再度認証手続きを行いログインおよびパスワードを指定する必要があります。自動認証 が有効になっている場合、指定されたログインおよびパスワードは現在のwebブラウザに保存され、Control Center内での認証は次に ログアウト をクリックするまで自動で行われるようになります(ログインおよびパスワードの確認無しに)。

管理者マニュアル
47チャプター4:アンチウイルスネットワークのコンポーネントとそのインターフェース
図4-1. Dr.Web Security Control Center ウィンドウ 詳細を見るにはメインメニューオプションをクリックしてください
サーバー間の接続メニュー
マルチサーバーアンチウイルスネットワークおよび隣接サーバーの設定に関する情報は 複数のDr.WebServerを持つネットワークの特性 セクションで確認することができます。
他の Dr.Web Serverとのサーバー間接続が設定された場合、メインメニューの管理者ログインに以下の機能が追加されます:
· 管理者ログインの横に、現在の Dr.Web Server の名前が表示されます。 · 管理者ログインをクリックすると、接続された隣接 サーバー のドロップダウンリストが開きます。隣接サーバーの名前が指定されなかった場合、その識別子が使用されます。隣接サーバー上でクリックすることで、2つのオプションが使用可能になります:ú 接続設定の間に Control Center のIPアドレスが指定された場合、隣接 サーバー の Control Center
が開きます。このアクションはメインメニューの Neighbors セクション内のツールバー上にある ボタンと同様です。
ú 隣接 サーバー のControl Centerアドレスが設定されなかった場合、IPアドレスを指定するため、隣接サーバー 設定のセクションが開きます。

管理者マニュアル
48チャプター4:アンチウイルスネットワークのコンポーネントとそのインターフェース
4.3.1. 管理
Dr.Web Security Control Center のメインメニュー内にある 管理 を選択します。ウィンドウの左側にあるコントロールメニューを使って、表示されたウィンドウ内の情報を閲覧、編集することができます。
コントロールメニューには以下の項目が含まれています
1. 管理
· Dr.Web Server — Server に関する基本的な情報を表示するパネルを開き、パネル右上部の および ボタン(Solarisにはありません)でDr.Web Server の再起動やシャットダウンを実行することができます。また、このセクションから Dr.Web Server更新 セクションにアクセスし、Server の更新およびバックアップのためのバージョン一覧を見ることができます。
· ライセンスマネージャー — ライセンスキーファイルを管理することができます。· 暗号化キー — パブリックおよびプライマリ暗号化キーをエクスポート(ローカルで保存)することができます。
2. ログ
· 監査ログ — イベントのログやDr.Web Enterprise Security Suiteのコントロールサブシステムによって行われた変更のログを見ることができます。
· タスク実行ログ — 完了マークおよびコメントのついた Server タスクのリストがあります。· Dr.Web Server ログ — Server の動作に関するイベントログのリストが含まれています。· リポジトリ更新のログ — GUS からの更新リストが含まれています。リストでは更新された製品のリビジョンに関する詳細な情報を確認することができます。
3. 設定
· 管理者 — アンチウイルスネットワーク管理者アカウントを管理するパネルを開きます。· 認証 — Dr.Web Security Control Center 管理者の認証方法を管理するためのパネルが開きます(管理者の認証 参照)。
· Dr.Web Serverの設定 — Server のメイン設定のパネルを開きます。· Dr.Web Serverへのリモートアクセス— Server リモート診断ユーティリティに接続するための設定が含まれ
ています。· Dr.Web Server Task Scheduler — Server タスクスケジュール設定のパネルを開きます。· Web Serverの設定 — Web server のメイン設定のパネルを開きます。· ユーザーフック
4. インストール
· Network Scanner — ネットワークのリストを指定、インストールされたアンチウイルスソフトウェアをネットワーク内で検索することでコンピューターの保護状態を確認、アンチウイルスソフトウェアをインストールすることができます。
· ネットワークインストール — ワークステーションへの Agent ソフトウェアのインストールを簡易化します(インストールマニュアル の Dr.Web Security Control Center経由でのDr.Web Agentソフトウェアのインストール 参照)。

管理者マニュアル
49チャプター4:アンチウイルスネットワークのコンポーネントとそのインターフェース
5. 通知
· ウェブコンソール通知 – Webコンソール 経由で受け取った管理者通知を見たり、管理したりすることができます。
· 未送信通知 – 通知設定 セクションの設定によって送信されなかった管理者通知を追跡、管理することができます。
· 通知設定 – アンチウイルスネットワークのイベントに関する管理者通知を設定することができます。
6. リポジトリ
· リポジトリの状態 — リポジトリのステータス(リポジトリのコンポーネントが最後に更新された日時、そのステータス、GUSからのリポジトリの更新)を確認します。
· 更新を保留— リポジトリの詳細な設定 セクションで更新が一時的に無効にされているプロダクトのリストが含まれています。
· リポジトリ一般設定 — GUS への接続、および全てのプロダクトのリポジトリ更新の設定を行うウィンドウを開きます。
· リポジトリの詳細な設定 — 各製品リポジトリに対して個別にリビジョン設定を行うことができます。· リポジトリコンテンツ — リポジトリの現在のコンテンツをファイルおよびフォルダ単位で確認、管理することができます。
7. 追加機能
· データベース管理 — Dr.Web Server データベースを直接管理することができます。· Dr.Web Server の統計 — Server の動作に関する統計情報が含まれています。· SQLコンソール — Dr.Web Server が使用するデータベースに対するSQLクエリ―を実行することができま
す。· Luaコンソール — コンソールに直接入力された、またはファイルからロードされたLUAスクリプトを実行するこ
とができます。
Luaコンソールへのアクセスのほか、管理者はServerフォルダ内のすべてのファイルシステム、およびServerがインストールされているコンピューター上の一部のシステムコマンドにアクセスすることができます。
Luaコンソールへのアクセスを禁止するには、該当する管理者に対して 追加機能を使用 権限を無効にしてください(管理者と管理者グループ 参照)。
· ユーティリティ — Dr.Web Enterprise Security Suite と連携する追加のユーティリティをダウンロードするためのセクションを開きます:ú Dr.Web Repository Loader は Global Update System から Dr.Web Enterprise SecuritySuite をダウンロードします。
ú Dr.Web Serverリモート診断ユーティリティは動作に関する統計を管理・確認するためにリモートでDr.Web Serverに接続することを可能にします。ユーティリティのグラフィカルバージョンはWindowsでのみ使用可能です。Dr.Web Serverへのリモートアクセス を参照してください。
ú Dr.Web Mobile Control Center は、Dr.Web Enterprise Security Suite をベースにしたアンチウイルスネットワークを管理するために使用します。iOSおよびAndroidを搭載したモバイルデバイス上にインストールし、動作するよう設計されています。

管理者マニュアル
50チャプター4:アンチウイルスネットワークのコンポーネントとそのインターフェース
4.3.2. アンチウイルスネットワーク
Dr.Web Security Control Center のメインメニューで アンチウイルスネットワーク を選択します。
コントロールメニュー表示されたウィンドウ内の情報を参照または編集するには、ウィンドウ内左側にあるコントロールメニューを使用します。
コントロールメニューには以下の項目が含まれています
1. 全般· チャート · 実行中のコンポーネント· インストール済コンポーネント· 隔離· ハードウェアとソフトウェアの比較情報 (端末のグループまたは複数の端末が選択されている場合)· ユーザーセッション· 動作していない端末· ハードウェア・ソフトウェア情報 (端末が選択されている場合)· プロパティ· グループメンバーシップルール (ユーザーグループが選択されている場合)
2. スキャン統計情報3. 設定
· パーミッション · Task Scheduler· コンポーネントのインストール· 更新の制限· 選択された端末のOS、またはグループが選択されている場合はOSのリストに応じたアンチウイルスコンポーネントのリストです。
Control Center経由でのアンチウイルスコンポーネント設定に関する詳細については、該当するOS向けの 管理者マニュアル を参照してください。
アンチウイルスネットワークの階層的リストウィンドウ中央にアンチウイルスネットワークの階層的リストがあります。このリスト(カタログ)はアンチウイルスネットワークエレメントのツリー構造を表しています。この構造内のノードは グループ およびそれらのグループ内の ワークステーション です。

管理者マニュアル
51チャプター4:アンチウイルスネットワークのコンポーネントとそのインターフェース
階層的リストエレメントで以下の操作を行うことができます
· グループまたは端末の名前を左クリックして、該当するエレメントのコントロールメニューを開く(ウィンドウの左側に)、およびプロパティペイン(ウィンドウの右側)に端末に関するサマリーを表示する。
· グループのアイコンを左クリックしてグループの中身を開く、または隠す。· 端末のアイコンを左クリックし、その端末のプロパティセクションを開く。
階層的リストのエレメントを複数選択するには、CTRLキーまたはSHIFTキーを押しながら選んでください。
表示されるアイコンはエレメントの種類や状態によって異なります(表4-1参照)。
表 4-1. 階層的リスト内のエレメントのアイコン
アイコン
説明
グループ、基本的なアイコン
常に階層的リスト上に表示されるグループです。
以下のいずれかに当てはまる場合、グループは表示されません。
· グループの可視性の設定 → 空の場合は非表示 が適用されており、端末を含んでいないグループ
· グループの可視性の設定 → 非表示 が適用されており、 ツリー表示設定 セクション内で 非表示グループの表示 にチェックが入っていないグループ
ワークステーション、基本的なアイコン
アンチウイルスソフトウェアがインストールされている、アクセス可能なワークステーション
アクセス不可能な端末
端末のアンチウイルスソフトウェアはアンインストールされています
Agent のリモートネットワークインストール中の端末の状態です。端末は Agent がインストールされた時点から初めて Server に接続されるまでの間この状態になります。
追加のアイコン
個人設定がセットされている端末およびグループ(または個人設定がセットされている端末を含んだグループ)のアイコンの上に表示されます。
このアイコンを表示させるには、ツールバー上で ツリー表示設定 を選択し、個人設定アイコンの表示 にチェックを入れてください。
例えば、アンチウイルスソフトウェアがインストールされているオンラインなワークステーションに個人設定がセットされている場合、そのアイコンは次のようになります:
アンチウイルスソフトウェアの更新中にエラーが発生した端末のアイコンの横に表示されるアイコンです。

管理者マニュアル
52チャプター4:アンチウイルスネットワークのコンポーネントとそのインターフェース
アイコン
説明
このアイコンを表示させるには、ツールバー上で ツリー表示設定 を選択し、 更新エラーアイコンの表示 にチェックを入れてください。
例えば、オンラインなワークステーション上でのアンチウイルスソフトウェア更新中にエラーが発生した場合、そのアイコンは次のようになります:
端末を自動的に追加するルールが設定されているグループのアイコンの横に表示されるメンバーシップルールのアイコンです。
このアイコンを表示させるには、ツールバー上で ツリー表示設定 を選択し、メンバーシップルールアイコンの表示 にチェックを入れてください。
例えば、常に階層的リスト上に表示されるグループに対してメンバーシップルールが設定されている場合、そのアイコンは次のようになります:
アンチウイルスネットワークカタログエレメントの管理は階層的リストのツールバーを介して行います。
ツールバー
階層的リストのツールバーには以下のエレメントが含まれています
全般 – 階層的リストの全般的なパラメータを管理します。ドロップダウンリストから該当する項目を選択してください:
編集 – 端末またはグループの設定を Dr.Web Security Control Center のウィンドウ右側に開きます。 選択したオブジェクトの削除 – 階層的リストからアイテムを削除します。リストからアイテムを選び 選択し
たオブジェクトの削除 をクリックします。 メンバーシップルールの削除 – 端末を自動的にグループ内に含めるルールを削除します。 このグループをプライマリとして設定 – 選択したグループを、そこに含まれる全てのワークステーションに対
するプライマリとして設定します。 端末のプライマリグループの設定 – 選択したワークステーションに対するプライマリグループを指定します。
ワークステーションではなくグループが階層的リスト内から選択された場合、指定されたプライマリグループはこのグループに含まれる全てのワークステーションに対して割り当てられます。
端末の結合 – 階層的リスト内で、複数の端末を1つのアカウントでマージします。同一の端末が複数のアカウントで登録されている場合に使用することができます。
個人設定の削除 – 選択したオブジェクトの個別の設定を削除し、 親グループの設定を使用します。グループ内の全てのワークステーションの設定も削除されます。
端末にメッセージを送信 – ワークステーションのユーザーに通知を送信します。 パスワードをリセット – 選択された端末にアクセスするためのユーザーパスワードを削除することができま
す。このオプションはWindows OSでのみ使用可能です。 端末の再起動 – リモートで端末の再起動を開始します。
Dr.Web Agentのアンインストール – Agent およびアンチウイルスソフトウェアを、選択したワークステーションまたはグループから削除します。

管理者マニュアル
53チャプター4:アンチウイルスネットワークのコンポーネントとそのインターフェース
Dr.Web Agentのインストール – 選択した端末に Agent をインストールするための NetworkScanner を開きます。このオプションは Agent がアンインストールされている新たに承認された端末が選択された場合のみ有効です。
削除された端末を復元する – 以前に削除した端末を復元することができます。このオプションは ステータス グループの Deleted サブグループに含まれる端末が選択されている場合のみ使用可能になります。
インストールファイルを送信 – リスト内で選択された端末のインストールファイルを、このセクション内で指定されたメールアドレス宛てに送信します。 端末またはグループを追加します – 新しいワークステーションまたはグループを追加します。ドロップダウンメ
ニューで該当する項目をクリックしてください: 端末の作成 – 新しい端末を追加します(インストールマニュアル の 新規ユーザーアカウントの作成 参
照)。 グループの作成 – 新しいグループを追加します。
データのエクスポート:
CSV形式—アンチウイルスネットワーク内の選択された端末に関する全般的なデータをCSVファイルに保存します。
HTML形式—アンチウイルスネットワーク内の選択された端末に関する全般的なデータをHTMLファイルに保存します。
XML形式—アンチウイルスネットワーク内の選択された端末に関する全般的なデータをXMLファイルに保存します。
PDF形式—アンチウイルスネットワーク内の選択された端末に関する全般的なデータをPDFファイルに保存します。
データのエクスポート セクションの上記オプションは選択された端末と選択されたグループに含まれる端末に関する情報のみをエクスポートします。
設定をエクスポート—アンチウイルスネットワーク内の選択されたオブジェクトの設定をファイルに保存します。このオプションでは、保存する設定セクションを選択するよう指示されます。
設定をインポート—アンチウイルスネットワーク内の選択されたオブジェクトの設定をファイルから読み込みます。このオプションでは、設定を読み込むファイルと読み込む設定セクションを選択するよう指示されます。
設定を伝播—アンチウイルスネットワーク内の選択されたオブジェクトの設定を伝播します。このオプションでは、設定を伝播させるオブジェクトと伝播させる設定セクションを選択するよう指示されます。
グループの可視性の設定 –リスト内のグループの表示方法を変更します。ドロップダウンリスト内から以下のいずれかを選択してください(グループのアイコンが変更されます。 表4-1参照)。
非表示 – グループは階層的リストに表示されません。 空の場合は非表示 – グループが空の場合は表示されません (ワークステーションを含んでいない場合)。 表示 – グループは常に階層的リストに表示されます。
コンポーネントの管理 – ワークステーション上のコンポーネントを管理します。ドロップダウンメニュー内から必要な動作を選択してください:
すべてのコンポーネントの更新 – インストールされたアンチウイルスのコンポーネントを全て更新します(例えば Agent が長い間 Server に接続されていない場合など)。詳細は Dr.Web Enterprise SecuritySuite コンポーネントの手動更新 を参照してください。
エラーが発生したコンポーネントの更新 – 更新されなかったコンポーネントを強制的に同期させることができます。

管理者マニュアル
54チャプター4:アンチウイルスネットワークのコンポーネントとそのインターフェース
実行中のコンポーネントの中断 – 端末上で動作している全てのアンチウイルスコンポーネントを停止することができます。 スキャン – ドロップダウンメニューで選択されたモードで端末をスキャンします:
Dr.Web Scanner for Windows クイックスキャン – このモードでは以下のオブジェクトをスキャンします:· メインメモリ (RAM)· 全てのディスクのブートセクター· 自動起動オブジェクト· ブートセクターのルートディレクトリ· Windows OS インストールディスクのルートディレクトリ· Windows OS のシステムディレクトリ· My documents フォルダ· システムの一時ディレクトリ· ユーザの一時ディレクトリ
Dr.Web Scanner.フルスキャン – このモードでは全てのハードディスクおよびリムーバブルディスク(ブートセクター含む)がフルスキャンされます。
Dr.Web Scanner.カスタムスキャン – このモードではスキャンするファイルとフォルダを選ぶことができます。未承認の端末 – 未承認の新規端末のリストを管理します(詳細については 新しい端末の承認ポリシー セク
ションを参照)。このオプションは、ステータス グループの 新規端末 サブグループに含まれる端末が選択されている場合にのみアクティブになります。承認された端末や Server へのアクセスが拒否された端末は、新規端末 のプリインストールグループから自動的に削除されます。
選択された端末を承認し、プライマリグループを設定 – 端末の Server へのアクセスを承認し、リストからプライマリグループを設定します。
接続時に実行するよう指定されたアクションをキャンセル – 端末が承認されなかった場合に、その端末のServer への接続時に実行されるよう指定されていたアクションをキャンセルします。
選択した端末を拒否 – 端末から Server へのアクセスを禁止します。 ツリー表示設定 – アンチウイルスネットワークツリーの表示をを調整できます。パラメータを有効にするには、ド
ロップダウンリストで該当する項目にチェックを入れてください:· グループ:
ú すべてのグループメンバー – 端末がメンバーである全てのグループ内に、その端末を表示します(白いフォルダアイコンのグループのみ。表4-1参照)。にチェックが入っている場合、端末は全てのメンバーグループ内に表示されます。チェックが外れている場合、端末は一番上の白いフォルダ内にのみ表示されます。
ú 非表示グループの表示 – アンチウイルスネットワーク内に含まれる全てのグループを表示します。チェックを外した場合、空のグループ(端末を含まない)は全て隠されます。余分なデータを削除したい場合(例えば空のグループが多数ある場合)に便利です。
· 端末ú 端末IDの表示 – 階層的リスト内に端末のユニークな識別子を表示します。ú 端末名の表示 – 階層的リスト内に端末の名前(名前がある場合)を表示します。

管理者マニュアル
55チャプター4:アンチウイルスネットワークのコンポーネントとそのインターフェース
端末のIDと名前の表示を同時に無効にすることはできません。端末IDの表示 または 端末名の表示 のいずれかが常に選択されている必要があります。
ú 端末アドレスの表示 – 階層的リスト内に端末のIPアドレスを表示します。ú 端末のサーバの表示 – 端末が接続されている Dr.Web Server の名前またはアドレスを表示します。ú 更新エラーアイコンの表示 – 最新の更新に失敗したワークステーションのアイコン上に表示するマークを
有効/無効にします。· 全てのエレメント:
ú 個人設定アイコンの表示 – ワークステーションまたはグループのアイコン上の、個別設定の有無を表すマークの表示を有効/無効にします。
ú 説明の表示 – グループおよび端末の説明の表示を有効/無効にします(説明はエレメントのプロパティ内で設定されています)。
ú 端末数の表示 – アンチウイルスネットワークの全てのグループの端末数の表示を有効/無効にします。
ú メンバーシップルールアイコンの表示 – メンバーシップルールによって自動的にグループに追加される端末のアイコン上、および端末が自動的に追加されるグループのアイコン上に表示するマークを有効/無効にします。
端末ソートの設定 – アンチウイルスネットワークツリー内の端末のソートに使用するパラメータおよびソートの順番を変更することができます。
· ソートに使用するパラメータを選択するには、以下の内いずれかにチェックを入れてください(選択することのできるパラメータは1つのみです):ú ID—端末のユニークなIDでソートします。ú 名称—端末の名前でソートします。ú アドレス—端末のネットワークアドレスでソートします。ネットワークアドレスを持たない端末はソートされずにランダムな順番で表示されます。
ú 作成日—Server上で端末が作成された日付でソートします。· ソートの順番を選択するには、以下の内いずれかにチェックを入れてください:
ú 昇順ú 降順
ツリー表示設定 と 端末ソートの設定 セクションは相互に関係しています:
· 端末ソートの設定 セクション内でソートのパラメータを選択した場合、このパラメータの表示は ツリー表示設定 セクション内で自動的に有効になります(無効だった場合)。
· 端末ソートの設定 セクション内で選択されているパラメータの表示を ツリー表示設定 セクション内で無効にした場合、このパラメータでのソートは自動的に端末名でのソートに切り替わります。 端末名の表示が無効になっている場合は、端末IDでのソートに切り替わります(名前とIDは同時に無効にすることはできません)。
プロパティペインプロパティペインにはワークステーションのプロパティおよび設定が表示されます。

管理者マニュアル
56チャプター4:アンチウイルスネットワークのコンポーネントとそのインターフェース
プロパティペインを表示するには
1. 階層的リストから端末の名前またはグループを選択してください。2. 選択されたワークステーションまたはグループのプロパティが Dr.Web Security Control Center のウィンドウ内右側に表示されます。この設定についての詳細は グループの編集 および 端末の設定 を参照してください。
4.3.3. 隣接ネットワーク
Dr.Web Security Control Center のメインメニューで 隣接ネットワーク を選択します。ウィンドウ左部分のコントロールメニューを使用して閲覧する情報を選択することができます。
管理コントロールメニューの 管理 セクションには、マルチサーバーアンチウイルスネットワーク内での Server 間の接続を管理する 隣接ネットワーク が含まれています。(詳細は 複数のDr.Web Serverを持つネットワークの特性 参照)。
階層的リストはこの Server に接続された全ての Dr.Web Server を表しています。
新しいServer間の接続の設定については 複数のDr.Web Server間の接続設定 をご覧ください。
統計コントロールメニューの 統計 セクションには、他の Server から受け取ったアンチウイルスネットワークの情報が含まれています(複数のDr.Web Serverを持つネットワークの特性 参照)。
他の Server からのデータのサマリーテーブルを見るには、統計 セクション内で該当するアイテムを選んでください。
4.3.4. サーチパネル
サーチパネルは Dr.Web Security Control Center の右上部にあり、これを使用して簡単にエレメントを検索することができます。指定したパラメータによってグループ、または個別のワークステーションどちらでも検索できます。
ワークステーション、またはワークステーションのグループを検索するには
1. サーチパネルのドロップダウンリスト内から検索基準を選択してください。· 端末—端末を名前で検索 · グループ—グループを名前で検索· ID—端末、およびグループを識別子で検索· 説明—端末、およびグループを説明で検索· ユーザー名—端末を、端末上のユーザー名で検索· IPアドレス—端末をIPアドレスで検索· ハードウェア— 端末上にインストールされているハードウェアの名前で端末を検索

管理者マニュアル
57チャプター4:アンチウイルスネットワークのコンポーネントとそのインターフェース
· ソフトウェア—端末上にインストールされているソフトウェアの名前で端末を検索2. 検索するパラメータの値を入力してください。以下の方法で値を検索することができます。
· 検索する値と完全に一致するストリングを指定する· マスクを指定する(*や?記号の使用が可能です)
3. ENTERキーを押して検索を開始してください。4. 検索結果にはサーチパラメータに応じたエレメントの階層的リストが含まれます。
· ワークステーションを検索した場合、ワークステーションのグループが表示されます。· エレメントが見つからない場合、空の階層的リスト内に見つかりませんのメッセージが表示されます。
4.3.5. イベント
注意を要するイベントについて管理者に通知するために、メインメニュー上の イベント アイコンの下にセクションが表示されます。
アイコンについての説明:
—ネットワーク内のイベントに関する新しい通知はありません。
—軽微なイベントに関する新しい通知があります。
—管理者による操作を要する重要なイベントに関する新しい通知があります。
イベントリストに対して以下のアクションを行うことができます:
1. アイコンをクリックするとアンチウイルスネットワークイベントのドロップダウンリストが開きます。これにより、アイコンは自動的に に変わります。
2. イベントに関する通知の文字列をクリックすると、該当する Control Center セクションが開きます。3. イベントリスト内の全ての通知は、イベントの重要度(アイコンと同様)に応じた色でマークされています。通知機能に該当するセクションを開くと、通知は既読と判断され、マークの色がグレーに変わります。
表 4-2アンチウイルスネットワーク内のイベントに関する使用可能な通知のリスト
イベント 重要度 Control Centerのセクション 説明
Dr.Web SecurityControl Center ブラウザプラグインのインストール
軽微 Dr.Web Security ControlCenter プラグインをダウンロードするためのページ
Dr.Web Security Control Center プラグインのインストールが必要です。
未読ニュース 軽微 ヘルプ → ニュース 未読のDoctor Web ニュースがあります。
新しい通知 軽微 管理 → Webコンソール通知 Webコンソール 経由で受け取った管理者通知があります。
重要な通知 重要
利用可能なServerの更新があります
重要 管理 → Dr.Web Server Dr.Web Serverの更新がリポジトリ内にダウンロードされていて、インストールすることができます。

管理者マニュアル
58チャプター4:アンチウイルスネットワークのコンポーネントとそのインターフェース
イベント 重要度 Control Centerのセクション 説明
Serverの設定が変更されました。Serverを再起動する必要があります。
重要 管理 → Dr.Web Server設定
Server の起動後に、Server設定ファイル内の設定が変更されました。新しい設定を適用するには Serverを再起動する必要があります。
Webサーバーの設定が変更されました。Serverを再起動する必要があります。
重要 管理 → Dr.Web Server設定
Serverの起動後に、Webサーバー 設定ファイル内の設定が変更されました。新しい設定を適用するには Serverを再起動する必要があります。
4.3.6. 環境設定
Control Center の環境設定セクションを開くには、メインメニュー内で 環境設定 をクリックします。
このセクションの設定は現在の管理者アカウントに対してのみ有効です。
コントロールメニューには以下の項目が含まれています。
· マイアカウント · インターフェース· 購読
マイアカウントこのセクションを使用して、アンチウイルスネットワークの現在の管理者アカウントを管理することができます(管理者の種類 参照)。
全般
*マークの付いたフィールドの値は必ず指定してください。
必要に応じて以下の設定を編集できます。
· ログイン—Dr.Web Security Control Center にアクセスする ログイン 管理者アカウント · 管理者の 名前 、ミドルネーム、名字· 管理者が使用するインターフェースの 表示言語· 日付を含んだ設定を編集する際に管理者によって使用される 日付フォーマット。以下のフォーマットを使用す
ることができます:ú ヨーロッパ式: DD-MM-YYYY HH:MM:SS (日-月-年 時間:分:秒)ú アメリカ式: MM/DD/YYYY HH:MM:SS (月/日/年 時間:分:秒)
· アカウントの説明

管理者マニュアル
59チャプター4:アンチウイルスネットワークのコンポーネントとそのインターフェース
· ツールバーの パスワードの変更 をクリックしてパスワードを変更
以下のパラメータは読み取り専用です:
· アカウントが作成された、および最後に変更された日時· 最終アドレス - このアカウントで最後に接続されたネットワークアドレス
パーミッション管理者の持つパーミッションとその編集については 管理者の編集 セクションをご覧ください。
必要なパラメータを全て変更したら保存をクリックしてください。
インターフェース
ツリー表示設定このセクションのパラメータでリストの表示方法を調整できます。メインメニューの アンチウイルスネットワーク のツールバーにある ツリー表示設定 オプションの設定と同じです。
· グループ: ú すべてのグループメンバー – 端末がメンバーである全てのグループ内に、その端末を表示します(白いフォルダアイコンのグループのみ。表4-2参照)。にチェックが入っている場合、端末は全てのメンバーグループ内に表示されます。チェックが外れている場合、端末は一番上の白いフォルダ内にのみ表示されます。
ú 非表示グループの表示 – アンチウイルスネットワーク内に含まれる全てのグループを表示します。チェックを外した場合、空のグループ(端末を含まない)は全て隠されます。余分なデータを削除したい場合(例えば空のグループが多数ある場合)に便利です。
· 端末:ú 端末IDの表示 – 階層的リスト内に端末のユニークな識別子を表示します。ú 端末名の表示 – 階層的リスト内に端末の名前(名前がある場合)を表示します。
端末のIDと名前の表示を同時に無効にすることはできません。端末IDの表示 または 端末名の表示 のいずれかが常に選択されている必要があります。
ú 端末アドレスの表示 – 階層的リスト内に端末のIPアドレスを表示します。ú 端末のサーバの表示 – 端末が接続されている Dr.Web Server の名前またはアドレスを表示します。ú 更新エラーアイコンの表示 – 最新の更新に失敗したワークステーションのアイコン上に表示するマークを有効/無効にします。
· 全てのエレメント:ú 個人設定アイコンの表示 – ワークステーションまたはグループのアイコン上の、個別設定の有無を表すマークの表示を有効/無効にします。
ú 説明の表示 – グループおよび端末の説明の表示を有効/無効にします(説明はエレメントのプロパティ内で設定されています)。
ú 端末数の表示 – アンチウイルスネットワークの全てのグループの端末数の表示を有効/無効にします。

管理者マニュアル
60チャプター4:アンチウイルスネットワークのコンポーネントとそのインターフェース
ú メンバーシップルールアイコンの表示 – メンバーシップルールによって自動的にグループに追加される端末のアイコン上、および端末が自動的に追加されるグループのアイコン上に表示するマークを有効/無効にします。
Network Scanner
Network Scanner には Dr.Web Security Control Center プラグイン が必要です。
このセクションでNetwork Scannerのデフォルトパラメータを設定することができます。
Network Scanner を起動するには、メインメニューで 管理 を選択します。コントロールメニュー (ウィンドウの左)で ネットワークスキャナ を選択します。
Network Scannerの以下のパラメータを指定してください。
1. ネットワークフィールドで、以下のフォーマットでネットワークを指定してください。· ハイフンを使用して(例: 10.4.0.1-10.4.0.10) · スペースとコンマで分けて(例: 10.4.0.1-10.4.0.10,10.4.0.35-10.4.0.90)· ネットワークプレフィックスを使用して(例: 10.4.0.0/24)
2. 必要に応じて ポート 、および タイムアウト パラメータを変更してください。3. これらのパラメータをデフォルトとして保存するには 保存 をクリックしてください。以降、Network Scanner を使用する際にはこのパラメータが自動的に設定されます。
タイムインターバルこのセクションでは統計データを表示する時間の間隔を指定することができます (統計を見る 参照)。
· 統計閲覧のデフォルトのインターバル ドロップダウンリスト内で時間の間隔を指定してください。統計データの全てのセクションに対するデフォルトになります。初めてページを開いた際に、その時間間隔で統計が表示されます。必要に応じて、統計ページで時間間隔を直接変更できます。
· 統計セクションで最後に設定した間隔を保存するには 統計閲覧の最後のインターバルを保存 にチェックを入れてください。チェックが入ると、初めてページを開いた際に、webブラウザで最後に指定された間隔で統計が表示されます。チェックが外れている場合、初めてページを開いた際には統計閲覧のデフォルトのインターバルで指定された間隔で統計が表示されます。
認証自動認証 を設定すると、現在のブラウザ内の、同じ管理者ログインおよびパスワードを持つ全ての ControlCenter に対する自動認証が可能になります。
このチェックを入れた後は、Control Center への次回のログイン時に管理者によって指定されたログインおよびパスワードは Dr.Web Security Control Center プラグイン 経由で保存されるようになります。

管理者マニュアル
61チャプター4:アンチウイルスネットワークのコンポーネントとそのインターフェース
自動認証 オプションには Dr.Web Security Control Center プラグイン が必要です。
以後、それらのログインおよびパスワードを持つユーザーが Server に登録されている場合、このwebブラウザ内の全ての Control Center に対する認証は自動で実行されます。ログインおよびパスワードが一致しない場合(ユーザーが登録されていない、またはそのユーザー名に対するパスワードが違うなど)、Dr.Web Security ControlCenter 認証の標準ウィンドウが開きます。
Control Center の メインメニュー で ログアウト をクリックすると、管理者のログインおよびパスワードに関する情報は削除されます。
次回の Control Center ログイン時には、再度認証手続きを行いログインおよびパスワードを指定する必要があります。自動認証が有効になっている場合、指定されたログインおよびパスワードは現在のwebブラウザに保存され、Control Center 内での認証は次に ログアウト をクリックするまで自動で行われるようになります(ログインおよびパスワードの確認無しに)。
セッションタイムアウト ドロップダウンリストでは、その時間を経過するとwebブラウザ内の Control Center のユーザーセッションを自動的に終了させる時間間隔を選択します。
PDFエクスポートこのセクションではPDFフォーマットで統計データをエクスポートする際の、テキストの設定を行うことができます。
· レポートフォントドロップダウンリストで、PDFフォーマットでエクスポートするレポートで使用するフォントを選択します。
· レポートフォントサイズ フィールドで、PDFフォーマットでエクスポートするレポートの、統計表でメインとして使用するテキストのフォントサイズを指定します。
レポートこのセクションではControl Centerのレポートセクション内での統計データの表示方法を設定することができます。
· 1ページに表示する行数 フィールドで、レポートページ内に表示する統計の1ページにおける最大行数を指定します。
· チャートを表示にチェックを入れると、レポートページに統計のチャートを表示します。チェックが入っていない場合、チャートは表示されません。
講読このセクションではDoctor Webのニュース配信を設定することができます。
Control Center の ニュース ページに新しいセクションを自動的に追加するには、新しいセクションを自動的に講読 にチェックを入れます。
4.3.7. ヘルプ
Dr.Web Security Control Center の ヘルプ セクションを開くには、メインメニューで Help をクリックしてください。

管理者マニュアル
62チャプター4:アンチウイルスネットワークのコンポーネントとそのインターフェース
ウィンドウ左部分のコントロールメニューには以下の項目が含まれています。
1. 全般· フォーラム—Doctor Web の公式フォーラムを開きます。· ニュース—Doctor Web のニュースのページを開きます。· サポートの依頼—Doctor Web テクニカルサポートのWebページを開きます。· 疑わしいファイルの送信—Dr.Web ウイルスラボラトリー にウイルスを送るためのWebフォームを開きます。· Office Control の誤検知について報告する—Office Control モジュールによる誤検知または検出失敗に関するメッセージを送信するためのwebフォームを開きます。
2. 説明書· 管理者マニュアル—管理者マニュアルをHTMLフォーマットで開きます。· インストールマニュアル—Dr.Web Enterprise Security Suite のインストールに関するマニュアルをHTMLフォーマットで開きます。
· アンチウイルスネットワーク クイックインストールガイド—アンチウイルスネットワークを構築するためのクイックインストールガイドをHTMLフォーマットで開きます。アンチウイルスネットワークの構築やコンポーネントのインストールと設定を開始する前にこのガイドをお読みいただくことをお勧めします。
· 付録 - 管理者マニュアルの付録をHTMLフォーマットで開きます。· Web APIマニュアル—HTMLフォーマットの管理者マニュアルをXML Web API上で開きます(付録 の付録 L. Web APIとDr.Web Enterprise Security Suiteの連携 参照)。
· リリースノート—インストールされているバージョンの Dr.Web Enterprise Security Suite に関するリリースノートを開きます。
3. ユーザーマニュアル—該当するOS向けのユーザーマニュアルをHTMLフォーマットで開きます。
4.4. Dr.Web Security Control Centerコンポーネント
4.4.1. Network Scanner
Dr.Web ServerにはNetwork Scannerコンポーネントが含まれています。
Windows 2000以前のOSでのNetwork Scannerの起動は、ネットワーク検証が十分でない可能性があるため推奨できません。
Network Scannerの機能はUNIX系OSおよびWindows XP以降のMicrosoft Windows上で保証されています。
Network ScannerにはDr.Web Security Control Centerプラグインが必要です。
Windows Internet Explorerブラウザ上でNetwork Scannerを正常に動作させるには、NetworkScannerが起動しているDr.Web Security Control Centerのアドレスをブラウザ設定の ツール → インターネットオプション → セキュリティ → 信頼済みサイト に登録する必要があります。
Network Scannerツールの機能は以下のとおりです。
· ネットワークをスキャン(ブラウズ)してワークステーションを検出

管理者マニュアル
63チャプター4:アンチウイルスネットワークのコンポーネントとそのインターフェース
· 端末上のDr.Web Agentを検出· 検出した端末に、管理者の指示に従って Dr.Web Agent をインストール。 Dr.Web Agent のインストールについての詳細は インストールマニュアル の Dr.Web Security Control Center 経由での Dr.Web Agent ソフトウェアのインストール に記載されています。
ネットワークをスキャン(ブラウズ)するには
1. Network Scannerウィンドウを開きます(Dr.Web Security Control Centerのメインメニューで 管理 を選び、コントロールメニューで Network Scanner を選びます)。
2. IPアドレスを指定して端末を検索するには IPアドレスで検索 にチェックを入れます。ネットワーク フィールドで、以下のフォーマットでネットワークを指定してください:· ハイフンを使用して(例: 10.4.0.1-10.4.0.10) · スペースとコンマで分けて(例: 10.4.0.1-10.4.0.10,10.4.0.35-10.4.0.90)· ネットワークプレフィックスを使用して(例: 10.4.0.0/24)
3. Windows OS: Active Directoryドメイン内の端末を検索するには Active Directory内で検索 にチェックを入れ、次のパラメータを指定してください:· ドメイン - 端末を検索するドメインのリストです。複数のドメインはコンマで区切って入力してください。· Active Directoryコントローラ - Active Directory コントローラ(例: dc.example.com )
Network Scannerを使用してActive Directoryドメイン内の端末検索を行うには、Control Centerを開いているWebブラウザが、Active Directoryドメイン内でオブジェクトの検索を行う権限を持ったドメインユーザーの名前で起動されている必要があります。
4. UNIX系OS:LDAPで端末を検索するには LDAPで検索 にチェックを入れ、次のパラメータを指定してください:· ドメイン - 端末を検索するドメインのリストです。複数のドメインはコンマで区切って入力してください。· LDAPサーバー - LDAP Server(例: ldap://ldap.example.com)· ログイン - LDAPユーザーログイン· パスワード - LDAPユーザーパスワード
5. ポート フィールドで、検索中にUDPプロトコル経由でAgentに接続するためのポートを指定します。6. 必要に応じ タイムアウト フィールドで、検索中の端末から応答を受け取るまでのタイムアウト(秒)を変更してください。
7. 見つかったネットワーク端末のIPアドレスおよびDNS名を表示するために 端末名の表示 にチェックを入れます。端末がDNS Serverに登録されていない場合はIPアドレスのみが表示されます。
8. Network Scanner検索結果とServer DBに保存された端末一覧との同期を有効にするには データベースから端末一覧を関連付ける にチェックを入れてください。チェックが入っていない場合、検出されたネットワーク端末のリストには、Server DBリスト上にあり現在の検索中にNetwork Scannerによっては検出されなかった端末が含まれます(TCP接続の確立に必要なパケットのやり取りが、端末にインストールされているファイアーウォールによってブロックされている場合など)。Network Scanner検索結果とServer DBデータの同期の際には、Server DBデータが優先されます。例えば、検索結果とDBの端末のステータスが異なる場合、DBによるステータスが設定されます。
9. スキャン ボタンをクリックし、ネットワークスキャンを開始します。10.Dr.Web Enterprise Security Suite アンチウイルスソフトウェアがどこにインストールされているかを示すコンピューターのカタログ(階層的リスト)がそのウィンドウに表示されます。

管理者マニュアル
64チャプター4:アンチウイルスネットワークのコンポーネントとそのインターフェース
ワークグループ(ドメイン)に対応するカタログのエレメントを展開させます。ワークグループ、および個別の端末に対応するカタログのエレメントは全て異なるアイコンで表されます。それぞれの意味は以下のとおりです。表 4-3. 可能なアイコン
アイコン 説明
ワークグループ
Dr.WebEnterprise Security Suite アンチウイルスソフトウェアをインストールできるコンピューターを含んだワークグループ
ネットワークコンピューターで保護されている、または Agent をインストールすることができないコンピューターを含むその他のグループ
ワークステーション
見つかった端末はDBに登録されていて、アクティブです(アンチウイルスソフトウェアがインストールされたワークステーション)
見つかった端末は削除されたものとしてDBに登録されています(ワークステーションは削除された端末のリストにあります)
見つかった端末はDBに登録されていません(端末にアンチウイルスソフトウェアがありません)
見つかった端末はDBに登録されていません (端末は他の Serverに接続されています)
見つかった端末はDBに登録されていますが、アクティブではなくポートは開放されていません
対応するコンピューターのカタログアイテムは または アイコンでも展開でき、どのプログラムコンポーネントがインストールされているかを確認することができます。
Dr.Web AgentとのインタラクションDr.Web Enterprise Security Suite バージョン4.44以降には Network Scanner が含まれています。
Network Scannerはバージョン 4.44 以降の Agentを探知しますが、 Agent 4.33とは相互作用しません。
保護する端末にインストールされたバージョン 4.44以降のDr.Web Agentは、特定のポートが受信した Network Scanner のそれぞれの通信を処理します。デフォルトではScannerはポート udp/2193 を使用しますが、古いバージョンとの互換性のためにポートudp/2372にも対応しています。指定されたポートを介して端末と情報を交換する(要求-応答)可能性があるという仮定に基づいて、通信するスキャナワークステーションにAgentがあるかどうかを Network Scanner が決定します。
端末がudp/2193でパッケージを利用できない場合(例えばファイアーウォール設定によって)、 Agentは検出されずNetwork Scannerは端末上にAgentがインストールされていないと認識します。

管理者マニュアル
65チャプター4:アンチウイルスネットワークのコンポーネントとそのインターフェース
4.4.2. ライセンスマネージャー
Dr.Web Enterprise Security Suiteのライセンスに関する詳細は チャプター2: ライセンス セクションで確認することができます。
ライセンスマネージャーインターフェースDr.Web Security Control Center には ライセンスマネージャー コンポーネントが含まれています。このコンポーネントはアンチウイルスネットワークオブジェクトのライセンスを管理するためのものです。
ライセンスマネージャーを開くには、Dr.Web Security Control Centerのメインメニューで 管理 をクリックします。開いたウィンドウの コントロールメニュー 内でライセンスマネージャー を選択してください。
キーの階層的リストライセンスマネージャーのメインウィンドウにはキーのツリー(階層的リスト)が表示されます。ツリー上のノードは端末とグループ、およびライセンスキーを表しています。
ツールバーには次の項目が含まれています:
オプション 説明 オブジェクトの選択状況とオプション
キーの追加 ライセンスキーの新しいレコードを追加します。
このオプションは常に使用可能な状態です。
キーツリー内でオブジェクトが選択されているかどうかに応じて動作が異なります(新しいライセンスキーを追加参照)。
選択したオブジェクトの削除
ライセンスするオブジェクトとキーの間の関連を削除します。
このオプションは、ライセンスされるオブジェクト(端末またはグループ)またはライセンスキーファイルがツリー内で選択されている場合に使用することができます。
端末およびグループにキーを配信する
ライセンスするオブジェクトに対して選択されたキーを置き換え、または追加します。
このオプションは、ツリー内でライセンスキーファイルが選択されている場合に使用することができます。 キーをエクスポートす
るライセンスキーファイルのローカルコピーを保存します。
隣接するサーバーにキーを配信する
選択されたキーのライセンスを隣接Serverに提供します。
ツリー表示設定で、階層ツリーの表示方法を変更することができます。
· ライセンスの数を表示 にチェックを入れると、キーファイルによって提供されるライセンスの合計数をキーツリー内に表示(または表示を無効に)します。
· ツリーの構造を変更するには次のオプションを使用してください:

管理者マニュアル
66チャプター4:アンチウイルスネットワークのコンポーネントとそのインターフェース
ú キーオプションは、アンチウイルスネットワークのライセンスキー全てを階層ツリーのルートノードとして表示します。それらのキーが割り当てられた全てのグループおよび端末はライセンスキーのネストエレメントになります。この表示方法はツリーの基本的な表示方法で、ライセンスするオブジェクトおよびライセンスキーを管理することができます。
ú グループ オプションは、キーが直接割り当てられたグループを階層ツリーのルートノードとして表示します。このグループ内に含まれる端末、およびこれらグループに割り当てられたライセンスキーがグループのネストエレメントになります。この表示方法はライセンスに関する情報を見る際に適しています。ツリーのオブジェクトを管理することはできません。
ライセンスの管理
ライセンスマネージャー経由で、ライセンスキーに関する以下の操作を行うことができます。
1. ライセンスに関する情報を見る 2. 新しいライセンスキーを追加する3. ライセンスキーを更新4. ライセンスキーを置き換え5. オブジェクトライセンスキーのリストを拡張する6. ライセンスリストからライセンスキーまたはオブジェクトを削除する7. 隣接するServerにライセンスを提供する8. 隣接Serverに提供したライセンスを編集する
ライセンスに関する情報を見るライセンスキーに関するサマリーを見るには、ライセンスマネージャー のメインウィンドウ内で、情報を確認したいキーのレコードを選択してください(キーレコード名をクリックします)。以下の情報が含まれたウィンドウが開きます:
· ライセンス所有者· ライセンスを販売したディーラー· ライセンスのIDおよびシリアル番号· ライセンス有効期限· Anti-spamコンポーネントのインストールがサポートされているかどうか· このキーファイルによってライセンスされる端末の数· ライセンスキーのMD5ハッシュ· このライセンスによって使用が許可されているアンチウイルスコンポーネントのリスト
新しいライセンスキーを追加する
新しいライセンスキーを追加するには:
1. ライセンスマネージャーのメインウィンドウ内で、ツールバー上の キーの追加 をクリックします。
2. 開いたパネルで をクリックし、ライセンスキーファイルを選択します。3. 保存をクリックします。

管理者マニュアル
67チャプター4:アンチウイルスネットワークのコンポーネントとそのインターフェース
4. ライセンスキーがキーツリーに追加されますが、いずれのオブジェクトに対しても割り当てられませんこの場合、ライセンスするオブジェクトを指定するために以下に記載する ライセンスキーを置き換える または オブジェクトのライセンスキーのリストを拡張する 手順のいずれかを実行してください。
ライセンスキーを更新するライセンスキーを更新した場合、新しいライセンスキーは、更新前のキーが割り当てられていた同じオブジェクトに対して割り当てられます。
有効期限の切れたキーを置き換える、または他のコンポーネントのセットを持つキーと置き換える際に、キーの更新手順を使用することでキーツリーの構造を維持することができます。
ライセンスキーを更新するには:
1. ライセンスマネージャーのメインウィンドウ内のキーツリーで、更新したいキーを選択します。
2. 開いたキーのプロパティパネルで をクリックし、ライセンスキーファイルを選択します。3. 保存 をクリックしてください。インストールするコンポーネントの設定ウィンドウ(ライセンスキーを変更する際の設定 参照)が開きます。
4. 保存をクリックしてライセンスキーを更新します。
ライセンスキーを置き換えるライセンスを置き換える際には、オブジェクトの現在のライセンスキーが全て削除され、新しいキーが追加されます。
現在のライセンスキーを置き換えるには:
1. ライセンスマネージャー のメインウィンドウ内のキーツリーで、ライセンスするオブジェクトに対して割り当てたいキーを選択します。
2. ツールバーで 端末およびグループにキーを配信する をクリックしてください。アンチウイルスネットワークの端末およびグループの階層的リストを表示するウィンドウが開きます。
3. リストからライセンスするオブジェクトを選択します。複数の端末またはグループを選択するには、CTRL やSHIFTキーを押したまま選択してください。
4. キーの置換 をクリックします。インストールするコンポーネントの設定ウィンドウ(ライセンスキーを変更する際の設定 参照)が開きます。
5. 保存をクリックしてライセンスキーを置き換えます。
オブジェクトのライセンスキーのリストを拡張するオブジェクトは割り当てられた現在のライセンスキーを全て保存し、新しいライセンスキーが割り当てられた際には、そのリストに新しいキーを追加します。
オブジェクトのライセンスキーリストに新しいライセンスキーを追加するには:
1. ライセンスマネージャー のメインウィンドウ内のキーツリーで、オブジェクトのキーリストに追加したいキーを選択します。

管理者マニュアル
68チャプター4:アンチウイルスネットワークのコンポーネントとそのインターフェース
2. ツールバーで 端末およびグループにキーを配信する をクリックしてください。アンチウイルスネットワークの端末およびグループの階層的リストを表示するウィンドウが開きます。
3. リストからライセンスするオブジェクトを選択します。複数の端末またはグループを選択するには、CTRL やSHIFTキーを押したまま選択してください。
4. キーの追加 をクリックします。インストールするコンポーネントの設定ウィンドウ(ライセンスキーを変更する際の設定 参照)が開きます。
5. 保存をクリックしてライセンスキーを追加します。
ライセンスリストからライセンスキーまたはオブジェクトを削除する
Everyone グループに割り当てられた最新のライセンスキーレコードは削除することができません。
ライセンスリストからライセンスキーまたはオブジェクトを削除する
1. ライセンスマネージャー のメインウィンドウ内のキーツリーで、削除したいキー、または削除したいキーが割り当てられているオブジェクト(端末またはグループ)を選択します。ツールバーで 選択したオブジェクトの削除 をクリックしてください。· オブジェクトを選択した場合、そのキーが割り当てられているオブジェクトのリストから、該当するオブジェクト
が削除されます。パーソナルライセンスキーを削除されたオブジェクトがライセンスキーを継承します。· ライセンスキーを選択した場合、そのキーのレコードがアンチウイルスネットワークから削除されます。このライセンスキーが割り当てられていた全てのオブジェクトがライセンスキーを継承します。
2. インストールするコンポーネントの設定ウィンドウ(ライセンスキーを変更する際の設定参照)が開きます。3. 保存をクリックして選択したオブジェクトを削除し、継承したキーに切り替えます。
隣接するServerにライセンスを提供するServer から未使用で有効なライセンスキーの一部を隣接 Server へ提供する場合、提供されたライセンスの数は、それらの配信が終わるまで提供元の Server からは確認できません。
隣接Serverにライセンスを提供するには:
1. ライセンスマネージャーのメインウィンドウ内のキーツリーで、隣接Serverへ提供したい未使用で有効なライセンスのキーを選択します。
2. ツールバーで 隣接するサーバーにキーを配信する をクリックします。隣接 Server の階層的ツリーを表示するウィンドウが開きます。
3. ライセンスの配信先となるServerをリストから選択してください。4. 各Serverの横にある以下のパラメータを設定します:
· ライセンスの数 – 選択したキーから隣接 Server へ提供したい使用可能なライセンスの数です。· ライセンス失効日 - ライセンス提供の有効期限です。この期限を過ぎると、ライセンスはすべて隣接Server から回収され、選択したライセンスキー内の使用可能なライセンスのリストに再度追加されます。
5. 次のいずれかのボタンをクリックしてください:· キーの追加 – ライセンスを隣接 Server の使用可能なライセンスのリストに追加します。インストールするコンポーネントの設定ウィンドウ(ライセンスキーを変更する際の設定 参照)が開きます。

管理者マニュアル
69チャプター4:アンチウイルスネットワークのコンポーネントとそのインターフェース
· キーの置換 -隣接 Server の現在のライセンスを削除し、配信されたライセンスのみを割り当てます。インストールするコンポーネントの設定ウィンドウ(ライセンスキーを変更する際の設定 参照)が開きます。
6. 保存 をクリックして、ライセンスを隣接 Server へ配信します。
隣接Serverに提供したライセンスを編集する
隣接Serverに提供したライセンスを編集するには:
1. ライセンスマネージャーのメインウィンドウ内のキーツリーで、ライセンスが配信された隣接Serverを選択します。2. 開いたプロパティパネル上で次のパラメータを設定してください:
· ライセンスの数 – この Server のキーから隣接 Server へ提供された使用可能なライセンスの数です。· ライセンス失効日 - ライセンス提供の有効期限です。この期限を過ぎると、ライセンスはすべて隣接Server から回収され、選択したライセンスキー内の使用可能なライセンスのリストに再度追加されます。
3. 保存をクリックして提供されたライセンスの情報を更新します。
インストールするコンポーネントのリストの変更
ライセンスキーを変更する際の設定このセクションでは、以下の操作を行う際の、インストールするコンポーネントの設定方法について説明します。
· ライセンスキーを更新· ライセンスキーを置き換え· ライセンスキーを削除· ライセンスを隣接Serverへ提供し、キーを置き換える
上記操作を行った際に、インストールするコンポーネントの設定を行うには:
1. インストールするコンポーネントの設定ウィンドウ内に以下のオブジェクトが表示されます。· 端末およびグループと、それらのインストールするコンポーネントのリスト· 現在のキーカラム内 ― オブジェクトのキーのリスト、およびそのオブジェクトに対して現在有効であるインストールするコンポーネントの設定
· 割り当てるキーカラム内―キー、および選択されたオブジェクトに対して割り当てるキー内で指定されているインストールするコンポーネントの設定
2. 現在のキーと割り当てるキーの間で設定の異なるコンポーネントのみを表示させるには、異なるもののみを表示にチェックを入れてください。
3. インストールするコンポーネントのリストを編集するには:a) 割り当てるキー カラム内で、インストールするコンポーネント設定(算出された結果の設定)を編集するこ
とができます。· 割り当てるキー カラム内のインストールするコンポーネント設定は、それらコンポーネントの使用が、現在の設定および新しいキーによって許可されている (+) かまたは許可されていない (-)かに基づいて以下のように算出されます:

管理者マニュアル
70チャプター4:アンチウイルスネットワークのコンポーネントとそのインターフェース
現在の設定 割り当てるキーの設定 算出された結果の設定
+ + +
– + +
+ – –
– – –
· インストールするコンポーネントの設定を変更する(インストールする権限を下げる)ことができるのは、割り当てるキー 内で算出された設定によって、そのコンポーネントの使用が許可されている場合のみになります。
b) 設定を継承せずに、割り当てるキー カラム内のインストールするコンポーネント設定を個人設定としてセットするオブジェクト(端末およびグループ)にチェックを入れます。それ以外のオブジェクト(チェックが入っていないもの)については、 割り当てるキー カラム内の元の設定が継承されます。
ライセンスキーをキーのリストに追加する際の設定このセクションでは、以下の操作を行う際の、インストールするコンポーネントの設定方法について説明します。
· オブジェクトライセンスキーのリストを拡張する· ライセンスを隣接Serverへ提供し、キーを追加する
上記操作を行った際に、インストールするコンポーネントの設定を行うには:
1. インストールするコンポーネントの設定ウィンドウ内に以下のオブジェクトが表示されます。· 端末およびグループと、それらのインストールするコンポーネントのリスト· 現在のキーカラム内 ― オブジェクトのキーのリスト、およびそのオブジェクトに対して現在有効であるインストールするコンポーネントの設定
· 割り当てるキーカラム内 ― キー、および選択されたオブジェクトに対して割り当てるキー内で指定されているインストールするコンポーネントの設定
2. 現在のキーと割り当てるキーの間で設定の異なるコンポーネントのみを表示させるには、 異なるもののみを表示 にチェックを入れてください。割り当てるキー セクション内のリスト上に表示されるのは、割り当てるキーの設定ではなく、算出された結果のインストールするコンポーネント設定であるという点に注意してください。
3. インストールするコンポーネントのリストを編集するには:a) 割り当てるキー カラム内で、インストールするコンポーネント設定(算出された結果の設定)を編集するこ
とができます。· 割り当てるキー カラム内のインストールするコンポーネント設定は、それらコンポーネントの使用が、現在の設定および新しいキーによって許可されている (+) かまたは許可されていない (-)かに基づいて以下のように算出されます:
現在の設定 割り当てるキーの設定 算出された結果の設定
+ + +
– + –
+ – –

管理者マニュアル
71チャプター4:アンチウイルスネットワークのコンポーネントとそのインターフェース
現在の設定 割り当てるキーの設定 算出された結果の設定
– – –
· インストールするコンポーネントの設定を変更する(インストールする権限を下げる)ことができるのは、割り当てるキー 内で算出された設定によって、そのコンポーネントの使用が許可されている場合のみになります。
b) 設定を継承せずに、割り当てるキー カラム内のインストールするコンポーネント設定を個人設定としてセットするオブジェクト(端末およびグループ)にチェックを入れます。それ以外のオブジェクト(チェックが入っていないもの)については、 割り当てるキー カラム内の元の設定が継承されます。
4.5. アンチウイルスネットワークコンポーネント間のインタラクションスキーマ図 4-2 は Dr.Web Enterprise Security Suite で構築されるアンチウイルスネットワークの一般的スキーマです。
このスキーマは1つの Server のみで構築されるアンチウイルスネットワークを表しています。大規模な企業においては複数の Dr.Web Servers をインストールすることによってServer間の負荷を分配させることができます。
この例ではアンチウイルスネットワークはローカルネットワーク内に導入されていますが、Dr.Web EnterpriseSecurity Suite およびアンチウイルスパッケージのインストールと操作にはコンピューターがローカルネットワーク内で接続されている必要はなく、インターネットに接続されているだけで十分です。

管理者マニュアル
72チャプター4:アンチウイルスネットワークのコンポーネントとそのインターフェース
Dr.Web Server HTTP/HTTPS
Dr.Web Security Control Center TCP/IPネットワーク
保護されているローカルコンピューター 保護されていないローカルコンピューター
Figure 4-2. アンチウイルスネットワークの物理的構造
Dr.Web Server が起動されると以下のコマンドのシーケンスが実行されます:
1. Dr.Web Serverファイルがbinカタログからロードされます。2. Server Task Scheduler がロードされます。3. 集中インストールカタログの中身と更新カタログがロードされ、通知システムが初期化されます。4. Serverデータベースの整合性をチェックします。5. Server Task Scheduler のタスクが実行されます。6. Serverは Dr.Web Agentからの情報と Dr.Web Security Control Centerからのコマンドを待ちます。
インストラクション全体の流れの中でアンチウイルスネットワーク内のデータ、および統計は常に Dr.Web Serverを経由します。Dr.Web Security Control CenterはServerとの間でのみ情報を交換します。 Dr.WebSecurity Control Center のコマンドに基づいて Server が Dr.Web Agentに命令を送り、ワークステーションの設定を変更します。
したがって、アンチウイルスネットワークの論理的な構造は図 4-3のようになります。

管理者マニュアル
73チャプター4:アンチウイルスネットワークのコンポーネントとそのインターフェース
Dr.Web Server HTTP/HTTPS
Dr.Web Security Control Center TCP/IPネットワーク
保護するコンピューター HTTP経由での更新の送信
Dr.Web GUS
Figure 4-3. アンチウイルスネットワークの理論的構造
対応するネットワークプロトコルの1つを介してServerとワークステーション間で(図 4-3での細い実線)以下の情報がやり取りされます。
· 集中スケジュール、およびワークステーションの集中スケジュールに対するAgentのリクエスト· Agentおよびアンチウイルスパッケージの設定· スケジュール化されたタスクの実行のリクエスト(スキャン、ウイルスデータベースの更新など)· アンチウイルスパッケージのファイル — それらをインストールするタスクをAgentが受け取った場合· ソフトウェアおよびウイルスデータベースの更新 — 更新タスクが実行されている場合· ワークステーションの設定に関するAgentのメッセージ· Agentおよびアンチウイルスパッケージの操作に関する統計(集中ログに追加されます)· ログを作成するべきウイルスイベントやその他のイベントに関するメッセージ

管理者マニュアル
74チャプター4:アンチウイルスネットワークのコンポーネントとそのインターフェース
ワークステーションとServer間のトラフィックの量は、ワークステーションの設定や数によってはかなりのものになります。そこで Dr.Web Enterprise Security Suite ではトラフィックを圧縮することができます。このオプションモードの詳細は トラフィックの暗号化と圧縮 をご覧ください。
Dr.Web ServerとDr.Web Agent間のトラフィックを暗号化することができます。これにより、チャンネルを経由するデータが公開されるのを防ぎ、またワークステーション上にダウンロードされたソフトウェアが置き換えられることを防ぎます。デフォルトではトラフィックの暗号化が有効になっています(詳細はトラフィックの暗号化と圧縮 参照)。
インストールおよび更新の集中カタログの複製に必要なファイル、そのプロセスに関するオーバーヘッド情報が更新Web Serverから Dr.Web Server へ(図 4-3 の太い実線)HTTP経由で送られます。情報の整合性(Dr.Web Enterprise Security Suite ファイルおよびアンチウイルスパッケージ)はチェックサムによって提供されます。送信時に破損した、または置き換えられたファイルは Server に受信されません。
Server と Dr.Web Security Control Center 間で(図 4-3 の点線) Server の設定に関するデータ(ネットワークレイアウトに関する情報を含む)、およびワークステーションの設定がやり取りされます。この情報は Dr.WebSecurity Control Center 上でビジュアル化され、ユーザー(アンチウイルスネットワーク管理者)が設定を変更した場合は、その情報が Server に送られます。
Dr.Web Security Control Centerと特定の Server 間の接続は、その Server 上でアンチウイルスネットワーク管理者がログイン名とパスワードで認証された後でのみ構築されます。

管理者マニュアル
75チャプター5: アンチウイルスネットワーク管理者
チャプター5: アンチウイルスネットワーク管理者
アンチウイルスネットワークの管理者には、ローカルネットワークおよびアンチウイルスコンポーネントの管理経験が豊富かつ資格があり信頼に足る従業員を任命することを推奨します。そのような人物が Dr.Web Server のインストールフォルダに対するフルアクセス権を持つようにしてください。また、企業のセキュリティポリシーやスタッフの状況に応じて、そのような人物がローカルネットワーク管理者として働くか、またはネットワーク管理者の近くで働くといいでしょう。
アンチウイルスネットワークを管理するために、アンチウイルスネットワーク内のコンピューターに対する管理者権限を持っている必要はありません。ただし、Agent ソフトウェアのリモートインストールおよびアンインストールはローカルネットワーク内でのみ可能であり、そのネットワーク内での管理者権限が必要です。また、Dr.WebServer のチェックアウトにはそのインストールフォルダに対する完全なアクセス権が必要です。
5.1. 管理者の認証
Dr.Web Server に接続する為に、管理者は以下の方法で認証を行うことができます
1. ServerDBに管理者アカウント情報を保存する2. Active Directory経由で(Windows環境でのServerの場合)3. LDAP プロトコル経由で4. RADIUS プロトコル経由で5. PAM経由で (UNIX系OSのみ)
認証方法は以下のルールに従って順番に試されます
1. 認証の順序はControl Centerで指定された以下の設定の順序によって決定されます。2. Server DBからの管理者認証が常に最初に試行されます。3. デフォルトではLDAP認証が2番目に、Active Directoryが3番目に、RADIUS認証が4番目に試されます。UNIX系OSでは5番目にPAMが使用されます。
4. LDAP、Active Directory、RADIUS 経由での認証方法はServer設定で順番を入れ替えることが可能ですが、ServerDBからの管理者認証は常に最初になります。
5. LDAP、Active Directory、RADIUS 経由での認証方法はデフォルトで無効になっています。
認証方法の順番を入れ替えるには
1. Control Centerのメインメニュー内で管理を選択します。2. コントロールメニュー内で 認証 を選択してください。3. 開いたウィンドウ内で、認証方法が使用される順番で表示されます。順番を変更するには、認証方法名の左にある矢印をクリックしてください。該当する項目が入れ替わります。
4. 変更を適用するために、Serverを再起動させてください。

管理者マニュアル
76チャプター5: アンチウイルスネットワーク管理者
管理者のログインはユニークである必要があります。
同じログインを持つ管理者が既に Server 上に存在する場合、外部認証システム経由での管理者の接続は行うことができません。
認証 セクション内で変更を保存する度に、管理者認証パラメータを含んだ以前のバージョンの設定ファイルのバックアップコピーが自動的に保存されます。保存されるコピーは最新のものから最大で10個までです。
ファイルは設定ファイルと同じフォルダに置かれ、以下のフォーマットに従って名前が付けられます:
<file_name>;<creation_time>
<file_name> は認証システムによって異なります:auth-ads.xml、auth-ldap.xml、auth-radius.xml、auth-pam.xml
作成したバックアップコピーは、Control Centerのインターフェースを使用することができない場合に設定ファイルを復元するためなどに使用することができます。
5.1.1. サーバーDBからの管理者認証
デフォルトでは、ServerDBに管理者アカウント情報を保存する認証方法が使用されます。
管理者リストを管理するには
1. Control Centerのメインメニュー内で管理を選択します。2. コントロールメニュー内で管理者を選択してください。DB内に登録されている全ての管理者のリストが表示されます。詳細は管理者と管理者グループを参照してください。
5.1.2. Active Directory 認証
Active Directory 認証を有効にするには
1. Control Centerのメインメニュー内で管理を選択します。2. コントロールメニュー内で 認証 を選択してください。3. 開いたウィンドウ内で、Microsoft Active Directory セクションを選択します。4. Microsoft Active Directory認証の使用 にチェックを入れてください。5. 保存をクリックします。6. 変更を適用するために、Serverを再起動させてください。
Control Center 内で可能な設定は、Active Directory 認証の有効化のみになります。
Active Directory ServerでActive Directory管理者設定を手動で編集する必要があります。

管理者マニュアル
77チャプター5: アンチウイルスネットワーク管理者
Active Directory 管理者を編集するには
以下の操作はActive Directory Serviceスナップインを持つコンピューターから実行してください。
1. 管理者パラメータの編集を有効にするには以下の操作を実行してください。a) drweb-esuite-modify-ad-schema-xxxxxxxxxххххх-windows-nt-xYY.exe ユーティリティ(Dr.Web Server ディストリビューションキットに含まれています)でActive Directoryスキーマを変更します。変更には時間がかかることがあり、ドメイン設定によっては、変更されたスキーマの同期および適用に長くて5分以上かかる場合もあります。
Serverバージョン6用のこのユーティリティを使用して既にActive Directoryを変更してある場合、Server バージョン 10 のユーティリティで再度変更を行う必要はありません。
b) Active Directoryスキーマスナップインを登録し、regsvr32 schmmgmt.dllコマンドを管理者権限で実行し、mmcを実行して Active Directoryスキーマ スナップインを追加します。
c) Active Directoryスキーマスナップインを使用してDrWebEnterpriseUser補助型クラスをuserクラスおよびgroupクラス(必要な場合)に加えてください。
スキーマの変更およびアプリケーションの処理が完了していない場合、DrWebEnterpriseUserクラスが見つからない場合があります。その場合、数分後に手順c)の方法で再度クラスを追加してください。
d) drweb-esuite-aduac-xxxxxxxxxххххх-windows-nt-xYY.msiファイル(EnterpriseSecurity Suite 10ディストリビューションキットに含まれています) を管理者権限で実行し、インストールが完了するまで待ちます。
2. 属性の表示方法の編集は Active Directory ユーザーとコンピュータ コントロールパネル → Users セクション → 選択したユーザーの設定を編集する Administrator プロパティ ウィンドウ → Dr.WebAuthentication タブで行うことができます。
3. 編集には以下のパラメータを使用することができます(それぞれの属性に対してyes、no、not setの値を設定することができます)。· User is administrator -ユーザーは全権管理者です。
認証を行う際の動作原理および属性処理のアルゴリズムに関する詳細は 付録 ドキュメントの 付録 C1 を参照してください。
5.1.3. LDAP認証
LDAP 認証を有効にするには
1. Control Centerのメインメニュー内で管理を選択します。2. コントロールメニュー内で 認証 を選択してください。3. 開いたウィンドウ内で、LDAP認証 セクションを選択します。4. LDAP認証の使用 にチェックを入れてください。5. 保存をクリックします。6. 変更を適用するために、Serverを再起動させてください。

管理者マニュアル
78チャプター5: アンチウイルスネットワーク管理者
あらゆるLDAP Serverで、LDAPプロトコルを使用した認証設定を行うことができます。またUNIX系OSの Serverを、ドメインコントローラ上のActive Directory内での認証のために設定する際にもこのメカニズムを使用することが可能です。
LDAP認証の設定はauth-ldap.xml設定ファイル内にあります。
一般的なxml 属性についての詳細は 付録 ドキュメントの 付録 C2 を参照してください。
Active Directoryの場合とは異なり、このメカニズムはどのLDAPスキーマに対しても設定することができます。デフォルトでは、Server属性はActive Directoryに対して定義されたものが使用されます。
LDAP認証は以下の方法で実行されます。
1. Control Center またはxml設定ファイル経由でLDAP Serverアドレスが指定されます。2. 指定されたユーザー名に対して以下のアクションが実行されます。
· ルールが指定されている場合、DOS-likeマスク(* 記号を使用した)を使用して名前をDN(Distinguished Name)に変換します。
· ルールが指定されている場合、正規表現を使用して名前をDNに変換します。· 設定でそのように指定されている場合、カスタムスクリプトを使用して名前をDNに変換します。· マッチする変換ルールが見つからなかった場合、指定された名前がそのまま使用されます。
ユーザー名指定のフォーマットはあらかじめ定義されておらず、また決まっているわけでもありません。企業内で認められるあらゆる形式が可能です(LDAPスキーマの強制的な変更は必要ありません)。指定されたスキーマによる変換は、LDAP DNへの名前の変換ルールを使用して実行されます。
3. 変換後、Active Directoryの場合と同様、定義されたDNおよび指定されたパスワードを使用したユーザー登録が指定されたLDAP Serverにおいて試行されます。
4. その後もActive Directoryの場合と同様、LDAPオブジェクト属性が定義されたDNに対して読み込まれます。属性およびその可能な値は設定ファイル内で再定義することが可能です。
5. 管理者属性の未定義な値があり、継承が指定されていた場合(設定ファイル内で)、ユーザーグループ内で行われる必要な属性の検索はActive Directory内の場合と同様です。
5.1.4. RADIUS認証
RADIUS認証を有効にするには
1. Control Centerのメインメニュー内で管理を選択します。2. コントロールメニュー内で 認証 を選択してください。3. 開いたウィンドウ内で、RADIUS認証 セクションを選択します。4. RADIUS認証の使用 にチェックを入れてください。5. 保存をクリックします。6. 変更を適用するために、Serverを再起動させてください。
RADIUS認証および認証プロトコルを使用するには、このプロトコルを実装したServerをインストールする必要があります(例:FreeRADIUS、詳細については http://freeradius.org/ を参照してください)。

管理者マニュアル
79チャプター5: アンチウイルスネットワーク管理者
Control Center内で、RADIUS Serverとの接続に関する以下のパラメータを設定することができます。
· サーバー、ポート、パスワード-RADIUS Serverとの接続パラメータ:それぞれ、IPアドレス/DNS名、ポート番号、パスワード(シークレット)
· タイムアウト - RADIUS Serverからの応答を待つタイムアウト(秒)· 再試行数 - RADIUSとの接続を試行する回数の上限
また、次のツールを使用して追加のRADIUSパラメータを設定することもできます。
· Serverのetcフォルダ内にあるauth-radius.xml設定ファイル Control Center 経由で指定したパラメータに加えて、この設定ファイル内でNASのIDを指定することができます。RFC 2865内で定義されたこのIDは、RADIUSServerに接続する際のクライアントIDとしてIPアドレス/DNS名の代わりに使用することができます。設定ファイル内では次の形で保存されています:<!-- NAS identifier, optional, default - hostname --><nas-id value="drwcs"/>
· Server のetcフォルダ内にあるdictionary.drweb辞書この辞書にはDoctor WebのRADIUS属性(VSA:Vendor-Specific Attributes、ベンダー固有属性)のリストが含まれています。
5.1.5. PAM認証
PAM認証を有効にするには:
1. Control Centerのメインメニュー内で管理を選択します。2. コントロールメニュー内で 認証 を選択してください。3. 開いたウィンドウ内で、PAM認証 セクションを選択します。4. PAM認証の使用 にチェックを入れてください。5. 保存をクリックします。6. 変更を適用するために、Serverを再起動させてください。
UNIX系OSでのPAM認証は、プラグイン可能認証モジュールを使用して実行されます。
次のうちいずれかの方法を用いて、PAM認証パラメータを設定することができます。
· Control Center 経由で認証方法を設定(管理 → 認証 → PAM認証 セクション内)· Serverのetcフォルダ内にあるauth-pam.xml設定ファイルで:以下は設定ファイル例です。
...<!-- Enable this authorization module --> <enabled value="no" /><!-- This authorization module number in the stack --> <order value="50" /><!-- PAM service name>" --> <service name="drwcs" /><!-- PAM data to be queried: PAM stack must return INT zero/non-zero --> <admin-flag mandatory="no" name="DrWeb_ESuite_Admin" />...

管理者マニュアル
80チャプター5: アンチウイルスネットワーク管理者
Dr.Web Enterprise Security Suite 側で設定可能なPAM認証パラメータ
Control Center項目
auth-pam.xml ファイル項目 説明
ブロック パラメータ 使用可能な値
PAM認証を使用チェックボックス
<enabled>
valueyes | no PAM認証を使用するかどうかを決定します。
ドラッグ&ドロップを使用
<order> value他の方法の値と整合性のある、正の整数
複数の認証方式を使用する場合のPAM認証のシリアル番号です。
サービス名 フィールド<service>
名称- PAMコンテキストを作成する際に使用するサービス
名です。ファイルが存在しない場合、PAMはサービスのポリシーを/etc/pam.d/<service name>または/etc/pam.confから読み込むことができます。
パラメータが設定されなかった場合(設定ファイル内に<service>タグが無い場合)、デフォルトではdrwcs名が使用されます。
制御フラグは必須です チェックボックス
<admin-flag>
mandatory yes | no ユーザーを管理者として指定する制御フラグが必須
であるかどうかを決定するパラメータです。
デフォルトではyesに設定されています。
制御フラグ名 フィールド
<admin-flag>
名称- PAMモジュールがフラグを読み込むキーストリングで
す。
デフォルトではDrWeb_ESuite_Adminです。
PAM認証モジュールの設定を行う際には、Dr.Web Enterprise Security Suite 側のオプションを使用し、パラメータが設定されなかった場合に使用されるデフォルト値も考慮に入れるようにしてください。
5.2. 管理者と管理者グループ管理者アカウントを管理するには、Control Center のメインメニュー内で 管理 を選択します。開いたコントロールメニューで 管理者 を選択してください。
管理者 セクションは、全ての Control Center 管理者が使用することができます。プロパティや設定を含んだ管理者の完全な階層ツリーを見ることができるのは、 管理者グループのプロパティと設定を確認 パーミッションを持った 管理者 グループメンバーのみになります。それ以外の管理者は、それぞれのグループおよびサブグループのみを見ることができます。
5.2.1. 管理者の階層
管理者の階層は、管理者グループおよびアカウントの構造を表したツリーで表示されます。ツリーのノードは管理者グループとそのメンバー(管理者アカウント)です。各管理者がメンバーになることのできるグループは1つのみです。ツリー内のネストグループには制限はありません。

管理者マニュアル
81チャプター5: アンチウイルスネットワーク管理者
デフォルトの管理者グループDr.Web Serverのインストール後、2種類の管理者グループが自動的に作成されます。
· Administrators- 全権を持ったadminユーザーのみが含まれたグループです。adminユーザーはDr.WebServerのインストール中に自動的に作成されます (下記参照)。
· Newbies - このグループには始めは何も含まれていません。LDAP、Active Directory、RADIUSなどを使用した外部認証タイプの管理者は自動的にこのグループに移されます。デフォルトでは、Newbies グループの管理者には読み取り専用の権限が与えられています。
デフォルト管理者Dr.Web Serverのインストール後、以下の管理者アカウントが自動的に作成されます:
パラメータ 値
アカウント名 admin
パスワード パスワードは Dr.Web Server のインストール中に設定します( インストール手順9 )。
権限 全権
アカウントの編集 管理者権限は編集することができません。管理者アカウントは削除することができません。
階層的リストの表示· アンチウイルスネットワークの階層的リスト内:管理者は 端末グループのプロパティを確認 パーミッション内で許可されているユーザーグループのみを見ることができます。アンチウイルスネットワークツリーには全てのシステムグループが表示されますが、その中で見ることができるのは指定されたユーザーグループリストに含まれる端末のみです。
· 管理者の階層的リスト内:Newbies グループの管理者は、ルートノードがその管理者のグループであるツリーのみ、すなわち、自身のグループとそのサブグループの管理者のみを見ることができます。Administrators グループの管理者は、グループに関係なく全ての管理者を見ることができます。
5.2.2. 管理者のパーミッション
Control Center内で管理者が行うことのできる操作は、個別のアカウントに対して、または管理者のグループに対して設定されたパーミッションによって異なります。
管理者パーミッションシステムでは、次のようなパーミッションの管理を行うことができます:
· パーミッションの付与
パーミッションの付与は、管理者アカウントまたは管理者グループの作成中に行われます。パーミッションは、管理者または管理者グループが作成時に追加された親グループから継承されます。作成中にはパーミッションを変更することはできません。

管理者マニュアル
82チャプター5: アンチウイルスネットワーク管理者
· パーミッションの継承
デフォルトでは、管理者および管理者グループのパーミッションは、それぞれの親グループから継承されますが、この機能は無効にすることもできます。ú 継承が無効な場合、管理者はアカウントごとに設定される個人のパーミッションを使用します。ú アカウントまたはグループパーミッションを継承した場合、それらは親から子へとそのまま付与されるのではなく、階層ツリー内のすべての親グループのパーミッションを基に新しいパーミッションが算出されます。継承および親グループのパーミッションに応じてオブジェクトに付与されるパーミッションの一覧はパーミッションの組み合わせ を参照してください。
· パーミッションの変更
管理者アカウントまたは管理者グループの作成中は、パーミッションを変更することはできません。パーミッションの変更は、既に作成されているアカウントやグループに対してのみ、アカウントまたはグループのプロパティセクション内で行うことが可能です。予め設定されている admin 管理者のパーミッションは編集することができません。パーミッションの編集 セクションを参照してください。
パーミッションの編集
管理者および管理者グループのパーミッションを編集するには
1. Control Centerのメインメニューで 管理 を選択し、コントロールメニューで 管理者 を選択します。2. 管理者のリストから、編集したいアカウントを選択します。プロパティセクションが開きます。3. パーミッションサブセクションで、選択された管理者または管理者グループに対して許可する操作のリストを編集することができます。
4. 親グループからのパーミッションの継承を管理するには、スイッチを使用します:
継承が有効
継承が無効5. 全般的な設定はパーミッションテーブル内で行います:a) 1つ目のカラムにはパーミッション名が表示されます。カラム名はパーミッションを種類ごとにまとめたセクション
によって異なります。
管理者のパーミッションおよび特定のパーミッションに応じた Control Center セクションに関する概要は 付録ドキュメントの 付録 C3 をご覧ください。
b) パーミッション カラムには、対応する1つ目のカラムのパーミッションに対する設定が含まれています。
管理するオブジェクト パーミッションカラム内の設定リスト パーミッションの設定方法
パーミッションはすべてのオブジェクトに対して設定されます
パーミッションは管理するオブジェクトによってグループ分けされません。
以下のうちいずれかの種類のパーミッションを与えることができます:
· パーソナル—このオブジェクトに対して個人設定が割り当てられます。
該当するパーミッションの 許可 のチェックを入れて/外してください。

管理者マニュアル
83チャプター5: アンチウイルスネットワーク管理者
管理するオブジェクト パーミッションカラム内の設定リスト パーミッションの設定方法
· 継承—設定は親グループから継承されます。
パーミッションはオブジェクト(端末、管理者、グループ)のリストに対して設定されます
· 許可:全て—パーミッションはすべての管理するオブジェクトに対して許可されます。
· 禁止:全て—パーミッションはすべての管理するオブジェクトに対して禁止されます。
· Granted for some objects—パーミッションを許可するオブジェクトのリストを指定する必要があります。その他のすべてのオブジェクトに対しては、パーミッションは禁止されているとみなされます。
· Forbidden for some objects—パーミッションを禁止するオブジェクトのリストを指定する必要があります。その他のすべてのオブジェクトに対しては、パーミッションは許可されているとみなされます。
設定を組み合わせた場合、以下のタイプのパーミッションが同時に表示されます:
· パーソナル—このオブジェクトに対して指定された個人設定。
· 結果—オブジェクトのパーソナルパーミッションと親グループのパーミッションを組み合わせた結果。
設定が継続される場合、継承 タイプのパーミッションのみが与えられます。
オブジェクトリストをクリックします(全て の場合でも)。編集パーミッションに応じて、アンチウイルスネットワークツリー、管理者グループツリー、または課金プランツリーのいずれかが開きます。ツリー内で必要なオブジェクトを選択してください。複数のオブジェクトを選択するには CTRLまたは SHIFT を使用します。必要に応じ、 セクションの全てのパーミッションに対して をセットして、同一セクション内のすべてのパーミッションに対するこれらの設定を編集されたパーミッションとして適用してください。
ボタンをクリックしてください:
· 許可 ―選択されたオブジェクトに対するパーミッションを許可します。
· 禁止 ―選択されたオブジェクトに対するパーミッションを禁止します。
オブジェクトのリストに割り当てられる同一のパーミッションに対して禁止するリストと許可するオブジェクトを同時に設定することはできません。これらの概念は互いに排他的なものです。
c) 継承 カラムには親グループに関連するパーミッションの状態が表示されます:ú 「%s」グループから継承—指定された親グループからの継承が有効です。パーソナルパーミッションは設定されていません。
ú 個人設定—指定された親グループからの継承が無効です。パーソナルパーミッションが設定されています。
ú 「%s」グループと統合—指定された親グループからの継承が有効です。パーソナルパーミッションが設定されています。結果としてのオブジェクトのパーミッションは親グループのパーミッションとパーソナルパーミッションの組み合わせとして算出されます(パーミッションの組み合わせ 参照)。この場合、オブジェクトのパーソナルパーミッションは削除することができます。削除する場合は継承 カラムの をクリックしてください。パーソナルパーミッションが削除された後グループから継承 が設定されます。
パーミッションの組み合わせ継承が有効になっている場合、結果としてオブジェクト(管理者または管理者グループ)に与えられるパーミッションは、親グループのパーミッションおよびオブジェクト自体のパーミッションに応じて異なります。以下の表は、パーミッションの算出方法です:

管理者マニュアル
84チャプター5: アンチウイルスネットワーク管理者
親グループのパーミッション 検討される子のパーミッション 付与されるパーミッション
All granted Granted for some objects Granted for objects of a child
Granted for some objects Granted for some objects 許可するオブジェクトのリストが組み合わされます
Granted for some objects All granted All granted
親と子が禁止するパーミッションを持っていて、そのうちの1つがすべてを禁止している
All forbidden
Forbidden for some objects Forbidden for some objects 禁止するオブジェクトのリストが組み合わされます
All forbidden All granted All granted
Forbidden for some objects All granted 親のオブジェクトが禁止されます
Forbidden for some objects Granted for some objects 許可されるオブジェクトが禁止されるオブジェクトから差し引かれます。禁止されるオブジェクトのリストが空の場合、結果として、残されたオブジェクトが禁止されます。そうでない場合は、結果として子のオブジェクトがすべて許可されます。
Granted for some objects All forbidden All forbidden
All granted Forbidden for some objects このオブジェクトが禁止されます
Granted for some objects Forbidden for some objects 禁止されるオブジェクトが許可されるオブジェクトから差し引かれます。許可されるオブジェクトのリストが空の場合、結果として、すべてのオブジェクトが禁止されます。そうでない場合は、残されたすべてのオブジェクトが許可されます。
5.3. 管理者アカウントと管理者グループの管理
5.3.1. 管理者アカウントおよびグループの作成と削除
管理者のログインはユニークである必要があります。
同じログインを持つ管理者が既に Server 上に存在する場合、外部認証システム経由での管理者の接続は行うことができません。

管理者マニュアル
85チャプター5: アンチウイルスネットワーク管理者
管理者アカウントの作成管理者アカウントを作成するには、管理者が 管理者、管理者グループを作成 パーミッションを持っている必要があります。
管理者アカウントを作成するには:
1. Control Centerのメインメニューで 管理 を選択し、コントロールメニューで 管理者アカウントを選択します。
2. ツールバーにある アカウントの作成 アイコンをクリックします。アカウント設定のウィンドウが開きます。3. 全般セクションで以下のパラメータを設定してください。
· ログイン フィールドで Dr.Web Security Control Center へのアクセスに使用する管理者のログイン名を指定します。アルファベットの小文字(a~z)と大文字(A~Z)、数字(0~9)、記号の"_"と"."を使用することができます。
· 認証タイプ リストから、次の内1つを選択してください:ú 内部 - このタイプの管理者の Control Center での認証は Dr.Web Server のDB内での証明書をベースにします。
ú 外部 - このタイプの管理者の Control Center での認証は、外部システムLDAP、ActiveDirectory、RADIUS経由で行われます。
詳細については管理者の認証を参照してください。
· パスワード および パスワードの再入力 フィールドで Server および Dr.Web Security Control Center にアクセスするのためのパスワードを設定します。
管理者パスワードに使用することのできる文字は英数字と記号のみです。
パスワードフィールドは内部認証の管理者に対してのみアクティブになります。
Control Center内で外部認証の管理者に対してこれらのフィールドで指定された値は関係ありません。
· 名前、ミドルネーム、名字 フィールドで管理者の個人データを指定することができます。· 表示言語 ドロップダウンリストから、この管理者が使用する言語を選択します (デフォルトでは、お使いのwebブラウザの言語、または英語が指定されています)。
· 日付のフォーマット ドロップダウンリストから、日付を含んだ設定を編集する際に管理者によって使用される日付のフォーマットを選択します。以下のフォーマットを使用することができます:ú ヨーロッパ式: DD-MM-YYYY HH:MM:SS (日-月-年 時間:分:秒)ú アメリカ式: MM/DD/YYYY HH:MM:SS (月/日/年 時間:分:秒)
· 説明フィールドでアカウントの説明を追加することができます。
*マークの付いたフィールドの値は必ず指定してください。
4. グループ サブセクションでは、親となる管理者グループを指定することができます。管理者を割り当てることのできるグループは 所属グループ リストで確認することができます。作成する管理者を割り当てるグループの横

管理者マニュアル
86チャプター5: アンチウイルスネットワーク管理者
にチェックを入れてください。デフォルトでは、作成する管理者は、現在の管理者の親グループに置かれます。割り当てるグループを変更するには、希望するグループの横にチェックを入れてください。管理者は1人につき1つのグループにのみ含まれることができます。管理者は親グループからパーミッションを継承します(管理者のパーミッション参照)。
5. 必要なパラメータの設定後、保存をクリックすると新しい管理者アカウントが作成されます。
管理者グループの作成管理者グループを作成するには、管理者が 管理者、管理者グループを作成 パーミッションを持っている必要があります。
管理者グループを作成するには:
1. Dr.Web Security Control Center のメインメニューで 管理 を選択し、コントロールメニューで 管理者アカウントを選択します。
2. ツールバーにある グループの作成 アイコンをクリックします。グループ設定のウィンドウが開きます。3. 全般セクションで以下のパラメータを設定してください。
· グループフィールドで管理者グループの名前を指定します。アルファベットの小文字(a~z)と大文字(A~Z)、数字(0~9)、記号の"_"と"."を使用することができます。
· 説明フィールドでグループの説明を追加することができます。4. グループ サブセクションでは、親となる管理者グループを指定することができます。親グループになることのでき
るグループは 所属グループ リストで確認することができます。作成する管理者グループが含まれるグループの横にチェックを入れてください。デフォルトでは、作成するグループは、現在の管理者の親グループに置かれます。割り当てるグループを変更するには、希望するグループの横にチェックを入れてください。割り当てることのできる親グループは1つのみです。管理者グループは親グループからパーミッションを継承します(管理者のパーミッション参照)。
5. 必要なパラメータの設定後、保存をクリックすると新しい管理者グループが作成されます。
管理者アカウントおよび管理者グループの削除管理者アカウントおよび管理者グループを削除するには、管理者がそれぞれ 管理者、管理者グループを作成 および 管理者グループのプロパティと設定を 編集 パーミッションを持っている必要があります。
管理者アカウントを削除するには:
1. Dr.Web Security Control Center のメインメニューで 管理 を選択し、コントロールメニューで 管理者 を選択します。
2. 管理者の階層リストから、削除したい管理者アカウントまたは管理者グループを選択します。3. ツールバーにある 選択したオブジェクトの削除 アイコンをクリックします。

管理者マニュアル
87チャプター5: アンチウイルスネットワーク管理者
5.3.2. 管理者アカウントとグループの編集
管理者アカウントおよび管理者グループを編集するには、それぞれ 管理者アカウントを編集 および 管理者グループのプロパティと設定を編集 パーミッションを持っている必要があります。
自身の管理者アカウントを編集するには、自身の設定を編集 パーミッションを持っている必要があります。
*マークの付いたフィールドの値は必ず指定してください。
管理者の編集
管理者アカウントを編集するには
1. 管理者アカウントのリストから、編集したいアカウントを選択します。プロパティセクションが開きます。2. メインサブセクションではアカウントの作成中に設定されたパラメータを編集することができます。また、以下の操作が可能です。a) 管理者アカウントのパスワードを変更するには、ツールバーにある パスワードの変更アイコンをクリックし
ます。
該当するパーミッションを持った管理者は、他の全ての管理者のパスワードを変更することができます。
管理者パスワードに使用することのできる文字は英数字と記号のみです。
b) 以下の設定は読み取り専用です。· アカウントが作成された日付、および最後にプロパティが変更された日付· ステータス—このアカウントで最後に接続されたネットワークアドレス
3. グループ サブセクションでは、管理者グループを変更することができます。管理者を割り当てることのできるグループは 所属グループ リストで確認することができます。管理者の現在の親グループにチェックが入っています。割り当てるグループを変更するには、希望するグループの横にチェックを入れてください。管理者に対する親グループの設定は必須です。管理者1人につき1つのグループにのみ含めることができます。指定された親グループから管理者のパーミッションが継承されます。所属グループの編集の項目も参照してください。
4. パーミッションサブセクションで、選択された管理者に対して許可する操作のリストを編集することができます。パーミッションの編集についてはパーミッションの編集サブセクションを参照してください。
5. 保存をクリックして変更を適用してください。
管理者グループの編集
管理者グループを編集するには
1. 管理者のリストから、編集したいグループを選択します。プロパティセクションが開きます。2. メインサブセクションではグループの作成中に設定されたパラメータを編集することができます。

管理者マニュアル
88チャプター5: アンチウイルスネットワーク管理者
3. グループ サブセクションでは、管理者グループを変更することができます。管理者を割り当てることのできるグループは 所属グループ リストで確認することができます。管理者の現在の親グループにチェックが入っています。割り当てるグループを変更するには、希望するグループの横にチェックを入れてください。管理者グループに対する親グループの設定は必須です。グループは、その親グループからパーミッションを継承します。所属グループの編集の項目も参照してください。
4. パーミッションサブセクションで、選択された管理者グループに対して許可する操作のリストを編集することができます。パーミッションの編集についてはパーミッションの編集サブセクションを参照してください。
6. 保存をクリックして変更を適用してください。
所属グループの編集
管理者または管理者グループに親グループを割り当てるには以下の2つの方法があります:
1. 上記の方法で管理者設定またはグループ設定を変更する。2. 階層ツリー内から管理者または管理者グループを、親グループとして割り当てたいグループにドラッグ&ドロップ
する。

管理者マニュアル
89チャプター6: グループ、統合されたワークステーションの管理
チャプター6: グループ、統合されたワークステーションの管理
グループ化によって、アンチウイルスワークステーションの管理を簡易化します。
アンチウイルス端末のグループ化によって以下の操作が可能になります
· グループに含まれる全ての端末に対するグループ操作個別のグループおよび選択された複数のグループに対して、グループに含まれる端末上のスキャンタスクを実行、閲覧、停止することができます。同様に、グループ(1つまたは複数)の全てのワークステーションの統計(感染、ウイルス、開始/停止、スキャンやインストールのエラーなど)および統計のサマリーを見ることができます。
· 端末が含まれているグループ経由で、それらの端末に対して1つのパラメータを設定(端末の設定にグループを使用する参照)
· ワークステーションのリストを整頓(構成)
ネストグループを作成することができます。
6.1. システムとユーザーグループ
システムグループDr.Web Enterprise Security Suite にはシステムグループが初期設定されています。これらのグループはDr.Web Server のインストール中に作成され、削除することはできませんが、管理者は必要に応じてその表示を無効にできます。
Everyone 以外のシステムグループにはそれぞれサブグループが含まれています。
Serverのインストール後、端末が接続されるまでの間はシステムグループのリスト上に Everyone グループのみが表示されます。全てのシステムグループを表示させるには ツールバー の ツリー表示設定 セクションにある 非表示グループを表示する オプションを使用してください。
Everyoneこのグループには Dr.Web Server によって認識されている全ての端末が含まれています。Everyone グループにはデフォルト設定があります。
Configuredこのグループには個人設定が指定されている端末が含まれています。
Operating systemこのカテゴリーのグループは現在端末が起動しているOSを表しています。このグループは仮想ではなく、端末設定を持ちプライマリグループになることができます。

管理者マニュアル
90チャプター6: グループ、統合されたワークステーションの管理
· Android ファミリーグループ-モバイルデバイス向けAndroid OSの特定のバージョンに該当するグループのセットが含まれています。
· OS Х ファミリーグループ-OS Хの特定のバージョンに該当するグループのセットが含まれています。· Netware グループ- Novell NetWare環境で動作する端末が含まれています。· UNIX ファミリーグループ-UNIX系OS(Linux、FreeBSD、Solarisなど)に該当するグループのセットが含まれ
ています。· Windows ファミリーグループ-Windowsの特定のバージョンに該当するグループのセットが含まれています。
StatusStatus グループには端末の現在の状態(Serverに接続されているかどうか)を反映したサブグループが含まれています。これらのグループは仮想のもので設定を持たずプライマリグループにはなりません。
· Deinstalled グループ-Dr.Web Agent ソフトウェアが端末からアンインストールされると、その端末はDeinstalled グループに移されます。
· Deleted グループ-管理者によって Server から削除された端末が含まれています。そのような端末は復元することが可能です(端末の削除と復元 参照)。
· New グループ-Dr.Web Security Control Center 経由で管理者によって作成され、まだ Agent がインストールされていない新規端末が含まれています。
· Newbies グループ-現時点で Server に登録されていない全ての未承認端末が含まれています。承認された端末や Server へのアクセスが拒否された端末は、自動的にこのグループから削除されます(新しい端末の承認ポリシー セクション参照)。
· Offlineグループ-現在接続されていない全てのワークステーションが含まれています。· Online グループ-現在接続されている全てのワークステーション(Server のリクエストに応じる)が含まれてい
ます。· Update Errorsグループ-更新に失敗した全てのワークステーションが含まれています。
TransportTransportグループはワークステーションの Server への接続のプロトコルを反映しています。完全に仮想のもので、設定を持たずプライマリグループになりません。
· TCP/IPグループ-TCP/IPプロトコル経由で現在接続されているワークステーションが含まれています。· TCP/IP Version 6グループ-TCP/IP version 6プロトコル経由で現在接続されているワークステーション
が含まれています。
Ungroupedこのグループには、いずれのユーザーグループにも含まれていない端末が含まれています。
Userグループこれらのグループは、アンチウイルスネットワーク管理者が必要に応じて割り当てることができます。管理者は新しいグループを作成し、そこにワークステーションを入れることができます。そのようなグループの中身、および名前はDr.Web Enterprise Security Suite によって制限されません。

管理者マニュアル
91チャプター6: グループ、統合されたワークステーションの管理
可能なグループおよびグループの種類、グループが対応しているパラメータ(+)、および対応していないパラメータ(–) は 6-1 の表のとおりです。
以下のパラメータについて記載しています。
· Automatic membership このパラメータは端末を自動的にグループに含む(オートマチックメンバーシップサポート)かどうか、また Server の動作中にグループの中身を自動的に調整するかどうかを反映します。
· Membership administrationこのパラメータは管理者がグループメンバーシップを管理(端末をグループに追加、またはグループから削除)できるかどうかを反映します。
· Primary groupこのパラメータはグループが端末のプライマリになれるかどうかを反映します。· Possibility to have own settings このパラメータはグループが独自のアンチウイルスコンポーネント設定
を持つことができるかどうかを反映します(それを端末に伝播させるため)。
表 6-1. グループと対応パラメータ
グループ/グループの種類
パラメータ
Automaticmembership
Membershipadministration
Primarygroup
Possibility to haveown settings
Everyone + – + +
Configured + – – –
OS + – + +
Status + – – –
Transport + – – –
Ungrouped + – – –
Userグループ – + + +
グループ管理者アカウントで管理するユーザーグループは、例え親グループを持っていても、階層的ツリーの根元になります。管理者グループのネストグループはすべて使えます。
6.2. グループの管理
6.2.1. グループの作成と削除
グループの作成
新しいグループを作成するには
1. ツールバー上の 端末またはグループを追加します サブメニューで グループの追加 を選択します。グループを作成するためのウィンドウが開きます。
2. IDフィールドには自動的にIDが入ります。必要に応じ、グループの作成中に編集することが可能です。以後、グループIDを変更することはできません。IDに空白は使用できません。

管理者マニュアル
92チャプター6: グループ、統合されたワークステーションの管理
3. 名称フィールドにグループ名を入力します。4. ネストグループの場合、親グループフィールドのドロップダウンリストから親グループを選択してください。ルートグ
ループ(親グループの無い)の場合、フィールドは空のままにします。グループは階層的ツリーのルートに加えられ、この場合、設定はEveryoneグループから継承されます。
5. 説明フィールドにコメントを入力します(任意)。6. 保存をクリックします。
作成されたグループにはまだ何も含まれていません。グループにワークステーションを加える手順は 端末をユーザーグループに加える を参照してください。
グループの削除
グループを削除するには
1. Control Center の階層的リスト内でユーザーグループを選択します。2. ツールバーで 全般 → 選択したオブジェクトの削除 をクリックします。
プリインストールされているグループは削除することができません。
6.2.2. グループの編集
グループ設定を編集するには
1. Dr.Web Security Control Centerのメインメニュー内で アンチウイルスネットワーク を選択し、階層的リスト内でグループを選択します。
2. 以下のいずれかの方法でプロパティセクションを開きます:a) アンチウイルスネットワークの階層的リスト内でグループ名をクリックします。Dr.Web Security ControlCenter 内右側にグループプロパティのパネルが自動的に開きます。
b) コントロールメニュー で プロパティ をクリックします。グループプロパティウィンドウが開きます。3. グループ設定ウィンドウには全般と設定タブがありますが、それぞれの設定については下記を参照してくださ
い。
Control Centerの右側にグループプロパティウィンドウを開いた場合(手順2.a参照)、そのグループに含まれている端末に関する全般的な情報が表示される 端末の情報 セクションが加わります。
4. 変更を保存するには保存をクリックしてください。
全般全般 セクションには以下のフィールドがあります。
· ID-グループのユニークな識別子。読み取り専用。· 名称-グループ名。必要に応じて変更することができます。 プリインストールグループの場合、このフィールドは読み取り専用です。

管理者マニュアル
93チャプター6: グループ、統合されたワークステーションの管理
· 親グループ-このグループが含まれている親グループ。個人設定が指定されていない場合に親グループから設定を継承します。親グループが指定されていない場合は Everyone グループから継承します。
· 説明-グループについての説明を入力します(任意)。
端末の情報端末の情報 セクションには以下の情報が表示されます。
· 端末- このグループに含まれる端末数の総計· プライマリグループ - このグループがプライマリとなる端末の数· オンラインの端末 - このグループに含まれる、現在オンラインである端末の数
設定そのグループがプライマリである端末でのグループ設定の継承についての詳細は端末の設定にグループを使用するを参照してください。
設定セクションには以下のパラメータがあります。
アイコン 設定 参照セクション
ワークステーションのユーザーに対するパーミッションです。グループがプライマリである場合、この設定はグループから継承されます。グループに対するパーミッションの設定方法は、各ワークステーションに対するパーミッションの設定方法と同様です。
端末ユーザーのパーミッション
ワークステーションに対する集中管理タスクスケジュールです。グループがプライマリである場合、この設定はグループから継承されます。グループに対するスケジュールの設定方法は、各ワークステーションに対する集中管理スケジュールの設定方法と同様です。
端末のタスクスケジュール
ワークステーションのライセンスキーファイルです。グループがプライマリである場合、この設定はグループから継承されます。
ライセンスマネージャー
ワークステーションに対するアンチウイルスソフトウェアの更新制限です。グループがプライマリである場合、この設定はグループから継承されます。
ワークステーションでの更新の制限
ワークステーションに対する、インストールするコンポーネントのリストです。グループが プライマリ である場合、この設定はグループから継承されます。
グループのコンポーネントリストの編集方法は、各端末のコンポーネントリストの設定方法と同様です。
インストールするコンポーネント
端末を自動的にグループに加えます。使用することができるのはユーザーグループのみです。
自動グループメンバーシップの設定
グループのアンチウイルスコンポーネントに対する設定方法は各ワークステーションのアンチウイルスコンポーネントに対する設定方法と同様です。
アンチウイルスコンポーネントの管理

管理者マニュアル
94チャプター6: グループ、統合されたワークステーションの管理
個人設定を持ったグループでは、設定を継承せず独自の個人設定を持ったネストグループの数も 設定 セクション内に表示されます(ある場合)。このオプションをクリックすると、グループの名前とIDのリストを表示させるウィンドウが開きます。
6.3. 端末をユーザーグループに加えるDr.Web Enterprise Security Suiteでは、以下の方法で端末をユーザーグループに加えることができます。
1. 端末を手動でグループに加える 2. 自動グループメンバーシップを使用
6.3.1. 端末を手動でグループに加える
ユーザーグループにワークステーションを加えるには複数の方法があります。
1. 端末の設定を変更する 2. 階層的リスト内で端末をドラッグ&ドロップする
端末が含まれるグループのリストを、端末設定から編集するには
1. メインメニュー内で アンチウイルスネットワーク を選択し、階層的リスト内でワークステーション名をクリックします。
2. 端末のプロパティセクションが開きます。プロパティセクションは コントロールメニュー で プロパティ を選択することでも開くことができます。
3. 端末のプロパティ ウィンドウで グループ タブを選択します。所属グループリストには、ワークステーションを含んでいるグループ、および含めることのできるグループが表示されます。
4. ワークステーションをグループに加えるには、所属グループリストでグループのチェックボックスをチェックしてください。
5. ワークステーションをグループから削除するには 所属グループ リストでグループのチェックボックスのチェックを外してください。
プリインストールされているグループからは、端末を削除することはできません。
6. 設定を保存するには保存をクリックしてください。
プロパティセクションでは、グループを端末のプライマリに設定することもできます (端末の設定をグループから継承する参照)。
端末が含まれるグループのリストを、階層的リストから編集するには
1. メインメニュー内で アンチウイルスネットワーク を選択し、グループと端末の階層的リストを展開します。2. 端末をユーザーグループに加えるには、CTRLキーを押しながら端末を該当するグループにドラッグ&ドロップし
ます。3. 端末を1つのユーザーグループから別のユーザーグループへ移す場合はCTRLキーを押さずにドラッグ&ドロップ
してください。

管理者マニュアル
95チャプター6: グループ、統合されたワークステーションの管理
上記手順2、3を使用して端末をプリインストールされたグループからドラッグする場合、端末はユーザーグループに加えられ、プリインストールグループからは削除されません。
6.3.2. 自動グループメンバーシップの設定
Dr.Web Enterprise Security Suite では端末を自動でユーザーグループに追加するためのルールを設定することができます。
端末を自動でグループに追加するためのルールを設定するには:
1. Control Centerのメインメニューで アンチウイルスネットワーク を選択します。2. アンチウイルスネットワークの階層的リスト内で、メンバーシップルールを設定したいユーザーグループを選択してください。
3. 以下のうちいずれかの方法で、メンバーシップルールの編集セクションを開きます:· ウィンドウ右のグループプロパティパネルの 設定 セクション内で 自動グループ振り分け設定 をクリックし
ます。· コントロールメニュー 内の 全般 セクションで 自動グループ振り分け設定 を選択します。· コントロールメニュー 内の 全般 セクションで プロパティ を選択し、設定 タブを開いて 自動グループ振り分け設定 をクリックします。
4. 開いたウィンドウ内で、このグループに加える端末の条件を指定してください:a) グループメンバーシップルールが指定されていない場合はルールを追加をクリックします。b) ルールを作成するグループを、すべての端末のプライマリとして自動的に設定するにはプライマリとして設定
する にチェックを入れてください。ルールに従って端末がこのグループに移されます。c) 各ルールブロックに対して以下の設定を行います:
ú ブロック内のルールの組み合わせモードを1つ選択します:すべての条件の一致、いずれかの条件に一致、いずれの条件にも一致しません
ú ドロップダウンリストから条件を選択します:条件に使われる端末パラメーター、適合条件、条件ストリングを入力して下さい。
端末プラットフォーム パラメータを設定するには、階層的ツリーの最後のレベルに置かれるプラットフォームのフルネームをリストから選択する必要があります。それよりも高いレベルはプラットフォームリストのグループ化のためにのみ与えられるもので、 端末プラットフォーム パラメータの値ではありません。
例:Windows および Windows 7 は正しいパラメータ値ではありません。正しい値は Windows 7Professional Edition になります。
Active DirectoryからのLDAP DN パラメータを設定するには
1. Serverスケジュール内(管理 → Dr.Web Server Task Acheduler)で Active Directoryとの同期 タスクを有効にします。
2. メンバーシップルール内で、Active DirectoryからのLDAP DN パラメータの条件ストリングとして必要なDNを入力してください。例: OU=OrgUnit,DC=Department,DC=domain,DC=com
ú このルールブロックに別の条件を追加するには、条件ストリング右の をクリックしてください。

管理者マニュアル
96チャプター6: グループ、統合されたワークステーションの管理
d) 新しいルールブロックを追加するには、ブロック右の をクリックしてください。このブロックと他のブロックとの連携モードを指定します:ú AND - ブロックの条件は同時に実行されます。ú OR - 少なくとも1つのブロックの条件が実行されます。
条件ストリングを指定する際には正規表現を使用することができます。
正規表現については付録ドキュメントの付録 J. Dr.Web Enterprise Security Suite で使用される正規表現セクションを参照してください。
注意: starts with および ends with フィルタリングパラメータについては、条件ストリングはそれぞれ次のエスケープ文字で補完されます:^ (指定された記号で始まるストリング)または$ (指定された記号で終わるストリング)。
全ての正規表現を使用するには、containsフィルタリングパラメータを選択することが推奨されます。
5. 指定したルールを保存し適用するには、以下のボタンのうちいずれか1つをクリックしてください:· 今すぐ適用 - 指定されたメンバーシップルールを Server に登録された全ての端末に対してただちに適用
します。端末数が多い場合は完了までに時間がかかる場合があります。端末のグループ化ルールは、設定後ただちに、既に登録されている端末に対して適用されます。その後、接続時に、初めて Server に登録されるものを含む全ての端末に対して適用されます。
· 端末の接続時に適用 - 指定したメンバーシップルールを保存し、Server との接続時に端末に対して適用します。端末のグループ化ルールは、既に登録されている端末に対して、それらの次回の Server との接続時に適用されます。初めて Server に登録される端末については、初回の接続時に適用されます。
6. ツールバーの ツリー表示設定 リスト内で メンバーシップルールアイコンの表示 にチェックが入っている場合、ユーザーグループに対して自動メンバーシップルールを指定した際に、階層リスト内の該当するグループのアイコン横に アイコンが表示されます。
端末がメンバーシップルールによって自動的にユーザーグループに加えられた場合、その端末を手動でグループから削除することには意味がありません。次回の Server との接続時に、端末は再度このグループ内に自動で戻されます。
端末を自動でグループに追加するためのルールを設定するには:
1. Control Centerのメインメニューで アンチウイルスネットワーク を選択します。2. アンチウイルスネットワークの階層的リスト内で、メンバーシップルールを削除したいユーザーグループを選択しま
す。3. 以下のアクションのうちいずれか1つを実行します:
· ツールバー上で メンバーシップルールの削除をクリックします。· ウィンドウ内右側のグループプロパティパネルの 設定 セクション内で メンバーシップルールの削除 をクリックしてください。
· コントロールメニュー の 全般 セクションで プロパティ を選択し、設定 タブを開いて メンバーシップルールの削除 をクリックします。
4. グループメンバーシップルールが削除された後、このグループに自動で追加されていた全ての端末がグループから削除されます。それら端末のいずれかに対して、このグループが管理者によってプライマリに設定されていた場合、それらのグループには Everyone グループがプライマリとして設定されます。

管理者マニュアル
97チャプター6: グループ、統合されたワークステーションの管理
6.4. 端末の設定にグループを使用する
端末の設定は以下の方法で指定することができます。
1. プライマリグループから継承する 2. 個人設定を作成する
設定を継承作成されたグループに対する設定は親グループから継承されます。親グループが指定されていない場合は Everyone グループから継承します。
作成された端末に対する設定はプライマリグループから継承されます。
詳細については 端末の設定をグループから継承する、プライマリグループ を参照してください。
プライマリグループから継承したワークステーション設定を閲覧または編集する際には、プライマリグループから継承された設定であることを知らせる通知が該当するウィンドウ内に表示されます。
該当する設定を編集することで、異なるグループおよび端末に対して個別の設定を行うことができます。
個人設定端末に対して個人設定を作成するには、該当する設定セクションを編集してください(端末設定の管理 参照)。設定セクション内で、端末に対して個別の設定が指定されている旨の通知が表示されます。
端末に対して個人設定が指定されている場合、グループ個人設定およびその変更は、端末の設定には影響を与えません。
Dr.Web Security Control Center のツールバー、該当するパラメータセクションまたは端末設定セクション内で 個人設定の削除 をクリックすることで、プライマリグループから継承した設定を復元することができます。
6.4.1. 端末の設定をグループから継承する、プライマリグループ
端末設定を継承する新しく作成されたワークステーションは、所属するグループのうちの1つから設定を継承します。そのグループをプライマリグループといいます。プライマリグループの設定が変更された場合、それらの変更はワークステーションがカスタマイズされていない限り、グループ内の全てのワークステーションに継承されます。ワークステーションを作成する際に、どのグループをプライマリにするかを指定できます。デフォルトでは Everyone グループになっています。
Everyone がプライマリグループではなく、他のプライマリグループが個人設定を持っていない場合、Everyone グループの設定が新しい端末に継承されます。

管理者マニュアル
98チャプター6: グループ、統合されたワークステーションの管理
ネストグループを作成することができます。
ネストグループ内での継承は、グループの階層に依ります。個人設定を持たない端末は親グループの設定を継承し、このプロセスは繰り返されます。そのためグループ設定の検索は階層的ツリー内で下から上へ向かって行われ、端末のプライマリグループから始まりルートグループで終わります。個人設定されたネストグループが無い場合はEveryoneグループの設定が継承されます。
例
階層的リストの構造は以下のとおりです。
Group4がStation1のプライマリグループです。Station1にどの設定を継承させるかを決定するための検索はStation1 → Group4 → Group3 → Group2 → Group1 → Everyoneの順番で行われます。
デフォルトでは、ネットワークの構造はその端末を含んでいる全てのグループを表示します。プライマリグループ内のワークステーションのみをネットワークカタログ内に表示させたい場合、ツールバーの ツリー設定 で 全てのグループメンバー のチェックを外してください。
プライマリグループの設定ワークステーション、またはワークステーションのグループに新しいプライマリグループを設定するには以下の方法があります。
端末にプライマリグループを設定するには
1. メインメニュー内で アンチウイルスネットワーク を選択し、階層的リスト内でワークステーション名をクリックします。
2. 端末のプロパティウィンドウが開きます。このウィンドウはコントロールメニュー 内で プロパティ を選択することでも開くことができます。ウィンドウ内で グループ セクションを選択してください。
3. 別のプライマリグループを割り当てる場合は、所属グループ リスト内で該当するグループのアイコンをクリックします。グループアイコンに 1 が表示されます。
4. 保存をクリックします。
複数の端末にプライマリグループを設定するには
1. メインメニューで ネットワーク を選択します。階層的リストでプライマリグループを設定したいワークステーションかワークステーションのグループ(この場合、操作はグループ内の全てのワークステーションに適用されます)の名

管理者マニュアル
99チャプター6: グループ、統合されたワークステーションの管理
前をクリックします。ワークステーションを複数選択するにはCTRLキーまたはSHIFTキーを押したまま選択してください。
2. ツールバーで 全般→ 端末のプライマリグループの設定 をクリックします。 選択したワークステーションのプライマリに設定することのできるグループのリストを表示するウィンドウが開きます。
3. ウィンドウ内で、ワークステーションのプライマリに設定したいグループ名をクリックしてください。
1つのグループを、その中に含まれる全てのワークステーションに対するプライマリにすることもできます。階層的リストから必要なグループを選び、ツールバーで 全般→ プライマリとして設定 をクリックしてください。
6.4.2. 他のグループ/端末への設定の適用
アンチウイルスプログラムの設定、グループやワークステーションのスケジュールおよびユーザーパーミッションは、他のグループやワークステーションにも適用することができます。
設定を伝播させるには
1. 次のいずれか1つのロケーションでこの設定を別のオブジェクトに伝播しますをクリックしてください。 アンチウイルスコンポーネントコンフィギュレーションのエディター スケジュールエディター
更新制限ウィンドウ インストールコンポーネントウィンドウ 端末のユーザーパーミッション設定ウィンドウ
アンチウイルスネットワークの階層的リストを表示するウィンドウが開きます。2. 設定を適用させたい対象のグループや端末を選択します。3. これらのグループの設定変更を有効にするには保存をクリックしてください。
6.5. 端末とグループの比較全般パラメータによって端末とグループを比較することができます。
アンチウイルスネットワークの複数のオブジェクトを比較するには:
1. メインメニューで アンチウイルスネットワーク を選択し、階層的リスト内で比較したいオブジェクトを選択して下さい。その際、CTRLキーとSHIFTキーを使用してください。以下の方法も可能です:· 端末を複数選択 - 選択した端末を比較するため· グループを複数選択 – 選択したグループと全ての入れ子グループを比較するため· 端末とグループを複数選択- 全ての端末を比較するため( 階層的リストから直接選択され、全てのグループとその入れ子グループに含まれる)。
2. コントロールメニュー で 比較 をクリックします。3. 選択したオブジェクトの比較テーブルが表示されます。
· グループの比較パラメータ:ú 端末- このグループに含まれる端末数の総計ú オンラインの端末- オンラインの端末の数

管理者マニュアル
100チャプター6: グループ、統合されたワークステーションの管理
ú プライマリグループ - このグループが親となる端末の数ú 個人設定 - 親グループから継承されていない個人設定を持つコンポーネントのリスト
· 端末の比較パラメータú 作成時刻- この端末が作成された時間ú プライマリグループ- この端末のプライマリグループú 個人設定 - 親グループから継承されていない個人設定を持つコンポーネントのリストú インストール済コンポーネント – この端末にインストールされているアンチウイルスコンポーネントのリスト

管理者マニュアル
101チャプター7:ワークステーションの管理
チャプター7:ワークステーションの管理
Dr.Web Enterprise Security Suite によって管理されるアンチウイルスネットワークによって、ワークステーション上のアンチウイルスパッケージの集中設定、および以下の操作が可能です。
· アンチウイルスプログラムのコンフィギュレーションパラメータを設定· ワークステーションのタスクのスケジュール設定· スケジュール設定に関係なく、コンピューターのスキャンを実行· 更新のエラーがあった後でもワークステーションを更新。この場合エラーの状態がリセットされます。
アンチウイルスネットワークの管理者は、ワークステーションの設定を変更、タスクを実行、またそれらのアクションを制限または禁止するパーミッションをユーザに与えることができます。
ワークステーションの設定は、たとえそれが一時的に Server と接続していなくても変更することができます。これらの変更は、Server との接続が再開されるとすぐにワークステーションに反映されます。
7.1. ワークステーションアカウントの管理
7.1.1. 新しい端末の承認ポリシー
Control Center 経由で端末を追加する方法については インストールマニュアル の 新規ユーザーアカウントの作成 を参照してください。
Dr.Web Server で端末の承認を管理できるかどうかは、以下のパラメータによって決まります:
1. Agent インストール時に サーバーでの手動による承認 にチェックが入っていない場合、端末の Server へのアクセスモードは Server で指定された設定に応じて決まります (デフォルトで使用されます) 、下記 を参照してください。
2. Agent インストール時に サーバーでの手動による承認 が選択されIDおよびパスワードパラメータが指定された場合、端末は Server への接続時に、Server設定に関係なく自動的に承認されます(esinstインストールパッケージ経由での Agent インストールの際にデフォルトで使用されます。インストールマニュアルのインストールファイル参照)。
Agent の承認の種類をインストール中に設定する方法は ユーザーマニュアル を参照してください。
Dr.Web Serverへの端末のアクセスモードを変更するには
1. Server 設定を開き、メインメニューで 管理 を選択します。コントロールメニューで Dr.Web Server の設定 をクリックしてください。
2. 全般 タブの 新規端末登録モード ドロップダウンリストから必要なオプションを選択してください:· 手動でアクセスを承認する (Server インストール時に変更されていない限りこのモードがデフォルトで指定されています)
· アクセスを自動的に許可する· 常にアクセスを拒否する

管理者マニュアル
102チャプター7:ワークステーションの管理
手動でアクセスを承認する手動でアクセスを承認する モードでは、新しい端末は管理者に承認されるまで ステータス グループの 新規端末 サブグループ内に置かれます。
未承認の端末のアクセスを管理するには
1. Dr.Web Security Control Center のメインメニューで アンチウイルスネットワーク を選択します。アンチウイルスネットワークツリーの Status → Newbies グループ内で端末を選択してください。
Status → Newbies グループは、以下の条件が満たされている場合のみアンチウイルスネットワークツリー内に表示されます:
1. 管理 → Dr.Web Server設定 → 全般 セクション内で 新規端末登録モード オプションに 手動でアクセスを承認する が設定されている。
2. 管理者に対して、新規端末を承認 パーミッションが許可されている。
2. ツールバーの 未承認の端末 セクション内で、選択された端末に対して適用する Server へのアクセス設定を指定してください:
選択された端末を承認し、プライマリグループを設定 – 選択された端末のアクセスを承認し、表示されたリストからプライマリグループを設定
接続時に実行するよう指定されたアクションをキャンセル – 未承認の端末に対し、Server との接続時に端末上で実行されるようスケジュールされたアクションをキャンセル
選択した端末を拒否 - 選択された端末に対し、Server へのアクセスを拒否
常にアクセスを拒否する常にアクセスを拒否する モードでは、新しい端末からのアクセス要求は Server に拒否されます。管理者が手動で新しい端末のアカウントとアクセスパスワードを作成してください。
アクセスを自動的に許可するアクセスを自動的に許可する モードでは、Server へのアクセスを要求する全ての端末が、管理者へのリクエスト無しに自動的に承認されます。全般 タブ上の Dr.Web Server の設定 セクションにある プライマリグループ ドロップダウンリスト内で指定されたグループがプライマリとして設定されます。
7.1.2. 端末の削除と復元
端末の削除
ワークステーションアカウントを削除するには:
1. メインメニューで アンチウイルスネットワーク を選択し、表示されたウィンドウのツールバーで 全般 → 選択したオブジェクトの削除 をクリックします。
2. 端末の削除を指示されるので、OKをクリックします。

管理者マニュアル
103チャプター7:ワークステーションの管理
階層的リストから削除された端末は、削除済み端末の表に加えられます。削除した端末は Dr.Web SecurityControl Center 経由で復元することができます。
端末の復元
ワークステーションアカウントを復元するには:
1. メインメニューでアンチウイルスネットワークを選択し、表示されたウィンドウの階層的リスト内で、削除された端末の中から復元したいものを選択(1つまたは複数)します。
削除された端末は全てStatusグループのDeletedサブグループ内にあります。
2. ツールバーで 全般 → 削除された端末を復元するを選択します。3. 端末を復元するセクションが開きます。復元中に設定される以下の端末パラメータを指定することができま
す。· プライマリグループ -端末を加えるプライマリグループを選択します。デフォルトでは、端末が削除される前
に設定されていたプライマリグループが選択されています。
複数の端末を同時に復元する場合、前のプライマリグループ がデフォルトで選択されます(選択された各端末に対し、それらが削除前に含まれていたそれぞれのプライマリグループが指定されます)。特定のグループを選択した場合、復元する全ての端末に対してそのグループがプライマリグループに設定されます。
· 所属グループ セクションで、端末が含まれるグループの一覧を変更することができます。デフォルトでは、端末が削除される前に含まれていたグループが設定されています。端末をユーザーグループに含めるには、グループ一覧 セクション内で、アクセス可能なユーザーグループ名をクリックしてください。削除前に含まれていたグループから端末を除外するには、所属グループ セクション内で該当するユーザーグループ名をクリックします。
4. 指定したパラメータで端末を復元するには、復元 をクリックしてください。
7.1.3. 端末の結合
データベースとの動作の結果、またはアンチウイルスワークステーション上へのソフトウェア再インストールの結果、同じ名前を持つ複数の端末がアンチウイルスネットワークリスト内に存在する場合があります(対応するワークステーションと連携しているのはその内の1つのみです)。
重複するワークステーション名を削除するには
1. 重複するすべてのワークステーション名を選択します(CTRLキーを使用)。2. ツールバーで 全般 → 端末の結合 を選択してください。3. カラム内で、メインとなる端末を選択します。他の全ての端末は削除され、それらのデータは選択された端末に割り当てられます。
4. カラム内で、メイン端末に対して指定する端末設定を選択します。5. 保存をクリックします。

管理者マニュアル
104チャプター7:ワークステーションの管理
7.2. ワークステーションの全般設定
7.2.1. 端末の設定
端末の設定
ワークステーションのプロパティを閲覧、および編集するには
1. Control Center のメインメニュー内で アンチウイルスネットワーク を選択し、開いたウィンドウ内の階層的リストから端末を選択してください。
2. 以下のうちいずれかの方法で端末のプロパティセクションを開いてください:a) アンチウイルスネットワークの階層的リストで端末名を クリック します。Dr.Web Security ControlCenter 内右側に端末のプロパティパネルが開きます。
b) コントロールメニュー 内で プロパティ を選択します。ワークステーションのプロパティウィンドウが開きます。3. プロパティウィンドウには 全般、設定、グループ、セキュリティ、位置情報 の設定グループが含まれています。
これらの設定については下記をご覧ください。4. 設定を保存するには保存をクリックしてください。
個人設定の削除
Dr.Web Security Control Center経由でワークステーションの個人設定を削除するには
1. Control Center のメインメニューで アンチウイルスネットワーク を選択し、階層的リストでワークステーションを選び、ツールバーで 全般 → 個人設定の削除 をクリックします。このワークステーションの設定リストが開きます。個人設定にチェックが入っています。
2. 削除する個人設定のチェックを入れたままにし、残したい個人設定のチェックを外します。削除 をクリックしてください。チェックの入っているものについては、プライマリグループから継承されたワークステーションの設定が復元されます。
7.2.1.1. 全般
全般セクションでは読み取り専用のフィールドがリストアップされます:
· ID—端末独自の識別子· 名称—端末名· 作成日—Server 上での端末の作成日· 最終登録—この端末が最後に Server に接続した日付
以下のフィールドも指定できます:
· パスワード フィールドで、Server で端末を認証するパスワードを指定します(パスワードの再入力 フィールドでこのパスワードを再入力してください)。パスワードを変更した場合、Agent の接続を許可するために端末のAgent 接続設定でこの手順を繰り返してください。
· 説明 フィールドでコメントを入力してください。

管理者マニュアル
105チャプター7:ワークステーションの管理
*マークの付いたフィールドの値は必ず指定してください。
このセクションには次のリンクも含まれています。
· インストールファイル - この端末用の Agent インストーラをダウンロードするためのリンク 新規端末の作成後から、その端末のOSが設定されるまでの間、ディストリビューションキットのダウンロードセクション内には Dr.Web Enterprise Security Suite の対応する全てのOSに対するそれぞれのリンクが表示されます。
· 設定ファイル - Android、OS X、 およびLinux端末用の、Dr.Web Server に接続するための設定を含んだファイルをダウンロードするためのリンク
7.2.1.2. 設定
設定セクションで次の端末設定を変更することができます。
アイコン 設定 参照セクション
ワークステーションのユーザーに対するパーミッション 端末ユーザーのパーミッション
ワークステーションで実行されるタスクの集中管理スケジュール 端末のタスクスケジュール
ワークステーションのライセンスキーファイル ライセンスマネージャー
アンチウイルスソフトウェアの更新制限 ワークステーションでの更新の制限
インストールするコンポーネントのリスト インストールするコンポーネント
端末のアンチウイルスコンポーネントに対する設定 アンチウイルスコンポーネントの管理
Dr.Web Security Control Center ではワークステーションの個人設定を削除することもできます。これらの設定は該当するコンポーネント設定ボタンの右にあります。ワークステーションの個人設定を削除した場合、プライマリグループから設定が継承されます。
SpIDer Gate と Office Control の設定を変更する際は、これらのコンポーネントの設定は相互に作用することを考慮してください。そのため、一方のコンポーネントに設定されている個人設定が 個人設定の削除 によって削除された場合、その設定はもう一方のコンポーネントからも削除されます(設定は親グループから継承されます)。
7.2.1.3. グループ
グループ セクションでは、ワークステーションを含めるグループのリストを設定することができます。所属グループ リストには、ワークステーションを含んでいるグループ、および含めることのできるグループが表示されます。
ワークステーションの所属グループを管理する
1. 端末をユーザーグループに追加するには、所属グループリスト内で該当するグループにチェックを入れます。2. 端末をユーザーグループから削除するには、所属グループリスト内で該当するグループのチェックを外します。

管理者マニュアル
106チャプター7:ワークステーションの管理
プリインストールされているグループからは、端末を削除することはできません。
3. 別のプライマリグループを割り当てる場合は、所属グループ リスト内で該当するグループのアイコンをクリックします。グループアイコンに 1 が表示されます。
7.2.1.4. セキュリティ
セキュリティ セクションで、Agent がそこから Server にアクセスできるネットワークアドレスへの制限を設定します。
デフォルトでは全ての接続が許可されています(このACLを使用するのチェックは外れています)。許可するアドレス、または拒否するアドレスのリストを作成するにはチェックを入れてください。
TCPアドレスを全て許可するには、それを TCP:許可 または TCPv6:許可 リストに加えてください。
TCPアドレスを全て拒否するには、それを TCP:拒否 または TCPv6:拒否 リストに加えてください。
リスト上のアドレスを編集するには
1. 該当するフィールドで、次のフォーマットでアドレスを指定します:<IP-アドレス>/[<ネットワークプレフィックス>]。
2. 新しいフィールドを追加するには、該当するセクション内で をクリックしてください。
3. フィールドを削除するには、該当するアドレスの横にある をクリックしてください。4. 保存をクリックして設定を適用してください。
プレフィックス使用例:1. プレフィックス 24 は、ネットマスク 255.255.255.0 のネットワークを表します。254個のアドレスを含みます。ホストアドレスは195.136.12.*のようになります。
2. プレフィックス 8 はネットマスク 255.0.0.0 のネットワークを表します。最大で16387064個のアドレスを含みます(256*256*256)。ホストアドレスは125.*.*.*のようになります。
また、リストからアドレスを削除、リストに含まれるアドレスを編集することも可能です。
いずれのリストにも含まれていないアドレスについては 拒否優先 にチェックが入っているか否かによって許可、または拒否を決定します。チェックが入っている場合、拒否 リストが 許可 リストよりも高いプライオリティを持ちます。いずれのリストにも含まれていないアドレス、または両方のリストに含まれているアドレスは拒否されます。許可 リストに含まれており、拒否 リストには含まれていないアドレスのみが許可されます。
7.2.1.5. 位置情報
位置情報セクションでワークステーションの地理的な位置に関する情報を設定できます。
また、このタブでは端末の位置を地図上に表示することができます。

管理者マニュアル
107チャプター7:ワークステーションの管理
端末の位置を地図上に表示するには:
1. 緯度 および 経度 フィールドで端末の地理的座標を10進法で指定します。2. 保存 をクリックして指定したデータを保存します。3. 位置情報 タブ上に、指定された座標に応じてマークの付けられたOpenStreetMapプレビューが表示されま
す。プレビューを表示できない場合は 地図を表示 というテキストが表示されます。
4. フルサイズで地図を表示させるにはプレビューをクリックするか、または地図の表示テキストをクリックしてください。
7.2.2. インストールされたコンポーネント
コンポーネント
ワークステーション上のアンチウイルスプログラムの動作に関する統計を見るには
1. Dr.Web Security Control Center のメインメニュー内で アンチウイルスネットワーク を選択し、階層的リスト内でグループまたはワークステーション名をクリックします。
2. コントロールメニュー の 全般 セクションで、コンポーネントのインストール を選択してください。3. インストールされたコンポーネントに関する情報(コンポーネント名、インストール時間、そこからコンポーネント
がインストールされた Server のアドレス、端末上のコンポーネントのインストールフォルダ)を含んだウィンドウが開きます。
インストールされたコンポーネントのリストの内容は、以下の条件によって異なります。
· ライセンスキーファイル内で有効になっているコンポーネント· ワークステーションのOS· アンチウイルスネットワークの管理者によって Server で指定された設定。管理者は、Agent のインストー
ル前またはインストール後のどちらでもアンチウイルスパッケージコンポーネントのリストを変更することができます(アンチウイルスパッケージの構成 参照) 。
重要なネットワーク機能を司るサーバー上(ドメインコントローラ、ライセンスサーバーなど)への SpIDerGate、SpIDer Mail、Dr.Web Firewall コンポーネントのインストールは、ネットワークサービスと Dr.Web アンチウイルス内部コンポーネント間で起こり得る競合を避ける意味で、推奨できません。
ウイルスデータベース
ワークステーション上にインストールされているウイルスデータベースを確認するには
1. Dr.Web Security Control Center のメインメニュー内で アンチウイルスネットワーク を選択し、階層的リスト内でワークステーション名をクリックします。
2. コントロールメニュー の 統計 セクション内で ウイルスデータベース を選択します。3. 特定のデータベースを含むファイル、ウイルスデータベースのバージョン、データベース内の合計レコード数、データベース作成日に関する情報を含んだウィンドウが開きます。

管理者マニュアル
108チャプター7:ワークステーションの管理
ウイルスデータベース の項目が表示されていない場合は、メインメニューで 管理 を選択し、コントロールメニューで Dr.Web Serverの設定 を選択してください。次に、統計 タブで 端末ステータス と ウイルスデータベースのステータス にチェックを入れ、Server を再起動します。
7.2.3. Windows®端末上のハードウェアとソフトウェア
Dr.Web Enterprise Security SuiteではWindows環境の保護する端末上にインストールされたハードウェアとソフトウェアに関する情報を保存、閲覧することができます。
端末上のハードウェアとソフトウェアに関する情報を収集する:
1. Server での統計の収集を有効にする:a) Control Center のメインメニュー内で 管理 を選択します。b) コントロールメニュー内で Dr.Web Server の設定 を選択します。c) Server 設定内で 統計 タブを開き、ハードウェアとソフトウェアのコンポジション にチェックを入れます(チェックが入っていなかった場合)。
d) 変更を適用するには、保存をクリックして Server を再起動してください。2. 端末上での統計の収集を有効にする:a) Control Center のメインメニューで アンチウイルスネットワーク を選択します。b) アンチウイルスネットワークの階層的リスト内で、統計収集を有効にしたい端末または端末のグループを選択します。端末のグループを選択する際には設定の継承について考慮してください。選択されたグループの端末が個人設定を持っていた場合、グループ設定を変更しても端末の設定は変更されません。
c) コントロールメニューの設定→Windows セクションでDr.Web Agentを選択します。d) Agent 設定の 全般 タブで 端末に関する情報を収集 にチェックを入れます(チェックが入っていなかった場合)。必要に応じて、端末に関する情報を収集する間隔(分) パラメータを編集してください。
e) 変更を適用するには、保存をクリックしてください。設定が端末に送信されます。
端末上のハードウェアとソフトウェアを確認する:
1. Control Center のメインメニューで アンチウイルスネットワーク を選択します。2. アンチウイルスネットワークの階層的リスト内で、該当する端末を選択します。3. コントロールメニューの全般セクションでハードウェア・ソフトウェア情報を選択してください。4. 開いたウィンドウ内にハードウェアとソフトウェアのリストのツリーが表示され、端末に関する以下の情報が含まれています:· Application - 端末上にインストールされているソフトウェアのリスト· Hardware - 端末上にインストールされているハードウェアのリスト· Operating System - 端末のOSに関する情報· Windows Management Instrumentation - WMI(Windows ManagementInstrumentation)に関する情報
5. 表示させる端末のハードウェアとソフトウェアをパラメータでフィルタリングする場合は、 ツリー表示設定 セクションで以下のオプションを設定してください:· システムコンポーネントを隠す—Application セクションからシステムアプリケーションを隠します。チェックが
入っている場合、システムアプリケーション以外のアプリケーションのみが表示されます。チェックが入っていない場合は、システムアプリケーションを含むすべてのアプリケーションがリストに含まれます。

管理者マニュアル
109チャプター7:ワークステーションの管理
· 追加情報を隠す—端末の全般的な概要が分かる最低限のコンポーネントのみを表示します。表示されるコンポーネントはプリインストールされているフィルターによって決定され、ユーザーが変更することはできません。チェックが入っている場合、基本的なコンポーネントのみが表示され、入っていない場合はすべてのコンポーネントが表示されます。
6. 特定のハードウェアまたはソフトウェアに関する詳細を確認したい場合は、ツリー内で該当するオブジェクトを選択してください。
7. 必要に応じ、端末のハードウェアとソフトウェアに関するデータをファイルにエクスポートすることができます。指定された設定に応じて表示されているデータのみがエクスポートされます(手順5参照)。ツールバーにある次のボタンの内いずれかをクリックしてください:
データをCSVで保存
データをHTMLで保存
データをXMLで保存
データをPDFで保存
複数の端末間でハードウェアとソフトウェアを比較する:
1. Control Center のメインメニューで アンチウイルスネットワーク を選択します。2. アンチウイルスネットワークの階層的リスト内で、複数の端末または端末のグループを選択します。比較のページを見るには、Windows環境の端末を2つ以上選択する必要があります。
3. コントロールメニューの全般セクションでハードウェアとソフトウェアの比較情報を選択してください。4. 以下の情報を含んだウィンドウが開きます:
· ハードウェアとソフトウェアのリストのツリー· 選択した端末についての比較表
5. 比較データを表示させるには、ハードウェアとソフトウェアのリストのツリーから該当するアイテムを選択する必要があります。選択されたアイテムに関する取得可能なデータが全て比較ツリー内に表示されます。
7.3. ワークステーション設定の管理
7.3.1. 端末ユーザーのパーミッション
Dr.Web Security Control Center 経由でユーザーパーミッションを編集するには
1. メインメニュー内で アンチウイルスネットワーク を選択し、開いたウィンドウ内の階層的リストでワークステーション名をクリックします。開いた コントロールメニュー 内で パーミッション を選択してください。パーミッション設定のウィンドウが開きます。
2. ワークステーションのOSに該当するタブ上でパーミッションを編集することができます。パーミッションを変更(許可または拒否)するには、該当するパーミッションに対してチェックを入れるか、またはチェックを外してください。
3. Windows、OS X、Linux、Android環境の端末に対するパーミッションを編集するには、以下のタブを使用します。· コンポーネント—コンポーネントの管理に関するパーミッションを変更します。デフォルトでは、ユーザーに対し
て各コンポーネントの実行は許可されていますが、コンポーネント設定の変更やコンポーネント動作の停止は禁止されています。
· 全般—Dr.Web Agent の管理およびその機能に関するパーミッションを変更します。

管理者マニュアル
110チャプター7:ワークステーションの管理
表 7-1. 端末に対するパーミッションンの設定
パーミッション アクション チェックが入っていない場合の端末側での結果
Windows OS端末
モバイルモードで動作させる チェックを入れると、Dr.Web Serverとの接続が不可能な場合に、Dr.Web Global Update Systemから直接更新を受け取るために、端末をモバイルモードに切り替えることをユーザーに対して許可します。
Agent 設定内 メイン → モード セクションの サーバーに接続できない場合にモバイルモードを使用する オプションが使用できなくなります。
動作モードを変更する チェックを入れると、端末のユーザーによるAgentの動作モードの変更を許可します。
Agent 設定内 メイン → モード セクションの以下のオプションが使用できなくなります:
· サーバーから更新を受け取る· サーバーからのジョブを受け取る· イベントを記録
Dr.Web Agentの設定を変更する
チェックを入れると、端末のユーザーによる Dr.Web Agent の設定の変更を許可します。
Agent 設定内の メイン セクションの以下のオプションが使用できなくなります:
· 通知:全ての設定を使用できません。· モード:Server 接続設定および システム時間
をサーバーの時間と同期させる 設定を使用できません。
· セルフプロテクション:システム日時に対する変更をブロック および ユーザーエミュレーションの禁止 設定を使用できません。
· アドバンス:ログ セクション内の Dr.WebUpdate、Dr.Web Services、スキャンエラーが発生したときにメモリダンプを作成する 設定を使用できません。
セルフプロテクションを無効にする
チェックを入れると、端末のユーザーによるセルフプロテクションの無効化を許可します。
Agent 設定内の メイン → Self-Protection にある Self-Protectionを有効にする 設定 および ハードウェア仮想化を有効 が使用できなくなります。
Dr.Web Agentをアンインストールする
チェックを入れると、端末のユーザーによるDr.Web Agentのアンインストールを許可します。
インストーラまたはWindows標準サービスを使用しての、端末上の Agent のアンインストールができなくなります。この場合、Agent のアンインストールは Dr.Web Security Control Center のツールバー上 全般 → Dr.Web Agent のアンインストール 経由でのみ可能になります。
OS X搭載端末
モバイルモードで動作させる チェックを入れると、Dr.Web Serverとの接続が不可能な場合に、Dr.Web Global Update Systemから直接更新を受け取るために、端
アプリケーションのメインウィンドウ内にある 更新 セクションがブロックされます。

管理者マニュアル
111チャプター7:ワークステーションの管理
パーミッション アクション チェックが入っていない場合の端末側での結果
末をモバイルモードに切り替えることをユーザーに対して許可します。
Linux系OS搭載端末
モバイルモードで動作させる チェックを入れると、Dr.Web Serverとの接続が不可能な場合に、Dr.Web Global Update Systemから直接更新を受け取るために、端末をモバイルモードに切り替えることをユーザーに対して許可します。
アプリケーションのコンソールモード:GUS からウイルスデータベースを更新する drweb-ctlupdate コマンドが使用できなくなります。
Android OS搭載端末
モバイルモードで動作させる チェックを入れると、Dr.Web Serverとの接続が不可能な場合に、Dr.Web Global Update Systemから直接更新を受け取るために、端末をモバイルモードに切り替えることをユーザーに対して許可します。
アプリケーションのメインウィンドウ内にある 更新 セクションがブロックされます。
Agent 設定を変更するようなオプションを無効にした後は、無効化以前に最後に設定された値が使用されます。
それぞれのメニューオプションに関する詳細は Dr.Web® for Windows ユーザーマニュアル を参照してください。
4. 同じ設定を他のオブジェクトにも適用する場合は この設定を別のオブジェクトに伝播します をクリックしてください。
5. 設定をファイルにエクスポートするには 表示された設定をファイルにエクスポートしますをクリックします。
6. 設定をファイルからインポートするには ファイルから設定をインポートしますをクリックします。7. 変更を保存するには保存をクリックしてください。
Server に接続されていない状態にあるワークステーションの変更を行った場合、新しい設定は Agent がServer に再接続された際に適用されます。
7.3.2. 端末のタスクスケジュール
Dr.Web Enterprise Security Suite では、アンチウイルスネットワーク管理者によって設定され、設定継承の全てのルールに則る集中スケジュールを使用することができます。
タスクスケジュール -あらかじめ設定された時間にワークステーション上で自動的に実行されるアクションのリストです。Scannerを手動で起動させる必要がなく、ユーザーの希望する時間に端末のウイルスをスキャンすることができます。また、Dr.Web Agent によって、下記に詳述するその他の種類のタスクも実行することができます。
特定の端末やグループに対する、定期的なジョブ実行の集中管理スケジュールを編集するには Dr.WebSecurity Control Center を使用します。

管理者マニュアル
112チャプター7:ワークステーションの管理
端末のユーザーは集中管理スケジュールのタスクを閲覧、編集することはできません。
集中管理スケジュールに応じて実行されたタスクの結果は Agent の統計データには保存されませんが、Server へ送信され、Server の統計データ内に保存されます。
集中管理スケジュールを編集する方法は以下のとおりです:
1. Control Center のメインメニュー内で アンチウイルスネットワーク を選択し、開いたウィンドウ内の階層的リストでワークステーションまたはグループをクリックします。開いた コントロールメニュー 内で Task Scheduler を選択してください。端末のタスク一覧が開きます。
Windows環境で動作する端末では、端末を毎日スキャン(デフォルトで無効)する Daily scan タスクがデフォルトで含まれています。
2. スケジュールを管理するには、ツールバー上の該当する項目を使用します。a) ツールバー上の全般的な項目は、新しいタスクの作成およびスケジュールセクション全体の管理に使用し
ます。これらは常にツールバー上で使用可能です。 新規タスク - 新規タスクを追加します。詳細については下記 タスクエディタ セクションを参照してくださ
い。 この設定を別のオブジェクトに伝播します - タスクのスケジュールを他のオブジェクト(端末やグループ)
にコピーします。詳細については 他のグループ/端末への設定の適用 を参照してください。 表示された設定をファイルにエクスポートします - スケジュールを特別なフォーマットのファイルにエクスポ
ートします。
ファイルから設定をインポートします - スケジュールを特別なフォーマットのファイルからインポートします。
b) 既存のタスクを編集する場合、該当するタスクのチェックボックスにチェックを入れます。リスト上にある全てのタスクを選択するには、テーブルヘッダのチェックボックスにチェックを入れてください。選択されたタスクを管理するために必要な、ツールバー上の項目が使用可能になります。
オプション アクション
ステータス
有効 選択されたタスクの、スケジュールに応じての実行を有効にします(無効になっていた場合)
無効 選択されたタスクの実行を無効にします。タスクはリスト上に残りますが、実行されません。
全般 タブのジョブエディタで 有効 にチェックを入れた場合も同様のアクションが実行されます。
重要度 クリティカル このタスクがスケジュール通りに実行されなかった場合に、次の Dr.Web Agent起動時に実行します。
クリティカルでない タスクの実行が省略されたか否かに関係なく、スケジュールで設定された時間にのみタスクを実行します。
全般 タブのタスクエディタで クリティカルタスク にチェックを入れた場合も同様のアクションが実行されます。

管理者マニュアル
113チャプター7:ワークステーションの管理
オプション アクション
設定の複製 現在のスケジュールリスト内で選択されているタスクを複製します。設定の複製オプションを指定すると、新しく作成されるタスクは選択されたタスクと同じ設定を持ちます。
繰り返し 一回だけ実行するように設定されたタスクに使用します。指定した時間設定に応じて再度タスクを実行します(実行回数を変更する方法については タスクエディタ セクションを参照してください)。
選択された設定を削除 選択したタスクをスケジュールから削除します。
3. タスクのパラメータを変更するには、該当するタスクをリスト内で選択してください。下記 で詳述する タスクエディタ ウィンドウが開きます。
4. スケジュール編集後、変更を適用するには 保存 をクリックします。
編集時にスケジュールが空であった(タスクがない)場合、グループから継承したスケジュールか空のスケジュールのいずれかを使用するよう Dr.Web Security Control Center に提示されます。グループから継承したスケジュールを無効にするには空のスケジュールを使用してください。
タスクエディタタスクエディタ 内で以下の設定を行うことができます:
1. 新しいタスクの作成ツールバー上で 新規タスク をクリックします。
2. 既存のタスクの編集タスクのリスト内で、該当するタスクの名前をクリックします。
タスクを編集するためのウィンドウが開きます。既存のタスクを編集する際の設定と、新しいタスクを作成する際の設定は同じです。
*マークの付いたフィールドの値は必ず指定してください。
タスクの設定を編集するには
1. 全般 タブで以下のパラメータを設定することができます。· 名称 入力フィールドでタスクの名前を指定してください。スケジュールリスト内に表示されます。· タスクの実行を有効にするには、有効化 にチェックを入れます。タスクを無効にするにはチェックを外してください。リスト上には残りますが、実行されません。
この設定は、スケジュールのメインウィンドウ内にあるツールバー上の ステータス からも行うことができます。
· クリティカルタスク にチェックを入れると、重要なタスクが実行されなかった場合(タスクの実行時に Dr.WebAgent が起動していない)に、そのタスクを次の Dr.Web Agent 起動時に実行します。一定の時間内にタスクが複数回実行されなかった場合、 Dr.Web Agent の起動後に実行されるのは1回のみです。

管理者マニュアル
114チャプター7:ワークステーションの管理
この設定は、スケジュールのメインウィンドウ内にあるツールバー上の 重要度 からも行うことができます。
端末のスタートアップ中に複数のスキャンタスクを実行しなければならない場合、キュー内の最初の1つだけが実行されます。
例えば、Daily scan が有効で Agent Scanner による重要なスキャンが実行されなかった場合、Dailyscan のみが実行され、省略された重要なタスクは実行されません。
アクションタブのアクションドロップダウンリスト内でタスクの種類を選択し、タスクの実行に必要なパラメータを指定してください。
タスクの種類 パラメータと説明
ログファイルに記録 文字列 - ログファイルに記録するテキスト
プログラムを実行
次の項目を指定します:
· パス フィールド — 起動するプログラムの実行ファイルの名前(およびパス)· 引数 フィールド — プログラムを実行するためのコマンドラインパラメータ· このタスクによって起動されたプログラムが終了するまで待つ場合は、プログラム終了を待つ にチェックを入れます。この場合、Agent はプログラムの開始、リターンコード、プログラム終了の時間をロギングします。プログラム終了を待つ のチェックが外れている場合、Agent はプログラムの開始のみロギングします。
Dr.Web Scanner. フルスキャン
スキャン設定のパラメータについては Dr.Web Scanner の設定を管理する を参照してください。
Dr.Web Scanner. カスタムスキャン
Dr.Web Scanner. クイックスキャン
リモートでの Scanner の起動はWindows、UNIX系OS、OS X環境の端末上でのみ可能です。
2. 時刻 タブの· 間隔 ドロップダウンリスト内でタスクの実行モード、およびその実行間隔を設定します。
種類 説明
1日に1回 時間と分を入力してください。タスクは1日1回、指定された時間に実行されます。
N分ごと タスクを実行する時間間隔を設定する為に N 値を指定してください。
Nが60以上の場合タスクはN分ごとに実行され、60未満の場合はNの倍数分ごとに実行されます。
1時間に1回 毎時間ごとにタスクを何分に実行するか 0 から 59 までの数字を入力してください。
月に1回 日付、時間、分を入力してください。タスクは指定された日付の指定された時間に実行されます。

管理者マニュアル
115チャプター7:ワークステーションの管理
種類 説明
1つ目のタスクのN分後 1つ目のタスク ドロップダウンリストで、このタスクを実行する時間を設定する際に基準とするタスクを選択します。
分フィールドで、最初のタスクが実行されてから、このタスクの実行までの間隔を分単位で指定するか、またはリストから選択してください。
開始 タスクは Agent 起動時に実行されます。
このタスクを実行するために追加のパラメータを設定する必要はありません。
週に1回 曜日、時間、分を入力してください。タスクは指定された曜日の指定された時間に実行されます。
· 指定された時間に1回のみタスクを実行するには 一度のみ にチェックを入れます。このチェックが外れている場合、タスクは指定された間隔で繰り返し実行されます。すでに1度実行されているタスクを繰り返し実行するには、スケジュールセクションのツールバー上にある 繰り返しを使用します。
· タスクを世界時間(UTC+0タイムゾーン)で実行するには、タスクを協定世界時間(UTC)で実行する にチェックを入れてください。チェックが入っていない場合、タスクは端末のローカル時間で実行されます。
3. タスクのパラメータを全て指定した後 保存 をクリックしてください。既存のタスクを編集した場合は変更が反映され、新しいタスクを作成した場合は指定したパラメータで新規タスクが作成されます。
7.3.3. インストールするコンポーネント
アンチウイルスパッケージのコンポーネントインストールリストを変更するには
1. メインメニュー内で アンチウイルスネットワーク をクリックし、端末 を選択してコントロールメニュー(左のパネル)で コンポーネントのインストール をクリックします。コンポーネントのリストが開きます。
2. 必要なコンポーネントに対し、ドロップダウンリストから以下のオプションのいずれか選択してください:· インストール必須 - コンポーネントはワークステーション上にインストールされていなくてはなりません。新し
いワークステーションの作成時に、アンチウイルスパッケージと一緒にコンポーネントがインストールされます。既存のワークステーションに対して インストール必須 が指定されていた場合、コンポーネントは利用可能なアンチウイルスパッケージに追加されます。
· インストール可能 - コンポーネントをインストールすることが可能です。コンポーネントが必要であるかどうかをユーザーが決定します。
· インストール不可能 - コンポーネントをインストールしません。コンポーネントは、新しいワークステーションの作成時にアンチウイルスパッケージと一緒にインストールされません。既存のワークステーションに対して インストール不可能 が指定されていた場合、コンポーネントはアンチウイルスパッケージから削除されます。表7-2 は、ユーザーの指定したパラメータと Server 管理者による設定の組み合わせごとに、コンポーネントがワークステーション上にインストールされる(+)かどうかを表しています。

管理者マニュアル
116チャプター7:ワークステーションの管理
表 7-2.
ユーザーパラメータ Serverでの指定
インストール必須 インストール可能 インストール不可能
インストールする + +
インストールしない +
3. 設定を保存するには保存をクリックします。
7.4. アンチウイルスコンポーネントの管理
Control Center 経由で行うアンチウイルスコンポーネントの設定に関する詳細は、 管理者マニュアル の、該当するOSの端末を管理する方法に関する記載を参照してください。
7.4.1. コンポーネント
端末のOSに応じて、以下のアンチウイルスコンポーネントが提供されます:
Windows® 端末
Dr.Web Scanner、Dr.Web Agent Scanner
ユーザーの操作によって、またはスケジュールに従ってコンピューターをスキャンします。スキャンは ControlCenter からリモートで実行することもできます。また、ルートキットスキャンを行うことも可能です。
SpIDer Guard
ファイルシステムに対するリアルタイムでの常時保護を提供します。実行されるプロセス、ハードドライブ上で作成されるファイル、リムーバブルメディア上で開かれたファイルを全てスキャンします。
SpIDer Mail
メールクライアントを使用して受信、送信される全てのメールをスキャンします。スパムフィルターを使用することもできます(ライセンスによって許可されている場合)。
SpIDer Gate
HTTPプロトコル経由でアクセスされる全てのWebサイトをスキャンします。HTTPトラフィック内の脅威(アップロード、ダウンロードされたファイルなど)を駆除し、疑わしいまたは不正なリソースへのアクセスをブロックします。
Office Control
ネットワークおよびローカルリソースへのアクセスを制御し、Webサイトへのアクセスを制限します。誤った変更やウイルス感染から重要なファイルの整合性を守り、企業の従業員が望ましくない情報にアクセスすることを防ぐことができます。

管理者マニュアル
117チャプター7:ワークステーションの管理
Firewall
お使いのコンピューターを不正アクセスから守り、重要なデータがネットワークを通じて漏えいするのを防ぎます。インターネット経由での接続の試行やデータの転送をモニタリングし、疑わしい接続をネットワークおよびアプリケーションレベルでブロックすることができます。
隔離
マルウェアおよび疑わしいオブジェクトを特別なフォルダへ隔離します。
Self-protection
Dr.Web Enterprise Security Suite のファイルやフォルダがユーザーまたは悪意のあるソフトウェアによって不正に、あるいは誤って削除または変更されることを防ぎます。システムモニターが有効になっている場合、これらのファイルやフォルダへは Dr.Webのプロセスしかアクセスすることができません。
予防的保護(設定はDr.Web Agentの設定に含まれています)
潜在的なセキュリティ脅威を防ぎます。OSの重要なオブジェクトに対するアクセスを制御し、ドライバのロード、プログラムのオートラン、システムサービスの動作を制御するほか、実行中のプロセスを監視しウイルスの活動が検出された場合にはそれらをブロックします。
Linux系OS搭載端末
Dr.Web Scanner、Dr.Web Agent Scanner
ユーザーの操作によって、またはスケジュールに従ってコンピューターをスキャンします。スキャンは ControlCenter からリモートで実行することもできます。
SpIDer Guard
ファイルシステムに対するリアルタイムでの常時保護を提供します。実行されるプロセス、ハードドライブ上で作成されるファイル、リムーバブルメディア上で開かれたファイルを全てスキャンします。
SpIDer Gate
HTTPプロトコル経由でアクセスされる全てのWebサイトをスキャンします。HTTPトラフィック内の脅威(アップロード、ダウンロードされたファイルなど)を駆除し、疑わしいまたは不正なリソースへのアクセスをブロックします。
隔離
マルウェアおよび疑わしいオブジェクトを特別なフォルダへ隔離します。
Control Center 内で設定可能なUNIX系OS端末用のその他のコンポーネントは、アンチウイルスソフトウェアの内部設定として動作する任意の追加的コンポーネントです。
OS® X端末
Dr.Web Scanner、Dr.Web Agent Scanner
ユーザーの操作によって、またはスケジュールに従ってコンピューターをスキャンします。スキャンは ControlCenter からリモートで実行することもできます。
SpIDer Guard
ファイルシステムに対するリアルタイムでの常時保護を提供します。実行されるプロセス、ハードドライブ上で作成されるファイル、リムーバブルメディア上で開かれたファイルを全てスキャンします。

管理者マニュアル
118チャプター7:ワークステーションの管理
SpIDer Gate (モバイルデバイスでのみ設定可能)
HTTPプロトコル経由でアクセスされる全てのWebサイトをスキャンします。HTTPトラフィック内の脅威(アップロード、ダウンロードされたファイルなど)を駆除し、疑わしいまたは不正なリソースへのアクセスをブロックします。
隔離
マルウェアおよび疑わしいオブジェクトを特別なフォルダへ隔離します。
Android モバイルデバイス
Dr.Web Scanner、Dr.Web Agent Scanner
ユーザーの操作によって、またはスケジュールに従ってモバイルデバイスをスキャンします。スキャンは ControlCenter からリモートで実行することもできます。
SpIDer Guard
ファイルシステムに対するリアルタイムでの常時保護を提供します。デバイスのメモリ上にファイルを保存する際に、それらを全てスキャンします。
電話およびSMSフィルター
着信通話およびSMSをフィルタリングすることで、望まない電話やメッセージ(広告や未知の番号からの電話やメッセージなど)をブロックすることができます。
Anti-theft
デバイスを紛失した場合や盗難に遭った場合に、その位置を割り出したり機能をロックしたりします。
Cloud Checker
URLフィルターによって、望ましくないインターネットサイトからモバイルデバイスのユーザーを保護します。
Firewall (モバイルデバイスでのみ設定可能)
お使いのモバイルデバイスを不正アクセスから守り、重要なデータがネットワークを通じて漏えいするのを防ぎます。インターネット経由での接続の試行やデータの転送をモニタリングし、疑わしい接続をネットワークおよびアプリケーションレベルでブロックすることができます。
Security Auditor(セキュリティトラブル解析ヘルパー)(モバイルデバイスでのみ設定可能)
モバイルデバイスのセキュリティに関する診断と解析を行い、問題や脆弱性が見つかった場合にそれらを解決します。
アプリケーションフィルター
管理者によって起動が許可されていないアプリケーション(許可されるアプリケーションのリストに含まれていないもの)のモバイルデバイス上での起動をブロックします。
Novell® NetWare® OSサーバー
Dr.Web Scanner
ユーザーの操作によって、またはスケジュールに従ってコンピューターをスキャンします。

管理者マニュアル
119チャプター7:ワークステーションの管理
SpIDer Guard
ファイルシステムに対するリアルタイムでの常時保護を提供します。実行されるプロセス、ハードドライブ上で作成されるファイル、リムーバブルメディア上で開かれたファイルを全てスキャンします。
7.5. 端末のアンチウイルススキャン
ユーザーは Dr.Web Scanner for Windows を使用して、自分でワークステーションのスキャンを実行することができます。アンチウイルスパッケージのインストール中に、デスクトップ上に Scanner のショートカットが作成されます。Agent に不具合がある場合やWindowsがセーフモードで動作している場合でも Scanner は問題なく起動、操作することができます。
全ての端末に対して以下の操作が可能です
· 現在動作中の全てのアンチウイルスコンポーネントのリストを見る· 特定の種類のアンチウイルスコンポーネントの動作を中断· アンチウイルススキャンを開始、およびそのパラメータを指定。
7.5.1. 実行中のコンポーネントの確認と中断
実行中のコンポーネントのリストを見る、およびそのいくつかを手動で中断するには
1. メインメニューで アンチウイルスネットワーク を選択し、階層的リストでワークステーションかグループの名前をクリックします。コントロールメニューで 実行中のコンポーネント を選択します。自身やユーザーによって手動で、またはスケジュールによって現在実行中であるコンポーネントのリストが開きます。
2. 必要に応じて、中断したいタスクの横にチェックを入れ、ツールバーで 中断 をクリックしてください。タスクの実行が中断され、タスクはリストから削除されます。
このオプションを使用すると実行中のスキャンは中断され、Scanner は停止し、動作中のモニターは一時停止されます。
注意!Dr.Web Security Control Center 経由で SpIDer Guard、SpIDer Mail、SpIDer Gate モニターを起動することはできません。
7.5.2. 実行中のコンポーネントを種類ごとに中断
このオプションを使用すると実行中のスキャンは中断され、Scanner は停止し、動作中のモニターは一時停止されます。
注意!Dr.Web Security Control Center 経由で SpIDer Guard、SpIDer Mail、SpIDer Gate モニターを起動することはできません。

管理者マニュアル
120チャプター7:ワークステーションの管理
実行中のコンポーネントを特定の種類のものだけ全て中断するには
1. Control Center のメインメニューで アンチウイルスネットワーク を選択し、開いたウィンドウ内の階層的リストでワークステーションまたはグループを選択します。
2. ツールバーで コンポーネントの管理 をクリックし、ドロップダウンリストから 実行中のコンポーネントの中断 を選択します。
3. 開いたウィンドウ内で、中断したいコンポーネントの種類のチェックボックスにチェックを入れてください。· スケジュールによって起動されたDr.Web Agent Scannerの中断 - Control Center 経由で管理者
によって手動で実行されている Dr.Web Agent Scanner によるスキャンを中断します。 · 管理者が起動したDr.Web Agent Scannerの中断 - 集中管理スケジュールに応じて実行されている
Dr.Web Agent Scanner によるスキャンを中断します。· ユーザーが起動したDr.Web Scannerの中断 - 端末上でユーザーによって実行されているDr.WebScanner によるスキャンを中断します。
· SpIDer Guard、SpIDer Mail、SpIDer Gate、Office Control、Firewall、Self-protectionの中断—SpIDer Guard、SpIDer Mail、SpIDer Gate、Office Control、Firewall 、Self-protectionコンポーネントを停止します。全ての種類のコンポーネントを中断するには 実行中のコンポーネントの中断 ウィンドウの先頭にあるチェックボックスにチェックを入れます。
4. 中断 をクリックします。
7.5.3. 端末上でスキャンを実行する
スキャンタスクの実行
1. Dr.Web Security Control Center のメインメニューで アンチウイルスネットワーク を選択します。2. 階層的リスト内で端末またはグループの名前をクリックします。3. ツールバーで スキャンをクリックしてください。ツールバーに表示されたリスト内で以下のスキャンモードのいずれかを選択してください。
Dr.Web Scanner クイックスキャン―このモードでは以下のオブジェクトがスキャンされます。· メインメモリ (RAM)· 全てのディスクのブートセクター· 自動起動オブジェクト· ブートセクターのルートディレクトリ· Windows OS インストールディスクのルートディレクトリ· Windows OS のシステムディレクトリ· My documents フォルダ· システムの一時ディレクトリ· ユーザの一時ディレクトリ
Dr.Web Scanner フルスキャン―このモードでは、全てのハードドライブおよびリムーバブルデバイス(ブートセクターを含む)をスキャンします。
Dr.Web Scanner カスタムスキャン―このモードでは、スキャンするフォルダやファイルを選択することができ、またスキャンの追加設定を指定することができます。

管理者マニュアル
121チャプター7:ワークステーションの管理
Scanner は、その起動をサポートしているOS( Windows、UNIX系OS、 OS X)環境で動作するアクティブな端末が選択されている場合にのみ起動することができます。
4. スキャンの種類を選択すると、Scanner 設定ウィンドウが開きます。必要に応じてスキャンのパラメータを変更してください(Dr.Web Scanner の設定を管理する 参照)。
5. 選択した端末上でのスキャンを開始するにはスキャン開始をクリックします。
リモートで起動された Dr.Web Agent Scanner による端末のスキャンは、ユーザーに対する通知を表示せずにバックグラウンドモードで実行されます。
7.5.4. Dr.Web Scannerの設定
Control Center経由で次のアンチウイルススキャンの設定を行うことができます。
· Dr.Web Scanner 設定― この Scanner はユーザーによって端末上で起動され、Control Center からリモートで起動することはできません。ただし、管理者はリモートで設定を変更することができます。変更された設定は端末に送信され、端末上に保存されます。
· Dr.Web Agent Scanner 設定― この Scanner は Control Center からリモートで起動され、Dr.WebScanner と同様に端末をスキャンします。Dr.Web Agent Scanner の設定は Dr.Web Scanner の追加設定として、端末スキャンの開始時に指定します。
Dr.Web Scanner のパラメータ設定1. Dr.Web Security Control Center のメインメニューで アンチウイルスネットワーク を選択します。2. 階層的リスト内で端末またはグループの名前をクリックします。3. 設定 セクション内にある コントロールメニュー の、該当するOSのサブセクションで Scanner を選択します。Scanner 設定ウィンドウが開きます。
4. 必要なスキャンのパラメータを設定してください。Dr.Web Scannerパラメータの詳細については該当するOS向けのユーザーマニュアルを参照してください。
5. 保存をクリックします。設定はControl Center内に保存され、該当する端末に送信されます。
Dr.Web Agent のパラメータ設定Dr.Web Agent Scanner のパラメータは端末のスキャン開始時に指定します(端末上でスキャンを実行する 参照)。
端末のスキャンモードごとに使用可能(+)、または使用不可能(–)な Scanner 設定のセクションは以下の表のとおりです。
表 7-3. スキャンモードごとのScanner設定セクション
スキャンモード 設定セクション
全般 アクション 制限 除外
Dr.Web Scanner カスタムスキャン + + + +

管理者マニュアル
122チャプター7:ワークステーションの管理
スキャンモード 設定セクション
全般 アクション 制限 除外
Dr.Web Scanner クイックスキャン – + + –
Dr.Web Scanner フルスキャン – + + –
リモートスキャンが実行される端末のOSによって、そのOSでサポートされているScanner設定のみが指定可能になります。
UNIX系OSおよび OS X環境で動作する端末のスキャンで指定することのできない設定には[]マークが付いています。
7.5.4.1. 全般
UNIX系OSおよび OS X環境で動作する端末のスキャンで指定することのできない設定には[]マークが付いています。
全般 セクションではスキャンの次の設定を行うことができます。
· ヒューリスティック解析を使用する にチェックを入れると、ヒューリスティックアナライザーを使用した未知のウイルスに対するスキャンを実行します。ただし、このモードでは誤検知が発生する可能性もあります。
· ブートセクタを検査する にチェックを入れると、ドライブのブートセクタをスキャンします。論理ドライブのブートセクタおよび物理ドライブのメインブートセクタの両方をスキャンします。
· [OS スタートアップ時に起動するプログラムをスキャン] にチェックを入れると、OSの起動時に自動実行されるプログラムをスキャンします。
· シンボリックリンク先をスキャンする にチェックを入れると、ファイルやフォルダのシンボリックリンク先をスキャンします。
· [動作中のプログラムとモジュールをスキャンする] にチェックを入れると、RAM内で実行中のプロセスをスキャンします。
· [ルートキットスキャン] にチェックを入れると、システム内に潜んだマルウェアに対するスキャンを実行します。· [バッテリモードに切り替えた際にスキャンを停止] にチェックを入れると、コンピューターがバッテリーモードに切り替わった際にスキャンを中断します。
· スキャンのプライオリティー ドロップダウンリストでは、OSのリソースに応じたスキャンプロセスのプライオリティーを決定します。
· [必要に応じてコンピュータリソースを制限] にチェックを入れると、スキャンの際に使用するコンピューターリソースに上限を設定します。ドロップダウンリストから、Scanner によって使用されるコンピューターリソースの上限を選択してください。コンピューター上で他のタスクが実行されていない場合、リソースは最大限使用されます。
必要に応じてコンピュータリソースを制限 は1つのコアを持つシングルプロセッサシステム上でスキャンを実行する際の実際のリソース負荷には影響を与えません。
· スキャン後のアクション ドロップダウンリストでは、スキャンの完了後にコンピューターに対して自動で実行されるアクションを選択します。

管理者マニュアル
123チャプター7:ワークステーションの管理
ú 何も実行しない - スキャン完了後にユーザーのコンピューターに対して、いずれのアクションも実行しません。
ú [端末をシャットダウンする]—スキャン完了後にユーザーのコンピューターをシャットダウンします。シャットダウンの前に、Scanner は検出された脅威に対して指定されたアクションを適用します。
ú 端末を再起動する—スキャン完了後にユーザーのコンピューターを再起動します。再起動の前に、Scanner は検出された脅威に対して指定されたアクションを適用します。
ú 端末を休止状態にするú 端末をスリープ状態にする
· スキャン中はネットワークを無効にする にチェックを入れると、スキャン中のネットワークおよびインターネット接続を無効にします。
· 固定ボリュームのスキャンにチェックを入れると、固定ボリューム(ハードディスクなど)をスキャンします。· リムーバブルメディアをスキャンする にチェックを入れると、リムーバブルメディア(フロッピー、CD/DVD、フラッシュドライブなど)をスキャンします。
· スキャン対象のパスフィールドでは、スキャンの対象とするパスのリストを作成します。方法は次のとおりです。
ú リスト上に新しいパスを追加するには をクリックし、パスを指定してください。
ú リストからパスを削除するには、該当するパスの隣にある をクリックしてください。スキャン対象のパスにチェックを入れた場合、指定されたパスのみがスキャンされます。チェックが入っていない場合、全てのディスクがスキャンされます。
7.5.4.2. アクションタブ
UNIX系OSおよび OS X環境で動作する端末のスキャンで指定することのできない設定には[]マークが付いています。
アクション タブでは、感染したファイルや疑わしいファイル、マルウェア、感染したアーカイブを検出した際にScanner が実行するアクションを設定することができます。
Dr.Web Agent Scanner は、検出された脅威に対して指定されたアクションを自動で適用します。
検出された脅威に対して適用可能なアクション
· 修復 - オブジェクトの感染前の状態を復元するよう試みます。オブジェクトの修復が不可能、または修復に失敗した場合は、修復不可能なオブジェクトに対するアクションが適用されます。検出と同時に削除されるトロイの木馬プログラム、および複合オブジェクト(アーカイブ、メールボックス、ファイルコンテナなど)内にある感染したファイル以外の、既知のウイルスに感染したオブジェクト対してに適用可能です。
· 削除 - 感染したオブジェクトを削除します。· 隔離 - オブジェクトを端末上の特別な 隔離 に移します。· レポート - ウイルスの検出に関する通知を Control Center に送信します(通知の設定方法については 通知
の設定 参照)。· 無視 - いずれのアクションも実行せず、通知も表示せずにオブジェクトをスキップします。

管理者マニュアル
124チャプター7:ワークステーションの管理
表 7-4. 様々なウイルスイベントに対するScannerのアクション
オブジェクトアクション
修復 削除 隔離 レポート 無視
感染したオブジェクト +/* + +
疑わしいオブジェクト + +/* +
修復不可能 + +/*
コンテナ + +/*
アーカイブ + +/*
メールファイル +/* +
ブートセクタ +/* +
アドウェア + +/* +
ダイアラー + +/* +
ジョークプログラム + +/* +
リスクウェア + +/* +
ハッキングツール + +/* +
表記規則
+ この種類のオブジェクトに対して適用可能なアクション
+/* この種類のオブジェクトに対してデフォルトで設定されているアクション
検出された脅威に対するアクションの設定には次のオプションを使用します。
· 感染したファイル ドロップダウンリストでは、既知のウイルスに感染したファイルを検出した際の Scanner のアクションを指定します。
· 疑わしいファイル ドロップダウンリストでは、ウイルスに感染している疑いのあるファイルを検出(ヒューリスティックアナライザーの対応によって)した際の Scanner のアクションを指定します。
スキャンの対象にOSインストールフォルダが含まれている場合、疑わしいファイルに対して レポート アクションを選択することを推奨します。
· 修復不可ファイル ドロップダウンリストでは、既知のウイルスに感染した修復不可能なファイルを検出した際の、またはファイルの修復に失敗した場合の Scanner のアクションを設定します。
· コンテナ ドロップダウンリストでは、感染したファイル、または疑わしいファイルをファイルコンテナ内で検出した際のScanner のアクションを設定します。

管理者マニュアル
125チャプター7:ワークステーションの管理
· アーカイブ ドロップダウンリストでは、 感染したファイル、または疑わしいファイルをファイルアーカイブ内で検出した際の Scanner のアクションを設定します。
· 感染したメールファイル ドロップダウンリストでは、感染したメールフォーマットファイル、または疑わしいメールフォーマットファイルを検出した際の Scanner のアクションを設定します。
複合オブジェクト(アーカイブ、メールボックス、ファイルコンテナなど)内でウイルスや疑わしいコードが検出された場合、選択されているアクションは個別の脅威ではなく、オブジェクト全体に対して適用されます。デフォルトでは、脅威についてユーザーに通知する「レポート」が設定されています。
· 感染したブートセクタ ドロップダウンリストでは、ブートセクタ内でウイルスまたは疑わしいコードが検出された際の Scanner のアクションを設定します。
· 次のドロップダウンリストでは、検出されたマルウェアの種類に応じた Scanner のアクションを設定します。ú アドウェアú ダイアラーú ジョークプログラムú リスクウェアú ハッキングツール
無視 を選択した場合はいずれのアクションも実行されません。レポート アクションを選択した場合と異なり、Control Center に対する通知は送信されません。
スキャンの間に感染したオブジェクトが検出され、修復を完了するためにOSの再起動が必要となる場合があります。そのような場合にスキャン終了後にユーザーのコンピューターを自動で再起動させるには [自動的に再起動する] にチェックを入れます。チェックが入っていない場合、ユーザーのコンピューターは再起動されません。ユーザーは、Control Center から受け取るスキャン統計情報内で、修復を完了するために端末の再起動が必要であるかどうかを通知されます。再起動の必要性に関する情報は ステータス テーブルに表示されます。管理者は必要に応じて Control Center から端末を再起動させることができます(アンチウイルスネットワーク 参照)。
スキャンの進捗状況 にチェックを入れると、端末スキャンプロセスの進捗バーおよびステータスバーを ControlCenter 内に表示します。
7.5.4.3. 制限タブ
UNIX系OSおよび OS X環境で動作する端末のスキャンで指定することのできない設定には[]マークが付いています。
制限 セクションでは次の設定を行うことができます。
· 最大スキャン時間 (ms)—ミリ秒単位でのオブジェクトスキャン時間の上限です。指定した時間が過ぎるとスキャンは中断されます。
· アーカイブの最大ネストレベル—アーカイブファイルのネスティングレベルの上限です。アーカイブファイルの最大ネスティングレベルがこの上限を超えている場合、指定されたネスティングレベルまでのファイルのみをスキャンします。
· [最大アーカイブサイズ (KB)]—スキャンするアーカイブのサイズの上限です(キロバイト)。アーカイブのサイズが上限を超えた場合、アーカイブの解凍もスキャンも行われません。
· 最大圧縮率—アーカイブの圧縮率上限。アーカイブの圧縮率が指定された値を超えた場合、アーカイブの解凍もスキャンも行われません。

管理者マニュアル
126チャプター7:ワークステーションの管理
· [抽出ファイルの最大サイズ (KB)]—解凍時のファイルサイズの上限。展開されたファイルのサイズが上限を超えた場合、アーカイブの解凍もスキャンも行われません。
· [圧縮チェックの閾値 (KB)]—圧縮率チェックが実行される最初のアーカイブ内にあるファイルの最小限のサイズ。
7.5.4.4. 除外
除外セクションでは、スキャンの対象から除外するファイルやフォルダのリストを作成することができます。
スキャン対象から除外するファイルとパスのリストを編集するには
1. 除外するパスとファイル 内に該当するファイルまたはフォルダへのパスを入力します。
2. 新しいパスを追加するには 追加をクリックしてから新しいフィールドにパスを入力してください。
3. パスをリストから削除するには該当するフィールド横の 削除をクリックしてください。
スキャンの対象から除外するパスのリストには以下のエレメントを含むことができます
1. 対象から除外するオブジェクトへの、明確なフォームでのパス· \ または / 記号は、Windows OSのインストールフォルダのディスク全体を除外します。 · パスの最後の\記号は、フォルダをスキャンの対象から除外します。· 最後に\記号が付かないパスは、選択されたフォルダの全てのサブフォルダをスキャンの対象から除外しま
す。例: C:\Windows - C:\Windows フォルダおよびその全てのサブフォルダのファイルをスキャンの対象から除外します。
2. スキャンの対象から除外するオブジェクトのマスク(マスクの指定には?および*記号が使用可能です)例: C:\Windows\*\*.dll—C:\Windows フォルダの全てのサブフォルダにある、dll 拡張子を持つ全てのファイルをスキャンの対象から除外します。
3. 正規表現。パスを正規表現で指定できます。正規表現と一致するフルネーム(パス付の)を持ったファイルをスキャンの対象から除外します。
Dr.Web Scanner for Windowsを開始する前に、Windows Server 2003、Windows 2000、WindowsXP のコンピュータでのウイルススキャンに関する推奨事項をご確認ください。詳しい情報はhttps://support.microsoft.com/ja-jp/kb/822158をご覧ください。システムパフォーマンスを向上させるための内容になっています。
パスをスキャン対象から除外する正規表現のシンタックスは以下のとおりです。qr{expression}flags
多くの場合フラグには i が用いられます。これは「大文字と小文字の区別を無視する」という意味です。
以下は正規表現を使用して除外するパスを指定する例です
正規表現 意味
qr{\\pagefile\.sys$}i Windows NT スワップファイルのスキャンをスキップ

管理者マニュアル
127チャプター7:ワークステーションの管理
正規表現 意味
qr{\\notepad\.exe$}i notepad.exe ファイルのスキャンをスキップ
qr{^C:}i ディスクCのスキャンをスキップ
qr{^.:\\WINNT\\}i 全てのディスク上の WINNT カタログのスキャンをスキップ
qr{(^C:)|(^.:\\WINNT\\)}i 全てのディスク上の WINNT カタログと、ディスクC のスキャンをスキップ
qr{^C:\\dir1\\dir2\\file\.ext$}i
c:\dir1\dir2\file.ext ファイルのスキャンをスキップ
qr{^C:\\dir1\\dir2\\(.+\\)?file\.ext$}i
file.extが c:\dir1\dir2 カタログおよびそのサブカタログ内にある場合、そのスキャンをスキップ
qr{^C:\\dir1\\dir2\\}i c:\dir1\dir2 およびそのサブカタログのスキャンをスキップ
qr{dir\\[^\\]+}i あらゆるカタログ内にある dir サブカタログのスキャンをスキップし、そのサブカタログはスキャン
qr{dir\\}i あらゆるカタログおよびそのサブカタログ内にある dir サブカタログのスキャンをスキップ
正規表現については付録ドキュメントの付録 J. Dr.Web Enterprise Security Suite で使用される正規表現セクションを参照してください。
以下のファイルのコンテンツをスキャンする サブセクションで、複合オブジェクトに対するスキャンを無効にすることができます。無効にするには次のチェックを外してください。
· アーカイブを検査する にチェックが入っている場合、Scanner はアーカイブ内のファイルをスキャンします(チェックを外すとスキャンの対象から除外します)。
· メールファイル にチェックが入っている場合、メールボックスをスキャンします(チェックを外すとスキャンの対象から除外します)。
· インストールパッケージ にチェックが入っている場合と、Scanner は様々な種類のコンテナ内のファイルをスキャンします(チェックを外すとスキャンの対象から除外します)。

管理者マニュアル
128チャプター7:ワークステーションの管理
7.6. ワークステーションの統計情報を見るアンチウイルスネットワークセクションのコントロールメニュー経由で、以下の情報を見ることができます。
· 統計 - 端末上で動作中のアンチウイルスコンポーネントや、ステーションおよびアンチウイルスコンポーネントのステータスに関する表形式でのデータを閲覧します。全ての統計データ、または選択された統計の表を含んだレポートを閲覧・保存します。
· チャート - 端末上で検出された感染に関する情報を含んだチャートを閲覧します。· 隔離 - 端末上の 隔離 の中身を閲覧、またはリモートで管理します。
7.6.1. 統計
必要な統計の表を含んだ統計レポートを自動的に作成するよう設定することができます。このレポートは、選択したフォーマットで Server 状に保存するか、またはメールで送信することができます。
この機能を使用するには、Server スケジュール 内で 統計情報レポートの作成 タスクを設定します。
表を見るには
1. Control Center のメインメニューで アンチウイルスネットワーク を選択し、開いたウィンドウ内の階層的リストで端末またはグループの名前をクリックします。
2. コントロールメニュー の 統計 セクション内で必要な項目を選択します。
統計セクションには以下の項目が含まれています:
· 統計情報要約—セッションに分かれていない統計全体を表示します。· サマリデータ—全ての統計データまたは選択的な統計表を表示、保存します。統計 セクション内で他の全て
のメニューが非表示になっている場合、この項目は表示されません。· 脅威—ウイルスに関する情報を表示します(感染したオブジェクト、ウイルス、アンチウイルスによるアクションなど
のリスト)。· エラー—選択したワークステーション上での、特定の期間におけるスキャンのエラーに関するリストを表示します。· スキャン統計情報—ワークステーション上のアンチウイルスプログラムの動作に関する統計を表示します。· 開始/停止—ワークステーション上で動作していたコンポーネントのリストを表示します。· 脅威統計—ワークステーション上で検出されたウイルス(種類別にグループ化)に関する情報を表示します。· ステータス—端末上のアンチウイルスソフトウェアの、ユーザーの注意を要するような異常な状態についてのデータを表示します。
· タスク—ワークステーションに対して設定された、特定の期間におけるタスクセットのリストを表示します。· プロダクト—選択された端末上にインストールされた製品に関する情報を表示します。ここでの製品は Serverリポジトリ の製品を意味しています。
· ウイルスデータベース—インストールされたウイルスデータベースに関する詳細が表示されます。これには、特定のデータベースを含むファイル、ウイルスデータベースのバージョン、データベース内の合計レコード数、データベース作成日に関する情報が含まれます。この項目は端末が選択されている場合のみ使用可能です。
· モジュール—Dr.Web の全てのモジュールに関する情報が表示されます。これには、モジュールの関数名、各製品の実行ファイル、フルモジュールバージョンなどに関する詳細が含まれます。この項目は端末が選択されている場合のみ使用可能です。

管理者マニュアル
129チャプター7:ワークステーションの管理
· Agentのインストール—ワークステーションまたはワークステーションのグループにインストールされた Agent のリストを表示します。
· Agentのアンインストール—Dr.Web アンチウイルスソフトウェアがアンインストールされたワークステーションのリストを表示します。
統計 の非表示になっている項目を表示させるには、メインメニューで 管理 を選択し、コントロールメニューでDr.Web Serverの設定 を選択してください。次に、統計 タブで該当するチェックボックス(下記参照)にチェックを入れ、保存 をクリックした後、Server を再起動します。
表 7-5. 統計セクションのアイテムと統計情報データセクション間の対応
統計セクション項目 Server設定の統計セクションのチェックボックス
統計情報要約 スキャン統計情報
脅威 検出されたセキュリティ脅威
エラー スキャンエラー
スキャン統計情報 スキャン統計情報
開始/停止 コンポーネントの開始/停止
脅威統計 検出されたセキュリティ脅威
ステータス 端末ステータス
タスク 端末タスク実行ログ
ウイルスデータベース 端末ステータス
ウイルスデータベースのステータス
端末タスク実行ログ
モジュール 端末モジュールリスト
Agentのインストール Agentのインストール
個々のコンポーネントの統計に関するウィンドウとワークステーションの全ての統計に関するウィンドウは同じインターフェースを持っており、情報を見るための手順も同じです。
Dr.Web Security Control Center を介して統計セクションを使用する例を以下に紹介します。
7.6.1.1. サマリデータ
サマリデータを見るには
1. アンチウイルスネットワークカタログ内で端末またはグループを選択します。2. コントロールメニュー の 統計 セクションから サマリデータ を選択してください。3. 表データのウィンドウが開きます。特定のデータをサマリデータに含めるには、ツールバーで サマリデータ をクリックしてドロップダウンリストで必要な種類(スキャン統計情報、脅威、タスク、開始/終了、エラー) を選択して

管理者マニュアル
130チャプター7:ワークステーションの管理
ください。このサマリデータセクションでの統計は、統計 セクションの該当するアイテムでの統計と同じです。選択した表のサマリデータを見るには リフレッシュ をクリックします。
4. 特定の期間のデータを見るにはツールバーのドロップダウンリスト内から選択、または任意の範囲を指定することができます。後者の場合は必要な日時を入力するか、カレンダーアイコンをクリックして期間を指定します。その後リフレッシュをクリックしてください。
5. プリントアウトするため、または今後のプロセスのために表を保存するには次のいずれかをクリックします:
データをCSVで保存
データをHTMLで保存
データをXMLで保存
データをPDFで保存
7.6.1.2. スキャン統計情報
ワークステーション上のアンチウイルスプログラムの動作に関する統計を見るには
1. アンチウイルスネットワークカタログ内で端末またはグループを選択します。
複数の端末のレコードを見たい場合はSHIFTかCTRLキーを押したまま端末を選択してください。
2. コントロールメニュー(左のパネル)の 統計 セクションから スキャン統計情報 アイテムを選択してください。3. 統計情報ウィンドウが開きます。24時間以内の統計がデフォルトで表示されます。4. 特定の期間中の統計を見るには、データが表示される期間の間隔を選択します。日付を選ぶには日付フィールド横のカレンダーアイコンをクリックします。データをロードするにはリフレッシュボタンをクリックします。統計の表がロードされます。
5. 統計情報要約セクション内でデータの一覧が表示されます。· 端末が選択されている場合 - 選択した端末ごと· グループが選択されている場合 - 選択したグループごと。グループが複数選択されている場合は、空でな
いグループのみ表示されます。· 端末とグループが両方選択されている場合 - 空でない選択されたグループの端末を含む全ての端末ごと
に別々に。6. アンチウイルスコンポーネントの詳細な統計を見るには、表内の端末名をクリックしてください。グループが選択されている場合は統計一覧表でグループの名前をクリックし、表示された表で端末名をクリックします。詳細な統計ウィンドウ(または現在開いているウィンドウのセクション)が開きます。
7. 端末またはグループコンポーネントの統計表から、アンチウイルスコンポーネントの設定ウィンドウを開くことができます。統計表内のコンポーネント名をクリックしてください。
8. 表の列内にあるデータを整理するには、表のヘッダーの該当する部分(昇順または降順)をクリックします。9. プリントアウトするため、または今後のプロセスのために表を保存するには次のいずれかをクリックします:
データをCSVで保存
データをHTMLで保存
データをXMLで保存
データをPDFで保存

管理者マニュアル
131チャプター7:ワークステーションの管理
10.セッションに分かれていない統計一覧を見るには、コントロールメニューで 統計情報要約 をクリックします。統計一覧のウィンドウが開きます。
11.統計をチャートで見るには、コントロールメニューでチャート をクリックしてください。統計チャートのウィンドウが開きます(下記 参照)。
7.6.1.3. ステータス
ワークステーションの状態に関するデータを見るには
1. アンチウイルスネットワークカタログ内で端末またはグループを選択します。2. コントロールメニュー の 統計 セクションで ステータス を選択します。3. フィルタリングの設定に応じてステータスの情報が表示されます。以下のフィルタリングパラメータを変更するに
は、ツールバーで をクリックしてください:· 期間 ドロップダウンリストで、イベントを表示する対象となる期間を選択してください。期間のフィールドに
は、選択された値に応じた日数が表示されます。リストには、指定された期間にイベントが起こった端末のみが含まれます。
· 重要度 ドロップダウンリストで、メッセージの最低限の重要度を選択してください。端末の状態に関するメッセージのリストには、選択された重要度以上のメッセージのみが含まれます。
· ソース リストで、リスト内に表示させるメッセージのソースにチェックを入れてください:ú Agent—この Server に接続された Dr.Web Agent のイベントを表示させます。ú Server—この Dr.Web Server のイベントを表示させます。ú オンライン—この Server に接続されていて、現在オンラインになっている端末のイベントを表示させま
す。ú オフライン—この Server に接続されていて、現オフオンラインになっている端末のイベントを表示させま
す。ú アンインストール済—Dr.Web アンチウイルスソフトウェアがアンインストールされた端末の最後のイベント
を表示させます。4. リフレッシュ—選択されたフィルタリング設定を適用します。5. データが表示されるフォーマットを、上記の統計ウィンドウと同じ方法で設定できます。
複数のワークステーションのオペレーション結果や統計を見るには、ネットワークカタログ内でそれらのワークステーションを選択してください。
6. プリントアウトするため、または今後のプロセスのために表を保存するには次のいずれかをクリックします:
データをCSVで保存
データをHTMLで保存
データをXMLで保存
データをPDFで保存

管理者マニュアル
132チャプター7:ワークステーションの管理
7.6.2. チャート
感染チャート
検出された感染に関する情報の全般的なチャートを見るには
1. Control Center のメインメニューで アンチウイルスネットワーク を選択し、階層的リストで端末またはグループ名をクリックします。コントロールメニュー の 全般 セクションで、チャート を選択します。
2. 以下のチャートのウィンドウが開きます。· ウイルスの活動 - 選択されたワークステーションおよびグループにおいて、各タイムスロットごとに検出された
マルウェアの合計を表示します。チャートは指定された期間が24時間よりも大きい場合に表示されます。· 最も多く検出された脅威—最も多くのファイルを感染させたウイルスのリストを表示します。このチャートは、感染したオブジェクトに関する数値データを脅威ごとに表示します。
· 脅威のクラス - 特定のマルウェアに該当する脅威のリストを表示します。この円グラフには検出された全ての脅威に対する割合がパーセンテージで表示されます。
· 最も感染している端末—脅威が検出された端末のリストを表示します。チャートには端末ごとの脅威の合計数が表示されます。
· アクション— 検出された脅威に対して実行されたアクションのリストを表示します。円グラフには実行された全てのアクションに対する割合がパーセンテージで表示されます。
3. 特定の期間のデータを見るにはツールバーのドロップダウンリスト内から選択、または任意の範囲を指定することができます。後者の場合は必要な日時を入力するか、カレンダーアイコンをクリックして期間を指定します。その後リフレッシュをクリックしてください。
4. 特定の項目をチャート上に表示させないようにするには(ウイルスの活動 チャートを除く)、チャート下で該当する項目名をクリックしてください。
総合統計チャートグラフィカルなデータは 全般 セクションの チャート、または 統計 セクションのいくつかの項目で表示されます。
表 7-6. チャート・階層的リストで選択されたアイテムとコントロールメニューセクション間の対応表
チャート セクション
ウイルスの活動 チャート
最も多く検出された脅威 チャート
脅威
脅威統計情報
脅威のクラス チャート
脅威統計情報
最も感染している端末 チャート
アクション チャート

管理者マニュアル
133チャプター7:ワークステーションの管理
チャート セクション
脅威
端末別エラー数 エラー
コンポーネント別エラー数 エラー
コンポーネント別脅威 開始/終了
コンポーネントエラー 開始/終了
· 端末別エラー数—アンチウイルスコンポーネントの動作エラーが検出された端末のリストを表示します。グラフには端末ごとのエラーの合計が表示されます。
· コンポーネントのエラー—動作エラーが検出されたアンチウイルスコンポーネントのリストを表示します。円グラフには全てのコンポートに対するエラーの割合がパーセンテージで表示されます。
· コンポーネント別脅威—脅威を検出したアンチウイルスコンポーネントのリストを表示します。チャートにはコンポーネントごとに検出された脅威の合計が表示されます。
· コンポーネント別エラー数—動作エラーが検出されたアンチウイルスコンポーネントのリストを表示します。チャートにはコンポーネントごとのエラー合計が表示されます。
7.6.3. 隔離
隔離内のファイル
ファイルはScannerなどのアンチウイルスコンポーネントによって隔離に移すことができます。
また、Control Center または端末の隔離 マネージャー経由で、ユーザーによって隔離内のファイルを再スキャンすることもできます。
隔離内のファイルを確認、管理するには
1. メインメニューで アンチウイルスネットワーク を選択して階層的リストで端末またはグループの名前をクリックし、コントロールメニュー で 隔離 を選択します。
2. 隔離 の現在のステータスを含んだ表が新しいウィンドウで開きます。端末を1つ選んだ場合、表にはこの端末の 隔離 内にあるオブジェクトが表示されます。2つ以上の端末、または1つかそれ以上のグループを選択した場合は、各端末の隔離されたオブジェクトの表のセットがウィンドウに表示されます。
情報 カラムに表示される隔離内のオブジェクトの再スキャンに関する統計は、 Control Center 経由で実行された再スキャンに関するもののみです。
隔離されたオブジェクトのステータスが 感染していない になっている場合、脅威として検出されたオブジェクトが隔離に移された後に再スキャンされ、安全なオブジェクトであるとされたということを意味しています。
隔離からのオブジェクトの復元は手動でのみ可能です。
3. 隔離された時間でファイルをフィルターするには、ツールバーで時間帯を設定しリフレッシュをクリックします。

管理者マニュアル
134チャプター7:ワークステーションの管理
4. 隔離 内のファイルを管理するには、該当するファイル、ファイルのグループ、または 隔離 内の全てのファイル(表のヘッダで)にチェックを入れます。ツールバーで、以下のアクションのうちいずれかを選択してください。· - 隔離 からファイルを復元します。
このオプションは、オブジェクトが間違いなく無害であると分かっている場合のみ使用してください。
ドロップダウンリストからオプションを1つ選択してください。a) -ファイルを元の場所、すなわち隔離に移される前にあったフォルダに復元します。b) -管理者が指定したフォルダにファイルを復元します。
· ファイルの削除 - 隔離、およびシステムからファイルを削除します。 · ファイルの再スキャン - 選択された 隔離 ファイルを再度スキャンします。· エクスポート - 選択された 隔離 ファイルをコピーし、保存します。疑わしいファイルをユーザーコンピューター上のローカル 隔離 に移した後、それらのファイルを Control Center経由でコピーし、webブラウザ経由で保存することができます(ファイルを Dr.Webウイルスラボ に検体として送信するためなど)。保存するには、必要なファイルにチェックを入れ エクスポート をクリックしてください。· 隔離に関するデータを以下のいずれかのフォーマットでファイルにエクスポートします。
データをCSVで保存
データをHTMLで保存
データをXMLで保存
データをPDFで保存
7.7. インストールファイルの送信Control Center で新しい端末アカウントが作成された後、Dr.Web Agent をインストールするためのパーソナルインストールパッケージが作成されます。インストールパッケージにはアンチウイルスのインストーラ、Server 接続設定、Server での端末承認に必要なパラメータが含まれています(インストールパッケージ、およびパッケージからのAgent インストール方法については インストールマニュアルDr.Web Agent のローカルインストール を参照してください)。
インストールパッケージが作成された後、メールを使用してユーザーに送信することができます。
インストールパッケージを送信する際、メールのコンテンツには以下のものを含んでください:
1. 端末のOSが分かっている場合:a) Windows:メールには Dr.Web Agent for Windows インストールパッケージを添付します。b) Linux OS、OS X、Android OS:メールにはそれぞれのOS用の Dr.Web Agent インストールパッケージ、
および Dr.Web Server への接続設定を含んだ設定ファイルを添付します。2. 端末のOSが不明な場合—Agent が未だインストールされていない新しい端末のアカウント:a) Server がLinux OS、OS X、Android OS端末用のパッケージを持たない場合(特に、Server の エクストラ・ディストリビューションキット がインストールされていない場合):メールには Dr.Web Agent forWindows インストールパッケージ、および Dr.Web Server への接続設定を含んだLinux OS、OS X、Android OS端末用の設定ファイルを添付します。
b) Server がWindows以外のOS端末用のパッケージを少なくとも1つ持っている場合:メールには Dr.WebAgent for Windows インストールパッケージ、Dr.Web Server への接続設定を含んだLinux OS、OS

管理者マニュアル
135チャプター7:ワークステーションの管理
X、Android OS端末用の設定ファイル、Linux OS、OS X、Android OS端末用のインストールパッケージのダウンロードリンクを添付します。
インストールパッケージをメールで送信するには
1. Control Center のメインメニューで アンチウイルスネットワーク を選択し、開いたウィンドウ内の階層的リストから次のオブジェクトを選択してください:· 作成されたインストールパッケージ(その端末用に作成されたインストールパッケージ)をメールで送信する端末を選択します。
· 作成された全てのインストールパッケージ(その端末グループ用に作成されたインストールパッケージ)をメールで送信する端末のグループを選択します。同時に複数のオブジェクトを選択するにはCTRLキーまたはSHIFTキーを使用してください。
2. ツールバーで 全般 → インストールファイルを送信 をクリックします。3. インストールファイルを送信 のセクションで次のパラメータを指定してください:
· 受信者メールアドレス セクションで、インストールパッケージの送信先となるメールアドレスを指定します。複数の端末またはグループを選択した場合、アドレスは端末名の横に個別に指定してください。
· インストールパッケージをzip形式で圧縮するには 追加設定 セクションで zipアーカイブにパックする にチェックを入れます。実行ファイルが添付されたメールの送受信をブロックするフィルターがユーザー側のメールシステムに備わっていた場合に便利です。
· 送信者 セクションで、インストールファイルの添付されたメールの送信者として表示されるアドレスを指定します。
· SMTP サーバ設定 セクションで、メールの送信に使用するSMTPサーバーパラメータを指定することができます。パラメータが分かっている場合(既に指定されている場合など)、このセクションは閉じられています。必要に応じてセクションを開き、指定されたパラメータを編集することができます。インストールパッケージの初回の送信時には、開いたセクション内で以下のパラメータを指定してください:ú アドレス – メール送信に使用するSMTPサーバーのアドレスです。ú ポート – メール送信に使用するSMTPサーバーのポートです。ú ユーザ、パスワード(パスワードを再度入力してください)– SMTPサーバーが認証を必要としている場合
に、必要に応じてSMTPサーバーユーザーの名前とパスワードを入力します。ú メールの送信にSTARTTLSトラフィックエンコーディングを使用するには STARTTLS エンコード にチェックを入れます。STARTTLSコマンドを使用して安全な接続への切り替えが行われます。接続にはデフォルトで25番ポートが使用されます。
ú メールの送信にSSLトラフィックエンコーディングを使用するには SSL エンコード にチェックを入れます。安全なTLS接続が新たに確立されます。接続にはデフォルトで465番ポートが使用されます。
ú メールサーバー上でCRAM-MD5認証を使用するにはCRAM-MD5 認証の使用にチェックを入れます。
ú メールサーバー上でDIGEST-MD5 認証を使用するにはDIGEST-MD5 認証の使用 にチェックを入れます。
ú メールサーバー上でプレーンテキスト認証を使用するにはプレーン認証の使用 にチェックを入れます。ú メールサーバー上でLOGIN 認証を使用するにはLOGIN 認証の使用にチェックを入れます。ú メールサーバー上でSSL証明書の検証を有効にするには SSLサーバ証明書の認証 にチェックを入れ
ます。ú SMTPセッションの詳細なログを取得するにはデバッグモードにチェックを入れます。送信をクリックします。

管理者マニュアル
136チャプター7:ワークステーションの管理
7.8. 端末に通知を送信するシステム管理者は以下を含むメッセージをユーザーに送ることができます:
· メッセージ本文:· インターネットリソースへのハイパーリンク· 企業のロゴ(または他の図形)· ウィンドウのタイトルに、メッセージを受け取った日時
これらのメッセージはポップアップウィンドウとしてユーザーのパソコン上に表示されます( 図7-1)。
図 7-1. Windows端末上のメッセージウィンドウ
ユーザーにメッセージを送信するには
1. Control Center のメインメニューで アンチウイルスネットワーク を選択します。2. 開いたウィンドウ内の階層的リストでワークステーションまたはグループを選択し、ツールバーで 全般 → 端末にメッセージを送信 をクリックします。
3. 表示されたウィンドウで以下のフィールドを埋めてください。· メッセージ本文 ― メッセージそのものを含んだ必須フィールド · メッセージにロゴタイプを表示する ― メッセージのウィンドウタイトルで画像を表示させたい場合は、以下のロゴタイプパラメータを指定してください:ú 透明を使用 にチェックを入れるとロゴタイプ画像を透明にすることができます(ロゴファイルフォーマット p.4参照)。
ú URL フィールドで、ロゴまたはメッセージタイトルをクリックすると開くインターネットリソースへのリンクを指定します。
ú 名称 フィールドで、メッセージのタイトル(会社名など)を指定することができます。このテキストはメッセージウィンドウタイトル(ロゴの右)に表示されます。フィールドが空のままの場合、メッセージに関する情報が代わりに表示されます。
ú 画像のファイルをローカルリソースから読み込む場合は ロゴタイプファイル フィールド右にある ボタンをクリックし、開いたファイルシステムエクスプローラ内からオブジェクトを選択して下さい。
ロゴタイプが設定されていない、またはロゴタイプのサイズが大きすぎる場合(ロゴファイルフォーマット p. 3参照)、Dr.Web Agent のロゴが代わりに表示されます。· ユーザーへのメッセージ内でWebリソースへのハイパーリンクを使用する場合は メッセージ内にリンクを表示
する にチェックを入れてください。

管理者マニュアル
137チャプター7:ワークステーションの管理
リンクを張る方法は以下のとおりです:1. URL フィールドにインターネットリソースへのリンクを入れてください。2. テキスト フィールドで、メッセージ内でリンクの代わりに表示されるテキストを入力します。3. メッセージ本文 フィールドで、リンクを表示させたい部分全てに{link}タグを置いてください。メッセージ内ではタグの代わりに、指定したパラメータでリンクが表示されます。{link} タグはテキスト内で無制限に使用することができ、全て同じパラメータを持っています(それぞれ対応するURL と テキストフィールドからの)。
· オンラインになっている端末のみにメッセージを送信する場合は オンラインの端末にのみ送信する にチェックを入れてください。チェックが入っている場合、オフラインの端末への送信は実行されません。チェックが入っていない場合、オフラインの端末への送信は端末がネットワークに接続されるまで延期されます。
· メッセージの送信状況を表示する場合は 送信状況を表示する にチェックを入れてください。4. 送信をクリックします。
ロゴファイルフォーマットメッセージに入れることのできる画像(ロゴ) のファイルには以下の条件があります。
1. 画像ファイルのフォーマット: BMP、JPG、PNG、GIF、SVG2. ロゴファイルサイズが 512 KB以内であること3. 画像全体のサイズが72x72ピクセルであること。これ以外のサイズの画像は送信前にデフォルトサイズに拡大縮小されます。
4. ビット深度:どれでも(8 ~24 ビット)5. メッセージ送信の際に 透明を使用 オプションが選択されていた場合、ポジション内の最初のピクセル(0,0)は透明とされます。このピクセルの元の色と同じ色のピクセルは全て透明になり、ウィンドウの背景が見えるようになります。長方形のロゴに 透明を使用 オプションを使用する場合、画像そのもののピクセルを誤って透明化しないよう長方形の境界線を作成することを推奨します。透明を使用オプションを有効にすると、非標準(長方形ではない)な形のロゴの場合に見せたくない背景を消すことができます。例えば7-2のようなロゴを使用する場合、紫色の背景が消えて透明になります。
図 7-2. 非標準形のロゴ
背景を透明にしたロゴを入れたメッセージを送信する場合、png または gif ファイルフォーマットを使用してください。
メッセージをユーザーに送る前に(特に複数のユーザー)、Agent がインストールされたいずれかのコンピューターにそれら送信し、正確に表示されるかどうか確認することを推奨します。

管理者マニュアル
138チャプター7:ワークステーションの管理
メッセージ送信例:図7-2で表示されたメッセージを送るには、リンクに対して以下のパラメータを設定します:
メッセージ本文:
Dr.Web Firewall のコンポーネントがインストールされました。このコンポーネントの機能の詳細は{link}をご覧ください。
Dr.Web管理
URL: http://drweb.com/テキスト: こちら

管理者マニュアル
139チャプター8: Dr.Web Serverの設定
チャプター8: Dr.Web Serverの設定
このチャプターでは、アンチウイルスネットワークおよびDr.Web Serverの動作パラメータを管理する以下の機能について説明します。
· ロギング—Server 動作ログの閲覧と管理、Server 動作に関する詳細な統計を見る · Dr.Web Server 設定—Server 動作パラメータの設定· Dr.Web Serverスケジュールの設定—Server のタスクスケジュールを設定· Web Serverの設定—web server 動作パラメータを設定· ユーザーフック—ユーザーフックの設定と有効化· 通知の設定—異なる通知方法での、アンチウイルスネットワークイベントに関する管理者に対するシステム通知を設定
· Dr.Web Serverリポジトリの管理—全てのアンチウイルスネットワークコンポーネントを GUS から更新し、それらを端末に配信するためのリポジトリの設定
· データベース管理—Server データベースを直接管理· 複数のDr.Web Serverを持つネットワークの特性—マルチサーバーアンチウイルスネットワークと、それらサーバー間の接続の設定
8.1. ロギング
8.1.1. 監査ログ
監査ログでは、イベントのログやDr.Web Enterprise Security Suite のコントロールサブシステム経由で行われた変更のログを見ることができます。
監査ログを見るには
1. Control Center のメインメニューで 管理 を選択します。2. 開いたウィンドウ内のコントロールメニューで 監査ログ を選択してください。3. 登録されたアクションの表を含んだウィンドウが開きます。ログの表示方法を設定するには、ツールバーでアクションの実行された期間を指定してください。提示された期間の1つを選択するか、日付フィールドをクリックすることで開くカレンダーから任意の日付を指定することができます。選択された期間のログを表示させるには リフレッシュ をクリックしてください。
4. ログ一覧には以下の情報が含まれています:· 日付—アクションが実行された日付と時間です。· ログイン—Server 管理者のログインです。アクションが管理者によって直接実行された場合、またはServer との接続中に実行された場合に管理者の認証情報に従って指定されます。
· アドレス—そこからアクションの実行が開始されたIPアドレスです。中でも特に Control Center またはWeb API 経由での Server への外部接続の場合にのみ指定されます。
· サブシステム—それによって、またはそれを経由してアクションが開始されたサブシステムの名前です。監査ログは以下のサブシステムについて記録されます:ú Control Center—アクションはDr.Web Security Control Center 経由で、特に管理者によって実行されました。

管理者マニュアル
140チャプター8: Dr.Web Serverの設定
ú Web API—アクションは Web API 経由で実行されました(例:管理者認証情報に応じて接続された外部ソフトウェアから)(付録 の付録 L. Web API とDr.Web Enterprise Security Suiteの連携参照)。
ú Server—アクションは Dr.Web Server によって実行されました(例:そのスケジュールに従って)。ú ユーティリティ—アクションは外部ユーティリティ、中でも特に Dr.Web Serverリモート診断ユーティリティ経由で開始されました。
· 結果—実行されたアクションの簡単な結果です:ú OK—操作は成功裏に実行されました。ú 失敗—操作の実行中にエラーが発生しました。操作は実行されませんでした。ú 開始—操作の実行が開始されました。その結果は操作が完了した後に明らかになります。ú 権限なし—操作を実行した管理者が、その操作を実行する権限を持っていません。ú 遅延—アクション実行は特定の期間、または特定のイベントが実行されるまで延期されます。ú 許可なし—要求されたアクションの実行は禁止されています(例:システムグループの削除など)。
実行されたアクションでエラーが発生したものは、該当する行に赤いマーカーが付いています(結果 カラムの失敗 値)。
· オペレーション—アクションの説明です。5. 必要に応じ、特定の期間のデータをファイルにエクスポートすることができます。ツールバーにある以下のボタン
をクリックしてください:
表示されたデータをCSVで保存
データをHTMLで保存
データをXMLで保存
データをPDFで保存
8.1.2. Dr.Web Serverロギング
Dr.Web Server はその動作に関するイベントのログを作成します。
Server のログはデバッグに使用され、アンチウイルスネットワークの動作に異常があった場合の問題点の検出に役立ちます。
デフォルトではログファイルは drwcsd.log という名前で、以下の場所にあります:
· UNIX系OS: ú Linux および Solaris:/var/opt/drwcs/log/drwcsd.logú FreeBSD:/var/drwcs/log/drwcsd.log
· Windows: Server インストールフォルダの var サブフォルダ
ログファイルはプレーンテキストフォーマットです(付録 ドキュメントの 付録 K. ログファイルフォーマット 参照)。
Control Center経由でServerの動作に関するログを見るには
1. Control Center のメインメニューで 管理 を選択します。

管理者マニュアル
141チャプター8: Dr.Web Serverの設定
2. 開いたウィンドウ内のコントロールメニューで Dr.Web Serverログ を選択してください。3. Serverログのリストを表示するウィンドウが開きます。ローテーションモードの設定に応じて、Serverログファイル
の名前には<file_name>.<N>.logまたは<file_name>.<N>.log.dzのフォーマットが使用されます。<N>は1、2などの連続する数字です。例えば、ログファイル名がdrwcsdだった場合、ログファイルのリストは次のようになります:· drwcsd.log — 現在のログファイル(現在ログが記録されているファイル)· drwcsd.1.log — 前回のログファイル· drwcsd.2.log ~ — 数字が大きいほど古いバージョンのログです。
4. ログファイルを管理するには、必要なファイル(1つまたは複数)の横にあるチェックボックスにチェックを入れてください。全てのファイルを選択する場合は表のヘッダにあるチェックボックスにチェックを入れてください。ツールバーで次のボタンが使用可能になります:
選択したログファイルをエクスポート - 選択したログファイルのローカルコピーを保存します。リモートコンピューターからログファイルの内容を確認する場合などに使用します。
選択したログファイルを削除 - 選択したログファイルを削除します(復元することはできません)。
UNIXでのロギング設定UNIX系OS環境の Dr.Web Server では、個別の設定ファイル経由での Server のロギング設定が可能です:
· Linux および Solaris:/var/opt/drwcs/etc/local.conf· FreeBSD :/var/drwcs/etc/local.conf
local.confファイルのコンテンツ:
# Log level.
DRWCS_LEV=trace3
# Log rotation.
DRWCS_ROT=10,10m
パラメータ値は、Server を起動するコマンドラインスイッチの値に対応しています:
· -verbosity=<details_level>— ログの詳細レベルです。· -rotate=<N><f>,<M><u> – Server のログローテーションモードです。
スイッチに関する詳細は 付録 ドキュメントの H4.8 セクションを参照してください。
local.conf ファイルは Server の動作中に編集されます。ロギング設定の変更を適用させるには、Server を再起動させてください。再起動はOSによって行われる必要があります。
Server の更新および削除中には、local.conf ファイルのバックアップが作成されます。これにより、Server のパッケージ更新中のログの詳細レベルを管理することができます。
8.1.3. リポジトリ更新ログ
リポジトリ更新のログには、GUS からの更新リストが含まれています。リストでは更新された製品のリビジョンに関する詳細な情報を確認することができます。

管理者マニュアル
142チャプター8: Dr.Web Serverの設定
リポジトリ更新ログを見るには
1. Control Center のメインメニューで 管理 を選択します。2. 開いたウィンドウ内のコントロールメニューで リポジトリ更新ログ を選択してください。3. 登録されたアクションの表を含んだウィンドウが開きます。ログの表示方法を設定するには、ツールバーでアクションの実行された期間を指定してください。提示された期間の1つを選択するか、日付フィールドをクリックすることで開くカレンダーから任意の日付を指定することができます。選択された期間のログを表示させるには リフレッシュ をクリックしてください。
4. ログ一覧には以下の情報が含まれています:· 開始日時—GUS からの特定の製品の更新が開始された日時です。 · 完了—GUS からの特定の製品の更新が完了した日時です。 · 製品名—ダウンロードされた、またはダウンロードがリクエストされたリポジトリ製品の名前です。· 更新結果—リポジトリ更新の結果です。成功裏に完了した更新やエラーの理由に関する簡単な情報が含まれています。
実行されたアクションでエラーが発生したものは、該当する 更新結果 セルに赤いマーカーが付いています。
· 元のリビジョン—更新プロセス開始前の当該性製品のリビジョン番号(リビジョンには作成日に応じて番号が付いています)です。
· 更新からのリビジョン—更新プロセス中にダウンロードされたリビジョンの番号(リビジョンには作成日に応じて番号が付いています)です。
· 更新したファイル—変更されたファイルに関する簡単な情報です。次のフォーマットで表示されます:<filesnumber> - <actions on files>
· 開始システム—更新プロセスを開始したシステムです:ú コマンドラインから起動—更新は該当するコンソールコマンド経由で管理者によって開始されました。ú Task Schedulerによって起動—更新は Dr.Web Serverスケジュール 内のタスクに応じて実行され
ました。ú サーバー間の更新—更新はサーバー間の更新を介してメインServer から受け取られました。開始者
は、サーバー間接続を介した更新の配信が アンチウイルスネットワークのマルチサーバーコンフィギュレーション で設定されていた場合のみ提示されます。
ú Control Centerから起動—更新は Dr.Web Security Control Center 経由で リポジトリの状態セクションから管理者によって実行されました。
ú リポジトリのインポート—更新は Control Center の リポジトリコンテンツ セクション内で管理者によってロードされました。
· 管理者— Server 管理者のログインです。アクションが管理者によって直接実行された場合に指定されます。
· ネットワークアドレス—そこからアクションの実行が開始されたIPアドレスです。中でも特に Control Centerまたは Web API 経由での Server への外部接続の場合にのみ指定されます。
· リポジトリフォルダ—更新プロセスに応じて変更された Server リポジトリのフォルダ名です。5. 特定の更新に関する詳細情報を見るには、該当する更新の列をクリックしてください。その更新中に変更された製品ファイルに関する表がウィンドウで開きます。各ファイルには次の情報が含まれています:ファイル名、ファイルのハッシュ値、サイズ、状態。
6. 必要に応じ、特定の期間のデータをファイルにエクスポートすることができます。ツールバーにある以下のボタンをクリックしてください:

管理者マニュアル
143チャプター8: Dr.Web Serverの設定
表示されたデータをCSVで保存
データをHTMLで保存
データをXMLで保存
データをPDFで保存
8.2. Dr.Web Serverの設定
Dr.Web Server の設定 セクションで行われた変更を保存した後は、前回のServer設定ファイルが毎回自動的に保存されます。保存されるのは最新のコピー10個までです。
ファイルは設定ファイルと同じフォルダに置かれ、以下のフォーマットに従って名前が付けられます:
drwcsd.conf;<creation_time>
作成したバックアップコピーは、Control Centerのインターフェースを使用することができない場合に設定ファイルを復元するためなどに使用することができます。
Dr.Web Serverのコンフィギュレーションパラメータを設定するには
1. Control Center のメインメニュー内で管理 を選択します。2. コントロールメニューで Dr.Web Server の設定 をクリックします。Server 設定のウィンドウが開きます。
*マークの付いたフィールドの値は必ず指定してください。
3. ツールバー上の次のボタンを使用してセクションの設定を管理することができます: Dr.Web Server の再起動 – このセクションで行われた変更を適用させるために Server を再起動さ
せます。このボタンはセクション設定内で変更を行い、保存 をクリックした後に有効になります。バックアップから設定をリストア - 全てのセクション設定のバックアップを含んだドロップダウンリストです。変
更を行った後に復元することができます。このボタンはセクション設定内で変更を行い、保存 をクリックした後に有効になります。
すべてのパラメータを初期値にリセットします - このセクション内の全てのパラメータを編集前の値(最後に保存された値)に復元します。
すべてのパラメータをデフォルト値にリセットします - このセクション内の全てのパラメータをデフォルト値に復元します。
4. このセクション設定内で行われた変更を適用するには 保存 をクリックした後、ツールバーの Dr.WebServer の再起動 をクリックしてServer を再起動する必要があります。
8.2.1. 全般
全般タブでは、次の Server パラメータを設定することができます。
· Dr.Web Server名— Server の名前です。指定されなかった場合 Dr.Web Server ソフトウェアがインストールされたコンピューターの名前が使用されます。
· Dr.Web Server言語—Server データベースから言語設定を受け取ることができなかった場合に、コンポーネントおよび Dr.Web Server システムによってデフォルトで使用される言語です。特に、データベースが破損し

管理者マニュアル
144チャプター8: Dr.Web Serverの設定
て言語設定を取得することができない場合に Dr.Web Security Control Center および管理者通知システムで使用されます。
· クライアントからのリクエスト同時処理数—クライアント(Agent、Agent インストーラー、隣接 Server) からのデータを処理するスレッドの数です。このパラメータは Server のパフォーマンスに影響します。テクニカルサポートからの指示がない限り、変更しないことを推奨します。
· DB 接続数— データベースとServer との接続数です。デフォルト設定の変更は、テクニカルサポートによる指示があった場合のみ行うようにしてください。
10 以降のバージョンでは、認証キュー パラメータを Control Center 経由で編集することはできません。
新しい Server のインストール時には、このパラメータはデフォルト値の 50 になっています。設定ファイルを保存して前回のバージョンからアップグレードする際には、認証キューの値が前回のバージョンの設定から保存されます。
認証キューの値を編集する必要がある場合は、Server 設定ファイル内の以下のパラメータを変更してください:
<!-- Maximun authorization queue length --><maximum-authorization-queue size='50'/>
· Server から Agent へ更新を送受信する際のネットワークトラフィック帯域幅を制限するには 更新トラフィックを制限する にチェックを入れます。チェックを入れた場合、トラフィック帯域幅の上限(KB/s) フィールドでネットワーク内の更新トラフィックに使用する帯域幅の上限を指定してください。更新は、全ての Agents 更新のネットワークトラフィックの合計に対して設定された帯域幅の範囲内で送信されます。チェックが入っていない場合、Agent にはネットワークトラフィック帯域幅の制限なしに更新が配信されます。
· 新規端末登録 ドロップダウンリストでは、新しい端末の登録モードを選択することができます(新しい端末の承認ポリシー 参照)。ú デフォルトのプライマリグループ ドロップダウンリストでは、端末から Server へのアクセスが自動承認される際に、プライマリ に設定されるグループを選択します。
· 未承認の端末を新規端末にリセット にチェックを入れると、承認されなかったワークステーションの Server へのアクセス設定をリセットします。このオプションは、Server の設定(パブリックキーなど)やDBを変更する際に便利です。この場合、ワークステーションは Server にアクセスすることができなくなり、再度アクセスするには新しい設定が必要になります。
· 暗号化 ドロップダウンリストで、Dr.Web Server と接続されているクライアント(Dr.Web Agent、隣接Dr.Web Server、ネットワークインストーラ )間のトラフィック暗号化モードを選択します。 詳細については トラフィックの暗号化と圧縮 を参照してください。
· 圧縮 ドロップダウンリストで、Dr.Web Server と接続されているクライアント(Dr.Web Agent、隣接 Server、ネットワークインストーラ )間のトラフィック圧縮モードを選択します。詳細については トラフィックの暗号化と圧縮 を参照してください。 ú トラフィックの圧縮にはいまたは可能であればを選択した場合、圧縮レベルドロップダウンリストの使用が可能になります。1~9までの圧縮レベルを選択してください(1が最少、9が最大)。
· サーバーとAgent間の時刻の違いを許可 フィールドでは、Dr.Web Server と Dr.Web Agent 間のシステム時刻の分単位での違いを許可します。時刻の差が指定値よりも大きい場合は、Dr.Web Server の端末ステータスに通知が表示されます。デフォルトでは3分まで許可されています。値を0に設定した場合、時刻の違いはチェックされません。
· IPアドレスを置き換える にチェックを入れると、Dr.Web Server ログファイル内のIPアドレスをDNS名に置き換えます。

管理者マニュアル
145チャプター8: Dr.Web Serverの設定
· NetBIOS 名を置換 にチェックを入れると、アンチウイルスネットワークのフォルダ内にNetBios名ではなくDNS名を表示します(ホスト名を取得できなかった場合は、IPアドレスが表示されます)。
IPアドレスを置き換える および NetBIOS 名を置換 チェックボックスはデフォルトでクリアされています。DNSサービスが正しくセットアップされていない場合、これらを有効にすると Server の動作が大幅に遅くなる場合があります。これらのオプションを使用する際にはDNSサーバー上のネームのキャッシュを有効にすることを推奨します。
NetBIOS名を置換 にチェックが入っていて、かつアンチウイルスネットワークにプロキシサーバーが含まれている場合、Dr.Web Security Control Center 内ではプロキシサーバー経由で Server に接続されている全ての端末に対して端末名の代わりにプロキシサーバーがインストールされているコンピューター名が表示されます。
· 端末の説明の同期 にチェックを入れると、ユーザーの端末説明と Dr.Web Security Control Center 内の端末説明(システムプロパティ ページの コンピュータの説明 フィールド)の同期を有効にします。Dr.WebSecurity Control Center 内に端末の説明が無い場合、ユーザーの端末説明がこのフィールドに設定されます。説明が異なる場合、Dr.Web Security Control Center 内の説明はユーザー説明に置き換えられます。
· 感染拡大警告 にチェックを入れると、管理者に対して感染の拡大に関する通知を行います。チェックが入っていない場合、ウイルス感染に関する通知は通常のモードで行われます。チェックを入れた場合、ウイルス感染拡大のトラッキングに関する次のパラメータを設定することができます。· 間隔(秒) – 感染に関する通知を指定された数だけ受け取る期間を秒単位で指定します。この期間に、指定された数の感染通知を受け取ると、Dr.Web Server は全ての感染のケースを含んだ感染拡大に関する通知を1通のみ管理者に対して送信します。
· メッセージ数 – 指定された期間に受け取る感染通知の数を指定します。この数の感染通知を、指定された期間に受け取ると、Dr.Web Server は全ての感染のケースを含んだ感染拡大に関する通知を1通のみ管理者に対して送信します。
· 位置情報の同期 にチェックを入れると、マルチサーバーアンチウイルスネットワーク内の Dr.Web Server 間で端末の位置情報を同期します。チェックを入れた場合、次のパラメータを設定することができます:ú スタートアップ時に同期—Dr.Web Server 間の接続を確立する際に情報をリクエストする必要のある、位置情報を持たない端末の数です。
8.2.1.1. トラフィックの暗号化と圧縮
Dr.Web Enterprise Security Suite アンチウイルスネットワークでは、Dr.Web Server と ワークステーション(Dr.Web Agent) 間、複数の Dr.Web Server (マルチサーバーアンチウイルスネットワーク内)間、Dr.WebServer と ネットワークインストーラ 間のトラフィックを暗号化することができます。このモードは、コンポーネントインタラクションの際にユーザーキーやその他のデータが漏洩することを防ぎます。
Dr.Web Enterprise Security Suite アンチウイルスネットワークは、パブリックキーとプライベートキーというペアキーのコンセプトに基づいた信頼性の高い暗号化およびデジタル署名のツールを使用しています。
暗号化ポリシーはアンチウイルスネットワークの各コンポーネントに対して個別に設定されます。他のコンポーネントの設定は Server の設定と互換性を持つ必要があります。
コンポーネント間のトラフィック、特に複数の Dr.Web Server 間のトラフィックは非常に大きくなる可能性があります。そこで、Dr.Web Enterprise Security Suite アンチウイルスネットワーク ではトラフィックの圧縮機能を提供しています。圧縮ポリシーの設定、および異なるコンポーネント間の設定の互換性については暗号化の場合と同じです。

管理者マニュアル
146チャプター8: Dr.Web Serverの設定
Server 上での暗号化と圧縮を設定する際には、その Server と接続する予定のクライアントの特性を考慮するようにしてください。全てのクライアントがトラフィックの暗号化と圧縮に対応しているわけではありません(Dr.Web Anti-virus for Android と Dr.Web Anti-virus for OS X は、暗号化と圧縮のいずれもサポートしていません)。Server 上で暗号化または圧縮に はい の値が設定されている場合、そのようなクライアントは Server に接続することができなくなります。
Dr.Web Serverに暗号化および圧縮ポリシーを設定するには
1. メインメニューで 管理 を選択します。2. コントロールメニュー内で Dr.Web Server の設定 を選択します。3. 全般タブで暗号化および圧縮ドロップダウンリストから必要な項目を選択します:
· はい — 全てのコンポーネントに対して、トラフィック暗号化(または圧縮)を有効にします(Server インストールの際にこのパラメータを変更していない場合、暗号化に対してはデフォルトで はい が設定されています)。
· 可能であれば — 設定が禁止されていないコンポーネントのトラフィックを暗号化(または圧縮)します。· いいえ — 暗号化(または圧縮)には対応しません(Server インストールの際にこのパラメータを変更してい
ない場合、圧縮に対してはデフォルトで いいえ が設定されています)。
Server およびその他のコンポーネント(Agent または ネットワークインストーラ)の暗号化ポリシーを設定する際、組み合わせの中には互換性の無いものがあります。それらを選択した場合、該当するコンポーネントと Serverの接続が切れてしまいますので注意してください。
8-1 は、Server とコンポーネント間で可能な暗号化設定(+)、接続が暗号化されない場合(–)、互換性の無い組み合わせ(エラー)を表しています。
Table 8-1. 暗号化ポリシー設定の互換性
コンポーネント設定 Server設定
はい 可能であれば いいえ
はい + + エラー
可能であれば + + –
いいえ エラー – –
コンピューターの性能が、インストールされたコンポーネントに対する最小限のシステム要件に近い場合、トラフィックの暗号化によって大きな負荷がかかります(システム要件)。したがって、トラフィックの暗号化が必要ない場合は、このモードを無効にすることができます。また、大きなネットワーク(クライアントが200を超える)でのトラフィックの暗号化は推奨されません。
暗号化モードを無効にするには、互換性の無い ネットワークインストーラ-Server と Agent-Server の組み合わせになることを避けて、Server とその他のコンポーネントを1つずつ 可能であれば モードに変更します。この手順に従わなかった場合、コンポーネントとの接続が切れ、再インストールの必要性が生じる場合があります。
圧縮モードが有効な場合トラフィックは減りますが、コンピューターの計算負荷は大幅に増大します(暗号化の場合よりも)。

管理者マニュアル
147チャプター8: Dr.Web Serverの設定
Dr.Web Agent ではデフォルトで 可能であれば モードになっています。つまりデフォルトではトラフィックは暗号化/圧縮されるようになっていますが、Agent 設定は編集せずに Server の設定を編集することで無効にできます。
8.2.2. ネットワーク
8.2.2.1. DNS
DNSタブでは、DNSサーバーに対して送信するクエリに関する以下のパラメータを設定することができます。
· DNS クエリタイムアウト(秒)—DNS正引き・逆引きクエリのタイムアウト(秒)です。解決するまでの待ち時間の制限を設けない場合は値を0に設定してください。
· DNS クエリの再試行回数—DNSクエリの解決に失敗した場合に、クエリを繰り返す回数の上限です。· DNSサーバーの応答を保存する期間 にチェックを入れると、DNSサーバーの応答をキャッシュに保存する時間(TTL)を設定することができます。ú ポジティブな応答(分)—DNSサーバーからのポジティブな応答をキャッシュに保存(TTL)する時間(分)ú ネガティブな応答(分)—DNSサーバーからのネガティブな応答をキャッシュに保存(TTL)する時間(分)
· DNS サーバー—デフォルトのシステムリストに置き換わるDNSサーバーリストです。· DNS ドメイン—デフォルトのシステムリストに置き換わるDNSドメインリストです。
8.2.2.2. プロキシ
プロキシタブでは、プロキシサーバーのパラメータを設定することができます。
Dr.Web Server との接続をプロキシサーバー経由で確立するにはプロキシサーバーの使用 にチェックを入れてください。次のフィールドが入力可能になります。
· プロキシサーバー - プロキシサーバーのIPアドレスまたはDNS名 · プロキシサーバーへのアクセス認証に、指定した方式を使用する場合は認証を使用にチェックを入れてくださ
い。次に、以下のパラメータを設定します。ú プロキシサーバーユーザーおよびプロキシサーバーのユーザーパスワードフィールドを指定します。ú いずれか1つの認証方式を選択します。
オプション 説明
サポートされている任意の方式 プロキシサーバーでサポートされている任意の認証方式を使用します。複数の認証方式がサポートされている場合、最も安全な方式が使用されます。
サポートされている任意の安全な方式
プロキシサーバーでサポートされている安全な認証方式が使用されます。このモードではベーシック認証はサポートされていません。複数の認証方式がサポートされている場合、最も安全な方式が使用されます。
次の方式:
ベーシック認証 ベーシック認証を使用します。アカウントデータが暗号化されないため、この方式の使用は推奨していません。
Digest 認証 Digest認証を使用します。

管理者マニュアル
148チャプター8: Dr.Web Serverの設定
オプション 説明
NTLM 認証 NTLM 認証を使用します。暗号化認証方式です。認証にはMicrosoftのNTLM プロトコルが使用されます。
GSS-Negotitate 認証
GSS-Negotitate 認証を使用します。暗号化認証方式です。
8.2.2.3. トランスポート
トランスポート タブでは、Server がクライアントとの通信に使用するトランスポートプロトコルのパラメータを設定することができます。
TCP/IP サブセクションでは、TCP/IP経由で Server と接続するパラメータを設定します:
· アドレス および ポート —トランスポートプロトコルで使用する、ネットワークインターフェースのIPアドレスおよびポートをそれぞれ指定します。Server は、ワークステーション上にインストールされた Agent と通信するために、指定されたパラメータを持つインターフェースをリッスンします。
· 名称—Dr.Web Server の名前を指定します。名前が指定されなかった場合、全般 タブで設定された名前が使用されます(上記参照、このタブ上で名前が設定されていない場合はコンピューター名が使用されます)。プロトコルのパラメータで指定された名前が 全般 タブで指定されたものと異なる場合、プロトコル用の名前が使用されます。この名前は Agent などによって Server を検出するサービスに使用されます。
· 検出にチェックを入れるとServer検出サービスが有効になります。· マルチキャスト にチェックを入れると Server の検出に UDPを使用したマルチキャスト モードを使用します。· マルチキャストグループ—Server が登録されているマルチキャストグループのIPアドレスを指定します。このアドレスはネットワーク内でアクティブな Dr.Web Server を検出する際に Agent と ネットワークインストーラ― との通信に使用されます。指定されなかった場合、デフォルトで 231.0.0.1 グループが使用されます。
· UNIX系OSのみ:パス フィールドでソケット接続(例:Agent との)へのパスを指定します。
詳細については ネットワーク接続の設定 セクションを参照してください。
このパラメータは 付録 の 付録 E. ネットワークアドレスの指定 に記載されているネットワークアドレスのフォーマットで指定してください。
8.2.2.4. クラスタ
クラスタ タブでは、複数のサーバーを持つアンチウイルスネットワーク内でデータをやり取りするために Dr.WebServer クラスタのパラメータを設定することができます。
クラスタを使用するには、次のパラメータを指定してください:
· マルチキャストグループ - Server 間でデータのやり取りを行う際に経由するマルチキャストグループのIPアドレスです。
· ポート - マルチキャストグループ内へデータを配信する際にトランスポートプロトコルが使用するネットワークインターフェースのポート番号です。
· インターフェース - マルチキャストグループ内へデータを配信する際にトランスポートプロトコルが使用するネットワークインターフェースのIPアドレスです。

管理者マニュアル
149チャプター8: Dr.Web Serverの設定
Dr.Web Server クラスタの特徴については Dr.Web Serverのクラスタ セクションを参照してください。
8.2.2.5. ダウンロード
ダウンロード タブでは、アンチウイルスネットワーク端末用の Agent インストールファイルを作成するためのServerパラメータを設定することができます。以後、このパラメータは Agent インストーラを Server に接続する際に使用されます。
· Dr.Web Serverアドレス—Dr.Web Server のIPアドレスまたはDNS名です。 Serverアドレスが指定されなかった場合、OSによって返されたコンピューター名が使用されます。
· ポート—Agent インストーラを Server に接続する際に使用するポート番号です。ポート番号が指定されなかった場合、2193ポートが使用されます(Control Center 内の 管理→ Dr.WebServer の設定→ ネットワーク タブ → トランスポート タブ内で設定)。
ダウンロード セクションの設定はdownload.conf設定ファイルに保存されます(付録のG3. download.conf設定ファイル参照)。
8.2.2.6. マルチキャスト更新
マルチキャスト更新 タブでは、ワークステーション対してマルチキャストプロトコル経由で更新を配信するための設定を行うことができます。
マルチキャストプロトコル経由での端末への更新の送信を有効にするには マルチキャストによる更新を有効にする にチェックを入れてください。
· マルチキャスト更新が無効になっている場合、全ての端末の更新は標準的なモード(TCPプロトコル経由)でのみ行われます。
· マルチキャスト更新が有効になっている場合、更新は、その Server に接続されている全ての端末上で次の2つの段階で行われます。1. マルチキャストプロトコル経由での更新2. TCPプロトコル経由での標準的な更新
マルチキャスト更新を設定するには、次のパラメータを指定します。
· UDPデータグラムサイズ(バイト) - UDPデータグラムサイズをバイト単位で指定します。設定可能な範囲は512~8192バイトです。断片化を避けるために、ネットワークのMTU(MaximumTransmission Unit)よりも小さい値を設定することを推奨します。
· ファイル送信時間(分) - 1つの更新ファイルを送信する時間を指定します。指定された時間が経過した後、Server は次のファイルの配信を開始します。マルチキャストプロトコル経由での更新中に送信に失敗した全てのファイルは、TCPプロトコル経由での標準的な更新中に送信されます。
· マルチキャスト更新間隔(分) - マルチキャストプロトコル経由での更新間隔です。マルチキャストプロトコル経由での更新中に送信に失敗した全てのファイルは、TCPプロトコル経由での標準的な更新中に送信されます。
· パッケージ送信間隔(分) - マルチキャストグループへのパッケージ送信間隔です。

管理者マニュアル
150チャプター8: Dr.Web Serverの設定
間隔が短い(値が小さい)とパッケージの転送とネットワークに負荷をかける場合があります。このパラメータではデフォルト値の使用を推奨します。
· 再送要求の間隔(分) - 消失したパッケージの再送信要求を Agent が送信する間隔です。Serverは消失したブロックを送信したのち、これらの要求を蓄積します。
· 送信“待ち”間隔(分) – 割り当てられた時間内にファイルの送信を終了し、かつ指定された“待ち”時間内にAgents から消失したパッケージの再送要求を受信しなかった場合、全ての Agents が更新ファイルを受け取ったと判断し、Server は次のファイルの送信を開始します。
· 再送リクエスト蓄積期間(分) – Server は Agent から受け取った消失したパッケージの再送信要求を、指定された期間蓄積します。Agent から消失したパッケージの再送信要求を受け取った Server は指定された期間それらを蓄積し、その期間が過ぎると消失したブロックを送信します。
マルチキャスト更新の使用を可能にするマルチキャストグループのリストを設定するには、マルチキャストグループセクション内で次のパラメータを指定してください。
· マルチキャストグループ – マルチキャスト更新を受け取る端末が含まれているマルチキャストグループのIPアドレスです。
· ポート – 更新を送信する際にマルチキャストトランスポートプロトコルによって使用される、Dr.Web Serverネットワークインターフェースのポート番号です。
マルチキャスト更新では、使用可能ないずれかのポート、中でも特にServerのトランスポートプロトコル設定内で指定したポートとは異なるポートを指定する必要があります。
· インターフェース - 更新を送信する際にマルチキャストトランスポートプロトコルによって使用される、Dr.WebServer ネットワークインターフェースのIPアドレスです。設定することのできるマルチキャストグループは1行につき1つです。他のマルチキャストグループを追加する場合は をクリックしてください。
複数のマルチキャストグループの設定を行う場合、以下の点に注意してください:
· マルチキャスト更新を配信する複数のDr.Web Serverにはそれぞれ異なるマルチキャストグループを指定してください。
· マルチキャスト更新を配信する複数のDr.Web Serverにはそれぞれ異なるインターフェースとポートを指定してください。
· 複数のマルチキャストグループを使用する場合、それらのグループに含まれる端末のセットが重複しないようにしてください。アンチウイルスネットワークの各端末が1つのマルチキャストグループにのみ含まれるようにします。
8.2.3. スキャン統計情報
統計 タブでは、ログファイルに記録され、Server データベースに保存される統計情報に関する設定を行うことができます。
それぞれの情報をDBへ追加するには、以下のチェックボックスにチェックを入れてください:
· 隔離のステータス—端末の 隔離 の状態を記録します。 · ハードウェアとソフトウェアのコンポジション—端末のハードウェアおよびソフトウェアのコンポジションをモニタリング
し、その情報をデータベースに保存します。· 端末モジュールリスト—端末モジュールリストをモニタリングし、その情報をデータベースに保存します。

管理者マニュアル
151チャプター8: Dr.Web Serverの設定
· インストールされたコンポーネントのリスト—インストールされたコンポーネント(Scanner 、モニター― など)のリストをモニタリングし、その情報をデータベースに保存します。
· 端末ユーザーのセッション—ユーザーセッションをモニタリングし、Agent のインストールされているシステムにログインしたユーザーの、ログイン情報をデータベースに保存します。
· コンポーネントの開始/終了—コンポーネント(Scanner 、モニターなど)の開始/終了に関する情報をモニタリングし、それらをデータベースに保存します。
· 検出されたセキュリティ脅威—感染の検出をモニタリングし、その情報をデータベースに保存します。検出されたセキュリティ脅威 にチェックが入っている場合、感染に関する統計情報について追加の設定を行うことも可能です。検出された脅威に関する統計情報をDoctor Webに送信する場合は Doctor Webに統計情報を送信 にチェックを入れてください。次のフィールドへの入力が可能になります:ú 間隔—統計情報の送信間隔(分単位)です。ú ID—MD5キー(Server 設定ファイル内にあります)です。統計情報の送信に関する設定では 間隔 のみ必須フィールドです。
· スキャンエラー—端末のスキャン中に発生したエラーをモニタリングし、その情報をデータベースに保存します。· スキャン統計情報—端末スキャンの結果をモニタリングし、その情報をデータベースに保存します。· Agentインストール—端末での Agent インストールに関する情報をモニタリングし、それらをデータベースに保存します。
· 端末タスク実行ログ—端末上で実行されたタスクの結果をモニタリングし、その情報をデータベースに保存します。
· 端末ステータス—端末のステータスの変更をモニタリングし、その情報をデータベースに保存します。ú ウイルスデータベースのステータス—端末上のウイルスデータベースのステータスと内容の変更をモニタリング
し、その情報をデータベースに保存します。
統計情報を見るには
1. メインメニューのアンチウイルスネットワークを選択します。2. 階層的リストで端末またはグループを選択します。3. コントロールメニューの該当するセクションを開きます(下記の表を参照してください)。
統計データに関する詳細は統計情報を見る セクションをご覧ください。
下の表は Server 設定の 統計 タブ内のチェックボックスと アンチウイルスネットワーク ページのコントロールメニューのアイテム間の対応です。統計タブのチェックを外した場合、コントロールメニューの対応するアイテムは隠された状態になります。
表8-2. 統計データセクションのチェックボックスとコントロールメニューのアイテム間の対応
Serverパラメータ メニューオプション
隔離のステータス 全般 → 隔離
設定 → Windows → Dr.Web Agent → 隔離リモート管理 チェックボックス

管理者マニュアル
152チャプター8: Dr.Web Serverの設定
Serverパラメータ メニューオプション
ハードウェアとソフトウェアのコンポジション
全般 → ハードウェアとソフトウェア
全般 → ハードウェアとソフトウェアの比較情報
端末モジュールリスト 統計 → モジュール
インストールされたコンポーネントのリスト
全般 → インストールされたコンポーネント
端末ユーザーのセッション 全般 → ユーザーセッション
コンポーネントの開始/停止 統計 → 開始/終了
検出されたセキュリティ脅威 統計 → 脅威
統計 → 脅威統計情報
スキャンエラー 統計 → エラー
スキャン統計情報 統計 → スキャン統計情報
統計 → 統計情報要約
Agentのインストール 統計 → Agentのインストール
端末タスク実行ログ 統計 → タスク
統計→ウイルスデータベース
端末ステータス 統計 → ステータス
統計→ ウイルスデータベース
ウイルスデータベースのステータス 統計→ ウイルスデータベース
8.2.4. セキュリティ
セキュリティ タブで、Agents、ネットワークインストーラ、他の(隣接の) Dr.Web Servers が、そこから Server にアクセスすることのできるネットワークアドレスに対する制限を設定します。
Server 監査ログを管理するには以下のチェックボックスを使用して下さい。
· 管理者操作の監査 は、Dr.Web Security Control Center を使用した管理者による操作のログを作成し、それをDBに書き込みます。
· サーバ内部の操作の監査は、Dr.Web Serverの内部操作のログを作成し、それをDBに書き込みます。· XML API 動作の監査 は、XML API経由でのやり取りに関する監査ログを作成します。
監査ログを見るにはメインメニューで 管理 を選択し、コントロールメニューで 監査ログ をクリックします。

管理者マニュアル
153チャプター8: Dr.Web Serverの設定
セキュリティタブに含まれている追加タブでは、接続の種類によって制限を設定することができます:
· Agent—Dr.Web Agent がそこから Server に接続することのできるIPアドレスに対する制限のリスト · インストーラー—Dr.Web Agent のインストーラがそこから Server に接続することのできるIPアドレスに対する制限のリスト
· 隣接ネットワーク—隣接する Dr.Web Server がそこから Server に接続することのできるIPアドレスに対する制限のリスト
· 検索サービス—サーバー検索サービス がそこからマルチキャストクエリを受け取るIPアドレスに対する制限のリスト
アクセス制限を設定するには
1. 該当するタブに行きます(Agent、インストーラー、隣接ネットワーク、検索サービス)。2. 全ての接続を許可するにはこのACLを使用するのチェックを外します。3. 許可するまたは拒否するアドレスのリストを作成するにはこのACLを使用するにチェックを入れます。4. TCP アドレスを許可するには、そのアドレスを TCP:許可 または TCPv6:許可 リストに入れてください。5. TCPアドレスを拒否するには、そのアドレスを TCP:拒否 または TCPv6:拒否 リストに入れてください。
アドレスリストを編集するには
1. 該当するフィールドでアドレスを指定し 保存 をクリックします。
2. 新しいフィールドを追加するには、該当するセクションで ボタンをクリックします。
3. フィールドを削除するには をクリックします。ネットワークアドレスは次のフォーマットで指定します:<IPアドレス>/[<プレフィックス>]
TCPv6アドレスを入力するためのリストが表示されるのは、コンピューター上にIPv6インターフェースがインストールされている場合のみです。
プレフィックス使用例:1. プレフィックス 24 は、ネットマスク 255.255.255.0 のネットワークを表します。254個のアドレスを含みます。ホストアドレスは195.136.12.*のようになります。
2. プレフィックス 8 はネットマスク 255.0.0.0 のネットワークを表します。最大で16387064個のアドレスを含みます(256*256*256)。ホストアドレスは125.*.*.*のようになります。
いずれのリストにも含まれていないアドレスについては 拒否優先 にチェックが入っているか否かによって許可、または拒否を決定します。チェックが入っている場合、拒否 リストが 許可 リストよりも高いプライオリティを持ちます。いずれのリストにも含まれていないアドレス、または両方のリストに含まれているアドレスは拒否されます。許可 リストに含まれており、拒否 リストには含まれていないアドレスのみが許可されます。

管理者マニュアル
154チャプター8: Dr.Web Serverの設定
8.2.5. キャッシュタブ
キャッシュ タブでは、Server キャッシュを削除するパラメータを設定することができます。
· キャッシュのクリア間隔—キャッシュを完全に削除する間隔· 隔離ファイル—隔離内のファイルを削除する間隔· リポジトリファイル—リポジトリ内のファイルを削除する間隔· インストールパッケージ—個人のインストールパッケージを削除する間隔
数値を設定する際には、ドロップダウンリスト内の間隔の単位に注意してください。
8.2.6. データベース
データベース タブでは、Dr.Web Server の動作に必要なDBMSの設定を行うことができます。
Dr.Web Server インストールフォルダのetc サブフォルダ内にある init.sql スクリプト経由で Dr.WebServer DBの構成を確認することができます。
データベースを使用するためのパラメータを設定するには
1. Dr.Web Server の設定 セクションの データベース タブで、データベース ドロップダウンリストからDBの種類を選択します:· IntDB—組み込みSQLite2データベース( Dr.Web Server のコンポーネント)· ODBC—ODBC接続経由で外部DBを使用
ODBC経由での Dr.Web Server と Microsoft SQL Server DBMS とのインタラクション中に警告またはエラーが発生した場合、このエディション向けのDBMSの最新バージョンを使用していることを確認してください。
バージョンについては、マイクロソフト社のページ https://support.microsoft.com/en-us/kb/321185 にてご確認ください。
· Oracle—FreeBSDを除く全てのプラットフォーム用の外部DB
ODBC接続経由で Oracle 外部DBMSを使用する場合、このDBMSと一緒に配布される最新バージョンのODBCドライバをインストールする必要があります。 Microsoftの提供するOracle ODBCドライバは使用しないことを強く推奨します。
· PostgreSQL—外部DB · SQLite3—組み込みDB(Dr.Web Server のコンポーネント)。組み込みデータベースを使用する場合、
このDBが推奨されます。2. DBの動作に必要な設定を行います。
· 組み込みDBを使用する場合、必要に応じ、 パス フィールド内にデータベースファイルへのフルパスを入力し、キャッシュサイズおよびデータのロギングモードを指定してください。
· 外部DBのパラメータについては付録の付録 B. DBMSの設定とDBMSドライバーのパラメータを参照してださい。

管理者マニュアル
155チャプター8: Dr.Web Serverの設定
3. 保存 をクリックして設定を適用します。
Dr.Web Server ディストリビューションキットには、サポートされているDBMSのビルトインクライアントが含まれています。
· Dr.Web Server と一緒に提供されているビルトインDBMSクライアントを使用する場合、Server のインストール(アップグレード)中にインストーラの設定内で カスタム インストールを選択し、次のウィンドウの データベースのサポート セクション内で、該当するビルトインDBMSクライアントのインストールが有効になっていることを確認してください。
· ODBС接続経由で外部DBに接続する場合、Server のインストール(アップグレード)中にインストーラの設定内で カスタム インストールを選択し、次のウィンドウの データベースのサポート セクション内で、該当するビルトインDBMSクライアントのインストールを無効にしてください。この操作を行わない場合、ライブラリの競合により、ODBC経由で DB と連携することができません。
Server インストーラはプロダクト変更モードに対応しています。個別のコンポーネント(データベース管理ドライバなど)を追加または削除するには、Server インストーラを起動し 変更 オプションを選択してください。
デフォルトでは組み込みDBMSを使用するよう設定されています。このモードは Server の負荷を増大させるので、規模の大きいアンチウイルスネットワークには外部DBMSの使用を推奨します。DBMSの種類を変更する方法については 付録 ドキュメントの Dr.Web Enterprise Security SuiteのDBMSの種類を変更する を参照してください。
Dr.Web Server のあるコンピューターのハードウェアコンフィギュレーションで許可されており、実行中の他のプロセスの負荷レベルが許容範囲内である場合は端末を1000台まで接続できます。Serverに接続された端末が200~300台よりも少ない場合は組み込みDBの使用が可能です。
それ以外の場合は外部DBを使用して下さい。
外部DBを使用していて10,000台以上の端末がServerに接続されている場合、以下の最低要件を満たすことを推奨します。
· 3 GHz プロセッサCPU· Dr.Web Server に4 GB以上、DBサーバーに8 GB以上のRAM· UNIX系OS
Dr.Web Server の使用するデータベースをクリアするオプションを使用することができます(一定の期間Server と接続されていないワークステーションに関するイベントおよびデータの記録の削除を実行するなど)。データベースをクリアするには、Server スケジュール を開き、該当するタスクを追加してください。
8.2.7. モジュール
モジュールタブで、Server と他のDr.Web Enterprise Security Suite コンポーネント間のインタラクションのプロトコルを設定することができます。
· Dr.Web Control Centerプラグイン にチェックを入れると、Control Center 経由での Server とアンチウイルスネットワークの管理に Dr.Web Security Control Center プラグイン を使用します。
Dr.Web Control Centerプラグイン にチェックが入っていない場合、Dr.Web Server を再起動した後、Dr.Web Control Center を使用できなくなります。 Dr.Web Server FrontDoorプラグイン にチェックが入っている場合は、リモート診断ユーティリティ経由でのみ Server とアンチウイルスネットワークを管理することができます。

管理者マニュアル
156チャプター8: Dr.Web Serverの設定
· Dr.Web Server FrontDoorプラグイン にチェックを入れると、Server リモート診断ユーティリティへの接続を許可するDr.Web Server FrontDoor プラグインを使用します(Dr.Web Serverのリモートアクセス 参照)。
· Dr.Web Agentプロトコル にチェックを入れると、Server と Dr.Web Agent 間のインタラクションプロトコルを有効にします。
· Microsoft NAP Health Validatorプロトコル にチェックを入れると、Server と Microsoft NAPValidator (システム正常性検証ツール)とのインタラクションプロトコルを有効にします。
· Dr.Web Agent インストーラプロトコル にチェックを入れると、Server と Dr.Web Agent インストーラ間のインタラクションプロトコルを有効にします。
· Dr.Web Serverクラスタプロトコル にチェックを入れると、クラスタシステム内の Server 間におけるインタラクションのプロトコルを有効にします。
· Dr.Web Serverプロトコル にチェックを入れると、Dr.Web Server とその他の Dr.Web Server 間のインタラクションプロトコルを有効にします。このプロトコルはデフォルトで無効になっています。複数のサーバーを持つアンチウイルスネットワークを構築する(複数のDr.Web Serverを持つネットワークの特性 参照)場合は、このプロトコルを有効にしてください。
8.2.8. 位置情報
位置情報 タブで、Dr.Web Server がインストールされているコンピューターの位置に関する情報を設定することができます。
このタブでは、Server の位置を地図上に表示することも可能です。
Serverの位置を地図上に表示するには
1. 緯度 および 経度 フィールドで、Server の地理座標を10進法で入力します。2. 保存 をクリックして、指定したデータを Server 設定ファイルに保存します。地図を見るために Server を再起動させる必要はありませんが、変更した地理座標を適用するには Serverを再起動させてください。
3. 位置情報 タブ上に、指定された座標に応じてマークの付けられたOpenStreetMapプレビューが表示されます。プレビューを表示できない場合は 地図を表示 というテキストが表示されます。
4. フルサイズで地図を表示させるにはプレビューをクリックするか、または地図の表示テキストをクリックしてください。
8.2.9. ライセンス
ライセンス タブでは、Dr.Web Server 間でのライセンス配信に関する設定を行うことができます:
· 提供されたライセンスの有効期限 - 親 Server 上のキーから提供されるライセンスの有効期限です。この設定は親 Server から隣接Serverにライセンスが提供される場合に使用します。
· 受け取ったライセンスの有効期限 - ライセンスの期限が切れるまでの期間です。これに従ってServer は隣接Server から受け取ったライセンスの更新を開始します。この設定はServerが隣接 Server からライセンスを受け取る場合に使用します。
· ライセンス同期間隔-Server間でのライセンス配信に関する情報を同期する間隔です。

管理者マニュアル
157チャプター8: Dr.Web Serverの設定
Server 間におけるライセンスの伝播に関する詳細は ライセンスマネージャー セクションをご確認ください。
8.3. Dr.Web Serverのリモートアクセス
Serverリモート診断ユーティリティに接続するには、Dr.Web Server FrontDoor プラグインを有効にする必要があります。Dr.Web Server設定 セクションの モジュール タブでDr.Web Server FrontDoorプラグイン にチェックを入れてください。
Serverリモート診断ユーティリティに接続するには、 ユーティリティ経由で接続する管理者が 追加機能を使用 権限を持っている必要があります。そうでない場合、リモート診断ユーティリティ経由で Server にアクセスすることはできません。
Serverリモート診断ユーティリティのパラメータを設定するには:
1. Control Center のメインメニューで 管理 を選択し、開いたウィンドウ内のコントロールメニューで Dr.WebServerのリモートアクセス を選択します。
2. 接続プロトコルの設定を行ってください:· リモート診断ユーティリティがSSLプロトコル経由でDr.Web Serverに接続することを可能にするには SSLを使用 にチェックを入れます。チェックが入っていない場合、TCP接続のみが許可されます。SSL接続では、以下の設定を行ってください:ú SSL証明書—接続時に検証されるSSL証明書ファイルです。ドロップダウンリストには Server フォルダ内にある使用可能な証明書が含まれています。
ú SSLプライベートキー—接続時に検証されるSSLプライベートキーファイルです。ドロップダウンリストにはServer フォルダ内にある使用可能なプライベートキーが含まれています。
3. 接続ホストの設定を行ってください:· アドレス— Server リモート診断ユーティリティがそこから接続されるアドレスです。· ポート—Server リモート診断ユーティリティを接続するポートです。デフォルトでは10101が使用されます。
許可するアドレスを追加するには をクリックし、追加されたフィールドの値を指定してください。
許可するアドレスからの接続を禁止するには、 をクリックして該当するアドレスをリストから削除してください。
4. 保存をクリックします。
Server リモート診断ユーティリティのコンソールバージョンに関する説明は、付録 の H10. Dr.Web Serverリモート診断ユーティリティ をご確認ください。
8.4. Dr.Web Serverスケジュールの設定
Dr.Web Serverスケジュールを編集する方法は以下のとおりです:
1. Control Center のメインメニューで 管理 を選択し、開いたウィンドウ内の コントロールメニューでDr.WebServer Task Scheduler を選択します。Serverのタスク一覧が開きます。
2. スケジュールを管理するには、ツールバー上の該当する項目を使用します。

管理者マニュアル
158チャプター8: Dr.Web Serverの設定
a) ツールバー上の全般的な項目は、新しいタスクの作成およびスケジュールセクション全体の管理に使用します。これらは常にツールバー上で使用可能です。
新規タスク—新規タスクを追加します。詳細については下記 タスクエディタ セクションを参照してください。
表示された設定をファイルにエクスポートします—スケジュールを特別なフォーマットのファイルにエクスポートします。
ファイルから設定をインポートします—スケジュールを特別なフォーマットのファイルからインポートします。
b) 既存のタスクを編集する場合、該当するタスクのチェックボックスにチェックを入れます。リスト上にある全てのタスクを選択するには、テーブルヘッダのチェックボックスにチェックを入れてください。選択されたタスクを管理するために必要な、ツールバー上の項目が使用可能になります。
オプション アクション
ステータス 有効 選択されたタスクの、スケジュールに応じての実行を有効にします(無効になっていた場合)
無効 選択されたタスクの実行を無効にします。タスクはリスト上に残りますが、実行されません。
全般 タブのタスクエディタで 有効 にチェックを入れた場合も同様のアクションが実行されます。
重要度 クリティカル このタスクがスケジュール通りに実行されなかった場合に、再度実行します。
クリティカルでない タスクの実行が省略されたか否かに関係なく、スケジュールで設定された時間にのみタスクを実行します。
全般 タブのタスクエディタで クリティカルタスク にチェックを入れた場合も同様のアクションが実行されます。
設定の複製 現在のスケジュールリスト内で選択されているタスクを複製します。設定の複製オプションを指定すると、新しく作成されるタスクは選択されたタスクと同じ設定を持ちます。
繰り返し 一回だけ実行するように設定されたタスクに使用します。指定した時間設定に応じて再度タスクを実行します(実行回数を変更する方法については タスクエディタ セクションを参照してください)。
選択された設定を削除 選択したタスクをスケジュールから削除します。
3. タスクのパラメータを変更するには、該当するタスクをリスト内で選択してください。下記 で詳述する タスクエディタ ウィンドウが開きます。
4. スケジュール編集後、変更を適用するには保存をクリックします。
タスクエディタタスクエディタ 内で以下の設定を行うことができます:
1. 新しいタスクの作成

管理者マニュアル
159チャプター8: Dr.Web Serverの設定
ツールバー上で 新規タスク をクリックします。2. 既存のタスクの編集タスクのリスト内で、該当するタスクの名前をクリックします。
タスクを編集するためのウィンドウが開きます。既存のタスクを編集する際の設定と、新しいタスクを作成する際の設定は同じです。
*マークの付いたフィールドの値は必ず指定してください。
タスクの設定を編集するには
1. 全般タブで以下のパラメータを設定することができます。· 名称 入力フィールドでタスクの名前を指定してください。スケジュールリスト内に表示されます。· タスクの実行を有効にするには、有効化 にチェックを入れます。タスクを無効にするにはチェックを外してください。リスト上には残りますが、実行されません。
この設定は、スケジューラー のメインウィンドウ内にあるツールバー上の ステータス からも行うことができます。
· クリティカルタスク にチェックを入れると、タスクが実行されなかった場合に再度実行します。Scheduler は1分ごとにタスクリストをチェックし、実行されていないクリティカルなタスクがあった場合はそれを実行します。タスクが複数回実行されなかった場合、 実行されるのは1回のみです。
この設定は、スケジューラー のメインウィンドウ内にあるツールバー上の 重要度 からも行うことができます。
アクションタブのアクションドロップダウンリスト内でタスクの種類を選択し、タスクの実行に必要なパラメータを指定してください。
タスクの種類 パラメータと説明
クリティカルなサーバーデータのバックアップ
Server の、以下のクリティカルなデータのバックアップを作成するタスクです。
· データベース· ライセンスキーファイル· プライベート暗号化キー
次のパラメータを指定してください:
· パス—データを保存するフォルダへのパス(フィールドが空の場合、デフォルトのフォルダが使用されます)
· 最大コピー数 — バックアップコピー数の上限(0を指定した場合、上限はなくなります)
詳細については付録の付録 H4.5を参照してください。
バックアップフォルダは空である必要があります。そうでない場合、バクアップ中に中身が削除されます。
リポジトリのバックアップ
リポジトリのバックアップを定期的に作成するタスクです。

管理者マニュアル
160チャプター8: Dr.Web Serverの設定
タスクの種類 パラメータと説明
次のパラメータを指定してください:
· パス—バックアップコピーを保存するフォルダへのフルパスです。· 最大コピー数—指定されたフォルダに保存される、リポジトリのバックアップコピーの数の上限
です。コピーの数が上限に達した場合、最も古いコピーから新しいもので上書きされていきます。
· リポジトリの領域で、アンチウイルスコンポーネントに関する情報のうち、保存するものを選択します。ú リポジトリ全体—下のリストで選択されたコンポーネントのリポジトリの全てのリビジョンを保存します。
ú 重要なリビジョンのみ—下のリストで選択されたコンポーネントのリビジョンのうち、重要であるとマークされたもののみを保存します。
ú 設定ファイルのみ—下のリストで選択されたコンポーネントの設定ファイルのみを保存します。
· コンポーネントにチェックを入れると、それらのコンポーネントの選択された領域が保存されます。
バックアップフォルダは空である必要があります。そうでない場合、バクアップ中に中身が削除されます。
統計情報レポート アンチウイルスネットワークに関する統計情報のレポートを作成するタスクです。
レポートを作成するには 定期レポート を有効にする必要があります(通知設定 参照)。レポートは Server のインストールされているコンピューター上に保存されます。レポートの入手方法は、送信方法によって異なります:
· Eメール で送信する場合、レポートは通知設定内で指定されたメールアドレスに対して送信されるメールに添付されます。また、メールにはレポートへのリンクも含まれます。
· Eメール以外の方法で送信する場合、それぞれ該当する通知にレポートへのリンクが含まれます。
タスクを作成するには次のパラメータを設定してください:
· 通知プロファイル—レポート作成の設定を持った通知グループの名前です。タイトル名は新しい通知グループの作成時に指定することができます。
· レポート言語—レポート内で使用される言語· 日付フォーマット—統計情報に使用される日付のフォーマットです。次のフォーマットを使用
することができます:ú ヨーロッパ式: DD-MM-YYYY HH:MM:SS (日-月-年 時間:分:秒)ú アメリカ式: MM/DD/YYYY HH:MM:SS (月/日/年 時間:分:秒)
· レポートフォーマット—統計情報レポートを保存するドキュメントのフォーマットです。· レポート期間—指定された期間の統計情報をレポートに含めます。· グループ—その情報をレポートに含める、アンチウイルスネットワーク端末のグループのリスト
です。複数のグループを選択する場合は、CTRLキーまたはSHIFTキーを押したまま選択してください。
· 表— レポートに含める、統計情報の表です。複数の表を選択する場合は、CTRLキーまたはSHIFTキーを押したまま選択してください。
· レポート保存期間—Server のインストールされているコンピューター上でレポートを保存する期間です。保存期間はレポートが作成された時点から開始されます。

管理者マニュアル
161チャプター8: Dr.Web Serverの設定
タスクの種類 パラメータと説明
フックの実行 ユーザーフックを実行するタスクです( ユーザーフック 参照)。
名前ドロップダウンリストから、実行するユーザーフックのグループを選択します。
スクリプトの実行 スクリプト フィールド内で指定されたLua scriptを実行するタスクです。
同一のデータベースを使用している複数の Servers上で スクリプトの実行 タイプのジョブを同時に実行すると、エラーが発生する場合があります。
Luaスクリプトを実行する際、管理者はServerフォルダ内のすべてのファイルシステム、およびServerがインストールされているコンピューター上の一部のシステムコマンドにアクセスすることができます。
スケジュールへのアクセスを禁止するには、該当する管理者に対して サーバースケジュールを編集 権限を無効にしてください(管理者と管理者グループ 参照)。
ライセンス失効リマインダ
Dr.Web 製品のライセンス有効期限切れについて通知を行うタスクです。
ライセンスの有効期限が切れるどれくらい前から通知を開始するかを設定してください。
長期間接続されていない隣接サーバー
隣接 Server が現在の Server に長い間接続されていない場合に通知を行うタスクです。
通知の表示は 通知設定 セクションの 長期間接続されていない隣接サーバー を使用して設定することができます。
時間 および 分 フィールド内で期間を指定してください。その期間に一度も現在の Server に接続されなかった隣接 Server は長期間接続されていないと見なされます。
データベースレコードの削除
vacuum コマンドを使用して、Server データベース内の利用されていないレコードを収集・削除します。
このタスクを実行するために追加のパラメータを設定する必要はありません。
古い情報の削除 端末に関する古くなった情報をデータベースから削除するタスクです。
日数を指定してください。その日数を過ぎると、ワークステーションに関する統計情報は古くなったと判断され、Server から削除されます(端末自体は削除されません)。
日数は情報のタイプごとに個別に設定します。
古い端末の削除 古くなった端末をデータベースから削除するタスクです。
期間を指定してください(デフォルトでは90日です)。その期間に一度もServerに接続されなかった端末は古くなったと見なされServerから削除されます。
古くなった情報は、ディスクの容量を空けるためにデータベースから削除されます。デフォルトでは 古い情報の削除 および 古い端末の削除 タスクの期間は90日に設定されています。値を減らすと、アンチウイルスネットワークコンポーネントの動作に関する統計は正確な情報を提供できなくなり、値を増やすとServer のリソース消費が大きくなる場合があります。

管理者マニュアル
162チャプター8: Dr.Web Serverの設定
タスクの種類 パラメータと説明
古いメッセージの削除
次のメッセージをデータベースから削除するジョブです:
· Agent通知· webコンソールへの通知· スケジュールに沿ったレポートの作成
保存期間の過ぎた、古くなったメッセージを削除することもできます。保存期間は次のタイミングで設定します:
· 通知:通知の作成中、送信方法の設定時に(通知設定 参照)· レポート:レポート作成のジョブ内で
このタスクを実行するために追加のパラメータを設定する必要はありません。
未送信イベントの削除
未送信イベントをデータベースから削除するタスクです。
未送信イベントの保存期間を指定してください。その期間が過ぎるとイベントは削除されます。
このタスクは下位 Server からメイン Server へ送信されるイベントに適用されます。送信に失敗したイベントは、未送信イベントのリストに登録されます。下位 Server は、指定された間隔で送信の試行を続けます。未送信イベントの削除 タスクが実行されると、指定された保存期間を過ぎたイベントは削除されます。
暗号化キーを入れ替える
以下の暗号化キーを定期的に入れ替えるタスクです:
· Server上のdrwcsd.priプライベートキー· ワークステーション上のdrwcsd.pubパブリックキー
入れ替えが実行される時点で起動していないワークステーションが存在する可能性を考慮し、この処理は2つのステップに分けて行われます。2つ目の処理を実行する際にはそれらの端末が Server に接続されているよう、2つの処理は間隔をあけて実行することを推奨します。
タスクの作成時に、キー入れ替えのステップをドロップダウンリストから選択してください:
· 新しいキーを追加—有効化されていない新しい暗号化キーのペアが作成される、1つ目のステップです。端末は Server に接続されると同時に新しいパブリックキーを受け取ります。
· 古いキーを削除し、新しいキーと入れ替える—新しい暗号化キーとの入れ替えについて端末に通知が行われ、続けて既存のキーを新しいキーと入れ替える(端末上のパブリックキー、Server 上のプライベートキー)、2つ目のステップです。
なんらかの理由で端末が新しいパブリックキーを受け取らなかった場合、それらの端末はServer に接続することができなくなります。この問題を解決するには以下の方法があります:
· 新しいパブリックキーを手動で端末上に置く(端末上でのキーの入れ替え手順については付録 のConnecting Dr.Web Agent to Other Dr.Web Server を参照してください)。
· Server 上での、無効なパブリックキーでの Agent の認証を許可する(Agent 設定の ネットワーク セクション参照)
Dr.Web Serverを再起動
Server を再起動させるタスクです。
このタスクを実行するために追加のパラメータを設定する必要はありません。
プログラムを実行 カスタムプログラムを実行するタスクです。

管理者マニュアル
163チャプター8: Dr.Web Serverの設定
タスクの種類 パラメータと説明
このタスクによって起動されたプログラムはバックグラウンドで実行されます。
次のパラメータを指定してください:
· パス フィールド—実行するプログラムの実行ファイルのフルネーム(とパス)· 引数 フィールド—プログラムを実行するためのコマンドラインパラメータ· このタスクによって起動されているプログラムが終了するまで待つ場合はプログラム終了を待つ にチェックを入れます。その場合、Server はプログラムの開始、リターンコード、プログラム終了の時間をロギングします。チェックが外れている場合、タスクはプログラムの起動後直ちに完了し、Server はプログラムの開始のみロギングします。
端末にメッセージを送信
端末または端末グループのユーザーに対して任意のメッセージを送信するタスクです。
メッセージの設定については 端末に通知を送信する を参照してください。
Dr.Web Serverをシャットダウン
Server をシャットダウンするタスクです。
このタスクを実行するために追加のパラメータを設定する必要はありません。
長期間サーバーに接続していない端末
現在の Server に長い間接続されていない端末があった場合に通知を行うタスクです。
通知の表示は 通知設定 セクションの 長期間サーバーに接続していない端末 を使用して設定することができます。
日 フィールド内で日数を指定してください。この日数の間に一度も現在の Server に接続されなかった端末は長期間接続されていないと見なされます。
Active Directoryとの同期
ネットワーク構造を同期するジョブです。コンピューターを含んだActive Directoryコンテナが、ワークステーションの置かれるアンチウイルスネットワークグループになります。
このタスクを実行するために追加のパラメータを設定する必要はありません。
このタスクはデフォルトで無効になっています。タスクの実行を有効にするには、上記のとおりジョブ設定またはツールバーで 有効化 にチェックを入れてください。
リポジトリの更新 このタスクに関する説明は スケジュールによる更新 を参照してください。
端末を起動 端末を休止モードから起動させるタスクです(スキャンを実行する前など)。
休止モードから起動させる端末を指定してください:
· 全ての端末を起動—Server に接続されている全ての端末を起動させます。· 指定されたパラメータによる端末の起動—次のパラメータに一致する端末のみを起動させ
ます:ú IPアドレス—起動させる端末のIPアドレスのリストです。次のフォーマットでIPアドレスを指定します:10.3.0.127、10.4.0.1-10.4.0.5、10.5.0.1/30。コンマ(,)または改行で区切って複数のアドレスを指定することができます。IPアドレスの代わりに端末のDNS名を指定することも可能です。

管理者マニュアル
164チャプター8: Dr.Web Serverの設定
タスクの種類 パラメータと説明
ú MACアドレス—起動させる端末のMACアドレスのリストです。MACアドレスのオクテットは':'で区切られる必要があります。また、コンマ(,)または改行で区切って複数のアドレスを指定することができます。
ú グループ—起動 させる端末のグループのリストです。複数のグループを選択するにはCTRL や SHIFT を使用してください。
このタスクを実行するには、休止モードから起動させる端末に、Wake-On-Lanに対応しているネットワークカードが備わっている必要があります。
お使いのネットワークカードがWake-On-Lanに対応しているかどうかを確認するにはマニュアルを参照するか、ネットワークアダプターのプロパティを確認(コントロールパネル → ネットワークとインターネット → ネットワーク接続 → アダプターの設定の変更 → 設定 → アドバンス設定)してください。
ログファイルに記録 指定されたテキストを Server ログファイル内に記録します。
文字列—ログファイル内に記録するテキスト
2. 時刻 タブの· 期間 ドロップダウンリスト内でタスクの実行モード、およびその実行間隔を設定します。
種類 説明
1日に1回 時間と分を入力してください。タスクは1日1回、指定された時間に実行されます。
N分ごと タスクを実行する時間間隔を設定する為に N 値を指定してください。
Nが60以上の場合タスクはN分ごとに実行され、60未満の場合はNの倍数分ごとに実行されます。
1時間に1回 毎時間ごとにタスクを何分に実行するか 0 から 59 までの数字を入力してください。
月に1回 日付、時間、分を入力してください。タスクは指定された日付の指定された時間に実行されます。
1つ目のタスクのN分後
1つ目のタスク ドロップダウンリストで、このタスクを実行する時間を設定する際に基準とするタスクを選択します。
分フィールドで、最初のタスクが実行されてから、このタスクの実行までの間隔を分単位で指定するか、またはリストから選択してください。
シャットダウン タスクは Server シャットダウン時に実行されます。
このタスクを実行するために追加のパラメータを設定する必要はありません。
開始 タスクは Server 起動時に実行されます。
このタスクを実行するために追加のパラメータを設定する必要はありません。
週に1回 曜日、時間、分を入力してください。タスクは指定された曜日の指定された時間に実行されます。

管理者マニュアル
165チャプター8: Dr.Web Serverの設定
· 指定された時間に1回のみタスクを実行するには 一度のみ にチェックを入れます。このチェックが外れている場合、タスクは指定された間隔で繰り返し実行されます。
すでに1度実行されているタスクを繰り返し実行するには、スケジュールセクションのツールバー上にある 繰り返しを使用します。
3. タスクのパラメータを全て指定した後保存をクリックしてください。既存のタスクを編集した場合は変更が反映され、新しいタスクを作成した場合は指定したパラメータで新規タスクが作成されます。
8.5. Web Serverの設定
Web Server の設定 セクションで行われた変更を保存した後は、前回のServer設定ファイルが毎回自動的に保存されます。保存されるのは最新のコピー10個までです。
ファイルは設定ファイルと同じフォルダに置かれ、以下のフォーマットに従って名前が付けられます:
webmin.conf;<creation_time>
作成したバックアップコピーは、Control Centerのインターフェースを使用することができない場合に設定ファイルを復元するためなどに使用することができます。
Dr.Web Serverのコンフィギュレーションパラメータを設定するには
1. Control Center のメインメニュー内で 管理 を選択します。2. コントロールメニューで Web Server の設定 をクリックします。Web Server 設定のウィンドウが開きます。
*マークの付いたフィールドの値は必ず指定してください。
3. ツールバー上の次のボタンを使用してセクションの設定を管理することができます: Dr.Web Server の再起動 – このセクションで行われた変更を適用させるために Server を再起動さ
せます。このボタンはセクション設定内で変更を行い、保存 をクリックした後に有効になります。バックアップから設定をリストア - 全てのセクション設定のバックアップを含んだドロップダウンリストです。変
更を行った後に復元することができます。このボタンはセクション設定内で変更を行い、保存 をクリックした後に有効になります。
すべてのパラメータを初期値にリセットします - このセクション内の全てのパラメータを編集前の値(最後に保存された値)に復元します。
すべてのパラメータをデフォルト値にリセットします - このセクション内の全てのパラメータをデフォルト値に復元します。
4. このセクション設定内で行われた変更を適用するには 保存 をクリックした後、ツールバーの Dr.WebServer の再起動 をクリックしてServer を再起動する必要があります。
8.5.1. 全般
全般 タブで、次の Web Server 設定を行うことができます。
· Dr.Web Serverアドレス—Dr.Web ServerのIPアドレスまたはDNS名 次のフォーマットで指定してください。<ServerのIPアドレスまたはDNS名>[:<ポート>]

管理者マニュアル
166チャプター8: Dr.Web Serverの設定
Server アドレスが指定されなかった場合、OSによって返されたコンピューター名、または Server ネットワークアドレス(使用可能な場合はDNS名、それ以外の場合はIPアドレス)が使用されます。ポート番号が指定されなかった場合、リクエスト内で指定されたポート(Control Center からの、または WebAPI 経由での Server へのリクエストなど)が使用されます。特に、Control Center からのリクエストではControl Center を Server に接続するためのアドレスフィールド内で指定されたポートが使用されます。値はwebmin.conf設定ファイルの <ServerName/> パラメータ内に保存されます。また、このパラメータは、アンチウイルスネットワーク端末の Agent インストールファイルをダウンロードするためのリンクを生成するためにも使用されます。
· 同時処理数 - Web Server によって同時に処理されるリクエスト数を指定します。このパラメータはサーバーのパフォーマンスに影響します。必要のない限り、このパラメータは変更しないことを推奨します。
· IOスレッド数 - ネットワーク上でやり取りされるデータの処理を行うスレッドの数です。このパラメータはServerのパフォーマンスに影響します。必要のない限り、このパラメータは変更しないことを推奨します。
· タイムアウト(秒) - HTTPセッションのタイムアウトです。指定された時間内にクライアントからのリクエストを受信しなかった場合、Server はセッションを切断します。
· 最少送信レート(bps) - 許容する最小送信データレートです。データ送信速度がこの値よりも小さい場合、接続は拒否されます。この制限を無視する場合は0を設定してください。
· 最少受信レート(bps) - 許容する最小受信データレートです。データ受信速度がこの値よりも小さい場合、接続は拒否されます。この制限を無視する場合は0を設定してください。
· 送信バッファサイズ(KB) - データ送信時に使用するバッファのサイズです。このパラメータはサーバーのパフォーマンスに影響します。必要のない限り、このパラメータは変更しないことを推奨します。
· 受信バッファサイズ(KB) - データ受信時に使用するバッファのサイズです。このパラメータはサーバーのパフォーマンスに影響します。必要のない限り、このパラメータは変更しないことを推奨します。
· 最大リクエスト長(KB) - HTTPリクエストの最大許容サイズです。· 圧縮を使用 - HTTP / HTTPS経由でのデータの送受信に圧縮を使用するにはチェックを入れてください。
ú チェックが入っている場合、圧縮レベル ドロップダウンリストの使用が可能になります。1~9までの圧縮レベルを選択してください(1が最小、9が最大)。
· IPアドレスを置き換える - チェックを入れると、 Server のログファイル内で IPアドレスをDNS名に置き換えます。
· SSL接続のキープアライブ - チェックを入れると、SSL接続のキープアライブを使用します。古いブラウザでは持続的なSSL接続が正しく動作しない場合があります。SSLプロトコルに問題がある場合は、このパラメータを無効にします。
· SSL証明書 - SSL証明書ファイルのパスです。ドロップダウンリストには Server フォルダ内にある使用可能な証明書が含まれています。
· SSLプライベートキー - SSLプライベートキーファイルのパスです。ドロップダウンリストには Server フォルダ内にある使用可能なプライベートキーが含まれています。
8.5.2. 追加
オプション タブでは、次の Web server 設定を行うことができます。
· スクリプトエラーの表示 にチェックを入れると、ブラウザにスクリプトエラーを表示します。このパラメータはテクニカルサポートや開発者によって使用されます。必要ない限りはこのパラメータは変更しないことを推奨します。
· スクリプトのトレース にチェックを入れると、 スクリプトのトレースを有効にします。このパラメータは、テクニカルサポートや開発者によって使用されます。必要ない限りはこのパラメータは変更しないことを推奨します。

管理者マニュアル
167チャプター8: Dr.Web Serverの設定
· スクリプトの中止 にチェックを入れると、実行中のスクリプトの中止を有効にします。このパラメータは、テクニカルサポートや開発者によって使用されます。必要ない限りはこのパラメータは変更しないことを推奨します。
8.5.3. トランスポート
トランスポート タブで、Web Server が接続を受信するネットワークアドレスをリッスンするための設定を行うことができます(例:Control Center の接続、または Web API を使用したリクエストの実行など)。
· HTTPでリッスンするアドレス セクションで、HTTPプロトコル経由で受信する接続をリッスンするインターフェースのリストを設定することができます:アドレス および ポート フィールドでは、HTTP経由でそこから接続を受信するネットワークインターフェースのIPアドレスとポート番号をそれぞれ指定します。デフォルトでは以下のパラメータが設定されています:ú アドレス: 0.0.0.0 - Web Server がインストールされているコンピューターに「全てのネットワークインターフェース」を使用します。
ú ポート: 9080 - HTTPプロトコルに標準的な9080ポートを使用します。· HTTPSでリッスンするアドレス セクションで、HTTPSプロトコル経由で受信する接続をリッスンするインターフェースのリストを設定することができます:アドレス および ポート フィールドでは、HTTPS経由でそこから接続を受信するネットワークインターフェースのIPアドレスとポート番号をそれぞれ指定します。デフォルトでは以下のパラメータが設定されています:ú アドレス: 0.0.0.0 - Web Server がインストールされているコンピューターに「全てのネットワークインターフェース」を使用します。
ú ポート: 9081 - HTTPSプロトコルに標準的な9081ポートを使用します。
新しいアドレスフィールドを追加するには、該当するセクション内の をクリックします。フィールドを削除するには、該当するフィールドの横にある をクリックしてください。
8.5.4. セキュリティ
セキュリティ タブでは、Web Server がそこからHTTPおよびHTTPSリクエストを受け取るネットワークアドレスに対する制限を設定することができます。
アクセス制限を設定するには:
1. 特定のアドレスからのHTTPまたはHTTPS経由でのアクセスを許可するには、それらのアドレスをそれぞれ HTTP:許可 リストまたは HTTPS:許可 リストに加えてください。
2. 特定のアドレスからのHTTPまたはHTTPS経由でのアクセスを拒否するには、それらのアドレスをそれぞれ HTTP:拒否 リストまたは HTTPS:拒否 リストに加えてください。
3. いずれのリストにも含まれていないアドレスは、HTTP拒否優先 または HTTPS拒否優先 にチェックが入っているかどうかによって、許可または拒否されます。チェックが入っている場合、いずれのリストにも含まれていないアドレス(または両方に含まれているアドレス)は拒否されます。チェックが入っていない場合、それらのアドレスは許可されます。

管理者マニュアル
168チャプター8: Dr.Web Serverの設定
アドレスリストを編集するには
1. 該当するフィールド内でネットワークアドレスを指定し、保存 をクリックします。2. ネットワークアドレスは次のフォーマットで指定します:<IPアドレス>/[<プレフィックス>]
TCPv6アドレスを入力するためのリストが表示されるのは、コンピューター上にIPv6インターフェースがインストールされている場合のみです。
3. 新しいフィールドを追加するには、該当するセクション内で をクリックしてください。
4. フィールドを削除するには をクリックします。
プレフィックス使用例:1. プレフィックス 24 は、ネットマスク 255.255.255.0 のネットワークを表します。254個のアドレスを含みます。ホストアドレスは195.136.12.*のようになります。
2. プレフィックス 8 はネットマスク 255.0.0.0 のネットワークを表します。最大で16387064個のアドレスを含みます(256*256*256)。ホストアドレスは125.*.*.*のようになります。
8.6. ユーザーフック
Luaスクリプトを実行する際、管理者はServerフォルダ内のすべてのファイルシステム、およびServerがインストールされているコンピューター上の一部のシステムコマンドにアクセスすることができます。
Luaコンソールへのアクセスを禁止するには、該当する管理者に対して 追加機能を使用 権限を無効にしてください(管理者と管理者グループ 参照)。
ユーザーフックはluaスクリプトとして組み込まれ、管理者の操作を自動化することで Dr.Web Server の特定のタスクのより早い実行を可能にします。
ユーザーフックは Server インストールフォルダ内の以下のサブフォルダに置かれています:
· Windows: var\extensions· FreeBSD: /var/drwcs/extensions· Linux、Solaris: /var/opt/drwcs/extensions
Server のインストール後、プリインストールされているユーザーフックがこのフォルダ内に置かれます。
Control Center 経由でユーザーフックの編集を行うことを推奨します。
ユーザーフックの実行を設定するには
1. Control Center のメインメニュー内で 管理 を選択します。2. 開いたウィンドウのコントロールメニュー内で ユーザーフック を選択します。ユーザーフックの設定を行うためのウィンドウが開きます。

管理者マニュアル
169チャプター8: Dr.Web Serverの設定
フックツリーフックの階層的リストはツリー状になっています。ツリーのノードはフックのグループおよびそれらに含まれるユーザーフックです。
フックツリーには以下のグループがプリインストールされています:
· Examples of the hooks—あらゆるユーザーフックのテンプレートが含まれています。これらのテンプレートを基にして、カスタムのユーザーフックを作成することができます。
· IBM Tivoli integration—IBM Tivoliシステムとの統合に使用するユーザーフックのテンプレートが含まれています。
ツリーエレメントのアイコンはエレメントの種類や状態によって異なります(表 8-7参照)。
表 8-7. フックツリー内のエレメントのアイコン
アイコン 説明
フックグループ
実行が有効になっているフックグループです。
実行が無効になっているフックグループです。
Hooks
実行可能なフックです。
実行不可能なフックです。
フックツリーの管理フックツリー内のオブジェクトを管理するには、ツールバーの以下の項目を使用します:
- フックツリーにエレメントを追加するためのドロップダウンリストです: フックを追加—新しいユーザーフックを追加します。 フックグループを追加—フックを中に含ませるための新しいユーザーグループを追加します。
選択したオブジェクトの削除—フックツリー内で選択されたユーザーフックまたはフックグループを削除します。フックの実行を有効にする—フックエディタ内で フックの実行を有効にする にチェックを入れた場合と同じアク
ションが実行されます。フックの有効化 を参照してください。 フックの実行を無効にする—フックエディタ内で フックの実行を有効にする のチェックを外した場合と同じアク
ションが実行されます。フックの有効化 を参照してください。
フックグループの管理
新しいグループを作成するには
1. ツールバーで、 → フックグループを追加 を選択します。2. 表示されたウィンドウで以下のパラメータを設定しください:

管理者マニュアル
170チャプター8: Dr.Web Serverの設定
· このグループ内に含まれるフックを有効化するには フックの実行を有効にする にチェックを入れてください(フックの有効化 参照)。
· グループ名 フィールドで、作成するグループに任意の名前を指定してください。3. 保存をクリックします。
グループの順番を変更するには:
1. フックツリー内でフックグループをドラッグ&ドロップし、必要な順番に並び替えてください。2. グループの順番を変えると、フックが実行される順番が自動的に変更されます(フックツリーの一番上にあるグ
ループのフックが最初に実行されます)。
フックを別のグループに移動する:
1. フックツリー内で、移動するフックを選択してください。2. 開いたプロパティウィンドウの 親グループ ドロップダウンリストから、フックの移動先になるグループを選択してください。
3. 保存をクリックします。
フックの管理
新しいフックを作成:
1. ツールバーで、 → フックグループを追加 を選択します。2. 表示されたウィンドウで以下のパラメータを設定しください:
· 作成するフックを有効化するには フックの実行を有効にする にチェックを入れます。フックの有効化 を参照してください。
· 親グループ ドロップダウンリストから、作成するフックを置くグループを選択してください。後で、他のグループにフックを移動させることができます(上記 参照)。
· フック ドロップダウンリストからフックの種類を選択してください。フックの種類によって、フックを呼び出すアクションが決定されます。
· フックテキスト フィールドで、フックが呼び出された際に実行されるluaスクリプトを入力してください。フックの情報 サブセクションには、フックを呼び出すアクション、該当するフックに対して Server データベースを使用可能かどうかという情報、そして該当するフックの種類における入力パラメータと戻り値のリストが含まれています。
3. 保存をクリックします。
フックの編集:
1. フックツリー内で、編集するフックを選択してください。2. ウィンドウ右側に、この手順のプロパティペインが自動的に開きます。Hook パラメータ(このパラメータはフック
を呼び出すアクションを決定し、フックが作成された後に編集することができません)を除き、フックの作成時に指定した全てのパラメータを編集することができます。
3. 保存をクリックします。

管理者マニュアル
171チャプター8: Dr.Web Serverの設定
フックの有効化フックおよびフックグループの有効化は、該当するイベントに応じてフックが実行されるかどうかを決定します。
フックまたはフックグループを有効化:
1. フックツリー内で、有効化するフックまたはフックグループを選択してください。2. 以下のアクションのうちいずれか1つを実行します:
· ツールバーで フックの実行を有効にする をクリックします。· ウィンドウ右側にある、選択したオブジェクトのプロパティペインで フックの実行を有効にする にチェックを入れてください(チェックが入っていない場合)。保存 をクリックします。
フックの有効化の特徴:
該当するイベントに応じてフックを実行するには、以下の条件を満たしている必要があります:
a) フック自体が有効化されている。b) フックを含んでいるグループが有効化されている。
フックグループが無効になっている場合、そこに含まれるフックは有効化されている場合であっても実行されません。
グループが有効化されている場合、直接有効化されたフックのみが実行されます。
8.7. 通知の設定Dr.Web Enterprise Security Suiteでは、ウイルスによる攻撃やアンチウイルスネットワークコンポーネントの状態、その他のイベントに関する通知をDr.Web Enterprise Security Suiteアンチウイルスネットワークの管理者に対して送信することができます。
8.7.1. 通知設定
アンチウイルスネットワーク内のイベントに関する通知の設定:
1. Control Center のメインメニューで 管理 を選択します。開いたウィンドウ内のコントロールメニューで 通知設定 を選択してください。
2. 初回のセットアップ時には通知リストは空になっています。通知を追加をクリックしてください。3. 通知の送信を有効にするには、通知ブロックヘッダの左にあるスイッチを適切な位置にセットしてください:
- このブロックの通知送信は有効です
- このブロックの通知は送信されません4. このセクションでは、複数の通知ブロック(プロファイル)を作成することができます(異なる送信方法など)。ブロックを追加するには通知ブロック設定の右にある をクリックしてください。ページ下部に新しい通知ブロックが追加されます。異なる通知ブロックおよびテキストテンプレートの設定は個別に行います。

管理者マニュアル
172チャプター8: Dr.Web Serverの設定
5. タイトル フィールドで通知ブロックの名前を指定します。この名前は Server スケジュール内の 統計情報レポート 作成時などに使用されます。後でヘッダ(タイトル)を変更する際はクリックし、新しい名前を入力して下さい。通知ブロックが複数ある場合、ヘッダのテキストをクリックするとそれら通知ブロックのヘッダを含んだドロップダウンリストが表示されます。
6. 通知の送信を設定するには、通知送信方法 ドロップダウンリストから送信方法を選択してください:· Eメール—Eメールで通知を送信します。· プッシュ通知—Dr.Web Mobile Control Center にプッシュ通知を送信します。このオプションは Dr.WebMobile Control Center が Dr.Web Server と接続された後に 通知送信方法 ドロップダウンリスト内で使用可能になります。
· SNMP—SNMPプロトコル経由で通知を送信します。· Webコンソール—Webコンソール に表示させるために通知を送信します。· Windowsメッセージ—Windows Messenger を使用して通知を送信します(Windows環境のServer のみ)。
それぞれの設定方法については下記をご覧ください。7. 通知送信用に予め作成された標準的な Server 通知が提供されています。
予め作成された通知とそのパラメータは 付録 ドキュメントの 付録 D1. 通知テンプレート に記載されています。
特定の通知を設定するには以下の手順を実行してください:a) 通知リスト内で、現在の送信方法に従って送信される通知の横にチェックを入れます。b) 通知設定を変更するには、通知の横にある をクリックします。通知のテンプレートが表示されます。必要に応じて、送信する通知のテキストを編集してください。テキスト内ではテンプレート変数(括弧内)を使用することができます。変数を追加するにはメッセージヘッダ上のドロップダウンリストを使用します。メッセージが生成される際にテンプレート変数が現在の設定に応じて特定のテキストに置き換えられます。使用可能な変数のリストは 付録 ドキュメントの 付録 D3. 通知システムテンプレートのパラメータ を参照してください。
c) Eメール通知では、各通知のテンプレートエディタで、追加の ヘッダ セクション内にユーザー定義フィールドを追加することができます(手順b参照)。ヘッダはRFC 822、RFC 2822に準拠している必要があり、Eメール基準で定義されたフィールドと合致しないようにする必要があります。特に、RFC 822の規定にはX-で始まるヘッダが含まれないため、次のフォーマットで名前を指定することが推奨されます:Х-<header-name>。例:X-Template-Language: English
d) 端末サブセクションでは、その上で起こったイベントに関する通知を送信する端末の一覧を作成することができます。テンプレート編集ウィンドウでのモニタリングする端末のグループツリー内でイベントをモニタリングして通知を送信する端末のグループを選択してください。複数のグループを選択するにはCTRLキーまたはSHIFTキーを使用します。
SNMP 経由の送信では、通知のテンプレートテキストはSNMPクライアント側で設定されます(RFC 1067ではmanagement station)。Control Center 経由の端末 サブセクション内で、その上で起こったイベントに関する通知を送信する端末の一覧のみ作成することができます。
8. 編集が完了したら、保存をクリックして全ての変更を適用します。
Eメールでの通知Eメールで通知を送信するには以下のパラメータを指定してください:
· 再送信回数– メッセージの送信に失敗した場合の再試行回数です。デフォルトでは10回になっています。

管理者マニュアル
173チャプター8: Dr.Web Serverの設定
· 再送信タイムアウト– メッセージの送信に失敗した後、次のメッセージ送信を実行するまでの間隔(秒)です。デフォルトでは300秒になっています。
· 送信者のメールアドレス – 通知送信者のメールアドレスです。· 受信者のメールアドレス – 通知受信者のメールアドレスです。1つのフィールドにつき1つのアドレスを入力してください。フィールドを追加するには をクリックし、削除するには をクリックします。
· SMTP サーバ設定セクションで以下のパラメータを指定してください:ú アドレス – Eメール送信に使用するSMTPサーバーのアドレスです。ú ポート – Eメール送信に使用するSMTPサーバーのポートです。ú ユーザ、パスワード(パスワードを再度入力してください)– SMTPサーバーが認証を必要としている場合に、必要に応じてSMTPサーバーユーザーの名前とパスワードを入力します。
ú Eメールの送信にSTARTTLSトラフィックエンコーディングを使用するには STARTTLS エンコード にチェックを入れます。STARTTLSコマンドを使用して安全な接続への切り替えが行われます。接続にはデフォルトで25番ポートが使用されます。
ú Eメールの送信にSSLトラフィックエンコーディングを使用するには SSL エンコード にチェックを入れます。安全なTLS接続が新たに確立されます。接続にはデフォルトで465番ポートが使用されます。
ú メールサーバー上でCRAM-MD5認証を使用するには CRAM-MD5 認証の使用 にチェックを入れます。ú メールサーバー上でDIGEST-MD5 認証を使用するには DIGEST-MD5 認証の使用 にチェックを入れ
ます。ú メールサーバー上でプレーンテキスト認証を使用するには プレーン認証の使用 にチェックを入れます。ú メールサーバー上でLOGIN 認証を使用するには LOGIN 認証の使用 にチェックを入れます。ú メールサーバー上でSSL証明書の検証を有効にするには SSLサーバ証明書の認証 にチェックを入れま
す。ú SMTPセッションの詳細なログを取得するにはデバッグモードにチェックを入れます。
· テストメッセージの送信– 指定された設定に従ってテストメッセージを送信します。テストメッセージのテキストは通知テンプレート内で指定します。
プッシュ通知Dr.Web Mobile Control Center にプッシュ通知を送信するには以下のパラメータを指定してください:
· 再送信回数– メッセージの送信に失敗した場合の再試行回数です。デフォルトでは10回になっています。· 再送信タイムアウト– メッセージの送信に失敗した後、次のメッセージ送信を実行するまでの間隔(秒)です。デフォルトでは300秒になっています。
· テストメッセージの送信– 指定された設定に従ってテストメッセージを送信します。テストメッセージのテキストは通知テンプレート内で指定します。
SNMPプロトコル経由での通知SNMPプロトコル経由で通知を送信するには以下のパラメータを指定してください:
· 再送信回数– メッセージの送信に失敗した場合の再試行回数です。デフォルトでは10回になっています。· 再送信タイムアウト– メッセージの送信に失敗した後、次のメッセージ送信を実行するまでの間隔(秒)です。デフォルトでは300秒になっています。

管理者マニュアル
174チャプター8: Dr.Web Serverの設定
· 受信者 - SNMPリクエストの受信者です。例えばIPアドレスまたはDNS名を入力します。1つのフィールドにつき1つの受信者を入力してください。フィールドを追加するには をクリックし、削除するには をクリックします。
· 送信者 - SNMPリクエストの送信者です。例えばIPアドレスやDNS名です(DNSサーバーで解決できる必要があります)。送信者が設定されていない場合、Windowsでのデフォルトは “localhost”、UNIXでのデフォルトは“”となっています。
· コミュニティ - SNMPコミュニティまたはコンテキストです。デフォルトではpublicになっています。· テストメッセージの送信– 指定された設定に従ってテストメッセージを送信します。テストメッセージのテキストは通知テンプレート内で指定します。
Webコンソール内に表示する通知Webコンソールに通知を表示させるには以下のパラメータを指定してください:
· 再送信回数– メッセージの送信に失敗した場合の再試行回数です。デフォルトでは10回になっています。· 再送信タイムアウト– メッセージの送信に失敗した後、次のメッセージ送信を実行するまでの間隔(秒)です。デフォルトでは300秒になっています。
· メッセージ保存期間- 受信した日から数えた、通知の保存期間です。デフォルトでは1日になっています。指定された期間が経過すると通知は古くなったものとみなされ、Server スケジュール設定の 古いメッセージの削除ジョブに従って削除されます。この送信方法で受け取った通知に対しては、Webコンソール通知 セクションで保存期間を無制限に設定することも可能です。
· テストメッセージの送信– 指定された設定に従ってテストメッセージを送信します。テストメッセージのテキストは通知テンプレート内で指定します。
Windows Messengerを使用した通知
Windows ネットワークメッセージシステムは、Windows Messenger(Net Send)サービスをサポートしているWindows環境でのみ使用することができます。
Windows Vista以降のOSではWindows Messengerサービスをサポートしていません。
Windowsネットワーク内で通知を送信するには以下のパラメータを指定してください:
· 再送信回数– メッセージの送信に失敗した場合の再試行回数です。デフォルトでは10回になっています。· 再送信タイムアウト– メッセージの送信に失敗した後、次のメッセージ送信を実行するまでの間隔(秒)です。デフォルトでは300秒になっています。
· 受信者—メッセージを受信するコンピューター名のリストを設定します。1つのフィールドにつき1つのコンピューターを入力してください。フィールドを追加するには をクリックし、削除するには をクリックします。
· テストメッセージの送信– 指定された設定に従ってテストメッセージを送信します。テストメッセージのテキストは通知テンプレート内で指定します。

管理者マニュアル
175チャプター8: Dr.Web Serverの設定
8.7.2. Webコンソール通知
Webコンソールを使用して受け取った通知はControl Center経由で閲覧と管理を行うことができます(管理者通知の送信については通知設定を参照してください)。
通知の閲覧と管理:
1. Control Center のメインメニューで 管理 を選択します。開いたウィンドウ内のコントロールメニューで Webコンソール通知 を選択してください。Webコンソール に送信された通知のリストが表示されます。
2. 通知を見るには、表内の該当する行をクリックしてください。ウィンドウが開き、通知テキストが表示されます。これにより、通知には自動的に既読マークが付きます。
3. 通知のリストを管理するには以下の項目を使用してください:a) ツールバーの全般項目は通知セクション全般を管理する場合に使用します。これらは常にツールバー上に表示されます。
オプション アクション
重要度 非常に高い 非常に高い重要度を持つ通知のみを表示します。
高い 高い から 非常に高い までの重要度を持つ通知を表示します。
中 中 から 非常に高い までの重要度を持つ通知を表示します。
低い 低い から 非常に高い までの重要度を持つ通知を表示します。
非常に低い 非常に低いから非常に高いまでの重要度を持つ全ての通知を表示します。
ソース Agent 端末上でのイベントに関連した通知を表示します。
サーバー Server 上でのイベントに関連した通知を表示します。
特定の期間に受け取った通知を見る方法は以下のとおりです:· ツールバー上のドロップダウンリストで、予め設定されている期間の中から選択· ドロップダウンカレンダーで期間の開始日と終了日を選択
これらの設定完了後、更新をクリックすると設定の適用された通知リストを見ることができます。b) 複数の通知を管理するには、該当する通知の横にあるチェックボックスにチェックを入れてください。リスト上
の全ての通知を選択する場合はヘッダにチェックを入れます。これにより、選択された通知を管理するための項目がツールバー上で使用可能な状態になります:
通知を削除 - 選択された通知を全て削除します。復元することはできません。 通知を既読にする - 選択された通知を全て既読にします。
c) 保存期間が経過した後も削除したくない通知には、通知リスト内で横に メッセージを自動的に削除せずに保存します アイコンをセットしてください(保存期間は通知を送信する前に 通知設定 セクションのWebコンソール への送信設定方法にて設定します)。そのような通知は Webコンソール通知 セクションで手動で削除するか、通知横の アイコンを削除するまで保存されます。
8.7.3. 未送信通知
Control Center 経由で、通知設定 に従って送信に失敗した管理通知を追跡、管理することができます。

管理者マニュアル
176チャプター8: Dr.Web Serverの設定
未送信通知を閲覧、管理する:
1. Control Center のメインメニューで 管理 を選択します。開いたウィンドウ内のコントロールメニューで 未送信通知 を選択してください。その Server の未送信通知リストが開きます。
2. 未送信通知のリストには、受信者への送信に失敗し、送信試行回数が通知設定内で指定された回数に達していない通知が表示されます。
3. 未送信通知の表には次の情報が含まれます:· 通知 - プリインストールされた通知のリストから通知の名前。· タイトル - 送信側の設定による、通知ブロック(プロファイル)の名前。· 再送信の残り回数 - 通知の送信に失敗した後に行われる再試行の残り回数です。再試行回数は 通知設定 セクションで指定します。通知の送信が実行された後は残りの再試行回数を変更することはできません。
· 次回の再送信時間 - 次に通知の再送信が試行される日時です。再試行間隔は 通知設定 セクションで指定します。通知の送信が実行された後は残りの再試行の間隔を変更することはできません。
· 受信者 - 通知受信者のアドレス。· エラー - 通知送信失敗の原因となったエラー。
4. 未送信通知を管理するには:a) 該当する通知の横にあるチェックボックスにチェックを入れます。全ての通知を選択する場合は通知一覧
のヘッダにあるチェックボックスにチェックを入れます。b) ツールバーにある以下のボタンを使用してください:
再送信 - 選択された通知を直ちに送信します。送信に失敗した場合、残された再試行回数は1つ減り、次の再試行が実行されるまでの時間はこの送信が実行された時点からカウントされます(通知設定 セクションで指定された間隔で)。削除 - 選択された全ての未送信通知を永続的に削除します。
5. 以下の場合、未送信通知はリストから削除されます:a) 受信者への送信に成功した場合b) ツールバーの 削除ボタンを使用して、管理者が手動で通知を削除した場合c) 通知の送信に成功しないまま再試行回数が上限に達した場合d) 通知設定セクションで、送信しようとしている通知の設定が指定された通知ブロックが削除された場合
8.8. Dr.Web Serverリポジトリの管理Dr.Web Serverのリポジトリは、アンチウイルスソフトウェアのベンチマークコピーを保存、およびそれらを GUSServerから更新するためのものです。
リポジトリはファイルのセットを扱います(プロダクト)。プロダクトはそれぞれ、varフォルダ内にあるリポジトリフォルダの別々のサブフォルダにあります。varフォルダは、デフォルト設定でのインストールの際には Serverルートフォルダに置かれます。リポジトリ内では、各プロダクトは個別に扱われます。
リポジトリプロダクトの更新を管理するにはリビジョンを使用します。リビジョンは特定の時間におけるプロダクトファイルの正常な状態で(ファイル名とチェックサムを含む)、ユニークな番号を持っています。
リポジトリは以下のようにプロダクトのリビジョンと同期します。
a) プロダクト更新サイトからDr.Web Server(HTTP経由で)と

管理者マニュアル
177チャプター8: Dr.Web Serverの設定
b) 指定された同期ポリシーによって、マルチサーバーコンフィギュレーション内の異なるDr.Web Server間でc) Dr.Web Serverからワークステーションと
リポジトリによって、以下のパラメータの設定が可能になります:
· a)操作でのプロダクト更新サイトのリスト· a)タイプの同期を必要とするプロダクト数の制限(それによりユーザーは、特定のファイルまたはファイルのカテゴリーの必要な変更のみをトラックすることができます)
· c) タイプの同期を必要とするプロダクトコンポーネントへの制限(ユーザーはワークステーションにどれをインストールするか選択できます)
· 新しいリビジョンへの変更をコントロール(インストール前に個別にプロダクトをテストできます)· プロダクトに自身のコンポーネントを追加· 同じく同期させる新しいプロダクトを個別に作成
Serverのリポジトリは以下のプロダクトを扱います:
· Dr.Web Server · Dr.Web Agent (Agentソフトウェア、および該当するOS環境のワークステーション用アンチウイルソフトウェア)· Dr.Web Proxy Server· Dr.Web ウイルスデータベース· SpIDer Gate データベース· Dr.Web Anti-spam データベース· Doctor Web ニュース
8.8.1. リポジトリの状態
リポジトリの状態を確認、またはアンチウイルスネットワークコンポーネントを更新するには
1. Control Centerのメインメニューで 管理 を選択し、コントロールメニューで リポジトリの状態 をクリックします。2. ウィンドウ内に一覧が表示され、リポジトリ内のプロダクト、現在使用されているリビジョンの日時、最終更新日時、プロダクトの現在の状態を確認することができます。
ステータス カラムには最終更新時点でのServer リポジトリ内の製品の状態が表示されます。
3. リポジトリのコンテンツを管理するには、次のボタンを使用します。· すべてのプロダクトに対し、GUS Server上で利用可能な更新があるかどうかを確認し、更新がある場合に
はそれらをダウンロードするには 更新情報のチェック ボタンをクリックします。· 現在のバージョンのリポジトリをディスクからリロードするには ディスクからのリポジトリ再読み込み をクリックします。
Server は起動時にリポジトリのコンテンツをメモリ内にロードします。Server の動作中に管理者によってControl Center 経由でコンテンツが変更された場合(外部ユーティリティを使用して、または手動でリポジトリを更新した場合など)、ディスク上にダウンロードしたバージョンのリポジトリの使用を有効にするには、リポジトリをリロードする必要があります。

管理者マニュアル
178チャプター8: Dr.Web Serverの設定
8.8.2. 更新の保留
更新を保留 セクションで、リポジトリの詳細な設定 → <プロダクト> → 更新の保留 内の設定によって一時的に更新を保留にされているプロダクトの一覧を確認することができます。更新を保留されているリビジョンの状態は凍結と見なされます。
更新を保留にされている凍結プロダクトの一覧には次の情報が表示されます:
· リポジトリフォルダ—凍結プロダクトが含まれているフォルダの名前:ú 10-drwgatedb— SpIDer Gate データベースú 10-drwspamdb—AntiSpam データベースú 20-drwagent—Dr.Web Agent for Windowsú 20-drwandroid—Dr.Web Agent for Androidú 20-drwcs—Dr.Web Serverú 20-drwunix—Dr.Web Agent for UNIXú 80-drwnews—Doctor Web ニュース
· リビジョン—凍結リビジョン番号· 次まで保留—プロダクトの更新を保留にする期間
一覧の行をクリックすると、該当するプロダクトの凍結リビジョンに関する詳細な情報を表示する別の一覧が開きます。
更新の保留は、アンチウイルスネットワーク内すべての端末におけるプロダクトの最新バージョンの配信を一時的にキャンセルする場合(限られた数の端末上で事前にテストを行いたい場合など)に使用することができます。
更新の保留機能を使用する場合、リポジトリの詳細な設定→更新の保留セクションに記載されている手順を実行してください。
更新の保留を管理するには
1. 更新を保留にしたいプロダクトの横にチェックを入れます。すべてのプロダクトを選択する場合、一覧のヘッダにチェックを入れてください。
2. ツールバーで、アクションを選択します。すぐに実行—プロダクトの凍結状態を解除し、該当するリビジョンを、一般的手順 に従って端末に配信さ
れるリビジョンのリストに追加します。 更新をキャンセル - プロダクトの凍結状態を解除し、該当するリビジョンの配信を無効にします。GUS から
の更新が復元されます。凍結解除されたリビジョンはプロダクトのリビジョンリスト上から削除され、次のリビジョンが配信された時点でディスク上からも削除されます。
更新を保留する期間を指定 - プロダクトのリビジョン配信を保留にする期間を指定します。期間の開始点は GUS からリビジョンを受け取った時点です。
3. 凍結状態の解除に関するアクションが指定されなかった場合、該当するリビジョンは指定された更新保留期間が過ぎると自動的に凍結解除され、一般的手順 に従って端末に配信されるリビジョンのリストに追加されます。

管理者マニュアル
179チャプター8: Dr.Web Serverの設定
8.8.3. リポジトリ一般設定
リポジトリ一般設定セクション内で、GUSとの接続や、すべてのプロダクトに対するリポジトリ更新の設定を行うことができます。
リポジトリの設定を編集するには
1. Control Centerのメインメニュー内で 管理 を選択します。2. 表示されたウィンドウのコントロールメニュー内でリポジトリ一般設定を選択します。3. GUSからの更新に必要なパラメータをすべて設定してください。詳細については下記を参照してください。4. パラメータの編集中に変更をすべてキャンセルする場合は、ツールバーにある次のボタンを使用してください。
すべてのパラメータを初期値にリセットします - このセクション内のすべてのパラメータを編集前の値にリセットします。個別のパラメータを初期値に戻すには、各パラメータの横にある ボタンを使用してください。
すべてのパラメータをデフォルト値にリセットします - このセクション内のすべてのパラメータを Server 設定ファイル内で指定されたデフォルト値にリセットします。個別のパラメータをデフォルト値に戻すには、各パラメータの横にある ボタンを使用してください。
5. ツールバーにある次のボタンの内いずれかをクリックしてください:· 保存して再同期 - すべての変更を保存し、新しい設定に従って GUS からリポジトリを更新します。· 保存してディスクから再読み込み - GUS からリポジトリを更新せずに、すべての変更を保存します。リポジトリの現在のバージョンがディスクからリロードされます(リポジトリの状態 参照)。
Dr.Web GUSの設定Dr.Web GUS タブで、Dr.Web Global Update System に接続するためのパラメータを設定することができます。
GUS への接続設定を編集するには次のオプションを使用します:
· ベース URI フィールド内で、Dr.Web プロダクトの更新を含んだ GUS Serverのフォルダを指定します。· Content Delivery Network経由でGUSから更新を受け取るにはCDNを使用チェックボックスにチェックを入れます。
· 保護されたSSL通信経由でGUSから更新を受け取るにはSSLを使用チェックボックスにチェックを入れます。許可する証明書リスト内で、自動的に承認するSSL証明書を選択してください。
· 必要に応じ、そこからリポジトリを更新する GUS Serverのリストを Dr.Web Global Update SystemServerの一覧 セクション内で編集してください:
ú 更新に使用するServerの一覧に GUS Serverを追加するには をクリックし、表示されたフィールド内でGUS Serverのアドレスを指定してください。
ú 更新に使用するServerの一覧から GUS Serverを削除するには、該当するServerの横にある をクリックしてください。
ú 一覧内の GUS Serverの順番は、リポジトリの更新時に Dr.Web Server によって接続される順番になっています。GUS Serverの順番を変更するには、該当するサーバーの左にあるラインをクリックしたままドラッグしてください。
Dr.Web Server のインストール後、一覧には Doctor Web の更新サーバーのみが含まれます。必要に応じ、更新ゾーンをセットアップし、それらが更新を受け取ることができるよう一覧内に含めることができます。

管理者マニュアル
180チャプター8: Dr.Web Serverの設定
Dr.Web Agent更新設定Agent ソフトウェアおよびアンチウイルスパッケージの更新は、それらをインストールするOSのバージョンごとに別々に設定します:
· Dr.Web Agent for Windows タブでは、Windows環境の端末上にインストールされるコンポーネントをすべて更新するか、またはウイルスデータベースのみを更新するかを指定します。
· Dr.Web Agent for UNIXタブでは、 ワークステーション上にインストールされたコンポーネントの更新を行うUNIX系OSを指定します。
Agent for UNIX の全ての更新を GUS から受け取らないようにするには、リポジトリの詳細な設定 セクションの Dr.Web Agent for UNIX を開き、同期 タブで 製品の更新を無効にする にチェックを入れます。
Dr.Web Server更新設定Dr.Web Server タブでは Server ファイルを更新するOSを指定します。
· 対応するすべてのOS環境の Server の更新を受け取るには GUS で使用できるすべてのプラットフォームの更新 にチェックを入れます。
· 特定のOS環境の Server の更新を受け取るには、該当するOSの横にあるチェックボックスにチェックを入れてください。
Server の全ての更新を GUS から受け取らないようにするには、リポジトリの詳細な設定 セクションのDr.Web Server を開き、同期 タブで 製品の更新を無効にする にチェックを入れます。
Doctor WebニュースDoctor Webニュースタブでは、ニュースを配信する言語を指定します。
ニュース配信に関する設定は 環境設定 → 講読 セクションで行うことができます。
Control Center のメインメニュー内 ヘルプ → ニュース セクションで Doctor Web のニュースを読むことができます。
Dr.Web Agent for Windows言語Dr.Web Agent for Windows言語 タブで、Windows環境での Agent およびアンチウイルスパッケージのインターフェース言語(GUS からダウンロードされます)を指定します。
8.8.4. リポジトリの詳細な設定
リポジトリの詳細な設定 セクションではプロダクトごとに個別にリビジョンを設定することができます。
リポジトリの設定を編集するには
1. Control Center のメインメニューで 管理 を選択します。

管理者マニュアル
181チャプター8: Dr.Web Serverの設定
2. 表示されたウィンドウのコントロールメニュー内でリポジトリの詳細な設定を選択し、編集したいプロダクトを選択します。
3. 選択したプロダクトのリポジトリ設定に必要な変更を行います。詳細については下記を参照してください。4. 変更を保存するには、ツールバー上の 保存してディスクから再読み込み をクリックします。現在のバージョン
のリポジトリがディスクからリロードされます(リポジトリの状態 参照)。
リビジョンのリストリビジョンのリスト タブでは、該当するプロダクトの Server 上で利用可能なすべてのリビジョンについての情報を確認することができます。
リビジョンのリストには以下の項目が含まれています。
項目 説明
配信するリビジョン
このカラム内の自動マーカーはプロダクトリビジョンの状態を表しています。マーカーには2種類あります。
—配信するリビジョン―ワークステーション上の Agent およびアンチウイルスソフトウェアの更新に使用されるリビジョンです。
配信するリビジョンは次の方法で選択されます:
1. 現在のリビジョン カラム内で マーカーの付けられたリビジョンが配信されます。マーカーを付けることができるリビジョンは1つのみです。Dr.Web Agent for Windows では、現在のリビジョンよりも前に受け取ったものは配信するリビジョンとして選択することができません。
2. 現在のリビジョン カラム内で、いずれのリビジョンにもマーカーが付けられていない場合は、保存するリビジョン カラム内で の付けられたリビジョンが配信されます。
3. 現在のリビジョン および 保存するリビジョン いずれのカラム内にもマーカーの付けられたリビジョンが存在しない場合、最新のリビジョンが配信されます。
自動マーカーは常に配信するリビジョンを示しています。
—凍結リビジョン―このリビジョンは端末には配信されず、新しいリビジョンは Server からダウンロードされません。凍結リビジョンについてのアクションは 更新を保留 を参照してください。
リビジョンが凍結状態にある場合、配信するリビジョンは次のように選択されます:
1. 現在のリビジョン カラム内で マーカーがセットされている場合、端末には現在のリビジョンが配信されます。
2. 現在のリビジョン カラム内で マーカーがセットされていない場合、端末には凍結前(現在の1つ前)のリビジョンが配信されます。
現在のリビジョン
端末上の Agent およびアンチウイルスソフトウェアの更新に使用するリビジョンに マーカーをセットします。
現在のリビジョンとして選択することができるのは1つのみです。
また、現在のリビジョンを示すマーカーはセットしないことも可能です。
保存するリビジョン
リポジトリの自動クリーンアップが行われた際に保存するリビジョンに マーカーをセットします。
マーカーは異なるリビジョンに対して同時にセットすることができます。
また、マーカーはセットしないことも可能です。

管理者マニュアル
182チャプター8: Dr.Web Serverの設定
項目 説明
Server は 同期 タブ上で指定された数のリビジョンを保存します。指定されたリビジョン数に達した場合、一時的に保存されているリビジョンのうち最も古いものが削除され、GUS からダウンロードされた新しいリビジョンが保存されます。
リポジトリの自動クリーンアップが行われた際に以下のリビジョンは削除されません。
· 保存するリビジョン カラム内で マーカーの付けられたリビジョン
· 現在のリビジョン カラム内で マーカーの付けられたリビジョン
プロダクトのリビジョンが安定版である場合、そのリビジョンを保存するリビジョンとしてマークし、GUS からダウンロードされた新しいリビジョンが不安定だった場合に、以前のバージョンにロールバックすることができます。
リビジョン プロダクトのリビジョンを受け取った日時です。
リビジョンが凍結している場合は、ブロックのステータスも表示されます。
同期同期 タブで、Server リポジトリを GUS から更新するためのパラメータを設定することができます。
· 保存するリビジョンの数 ドロップダウンリストで、ディスク上に一時的に保存するリビジョンの数を指定します。指定された数には リビジョンリスト の少なくとも1つのカラム内でマークされたリビジョンは含まれません。新しいリビジョンを受け取った時点で、リビジョンの数が指定された数に達していた場合は、最も古いリビジョンが削除されます。現在のリビジョン、保存するリビジョン、配信するリビジョン としてマークされたリビジョンは削除されません。
· GUS Serverからの、このプロダクトに対する更新の受け取りを無効にするには 製品の更新を無効にする にチェックを入れてください。Agent は、Server の現在のリビジョンに更新されます(または配信するリビジョンを選択する 方法 に従って)。
一部の製品については、以下の設定も使用することができます:
· 下に表示されるリストに追加されたファイルに対する GUS からの更新のみを受け取るには 次のファイルのみ更新 にチェックを入れます。
· 下に表示されるリストに追加されたファイルに対する GUS からの更新のみを無効にするには 次のファイルは更新しない にチェックを入れます。ファイルは正規表現で指定することができます。両方にチェックが入っている場合、更新するファイルは次のように選択されます。1. プロダクトファイルを全て含んだ一覧から、次のファイルのみ更新リストで指定されたファイルのみが選択されます。
2. 手順1で選択された結果から、次のファイルは更新しない リストで指定されたファイルが削除されます。3. 手順2の選択結果として残ったファイルが GUS から更新されます。

管理者マニュアル
183チャプター8: Dr.Web Serverの設定
通知通知 タブでは、リポジトリ更新に関する通知を設定することができます。
· 下に表示されるリストに追加されたイベントに関する通知を無効にするには 次のファイルに関する通知は行わない にチェックを入れます。
· 下に表示されるリストに追加されたイベントに関する通知を有効にするには 次のファイルに関する通知のみを行う にチェックを入れます。ファイルは正規表現で指定することができます。
これらのリストが設定されていない場合、通知設定 ページで有効になっているすべての通知が送信されます。
リポジトリ更新に関する通知の設定はリポジトリセクションの通知設定ページで行います。
更新の保留更新の保留 タブでは、端末での更新の配信を、指定した期間だけ保留にすることができます。保留にされたリビジョンは凍結と見なされます。
更新の保留は、アンチウイルスネットワーク内すべての端末におけるプロダクトの最新バージョンの配信を一時的にキャンセルする場合(限られた数の端末上で事前にテストを行いたい場合など)に使用することができます。
更新保留の機能を使用するには
1. 更新を凍結させたいプロダクトに対し、以下の方法で更新の保留を設定します。2. 最新リビジョンの配信を無効にするには、リビジョンのリスト タブで、以前のリビジョンのうちいずれか1つを現在
のリビジョンとして設定します。3. 最新リビジョンを受け取る端末のグループに対して アンチウイルスネットワーク → ワークステーションでの更新の制限 セクションで 最新の更新を全て受け取る にチェックを入れてください。その他のワークステーションは、手順2で現在のリビジョンとして設定されたリビジョンを受け取ります。
4. 次にGUSからダウンロードされたリビジョンのうち次のファイルのみ更新を保留オプションの条件を満たすものが、更新を保留する期間を指定内で指定された期間の間、凍結および保留にされます。
更新の保留を設定するには
1. このプロダクトに対する GUS Serverからの更新のダウンロードを一時的に無効にするには 更新を保留 にチェックを入れます。
2. 更新を保留する期間 ドロップダウンリストから、更新のダウンロードを保留にする期間を選択します。期間はGUS Serverから更新を受け取った時点から開始されます。
3. 必要に応じて 次のファイルのみ更新を保留 にチェックを入れ、下のリストで指定されたマスクに一致するファイルを含む更新の配信のみを保留にします。マスクは正規表現で指定します。チェックが入っていない場合、GUSからのすべての更新が凍結されます。
凍結状態を解除するには
· リビジョンリスト タブで すぐに実行 をクリックすると、プロダクトの凍結状態が解除され、該当するリビジョンが、一般的手順 に従って端末に配信されるリビジョンのリストに追加されます。

管理者マニュアル
184チャプター8: Dr.Web Serverの設定
· 更新を保留 タブで 更新をキャンセル をクリックすると、プロダクトの凍結状態が解除され、該当するリビジョンの配信が無効になります。GUS からの更新が復元されます。凍結解除されたリビジョンはプロダクトのリビジョンリスト上から削除され、次のリビジョンが配信された時点でディスク上からも削除されます。
· 更新を保留する期間を指定 内で指定された期間が経過すると、リビジョンの凍結状態が解除され、一般的手順 に従って、端末に配信されるリビジョンのリストに追加されます。
すべてのプロダクトに対する凍結リビジョンの管理は更新の保留ページ上で行うことができます。
8.8.5. リポジトリコンテンツ
リポジトリコンテンツ セクションではリポジトリフォルダ内のコンテンツをファイルおよびフォルダとして表示し、管理することができます。
リポジトリコンテンツセクションのメインウィンドウには、現在のバージョンのリポジトリに含まれる全てのフォルダおよびファイルが階層的ツリーが表示され、各プロダクトの利用可能な全てのリビジョンの一覧も確認することができます。
リポジトリに関する情報を確認するリポジトリオブジェクトに関する情報を確認するには、階層的ツリー内でオブジェクトを選択してください。以下の情報を含んだプロパティウィンドウが開きます:
· 選択したオブジェクト サブセクションにはツリー内で選択されたオブジェクトの タイプ、サイズ(個別のファイルのみ)、作成日、変更日 が表示されます。
· リポジトリの状態 サブセクションには、現在のオブジェクトのリストおよびそれらの最終更新日が表示されます。
リポジトリの管理リポジトリコンテンツを管理するには、ツールバー上にある以下のボタンを使用します。
リポジトリファイルをアーカイブにエクスポート リポジトリファイルを含んだアーカイブをインポート 選択したオブジェクトの削除 - リポジトリコンテンツのツリー内で選択されたオブジェクトを削除します。復元す
ることはできません。
リポジトリコンテンツを変更(リポジトリオブジェクトを削除またはインポートなど)した後に、 それらの変更されたデータをServerで使用するにはリポジトリをリロードする必要があります。
リポジトリの状態セクションを参照してください。
リポジトリのエクスポート
リポジトリファイルをzipアーカイブとして保存するには、次の操作を実行してください
1. リポジトリコンテンツの階層的ツリー内でプロダクト、個別のプロダクトリビジョン、リポジトリ全体のいずれかを選択します。ツリー内でいずれのプロダクトも選択されていない場合、または リポジトリ ツリーヘッダが選択されている場合はリポジトリ全体がエクスポートされます。複数のオブジェクトを同時に選択するにはCTRLキーまたはSHIFTキーを使用してください。

管理者マニュアル
185チャプター8: Dr.Web Serverの設定
リポジトリをエクスポートする際の、オブジェクトの主な種類は以下のとおりです。a) リポジトリプロダクトのzipアーカイブ。アーカイブには以下のいずれかが含まれています。
· リポジトリ全体· プロダクト全体· 個別のレビジョン全体
これらのオブジェクトのエクスポート中に生成されたアーカイブは リポジトリコンテンツ セクション経由で インポート することができます。そのようなアーカイブの名前にはrepository_ プレフィックスが付きます。b) 個別のリポジトリファイルのzipアーカイブ。階層的ツリー内で a) のオブジェクトよりも下の層にある個別のファイルやフォルダのエクスポート中に生成されたアーカイブは リポジトリコンテンツ セクション経由でインポートすることはできません。そのようなアーカイブの名前にはfiles_ プレフィックスが付きます。これらのアーカイブは手動で置き換えるファイルのバックアップコピーとして使用することが可能です。ただし、リポジトリファイルを リポジトリコンテンツ セクション経由で手動で置き換えることは推奨されません。
2. ツールバー上で リポジトリファイルをアーカイブにエクスポートをクリックします。3. Control Center を開いているwebブラウザの設定に応じて、選択されたリポジトリオブジェクトのzipアーカイブ
を保存するファイルを指定します。
リポジトリのインポート
リポジトリファイルをzipアーカイブからダウンロードするには、次の操作を実行してください
1. ツールバー上で リポジトリファイルを含んだアーカイブをインポート をクリックします。2. 開いたウィンドウの ファイル選択 セクション内でリポジトリファイルを含んだzipアーカイブを指定します。ファイル
の選択するには ボタンを使用します。インポートすることのできるzipアーカイブは、以下のいずれかの種類のリポジトリオブジェクトをエクスポートする際に生成されたもののみになります:· リポジトリ全体· プロダクト全体· 個別のレビジョン全体これらのアーカイブがエクスポートされる際には、名前にrepository_プレフィックスが付きます。
3. インポート設定 セクション内で以下のパラメータを指定します。· 足りないリビジョンのみ追加 - このインポートモードでは、現在のリビジョン内に含まれていないリビジョンのみ
が追加されます。それ以外のリビジョンは変更されません。· リポジトリ全体を置き換える - このインポートモードでは、リポジトリ全体がインポートされるリポジトリに置き換えられます。
· 設定ファイルをインポート - リポジトリと一緒に設定ファイルをインポートします。4. インポートを開始するにはインポートをクリックします。

管理者マニュアル
186チャプター8: Dr.Web Serverの設定
8.9. 追加の機能
8.9.1. データベース管理
データベース管理 セクションではDr.Web Server と動作しているデータベースのメンテナンスを直接行うことができます。
全般セクションには以下のパラメータが含まれています:
· 最終DBメンテナンス フィールド—このセクションからデータベースのメンテナンスコマンドが最後に実行された日付です。
· データベースのメンテナンスを行うコマンドのリストには以下が含まれています:ú Dr.Web Server schedule のタスクと同様のコマンド。コマンド名は Server スケジュールの アクション セクション内にあるタスクの名前と一致します(対応するスケジュールタスクは表 タスクの種類とそのパラメータ を参照してください)。
ú データベース解析 コマンド。analyze コマンドを使用して Server データベースを最適化します。
データベースのメンテナンスコマンドを実行するには
1. コマンドリスト内で実行するコマンドにチェックを入れてください。必要に応じ、データベースをパージするコマンドの期間を変更してください。その期間が過ぎると情報は古くなったと見なされ、Server から削除されます。
2. 今すぐ適用 をクリックします。選択された全てのコマンドが直ちに実行されます。コマンドの保留や定期的な自動実行を行う場合は(データベース解析を除く) Server Task Scheduler を使用してください。
データベースの管理を行うには、ツールバーにある以下のボタンを使用してください:
インポート エクスポート バックアップ
データベースのエクスポート
データベースの情報をファイルに保存するには、以下の操作を行ってください:
1. ツールバー上で エクスポート をクリックします。2. エクスポート設定ウィンドウ内で以下のうちいずれか1つを選択します:
· データベース全体をエクスポート を選択すると、データベースにある全ての情報をgzアーカイブに保存します。エクスポートされるXMLファイルは、xmlexportdb スイッチを使用してコマンドラインから Server 実行ファイルを実行した際に取得するデータベースエクスポートファイルと同じになります。xmlimportdb スイッチを使用してコマンドラインから Server 実行ファイルを実行することで、このエクスポートファイルをインポートすることができます。これらのコマンドについては付録 の H4.3. データベースコマンド セクションを参照してください。
· 端末およびグループに関する情報をエクスポート を選択すると、アンチウイルスネットワークのオブジェクトに関する情報をzipアーカイブに保存します。このコマンドが実行された結果として、該当するServerの動作するアンチウイルスネットワーク内にある端末のグループおよび端末アカウントが、特定のフォーマットのファイル

管理者マニュアル
187チャプター8: Dr.Web Serverの設定
に保存されます。エクスポートファイルには端末に関する次の情報が含まれています:プロパティ、コンポーネント構成、パーミッション、更新制限の設定、スケジュール、インストールするコンポーネントのリスト、統計、削除された端末に関する情報、グループに関するプロパティ・コンポーネント構成・パーミッション・更新制限の設定・スケジュール・インストールするコンポーネントのリスト・親グループID。エクスポートファイルは データベース管理 セクションから インポート することができます。
3. エクスポート をクリックします。4. Control Center を開いているwebブラウザの設定に応じて、データベースのアーカイブの保存先となるパスを指定します。
データベースのインポート新しい Server または既にアンチウイルスネットワーク内で動作している Server 上に情報を移行するため、中でも特に、接続されている端末のリストや2台の Server を統合するために、アンチウイルスネットワークのオブジェクトに関する情報を含んだデータベースのインポート手順を使用することができます。
インポートされた全ての端末は、インポートを実行している Server に接続することができるようになります。インポートを実行する際はインポートする端末を接続するために必要な数のライセンスをお持ちであることを確認してください。必要に応じ、 ライセンスマネージャー セクションで、端末に関する情報のインポート元となるServer からライセンスキーを追加してください。
データベースをファイルからロードするには、以下の操作を行ってください:
1. ツールバー上で インポート をクリックします。
2. インポートウィンドウで、データベースファイルを含んだzipアーカイブを指定します。 ボタンを使用してファイルを選択することができます。インポートすることのできるzipアーカイブは、 端末およびグループに関する情報をエクスポート オプションでデータベースをエクスポートする際に生成されたもののみになります。
3. インポートを開始するにはインポートをクリックします。4. インポート中に同一の識別子を持った端末またはグループが存在し、それらがインポートデータと現在のServer データベースの両方に含まれていた場合、重複するオブジェクトに対するアクションを設定する 重複セクションが開きます。グループおよび端末の一覧が個別の表として提示されます。該当するオブジェクトの表について、グループインポートモード または 端末インポートモード ドロップダウンリストから重複を解決するためのオプションを1つ選択してください:
· 全てのインポートされたデータを保存する—現在の Server データベースからの重複するオブジェクトに関する全ての情報を削除し、インポートするデータベースの情報で上書きします。このアクションは表内にある全ての重複オブジェクトに対して同時に適用されます。
· 全ての現在のデータを保存する—現在の Server データベースからの重複するオブジェクトに関する全ての情報を保存します。インポートするデータベースの重複するオブジェクトに関する情報は無視されます。このアクションは表内にある全ての重複オブジェクトに対して同時に適用されます。
· 手動で選択—重複するオブジェクトごとに、アクションを手動で指定します。このモードでは、重複するオブジェクトのリストを編集することができます。これらのオブジェクトに対するオプションを設定してください。それらが保存されます。
保存をクリックします。

管理者マニュアル
188チャプター8: Dr.Web Serverの設定
バックアップServer のクリティカルなデータを保存するにはツールバーの バックアップ をクリックします。データがgzアーカイブに保存されます。バックアップファイルは backup スイッチを使用してコマンドラインから Server 実行ファイルを実行した際に生成されるものと同じになります。
このコマンドラインについては付録 のH4.5. Dr.Web Serverのクリティカルなデータのバックアップ を参照してください。
8.9.2. Dr.Web Serverの統計
Control Center 経由で、Dr.Web Server 動作に関する統計を見ることができます。統計には Dr.WebServer がインストールされているコンピューターのシステムリソースの使用状況、アンチウイルスネットワークコンポーネントや GUS などの外部リソースとのネットワークインタラクションに関するものが含まれています。
Dr.Web Server 動作の統計を見るには:
1. Control Center のメインメニューで 管理 を選択します。2. 開いたウィンドウ内のコントロールメニューで Dr.Web Serverの統計 を選択します。3. 開いたウィンドウ内に以下の統計データセクションが表示されます:
· クライアントアクティビティ - この Server に接続されているクライアントの数に関するデータ:Dr.WebAgent、隣接 Dr.Web Server、Dr.Web Agent インストーラ
· ネットワークトラフィック - Server とデータをやり取りするための送受信ネットワークトラフィックのパラメータ· システムリソースの使用 -Server がインストールされているコンピューターのシステムリソースの使用に関するパラメータ
· Microsoft NAP - Dr.Web NAP Validator の動作パラメータ· データベースの使用 - Server データベースへのアクセスパラメータ· ファイルキャッシュの使用 - Server がインストールされているコンピューターのファイルキャッシュへのアクセスパラメータ
· DNS キャッシュ使用量 - Server がインストールされているコンピューターの、DNSサーバーへのクエリが保存されているキャッシュへのアクセスパラメータ
· アラート - 管理 通知 サブシステムの動作に関するパラメータ· リポジトリ - Server リポジトリと GUS サーバー間のデータのやり取りに関するパラメータ· WEB 統計 - Web server の使用に関するパラメータ· クラスタ - マルチサーバーネットワーク構成の Servers クラスタシステム内におけるサーバー間同期プロトコ
ル経由でのアクセスパラメータ4. セクション名をクリックすると、その統計データを見ることができます。5. リスト内に動的に更新されるセクションのパラメータが表示されます。6. 統計セクションが開くと、各パラメータの変化をグラフで表示する機能が有効化されます:
· グラフ表示を無効にするにはセクション名をクリックしてください。グラフ表示を無効にした場合でも、パラメータの数値は動的に更新されます。
· グラフ表示を再度有効にするにはセクション名をクリックしてください。· グラフ表示が有効になっているセクション名およびそのパラメータは太字で表示されます。

管理者マニュアル
189チャプター8: Dr.Web Serverの設定
7. パラメータの更新頻度を変更するには次のツールバーオプションを使用してください:· 更新頻度ドロップダウンリストでデータの更新頻度を選択します。ドロップダウンリストの値が変更されるとそれらは自動的に適用され、数値およびグラフでのパラメータデータの更新間隔は自動的に変わります。
· 全ての統計データを一度に更新するには リフレッシュ をクリックします。8. グラフ上にマウスを置くと、選択されたポイントの数値が以下のように表示されます:
· Abs - パラメータの絶対値· Delta - データの更新頻度に応じ、前回の値と比較したパラメータ値の増分量
9. セクションパラメータを折りたたんで非表示にするには、セクション名の左にある矢印をクリックしてください。セクションパラメータが非表示になるとグラフ上の統計データはクリアされ、再度表示された際には最初からグラフが描かれます。
8.10. 複数のDr.Web Serverを持つネットワークの特性Dr.Web Enterprise Security Suite では、複数の Dr.Web Server を持つアンチウイルスネットワークを構築することができます。そのようなネットワークでは各ワークステーションが1つの Server に割り当てられます。それにより相互間で負荷を分散することができます。
Server 間の接続は階層的な構造になっているため、その負荷を Server 間で最適な形で分散することができます。
Server 間での情報のやり取りには特別なインターサーバー同期プロトコルを使用します。
インターサーバー同期プロトコルの特徴:
· アンチウイルスネットワーク内のServer間で更新を配信 · Dr.Web GUS Serverから受け取った更新を直ちに配信· 保護する端末の状態に関する統計情報を、接続されたServer間で配信· 保護する端末のライセンスを隣接Server間で配信
8.10.1. 複数のDr.Web Serverを持つネットワークの構築
アンチウイルスネットワークに複数の Dr.Web Server をインストールすることができます。各 Dr.Web Agent は、その中の1つと接続されます。接続されたアンチウイルスワークステーションを持つそれぞれの Server は、前チャプターに記載されているように別々のアンチウイルスネットワークとして機能します。
Dr.Web Enterprise Security Suiteは、Dr.Web Server間でデータをやり取りすることで、そのようなアンチウイルスネットワークの接続を可能にします。
Dr.Web Server は他の Dr.Web Server に以下を送信することができます
· ソフトウェアとウイルスデータベースの更新(Dr.Web GUSから更新を受け取るのは1度にいずれか1つになります)
· ウイルスイベント、統計等に関する情報· 保護する端末のライセンス(Servers 間でのライセンス配信は ライセンスマネージャー 内で設定することができ
ます)

管理者マニュアル
190チャプター8: Dr.Web Serverの設定
Dr.Web Server 間の接続には2つの種類があります
· 親-子接続では、主要な Server が下位Serverに更新を送信し、イベントに関する情報を受け取ります。· ピアツーピア接続では、データの種類、データの送信先を個別に設定します。
図 8-1はマルチサーバー構造の例です。
Dr.Web Server TCP/IPネットワーク
保護するコンピューター HTTP経由での更新の送信
Dr.Web GUS イベントに関する情報の送信
更新のインターサーバー送信
図 8-1. マルチサーバーネットワーク

管理者マニュアル
191チャプター8: Dr.Web Serverの設定
複数のDr.Web Serverを持つアンチウイルスネットワークの利点:
1. 1台の主要 Dr.Web Server が Dr.Web GUS Serverから更新を受け取り、続けて他の Servers へ直接または仲介を通して配信します。
上位Server から更新を受け取る Server は、例えスケジュール内でそのようなタスクが設定されていた場合であっても GUS からは更新を受け取りません。
ただし、主要な Server にアクセスすることができない場合は下位 Server 上で GUS から更新を行うタスクを残しておくことを推奨します。これにより、下位 Server に接続された Agent がウイルスデータベースおよびプログラムモジュールの更新を受け取ることが可能になります(リポジトリ一般設定 参照)。
更新を配信する上位 Server の GUS から更新を行うタスク内で、その上位 Server から更新を受け取る下位 Server にインストールされている全てのOS向けの Server ソフトウェアについて、更新を受け取るための設定を行う必要があります(リポジトリ一般設定 参照)。
2. 複数の Server 間でワークステーションを分配し、それぞれの負荷を減らします。3. 複数の Server からのデータを1つの Server 上に統合します。その Server に接続された Dr.WebSecurity Control Center を通じて全てのデータを見ることができます。
Dr.Web Enterprise Security Suite アンチウイルスは周期的なデータフローの発生を監視し、防ぎます。
4. 保護する端末用の使用可能なライセンスを隣接 Server に配信することができます。ライセンスキー自体は元の Serverが管理することになります。ライセンスは一定の期間のみ隣接 Server で使用可能になり、その後は無効になります。
8.10.2. 複数のDr.Web Server間の接続設定
アンチウイルスネットワーク内で複数の Server を使用する場合、それらの Server 間の接続を設定する必要があります。
まず始めにアンチウイルスネットワーク構造の計画を立てることを推奨します。全てのデータフロー、ピアツーピア接続、親-子接続を記述してください。次に、ネットワーク内に含まれる各 Server に対して、「隣接ネットワーク」Server (「隣接ネットワーク」間には少なくとも1つのデータフローがあります)との接続を設定します。
Dr.Web Serverの親-子接続設定の例
*マークの付いたフィールドの値は必ず指定してください。
1. Dr.Web Serverが両方とも正常に動作していることを確認してください。2. Dr.Web Server を接続および管理する際に間違えないよう、各 Dr.Web Server に意味のある名前を付けてください。名前は Dr.Web Security Control Center の 管理 → Dr.Web Serverの設定 を選択し、全般 タブの 名称 入力フィールド内で変更することができます。ここでは例として親 Server をMAIN、子Server をAUXILIARYという名前にします。
3. 両方の Dr.Web Server で Server プロトコルを有効にしてください。方法は次のとおりです。 Dr.WebSecurity Control Center の 管理 メニューで 、Dr.Web Server の設定 を選択します。 モジュール タブで Dr.Web Serverプロトコル にチェックを入れてください ( モジュールタブ 参照) 。

管理者マニュアル
192チャプター8: Dr.Web Serverの設定
Serverプロトコルが無効になっている場合は、このプロトコルを有効にする必要がある旨のメッセージが表示され、新しい接続の作成中に、Dr.Web Security Control Center の該当するセクションへのリンクが提示されます。
4. Dr.Web Serverを両方とも再起動させます。5. Dr.Web Security Control Center を子 Server (AUXILIARY) に接続し、親 Server (MAIN) を子Server の隣接 Server リストに次の方法で追加します。メインメニューで 隣接ネットワーク アイテムを選択します。Server の「隣接」であるアンチウイルスネットワーク Server の階層的リストを表示するウィンドウが開きます。Server をリストに追加するには、ツールバーで 隣接ネットワークの作成 をクリックします。カレント Server と新しい Server 間の接続についてのウィンドウが開きます。以下のパラメータを指定してください:· 種別 - 親 タイプを選択します。· 名前 - 親 Server の名前(MAIN)。· パスワード* - 親Serverにアクセスするための任意のパスワード。
· Dr.Web Serverのキー - Server設定のパブリック暗号化キーのリストです。 をクリックし、カレントServer のdrwcsd.pubキーを指定します。キーを追加するには をクリックし、新しいフィールドにキーを追加してください。
· 隣接Dr.Web Serverのキー* - 親 Server 接続のパブリック暗号化キーのリストです。 をクリックし、親 Server のdrwcsd.pubキーを指定します。キーを追加するには をクリックし、新しいフィールドにキーを追加してください。
· アドレス* - 親 Server のネットワークアドレスと接続ポートです。<Server_address>:<port> のフォーマットで指定してください。ネットワーク内で使用可能なServer のリストを参照することができます。方法は以下のとおりです:a) アドレスフィールド右の矢印をクリックします。b) 開いたウィンドウ内で、次の形式でネットワークを指定します:ハイフンを使用して(例: 10.4.0.1-
10.4.0.10)、コンマと空白で区切って(例:10.4.0.1-10.4.0.10, 10.4.0.35-10.4.0.90)、ネットワークプレフィックスを使用して(例:10.4.0.0/24)。
c) ネットワーク内の使用可能な Server を参照するために をクリックします。d) 使用可能な Server のリストから Server を選択します。そのアドレスが アドレス フィールドに入りま
す。· Dr.Web Security Control CenterのURL - 親 Server の Dr.Web Security Control Center のスタートページアドレスを指定することができます(Dr.Web Security Control Center 参照)。
· 接続パラメータ ドロップダウンリストで、作成する隣接 Server の接続の種類を指定します。· 暗号化および圧縮ドロップダウンリストで、接続されている Server 間のトラフィックの暗号化と圧縮を設定
します(トラフィックの暗号化と圧縮参照)。· 提供されたライセンスの有効期限 - 親 Server 上のキーから配信されるライセンスの有効期限です。この設定は親 Server からカレント Server にライセンスが提供される場合に使用します。
· 受け取ったライセンスの有効期限 - この設定は親 Server の接続を設定する際には使用しません。· ライセンス同期間隔-Server間でのライセンス配信に関する情報を同期する間隔です。· ライセンス、更新、イベント セクションのチェックは親―子タイプの接続に応じて設定されており、変更するこ
とはできません:ú 親 Serverは子Serverにライセンスを送信します。

管理者マニュアル
193チャプター8: Dr.Web Serverの設定
ú 親 Serverは子Serverに更新を送信します。ú 親Serverはイベントに関する情報を子Serverから受け取ります。
· 更新の制限 → イベント セクションで、カレント Server から親 Server へのイベント送信スケジュールを設定することができます(更新の制限 の表は、ワークステーションでの更新の制限 セクションのスケジュール表と同じ方法で編集することができます)。
保存をクリックします。その結果、親 Server (MAIN)は 親 と オフライン フォルダに含まれます(図 8-2)。
図 8-2.
6. 親 Server (MAIN) の Dr.Web Security Control Center を開き、隣接 Server リストに次の方法で子Server (AUXILIARY) を追加します。メインメニューで 隣接ネットワーク を選択します。その Serverの「隣接」であるアンチウイルスネットワーク Server の階層的リストを表示するウィンドウが開きます。Server をリストに追加するには、ツールバーで 隣接ネットワークの作成 をクリックします。カレント Server と新しい Server 間の接続についてのウィンドウが開きます。以下のパラメータを指定してください:· 種別 - 子 タイプを選択します。· 名前 - 子 Server の名前 (AUXILIARY)· パスワード* - 手順 5 と同じパスワード
· Dr.Web Serverのキー - Server設定の暗号化パブリックキーのリストです。 をクリックし、カレントServer のdrwcsd.pubキーを指定します。キーを追加するには をクリックし、新しいフィールドにキーを追加してください。
· 隣接Dr.Web Serverのキー* - 子 Server 接続のパブリック暗号化キーのリストです。 をクリックし、親 Server のdrwcsd.pubキーを指定します。キーを追加するには をクリックし、新しいフィールドにキーを追加してください。
· Dr.Web Security Control CenterのURL - 子 Server の Dr.Web Security Control Center のスタートページアドレスを指定することができます(Dr.Web Security Control Center 参照)。
· 接続パラメータ ドロップダウンリストで、作成する隣接 Server の接続の種類を指定します。· 暗号化および圧縮ドロップダウンリストで、接続されている Server 間のトラフィックの暗号化と圧縮を設定
します(トラフィックの暗号化と圧縮参照)。· 提供されたライセンスの有効期限 - この設定は子 Server の接続を設定する際には使用しません。· 受け取ったライセンスの有効期限 - ライセンスの期限が切れるまでの期間です。これに従って子 Server
はカレント Server から受け取ったライセンスの更新を開始します。この設定は子 Server がカレントServer からライセンスを受け取る場合に使用します。
· ライセンス同期間隔-Server間でのライセンス提供に関する情報を同期する間隔です。

管理者マニュアル
194チャプター8: Dr.Web Serverの設定
· 更新とイベント セクションのチェックは親―子タイプの接続に応じて設定されており、変更することはできません:ú 子 Server は親 Server から更新を受け取ります。ú 子 Server は親 Server にイベントに関する情報を送ります。
· 更新の制限 → 更新 セクションで、カレント Server から子 Server への更新送信スケジュールを設定することができます(更新の制限 の表は、ワークステーションでの更新の制限 セクションのスケジュール表と同じ方法で編集することができます)。
保存をクリックします。その結果、子 Server (AUXILIARY) は 子 と オフライン フォルダに含まれます (図 8-3)。
図 8-3.
7. Server 間の接続が確立されるまで待ちます(通常は長くても1分程度です)。時々f5をクリックしてチェックしてください。 Server が接続されると子 Server (AUXILIARY) が オフライン フォルダから オンライン フォルダに移されます (図 8-4)。
図 8-4.
8. 子 Server (AUXILIARY)の Dr.Web Security Control Center を開いて親 Server (MAIN)が子Server (AUXILIARY) に接続されていることを確認します (図 8-5)。

管理者マニュアル
195チャプター8: Dr.Web Serverの設定
図 8-5.
同一のパラメータ(パスワードとdrwcsd.pubパブリックキー)を持つ複数の Server を接続しないでください。
Server 間のピアツーピア接続では、Serverアドレスは、それらの内の1つに対してのみ設定することを推奨します。
Server 間のインタラクションに影響を与えることはありませんが、Server ログファイル内のLink with thesame key id is already activated といったメッセージを避けることはできます。
2台のDr.Web Server間で接続が失敗した場合、以下の理由が考えられます:
· ネットワークの問題· 接続のセットアップ中に誤った親Serverアドレスが設定された· 接続する Server の1台に誤ったdrwcsd.pub暗号化パブリックキー· 接続する Server の1台に誤ったアクセスパスワード(接続された複数の Server のパスワードが一致しない)
8.10.3. 複数のDr.Web Serverを持つアンチウイルスネットワークを使用する
マルチサーバーネットワークの特性として Dr.Web GUS Serverからの更新は Dr.Web Server の一部が受け取り(原則として1つないし複数の親 Server)、更新タスクのスケジュールはそれらの Server 上でのみ設定されます(Server のスケジュール設定方法は Dr.Web Serverスケジュールの設定 を参照してください)。Dr.WebGUS Serverまたはその他の Server から更新を受け取った Server は、接続された全ての子 Server およびこのオプションが有効になっているピア Server に対して直ちにそれらを分配します。
Dr.Web Enterprise Security Suite アンチウイルスは、ネットワークの不完全な構造や間違った Server設定が原因で、既に受け取った更新が同じ Server に再度送信されるのを監視し、その更新をキャンセルします。
管理者は、インターサーバー接続経由でServerにリンクされたアンチウイルス端末上での重要なイベントに関する統合されたデータを受け取ることができます。
カレントDr.Web Serverにリンクされた全てのDr.Web Server上の、ウイルスイベントに関する情報を見るには
1. Dr.Web Security Control Center のメインメニューで 隣接ネットワーク を選択します。

管理者マニュアル
196チャプター8: Dr.Web Serverの設定
2. コントロールメニューの 統計 セクション内で サマリデータ を選択し、隣接 Server でのイベントのエントリー合計数に関するデータを表示します。· 感染 — 隣接 Server に接続された端末で検出された感染 · エラー — スキャンのエラー· スキャン統計情報 — 検出された感染に関する統計情報· 開始/停止 — スキャンタスクの開始および停止· ステータス — 端末上のアンチウイルスソフトウェアのステータス· すべてのネットワークインストール — Agent のネットワークインストール
3. 隣接 Server のイベントに関する詳細な情報を表形式で表示するページを見るには、サマリデータ の表内でエントリー数をクリックします。
4. または、コントロールメニューの 統計 セクション内で該当する項目(手順2参照)を選択する方法もあります。5. 特定の期間のデータを見るにはツールバーのドロップダウンリスト内から選択、または任意の範囲を指定するこ
とができます。後者の場合は必要な日時を入力するか、カレンダーアイコンをクリックして期間を指定します。その後リフレッシュをクリックしてください。
6. プリントアウトするため、または今後のプロセスのために表を保存するには以下のいずれかをクリックします:
データをCSVで保存
データをHTMLで保存
データをXMLで保存
データをPDFで保存
8.10.4. Dr.Web Serverのクラスタ
クラスタ内のServerのアップグレードは、インストールパッケージからのみ行ってください。その際、全てのServerを停止し、1台ずつアップグレードを行う必要があります。共通のデータベースを使用する場合、ControlCenterからの更新(新しいバージョンへの)は使用しないでください。1台目のServerをアップグレードした後、残り全てのServerは動作およびアップグレードを続けることができなくなります。
アンチウイルスネットワーク内でServer クラスタを作成するには以下の条件が満たされている必要があります:
1. 同じ設定ファイル
全ての Server が同じdrwcsd.pub および drwcsd.pri 暗号化キーを持っている必要があります。暗号化キーが作成されていなかった場合、クラスタの最初の Server インストール時に自動的に暗号化キーが生成されます。クラスタの次の Server インストールに必要な暗号化キーは Control Center 経由で入手することができます(管理 → 暗号化キー メニュー)。その際、以下のクラスタ作成方法に応じて、両方のキーか、またはdrwcsd.pri のみが必要となります:· Server インストール時に drwcsd.pri プライベート暗号化キーが指定された場合、drwcsd.pub パブリックキーは自動的に生成されます。
· Server インストール時に必要なプライベートキーが指定されなかった場合、インストール後に両方のキーを手動で置き換える必要があります。

管理者マニュアル
197チャプター8: Dr.Web Serverの設定
設定ファイルの場所は Dr.Web Server セクションに記載されています。
2. 共通のServer名
アンチウイルスネットワーク端末用 Agent インストールファイルの生成に使用するために、全ての Server に同じIPアドレスまたはDNS名が指定されている必要があります。名前は Control Center 経由で指定します(管理 → Dr.Web Serverの設定 → ネットワーク タブ→ ダウンロード タブ → Dr.Web Serverアドレス フィールド)。このセクションの設定は download.conf 設定ファイル内に保存されます(付録 のG3. download.conf 設定ファイル 参照)。
3. クラスタ使用セットアップ
ネットワークDNS Serverでは、それぞれのServerに対して共通のクラスタ名が登録され、負荷分散が設定されている必要があります。Dr.Web Server クラスタ内で自動的に設定を適用するには、特定のクラスタプロトコルを使用する必要があります。クラスタプロトコルを設定するには、各 Server について Control Center 内で管理 → Dr.Web Serverの設定 メニューを開き、以下の設定を行う必要があります:a) クラスタプロトコルを有効にするには、モジュール タブで Dr.Web Serverクラスタプロトコル にチェックを
入れてください。b) クラスタ内の Server 間のやり取りについては、クラスタ タブで該当するパラメータを設定してください。c) 必要なパラメータを設定したら、保存をクリックしてServerを再起動してください。例· マルチキャストグループ:232.0.0.1· ポート: 11111· インターフェース:0.0.0.0この例では、クラスタの全ての Server に対して、全てのインタフェースのトランスポートが設定されています。別のケースでは、例えば、ネットワークの1つがクラスタの外部にあり、Agent がそこから接続し、そして2つ目のネットワークがクラスタ間である場合、クラスタプロトコルは内部ネットワークのインターフェースに対してのみ開いているのが適しています。この場合、インターフェースとして以下のアドレスを設定する必要があります:192.168.1.1, ..., 192.168.1.N。
4. 同じデータベース
共通のデータベースを使用するには、全てのDr.Web Serverが同一のバージョンである必要があります。
1つのクラスタ内にある全ての Dr.Web Server が同一の外部データベースを使用している必要があります。クラスタのないデータベースでは、各 Server は個別にデータベースを呼び出し、全ての Server データが別々に保存されます。該当する状況では、Server はそれぞれにユニークな独自のIDに対応するレコードのみをデータベースから取得します。同一のデータベースを使用することで、Server が、初めにクラスタの別の Server上で登録された Agent と動作することが可能になります。同一のデータベースを使用する Server クラスタを作成する場合は以下の特徴を考慮してください:

管理者マニュアル
198チャプター8: Dr.Web Serverの設定
· データベースは全てのServer から別々にインストールされるか、またはクラスタの Server がインストールされている1台のコンピューター上にインストールすることができます。
· データベースはクラスタの最初の Server のインストール前、または最初のServer とデータベースの接続前に作成する必要があります。
· クラスタ内に新しいホストを追加する場合(最初の Server を除く)、Server インストール中に、このクラスタ内で直接使用される共通のデータベースを設定することは推奨されません。データベース内に保存されている情報が削除されてしまう場合があります。まず初めに、組み込みデータベースで Server をインストールし、その後そのデータベースを共通の外部データベースに変更することをお勧めします。Server を外部データベースの使用に切り替えるには、Control Center の 管理 → Dr.Web Serverの設定 → データベース タブで、またはdrwcsd.conf Server 設定ファイルで設定を行います。
· クラスタの最初の Server を除き、別の外部またはビルトインデータベースを使用して既にアンチウイルスネットワーク内で動作している Server を追加することは推奨されません。インポート中にデータベースからデータが完全に削除されるため、データ(端末に関する情報、統計、設定[設定ファイルに保存されている設定を除く])が失われます。その場合、設定の一部のみインポートすることが可能です。
5. 同じバージョンのリポジトリ
クラスタの全ての Server 上で、リポジトリに同じバージョンの更新が含まれている必要があります。この要件は以下のいずれかの方法で満たすことができます:· クラスタの全ての Server を GUS から同時に更新します。この場合、全てのServer に最新のバージョンの更新が含まれます。GUS ミラーが作成されている場合、全てのServer リポジトリの更新は、同一の製品更新バージョンまたは最新バージョンを配信するローカル更新ゾーンから設定することも可能です。
· その際は、Server の1台 (クラスタ内の、またはクラスタに含まれていない Server が可能)が親として割り当てられ、GUSから更新を受け取ります。クラスタの他の Server は子ホストとなり、サーバー間接続経由で親 Server から更新を受け取ります。Server のクラスタとサーバー間接続に基づいた階層的構造の両方を組み合わせた構造を作成することができます。クラスタの Server がローカルゾーン(GUS ミラー)から、または親 Server から更新を受け取るよう設定されている場合、親 Server の該当するゾーンの機能をトラッキングする必要があります。更新を配信するホストが動作していない場合、他の Server のうちの1台を親 Server として動作するよう再設定するか、または GUSから更新を受け取るための新しい更新ゾーンを作成する必要があります。
6. 端末へのライセンス配信
クラスタの Server 間でライセンスを配信するために、以下の方法を用いることができます:a) Server のクラスタとサーバー間接続に基づいた階層的構造の両方を組み合わせたハイブリッド構造を作成します。このような構造は、Server クラスタシステム内でAgent が動作し、クラスタの Server 間で端末の動的割り当てを行う場合に便利です。この場合、動作の実行中に、必要な数のライセンスが親Server (クラスタ内の、またはクラスタに含まれていない Server が可能)から子 Server に対してサーバー間接続経由で直接配信されます。したがって、親 Server 上には、端末の合計数と同じ数のライセンスを含んだ1つのライセンスファイルのみが置かれ、必要な数のライセンスがクラスタの動作中に子 Server に対して配信されます。 アンチウイルスネットワークの管理者は、必要な期間における子 Server に対する必要な数のライセンスの提供を手動で設定する必要があります。隣接 Server へのライセンス提供を設定するには ライセンスマネージャー を使用します。例えば、Server の階層的構造を作成し、クラスタの全てのノードに対してリポジトリ更新とライセンスファイルからのライセンスの両方を配信する親 Server (クラスタ内の、またはクラスタに含まれていない Serverが可能)を割り当てることができます。

管理者マニュアル
199チャプター8: Dr.Web Serverの設定
b) Server の階層的構造の作成が許可されなかった場合、1つのライセンスファイルから全ての Server 間へのライセンスの配信はサポートされません。この場合、 Server のクラスタを考慮に入れたアンチウイルスネットワークの構造を計画し、複数のライセンスファイルを使用(クラスタの各 Serve ごとに1つ)する必要があります。全てのライセンスファイルに含まれるライセンス合計数はネットワーク内の端末合計数と同じですが、クラスタの Server 間で配信されるライセンスの数は、各 Server に接続される予定の端末数を考慮した上で事前に計算しておく必要があります。
7. Serverスケジュール内のタスク
データベースへのクエリの重複を防ぐため、次のタスクは1台の Server 上のServer スケジュールから実行することを推奨します:古い情報の削除、クリティカルなサーバデータのバックアップ、古い端末の削除、失効した端末の削除、未送信ISイベントの削除。例:共通の外部データベースと同じコンピューター上の Server から、またはServer の設定が異なり、データベースが別々のコンピューター上にある場合はクラスタ内の最も効率的なコンピューター上の Server から。

管理者マニュアル
200チャプター9: Dr.Web Enterprise Security Suite ソフトウェアおよびコンポーネントの更新
チャプター9: Dr.Web Enterprise Security Suiteソフトウェアおよびコンポーネントの更新
Dr.Web Enterprise Security Suiteおよびそのコンポーネントを更新する前に、インターネットへの接続が可能であることを確認してください。
インターネットプロトコルが正しく設定されており、DNS server設定が正しく指定されているかどうかをチェックしてください。
アンチウイルスソフトウェアおよびウイルスデータベースは手動で更新、または Server か Agent のスケジュールに沿って更新することができます。
アンチウイルスソフトウェアおよびウイルスデータベースを更新する前に、リポジトリの設定を行ってください(Dr.Web Global Update System へのアクセスを含みます。 管理者マニュアル リポジトリの設定を編集を参照してください)。
9.1. Dr.Web Server のアップグレードとバックアップからの復元Control Center はDr.Web Serverソフトウェアを管理するための以下の機能を提供します:
· GUSからダウンロードされ Server リポジトリ内に保存された利用可能なバージョンへ Server ソフトウェアをアップグレードします。GUS からのリポジトリ更新の設定については Dr.Web Serverリポジトリの管理 を参照してください。
· Server ソフトウェアを保存したバックアップまでロールバックします。Server バックアップは新しいバージョンへのアップグレード中に Dr.Web Server 更新 セクション内に自動的に作成されます(下記手順4)。
バージョン 10 内での Server のアップグレードは Server ディストリビューションキットを使用して行うことも可能です。手順については インストールマニュアル Dr.Web Server for Windows® のアップグレード またはDr.Web Server for UNIX®系OSのアップグレード を参照してください。
バージョン 10 内での全ての Server のアップグレードがディストリビューションキットを持っているわけではありません。Control Center 経由でのみインストール可能な場合もあります。
UNIX系OS環境での Server を Control Center 経由でアップグレードした場合、OSパッケージマネージャー内での Server のバージョンは変わりません。
Dr.Web Serverソフトウェアの管理:
1. Control Center のメインメニューで 管理 を選択し、開いたウィンドウ内のコントロールメニューで Dr.WebServer を選択します。
2. Server のバージョンリストを開くには以下のいずれかを実行してください:· メインウィンドウ内で Server の現在のバージョンをクリックします。· バージョンリスト をクリックしてください。
3. 利用可能な Server の更新とバックアップのリストが含まれた Dr.Web Server 更新 セクションが開きます。

管理者マニュアル
201チャプター9: Dr.Web Enterprise Security Suite ソフトウェアおよびコンポーネントの更新
· 現在のバージョン リストには現在使用している Server のバージョンが含まれています。変更リスト セクションで、このバージョンに追加された新たな機能や修正されたエラーについての簡単な情報を確認することができます。
· 全てのバージョン リストには GUS からダウンロードされた Server の更新が含まれています。変更リスト セクションで、それぞれのバージョンに追加された新たな機能や修正されたエラーについての簡単な情報を確認することができます。
インストールパッケージからインストールした最初の Server のバージョンでは、変更リスト は空になっています。· バックアップ リストには、保存されているこの Server のバックアップコピーが含まれています。日付 セクション
で、バックアップ作成日時に関する情報を確認することができます。4. Server を更新するには、全てのバージョン リスト内で該当するバージョンの横にあるボタンをセットし、保存
をクリックしてください。
Server のアップグレードは現在のバージョンから新しいバージョンへのみ行うことができます。
Server のアップグレード中に、現在のバージョンがバックアップとして保存され(バックアップ セクション内に置かれます)、新しいバージョンが 全てのバージョン セクションから 現在のバージョン セクションへと移されます。バックアップコピーは以下のフォルダに保存されます:var → update_backup_<old_version>_<new_version>アップグレードの過程でvar → dwupdater.logログファイルが作成または補完されます。
5. Server ソフトウェアを保存したバックアップコピーまでロールバックするには、バックアップ リスト内で該当するバージョンの横にあるボタンをセットし、保存 をクリックしてください。Server ソフトウェアをロールバックする過程で、該当するバックアップコピーが 現在のバージョン セクションに移されます。
9.2. Dr.Web Enterprise Security Suite コンポーネントの手動更新
GUSからの更新のチェック
更新Server上の Dr.Web Enterprise Security Suite 製品の更新をチェックするには
1. メインメニューで 管理 を選択し、コントロールメニューで リポジトリの状態 をクリックします。2. 開いたウィンドウ内に全てのコンポーネントの情報に関する情報が表示され、最後に更新された日付、および現在の状態も指定されます。更新情報のチェック をクリックします。
3. チェックしたコンポーネントが古かった場合、チェックの間に自動的に更新されます。製品はリポジトリの設定に応じて更新されます(Dr.Web Serverリポジトリの管理 以降をご覧ください)。
ソフトウェアの更新
Dr.Web Security Control Center 経由でアンチウイルス端末のソフトウェアを更新するには
1. メインメニューで アンチウイルスネットワーク を選択し、階層的リストで端末またはグループ名をクリックします。2. ツールバーで コンポーネントの管理 をクリックしてください。開いたサブメニュー内で必要な強制更新モード
を選択して下さい。

管理者マニュアル
202チャプター9: Dr.Web Enterprise Security Suite ソフトウェアおよびコンポーネントの更新
エラーが発生したコンポーネントの更新―エラーの状態をリセットし、前回の更新時に失敗したコンポーネントのみを更新します。
すべてのコンポーネントの更新―更新に成功したコンポーネントも含む全てのコンポーネントを強制的に更新します。
全てのコンポーネントを強制更新した後は、端末を2回再起動する必要があります。Agent の指示に従ってください。
9.3. スケジュールによる更新ソフトウェアの更新を定期的にチェック、リポジトリにあるプロダクトを他の Dr.Web Server または GUS Server上の新しいバージョンのものと同期するための Dr.Web Server のスケジュールを設定することができます。
スケジュールについての詳細は Dr.Web Server スケジュールの設定 を参照してください。
Dr.Web Server上でプロダクトの更新スケジュールを設定するには
1. メインメニューで 管理 を選択し、コントロールメニューで Dr.Web Server Task Scheduler をクリックします。Server の現在のタスクがリストアップされたウィンドウが開きます。
2. タスクを追加するには、ツールバーで 新規タスク をクリックしてください。3. 表示されたウィンドウの 名称 フィールドでタスクに名前を付けてください。4. アクション タブに行き、ドロップダウンリストで 更新 アクションを選択して下さい。5. 表示されたリスト内で、このタスクに従って更新されるコンポーネントにチェックを入れます。6. 時刻 タブの 間隔 ドロップダウンリストでタスクを実行する間隔を設定し、選択した間隔に応じて時間を指定
してください。7. 保存 をクリックして変更を保存してください。
9.4. インターネットに接続されていないServerのリポジトリの更新
9.4.1. 他のDr.Web Serverのリポジトリのコピー
アンチウイルス Server がインターネットに接続されていない場合、そのリポジトリを手動で更新することができます。通常の方法で更新された他の Dr.Web Server のリポジトリをコピーしてください。
この方法は Server を新しいバージョンにアップグレードするためのものではありません。
他の Dr.Web Server からリポジトリの更新を展開するには
1. Control Center の 管理 → リポジトリの状態 セクションから、インターネットに接続されている Server のリポジトリを更新します。
2. リポジトリ、またはその一部(必要なプロダクト)を Control Center の リポジトリコンテンツ セクションからエクスポートします。その際、インポートがサポートされている種類のオブジェクトのみをエクスポートしてください。
3. エクスポートしたリポジトリのアーカイブを、更新する Server のあるコンピューター上にコピーしてください。

管理者マニュアル
203チャプター9: Dr.Web Enterprise Security Suite ソフトウェアおよびコンポーネントの更新
ダウンロードしたリポジトリを、Control Center の 管理 → リポジトリコンテンツ セクションから Server上 にインポートします。
凍結したリビジョンなどの特定のリポジトリ設定を使用する場合や、Agent を特定のリビジョン(前回のリビジョンではなく)からのみ更新する場合、 足りないリビジョンのみ追加 を有効にし、設定ファイルをインポートを無効にする必要があります。
9.4.2. GUSからリポジトリをダウンロード
Dr.Web Server をインターネットに接続できない場合、Dr.Web Repository Loader標準ユーティリティを使用することで、Server ソフトウェアを使用せずに GUS からリポジトリをダウンロードすることができます。
使用に際して· GUS からリポジトリをダウンロードするには、Dr.Web Enterprise Security Suite のライセンスキーまたはそのMD5ハッシュが必要です。Control Center の 管理 → ライセンスマネージャー セクションで確認することができます。
· Dr.Web Repository Loader は次のモードで起動することができます。ú ユーティリティの グラフィカル バージョン(Windowsのみ)ú ユーティリティの コンソール バージョン
· GUSからリポジトリをダウンロードする際は、プロキシサーバーを使用することができます。
可能な値
手動で置き換えてダウンロードする1. Dr.Web Repository Loaderユーティリティを使用して GUS から Server リポジトリをダウンロードします。ダウンロードする際に、リポジトリのアーカイブを作成してください:a) グラフィカルユーティリティ: リポジトリをロード モードを選択し、ユーティリティのメインウィンドウで アーカイブ
にチェックを入れます。b) コンソールユーティリティ:--archive スイッチを使用します。
2. エクスポートしたリポジトリのアーカイブを、更新する Dr.Web Server のあるコンピューター上にコピーしてください。ダウンロードしたリポジトリを、Control Center の 管理 → リポジトリコンテンツ セクションから Dr.WebServer にインポートします。
凍結したリビジョンなどの特定のリポジトリ設定を使用する場合や、Agent を特定のリビジョン(前回のリビジョンではなく)からのみ更新する場合、 足りないリビジョンのみ追加 を有効にし、設定ファイルをインポートを無効にする必要があります。
更新ミラーを作成するモードは、公式サイトからх64バージョン および х32バージョン 向けフォーマットでダウンロードすることのできる最新バージョンのグラフィカルローダーでのみ使用することができます。

管理者マニュアル
204チャプター9: Dr.Web Enterprise Security Suite ソフトウェアおよびコンポーネントの更新
ローカルネットワーク Server 上でリポジトリミラーを作成する1. Dr.Web Repository Loaderユーティリティを使用して GUS から Server リポジトリをダウンロードします。ダウンロードする際に、ユーティリティのメインウィンドウで 更新ミラーの同期 を有効にします。
2. ダウンロードしたリポジトリを、リポジトリ更新の配信に使用するLAN Webサーバー 上に置きます。3. 管理 → リポジトリ一般設定 セクションで、 Dr.Web Server による更新を Dr.Web GUS ではなくローカルミラーから受け取るよう設定します。
ミラーが 10.01.0 という名前のフォルダ内にあるようにしてください。Base URI フィールドのパスはこのフォルダまでのパスであり、フォルダは含みません。
9.4.2.1. GUIユーティリティ
Dr.Web Repository Loader ユーティリティのGUIバージョンは Control Center の 管理 → ユーティリティ セクションからダウンロードすることができます。このユーティリティはインターネットアクセスが可能なあらゆるWindows環境のコンピューター上で使用が可能です。実行ファイルは drwreploader-gui-<version>.exe です。
更新をローディングするモード、ならびに追加設定の一部のセクションは、公式サイトからх64バージョン および х32バージョン 向けフォーマットでダウンロードすることのできる最新バージョンのローダーでのみ使用することができます。
Dr.Web Repository LoaderのGUIバージョン経由でリポジトリをダウンロードするには
1. Dr.Web Repository Loader ユーティリティのGUIバージョンを起動します。2. ユーティリティのメインウィンドウ内で以下のパラメータを設定してください。a) ライセンスキーまたはキーのMD5 - Dr.Web ライセンスキーファイルを指定します。参照 をクリックし、有効なライセンスキーファイルを選択してください。ライセンスキーの代わりにそのMD5ハッシュのみを指定することも可能です。MD5ハッシュは Control Center の 管理 → ライセンスマネージャー セクションで確認することができます。
b) ダウンロード先フォルダ - リポジトリのダウンロード先フォルダを指定します。c) モード リスト内で更新のローディングモードを選択します:
· リポジトリをロード—リポジトリはServer リポジトリフォーマットでダウンロードされます。ロードされたファイルは Server リポジトリの更新と同時に Control Center 経由で直接インポートすることができます。
· 更新ミラーの同期—リポジトリは GUS 更新ゾーンフォーマットでダウンロードされます。ロードされたファイルはローカルネットワークの更新ミラーに置くことができます。以後、GUS サーバーからではなく、リポジトリの最新バージョンを含んだこの更新ミラーから直接更新を受け取るよう Server を設定することができます。
d) アーカイブ にチェックを入れると、ダウンロードしたリポジトリを自動的にzip形式でアーカイブします。これにより、ダウンロードしたリポジトリアーカイブを Control Center の 管理 → リポジトリコンテンツ セクション経由で Server にインポートすることができるようになります。
3. GUS 接続および更新ダウンロードの追加設定を変更したい場合は 追加設定 をクリックしてください。開いた設定ウィンドウで以下のタブを使用することができます:a) プロダクト タブで、ダウンロードするプロダクトのリストを変更することができます。開いたウィンドウ内に、GUS からダウンロード可能な全てのリポジトリのリストが表示されます:· 現時点で GUS からダウンロード可能なプロダクトのリストを更新するには 更新 をクリックします。

管理者マニュアル
205チャプター9: Dr.Web Enterprise Security Suite ソフトウェアおよびコンポーネントの更新
· GUS からダウンロードしたいプロダクトのチェックボックスにチェックを入れてください。リスト上にある全てのプロダクトを選択するには表の先頭にあるチェックボックスにチェックを入れます。
b) Dr.Web GUS タブでは、更新Serverのパラメータを設定することができます。· GUS Serverのリスト上での順番は、リポジトリのダウンロード時にユーティリティと接続される順番になり
ます。GUS Serverの順番を変更するには上へおよび下へボタンを使用します。· 更新に使用するServerのリストに GUS Serverを追加するには、リストの上にあるフィールド内で GUSServerアドレスを指定し、追加 をクリックしてください。
· 更新に使用するServerのリストから GUS Serverを削除するには、該当するServerを選択して 削除をクリックしてください。
· ベース URI フィールド内で、Dr.Web プロダクトの更新を含んだ GUS Serverのフォルダを指定します。· プロトコル ドロップダウンリストで更新サーバーから更新を受け取る際のプロトコルの種類を選択します。全てのプロトコルについて、更新は GUS サーバーリストの設定に従ってダウンロードされます。
· 許可する証明書 ドロップダウンリストから、自動的に許可するSSL証明書を選択してください。このオプションは暗号化をサポートしている安全なプロトコルに対してのみ使用されます。
· ユーザー名 および パスワード - 更新サーバーで認証が必要な場合のユーザー認証パラメータ· Content Delivery Networkを使用してGUSからリポジトリをダウンロードするには CDNを使用 チェックボックスにチェックを入れます。
c) プロキシサーバー タブでプロキシサーバー経由で GUS に接続するためのパラメータを指定することができます。· プロキシサーバーアドレス および ポート - プロキシサーバーrのネットワークアドレスおよびポート番号· ユーザー名 および パスワード - 使用するプロキシサーバーrの認証が必要な場合の認証パラメータ
d) Scheduler タブで更新を定期的に受け取るスケジュールを設定することができます。スケジュールを実行にはWindowsのタスクスケジュールが使用されます。その際、手動でユーティリティを起動させる必要はありません。リポジトリのダウンロードは指定されたタイムスロットに従って自動的に実行されます。
e) ログ タブでは更新ダウンロードログのパラメータを設定することができます。変更を適用して Dr.Web Repository Loader のメインウィンドウに戻るには ОК をクリックします。
4. パラメータを全て設定した後、Dr.Web Repository Loader のメインウィンドウ内で ダウンロード をクリックします。GUS への接続およびリポジトリのダウンロードが開始されます。
9.4.2.2. コンソールユーティリティ
Dr.Web Repository Loader ユーティリティのコンソールバージョンは Dr.Web Server インストールフォルダの bin サブフォルダ内にあります。このバージョンは Server フォルダからのみ起動が可能です。実行ファイルはdrwreploaderです。
使用可能なスイッチ· --help – スイッチに関するヘルプを表示します。· --show-products – GUS 製品のリストを表示します。· --path <argument> – <argument>で指定されたフォルダ内に、GUS からリポジトリをダウンロードしま
す。· --etc <argument> –etc Server フォルダへのパスです(ルート証明書およびパブリックキーの検索に使
用します)。· --archive – リポジトリをアーカイブします。

管理者マニュアル
206チャプター9: Dr.Web Enterprise Security Suite ソフトウェアおよびコンポーネントの更新
· --key <argument> – ライセンスキーファイルへのパスです(キーファイルまたはそのMD5ハッシュを指定する必要があります)。
· --key-md5 <argument> – ライセンスキーファイルのMD5ハッシュです(キーファイルまたはそのMD5ハッシュを指定する必要があります)。
· --product <argument> – 更新されたプロダクト。デフォルトではリポジトリ全体がダウンロードされます。· --only-bases – ウイルスデータベースのみをダウンロードします。· --update-url <argument> – Dr.Web 製品の更新が含まれている GUS Server フォルダです(デフォ
ルト値のまま使用することを推奨します)。· --servers <argument> – GUS Serverアドレスです(デフォルト値のまま使用することを推奨します)。· --prohibit-cdn – 更新のダウンロード時にCDNを使用しません(デフォルトではオフになっており、CNDの使用が許可されています)。
· --prohibit-ssl – HTTPSの代わりに安全なHTTPを使用します(デフォルトではオフになっており、HTTPSを使用します)。
· --cert-mode [<argument>] – HTTPS証明書を自動的に許可します。<argument> には以下の値を使用することができます。ú any – 全ての証明書を許可ú valid – 有効な証明書のみを許可ú drweb – Dr.Web 証明書のみを許可デフォルトでは drweb 値が使用されます。
· --proxy-host <argument> – 次のフォーマットで指定されるプロキシサーバーです:<server>[:<port>]。
· --proxy-auth <argument> – プロキシサーバー上での認証に必要なデータ(ユーザーログインおよびパスワード)です:<login>[:<password>]。
· --strict – エラーが発生した場合にダウンロードを中止します。· --log <argument> – ダウンロードプロセスに関する情報を記録するためのログファイルを Server ログファイルフォーマットで作成し、<argument>で指定されたフォルダ内に置きます。
使用例1. すべてのプロダクトを含むインポートされたアーカイブを作成する:
drwreploader.exe --path=C:\Temp\repository.zip --archive --key "C:\Program Files\DrWeb Server\etc\agent.key" --etc "C:\Program Files\DrWebServer\etc"
2. ウイルスデータベースのみを含むインポートされたアーカイブを作成する:
drwreploader.exe --path=C:\Temp\repository.zip --archive --key "C:\Program Files\DrWeb Server\etc\agent.key" --only-bases --etc "C:\ProgramFiles\DrWeb Server\etc"
3. Server のみを含むインポートされたアーカイブを作成する:
drwreploader.exe --path=C:\Temp\repository.zip --archive --key "C:\Program Files\DrWeb Server\etc\agent.key" --product=20-drwcs --etc "C:\Program Files\DrWeb Server\etc"

管理者マニュアル
207チャプター9: Dr.Web Enterprise Security Suite ソフトウェアおよびコンポーネントの更新
9.5. ワークステーションでの更新の制限Dr.Web Security Control Center 経由で、保護するワークステーション上にある Dr.Web EnterpriseSecurity Suite の特定の時間帯における更新モードを設定することができます。
端末の更新モードを設定するには:
1. メインメニューで アンチウイルスネットワーク を選択します。階層的リストで端末またはグループ名をクリックし、コントロールメニュー(左のパネル)で 更新の制限 を選択してください。
2. 更新制限 ドロップダウンリスト内で、制限モードを選択します。· 制限なし - 端末への更新の配信を制限しません。· 全ての更新を拒否 - 下の 端末更新タイムテーブル 内で指定された時間帯の間は、端末への更新の配信を全て拒否します。
· データベースのみ更新 - 下の 端末更新タイムテーブル 内で指定された時間帯の間は、プログラムモジュールの更新の配信を拒否します。ウイルスデータベースは通常どおりに更新されます。
3. Server と Agent 間で更新を送受信する際のネットワークトラフィックを制限するには 更新トラフィックを制限する にチェックを入れます。トラフィック帯域幅の上限(KB) フィールドで、ネットワーク内の更新トラフィックに対する上限をキロバイトで指定します。
4. リポジトリの詳細な設定 セクション内で指定された制限に関係なく、全てのコンポーネント更新を端末に配信するには 最新の更新を全て受け取る にチェックを入れてください。チェックが入っていない場合、端末は配信する現在のリビジョンとしてマークが付けられた更新のみを受け取ります。
5. 端末更新タイムテーブル 内で、次の色で更新モードが表示されます。n緑 - 更新が有効 n赤 - 更新が無効 制限は、週の中のそれぞれの曜日に対して15分ごとに別々に設定します。
更新モードを変更するには、表内の該当するブロックをクリックしてください。· 行(丸1日)の更新モードを変更するには、表の行右側にある該当する色をクリックしてください。· 列(それぞれの曜日における15分)の更新モードを変更するには、表の列下側の該当する色をクリックしてください。
6. 編集終了後、保存 をクリックして変更を保存してください。
また、ツールバーで以下のオプションを使用することができます:
すべてのパラメータを初期値にリセットします - このセクション内の全てのパラメータを編集前の値(最後に保存された値)に復元します。

管理者マニュアル
208チャプター9: Dr.Web Enterprise Security Suite ソフトウェアおよびコンポーネントの更新
すべてのパラメータをデフォルト値にリセットします - このセクション内の全てのパラメータをデフォルト値に復元します。
この設定を別のオブジェクトに伝播します - このセクション内の設定を他の端末や端末のグループ、ワークステーションにコピーします。
プライマリグループから設定を引き継ぐ - 端末の個人設定を削除し、このセクション内の設定をプライマリグループから継承します。
プライマリグループから設定を引き継ぎ、個人設定として保存します - このセクション内の設定をプライマリグループからコピーし、選択した端末にそれらを設定します。継承は設定されず、端末の設定は個人設定であると見なされます。
表示された設定をファイルにエクスポートします - このセクション内の全ての設定を、特別なフォーマットのファイルに保存します。
ファイルから設定をインポートします - このセクション内の全ての設定を、特別なフォーマットのファイルに保存された設定と入れ替えます。
9.6. Mobile Dr.Web Agentの更新コンピューターやモバイルデバイスが長期間 Dr.Web Server に接続されていない場合、Dr.Web GUS から更新をタイミングよく受け取るために Agent のオペレーションをモバイルモードに設定することを推奨します。
モバイルモードでは Agent は Server への接続を3回試み、失敗した場合はHTTP更新を実行します。Agentは約1分間隔で継続的に Server の検出を試みます。
モバイルモードは、Control Center のアンチウイルスネットワーク → パーミッション → <operating_system>→ 全般 → モバイルモードで動作させる でモバイルモードが許可されている場合のみ、Agent 設定内で使用することができます。
モバイルモードで動作している間は、Agent は Dr.Web Server に接続されていません。Server で行われた、このワークステーションに対する全ての変更は、Agent モバイルモードが切れ Server との接続が再開された際に適用されます。
モバイルモードでは、ウイルスデータベースのみが更新されます。
Agent 側でのモバイルモード設定についてはユーザーマニュアル をご確認ください。

管理者マニュアル
209チャプター10: 追加コンポーネントの設定
チャプター10: 追加コンポーネントの設定
10.1. プロキシサーバーアンチウイルスネットワークは1つまたは複数のプロキシサーバーで構成することができます。
プロキシサーバー の主な機能は、直接アクセスが不可能な場合に Dr.Web Server と Dr.Web Agent 間の接続を確立することです(Dr.Web Server と Dr.Web Agent が間にパケットルーティングを持たない別々のネットワークにある場合など)。
Server とクライアント間の接続を プロキシサーバー 経由で確立する際はトラフィックの暗号化を無効にすることを推奨します。 Dr.Web Server 設定 >全般 セクション内に記載されている 暗号化 パラメータに「いいえ」を指定してください。
全般的機能
プロキシサーバーは以下の機能を実行します
1. 指定されたプロトコルおよびポートに応じて、ネットワークをリッスンし、接続を受信します。2. プロトコル変換(対応プロトコル: TCP/IP、IPv6、IPX、NetBIOS)。3. プロキシサーバー設定に応じてDr.Web ServerとDr.Web Agentの間でデータをやり取りします。4. Server によって変換された Agent およびアンチウイルスパッケージ更新をキャッシュします。更新の変換に プロキシサーバー のキャッシュを使用する場合、以下の利点があります。· ネットワークトラフィックの軽減· Agent 更新の受信にかかる時間を短縮
プロキシサーバーは階層的構造で構成することができます。
プロキシサーバーを使用した場合の、アンチウイルスネットワークの一般的な構造は図10-1をご覧ください。

管理者マニュアル
210チャプター10: 追加コンポーネントの設定
Dr.Web Server LAN
プロキシサーバー インターネット
保護するコンピューター ルーター
図 10-1. プロキシサーバーを使用した場合のアンチウイルスネットワークの略図
動作原理
プロキシサーバーを使用する場合、次の操作が実行されます
1. Server のアドレスが Agent 上で指定されていない場合、Agent はネットワークのプロトコルに応じてマルチキャストリクエストを送信します。
2. 接続を変換するようにプロキシサーバーが設定されている場合(discovery="yes"パラメータ)、動作中のプロキシサーバーを利用できるかどうかに関する情報がAgentに送信されます。
3. Agent は受け取った プロキシサーバー パラメータを Dr.Web Server に対して設定します。Agent は以降のやり取りを認識することができます。
4. プロキシサーバーは設定ファイルに応じて、設定したプロトコル経由で指定したポートの着信接続をリッスンします。
5. Agent (または Dr.Web Server)からのそれぞれの着信接続に対して プロキシサーバー が Dr.Web Server(または Agent) との接続を確立します。

管理者マニュアル
211チャプター10: 追加コンポーネントの設定
Dr.Web Serverのリストをフォワードするアルゴリズムは以下のとおりです
1. プロキシサーバーが Dr.Web Server のリストをdrwcsd-proxy.xml設定ファイルからRAMにロードします(付録 の 付録 G4 参照)。
2. Dr.Web Agent が プロキシサーバー に接続されます。3. プロキシサーバー は、RAMにロードされた Dr.Web Server リストの最初にある Server に Dr.Web Agent
をフォワードします。4. プロキシサーバー がRAMにあるリスト内の順番をローテーションさせ、Dr.Web Server をリストの最初から最後へ移します。
プロキシサーバーは、変更されたServerの順番を設定ファイルに保存しません。プロキシサーバーの再起動後は、Dr.Web Serverのリストは設定ファイル内に保存されているオリジナルのバージョンでRAMにロードされます。
5. 次のAgentをプロキシサーバーに接続する際には 手順2から手順が繰り返されます。6. Dr.Web Server とアンチウイルスネットワークの接続が切れた場合(オフラインになった、またはサービスを拒否
しているなど)、Agent は再度 プロキシサーバー に接続され、手順2からの手順が繰り返されます。
外部ネットワーク(Agentに対して) から起動された Network Scanner はインストールされた Agentを見つけることができません。
NetBIOS名を置換 フラグがセットされ、アンチウイルスネットワークに プロキシサーバー が含まれている場合、Dr.Web Security Control Center 内では プロキシサーバー 経由で Server に接続されている全ての端末に対して、端末名の代わりに、プロキシサーバー がインストールされているコンピューター名が表示されます。
トラフィックの暗号化と圧縮
プロキシサーバー はトラフィックの圧縮をサポートしています。やり取りされたデータは、トラフィックが圧縮されているか否かに関わらず処理されます。
プロキシサーバーはトラフィックの暗号化はサポートしていません。プロキシサーバー はやり取りされたデータを分析し、Dr.Web Server と Agent 間のトラフィックが暗号化されていた場合は透過モードに切り替えます(データの分析無しに、Server と Agent 間の全てのトラフィックを送受信します)。
Server と Agent 間の暗号化が有効になっている場合、プロキシサーバー は更新をキャッシュしません。
キャッシング
プロキシサーバーはトラフィックキャッシングをサポートしています。
プロダクトはリビジョンごとにキャッシュされます。各リビジョンは別々のディレクトリ内に保存されます。次リビジョンのディレクトリには、古いリビジョンからの既存のファイル、および変更されたファイルのオリジナルへのハードリンクが含まれています。したがって、各バージョンのファイルはハードドライブ上で1つのフォルダ内に保存され、次リビジョンの全てのディレクトリに含まれているのは、変更されていないファイルへのリンクのみです。

管理者マニュアル
212チャプター10: 追加コンポーネントの設定
キャッシュが有効になっている場合、設定ファイルで指定されている設定に応じて以下のアクションが実行されます:
· 古くなったリビジョンが定期的に削除されます。デフォルトでは1時間に1回です。· 最新のリビジョンのみが保存されます。それ以外のリビジョンは全て古くなったと見なされ、削除されます。デフォ
ルトでは最新のリビジョン3つのみが保存されます。· 使用されていないメモリマップドファイルは定期的にアンロードされます。デフォルトでは10分ごとです。
設定プロキシサーバー はGUIを持ちません。設定は設定ファイル経由で調整します。設定ファイルのフォーマットについての詳細は 付録 の 付録 G4 を参照してください。
プロキシサーバーの設定を管理(設定ファイルを編集)することができるのは、コンピューター上の管理権限を持ったユーザーのみです。
Linux系OS環境でコンピューター再起動後にプロキシサーバーを正しく動作させるには、ネットワークマネージャーを使用せずにシステムネットワーク設定を編集する必要があります。
開始および停止Windows環境で プロキシサーバー を開始/停止するには、コントロールパネル → 管理ツール → サービス を開き、drwcsd-proxyをダブルクリックします。開いたウィンドウで必要なアクションを選択して下さい。
UNIX系OS環境のプロキシサーバーを開始/停止するには、start/stopコマンドをプロキシサーバーのインストール時に作成されたスクリプトで使用して下さい(インストールマニュアルのプロキシサーバーのインストール参照)。
WindowsおよびUNIX系OS両方の環境で プロキシサーバー を開始するには、drwcsd-proxy実行ファイルを該当するパラメータで実行します(付録 の H9. プロキシサーバー 参照)。
10.2. NAP Validator
概要Microsoft® Network Access Protection (NAP)はWindows内に組み込まれたポリシー施行プラットフォームです。これによりシステム健全性の要件を順守し、ネットワーク保護を強化することができます。
以下の場合に、NAPを使用して、コンピューターの健全性を確かなものにするためのカスタマイズされた健全性要件ポリシーを作成することができます。
· アクセスまたは通信を許可する前· ポリシーの順守が実行されていることを確実にするために、準拠しているコンピューターを自動的に更新· オプションとして―準拠していないコンピューターを、準拠するまで制限されたネットワークに留める
NATテクノロジーの詳細についてはMicrosoft公式サイトをご覧ください。

管理者マニュアル
213チャプター10: 追加コンポーネントの設定
Dr.Web Enterprise Security Suite のNAPDr.Web Enterprise Security Suite ではNAPテクノロジーを使用して、保護されたワークステーション上のDr.Web アンチウイルスソフトウェアの健全性をチェックすることができます。この機能は Dr.Web NAP Validatorの使用によって可能になります。
健全性検証に使用されるもの
· ネットワークにインストール、構築されたNAP健全性ポリシーサーバー· Dr.Web カスタムポリシープラグインの使用で導入されるNAP System Help Validator (SHV)である
Dr.Web NAP Validator コンポーネント。NAPサーバーのあるコンピューターにインストールされます。· Dr.Web Agent のインストール中に自動的にワークステーション上にインストールされるSystem HealthAgents (SHAs)。
· NAP修復サーバーとして働き、ワークステーション上のアンチウイルスソフトウェアの健全性を確実なものにするための Dr.Web Server

管理者マニュアル
214チャプター10: 追加コンポーネントの設定
Dr.Web Server NAPServer+ Dr.WebNAP Validator
保護するコンピューター、準拠している LAN、インターネット
保護するコンピューター、準拠していない
図10-2. NAP使用時のアンチウイルスネットワーク略図
ワークステーション検証手順
1. 検証は Agent の該当する設定を行った際にアクティブになります。2. SHAが、NAPサーバーにインストールされた Dr.Web NAP Validator に接続されます。3. Dr.Web NAP Validator は 下記 健全性ポリシー要件に対するワークステーションの準拠を決定します。健全性準拠を決定する為に、NAP Validator はワークステーション上のアンチウイルスの状態を該当する健全性ポリシー要件に照らし合わせ、以下のいずれかの方法でワークステーションを分類します:· 健全性ポリシー要件を満たしているワークステーションは準拠しているものとして分類され、ネットワーク上で
の無制限のアクセスおよび通信を許可されます。· 健全性ポリシー要件を1つでも満たしていないワークステーションは準拠していないものとして分類され、アクセスできるのは Dr.Web Server のみに制限されます。準拠していないワークステーションは、Server によってシステムを必要なアンチウイルス設定で更新することが可能です。更新後、ワークステーションは再度検証されます。

管理者マニュアル
215チャプター10: 追加コンポーネントの設定
健全性ポリシー要件
1. Dr.Web Agent は起動し、動作していなくてはならない(Agentの健全性)。2. Dr.Webウイルスデータベースは最新の状態でなければならない。すなわちワークステーション上のデータベース
はServer上のそれと同じでなければならない。
NAP Validatorの設定NAPサーバーのあるコンピューター上に Dr.Web NAP Validator をインストールした後(インストールマニュアル のNAP Validatorのインストール 参照)は、以下の設定を行う必要があります。
1. NAPサーバーコンフィギュレーションコンポーネントを開くには、nps.mscコマンドを実行します。2. Policies セクション内で Health Policies を選択します。3. 表示されたウィンドウで以下の項目のプロパティを開きます:
· NAP DHCP Compliant―設定ウィンドウ内で、 Dr.Web NAP Validator の使用を規定するDr.Web System Health Validator を選択してください。健全性ポリシー要件が全て満たされている場合にのみワークステーションを準拠しているものとして分類するには、ドロップダウンリストで Clientpassed all SHV checks を選択してください。
· NAP DHCP Noncompliant―設定ウィンドウ内で、 Dr.Web NAP Validator の使用を規定するDr.Web System Health Validator を選択してください。健全性ポリシー要件が1つでも満たされていない場合にはワークステーションを準拠していないものとして分類するには、ドロップダウンリストで Clientfailed one or more SHV checks を選択してください。

© Doctor Web, 2017