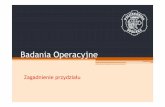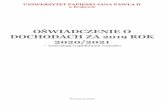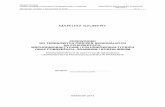Dokumentacja techniczna arzędzia nformatycznego · astępnie użytkownik wraca do okna z listą...
Transcript of Dokumentacja techniczna arzędzia nformatycznego · astępnie użytkownik wraca do okna z listą...
Projekt 1.12: „Implementacja i rozwój systemu informacyjnego Publicznych Służb Zatrudnienia” jest współfinansowany
ze środków Unii Europejskiej w ramach Europejskiego Funduszu Społecznego
Dokumentacja techniczna Narzędzia Informatycznego
Instrukcja użytkownika Instrukcja administratora
Projekt 1.12: „Implementacja i rozwój systemu informacyjnego Publicznych Służb Zatrudnienia” jest współfinansowany
ze środków Unii Europejskiej w ramach Europejskiego Funduszu Społecznego
Spis treści
1 INFORMACJE PODSTAWOWE .............................................................................................................. 3
1.1 WYMAGANIA SYSTEMOWE ........................................................................................................................ 3
1.2 URUCHOMIENIE SYSTEMU ......................................................................................................................... 3
2 ADMINISTRACYJNA DROGA WNIOSKU ............................................................................................ 5
3 PRACA Z APLIKACJĄ ............................................................................................................................... 6
3.1 PRACOWNIK URZĘDU PRACY ................................................................................................................... 6
3.1.1 Zakładka „Wnioski” .............................................................................................................................. 6
3.1.1.1 Rozliczanie wniosków ................................................................................................................. 10
3.1.2 Zakładka „Struktura SI” ................................................................................................................... 13
3.1.3 Zakładka „Ewidencja SI” .................................................................................................................. 14
3.1.3.1 Podstawowe warunki przeszukiwania Ewidencji SI ...................................................... 15
3.1.3.2 Zaawansowane warunki przeszukiwania Ewidencji SI ................................................ 17
3.1.4 Edycja danych użytkownika .......................................................................................................... 20
3.1.5 Komunikator ........................................................................................................................................ 21
3.2 PRACOWNIK MPIPS - KIEROWNIK ...................................................................................................... 22
3.2.1 Zakładka „Wnioski” ........................................................................................................................... 22
3.2.2 Zakładka „Struktura SI” ................................................................................................................... 24
3.2.3 Zakładka „Ewidencja SI” .................................................................................................................. 27
3.2.3.1 Podstawowe warunki przeszukiwania Ewidencji SI ...................................................... 28
3.2.3.2 Zaawansowane warunki przeszukiwania Ewidencji SI ................................................ 30
3.2.4 Zakładka „Sprawozdania” ............................................................................................................... 33
3.2.5 Zakładka „Użytkownicy” ................................................................................................................. 33
3.2.6 Edycja danych użytkownika .......................................................................................................... 34
3.2.7 Komunikator ........................................................................................................................................ 34
3.3 PRACOWNIK MPIPS - KONTROLER ..................................................................................................... 34
3.4 PRACOWNIK MPIPS - ADMINISTRATOR ........................................................................................... 34
4 PODPIS ELEKTRONICZNY .................................................................................................................. 35
5 METRYKA ................................................................................................................................................ 38
Projekt 1.12: „Implementacja i rozwój systemu informacyjnego Publicznych Służb Zatrudnienia” jest współfinansowany
ze środków Unii Europejskiej w ramach Europejskiego Funduszu Społecznego
Strona 3
1 INFORMACJE PODSTAWOWE
1.1 WYMAGANIA SYSTEMOWE
Do prawidłowej pracy systemu wymagany jest WINDOWS XP, JAVA w wersji nie niższej niż 6.1.
Javę można pobrać ze strony producenta http://www.java.com/pl/download/index.jsp lub ze
strony firmy Quicksoft.
1.2 URUCHOMIENIE SYSTEMU
Do uruchomienia systemu potrzebny będzie plik „quicksoft_noSSL.jnlp”, który znajdą Państwo
pod adresem: http://quicksoft.pl/PUP/quicksoft_noSSL.jnlp lub na stronie
http://www.quicksoft.pl/PUP/ (Uruchomienie aplikacji: 6.0). Po otwarciu pliku pojawi się okno
pobierania, w którym należy zaznaczyć opcję: „Otwórz za pomocą” i wybrać przycisk „OK”.
Rysunek 1 Okno otwierania aplikacji
Po wykonaniu w/w czynności rozpocznie się automatyczne pobieranie aktualnego pakietu
potrzebnego do działania aplikacji.
Uwaga: w zależności od szybkości łącza z Internetem, pobieranie pakietu może trwać nawet kilka
minut.
Rysunek 2
Następnie pojawi się okno logowania, w którym w polach: „Login” i „Hasło” należy wpisać
poprawne dane i wybrać przycisk „Zaloguj”.
Rysunek 3 Okno logowania do aplikacji PWI
Projekt 1.12: „Implementacja i rozwój systemu informacyjnego Publicznych Służb Zatrudnienia” jest współfinansowany
ze środków Unii Europejskiej w ramach Europejskiego Funduszu Społecznego
Strona 4
W przypadku, gdy użytkownik 3 - krotnie wpisze niepoprawny login i hasło, pojawi się ukazany
niżej komunikat:
Rysunek 4 Komunikat informujący o zablokowaniu hasła
W takiej sytuacji należy postępować zgodnie z treścią podaną w komunikacie, czyli odczekać
30 minut i spróbować zalogować się ponownie. Jeśli użytkownik zapomni hasła i nie jest
możliwe zalogowanie się do aplikacji, konieczny jest kontakt z administratorem.
Projekt 1.12: „Implementacja i rozwój systemu informacyjnego Publicznych Służb Zatrudnienia” jest współfinansowany
ze środków Unii Europejskiej w ramach Europejskiego Funduszu Społecznego
Strona 5
2 ADMINISTRACYJNA DROGA WNIOSKU
W tym rozdziale zostanie przedstawiona administracyjna droga wniosku, czyli jego możliwe
ścieżki od momentu wprowadzenia przez wnioskodawcę, aż do czasu zatwierdzenia przez
kontrolera.
Pierwszym etapem jest wprowadzenie wniosku przez wnioskodawcę do systemu, wypełnienie
potrzebnych danych, a następnie przesłanie do kierownika. Jeśli zdarzy się, że wniosek został
niepoprawnie wypełniony, to jest możliwość jego usunięcia, co opisane jest w dalszej części
instrukcji. Jeżeli wnioskodawca stwierdzi, że wniosek jest poprawnie wypełniony, przekazuje
go kierownikowi. Kierownik po weryfikacji wniosku zatwierdza go, odrzuca, lub w przypadku
stwierdzenia nieprawidłowości, cofa do wnioskodawcy. W sytuacji, gdy kierownik uzna,
że wniosek jest prawidłowy, zatwierdza go i przekazuje kontrolerowi. Kontroler po dokonaniu
weryfikacji może wniosek odrzucić, co powoduje powrót wniosku do kierownika, bądź też
zatwierdzić.
Wnioskodawca
Kierownik
Kontroler
Usunięcie
Odrzucenie
Odrzucenie, Zatwierdzenie
Cofnięcie Wysłanie
Przekazanie
Zatwierdzenie
Projekt 1.12: „Implementacja i rozwój systemu informacyjnego Publicznych Służb Zatrudnienia” jest współfinansowany
ze środków Unii Europejskiej w ramach Europejskiego Funduszu Społecznego
Strona 6
3 PRACA Z APLIKACJĄ
3.1 PRACOWNIK URZĘDU PRACY
3.1.1 Zakładka „Wnioski”
W zakładce „Wnioski” użytkownik wykonuje czynności związane z rejestracją i przekazaniem
wniosku do rozpatrzenia przez osobę upoważnioną. Do dyspozycji użytkownika są następujące
przyciski znajdujące się na dole ekranu: „Dodaj wniosek” (spowoduje pojawienie się nowego
wniosku do wypełnienia), „Wyświetl” (pokazuje wybrany wniosek z listy), „Opcje dodatkowe”
(m.in. możliwość zmiany statusu wniosku), „Usuń” (usuwa wybrany wniosek z listy)
Rysunek 5 Widok na zakładkę „Wnioski”
W celu dodania nowego wniosku, użytkownik wybiera przycisk „Dodaj wniosek”, który
spowoduje pojawienie się okna przedstawionego poniżej (użytkownik ma możliwość
rozszerzania i zwężania kolumn znajdujących się w niżej przedstawionej tabeli). W oknie tym
należy wprowadzić wszystkie elementy wniosku potrzebne do jego rejestracji i dalszego
przekazania.
Projekt 1.12: „Implementacja i rozwój systemu informacyjnego Publicznych Służb Zatrudnienia” jest współfinansowany
ze środków Unii Europejskiej w ramach Europejskiego Funduszu Społecznego
Strona 7
Rysunek 6 Zakładka nowo tworzonego wniosku
Wniosek podzielony jest na PRIORYTETY, w których znajdują się kategorie podzielone
na odpowiednie pozycje. W celu dodania pozycji, użytkownik musi wybrać przycisk „Dodaj
pozycje do listy”. Po wykonaniu w/w czynności pojawi się okno przedstawione poniżej,
w którym należy wypełnić wymagane pola.
Rysunek 7 Okno „Pozycja wniosku”
Po wprowadzeniu wszystkich danych użytkownik wybiera przycisk „Zapisz”, a następnie wraca
do okna „Formularz wniosku”, wybierając przycisk „Zamknij”. W oknie „Formularz wniosku”
użytkownik ma możliwość zaznaczenia pola „Ukryj niewypełnione priorytety”, co spowoduje,
że będzie widział tylko pozycje wypełnione we wniosku.
Projekt 1.12: „Implementacja i rozwój systemu informacyjnego Publicznych Służb Zatrudnienia” jest współfinansowany
ze środków Unii Europejskiej w ramach Europejskiego Funduszu Społecznego
Strona 8
Rysunek 8 Widok na wypełnione pozycje wniosku
Po zakończeniu wypełniania wniosku użytkownik zapisuje wprowadzone dane przy pomocy
przycisku „Zapisz”, co spowoduje pojawienie się ukazanego niżej komunikatu.
Rysunek 9
Następnie użytkownik wraca do okna z listą wniosków. Tutaj zmienia status na „Wysłany”
(kolor pomarańczowy), wybierając przycisk „Opcje dodatkowe - Zmień status”,
Rysunek 10 Okno zmiany statusu wniosku
a następnie zapisuje zmiany, poprzez wybór przycisku „Zapisz”.
Rysunek 11
Projekt 1.12: „Implementacja i rozwój systemu informacyjnego Publicznych Służb Zatrudnienia” jest współfinansowany
ze środków Unii Europejskiej w ramach Europejskiego Funduszu Społecznego
Strona 9
Użytkownik ma również możliwość kopiowania wprowadzonych wniosków (o dowolnym
statusie) i tworzenia na ich podstawie nowych wniosków. Do nowoutworzonych w ten sposób
wniosków jest możliwość dodania nowych pozycji, bądź usunięcia starych. Kopiowanie
rozpoczyna się od zaznaczenia na liście wybranego wniosku, a następnie wybrania przycisku
„Opcje dodatkowe – Dodaj nowy na podstawie wybranego”. Spowoduje to pojawienie się
nowego wniosku, który zawiera takie same pozycje jak kopiowany. W celu wyświetlenia
wniosku, użytkownik wybiera interesujący go wniosek, a następnie przycisk „Wyświetl”
znajdujący się na dole ekranu. Jeśli pojawi się komunikat ukazany na poniższym zrzucie, oznacza
to, że użytkownik nie wybrał żadnego wniosku, a jedynie zaznaczył pozycję grupującą wnioski
(rok).
Rysunek 12
Rysunek 13 Widok na zakładkę „Wnioski”
Usunięcie wybranego wniosku z listy, odbywa się po naciśnięciu przycisku „Usuń”, znajdującego
się w prawej, dolnej części ekranu. W momencie zaznaczenia danego wniosku na liście
i następnie wybraniu przycisku „Usuń”, pojawi się komunikat z potwierdzeniem wykonania
czynności. Po wybraniu pozycji „TAK”, wniosek zniknie z listy wniosków.
Rysunek 14
Projekt 1.12: „Implementacja i rozwój systemu informacyjnego Publicznych Służb Zatrudnienia” jest współfinansowany
ze środków Unii Europejskiej w ramach Europejskiego Funduszu Społecznego
Strona 10
3.1.1.1 Rozliczanie wniosków
Celem wprowadzanie rozliczenia wniosku jest dodanie do ewidencji informacji o nowo
zakupionym sprzęcie, oprogramowaniu lub innych wydatkach związanych z IT. Należy pamiętać,
iż rozliczenie może zostać wprowadzone tylko dla:
wniosków, dla których nie zablokowano możliwości wprowadzenia rozliczenia, kolumna
„Można rozliczyć” na liście wniosków;
wniosków o statusie zatwierdzony;
dla pozycji wniosku, które zostały oznaczone do realizacji, kolor zielony.
Aby dokonać rozliczenia należy wybrać wniosek, wyświetlić jego szczegóły, wybrać pozycję
do rozliczenia, a następnie przycisk „Wyświetl pozycje”.
Rysunek 15 Szczegóły wniosku
Wyświetlone zostanie okno przedstawione, poniżej, które domyślnie przełączone jest
na zakładkę „Rozliczenie”.
Uwaga:, jeżeli dla wniosku zablokowano możliwość wprowadzania rozliczeń zakładka
„Rozliczenia” jest niedostępna.
Projekt 1.12: „Implementacja i rozwój systemu informacyjnego Publicznych Służb Zatrudnienia” jest współfinansowany
ze środków Unii Europejskiej w ramach Europejskiego Funduszu Społecznego
Strona 11
Rysunek 16 Pozycja wniosku
Użytkownik ma do wyboru dwa typy rozliczenia: „Ogólne rozliczenie” oraz „Szczegółowe
rozliczenie”.
W ogólnym rozliczeniu wprowadzane są informacje niezwiązane ze sprzętem
i oprogramowaniem (przykładowo: środki przeznaczone na szkolenie pracowników).
W trakcie wprowadzania rozliczenia ogólnego użytkownik określa „Typ rozliczenia”,
wprowadza kwotę rozliczenia następnie zaznacza pole „Pozycja rozliczona”. W celu
potwierdzenia zmian wybiera przycisk „Zapisz”. Okno „Pozycja wniosku” zostaje zamknięte,
a użytkownik powraca do okna „Podgląd wniosku”. Dla pozycji, dla której wprowadzono
rozliczenie następuje zmiana statusu w kolumnie „Rozliczone” z „NIE” na „TAK” oraz zmiana
koloru na zielony.
Należy pamiętać, aby po zakończeniu wprowadzania rozliczeń dokonać zapisu wszystkich
wprowadzonych zmian. W tym celu należy użyć przycisku „Zapisz” w „Podglądzie wniosku”.
Poprzez szczegółowe rozliczenie wprowadzamy informacje o środkach związane z sprzętem
oraz oprogramowaniem.
Po określeniu „Typ rozliczenia: Szczegółowe rozliczenie” ukazuje się lista, do której
to użytkownik dodaje pozycje zawierające szczegółowe informacje.
Rysunek 17 Rozliczenie szczegółowe
Projekt 1.12: „Implementacja i rozwój systemu informacyjnego Publicznych Służb Zatrudnienia” jest współfinansowany
ze środków Unii Europejskiej w ramach Europejskiego Funduszu Społecznego
Strona 12
Aby dodać pozycję do listy użytkownik wybiera przycisk „Dodaj pozycje do listy”. Spowoduje
to pojawienie się okna „Dodanie” (rysunek poniżej), w którym to użytkownik dokładnie określa,
do jakiego elementu „Struktury SI” należy przypisać rozliczenie.
Rysunek 18 Określenie pozycji rozliczenia
„Struktura SI” została podzielona na dwie grupy „Sprzęt i Oprogramowanie” (rysunek poniżej).
Rysunek 19 Lista pozycji
Po określeniu odpowiedniej przynależności użytkownikowi ponownie ukazuje się formularz
„Dodanie”, w którym konieczne jest uzupełnienie szczegółowych informacji.
Formularze różnią się w zależności od wybranej przynależności. Poniżej przedstawiono
przykładowy wygląd formularza.
Rysunek 20 Dodanie pozycji
Po uzupełnieniu wszystkich wymaganych pozycji użytkownik zapisuje wprowadzone informacje
za pomocą przycisku „Zapisz”. Następuje zapis informacji i powrót użytkownika do okna
Pozycje wniosku, rysunek poniżej. Dla dodanej pozycji użytkownik uzupełnia pozostałe dane.
(Numer dokumentu, ilość oraz cenę. Wartość oraz kwota rozliczenia uzupełniane
są automatycznie)
Projekt 1.12: „Implementacja i rozwój systemu informacyjnego Publicznych Służb Zatrudnienia” jest współfinansowany
ze środków Unii Europejskiej w ramach Europejskiego Funduszu Społecznego
Strona 13
Rysunek 21 Pozycje wniosku - pozycje na liście
Pole „Pozycja rozliczona” zaznaczana jest automatycznie po dodaniu pierwszej pozycji do listy.
Po zakończeniu użytkownik zapisuje informacje przy pomocy przycisku „Zapisz”. Następuje
zapis informacji i powrót do okna „Podgląd wniosku”. Dla pozycji, dla której wprowadzono
rozliczenie następuje zmiana statusu w kolumnie „Rozliczone” z „NIE” na „TAK” oraz zmiana
koloru na zielony.
Należy pamiętać, aby po zakończeniu wprowadzania rozliczeń dokonać zapisu wszystkich
wprowadzonych zmian. W tym celu należy użyć przycisku „Zapisz” w „Podglądzie wniosku”.
3.1.2 Zakładka „Struktura SI”
Użytkownik z poziomu urzędu pracy ma dostęp jedynie do przeglądania danych, które znajdują
się w tej zakładce. Dodawanie, usuwanie i modyfikacja elementów znajdujących się w tym oknie,
jest dostępne tylko dla użytkowników na wyższym poziomie.
Projekt 1.12: „Implementacja i rozwój systemu informacyjnego Publicznych Służb Zatrudnienia” jest współfinansowany
ze środków Unii Europejskiej w ramach Europejskiego Funduszu Społecznego
Strona 14
Rysunek 22 Widok na zakładkę – Struktura SI
3.1.3 Zakładka „Ewidencja SI”
W zakładce „Ewidencja SI”, użytkownik ma możliwość przeglądania i weryfikacji informacji
dotyczących infrastruktury posiadanej przez własny urząd.
Rysunek 23 Widok na zakładkę Ewidencja SI
Projekt 1.12: „Implementacja i rozwój systemu informacyjnego Publicznych Służb Zatrudnienia” jest współfinansowany
ze środków Unii Europejskiej w ramach Europejskiego Funduszu Społecznego
Strona 15
3.1.3.1 Podstawowe warunki przeszukiwania Ewidencji SI
Wyszukiwarka posiada „Podstawowe” i „Zaawansowane” opcje wyszukiwania. W opcji
„Podstawowe” użytkownik wskazuje obszar wyszukiwania, strukturę danego sprzętu
i warunek.
Rysunek 24
W zależności od złożoności struktury organizacyjnej urzędu (filie, punkty obsługi, itd.), drzewo
ukazane na rysunku powyżej przyjmuje bardziej lub mniej rozbudowaną strukturę.
W przypadku braku jakichkolwiek filii itp. zawiera jedynie nazwę województwa i powiatu,
do którego jest przypisany użytkownik. Po wybraniu kryteriów, użytkownik wybiera przycisk
„Generuj”.
Rysunek 25
W oknie pojawi się lista urzędów, które spełniają dany warunek lub grupę warunków.
Projekt 1.12: „Implementacja i rozwój systemu informacyjnego Publicznych Służb Zatrudnienia” jest współfinansowany
ze środków Unii Europejskiej w ramach Europejskiego Funduszu Społecznego
Strona 16
Rysunek 26 Widok na listę wyszukanych pozycji
Po naciśnięciu na danej jednostce prawym przyciskiem myszy, pojawi się funkcja „Szczegóły”.
Wybranie funkcji powoduje wyświetlenie szczegółów wybranej jednostki.
Rysunek 27 Widok na szczegóły wybranej pozycji
Projekt 1.12: „Implementacja i rozwój systemu informacyjnego Publicznych Służb Zatrudnienia” jest współfinansowany
ze środków Unii Europejskiej w ramach Europejskiego Funduszu Społecznego
Strona 17
Aby opuścić okno szczegółów jednostki użytkownik klika prawym przyciskiem myszy
w dowolnym obszarze Struktury, aby wywołać menu z opcją „Powrót”.
3.1.3.2 Zaawansowane warunki przeszukiwania Ewidencji SI
Aby utworzyć zaawansowane zapytanie umożliwiające uzyskanie bardziej szczegółowych
informacji użytkownik może skorzystać z kreatora znajdującego się pod przyciskiem „Dodaj
warunek” (przycisk w dolnej części aplikacji) lub wybierając przycisk „Zaawansowane”
(przycisk w górnej części aplikacji).
Rysunek 28 Widok na zaawansowane warunki przeszukiwania Ewidencji SI
Dodanie warunku poprzez przycisk „Dodaj warunek” powoduje pojawienie się okna kreator,
w którym użytkownik określa kryteria. Po określeniu warunku użytkownik ma możliwość
określenia dokładnego parametru. Klikając prawym przyciskiem myszy w tabeli parametr
wywołuje menu, które umożliwia dodanie parametru.
Rysunek 29 Okno dodawania warunku
Projekt 1.12: „Implementacja i rozwój systemu informacyjnego Publicznych Służb Zatrudnienia” jest współfinansowany
ze środków Unii Europejskiej w ramach Europejskiego Funduszu Społecznego
Strona 18
W wywołanym oknie użytkownik ma możliwość wybrania dowolnego dostępnego parametru oraz dodatkowo określenie warunku na parametr.
Rysunek 30 Okno nowego warunku na parametr
Po dodaniu parametru użytkownik ma możliwość modyfikacji oraz usunięcia dodanego przez
siebie parametru. W tym celu wywołuje menu dostępne pod prawym przyciskiem myszy.
Rysunek 31 Okno dodawania warunku
Po określeniu warunków oraz ich parametrów w celu wygenerowania żądanych danych
użytkownik wybiera przycisk „Generuj” znajdujący się w dolnej części aplikacji. Innym
sposobem dodania warunku jest wywołanie prawym przyciskiem myszy menu na pozycji „Zbiór
warunków”.
Projekt 1.12: „Implementacja i rozwój systemu informacyjnego Publicznych Służb Zatrudnienia” jest współfinansowany
ze środków Unii Europejskiej w ramach Europejskiego Funduszu Społecznego
Strona 19
Rysunek 32 Widok na zakładkę Ewidencja SI
Powoduje to wyświetlenie okna, w którym użytkownik określa parametry warunku. Ma również
możliwość określenia dokładnych warunków parametrów.
Rysunek 33 Okno nowego warunku
Dodawanie parametrów działa w analogiczny sposób jak w kreatorze. Użytkownik posiada
również możliwość bardziej złożonych zapytań, w których możliwe jest dokładne
sprecyzowanie struktury zapytań odmiennych dla typu informacji, jakie chce uzyskać. Dla
pracowników ministerstwa jest możliwe jest również określenie zapytań odmiennych dla
poszczególnych jednostek. W celu tworzenia tego typu zapytań użytkownik dodaje kolejne
zbiory warunków, w których określa, jakie informacje chcę uzyskać. Uzupełnianie dodatkowych
zbiorów warunków odpowiednimi warunkami przebiega w analogiczny sposób jak to zostało
opisane powyżej.
Projekt 1.12: „Implementacja i rozwój systemu informacyjnego Publicznych Służb Zatrudnienia” jest współfinansowany
ze środków Unii Europejskiej w ramach Europejskiego Funduszu Społecznego
Strona 20
Rysunek 34 Widok na listę wyszukanych pozycji
3.1.4 Edycja danych użytkownika
W oknie „Profil użytkownika” (druga ikonka w prawej górnej części ekranu) znajdują się
podstawowe dane użytkownika, które w razie zaistnienia potrzeby można aktualizować. Okno
to służy również do zmiany hasła.
Rysunek 35 Okno „Profil użytkownika”
Po wprowadzeniu wymaganych zmian, użytkownik wybiera przycisk „Zapisz”, co spowoduje
pojawienie się komunikatu ukazanego niżej.
Rysunek 36
Projekt 1.12: „Implementacja i rozwój systemu informacyjnego Publicznych Służb Zatrudnienia” jest współfinansowany
ze środków Unii Europejskiej w ramach Europejskiego Funduszu Społecznego
Strona 21
3.1.5 Komunikator
Po wybraniu ikony dostępnej w prawym górnym rogu ekranu, użytkownikowi otworzy się
moduł umożliwiający realizację zadań związanych z przesyłaniem krótkich komunikatów
tekstowych. Pracownicy posiadający uprawnienia Ministerstwa mogą kontaktować się
bezpośrednio z każdym poziomem. Opisany powyżej model pozwala na komunikację jedynie w
pionie i funkcjonuje analogicznie do prostego programu pocztowego. W górnej części można
wybrać pomiędzy skrzynkami: „Odebrane”, „Wysłane”, „Kosz”. Dostępny jest także szybki filtr,
który w przypadku użytkownika o wysokich uprawnieniach w systemie (np. użytkownik
na poziomie Ministerstwa), umożliwi ograniczenie listy wiadomości do określonej grupy
użytkowników. Każda wiadomość na liście może zostać zaznaczona w celu przeprowadzenia
operacji na grupie zaznaczonych wiadomości. Funkcja może być wykorzystana w przypadku
konieczności usunięcia części wiadomości z listy. Aby wysłać wiadomość należy wybrać przycisk
„Nowa wiadomość”. Zostanie wyświetlone okno umożliwiające określenie parametrów
wiadomości. Przykładowe okno dla użytkownika na poziomie urzędu pracy zaprezentowano
poniżej.
Rysunek 37 Okno nowej wiadomości
Wybranie przycisku „Powiaty” spowoduje pojawienie się nowego okna, w którym użytkownik
wybiera adresatów wiadomości. Użytkownik ma do wyboru: powiaty województw (zrzut niżej),
Rysunek 38
powiaty danego województwa (zrzut niżej),
Projekt 1.12: „Implementacja i rozwój systemu informacyjnego Publicznych Służb Zatrudnienia” jest współfinansowany
ze środków Unii Europejskiej w ramach Europejskiego Funduszu Społecznego
Strona 22
Rysunek 39
a także możliwość wyszukania danego adresata (zrzut niżej)
Rysunek 40
Po wypełnieniu treści komunikatu należy wybrać przycisk „Wyślij”. System dostarczy
wiadomość do adresata tylko w przypadku, gdy ten będzie zalogowany w systemie. Jeżeli nie
będzie zalogowany, wiadomość będzie dostarczona po pierwszym zalogowaniu się adresata
do aplikacji. Z tego też względu użytkownicy powinni się często logować do aplikacji w celu
sprawdzenia, czy w komunikatorze nie znajduje się wiadomość, którą należy przeczytać.
Przyjęto zasadę, że wszystkie nieodczytane wiadomości są wyświetlane na liście pogrubioną
czcionką. Dopiero kliknięcie na wiadomości i wyświetlenie jej treści zmieni status wiadomości
na przeczytaną, co powoduje zmianę jej wyświetlania na liście na czcionkę normalną. Wszystkie
wiadomości wysłane można podejrzeć w folderze „Wysłane”. Zmianę folderu wykonujemy
poprzez wybranie odpowiedniej opcji znajdującej się w górnej części ekranu komunikatora.
3.2 PRACOWNIK MPIPS - KIEROWNIK
Kierownik oprócz podstawowych funkcji, które dostępne są również dla pracownika powiatu,
posiada dodatkowe, którymi są: „Zarządzanie użytkownikami” oraz „Sprawozdania”. Drzewo
jednostek w porównaniu z oknem pracownika powiatu jest obszerniejsze, ponieważ obejmuje
wszystkie jednostki.
3.2.1 Zakładka „Wnioski”
Użytkownik o uprawnieniach kierownika nie ma możliwości wprowadzania wniosków,
ponieważ jego możliwości ograniczają się jedynie do: zatwierdzenia kwoty (w całości lub
w części), o którą wnioskuje urząd, dodania uwag oraz do zmiany statusu wniosku.
Projekt 1.12: „Implementacja i rozwój systemu informacyjnego Publicznych Służb Zatrudnienia” jest współfinansowany
ze środków Unii Europejskiej w ramach Europejskiego Funduszu Społecznego
Strona 23
Rysunek 41 Widok na zakładkę „Wnioski”
Kierownik może zmienić status wniosku na: „Odrzucenie”, „Przekazanie”, „Cofnięcie”.
- „Odrzucenie” wniosku odbiera pracownikowi wprowadzającemu wniosek możliwość
poprawy danych w nim zawartych oraz usunięcia odrzuconego przez kierownika
wniosku,
- „Przekazanie” oznacza skierowanie wniosku do kontrolera w celu jego weryfikacji,
- „Cofnięcie” powoduje zwrot wniosku do pracownika, który go wprowadzał.
Po otrzymaniu cofniętego wniosku, pracownik wprowadzający ma możliwość jego
usunięcia i wprowadzenia nowego wniosku, który będzie zawierał prawidłową wartość
wnioskowanej kwoty. Po zakończeniu wprowadzania wniosku użytkownik kieruje
go do ponownego rozpatrzenia.
Dodawanie uwag do wniosku i zatwierdzanie wnioskowanych kwot (w całości lub w części)
odbywa się w tym samym oknie aplikacji. Aby użytkownik mógł to wykonać, wybiera wniosek
z listy, a następnie przycisk „Popraw”. Zatwierdzenie w całości wnioskowanej kwoty odbywa
się poprzez wstawienie znaku potwierdzenia w wymaganym polu. Po wykonaniu tej czynności
pole potwierdzenia przybiera kolor zielony.
Pojawi się okno szczegółowe wniosku, w którym, w celu zatwierdzenia części kwoty i dodania
uwag do poszczególnego elementu wniosku, należy wybrać odpowiednią pozycję i przycisk
„Szczegóły”. Spowoduje to pojawienie się ukazanego niżej okna, w którym użytkownik
wprowadza wymagane dane.
Projekt 1.12: „Implementacja i rozwój systemu informacyjnego Publicznych Służb Zatrudnienia” jest współfinansowany
ze środków Unii Europejskiej w ramach Europejskiego Funduszu Społecznego
Strona 24
Rysunek 42
Po wprowadzeniu uwag i kwoty, użytkownik odznacza pole „Pozycja zatwierdzona
do realizacji” i zapisuje wprowadzone zmiany wybierając przycisk „Zapisz”. W oknie
szczegółów wniosków, po zakończeniu potwierdzania lub odrzuceniu wszystkich elementów
wniosku, zapisuje zmiany wybierając przycisk „Zapisz”. Użytkownik oprócz opisanych wyżej
uprawnień, ma także możliwość przeglądania historii danego wniosku, po wybraniu w zakładce
„Podgląd wniosku”, przycisku „Historia”. Wtedy pojawi się ukazane niżej okno.
Rysunek 43
3.2.2 Zakładka „Struktura SI”
Struktura SI powiązana jest z Ewidencją. Pozwala ona usystematyzować wszystkie informacje
znajdujące się we wnioskach grupując je podczas rozliczania wniosków.
Zakładka „Struktura SI” dostępna jest dla wszystkich użytkowników (pracownika urzędu pracy,
kierownika, kontrolera oraz administratora). Jednak tylko administrator ma możliwość
modyfikowania oraz wprowadzania pozycji znajdujących się w tej zakładce.
Projekt 1.12: „Implementacja i rozwój systemu informacyjnego Publicznych Służb Zatrudnienia” jest współfinansowany
ze środków Unii Europejskiej w ramach Europejskiego Funduszu Społecznego
Strona 25
Rysunek 44 Widok na zakładkę „Struktura SI”
Rysunek 45 Widok na zakładkę „Struktura SI” dla administratora
Projekt 1.12: „Implementacja i rozwój systemu informacyjnego Publicznych Służb Zatrudnienia” jest współfinansowany
ze środków Unii Europejskiej w ramach Europejskiego Funduszu Społecznego
Strona 26
Rysunek 46 Widok na zakładkę Struktura SI
Pola oznaczone, jako „Tylko informacje” (czerwone pozycje) nie są rozliczane.
Administrator wprowadzając pozycje oraz grupuje je w odpowiednie kategorie. Dla każdej
pozycji administrator ma możliwość wprowadzenia parametrów. Aby dodać odpowiedni
parametr administrator klika prawym przyciskiem myszy w prawej części okna aplikacji.
Wywołuje to menu z funkcją „Dodaj parametr”.
Projekt 1.12: „Implementacja i rozwój systemu informacyjnego Publicznych Służb Zatrudnienia” jest współfinansowany
ze środków Unii Europejskiej w ramach Europejskiego Funduszu Społecznego
Strona 27
Rysunek 47 Widok na zakładkę Struktura SI
Dla nowego parametru konieczne jest określenie pozycji przedstawionych na rysunku powyżej.
Pole „Widoczny” oznacza, że pole jest dostępne w rozliczaniu wniosków. Pole „Dziedziczenie”
oznacza, że wszystkie podległe pozycje zostaną powiązane z tym parametrem.
3.2.3 Zakładka „Ewidencja SI”
Użytkownik z poziomu kontroler, kierownik posiada dostęp do zakładki „Ewidencja SI”,
w której ma możliwość przeglądania i weryfikacji informacji dotyczących infrastruktury
posiadanej przez wszystkie jednostki.
Projekt 1.12: „Implementacja i rozwój systemu informacyjnego Publicznych Służb Zatrudnienia” jest współfinansowany
ze środków Unii Europejskiej w ramach Europejskiego Funduszu Społecznego
Strona 28
Rysunek 48 Widok na zakładkę Ewidencja SI
3.2.3.1 Podstawowe warunki przeszukiwania Ewidencji SI
Wyszukiwarka posiada „Podstawowe” i „Zaawansowane” opcje wyszukiwania. W opcji
„Podstawowe” użytkownik wskazuje obszar wyszukiwania, strukturę danego sprzętu
i warunek.
Rysunek 49
W zależności od złożoności struktury organizacyjnej urzędu (filie, punkty obsługi, itd.), drzewo
ukazane na rysunku powyżej przyjmuje bardziej lub mniej rozbudowaną strukturę.
W przypadku braku jakichkolwiek filii itp. zawiera jedynie nazwę województwa i powiatu,
do którego jest przypisany użytkownik. Po wybraniu kryteriów, użytkownik wybiera przycisk
„Generuj”. W oknie pojawi się lista urzędów, które spełniają dany warunek lub grupę
warunków
Projekt 1.12: „Implementacja i rozwój systemu informacyjnego Publicznych Służb Zatrudnienia” jest współfinansowany
ze środków Unii Europejskiej w ramach Europejskiego Funduszu Społecznego
Strona 29
Rysunek 50 Widok na zakładkę Ewidencja SI
Po naciśnięciu na danej jednostce prawym przyciskiem myszy, pojawi się funkcja „Szczegóły”.
Wybranie funkcji powoduje wyświetlenie szczegółów wybranej jednostki.
Rysunek 51 Widok na szczegóły wybranej pozycji
Projekt 1.12: „Implementacja i rozwój systemu informacyjnego Publicznych Służb Zatrudnienia” jest współfinansowany
ze środków Unii Europejskiej w ramach Europejskiego Funduszu Społecznego
Strona 30
Aby opuścić okno szczegółów jednostki użytkownik klika prawym przyciskiem myszy
w dowolnym obszarze Struktury, aby wywołać menu z opcją „Powrót”.
3.2.3.2 Zaawansowane warunki przeszukiwania Ewidencji SI
Aby utworzyć zaawansowane zapytanie umożliwiające uzyskanie bardziej szczegółowych
informacji użytkownik może skorzystać z kreatora znajdującego się pod przyciskiem „Dodaj
warunek” (przycisk w dolnej części aplikacji) lub wybierając przycisk „Zaawansowane”
(przycisk w górnej części aplikacji).
Rysunek 52 Widok na zakładkę Ewidencja SI
Dodanie warunku poprzez przycisk „Dodaj warunek” powoduje pojawienie się okna kreator,
w którym użytkownik określa kryteria. Po określeniu warunku użytkownik ma możliwość
określenia dokładnego parametru. Klikając prawym przyciskiem myszy w tabeli parametr
wywołuje menu, które umożliwia dodanie parametru.
Rysunek 53 Okno dodawania warunku
Projekt 1.12: „Implementacja i rozwój systemu informacyjnego Publicznych Służb Zatrudnienia” jest współfinansowany
ze środków Unii Europejskiej w ramach Europejskiego Funduszu Społecznego
Strona 31
W wywołanym oknie użytkownik ma możliwość wybrania dowolnego dostępnego parametru
oraz dodatkowo określenie warunku na parametr.
Rysunek 54 Okno dodawania nowego warunku na parametr
Po dodaniu parametru użytkownik ma możliwość modyfikacji oraz usunięcia dodanego przez
siebie parametru. W tym celu wywołuje menu dostępne pod prawym przyciskiem myszy.
Rysunek 55 Okno dodawania warunku
Po określeniu warunków oraz ich parametrów w celu wygenerowania żądanych danych
użytkownik wybiera przycisk „Generuj” znajdujący się w dolnej części aplikacji. Innym
sposobem dodania warunku jest wywołanie prawym przyciskiem myszy menu na pozycji „Zbiór
warunków”.
Projekt 1.12: „Implementacja i rozwój systemu informacyjnego Publicznych Służb Zatrudnienia” jest współfinansowany
ze środków Unii Europejskiej w ramach Europejskiego Funduszu Społecznego
Strona 32
Rysunek 56 Widok na zakładkę Ewidencja SI
Powoduje to wyświetlenie okna, w którym użytkownik określa parametry warunku. Ma również
możliwość określenia dokładnych warunków parametrów.
Rysunek 57 Okno dodawania nowego warunku
Dodawanie parametrów działa w analogiczny sposób jak w kreatorze.
Użytkownik posiada również możliwość bardziej złożonych zapytań, w których możliwe jest
dokładne sprecyzowanie struktury zapytań odmiennych dla typu informacji, jakie chce uzyskać.
Dla pracowników ministerstwa jest możliwe jest również określenie zapytań odmiennych dla
poszczególnych jednostek. W celu tworzenia tego typu zapytań użytkownik dodaje kolejne
zbiory warunków, w których określa, jakie informacje chcę uzyskać. Uzupełnianie dodatkowych
zbiorów warunków odpowiednimi warunkami przebiega w analogiczny sposób jak to zostało
opisane powyżej.
Projekt 1.12: „Implementacja i rozwój systemu informacyjnego Publicznych Służb Zatrudnienia” jest współfinansowany
ze środków Unii Europejskiej w ramach Europejskiego Funduszu Społecznego
Strona 33
3.2.4 Zakładka „Sprawozdania”
Funkcja ta umożliwia użytkownikowi generowanie z aplikacji własnoręcznie utworzonych
sprawozdań.
Rysunek 58 Widok na zakładkę „Sprawozdania”
Aby wykonać nowe sprawozdanie, należy wybrać przycisk „Dodaj”, który znajduje się w dolnej
części ekranu. Po wykonaniu opisanej wyżej czynności pojawi się okno „Dodanie
sprawozdania”.
Rysunek 59 Okno „Dodanie sprawozdania”
W polu „Nazwa sprawozdania” użytkownik umieszcza nazwę sprawozdania, a w polu „Opis”
szczegółowy opis dodawanego sprawozdania. Pole „Plik” służy do określenia ścieżki pliku, który
ma zostać zaimportowany do bazy, a pole „Wybierz” do jej zaakceptowania. Następnie wybiera
przycisk „Zapisz” lub „Zamknij”.
3.2.5 Zakładka „Użytkownicy”
Kierownik ma możliwość dodawania, usuwania użytkowników, jak również modyfikacji
ich danych, np. zmiany hasła. W zakładce „Użytkownicy” kierownik wprowadza dane
użytkownika takie jak: login, hasło, nazwisko i imię oraz adres e-mail. Następnie przy pomocy
Projekt 1.12: „Implementacja i rozwój systemu informacyjnego Publicznych Służb Zatrudnienia” jest współfinansowany
ze środków Unii Europejskiej w ramach Europejskiego Funduszu Społecznego
Strona 34
przycisku „Uprawnienia” wybiera obszary, do których będzie miał dostęp nowo dodany
użytkownik.
Rysunek 60 Okno uprawnień
Kierownik może stworzyć własną grupę użytkowników, a tym samym dopasować indywidualnie
wygląd aplikacji do danego użytkownika.
3.2.6 Edycja danych użytkownika
Edycja danych użytkownika na poziomie MPIPS, przebiega w analogiczny sposób do edycji
danych użytkownika na poziomie urzędu pracy.
3.2.7 Komunikator
Po wybraniu ikony dostępnej w prawym górnym rogu ekranu, użytkownikowi otworzy się
moduł umożliwiający realizację zadań związanych z przesyłaniem krótkich komunikatów
tekstowych. Obsługa komunikatora dla pracownika MPIPS, przebiega w analogiczny sposób jak
dla użytkownika z poziomu urzędu pracy.
3.3 PRACOWNIK MPIPS - KONTROLER
Kontroler posiada podobne uprawnienia do kierownika, ale ma również możliwość dodawania
uwag do poszczególnych elementów wniosku, czy też zatwierdzania w całości lub w części
wnioskowanych kwot.
3.4 PRACOWNIK MPIPS - ADMINISTRATOR
Administrator oprócz uprawnień, jakie posiadają wszyscy wymienieni wcześniej użytkownicy
(pracownik urzędu pracy, kierownik, kontroler), posiada także uprawnienia do dodawania,
usuwania i modyfikacji danych użytkownika (np. zmiany hasła), przypisania użytkownikowi
wybranego zestawu ról, odebrania użytkownikowi uprawnienia do wykonywania wskazanej
akcji, jak również nadania uprawnienia do wykonywania wskazanej akcji. Administrator ma
także uprawnienie do modyfikacji oraz wprowadzania pozycji znajdujących się w zakładce
„Struktura SI”.
Projekt 1.12: „Implementacja i rozwój systemu informacyjnego Publicznych Służb Zatrudnienia” jest współfinansowany
ze środków Unii Europejskiej w ramach Europejskiego Funduszu Społecznego
Strona 35
4 PODPIS ELEKTRONICZNY
Do podpisu elektronicznego została użyta zewnętrzna aplikacja proCentrum SmartSign firmy
Unizeto. Format podpisu XAdES. Podpis elektroniczny w formacie XAdES jest zgodny
z wymaganiami ustawy z dnia 18.09.2001 roku o podpisie elektronicznym oraz z najnowszymi
standardami opartymi o język XML. Typ podpisu – podpis wewnętrzny – oznacza to, że plik
podpisu będzie również zawierał dokument. Wszystkie czynności związane z czynnościami
wykonywanymi w wyżej wspomnianej aplikacji znajdują się w instrukcji użytkownika
dołączonej do aplikacji proCentrum SmartSign. Użytkownik może wykonać podpisu
elektronicznego tylko na zatwierdzonych wnioskach (żadne inne wnioski nie zostaną
podpisane elektronicznie). Podpis użytkownik rozpoczyna od zaznaczenia zatwierdzonego
wniosku na liście, a następnie wybrania przycisku „Opcje dodatkowe - Podpis elektroniczny”.
Spowoduje to wyświetlenie się okna przedstawionego poniżej. Następnym krokiem jest
wybranie przycisku „Zapisz XML”, który służy do zapisania wniosku na komputerze.
Rysunek 61. Okno podpisu elektronicznego
Spowoduje to pojawienie się okna, w którym użytkownik określa lokalizację pliku, a następnie
wybiera przycisk „Zapisz”.
Rysunek 62. Okno do zapisania pliku na komputerze
Po zakończeniu zapisu wniosku pojawi się komunikat przedstawiony, poniżej, który należy
zamknąć wybierając przycisk „OK”
Rysunek 63. Potwierdzenie zapisania pliku
Projekt 1.12: „Implementacja i rozwój systemu informacyjnego Publicznych Służb Zatrudnienia” jest współfinansowany
ze środków Unii Europejskiej w ramach Europejskiego Funduszu Społecznego
Strona 36
Po zakończeniu zapisu pliku na komputerze rozpoczynamy podpis elektroniczny, do którego
używamy zewnętrznej aplikacji wspomnianej na wstępie rozdziału.
Na wysokości podpisanego elektronicznie wniosku, w pierwszej kolumnie pojawi się znaczek informujący o wygenerowaniu pliku do podpisu (drogowy znak zakaz wjazdu).
Po podpisaniu wniosku przez zewnętrzną aplikację należy dołączyć go do wniosku znajdującego
się w aplikacji. Użytkownik rozpoczyna wykonanie tej czynności od zaznaczenia na liście
wniosków, wniosku, do którego zostanie dołączony plik zawierający podpis. Następnie wybiera
przycisk „Podpis elektroniczny”, który spowoduje wyświetlenie okna przedstawionego
poniżej. W oknie tym użytkownik wybiera przycisk „Wyślij podpisany dokument”.
Rysunek 64. Okno podpisu elektronicznego
W nowo otwartym oknie użytkownik wybiera plik, który zostanie podłączony do wniosku.
Po odnalezieniu właściwego pliku użytkownik wybiera przycisk „Otwórz”, który spowoduje
rozpoczęcie procesu przesyłu pliku do bazy wniosków.
Rysunek 65. Formatka informującą o procesie wysyłki wniosku do bazy
Projekt 1.12: „Implementacja i rozwój systemu informacyjnego Publicznych Służb Zatrudnienia” jest współfinansowany
ze środków Unii Europejskiej w ramach Europejskiego Funduszu Społecznego
Strona 37
Po zakończeniu procesu wysyłki ikonka w pierwszej kolumnie zmienia się na ikonkę czerwonego długopisu.
Aby pobrać dokument, który jest w prawidłowy sposób podpisany elektronicznie, należy z listy
wniosków wybrać wniosek (ikona długopisu), następnie przycisk „Podpis elektroniczny”,
który spowoduje pojawienie się ukazanego niżej okna. W oknie tym użytkownik wybiera
przycisk „Pobierz podpisany dokument”, a następnie określić lokalizację gdzie plik ma zostać
zapisany.
Rysunek 66. Okno podpisu elektronicznego
Projekt 1.12: „Implementacja i rozwój systemu informacyjnego Publicznych Służb Zatrudnienia” jest współfinansowany
ze środków Unii Europejskiej w ramach Europejskiego Funduszu Społecznego
Strona 38
5 METRYKA
Autor: Jolanta Wieczorek
Tytuł: Dokumentacja techniczna Narzędzia Informatycznego – Instrukcja
użytkownika, Instrukcja Administratora.
Data
utworzenia: 18.09.2009
Historia zmian:
L.p. Data Autor Wersja Opis
1. 18.09.2009 Jolanta Wieczorek 1.0 Utworzenie dokumentu
2. 26.10.2009 Jolanta Wieczorek,
Krystian Przybyłek 1.0 Aktualizacja dokumentu
3. 27.01.2010 Jolanta Wieczorek 1.0 Aktualizacja dokumentu
4. 28.04.2010 Krystian Przybyłek 1.0 Dopisanie punktu 3.1.1.1