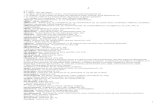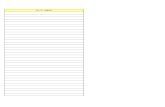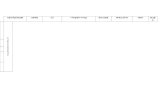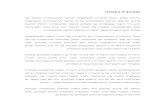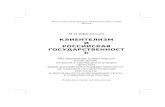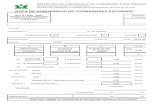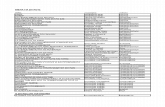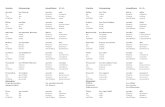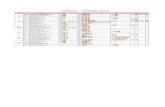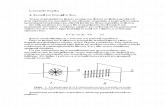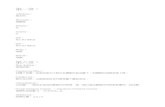docccc
description
Transcript of docccc
Troubleshooting Tips
1 - Flow Computer Not Showing Flow Rate.
In order for the Flow Computer to show any kind of flow rate, certain parameters have to be set correctly. Look for density being calculated under current data, including base density for net calculations. If density is zero, that would mean that base temperature or pressures are zero, or AGA8 data is zero or doesn't add to 100%. If other products are used, i.e. Steam or Ethylene, its likely temperature or pressure is out of range. When a turbine meter or frequency generating device is being used, if the K-Factor is not entered or the frequency is not being received by the Flow Computer, it is because of improper wiring or wrong jumper selection on the terminal board. Go to the diagnostic menu and read the frequency input on top of the screen. This will show turbines one, two and density frequency. Make sure the Flow Computer reads the live input. When a square wave amplified signal is used, polarity is important. Check wiring diagrams in the menu selection.
2 - Density is showing but flow rate is zero.
Check parameters in the top section in the current data screen. Look for Pipe ID, Orifice ID, product selected, etc. If all looks good, look for pipe expansion factor and orifice expansion factor including base temperatures. Look for DP reading and make sure it is above the minimum threshold (DP cutoff).
3 - Net is showing zero but gross and mass are showing a value.
Base density is used to calculate net flow rate. Check for base density input. Base density for Steam, Oxygen, and other similar products needs to be entered manually in the Flow Computer.
4 - The meter is not showing neither flow nor density values.
Once you have configured the flow equation parameters, start by checking the density input if you are using AGA8 detail method check for the composition percentages. These must be entered and be equal to 100%.
5 - Power is applied to the flow computer but the display is OFF and the LED on the CPU under the display is not blinking.
A) Verify that the power at the Flow Computer is 24 volt after being connected with the flow computer (no power drop). B) Check the fuse on the terminal board and make sure it is not blown. C) Put the ammeter in series with the loop. Make sure that the Flow Computer is using more than 125 mA @ 24Volt or double that @ 12Volt. If the power consumption is about 30mA, it means that the DC/DC transformer is not functioning for lack of power to it or blown power components.
6 - Current consumption is very low but not zero and no voltage drop.
Current regulator is blown, and CPU board must be sent for repair. The cause would be over voltage in excess of 39 volts or blown LT power regulator.
7 - The display shows one dark line and nothing else is showing.
This indicates that the program is not running. Common reasons would be: A) Bad EPROMS.
B) EPROMS that have moved out of their sockets. C) EPROM pin is bent. D) Bus problem between the CPU and its memory. E) Power reset held low due to bad battery. F) Battery jumper position is not connected. To attempt to fix this problem, first visually check the board from the side to see if the EPROMS are correctly seated in the sockets. If they look OK, then go to the next step. Separate the CPU from the Analog board and remove the EPROMS to check to see if any of the pins are bent. Make sure that the EPROM version number and application (i.e. SFC332, SFC332L, etc.) are not mixed together.
8 - Analog Input or RTD reading is jumping around.
Losing communication between the Processor and the Analog board can cause this problem. Powering the unit down and then up again might reestablish that communication. Otherwise, a hardware problem might exist such as a faulty Analog input signal, or bad connection between the CPU and the Analog board. Always check the integrity of the signal coming into the Flow Computer. Put a series Ammeter and verify the signal.
9 - One of the readings went to zero after calibration.
Check wiring to the analog input signal, if all check OK; make sure that you are in the calibration screen. Reset the calibration to factory original calibration by using F8, next scroll to the input and press ALT+R then F3 to download.
10 - Multivariable is not reading.
Go to calibration menu for the Multivariable and make sure that the Flow Computer can read some of the variables. If none of the variables are reading values, this would indicate one of the following: A) The cable between the Flow Computer Rosemount board and the MV transmitter is not connected or was not connected when the Flow Computer was powered up. B) The MV is not functional or fully erased. C) The Multivariable board is not working. D) The calibration has been messed up for all the live inputs. To troubleshoot this problem, a visual inspection must be made to all the different components, i.e. Rosemount board connection to the CPU board and the MV module. If all looks OK, then try to reset the MV calibration by using the ALT+R and then F3. If this does not correct the problem, most likely the unit needs to have the Rosemount MV or the Rosemount interface replaced.
11 - Unit is ON but communication is not working.
The first thing is to verify which port is being used. The RS232 is simply a 3-wire type connection consisting of transmit, receive and ground. The 5-pin green connector on the CPU side of the Flow Computer is the RS232 connection. On the 9-pin connector going to the PC or laptop, Pin 2 is wired directly to the first pin on the Flow Computer RS232 which is nearest to the Flow Computer display. Pin 3 on the 9-pin connector should be connected to the second pin on the RS232 connector under the transmit pin a little further from the display board. Pin 5 on the 9-pin connector must be connected to the bottom pin on the Flow Computer RS232 connector which would be furthest away from the Flow Computer display. Once the wiring is verified, proceed to connect the 9-pin RS232 to the laptop or PC and open a file in the Dynacom software and scroll with the arrow key to the Diag. menu. Press “enter” on read single Flow Computer and then press F2. The Dynacom PC software will attempt to communicate with the Flow Computer at different baud rates and protocols. If the Flow Computer does not respond, the PC software will eventually display 'communication status Fail'. In this case check the PC COMM set up and make sure the correct port is selected on the laptop. The Dynacom software will output the communication through the selected port only. That is why it is very important to know which port is being used in the PC. Sometimes when using our program in a
Windows 95 environment, there might be an active application using the serial port. Therefore, you should close all active applications or simply exit to DOS. If all failed, then it would mean that the RS232 port on the Flow Computer or the PC is not working.
12 - I'm Using Windows 2000 or Windows XP and I get Time Out messages constantly.
Windows 2000 and Windows XP are not totally compatible with DOS applications. We have found that the serial communications are affected under these operating systems. There are several options that you might try in your computer. The first option is to use a DOS boot disk and boot your machine in DOS mode and use our software, then reboot your machine in Windows once you are done. A second option is to install a third-party software to handle 16-bit DOS applications in Windows (for example, Direct-IO, www.direct-io.com - click here for instructions installing DirectIO). When the communication problems are mild, we have found that modifying the Comm port buffer solves this problem. To do this, go to the Window's Device Manager and select the comm port you are using. Go to Port Settings and press the Advanced button and place your Receive and Transmit FIFO Buffers to 1.
13 - Got Internal Error 2355 when installing Windows(R) Software.
This issue is caused by a problem in the Windows Installer software when it performs file extraction from .cab files that are located on a CD-ROM. Microsoft has confirmed this to be a problem in the Windows Installer software. This problem was first corrected in Windows 2000 Service Pack 2. RESOLUTION Windows 2000 To resolve this problem, obtain the latest service pack for Windows 2000 from http://www.microsoft.com/windows2000/downloads/servicepacks/sp2/ Windows NT 4.0 The following file is available for download from the Microsoft Download Center: Download Instmsi.exe from Microsoft Windows 95 or Windows 98 The following file is available for download from the Microsoft Download Center: Download Instmsi.exe from Microsoft
14 - Status input goes away.
If the status input is coming in but suddenly goes away, it indicates a problem with the status power supply. Please check the power-supply connection (pin 10 - labeled Sw. Pwr.). The voltage must be between 7 and 28 volts.
15 - Frequency input is coming in but the value shown on the diagnostic screen differs from the real input.
This symptom indicates that the pulse input coming in is not a clean pulse. To resolve this issue the signal must be cleaned using a filter (capacitor-resistor) before entering it to the flow computer.
16 - PID Control is configured but all the readings in the PID Screen are zero.
In order to use the PID control, one of the analog outputs in the flow computer must be assigned as PID Output. Once the output is assigned, the PID settings will become effective.
17 - What RS485/232 Adapter is recommended for the flow computer?
Dynamic recommends B&B Electronics. We generally use Model 485D9TB, which is a port power
converter requiring only a 2-Wire connection. The 485D9TB has a terminal block which makes the wiring more convenient and provides the option of external 12V power for low power serial ports. Model 485SD9R can also be used, but it has a DB9 terminal which requires additional cables. With Model 485SD9R the pins that connect to the flow computer are pin 3 on the DB9 to TX on the flow computer and pin 8 on the DB9 goes to RX on the flow computer. For a USB to RS485 converter, we recommend Model USTL4, which is also port powered and supports half and full duplex networks.
18 - How can I connect the flow computer to an Ethernet network?
The flow computer can be connected via Ethernet using a Serial to Ethernet converter. We recommend GE Fanuc Versamax Adapter or Lantronix DSTni-XPress DP. We have worked with these adapters, and they are reliable and easy to configure.
19 - Which Modem is recommended for Dynamic flow computers?
We recommend SIXNET modems. We have used the model VT-MODEM-3 which is a rugged industrial modem supporting both RS232 and RS495 connections and running on a DC power from 10VDC to 52VDC. We have used these with land lines and cell phone lines.
20 - MicroMV does not read RTD value accurately?
In order to connect an RTD to the main MicroMV board the unit has to be ordered for RTD connection. To check if your computer supports RTD connection check for resistors R35 and R86, They are located next to the terminal board where the RTD is connected. If your board has these resistors, it does not support RTDs.
21 - Difference between 331 and 333 Prover Controllers?
333 is our most common prover controller chip. It uses a single detector switch. It's normal operation is for Active Low switches commonly found in Piston SVPs like Calibron and Brooks, and it also supports Active High switches (sometimes called reverse-polarity detect switch). Our 331 chip is generally used for Ball provers with dual detector switches. Like most traditional prover controllers, one switch for start and one to stop. It also supports Active High single detector provers.
22 - MicroMV Display shows garbled letters?
Power glitches can cause the display to show garbage data. To resolve this issue, cycle the power on the flow computer to reinitialize the display or upgrade to an image file that will reinitialize the display once every minute.
23 - Failed to Launch Help
Windows 7 or Windows Vista Install Update 32-bit (x86):Windows6.1-KB917607-x86.msu 64-bit (x64):Windows6.1-KB917607-x64.msu
24 – Unable to Download Firmware, Unable to Place the SFC in Download Mode
Firmware must be downloaded through RS232 port. First, try to recycle the power and reload the image (firmware). Failure to communicate can occur because of a communication wiring problem, wrong PC port selection, communication parameter mismatch between PC and Flow Computer (Modbus type, parity, baud rate, etc.) or lack of power to the Flow Computer. The most recent DFC Windows Software might be required (Check our website for more information).
Forcing download mode could be required if a wrong type of application image was loaded or other issues. Call our main office for more information. Contact technical support for old MicroMV boards loaded with downloader v1. Steps to force the board into download mode. (1) Remove Power (2) Put a jumper on P6 (Check manual for the jumper position) (3) Power up the board (4) Board is in download mode (5) Download image (Check manual for how to download an image) (6) Remove power and jumper on P6 after a new image is loaded (7) Board is ready