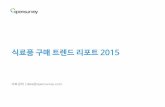Description 구매 매뉴얼
-
Upload
amethyst-day -
Category
Documents
-
view
68 -
download
7
description
Transcript of Description 구매 매뉴얼

Description 구매 매뉴얼
2012.3.19
㈜엔투비
문의처 ] 담당자 : ( 주 ) 엔투비 윤성훈 ( 구매관재팀내 ) 전화 : 279-2470 핸드폰 : 010-6689-6708 e-Mail: [email protected]

구매신청서 전달
엔투비 소싱진행 /완료
소싱 결과 e-Mail 수신
엔투비시스템 접속- 구매신청내역 확인
주문 생성- 결제수단 선택
SAP 구매오더작성
납품인수 , 검수 및 입고처리
정산 ( 세금계산서 발급 )
1. Description 구매 프로세스
=> 견적서 첨부 , 엔투비담당자에게 e-mail 전송
=> 해당 구매자에게 e-mail 발송

2. 구매요청서 작성

구매신청서 접수 후 소싱 ( 계약 ) 완료되면 그 결과를 구매시스템에 등록 및 e-Mail 발송
- 메일 확인 후 엔투비 구매시스템에 접속해서 신청내역 확인
▼ E-Mail 내용 ]
3. 구매신청 내역 확인 _e-mail 수신 화면

엔투비 시스템에 접속해서 구매신청 내역 확인 및 주문생성
▼ 구매요청대기현황 화면 ]
- 접속경로 : 메인 화면 상단 직접구매 >> 구매요청 /승인 >> 구매요청대기현황
① 세금계산서 처리시 ‘ 일반’ 선택
② 온라인카드결제시 ‘카드’선택
③ 카드리더기 결제시 ‘ 카드리더기’ 선택
4. 구매신청 내역 확인 및 구매요청

[ 구매요청 상세화면 ]
1
[ 순서 ]
가 . ‘ 주문명’ 에 구매용도 /종류등의 명칭 작성
나 . 주문자 , 배송지 정보 이상유무 확인 ( 변경시 수정 작성 )
다 . 납품업체에 메시지를 남길 경우 ‘ TO 공급자’ 란에 작성
( 다수 아이템일 경우 전체 아이템에 메시지 입력됨 .)
- 여러 아이템 중 한가지 아이템에 메시지를 남길 경우 상품설명 우측 클릭 후 작성
라 . 필수값 작성 후 이상 없을 시 ‘주문하기’버튼 클릭
마 . 구매요청 완료 - 납품진행
5. 구매요청 상세

6. 카드결제 상세화면
[ 주문상세내역 기입 및 카드결제 전 화면 ]

7. 카드결제 인증 절차
▷ 안심클릭 또는 ISP 인증 화면에서 카드결제 진행
▼ 결제수단 및 거래금액에 따른 인증 방법 - ISP 인증 : BC 카드 , KB 카드 , 우리카드 , 저축은행카드 • 30 만원 미만 : ISP 인증 ( 신규 등록시 공인인증서 최초 1 회 필요 ) • 30 만원 이상 : ISP 인증 + 공인인증서 - 안심클릭 : 엘지 , 삼성 , 신한 , 현대 , 롯데 , 외환 , 하나 , 한미 , 신세계 , 수협 ,
전분 , 제주은행 • 30 만원 미만 : 안심클릭 인증 ( 신규 등록시 공인인증서 최초 1 회 필요 ) • 30 만원 이상 : 안심클릭 인증 + 공인인증서
ISP 인증 결제 화면 ( 단계별 )

▷ 카드매출전표 메뉴 위치
직접구매 >> 구매요청 /승인 >>구매요청현황 >>
요청번호 클릭 >>
▷ 매출전표보기를 클릭하면 좌측의 팝업창이
뜨고 출력이 가능함
▷ 결제 및 구매요청 완료시 아래 ‘구매요청 /승인’화면으로 이동
1
2
1
2
구매요청서 출력 및 다운로드
- 엑셀파일로 다운
8. 구매요청서 및 카드매출전표 확인

9. 전표처리 _ 세금계산서 승인 /발급 , 송장처리
[ 처리순서 ]
가 . 정산관리 >> 승인대상계산서 클릭
나 . 발급일자 셋팅 후 조회
다 . 발급번호 클릭
라 . 세금계산서 팝업창 열림
마 . 주문내역 확인시 버튼 클릭
바 . 버튼 클릭 , 처리 완료
[ 발급 후 절차 ]
가 . 5~10 분 후 발급완료계산서 클릭
나 . 발급된 계산서 출력 ->SAP 송장처리
- 전자계산서 승인번호 입력 후 전표처리
[ 승인대상계산서 조회 화면 ]
세금계산서 발급 전자세금계산서 승인 SAP 송장처리
[ 전표처리 절차 ] – 개선 예정
[SAP 에서 입고처리 ]
입고처리
[ 엔투비시스템 정산관리 접속 ] [ 승인대상계산서 ]
2시간
[ 발급완료계산서에서 출력 ]



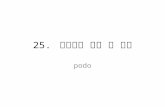








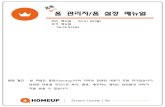

![MES 시스템 2018. 05.mes.inzi.co.kr/MANUAL.pdf · 2018-05-30 · 9 사용자 매뉴얼 Detail Description [ 화면경로: 품목별검사항목관] 설명: 1. 조회 버튼 클](https://static.fdocument.pub/doc/165x107/5f86d0539aba0467f752b4de/mes-oeoe-2018-05mesinzicokr-2018-05-30-9-ee-detail.jpg)


![[테마여행] 스킨스쿠버다이빙여행 (매뉴얼)](https://static.fdocument.pub/doc/165x107/557a8d52d8b42ac8638b4f12/-557a8d52d8b42ac8638b4f12.jpg)