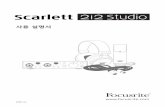StorageTek SL3000 - 사용 설명서 · 2017-04-19 · 본 소프트웨어 혹은 하드웨어는 다양한 정보 관리 애플리케이션의 일반적인 사용을 목적으로
Dell™ Remote Console Switch 소프트웨어 사용...
Transcript of Dell™ Remote Console Switch 소프트웨어 사용...
참고
참조 :참고는 컴퓨터를 효과적으로 활용할 수 있는 중요 정보를 의미합니다 .
타사 소프트웨어 . SOFTWARE PRODUCT에는 해당 공급업체의 라이센
스에 따라 취득한 관련 문서나 기타 인쇄 또는 전자 자료 ("타사 소프트
웨어 ")에 표시되어 있는 Dell공급업체의 판권 소유 소프트웨어가 포함
되어 있을 수 있습니다 . 그러한 타사 소프트웨어의 사용은 "Third-Party
Licenses ReadMe"파일 또는 SOFTWARE PRODUCT용 설치 디렉토리에 있
는 유사 파일에서 지정하는 문서 또는 자료에 설명되어 있는 내용과 해
당되는 제한사항의 적용을 받습니다 .
공개 소스 소프트웨어는 유용하게 배포되지만 상품성 및 특정 목적에
의 적합성에 대한 묵시적 보증을 포함하되 , 이에 제한되지 않고 묵시적
이든 명시적이든 어떠한 종류의 보증 없이 "있는 그대로 "제공됩니다 .
판권 소유자 또는 기여자로서 Dell은 어떠한 경우에도 직접 , 간접 , 우발
적 , 특수 , 전형적 또는 필연적 손해 (대체 상품이나 서비스 조달 , 사용 , 데
이터 또는 이윤 손실 , 영업 방해 포함 )에 대해 책임지지 않으며 그러한
손해 가능성이 있다는 통지를 받았다 할지라도 이 계약서 , 무과실 책임
또는 본 소프트웨어의 사용으로 인한 불법 행위 (태만 포함 )에 대해 책
임지지 않습니다 .
Dell Inc.의 서면 승인이 없는 한 본 자료에 대한 어떠한 방식의 복제도
엄격히 금지됩니다 .
이 문서의 내용에 사용된 상표 : Dell, DELL로고 및 OpenManage는 Dell Inc.
의 상표입니다 . Intel Pentium은 미국에서 Intel Corporation의 등록 상표입니
다 . Microsoft, Windows및 Windows Vista는 미국 및 /또는 다른 나라에서
Microsoft Corporation의 상표 또는 등록 상표입니다 . Avocent는 미국 및 다
른 나라에서 Avocent Corporation또는 그 계열사의 등록 상표입니다 . Red
Hat및 Red Hat Enterprise Linux는 Red Hat, Inc.의 등록 상표입니다 . SUSE는
미국 및 다른 나라에서 Novell, Inc.,의 등록 상표입니다 . VMware는 미국
및 /또는 기타 관할구역에서 VMware, Inc.의등록 상표 또는 상표 ("마크 ")
입니다 . 이 문서에 사용된 다른 상표와 상표명은 해당 상표 , 이름 또는
제품의 소유자를 나타냅니다 . Dell Inc.는 자사 소유의 상표 및 상표명 이
외에 대한 소유권을 주장하지 않습니다 .
590-1022-512CRemote Console Switch2012년 7월
목차xxx | xxx3
목차
참고 2
제품 개요 7
기능 및 이점 7강력한 사용자 지정 기능 8확장된 Remote Console Switch관리 기능 8인증 및 권한 부여 9
시스템 구성 요소 9RCS Explorer창 9Video Viewer 10Avocent®제품과의 상호 운용성 10
작업 기능 11대상 장치 이름 지정 11대상 장치 이름 표시 11정렬 12IPv4및 IPv6네트워크 주소 기능 12
설치 15
소프트웨어와 함께 제공되는 항목 15
지원되는 운영 체제 15
하드웨어 구성 요구 사항 16
지원되는 브라우저 17
JRE요구 사항 17
소프트웨어 설치 17
소프트웨어 설치 제거 18
목차xxx | xxx4
소프트웨어 시작 19
스위치 및 대상 장치 구성 20
웹 인터페이스 설치 및 설정 22
소프트웨어 기본 동작 25
탐색기에서 시스템 보기 25
창 표시 사용자 지정 27
Remote Console Switch(Dell또는 Avocent)추가 28
Remote Console Switch액세스 37
VNC또는 RDP Viewer실행 39
서버 및 스위치 등록 정보 변경 40일반 등록 정보 40서버 네트워크 등록 정보 42스위치 네트워크 등록 정보 43정보 등록 정보 44서버 연결 등록 정보 44VNC속성 45RDP속성 46브라우저 창을 통한 서버 액세스 48
서버 및 스위치 옵션 변경 48일반 옵션 49기본 브라우저 50DirectDraw지원 변경(Windows OS에만 해당) 50HTTP/HTTPS옵션 51VNC옵션 51RDP옵션 52
시스템 구성 53사용자 지정 필드 이름 수정 54폴더 작성하기 55사이트 ,위치 또는 폴더에 장치 할당 56
목차xxx | xxx5
삭제 및 이름 바꾸기 57
Explorer창 사용자 지정 58시작할 때 선택된 보기 수정 59기본 브라우저 변경 59
로컬 데이터베이스 관리 60데이터베이스 저장 60데이터베이스 로드 61데이터베이스 내보내기 61
Viewer사용 63
RCS소프트웨어에서 서버 액세스 63
표시할 서버와의 상호 작용 65Viewer창 기능 66Viewer조정 68뷰어 해상도 조정 71비디오 화질 조정 72Remote Video Session Discoloration최소화 75화면 배경색 표시 향상 76마우스 비율 설정 77마우스 자국 최소화 77마우스 성능 향상 78마우스 커서 깜박임 줄이기 78스캔 모드로 여러 대의 서버 보기 79서버 검색 79축소 이미지 보기 상태 표시기 82Thumbnail Viewer탐색 82매크로를 사용하여 서버에 키조합 전송 83Session Options - General탭 85화면 캡처 87
세션 공유 옵션 87Automatic Sharing 88Exclusive Mode 90스텔스 연결 92선점 모드 94
목차xxx | xxx6
가상 미디어 96공유 및 선점 98가상 미디어 실행 98가상 미디어 드라이브 매핑 99가상 미디어 연결 상태 100가상 미디어 세션 101
부록 A: RCS소프트웨어 업데이트 107
부록 B:키보드 및 마우스 109
부록 C: TCP포트 113
부록 D:기술 지원 115
1
제품 개요xxx | xxx7
제품 개요
Dell™ Remote Console Switch(RCS)소프트웨어는 스위치 및 이와 연결된 모든 서버를 표시하고 제어할 수 있게 하는 크로스 플랫폼 관리 응
용 프로그램입니다 .크로스 플랫폼 디자인으로 대부분의 일반적인운영 체제 및 하드웨어 플랫폼과 호환됩니다 . RCS소프트웨어에서보안 스위치 기반의 인증 ,데이터 전송 및 사용자 이름 /암호를 저장할수 있습니다 .각 스위치는 인증 및 액세스 제어권을 따로 처리하여 더욱 분산된 시스템 제어를 가능하게 합니다 .
RCS소프트웨어는 간편한 분할 화면 인터페이스로 탐색기와 유사한탐색을 이용하여 전체 시스템에 단일 액세스 포인트를 제공합니다 .여기에서 기존 스위치를 관리하고 새 스위치를 설치하거나 시스템
서버에 비디오 세션을 설치할 수 있습니다 .서버 ,사이트 및 폴더와같은 내장된 그룹으로 보려는 장치를 쉽게 선택할 수 있습니다 .강력한 검색 및 정렬 기능을 사용하여 장치를 쉽게 찾을 수 있습니다 .
기능 및 이점
RCS소프트웨어는 용이한 설치 및 작동을 위해 만들어졌습니다 .관리 대상 스위치를 자동 검색할 수 있어 단시간에 새 장치를 설치할 수
있습니다 . Wizard(마법사 )기반 설치 및 온라인 도움말을 사용하여 처음 시스템 구성도 간단하게 처리할 수 있습니다 .한 눈에 알아볼 수있는 그래픽 인터페이스로 간단하고 수월하게 스위치를 관리하고 업
데이트할 수 있습니다 .
8xxx | 제품 개요xxx
강력한 사용자 지정 기능
특정 시스템 요구에 맞게 RCS소프트웨어를 조정할 수 있습니다 .내장된 그룹을 이용하거나 사용자 고유의 그룹을 만들 수 있습니다 .장치 ,필드 이름 ,아이콘을 사용자 지정하여 최대의 유연성과 편리함을얻을 수 있습니다 .의미 있는 이름을 사용할 수 있어 어떤 시스템 장치라도 쉽게 빨리 찾을 수 있습니다 .
확장된 Remote Console Switch관리 기능
RCS소프트웨어를 사용하여 한 시스템에서 여러 스위치를 추가하고관리할 수 있습니다 .새 스위치를 설치하면 스위치 매개 변수를 구성하고 사용자 비디오 세션을 제어 및 선취하며 스위치 다시 부팅 및 업
그레이드와 같은 다양한 제어 기능을 실행할 수 있습니다 . RCS소프트웨어는 Dell OpenManage™ IT Assistant Event Viewer와 호환될 수 있도록 설계되어 시스템 관리자가 시스템 이벤트 보고서를 통합할 수 있
습니다 . SNMP(Simple Network Management Protocol)트랩을 활성화하고대상 장치를 구성하고 사용자 데이터베이스를 관리할 수 있습니다 .
이 소프트웨어를 사용하여 다음과 같은 Dell스위치를 관리할 수 있습니다 .
• 4322DS
• 2162DS
• 1082DS
• 2161DS
• 2321DS
• 4161DS
• 2161DS-2
• 1081AD
• 2161AD
참조 : Dell 1081AD및 2161AD스위치의 경우 , RCS를 통해 스위치를 추가/관리하려면 Dell Remote Access Key(RAK)가 필요합니다 .
제품 개요xxx | xxx9
인증 및 권한 부여
RCS소프트웨어는 여러 개의 Remote Console Switch를 각각의 RemoteConsole Switch에서 개별적으로 관리하지 않고 단일 인터페이스를 통해 관리하기 위한 사용 권한을 허용합니다 . LDAP(Lightweight DirectoryAccess Protocol)기능은 단일 네트워크의 인증 소스로부터 사용 권한을 가져와 개별 Remote Console Switch에서 액세스 권한을 업데이트할필요가 없어지므로 궁극적으로 보안 및 효율성이 향상됩니다 .
Remote Console Switch는 표준 Active Directory 스키마를 사용하거나 다른 모든 Dell하드웨어와의 호환성을 극대화하기 위해 Dell확장 스키마를 사용해 인증할 수 있습니다 .
참조 : Dell 1081AD및 2161AD스위치는 LDAP를 지원하지 않습니다 .
시스템 구성 요소
이 소프트웨어에는 다음과 같은 주요 구성 요소가 포함되어 있습니
다 .
RCS Explorer창
RCS Explorer창은 소프트웨어의 피처 및 기능을 액세스하기 위한 기본 제어점입니다 . Explorer창에서 로컬 데이터베이스에 정의된 스위치 및 대상 장치를 볼 수 있습니다 .기기 및 장치와 같은 기본 제공 그룹을 사용하면 여러 가지 방법으로 장치를 나열할 수 있습니다 .폴더를 추가하고 이름을 지정함으로써 장치의 사용자 지정 그룹을 작성
할 수 있습니다 .장치에 할당할 수 있는 사용자 지정 필드에 따라 다른 그룹 지정도 사용 가능합니다 .
Explorer의 Devices 목록에서 대상 장치를 선택한 다음 이에 대한 KVM세션을 시작할 수 있습니다 . KVM(키보드 ,비디오 및 마우스 )세션을시작하면 Video Viewer가 표시됩니다 . Explorer Appliances 목록에서 구성할 스위치를 선택할 수 있습니다 .
10xxx | 제품 개요xxx
Video Viewer
사용자는 Video Viewer를 통해 대상 장치에 액세스하고 이를 관리합니다 .미리 정의된 매크로를 사용할 수 있으며 Video Viewer Macros 메뉴에 표시되는 매크로 그룹을 선택할 수 있습니다 . Video Viewer를 열고Remote Console Switch의 대상 장치로 연결할 수 있습니다 .자세한 내용은 63페이지의 "Viewer사용 "을 참조하십시오 .
Video Viewer는 Virtual Media창에 대한 액세스도 제공합니다 . VirtualMedia창에서 디스크 , CD-ROM또는 DVD-ROM데이터 드라이브와 같은 실제 드라이브를 대상 장치로 매핑하면 직접 연결되지 않은 상태
에서도 대상 장치에서 미디어 장치를 사용할 수 있습니다 . VirtualMedia창에 대한 자세한 내용은 63페이지의 "Viewer사용 "를 참조하십시오 .
Avocent®제품과의 상호 운용성
RCS소프트웨어를 사용하여 일부 Avocent 스위치를 액세스할 수 있습니다 .또한 Avocent 스위치를 관리하여 시스템 관리의 유연성을 향상시킬 수 있습니다 .
이 외에도 , RCS소프트웨어는 Avocent IQ모듈도 지원하므로 액세스 /관리할 수 있는 서버 유형의 범위를 확장할 수 있습니다 . Avocent IQ모듈에 대한 지원 추가는 현재 다음과 같은 연결이 지원된다는 것을
의미합니다 .
• PS/2 모듈 (Dell및 Avocent 모듈 사용 가능 )
• 가상 미디어 및 스마트 카드 /CAC(Common Access Card)버전을포함한 USB 모듈 (Dell및 Avocent 모듈 사용 가능 )
• VT100 Seria모듈 (Avocent 모듈 사용 가능 )
• True Serial모듈 (Dell및 Avocent 모듈 사용 가능 )
• Sun모듈 (Avocent 모듈 사용 가능 )
• PS2M모듈 (Avocent 모듈 사용 가능 )
참조 : Dell SIP모듈은 직접 연결된 Avocent스위치에서 지원됩니다 .
제품 개요xxx | xxx11
참조 : Dell 1081AD및 2161AD스위치는 실제 직렬 모듈을 지원하지 않습니다 .
작업 기능
RCS소프트웨어의 기능에는 대상 장치 이름 지정 ,대상 장치 이름 표시 ,정렬 , IPv4 및 IPv6 네트워크 주소 기능이 포함됩니다 . 109페이지의 "키보드 및 마우스 "에는 Explorer탐색 바로 가기 목록이 수록되어 있습니다 .기타 구성 요소에서도 마우스 조작과 함께 전체 키보드 탐색을 지원합니다 .
대상 장치 이름 지정
소프트웨어에는 각각의 스위치 및 대상 장치에 대한 고유한 이름이
필요합니다 .운영자의 간섭을 최소화하기 위해 소프트웨어에서는 다음과 같은 절차를 사용하여 현재 이름이 데이터베이스의 다른 이름
과 충돌하는 대상 장치에 대해 고유한 이름을 생성합니다 .
백그라운드 작업 (예 :이름 또는 연결을 추가하거나 수정하는 자동화작업 )중에 이름이 충돌하면 충돌하는 이름이 자동으로 고유한 이름으로 수정됩니다 .이 수정은 물결표 (~)다음에 선택적으로 숫자 세트를 추가함으로써 이루어집니다 .숫자는 물결표만 추가해서는 이름이고유해지지 않는 경우에 추가됩니다 .숫자는 1부터 시작하여 고유한이름이 될 때까지 증가됩니다 .
작업 중에 사용자가 고유하지 않은 이름을 지정하면 해당 사용자에
게 고유한 이름이 필요하다는 것을 알리는 메시지가 표시됩니다 .
대상 장치 이름 표시
스위치가 추가되면 스위치에서 검색된 대상 장치 이름이 소프트웨어
데이터베이스에 저장됩니다 .운영자는 Explorer에서 대상 장치의 이름을 다시 지정할 수 있습니다 .새 이름은 데이터베이스에 저장되고 다양한 구성 요소 화면에서 사용됩니다 .이 새 대상 장치 이름은 스위치에 전달되지는 않습니다 .
이 소프트웨어는 분산 관리 시스템이므로 소프트웨어 데이터베이스
를 업데이트하지 않고도 언제든지 스위치의 대상 장치에 할당된 이
12xxx | 제품 개요xxx
름을 변경할 수 있습니다 .각 운영자는 관리되는 대상 장치의 목록에대한 특정 보기를 사용자 지정할 수 있습니다 .
하나는 스위치에 ,하나는 소프트웨어에 사용하여 하나의 대상 장치에 두 개 이상의 이름을 결합할 수 있으므로 소프트웨어에서는 다음
과 같은 규칙을 사용하여 이름을 확인합니다 .
• Explorer는 데이터베이스에 지정된 이름과 함께 자체 데이터베이스에 나열된 대상 장치만 표시합니다 .즉 , Explorer는 대상 장치 정보를 가져오기 위해 스위치와 통신하지 않습니다 .
• Resync Wizard는 스위치 대상 장치 이름이 기본값에서 변경된경우에만 로컬에서 정의된 대상 이름을 덮어씁니다 .재동기화중에 스위치에서 읽은 기본이 아닌 대상 장치 이름은 로컬로
정의된 이름보다 우선합니다 .
정렬
소프트웨어 구성 요소는 몇 가지 특정 표시에서 각 항목의 정보 열과
함께 항목의 목록을 표시합니다 .열 머리글에 화살표가 있으면 오름차순 또는 내림차순으로 해당 열에서 목록을 정렬할 수 있습니다 .
열 머리글에서 표시를 정렬하려면 열 머리글의 화살표를 클릭하십시
오 .목록의 항목이 해당 열에 따라 정렬됩니다 .위쪽 화살표는 목록이해당 열 머리글에서 오름차순으로 정렬됨을 나타냅니다 .아래쪽 화살표는 목록이 해당 열 머리글에서 내림차순으로 정렬됨을 나타냅니
다 .
IPv4 및 IPv6 네트워크 주소 기능
RCS소프트웨어는 현재 지원되는 인터넷 프로토콜 버전인 IPv4(기본값 )또는 IPv6을 사용하는 시스템이나 IPv4 및 IPv6 모드를 동시에 사용하는 시스템과 호환됩니다 .
참조 : Dell 1081AD및 2161AD스위치는 IPv4와 IPv6모드를 동시에 지원하지 않습니다 .
IPv4 모드 연결은 서버에서 구성 및 IP 주소를 제공하는 Stateful또는일반적으로 스위치가 라우터에서 동적으로 IP 주소 및 라우터 주소를
제품 개요xxx | xxx13
수신하는 Stateless 자동 구성일 수 있습니다 .스위치 펌웨어 업그레이드 및 비상 부팅 펌웨어 업그레이드는 IPv4 모드에서 TFTP 및 FTP 서버 모두를 지원합니다 .
IPv6 모드는 Stateless인 자동 구성 연결입니다 . IPv6 모드의 경우 스위치 펌웨어 업그레이드는 FTP 모드에서만 편리하게 할 수 있으며 비상 부팅 펌웨어 플래시는 다운로드할 수 없습니다 .플래시 다운로드를 수행하려면 TFTP 서버가 포함된 IPv4 네트워크에 임시 연결해야합니다 .
참조 : Dell 1081AD및 2161AD스위치의 경우 IPv6모드가 상태 연결입니다 .
2
설치xxx | xxx15
설치
RCS소프트웨어를 클라이언트 컴퓨터에 설치하기 전에 모든 필수 항목이 있으며 대상 장치와 RCS클라이언트 컴퓨터가 지원되는 운영체제 ,브라우저 및 Java Runtime Environment를 실행하는지 확인하십시오 .
소프트웨어와 함께 제공되는 항목
소프트웨어는 Remote Console Switch소프트웨어 CD로 기기와 함께 제공됩니다 .사용자 문서는 Remote Console Software Explorer창에서 Help메뉴의 옵션으로 사용할 수 있습니다 .
지원되는 운영 체제
RCS를 실행하는 클라이언트 컴퓨터는 다음과 같은 운영 체제 버전중 하나를 실행해야 합니다 .
• Microsoft® Windows® 2003 Server서비스 팩 3 Web, Standard및Enterprise
• Microsoft Windows Server® 2008 Web, Standard및 Enterprise
• Microsoft Windows XP Professional서비스 팩 3
• Microsoft Windows Vista™ Business 서비스 팩 1
• Microsoft Windows 2000 Professional서비스 팩 4
• Microsoft Windows 7 Home Premium및 Professional
• Red Hat® Enterprise Linux® 4.0 and 5.0 WS, ES및 AS
16xxx | 설치xxx
• SUSE® Linux Enterprise Server 10 및 Server 11
• Ubuntu 8 Server및 Workstation
대상 장치는 다음과 같은 운영 체제 중 하나를 실행해야 합니다 .
• Microsoft Windows 2000 Server(32비트 )및 Advanced Server
• Microsoft Windows XP Professional및 Standard서비스 팩 3
• Microsoft Windows Server 2003 Web, Standard및 Enterprise
• Microsoft Windows Server 2008 Web, Standard및 Enterprise
• Microsoft Windows Vista Standard, Business 서비스 팩 1 및Enterprise
• Microsoft Windows 7 Home Premium및 Professional
• Netware 6.5(32비트 )
• Red Hat Enterprise Linux 4.0 및 5.0 WS, ES및 AS
• Solaris Sparc 10(64비트 )
• SUSE Linux Enterprise Server 10 및 Server 11
• Ubuntu 8 Server및 Workstation
• VMware® ESX 3 및 ESX 4(32비트 )
하드웨어 구성 요구 사항
이 소프트웨어는 다음과 같은 최소 컴퓨터 하드웨어 구성이 필요합
니다 .
• 500 MHz Intel® Pentium® III
• RAM 256MB
• 10 또는 100BaseT NIC(100 권장 )
• 그래픽 가속기가 있는 XGA 화면
• 최소 800x600 이상의 굴림 화면 크기
설치xxx | xxx17
• 최소 65,536(16비트 )색상 이상
지원되는 브라우저
웹 인터페이스 및 소프트웨어를 실행하는 클라이언트 컴퓨터에 액세
스하는 데 사용하는 컴퓨터에는 다음 브라우저 중 하나가 설치되어
있어야 합니다 .
• Microsoft Internet Explorer버전 6.x SPI 이상
• Firefox버전 2.0 이상
JRE 요구 사항소프트웨어를 실행하는 클라이언트 컴퓨터를 사용하여 대상 장치에
액세스하는 데 사용하는 컴퓨터에는 Java Runtime Environment(JRE)1.6.0_11 이상이 설치되어 있어야 합니다 .스위치에서 Java가 PC에 설치되었는지 감지합니다 . Java가 설치되지 않은 경우 http://www.java.com에서 다운로드 받으신 후 JNLP 파일을 Java WebStart에 연결해야 합니다 .
소프트웨어 설치
소프트웨어는 Microsoft Windows 및 Linux운영 체제에 설치할 수 있습니다 .원하는 시스템에 RCS소프트웨어를 설치하려면 다음 지침을따르십시오 .
Microsoft Windows 시스템에 설치하려면 :
1 CD-ROM드라이브에 RCS소프트웨어 CD-ROM을 넣습니다 .
2 다음 명령을 실행하여 설치 프로그램을 시작합니다 ("드라이브 "를사용자 CD-ROM드라이브 이름으로 바꿉니다 ).
드라이브:\WIN32\SETUP.EXE.
3 화면상의 지침을 따릅니다 .
Linux시스템에 설치하려면 :
18xxx | 설치xxx
1 CD-ROM드라이브에 RCS소프트웨어 CD-ROM을 넣습니다 .
2 AutoMount가 지원되어 사용할 수 있는 경우 3단계로 이동하여 계속 진행합니다 .
-또는 -시스템에서 AutoMount 기능을 지원하지 않는 경우 :다음 명령을 실행하여 CD-ROM볼륨을 탑재합니다 .mount -t iso9660 -ro mode=0555 <device> <mount point>
"장치 "를 사용자 시스템의 CD-ROM이름으로 바꾸고 마운트지점을 원하는 마운트 지점 이름으로 바꿉니다 .예를 들어 ,두번째 IDE 장치인 CD-ROM을 /mnt에 마운트하려면 다음 명령을 실행합니다 .mount -t iso9660 -ro mode=0555 /dev/hdb /mnt
3 명령줄에서 다음 명령을 실행하여 작업 디렉토리를 마운트 지점으로 변경합니다 .
cd /mnt
4 다음 명령을 실행하여 설치 프로그램을 시작합니다 .
sh ./linux/setup.bin
5 화면상의 지침을 따릅니다 .
소프트웨어 설치 제거
Microsoft Windows 운영 체제에서 소프트웨어를 제거하려면 제어판에서 다음 단계를 완료하십시오 .
1 제어판을 열고 프로그램추가 /제거를선택합니다 .현재 설치된 프로그램의 정렬된 목록이 열립니다 .
2 RCS항목을 선택합니다 .
3 변경 /제거버튼을 클릭하십시오 .제거 마법사가 시작됩니다 .
4 설치 제거 버튼을 클릭하고 화면상의 지침을 따르십시오 .
설치xxx | xxx19
명령 창을 사용하여 Microsoft Windows 운영 체제에서 소프트웨어를제거하려면 다음 단계를 완료하십시오 .
1 명령 창을 열고 설치 중에 사용된 RCS설치 디렉토리로 이동하십시오 . Windows 32비트 운영 체제의 기본 경로는 프로그램 파일 디렉토리입니다 .
2 UninstallerData하위 디렉토리로 이동하고 다음 명령을 입력합니다 (따옴표 필요 ).
"Uninstall Dell Remote Console Software.exe"
제거 마법사가 시작됩니다 .화면상의 지침을 따릅니다 .
Linux운영 체제에서 소프트웨어를 제거하려면 다음 단계를 완료하십시오 .
1 명령 창을 열고 설치 중에 사용된 RCS설치 디렉토리로 이동하십시오 . Linux시스템의 기본 경로는 /usr/lib입니다 .
2 UninstallerData하위 디렉토리로 이동하고 다음 명령을 입력하십시오 .
% sh ./Uninstall_IBM_Virtual_Console_Software
제거 마법사가 시작됩니다 .화면상의 지침을 따릅니다 .
소프트웨어 시작
Microsoft Windows 시스템에서 소프트웨어를 시작하려면 :
시작 - 프로그램 - Dell RCS 소프트웨어를 선택합니다 . RCS소프트웨어가 시작됩니다 .
Linux에서 RCS소프트웨어를 시작하려면 :
응용 프로그램 폴더 (기본적으로 /usr/lib/Dell_Remote_Console_Switch_Software)에서 다음 명령을 입력합니다 .
./Dell_Remote_Console_Switch_Software
-또는 -
(/user/bin)에서 다음 링크를 입력합니다 .
20xxx | 설치xxx
./Dell_Remote_Console_Switch_Software
-또는 -
제품이 기본 디렉토리가 아닌 다른 디렉토리에 설치된 경우 셀에서
다음 명령을 실행합니다 .
<path>/Dell_Remote_Console_Switch_Software
-또는 -
설치 시 바탕 화면에 바로 가기가 만들어졌으면 바로 가기를 두 번 클
릭합니다 .
스위치 및 대상 장치 구성
이 절에서는 스위치 구성 단계 및 대상 장치에 대한 사용자 액세스의
개요를 설명합니다 .스위치 관련 정보는 스위치에 대한 설치 및 사용설명서를 참조하십시오 .
스위치를 추가하려면 다음 단계를 완료하십시오 .
1 소프트웨어를 하나 이상의 클라이언트 컴퓨터에 설치합니다 .
2 클라이언트 컴퓨터에서 소프트웨어를 엽니다 .
3 Explorer를 사용하여 장치 속성 ,옵션 및 기타 필요한 사용자 지정사항을 설정합니다 .
4 로컬 GUI 인터페이스를 사용하여 모든 대상 장치의 이름을 구성합니다 .
5 관리하려는 각 스위치에 대해 3단계부터 6단계까지를 반복합니다 .
6 하나의 소프트웨어 환경을 설정한 다음에는 File - Database - Save를 선택하여 모든 설정과 함께 로컬 데이터베이스의 사본을 저장
합니다 .
7 두 번째 컴퓨터의 소프트웨어에서 File - Database - Load를 선택하고 방금 저장한 파일을 찾습니다 .파일을 선택하고 Load를 클릭합
설치xxx | xxx21
니다 .설정하려는 각 클라이언트 컴퓨터에 대해 이 단계를 반복합니다 .
8 스위치에 연결된 대상 장치에 액세스하려면 Explorer에서 대상 장치를 선택하고 Connect Video 또는 Browse 버튼을 클릭하여 세션을엽니다 (선택된 대상 장치에 해당하는 버튼만 표시 ).
RCS소프트웨어를 사용하거나 Remote Console Switch통합 웹 인터페이스를 통해 사용자 계정을 구성할 수 있습니다 .자세한 내용은 DellRemote Console Switch설치 및 사용 설명서를 참조하십시오 .
Remote Console Switch를 구성하려면 다음 단계를 완료하십시오 .
1 제공된 직렬 케이블을 사용하여 터미널 또는 터미널 에뮬레이션소프트웨어를 실행하는 PC를 스위치의 후면 패널에 있는 구성 포트에 연결합니다 .터미널은 9600 baud(보 ), 8 bits(비트 ), 1 stop bit(정지 비트 ), no parity(패리티 없음 ), no flow control(흐름 제어 안함 )로설정해야 합니다 .
2 제공된 전원 코드를 스위치의 뒷면과 적절한 전원에 꽂습니다 .
3 전원이 들어오면 ,자체 테스트를 수행하는 동안 장치 후면의 전원표시등이 약 30초 동안 깜박입니다 . <Enter>키를 누르면 주 메뉴가 표시됩니다 .
Remote Console Switch하드웨어를 구성하려면 :
1 11개의 옵션이 있는 Main메뉴가 표시됩니다 .옵션 1,NetworkConfiguration을 선택합니다 .
2 옵션 1을 선택하여 네트워크 속도를 설정합니다 .선택을 완료하면 Network Configuration 메뉴로 돌아갑니다 .
3 옵션 2를 선택하여 IP Configuration 메뉴를 엽니다 .
4 해당 번호를 입력하여 다음 IP 주소 유형 중 하나를 선택합니다 :1:None, 2: IPv4 Static, 3: IPv4 Dynamic, 4: IPv6 Static 또는 5: IPv6 Dynamic.
5 Terminal Applications 메뉴에서 옵션 3 ~ 5를 차례로 선택하여Remote Console Switch의 IP 주소 ,넷마스크 및 기본 게이트웨이 구성을 마칩니다 .
22xxx | 설치xxx
6 이 과정을 완료하면 Ø를 입력하여 Main메뉴로 돌아갑니다 .
HTTP 및 HTTPS포트를 구성하려면 :
1 11개의 옵션이 있는 Main 메뉴가 표시됩니다 .옵션 번호 Set WebInterface Ports를 선택하여 Web Interface Port Configuration 메뉴를엽니다 .
2 옵션 1을 선택하여 포트 번호를 설정합니다 . HTTP 포트 및 HTTPS포트에 사용할 포트 번호를 입력합니다 .
3 해당 네트워크에 대한 값이 올바르면 <Y>를 입력하고 <Enter>키를 누릅니다 .
4 로컬 사용자 스테이션에서 대상 장치 이름을 입력합니다 .
마우스 가속화
원격 비디오 세션 중 마우스 응답이 느려지는 경우 대상 장치의 운영
체제에서 마우스 가속화를 비활성화하고 각 대상 장치의 마우스 가
속화를 Slow또는 None으로 조정하십시오 .
웹 인터페이스 설치 및 설정
새 기기를 설치한 경우 웹 인터페이스를 사용하여 장치 매개변수를
구성하고 비디오 세션을 실행할 수 있습니다 .
지원되는 브라우저
웹 인터페이스는 다음 브라우저를 지원합니다 .
• Microsoft Internet Explorer® 버전 6.x SP1 이상
• Firefox버전 2.0 이상
On-board Web Interface 실행
웹 인터페이스를 실행하려면 :
1 웹 브라우저를 열고 로컬 웹 인터페이스를 사용하여 기기의 IP 주소를 입력합니다 .
설치xxx | xxx23
참조 :직렬 콘솔에서 기본 HTTP/HTTPS포트를 변경하고 IPv4주소를 사용하는 경우 IP주소 형식인 https://<ipaddress>:<port#>를 사용하십시오 .여기서"port#"는 직렬 콘솔에서 지정한 번호입니다 . IPv6주소를 사용하는 경우에는https://[<ipaddress>]:<port#>를 사용하십시오 .여기서 "port#"는 직렬 콘솔에서지정한 번호입니다 . IPv6주소를 사용하는 경우 대괄호로 주소를 넣어 사용해야 합니다 .
2 로그인 창이 열립니다 .사용자 이름과 비밀번호를 입력하고 OK를클릭합니다 .
참조 :기본 사용자 이름은 Admin이고 암호는 입력하지 않습니다 .
3 웹 인터페이스가 열리고 Connections 탭이 표시됩니다 .
참조 :웹 인터페이스를 사용하려면 JRE(Java Runtime Environment) 1.6.0_11이상의 버전이 컴퓨터에 설치되어 있어야 합니다 . KVM스위치는 PC의 Java를감지합니다 . Java가 설치되지 않은 경우 http://www.java.com에서 다운로드받으신 후 JNLP파일을 Java WebStart에 연결해야 합니다 .
참조 :일단 웹 인터페이스에 로그인하면 로그아웃하거나 해당 세션이 관리자가 지정한 비활동 시간 제한을 초과하지 않는 한 ,다시 로그인할 필요가없습니다 .
3
소프트웨어 기본 동작xxx | xxx25
소프트웨어 기본 동작
RCS소프트웨어 Explorer(이하 Explorer)는 소프트웨어의 기본 GUI 인터페이스입니다 .지원되는 모든 장치에 대한 사용자 지정 그룹을 확인 ,액세스 ,관리 및 작성할 수 있습니다 .
탐색기에서 시스템 보기
소프트웨어를 시작하면 기본 Explorer창이 열립니다 . Explorer는 ViewSelector 탭 , Group Selector 창 및 Unit Selector 창으로 나뉘어져 있습니다 .이 영역의 내용은 대상 장치나 기기의 선택 여부 또는 완료된 작업에 따라 달라집니다 .그림 3.1에 이들 탐색 기능이 강조 표시되어 있습니다 .
View Selector 탭 중 하나를 클릭하면 시스템을 다음 카테고리 ,즉Remote Console Switches, Servers, Sites 또는 Folders로 구분하여 볼 수있습니다 .Explorer의 기본 디스플레이는 사용자가 구성할 수 있습니다 .자동으로 이들 네 가지 탭 중 하나가 열리도록 설정할 수 있습니다 .자세한 내용은 27페이지의 "창 표시 사용자 지정 "을 참조하십시오 .기본 표시를 사용자 지정하지 않는 경우 첫 번째 Remote ConsoleSwitch를 추가했으면 Explorer는 Server보기로 열립니다 .
26xxx | 소프트웨어 기본 동작xxx
그림 3.1: 탐색기 창
1 메뉴 모음 : RCS소프트웨어의 여러 기능을 액세스할 수 있습니다 .
2 View Selector 탭 : Explorer보기를 선택할 수 있는 4개의 ViewSelector 탭이 있습니다 .
3 Group Selector 창 : 현재 View Selector 탭에 사용할 수 있는 그룹을트리 보기로 표시합니다 .선택된 그룹은 Remote Console Switches,Sites 또는 Folder 탭이 선택된 경우 Unit Selector 창에 표시된 항목을 제어합니다 .
4 상태 표시줄 : Unit 목록에 표시된 장치의 개수를 표시합니다 .
5 Unit Selector 창 : 선택한 보기 또는 그룹에 적합한 Search 막대 , Unit목록 및 Task 단추가 있습니다 .
소프트웨어 기본 동작xxx | xxx27
6 Search 표시줄 : 검색 상자에 입력한 내용을 바탕으로 데이터베이스를 검색할 수 있습니다 .
7 Unit 목록 : 현재 선택한 그룹에 포함된 장치의 Unit 목록이나 Search막대에서 실행한 검색 결과를 표시합니다 .
8 Task버튼 :실행 가능한 작업을 표시하는 버튼이 있습니다 .어떤버튼은 Unit 목록에서 선택한 장치의 유형에 따라 동적으로 변하지만 다른 버튼은 고정적이며 항상 나타나 있습니다 .
선택한 스위치를 Web Interface에 사용할 수 있는 경우 , Explorer창 맨아래에 Resync와 Configure Appliance버튼이 추가로 나타납니다 . Resync버튼을 사용하면 전원이 꺼진 SIP 또는 Avocent IQ모듈을 검색할 수있고 , Configure Appliance버튼을 사용하면 Remote Console Switch를 업그레이드할 수 있습니다 .선택한 스위치를 Web Interface에서 사용할수 없으면 Resync 및 Configure Appliance버튼이 나타나지 않습니다 .
창 표시 사용자 지정
Explorer창의 크기는 언제든지 조정할 수 있습니다 .응용 프로그램을시작할 때 Explorer창은 기본 위치에서 기본 크기로 열립니다 .
위쪽에서 아래쪽으로 나누는 구역 분할선은 Group Selector창과 UnitSelector창을 분리합니다 .분할선을 왼쪽과 오른쪽으로 이동하여 이러한 두 창의 보기 영역을 변경할 수 있습니다 . Explorer가 열릴 때마다분할선이 기본 위치로 돌아갑니다 .창 분할선 및 트기 보기 제어 바로가기에 대해서는 109페이지의 "키보드 및 마우스 ""를 참조하십시오 .
시작 시 표시될 보기를 Appliances, Devices, Sites 또는 Folders 중에서 지정하거나 Explorer가 결정하도록 할 수 있습니다 .자세한 내용은 27페이지의 "창 표시 사용자 지정 "을 참조하십시오 .
열 위에 있는 정렬 막대를 클릭하여 장치의 순서와 정렬을 변경할 수
있습니다 .열 머리글에서 위를 향하는 화살표는 목록이 필드 이름별로 오름차순으로 정렬됨을 나타냅니다 .아래를 향하는 화살표는 목록이 해당 필드 이름별로 내림차순으로 정렬됨을 나타냅니다 .
28xxx | 소프트웨어 기본 동작xxx
Remote Console Switch(Dell 또는 Avocent)추가
Dell Remote Console Switch와 함께 RCS소프트웨어는 Avocent 스위치를관리하는 데 사용할 수도 있습니다 .그러므로 Remote Console Switch를RCS소프트웨어 데이터베이스에 추가하는 과정의 일부로서 추가할스위치의 공급업체 및 제품 유형을 선택하는 메시지가 나타납니다 .Remote Console Switch또는 Avocent 스위치가 추가되면 Unit 목록에 표시됩니다 . Remote Console Switch를 직접 추가하거나 검색할 수도 있습니다 . IPv4 또는 IPv6 IP 주소로 장치를 추가할 수 있습니다 .
지정된 IP 주소가 있는 새 Remote Console Switch를 추가하려면 :
1 탐색기 메뉴에서 File - New - Remote Console Switch를 선택합니다 .
-또는 -New Remote Console Switch 작업 버튼을 클릭합니다 . NewRemote Console Switch Wizard가 나타납니다 .
2 Next를 클릭하여 계속합니다 . Product Type 대화 상자가 나타나고Remote Console Switch업체 및 제품을 선택하는 메시지가 표시됩니다 .
소프트웨어 기본 동작xxx | xxx29
그림 3.2: Product Type대화 상자
3 Vendor를 선택합니다 .각 업체에 대해 지원되는 제품 이름이Product 목록에 표시됩니다 .제품을 선택합니다 .
추가하려고 하는 Remote Console Switch모델을 Product 목록에서 사용할 수 없으면 Other를 선택합니다 .이 스위치가 검색되면 다음에 Remote Console Switch를 추가할 때 Product 목록에서사용할 수 있습니다 .참조 : New Remote Console Switch Wizard의 각 대화 상자는 Product목록에서선택한 스위치의 유형을 나타냅니다 .
4 Next를 클릭합니다 .
5 Remote Console Switch에 할당된 IP 주소가 있는지 여부를 묻는 메시지가 표시됩니다 . Yes와 Next를 차례로 클릭합니다 .
30xxx | 소프트웨어 기본 동작xxx
6 Locate 창이 나타납니다 .호스트 이름 또는 IP 주소 , HTTP 포트 및HTTPS포트를 입력하고 Next를 클릭합니다 . IPv4 주소는xxx.xxx.xxx.xxx점 표기법으로 입력됩니다 . IPv6 주소는 16진 수FD00:172:12:0:0:0:0:33 표기법 또는 압축된 FD00:172:12::33 표기법으로 입력됩니다 .
7 RCS소프트웨어는 표시된 장치뿐만 아니라 ,전원이 켜진 모든SIP, Avocent IQ모듈 및 서버 이름도 검색합니다 .전원이 꺼진 SIP또는 Avocent IQ모듈을 검색하려면 소프트웨어의 Resync 기능에액세스하여 Include Offline SIPs 확인란을 클릭하여 활성화합니다 .
8 Next를 클릭합니다 .
9 RCS소프트웨어가 연결된 구형 스위치를 검색하면 ConfigureTiered Switches 대화 상자가 표시됩니다 .이 대화 상자에는 RemoteConsole Switch에서 검색한 모든 SIP EID 및 이들이 연결되어 있는다층 구성 스위치 (있는 경우 )에 대한 목록이 포함되어 있습니다 .이 상자가 처음 표시될 때에는 모든 스위치가 None으로 설정되어있습니다 .검색된 스위치의 아이콘이 드롭다운 목록 옆에 표시됩니다 .
a. Existing Tiered Switches 필드에는 데이터베이스에 현재 정의되어 있는 모든 스위치 목록이 들어 있습니다 .목록을 변경하려면 Add, Modify 또는 Delete를 클릭합니다 .
b. 드롭다운 목록의 해당 스위치와 스위치가 연결되어 있는 각SIP 또는 Avocent IQ모듈을 연결합니다 .
소프트웨어 기본 동작xxx | xxx31
그림 3.3: Configure Tiered Switches대화 상자
10 Remote Console Switch Wizard의 마지막 페이지에서 Finish를 클릭하여 Wizard를 종료하고 주 화면으로 돌아갑니다 .이제 RemoteConsole Switch가 Unit Selector 창에 표시됩니다 .
지정된 IP 주소가 없는 새 Remote Console Switch를 추가하려면 :
1 탐색기 메뉴에서 File - New - Remote Console Switch를 선택합니다 .
-또는 -New Remote Console Switch 작업 버튼을 클릭합니다 . NewRemote Console Switch Wizard가 나타납니다 .
2 Next를 클릭하여 계속합니다 . Product Type 대화 상자가 나타나고Remote Console Switch업체 및 제품을 선택하는 메시지가 표시됩니다 .
32xxx | 소프트웨어 기본 동작xxx
그림 3.4: Product Type대화 상자
3 Vendor를 선택합니다 .각 업체에 대해 지원되는 제품 이름이Product 목록에 표시됩니다 .제품을 선택합니다 .
추가하려고 하는 Remote Console Switch 모델을 Product 목록에서 사용할 수 없으면 Other를 선택합니다 .이 스위치가 검색되면 다음에 Remote Console Switch를 추가할 때 Product 목록에서사용할 수 있습니다 .
4 Next를 클릭합니다 .
5 Remote Console Switch에 할당된 IP 주소가 있는지 여부를 묻는 메시지가 표시됩니다 . No와 Next를 차례로 클릭합니다 .
6 Network Address 창이 표시됩니다 .장치에 할당할 IP 주소 ,서브넷마스크 (IPv4 모드를 사용하는 경우 )또는 접두어 길이 (IPv6 모드를
소프트웨어 기본 동작xxx | xxx33
사용하는 경우 )및 게이트웨이를 입력하고 Next를 클릭합니다 .IPv4 주소는 xxx.xxx.xxx.xxx점 표기법으로 입력됩니다 . IPv6 주소는16진 수 FD00:172:12:0:0:0:0:33 표기법 또는 압축된 FD00:172:12::33표기법으로 입력됩니다 .
참조 : Remote Console Switch는 DHCP(Dynamic Host Configuration protocol)및 고정 IP주소를 지원합니다 .각 장치의 IP주소를 예약하고 Remote ConsoleSwitch장치가 네트워크에 연결되어 있는 동안에는 이를 변경하지 않는 것이 좋습니다 .
7 검색된새 Remote Console Switch 목록에서 추가할 장치를 선택하도록 요청하는 Select Remote Console Switch창이 표시됩니다 .제품을 선택하고 Next를 클릭합니다 .
8 IP 정보가 제대로 구성되었는지 여부를 나타내는 ConfiguringRemote Console Switch 창이 표시됩니다 .구성이 성공적으로 완료되면 소프트웨어는 모든 SIP, Avocent IQ모듈 및 이들과 연결된 서버 이름뿐만 아니라 새 Remote Console Switch도 검색합니다 . Next를 클릭합니다 .
9 소프트웨어가 연결된 구형 스위치를 검색하면 Configure TieredSwitches 대화 상자가 표시됩니다 .이 대화 상자에는 RemoteConsole Switch에서 검색한 모든 SIP 및 Avocent IQ모듈 EID 및 이들이 연결되어 있는 다층 구성 스위치 (있는 경우 )에 대한 목록이포함되어 있습니다 .
a. Existing Tiered Switches 필드에는 데이터베이스에 현재 정의되어 있는 모든 스위치 목록이 들어 있습니다 .목록을 추가 ,삭제또는 수정할 수 있습니다 .
b. 드롭다운 목록의 해당 스위치와 스위치가 연결되어 있는 각SIP 또는 Avocent IQ모듈을 연결합니다 .
34xxx | 소프트웨어 기본 동작xxx
그림 3.5: Configure Tiered Switches대화 상자
10 완료하면 Finish를 클릭하여 Wizard를 종료하고 주 화면으로 돌아갑니다 .이제 Remote Console Switch가 Unit Selector 창에 표시됩니다 .
Remote Console Switch를 검색하려면 :
1 소프트웨어의 Explorer 메뉴에서 Tools - Discover를 선택합니다 .Discover Wizard가 표시됩니다 . Next를 클릭하여 계속합니다 .
2 Address Range 페이지가 표시됩니다 .다음 단계 중 하나를 완료하십시오 .
IPv4 모드를 사용하는 경우 Use IPv4 address range를 선택하고To Address 및 From Address 상자에 네트워크에서 검색할 IP 주
소프트웨어 기본 동작xxx | xxx35
소 범위를 입력합니다 . IPv4 주소는 xxx.xxx.xxx.xxx점 표기법으로 입력됩니다 .
-또는 -IPv6 모드를 사용하는 경우 Use IPv6 address range를 선택하고To Address 및 From Address 상자에 네트워크에서 검색할 IP 주소 범위를 입력합니다 . IPv6 주소는 16진 수FD00:172:12:0:0:0:0:33 표기법 또는 압축된 FD00:172:12::33 표기법으로 입력됩니다 .
3 또한 Remote Console Switch가 Serial콘솔의 기본값에서 변경한 경우 HTTP Port 및 HTTPS Port-필드에 새 포트 번호를 입력하여 기본HTTP 및 HTTPS포트 번호를 변경할 수 있습니다 . Next를 클릭하여 계속합니다 .
4 Searching Network 진행 표시줄이 나타납니다 .진행 텍스트는 범위가 지정한 전체 수 ,찾은 Remote Console Switch또는 Avocent 스위치의 수로부터 검색된 주소의 개수를 나타냅니다 .하나 이상의 새Remote Console Switch또는 Avocent 스위치가 검색되었으면 Wizard는 Select Remote Console Switches to Add페이지를 표시합니다 .이페이지에서 로컬 데이터베이스에 추가할 Remote Console Switch를선택할 수 있습니다 .
-또는 -새 Remote Console Switch를 찾지 못한 경우 (또는 Stop을 클릭한경우 ) Wizard는 No New Remote Console Switches Found 페이지를표시하여 사용자가 스위치를 수동으로 추가하도록 합니다 .자세한 내용은 이전 절차를 참조하십시오 .
5 추가할 Remote Console Switch를 클릭하고 Add(>)버튼을 클릭하여선택한 항목을 Remote Console Switches to Add 목록으로 옮깁니다 .
36xxx | 소프트웨어 기본 동작xxx
그림 3.6: Select Remote Console Switches to Add 대화 상자
6 추가할 모든 Remote Console Switches에 대해 5단계를 반복합니다 .Next를 클릭하여 계속합니다 .
7 새 스위치가 추가될 동안 Adding Remote Console Switches 진행 표시줄이 나타납니다 .선택한 스위치를 로컬 데이터베이스에 모두추가하면 Discover Wizard Completed 페이지가 표시됩니다 . Finish를클릭하여 Wizard를 종료하고 주 화면으로 돌아갑니다 .이제 새 스위치가 Unit Selector 창에 나타나야 합니다 .
8 어떤 이유로든 로컬 데이터베이스에 한 개 또는 두 개 이상의 스
위치를 추가할 수 없으면 (추가하는 동안 Stop을 누른 경우를 포함 ) Discover Wizard Not All Remote Console Switches Added 페이지가나타납니다 .이 페이지에는 선택한 스위치와 각 상태가 모두 나열됩니다 .상태는 Remote Console Switch가 로컬 데이터베이스에 추
소프트웨어 기본 동작xxx | xxx37
가되었는지 여부와 추가되지 않은 경우 프로세스가 실패한 이유
를 나타냅니다 .목록 검토를 마치면 Done을 클릭합니다 .
참조 :검색한 장치와 IP주소가 같은 Remote Console Switch가 데이터베이스에 이미 존재할 경우 ,검색한 스위치를 무시하면 다음 Wizard페이지에 나타나지 않습니다 .
Remote Console Switch 액세스소프트웨어에서 Remote Console Switches 탭을 클릭하면 로컬 데이터베이스에 현재 정의되어 있는 스위치 목록이 표시됩니다 . RemoteConsole Switch를 액세스하려면 먼저 사용자 이름과 비밀번호를 입력하여 로그인해야 합니다 .기본 사용자 이름은 비밀번호가 없는 Admin(대소문자 구분 )입니다 .특정 Remote Console Switch에 로그인하면 소프트웨어가 소프트웨어 세션 동안 사용자 이름과 비밀번호를 메모리
에 임시 저장합니다 .
참조 : Tools - Clear Login Credentials를 선택하여 로그인 자격 증명을 지우고다른 사용자 이름과 비밀번호로 다시 로그인할 수 있습니다 .
38xxx | 소프트웨어 기본 동작xxx
그림 3.7: Remote Console Switch 보기 탭 선택
Remote Console Switch에 로그인하려면 :
1 Explorer에서 Remote Console Switches 탭을 클릭합니다 .
2 Unit Selector 창에서 Remote Console Switch를 더블 클릭합니다 .
-또는 -Unit Selector 창에서 Remote Console Switch를 선택하고ConfigureRemote Console Switch 작업 버튼을 클릭합니다 .-또는 -Unit Selector 창에서 Remote Console Switch를 마우스 오른쪽 버튼으로 클릭합니다 .팝업 메뉴가 표시됩니다 . Configure RemoteConsole Switch를 선택합니다 .-또는 -Unit Selector 창에서 Remote Console Switch를 클릭하고 <Enter>키를 누릅니다 .
소프트웨어 기본 동작xxx | xxx39
3 적용 가능한 경우 캐시된 로그인 자격 증명을 사용합니다 .그렇지않으면 로그인 메시지가 나타납니다 .사용자 이름과 비밀번호를입력합니다 . Remote Console Switch를 처음 액세스하거나 사용자이름과 비밀번호를 지정하지 않은 경우 비밀번호 없이 기본 사용
자 이름인 Admin(대소문자 구분 )을 입력합니다 .
4 OK를 클릭하여 Remote Console Switch를 액세스합니다 .이 작업은On-board Web Interface를 실행합니다 . On-board Web Interface에 대한자세한 내용은 Remote Console Switch설치 및 사용 설명서를 참조하십시오 .
-또는 -로그인 없이 종료하려면 Cancel을 클릭하십시오 .
시스템에서 Remote Console Switch를 검색하려면 :
1 소프트웨어에서 Remote Console Switch 탭을 클릭하고 검색 텍스트 상자에 커서를 놓습니다 .
2 검색 정보를 입력합니다 .검색 정보는 Remote Console Switch이름또는 Type, Location 또는 IP Address 등의 다른 Unit Selector 목록 제목에 입력한 정보일 수 있습니다 .
3 Search 버튼을 클릭합니다 . Unit 목록에 결과가 표시됩니다 .
4 검색 결과를 검토합니다 .
-또는 -Clear Results 버튼을 클릭하여 전체 목록을 다시 표시합니다 .
VNC 또는 RDP Viewer 실행RCS소프트웨어는 사용자 지정 VNC(Virtual Network Computing)및RDP(Remote Desktop Protocol) Viewer를 지원합니다 . VNC 또는 RDPViewer를 실행하려면 RCS소프트웨어 Explorer에서 Server 탭을 선택하십시오 .장치 목록에서 서버를 선택한 다음 화면의 오른쪽 아래에 있는 VNC 또는 RDP 버튼을 클릭합니다 .
40xxx | 소프트웨어 기본 동작xxx
참조 : VNC및 RDP버튼은 서버가 링크와 함께 설정되었을 때만 나타납니다 .자세한 내용은 VNC및 RDP등록 정보 및 옵션 절을 참조하십시오 .
서버 및 스위치 등록 정보 변경
소프트웨어의 다음 탭에서 Properties 대화 상자를 통해 개별 서버 또는 스위치 등록 정보를 변경할 수 있습니다 . General, Network,Information, Connections(장치의 경우 )와 Viewer응용 프로그램의 경우 ,VNC 및 RDP 탭을 클릭합니다 .
일반 등록 정보
General 탭에서는 원격 콘솔 스위치 또는 연결된 서버에 대한 이름 및디스플레이 아이콘을 변경할 수 있습니다 .사이트 ,위치 또는 폴더에스위치나 서버를 할당할 수도 있습니다 .서버의 유형을 변경할 수 있습니다 .
일반 등록 정보를 변경하려면 :
1 소프트웨어에서 Remote Console Switch 또는 Server 탭을 클릭한 다음 Unit Selector 목록에서 개별 장치를 선택합니다 .
2 Explorer메뉴에서 View - Properties를 선택합니다 .
-또는 -Properties 작업 버튼을 클릭합니다 .-또는 -장치를 마우스 오른쪽 버튼으로 클릭하고 Properties를 선택합니다 . Properties 대화 상자가 나타납니다 .
소프트웨어 기본 동작xxx | xxx41
그림 3.8: 서버의 General Properties탭
3 장치 이름을 입력합니다 .중복된 이름은 허용되지 않습니다 .
4 (서버 전용 -옵션 )서버 유형을 선택합니다 .드롭다운 목록에 선택 항목이 없으면 텍스트 필드에 새 서버 유형의 이름을 입력합니
다 .입력한 옵션은 드롭다운 목록에서 사용할 수 있게 되어 앞으로는 할당할 수 있습니다 .
5 장치를 표시할 아이콘을 선택합니다 .
6 (옵션 )사이트 ,부서 또는 위치에 장치를 할당합니다 .드롭다운 목록에 옵션이 없으면 텍스트 필드에 새 할당 항목의 이름을 입력합
니다 .입력한 옵션은 다음에 사용할 수 있도록 드롭다운 목록에할당됩니다 .
7 Apply를 클릭하여 새 설정을 저장합니다 .
42xxx | 소프트웨어 기본 동작xxx
-또는 -OK를 클릭하여 새 설정을 저장하고 Properties 창을 닫습니다 .-또는 -Cancel을 클릭하면 새 설정을 저장하지 않고 종료합니다 .
서버 네트워크 등록 정보
Network 탭에서는 뷰어 세션을 실행하지 않고 서버의 웹 서버에 대한브라우저를 실행하려는 경우 해당 서버에 대한 브라우저 URL을 설정합니다 .
네트워크 등록 정보를 변경하려면 :
1 소프트웨어에서 Server 탭을 클릭한 다음 Unit Selector 목록에 있는 개별 서버를 선택합니다 .
2 Explorer메뉴에서 View - Properties를 선택합니다 .
-또는 -Properties 작업 버튼을 클릭합니다 .-또는 -장치를 마우스 오른쪽 버튼으로 클릭하고 Properties를 선택합니다 . Properties 대화 상자가 나타납니다 .
3 Network 탭을 클릭하고 브라우저를 서버에 연결할 때 사용할 URL을 입력합니다 .필드에 값이 있을 경우 ,작업 표시줄에 Browser 버튼이 나타나 해당 URL의 브라우저가 실행됩니다 .
4 Apply를 클릭하여 새 설정을 저장합니다 .
-또는 -OK를 클릭하여 새 설정을 저장하고 창을 닫습니다 .-또는 -Cancel을 클릭하면 새 설정을 저장하지 않고 종료합니다 .
소프트웨어 기본 동작xxx | xxx43
스위치 네트워크 등록 정보
네트워크를 재구성한 경우 Network 탭을 사용하여 스위치의 IP 주소를 변경할 수 있습니다 .
네트워크 등록 정보를 변경하려면 :
1 소프트웨어에서 Remote Console Switches 탭을 클릭한 다음 UnitSelector목록에 있는 개별 장치를 선택합니다 .
2 Explorer메뉴에서 View - Properties를 선택합니다 .
-또는 -Properties 작업 버튼을 클릭합니다 .-또는 -장치를 마우스 오른쪽 버튼으로 클릭하고 Properties를 선택합니다 . Properties 대화 상자가 나타납니다 .
3 Network 탭을 클릭하고 Remote Console Switch의 주소를 입력합니다 .이 필드에는 IP 점 표기법 또는 도메인 이름이 포함될 수 있습니다 .중복되는 주소는 사용할 수 없지만 필드를 공백으로 둘 수도 없습니다 .최대 128자를 입력할 수 있고 , IPv4 또는 IPv6 주소를사용하거나 IPv4 및 IPv6을 동시에 이중 스택할 수 있습니다 .
참조 : Dell 1081AD및 2161AD스위치는 IPv4와 IPv6모드를 동시에 지원하지 않습니다 .
4 직렬 콘솔에서 Remote Console Switch에 대한 포트 번호를 변경한경우 HTTP Port 및 HTTPS Port 필드에 HTTP 및 HTTPS포트 번호를입력합니다 .직렬 콘솔에서의 포트 번호 변경에 대한 자세한 내용은 26페이지의 "HTTP/HTTPS옵션 "을 참조하십시오 .
5 Apply를 클릭하여 새 설정을 저장합니다 .
-또는 -OK를 클릭하여 새 설정을 저장하고 창을 닫습니다 .-또는 -Cancel을 클릭하면 새 설정을 저장하지 않고 종료합니다 .
44xxx | 소프트웨어 기본 동작xxx
정보 등록 정보
Information탭에서는 서버 설명 ,연락처 정보 및 추가할 설명 등과 같은 스위치 또는 서버에 관한 정보를 입력할 수 있습니다 .
정보 등록 정보를 변경하려면 :
1 소프트웨어에서 Remote Console Switches 또는 Server 탭을 클릭한다음 Unit Selector 목록에서 개별 장치를 선택합니다 .
2 Explorer메뉴에서 View - Properties를 선택합니다 .
-또는 -Properties 작업 버튼을 클릭합니다 .-또는 -장치를 마우스 오른쪽 버튼으로 클릭하고 Properties를 선택합니다 . Properties 대화 상자가 나타납니다 .
3 (옵션 ) Information 탭을 클릭하고 장치 설명을 입력합니다 .다음 필드에 정보를 입력할 수 있습니다 .
a. Description 필드에 0-128자까지 입력합니다 .
b. Contact 필드에 0-128자까지 입력합니다 .
c. Contact Phone Number 필드에 0-64자까지 입력합니다 .
d. Comments 필드에 0-256자까지 입력합니다 .
4 Apply를 클릭하여 새 설정을 저장합니다 .
-또는 -OK를 클릭하여 새 설정을 저장하고 창을 닫습니다 .-또는 -Cancel을 클릭하면 새 설정을 저장하지 않고 종료합니다 .
서버 연결 등록 정보
마지막으로 Connections 탭에는 비디오와 같이 이 서버와 연결 유형을액세스하는 데 사용하는 실제 연결 경로가 표시됩니다 .
연결 등록 정보를 보려면 :
소프트웨어 기본 동작xxx | xxx45
1 소프트웨어에서 Server 탭을 클릭한 다음 Unit Selector 목록에 있는 개별 서버를 선택합니다 .
2 Explorer메뉴에서 View - Properties를 선택합니다 .
-또는 -Properties 작업 버튼을 클릭합니다 .-또는 -서버를 마우스 오른쪽 버튼으로 클릭하고 Properties를 선택합니다 . Properties 대화 상자가 나타납니다 .
3 Connections 탭을 클릭하여 서버의 연결을 확인합니다 .연결 등록정보는 서버에 대해서만 사용할 수 있으며 읽기 전용입니다 .비디오와 같이 이 서버와 연결 유형을 액세스하는 데 사용하는 실제
연결 경로를 표시합니다 .
4 완료되면 OK 또는 Cancel을 클릭하여 창을 닫습니다 .
VNC속성
사용자 지정 VNC 응용 프로그램을 지정할 때 해당 명령줄 인수를 포함시킬 수 있습니다 .명령줄에 배치할 매크로를 선택할 수 있으며 ,이것은 IP 주소 ,포트 번호 ,사용자 이름 및 비밀번호와 같은 변수를 자동으로 교체할 경우 유용할 수 있습니다 . Windows, Linux및 UNIX® 운영 체제를 실행하는 컴퓨터의 VNC 명령처럼 자신의 GUI를 제공하지않는 VNC 명령의 경우 OS명령 창 내에서 VNC 응용 프로그램을 실행할 수 있습니다 .
VNC 등록 정보를 변경하려면 :
1 장치 목록에서 서버를 선택합니다 .
2 Remote Console Switch Explorer메뉴에서 View - Properties를 선택합니다 .
-또는 -Properties 작업 버튼을 클릭합니다 .-또는 -
46xxx | 소프트웨어 기본 동작xxx
장치를 마우스 오른쪽 버튼으로 클릭합니다 .팝업 메뉴에서Properties를 선택하십시오 . Properties 대화 상자가 나타납니다 .
3 VNC 탭을 클릭합니다 .
4 서버인 경우에만 IP 필드에 IP 주소를 점 표기법으로 입력하거나1-128자의 도메인 이름을 입력합니다 .공백은 허용되지 않습니다 .중복 주소는 허용됩니다 . IPv4 및 IPv6 주소를 사용할 수 있습니다 .
5 Port 필드에서 범위 23-65535에 포트 번호를 입력합니다 .공란으로둘 경우 포트 23이 사용됩니다 .
6 Use Default 확인란을 표시하여 활성화하거나 확인란 표시를 지워비활성화합니다 .이 설정을 선택하면 Options에 지정된 기본 글로벌 설정이 사용되고 Application to Launch 영역의 다른 모든 부분은비활성화됩니다 .
7 디렉토리 경로 및 이름을 입력하거나 Browse 버튼을 클릭하여 경로 및 이름을 찾습니다 .
8 경로 및 이름 아래 상자에 명령줄 인수를 입력합니다 .
-또는 -명령줄의 커서 위치에 미리 정의된 매크로를 삽입하려면
Insert Macro 목록 상자를 클릭하고 드롭다운 메뉴에서 매크로를 선택합니다 .응용 프로그램이 실행될 때 RCS소프트웨어는이러한 변수를 자동으로 대체합니다 .
9 Launch in command window확인란을 선택 /선택 취소합니다 .확인란을 선택하면 사용자 지정 VNC 응용 프로그램이 OS명령 창 내에서 실행됩니다 .
10 OK를 클릭합니다 .
RDP속성
사용자 지정 RDP 응용 프로그램을 나타낼 때 해당 명령줄 인수를 포함할 수 있습니다 .명령줄에 배치할 매크로를 선택할 수 있으며 ,이것은 IP 주소 ,포트 번호 ,사용자 이름 및 비밀번호와 같은 변수를 자동으로 교체할 경우 유용할 수 있습니다 . Windows, Linux및 UNIX® 운영
소프트웨어 기본 동작xxx | xxx47
체제를 실행하는 컴퓨터의 RDP 명령처럼 자신의 GUI를 제공하지 않는 RDP 명령의 경우 OS명령 창 내에서 RDP 응용 프로그램을 실행할수 있습니다 .
RDP 등록 정보를 변경하려면 :
1 장치 목록에서 서버를 선택합니다 .
2 Remote Console Switch Explorer메뉴에서 View - Properties를 선택합니다 .
-또는 -Properties 작업 버튼을 클릭합니다 .-또는 -장치를 마우스 오른쪽 버튼으로 클릭합니다 .팝업 메뉴에서Properties를 선택하십시오 . Properties 대화 상자가 나타납니다 .
3 필요한 경우 RDP탭을 클릭합니다 .
4 서버인 경우에만 IP 필드에 IP 주소를 점 표기법으로 입력하거나1-128자의 도메인 이름을 입력합니다 .공백은 허용되지 않습니다 .중복 주소는 허용됩니다 . IPv4 또는 IPv6 주소를 사용하거나 IPv4주소와 IPv6 주소를 동시에 사용할 수 있습니다 .
참조 : Dell 1081AD및 2161AD스위치는 IPv4와 IPv6모드를 동시에 지원하지 않습니다 .
5 Port 필드에서 범위 23-65535에 포트 번호를 입력합니다 .공란으로둘 경우 포트 23이 사용됩니다 .
6 Use Default 확인란을 표시하여 활성화하거나 확인란 표시를 지워비활성화합니다 .이 설정을 선택하면 Options에 지정된 기본 글로벌 설정이 사용되고 Application to Launch 영역의 다른 모든 부분은비활성화됩니다 .
7 디렉토리 경로 및 이름을 입력하거나 Browse 버튼을 클릭하여 경로 및 이름을 찾습니다 .
8 경로 및 이름 아래 상자에 명령줄 인수를 입력합니다 .
-또는 -
48xxx | 소프트웨어 기본 동작xxx
명령줄의 커서 위치에 미리 정의된 매크로를 삽입하려면
Insert Macro 목록 상자를 클릭하고 드롭다운 메뉴에서 매크로를 선택합니다 .응용 프로그램이 실행될 때 RCS소프트웨어는이러한 변수를 자동으로 대체합니다 .
9 Launch in command window확인란을 선택 /선택 취소합니다 .확인란을 선택하면 사용자 지정 RDP 응용 프로그램이 OS명령 창 내에서 실행됩니다 .
10 OK를 클릭합니다 .
브라우저 창을 통한 서버 액세스
필요한 경우 ,웹 브라우저에서 서버 연결을 열수 있도록 소프트웨어를 구성할 수 있습니다 .우선 서버를 선택하고 Properties 대화 상자에서 웹 서버 네트워크를 정의합니다 .그런 다음 서버를 선택하면Browse 작업 버튼이 나타납니다 .
참조 : Explorer’s Options대화 상자에서 사용할 브라우저를 선택할 수 있습니다 .
참조 :브라우저가 URL에 연결하는 경우 ,서버에 대한 브라우저 네트워크 등록 정보가 설정되어 있으면 이 기능은 특히 iDRAC(integrated Dell RemoteAccess Card)와 같은 서비스 프로세서 관리 인터페이스로 구성된 서버에 적용될 수 있습니다 .
Browser창에서 서버 네트워크를 실행하려면 :
1 소프트웨어의 Unit Selector 창에서 서버를 선택합니다 .
2 Properties 대화 상자에서 선택한 서버의 Network탭에 브라우저URL을 정의한 경우 Browse 작업 버튼이 나타납니다 . Browse 작업버튼을 클릭합니다 .확인한 네트워크가 브라우저 창에서 실행됩니다 .
서버 및 스위치 옵션 변경
RCS소프트웨어의 Options 대화 상자에서 General, HTTP/HTTPS Ports,VNC 및 RDP를 포함하여 각 서버 또는 스위치 옵션을 변경할 수 있습니다 .
소프트웨어 기본 동작xxx | xxx49
일반 옵션
사용자 지정 필드 레이블을 수정하려면 :
1 탐색기 메뉴에서 Tools - Options를 선택합니다 . Options 대화 상자가 나타납니다 .
그림 3.9: Options대화 상자 - 사용자 지정 필드 레이블
2 수정할 필드 레이블을 선택하고 Modify 버튼을 클릭합니다 . ModifyCustom Field Label 대화 상자가 나타납니다 .
3 필드 레이블의 단일 및 복수 버전을 입력합니다 .길이는 1 - 32자까지 가능합니다 .공백 값은 사용할 수 없습니다 .빈칸은 중간에는 허용되지만 맨 앞과 맨 뒤에는 사용할 수 없습니다 .
4 OK를 클릭하여 새 필드 레이블을 저장합니다 .
-또는 -변경 내용을 저장하지 않고 종료하려면 Cancel을 클릭합니다 .
50xxx | 소프트웨어 기본 동작xxx
기본 브라우저
Browser옵션은 URL이 정의된 대상 장치의 Browse 버튼을 클릭할 때또는 RCS온라인 도움말을 열 때 실행되는 브라우저 응용 프로그램을 지정합니다 .현재 컴퓨터의 기본 브라우저 응용 프로그램을 활성화하거나 다른 사용 가능한 브라우저 중에서 선택할 수 있습니다 .
기본 브라우저를 보거나 변경하려면 다음 단계를 완료하십시오 .
1 탐색기 메뉴에서 Tools - Options를 선택합니다 . General Options 창이열립니다 .
2 다음 단계 중 하나를 완료하십시오 .
• Browser 필드에서 Launch Default Browser 확인란을 선택하여기본 브라우저를 지정합니다 .
• Launch Default Browser 확인란을 지우십시오 . Browse 버튼을 클릭하고 컴퓨터에서 실행 가능한 브라우저를 선택하십시오 .또한 브라우저 실행 파일의 전체 경로 이름을 입력할 수 있습니
다 .
3 다음 단계 중 하나를 완료하십시오 .
• 추가 속성을 변경하려면 다른 탭을 클릭합니다 .
• 완료되었으면 OK를 클릭하여 새 설정을 저장합니다 .
• Cancel을 클릭하면 새 설정을 저장하지 않고 종료합니다 .
DirectDraw 지원 변경 (Windows OS에만 해당 )
소프트웨어는 그래픽 장치 인터페이스 (GDI)를 사용하지 않고도 비디오 디스플레이 메모리 ,하드웨어 오버레이 및 페이지 플리핑 (flipping)을 직접 조작할 수 있도록 하는 표준 DirectDraw를 지원합니다 .따라서애니메이션이 더 매끄럽고 디스플레이 사용이 많은 소프트웨어의 성
능이 개선됩니다 .
그러나 시스템에 소프트웨어 커서나 포인터 그림자를 사용한 경우
또는 비디오 드라이버에서 DirectDraw가 지원되지 않는 경우에는 마우스 커서가 Viewer의 제목줄에 있을 때 어른거릴 수 있습니다 .
소프트웨어 기본 동작xxx | xxx51
이 경우 소프트웨어 커서 또는 포인터 그림자를 사용하지 않거나 비
디오 카드에 맞는 새 드라이버를 로드해야 합니다 .또한 DirectDraw를사용하지 않을 수도 있습니다 .
DirectDraw를 사용하지 않으려면 :
1 탐색기 메뉴에서 Tools - Options를 선택합니다 . Options 대화 상자가 나타납니다 .
2 클릭하여 DirectDraw확인란의 선택을 해제합니다 .
3 OK를 클릭합니다 .
참조 : DirectDraw확인란은 Windows기반 운영 체제에서만 표시됩니다 .
HTTP/HTTPS옵션
Remote Console Switch및 소프트웨어는 포트 80을 기본 HTTP 포트로 ,포트 443을 기본 HTTPS포트로 사용합니다 . Options 대화 상자의HTTP/HTTPS Ports 탭에서 사용된 기본 포트 번호를 변경할 수 있습니다 .
1 탐색기 메뉴에서 Tools - Options를 선택합니다 . Options 대화 상자가 나타납니다 .
2 HTTP/HTTPS Ports 탭을 클릭합니다 .
3 새 기본 HTTP 및 HTTPS포트 번호를 입력합니다 .
4 OK를 클릭합니다 .
VNC옵션
소프트웨어는 등록 정보 페이지를 통해 사용자 지정 VNC Viewer를 지원합니다 . VNC 탭에서 사용자 지정 VNC 응용 프로그램을 검색하고 ,해당 명령줄 인수를 포함시킬 수 있습니다 .명령줄에 배치할 매크로를 선택할 수 있으며 ,이것은 IP 주소 ,포트 번호 ,사용자 이름 및 암호와 같은 변수를 자동으로 교체할 경우 유용할 수 있습니다 .표준Windows, Linux및 UNIX의 VNC 명령처럼 자신의 GUI를 제공하지 않는 VNC 명령의 경우 OS명령 창 내에서 VNC 응용 프로그램을 실행하도록 할 수 있습니다 .
52xxx | 소프트웨어 기본 동작xxx
VNC 옵션을 변경하려면 :
1 탐색기 메뉴에서 Tools - Options를 선택합니다 . Options 대화 상자가 나타납니다 .
2 VNC 탭을 클릭합니다 .
3 Application to Launch 필드에 디렉토리 경로 및 이름을 입력하거나Browse 버튼을 클릭하여 경로 및 이름을 찾습니다 .
4 경로 및 이름 아래 상자에 명령줄 인수를 입력합니다 .
-또는 -명령줄의 커서 위치에 미리 정의된 매크로를 삽입하려면
Insert Macro 목록 상자를 클릭하고 드롭다운 메뉴에서 매크로를 선택합니다 .응용 프로그램이 실행될 때 RCS소프트웨어는이러한 변수를 자동으로 대체합니다 .
5 Launch in command window확인란을 선택 /선택 취소합니다 .확인란을 선택하면 사용자 지정 VNC 응용 프로그램이 OS명령 창 내에서 실행됩니다 .
6 OK를 클릭합니다 .
RDP옵션
소프트웨어는 등록 정보 페이지를 통해 사용자 지정 RDP Viewer를 지원합니다 . RDP 탭에서 사용자 지정 RDP 응용 프로그램을 검색하고 ,해당 명령줄 인수를 포함시킬 수 있습니다 .명령줄에 배치할 매크로를 선택할 수 있으며 ,이것은 IP 주소 ,포트 번호 ,사용자 이름 및 암호와 같은 변수를 자동으로 교체할 경우 유용할 수 있습니다 .표준Windows, Linux및 UNIX의 RDP 명령처럼 ,자신의 GUI를 제공하지 않는 RDP 명령의 경우 OS명령 창 내에서 RDP 응용 프로그램을 실행하도록 할 수 있습니다 .
RDP 옵션을 변경하려면 :
1 Explorer메뉴 . Options 대화 상자가 나타납니다 .
2 RDP 탭을 클릭합니다 .
소프트웨어 기본 동작xxx | xxx53
3 Application to Launch 필드에 디렉토리 경로 및 이름을 입력하거나Browse 버튼을 클릭하여 경로 및 이름을 찾습니다 .
4 경로 및 이름 아래 상자에 명령줄 인수를 입력합니다 .
-또는 -명령줄의 커서 위치에 미리 정의된 매크로를 삽입하려면
Insert Macro 목록 상자를 클릭하고 드롭다운 메뉴에서 매크로를 선택합니다 .응용 프로그램이 실행될 때 RCS소프트웨어는이러한 변수를 자동으로 대체합니다 .
5 Launch in command window확인란을 선택 /선택 취소합니다 .확인란을 선택하면 사용자 지정 RDP 응용 프로그램이 OS명령 창 내에서 실행됩니다 .
6 OK를 클릭합니다 .
시스템 구성
RCS소프트웨어의 Sites 및 Folders 보기 탭을 사용하여 사용자 지정 그룹별로 Remote Console Switch및 서버를 구성하거나 관리할 수 있습니다 .사이트 조직은 서버의 현재 위치에 따라 다르며 사용자의 요구에맞도록 정의할 수 있는 열 제목 사이트 및 부서를 의미합니다 . 54페이지의 "사용자 지정 필드 이름 수정 "을 참조하십시오 .폴더는 각 서버에대해 사용자 정의된 조직 구성 시스템을 만드는 방법입니다 .예를 들어 ,중요한 서버나 원격 서버용 폴더를 만들 수 있습니다 .
열 머리글을 클릭하여 Unit Selector 목록의 순서 및 정렬을 변경할 수있습니다 .열 머리글에서 위를 향하는 화살표는 목록이 필드 이름별로 오름차순으로 정렬됨을 나타냅니다 .아래를 향하는 화살표는 목록이 해당 필드 이름별로 내림차순으로 정렬됨을 나타냅니다 .
열 제목을 사용자 지정할 수 있습니다 .그림 3.10은 기본 필드 이름 값을 사용할 수 있는 방법의 예를 보여줍니다 .이 값들을 사용자의 조직에 맞도록 변경할 수 있습니다 .그림 3.11은 사용자 지정된 필드 이름의 예를 나타냅니다 .
54xxx | 소프트웨어 기본 동작xxx
그림 3.10: Sites보기 탭 선택
사용자 지정 필드 이름 수정
사용자 정의 필드 이름을 사용하여 소프트웨어의 Group 및 UnitSelector 창에 표시할 Site, Department,및 Location 열 제목을 변경할 수있습니다 .이렇게 하면 사용자에게 유용한 방법으로 Remote ConsoleSwitch및 서버를 그룹화할 수 있습니다 . Department 필드는 Site의 부분 집합입니다 .이러한 필드 이름을 사용자 정의하는 경우 이 계층 구조를 기억해야 합니다 .
소프트웨어 기본 동작xxx | xxx55
그림 3.11: 수정한 사용자 지정 필드 예
새 사이트 ,부서 또는 위치를 작성하려면 :
1 Explorer메뉴에서 View - Properties를 선택합니다 .
-또는 -Properties 작업 버튼을 클릭합니다 . Properties 대화 상자가 나타납니다 .
2 General 탭을 클릭하고 사이트 ,부서 또는 Location의 드롭다운 목록을 선택합니다 .드롭다운 목록에 이름이 없으면 원하는 이름을텍스트 필드에 입력합니다 .이름은 1 - 32자까지 가능합니다 .이름은 대소문자를 구분하지 않고 키보드에서 입력된 문자의 조합으
로 구성될 수 있습니다 .빈칸은 중간에는 허용되지만 맨 앞과 맨뒤에는 사용할 수 없습니다 .중복된 이름은 허용되지 않습니다 .
3 OK를 클릭합니다 . Group Selector창에 새 사이트 ,부서 또는 위치가표시됩니다 .
폴더 작성하기
새 폴더를 작성하려면 :
1 Folders View Selector 탭을 선택합니다 .
2 Folders 노드를 클릭하고 File - New - Folder를 선택합니다 .
-또는 -Folders 노드를 마우스 오른쪽 버튼으로 클릭하고 New Folder를선택합니다 . New Folder 대화 상자가 나타납니다 .
56xxx | 소프트웨어 기본 동작xxx
3 폴더의 이름을 1-32자로 입력합니다 .폴더 이름은 대소문자를 구분하지 않고 키보드에서 입력된 문자의 조합으로 구성될 수 있습
니다 .빈칸은 중간에는 허용되지만 맨 앞과 맨 뒤에는 사용할 수없습니다 .중복된 폴더 이름은 동일 수준에서는 허용되지 않지만다른 수준 간에는 허용됩니다 .
4 OK를 클릭합니다 .새 폴더가 Group Selector 창에 나타납니다 .
사이트 ,위치 또는 폴더에 장치 할당
Remote Console Switch또는 서버를 소프트웨어의 Site, Department,Location 또는 Folder에 할당할 수 있습니다 .이 메뉴 항목은 UnitSelector 창에서 단일 Remote Console Switch나 서버를 선택할 때만 사용할 수 있습니다 .이 사용자 지정 대상은 General Properties 대화 상자에서 정의합니다 .
Site, Location또는 Folder에 장치를 할당하려면 :
1 Unit Selector 창에서 장치를 선택합니다 .
2 Explorer메뉴에서 Edit - Assign을 선택합니다 .
-또는 -Assign To 작업 버튼을 클릭합니다 .-또는 -장치를 마우스 오른쪽 버튼으로 클릭하고 Assign To를 선택합니다 . Assign To 대화 상자가 나타납니다 .
3 드롭다운 목록에서 사이트 ,위치 또는 폴더 범주를 선택합니다 .
4 선택한 범주 안에서 장치를 할당할 수 있는 대상을 사용 가능한대상 목록에서 선택합니다 .로컬 데이터베이스에서 사이트 ,위치또는 폴더를 정의하지 않았으면 목록이 비어 있을 수 있습니다 .
5 OK를 클릭하여 할당을 저장합니다 .
-또는 -변경 내용을 저장하지 않고 종료하려면 Cancel을 클릭합니다 .
사이트 ,부서 ,위치 또는 폴더에 장치를 끌어서 놓으려면 :
소프트웨어 기본 동작xxx | xxx57
1 소프트웨어의 Unit 목록에서 장치를 클릭한 상태에서
2 Group Selector 창의 트리 보기에 있는 노드로 항목을 끕니다 .
3 마우스 버튼을 놓습니다 .이제 해당 노드를 클릭하면 Unit 목록에항목이 표시됩니다 .
참조 : All Departments, All Units또는 루트 Sites노드로는 장치를 이동할 수 없습니다 .장치는 한 번에 하나씩만 이동할 수 있습니다 .
삭제 및 이름 바꾸기
삭제 기능은 소프트웨어의 Group 및 Unit Selector 창에서 현재 선택한내용에 따라 작동합니다 . Unit 목록에서 장치를 선택하고 삭제하면 해당 장치가 로컬 데이터베이스에서 제거됩니다 . Group Selector 창의 트리 보기에 있는 항목을 선택하고 삭제하는 경우 Server Types, Sites,Departments,및 Folders를 삭제합니다 .그러나 장치가 로컬 데이터베이스에서 삭제되지는 않습니다 .
이름 바꾸기 기능도 상황에 따라 다르게 수행됩니다 . Unit 목록에서Remote Console Switch또는 서버를 선택하거나 그 이름을 변경할 수있습니다 . Group Selector 창의 트리 보기에서 서버 유형 ,사이트 ,부서및 폴더 이름을 선택하고 이름을 변경할 수 있습니다 .
Remote Console Switch또는 서버를 삭제하려면 :
1 Unit Selector 창에서 삭제할 장치를 선택합니다 .
2 Edit - Delete를 선택합니다 .
-또는 -키보드에서 <Del>키를 누릅니다 .삭제할 장치의 수를 확인하는 대화 상자가 나타납니다 . Remote Console Switch를 삭제하는 경우 대화 상자에 Delete Associated Servers 확인란이 포함되어 있습니다 .클릭하여 원하는 대로 확인란을 사용하거나 사용하지 않습니다 .
3 Yes를 클릭하여 삭제를 확인합니다 .구성에 따라 추가 메시지가나타납니다 .그에 따라 적절히 응답하십시오 . Remote ConsoleSwitch또는 서버가 삭제됩니다 .
58xxx | 소프트웨어 기본 동작xxx
-또는 -No를 클릭하여 취소합니다 .
서버 유형 ,사이트 ,부서 또는 폴더를 삭제하려면 :
1 Group Selector 창에서 삭제할 서버 유형 ,사이트 ,부서 또는 폴더를선택합니다 .
2 Edit - Delete를 선택합니다 .
-또는 -키보드에서 <Del>키를 누릅니다 .이 삭제 작업으로 영향을받는 장치의 수를 확인하는 대화 상자가 나타납니다 .
3 Yes를 클릭하여 삭제를 확인합니다 .구성에 따라 추가 메시지가나타납니다 .그에 따라 적절히 응답하십시오 .요소가 삭제됩니다 .
-또는 -No를 클릭하여 취소합니다 .
장치 ,사이트 ,부서 또는 폴더의 이름을 변경하려면 :
1 RCS소프트웨어의 Group Selector 창에서 삭제할 서버 유형 ,사이트 ,부서 또는 폴더를 선택합니다 .
2 Edit - Rename을 선택합니다 . Rename 대화 상자가 나타납니다 .
3 1 - 32자의 이름을 입력하십시오 .이름은 대소문자를 구분하지 않고 키보드에서 입력된 문자의 조합으로 구성될 수 있습니다 .빈칸은 중간에는 허용되지만 맨 앞과 맨 뒤에는 사용할 수 없습니다 .다음 두 가지 예외를 제외한 중복된 이름은 허용되지 않습니다 .부서 이름은 서로 다른 사이트 간에 중복 가능하고 폴더 이름은
서로 다른 레벨 간에 중복 가능합니다 .
4 OK를 클릭하여 새 이름을 저장합니다 .
Explorer 창 사용자 지정
언제든지 RCS소프트웨어 Explorer 창의 크기를 조정할 수 있습니다 .응용 프로그램을 시작할 때마다 Explorer 창이 기본 크기로 기본 위치
소프트웨어 기본 동작xxx | xxx59
에 표시됩니다 .응용 프로그램이 실행될 동안 수동으로 창의 크기를조정할 수 있지만 정보는 저장되지 않습니다 .다음에 Explorer를 시작하면 원래대로 기본 크기와 기본 위치에 표시됩니다 .
위쪽에서 아래쪽으로 나누는 구역 분할선은 Group Selector 창과 UnitSelector 창을 분리합니다 .분할선을 왼쪽과 오른쪽으로 이동하여Group Selector 창과 Unit Selector 창의 표시 영역을 변경할 수 있습니다 . Explorer를 시작할 때마다 분할선은 기본 위치에 표시됩니다 .
시작할 때 선택된 보기 수정
시작 옵션에서 Selected보기의 Default가 선택된 경우 Explorer에서는 표시할 보기를 결정합니다 .하나 이상의 서버가 정의된 경우 기본적으로 Servers 탭이 나타납니다 .서버가 정의되지 않은 경우 RemoteConsole Switch가 나타납니다 .
Default가 선택되지 않은 경우 Explorer는 확인란 아래에 있는 드롭다운목록에서 선택된 보기를 표시합니다 .드롭다운 목록에는 RemoteConsole Switches, Servers, Sites 및 Folders 값이 포함되어 있습니다 .드롭다운 목록은 확인란을 사용하지 않는 경우에만 사용됩니다 .
시작할 때 선택된 보기를 수정하려면 :
1 RCS소프트웨어의 Explorer메뉴에서 Tools - Options를 선택합니다 .Options 대화 상자가 나타납니다 .
2 드롭다운 목록에서 Remote Console Switches, Servers, Sites 또는Folders를 선택합니다 .
3 OK를 클릭하여 새 시작 보기를 저장합니다 .
-또는 -변경 내용을 저장하지 않고 종료하려면 Cancel을 클릭합니다 .
기본 브라우저 변경
브라우저 창에서 서버 URL을 볼 때 시작될 브라우저를 지정할 수 있습니다 .시스템의 기본 브라우저를 사용하거나 해당 서버를 시작할특정 브라우저를 선택할 수 있습니다 .
기본 브라우저를 변경하려면 :
60xxx | 소프트웨어 기본 동작xxx
1 탐색기 메뉴에서 Tools - Options를 선택합니다 . Options 대화 상자가 나타납니다 .
2 클릭하여 Launch Default Browser 확인란을 선택하지 않습니다 .Browse 버튼이 사용할 수 있게 됩니다 .
3 Browse 버튼을 클릭하여 브라우저를 탐색합니다 .
4 OK를 클릭하여 새 브라우저 선택을 저장합니다 .
-또는 -변경 내용을 저장하지 않고 종료하려면 Cancel을 클릭합니다 .
로컬 데이터베이스 관리
소프트웨어를 실행하는 각 클라이언트 워크스테이션에는 사용자가
입력한 장치 정보를 기록하는 로컬 데이터베이스가 있습니다 .클라이언트 워크스테이션이 여러 개인 경우 ,한 스테이션을 구성한 다음이 데이터베이스의 복사본을 저장하고 다른 스테이션에 로드하면 각
스테이션을 일일이 구성할 필요가 없습니다 .데이터베이스를 다른응용 프로그램에 사용하기 위해 내보낼 수도 있습니다 .
데이터베이스 저장
RCS소프트웨어를 통해 로컬 데이터베이스의 복사본을 저장할 수 있습니다 .저장된 데이터베이스는 데이터베이스가 생성된 컴퓨터로 다시 로드하거나 다른 클라이언트 워크스테이션으로 로드할 수 있습니
다 .저장된 데이터베이스는 하나의 Zip파일로 압축됩니다 .
데이터베이스가 저장되는 동안 다른 작업은 할 수 없으며 다른 모든
창을 닫아야 합니다 .창이 열려있는 경우 ,모든 열린 창을 닫고 계속할 것인지 데이터베이스 저장 과정을 그만둘 것인지를 묻는 메시지
가 나타납니다 .
데이터베이스를 저장하려면 :
1 RCS Explorer메뉴에서 File - Database - Save를 선택합니다 . DatabaseSave 대화 상자가 나타납니다 .
2 저장할 데이터베이스를 선택합니다 .
소프트웨어 기본 동작xxx | xxx61
3 파일 이름을 입력하고 파일을 저장할 위치를 찾습니다 .
4 Save를 클릭합니다 .저장 중 진행 표시줄이 나타납니다 .완료한 경우 ,성공적으로 저장되어 주 화면으로 복귀함을 나타내는 메시지가 나타납니다 .
데이터베이스 로드
이 기능을 이용하면 전에 저장한 데이터베이스를 로드할 수 있습니
다 .다른 작업은 허용되지 않으며 ,다른 모든 창을 닫아야 합니다 .다른 창이 열려 있으면 계속 진행하여 열려 있는 모든 창을 닫거나 데이
터베이스 저장 프로세스를 종료하고 취소할지 여부를 묻는 메시지가
나타납니다 .
데이터베이스를 로드하려면 :
1 탐색기 메뉴에서 File - Database - Load를 선택합니다 . Database Load대화 상자가 나타납니다 .
2 로드할 데이터베이스를 찾아 선택합니다 .
3 Load를 클릭합니다 .로드하는 동안 진행 표시줄이 표시됩니다 .완료되면 로드가 성공했다는 메시지가 나타나며 주 화면으로 돌아
갑니다 .
데이터베이스 내보내기
이 기능을 사용하여 로컬 데이터베이스에서 ASCII CSV(CommaSeparated Value)파일 또는 TSV(Tab Separated Value)파일로 필드를 내보낼 수 있습니다 .다음 데이터베이스 필드를 내보냅니다 .
Remote Console Switch Flag
유형
이름
Address
Site
Department
62xxx | 소프트웨어 기본 동작xxx
Location
설명
Contact Name
Contact Phone #
Comments
Browser URL
Telnet Port
참조 : Address필드는 Remote Console Switches에만 , Browser URL필드는 서버에만 해당합니다 .내보낸 파일에서는 서버의 Address필드와 Remote ConsoleSwitches의 Browser URL필드가 비어 있습니다 .
내보낸 파일의 첫 행에는 필드 데이터의 열 이름이 들어 있습니다 .각추가 행에는 Remote Console Switch또는 서버의 필드 데이터가 들어있습니다 .파일에는 로컬 데이터베이스에서 정의된 각 Remote ConsoleSwitch와 서버에 대한 내용이 한 행씩 들어 있습니다 .
데이터베이스를 내보내려면 :
1 탐색기 메뉴에서 File - Database - Export를 선택합니다 . DatabaseExport 대화 상자가 나타납니다 .
2 파일 이름을 입력하고 내보낸 파일을 저장할 위치를 찾습니다 .
3 Files of Type 드롭다운 목록에서 원하는 내보내기 파일 형식을 선택합니다 .
4 Export를 클릭합니다 .내보내는 동안 진행 표시줄이 나타납니다 .완료하면 내보내기가 정상적으로 수행됨을 나타내는 메시지가
표시되고 주 화면으로 돌아갑니다 .
4
Viewer사용xxx | xxx63
Viewer 사용
Viewer를 사용하여 Remote Console Switch시스템의 서버에 연결할 수있습니다 . Viewer를 사용하여 서버의 전체 키보드 ,모니터 및 마우스를 제어할 수 있습니다 .또한 각 서버를 Thumbnail Viewer에 나타날 수있도록 하여 서버의 사용자 정의 목록을 검색할 수 있습니다 .이 보기에는 일련의 축소 이미지 프레임이 있으며 각 프레임에는 서버 화면
이미지의 조그만 버전 ,배율 적용한 버전 및 비 상호 작용 버전이 포함되어 있습니다 .자세한 내용은 79페이지의 "스캔 모드로 여러 대의서버 보기 "를 참조하십시오 .
RCS 소프트웨어에서 서버 액세스RCS소프트웨어의 Servers 탭에는 데이터베이스에 정의되어 있는 서버의 목록이 표시됩니다 . Group Selector 창은 데이터베이스에서 정의한 모든 고유 서버 유형이 포함된 트리 보기를 표시합니다 .둘 이상의서버 유형이 정의되어 있으면 Group Selector 창이 표시됩니다 . AllServers를 클릭하거나 특정 유형의 모든 서버를 보려는 폴더를 클릭합니다 .서버를 선택하고 Connect Video 작업 버튼을 클릭하면 Viewer가 실행됩니다 .
64xxx | Viewer사용xxx
그림 4.1: RCS소프트웨어 - Servers탭
서버에 액세스하려면 :
1 Explorer에서 Servers 탭을 클릭합니다 .
2 Unit Selector 창에서 서버를 선택합니다 .
3 Connect Video 작업 버튼을 클릭합니다 .
-또는 -서버에서 마우스 오른쪽을 클릭합니다 .팝업 메뉴가 표시됩니다 . Connect Video를 선택합니다 .-또는 -서버 이름을 두 번 클릭합니다 .-또는 -<Enter>키를 누릅니다 .새 창에서 Viewer가 시작됩니다 .
시스템에서 서버를 검색하려면 :
1 Servers 탭을 클릭하고 검색 텍스트 상자에 커서를 놓습니다 .
Viewer사용xxx | xxx65
2 검색 정보를 입력합니다 .이 정보는 서버 이름이나 Type 또는Location과 같이 다른 Unit Selector 목록 제목에 입력한 정보가 될수 있습니다 .
3 Search 버튼을 클릭합니다 . Unit 목록에 결과가 표시됩니다 .
4 검색 결과를 검토합니다 .
-또는 -Clear Results 버튼을 클릭하여 전체 목록을 다시 표시합니다 .
표시할 서버와의 상호 작용
서버에 연결되면 화면에 서버의 바탕 화면 창이 표시됩니다 .이 창은별개의 창으로 열립니다 .로컬 커서와 서버 커서가 둘 다 표시됩니다 .이 두 커서가 함께 움직이지 않으면 정렬하고 일정한 위치에 표시되
지 않으면 비디오를 조정합니다 .이 창에서 마치 서버 앞에 있는 것과같이 이 서버의 모든 일반 기능에 액세스할 수 있습니다 .서버에 특별한 매크로를 보내는 것과 같은 Viewer 고유의 작업을 수행할 수도 있습니다 .
참조 :원격 비디오 세션 중에 마우스 반응이 느리다고 판단될 경우 대상 장치의 운영 체제에서 마우스 가속화 기능을 비활성화한 다음 마우스 속도를50%로 설정하십시오 .
66xxx | Viewer사용xxx
Viewer창 기능그림 4.2: Viewer창
1 메뉴 모음 : Viewer의 여러 기능에 액세스합니다 .
2 액세스한 서버 바탕 화면 :이 창을 통해 서버와 상호 작용합니다 .
Viewer사용xxx | xxx67
Viewer 메뉴 모음
그림 4.3: Viewer메뉴 모음
1 Thumbtack: 클릭하여 메뉴 모음을 고정합니다 .이렇게 하면 마우스 커서를 메뉴 모음 밖으로 이동해도 메뉴 모음이 감춰지지 않습
니다 .
2 메뉴 옵션 : Viewer를 통해 사용할 수 있는 기능에 액세스할 수 있습니다 .
3 도구 모음 버튼 : 도구 모음에 버튼을 10개까지 추가할 수 있습니다 .이들 버튼을 사용하면 정의한 기능과 키보드 매크로에 쉽게액세스할 수 있습니다 .기본적으로 Align Local Cursor, Refresh Image및 Single Cursor Mode버튼이 표시됩니다 .
4 연결 상태 표시기 : 연결 상태 표시기는 사용자가 해당 서버의 기기에 연결된 상태를 나타냅니다 .자세한 내용은 87페이지의 "세션공유 옵션 "을 참조하십시오 .
연결 상태 표시기 Sharing모드
Exclusive Mode
활성화된 연결(일반적인 비공유 비독점 세션)
표 4.1: 연결 상태 표시기
68xxx | Viewer사용xxx
연결 상태 표시기 Sharing모드
활성화된 공유(기본 사용자)
활성화된 공유(보조 사용자)
비활성화된 공유
스텔스 모드
검색
5 스마트 카드 상태 표시기 : Video Viewer도구 모음의 맨 오른쪽에있는 스마트 카드 아이콘에 스마트 카드 상태가 표시됩니다 .
아이콘 설명
스마트 카드가 스마트 카드 판독기에 있지 않거나 ,스마트 카드판독기가 연결되어 있지 않습니다 .
스마트 카드가 스마트 카드 판독기에 있지만 매핑되지 않았습니
다 .
스마트 카드가 매핑되었습니다 .
표 4.2: 스마트 카드 상태 표시기
Viewer조정
Viewer설정을 조정하여 요구 사항을 충족합니다 .여기에는 비디오 해상도 ,도구 모음 설정 및 키보드 매크로 설정이 포함되어 있습니다 .
Viewer사용xxx | xxx69
Viewer 도구 모음 조정
도구 모음에 버튼을 10개까지 추가할 수 있습니다 .이들 버튼을 사용하면 정의한 기능과 키보드 매크로에 쉽게 액세스할 수 있습니다 .기본적으로 Align Local Cursor, Refresh Image 및 Single Cursor Mode 버튼이표시됩니다 .
버튼을 도구 모음에 추가하려면 :
1 Viewer의 Tools 메뉴에서 Session Options Session Options 도구모음이표시됩니다 .
2 Toolbar 탭을 클릭합니다 .
3 Viewer 도구 모음에 추가할 항목을 클릭하여 선택합니다 .
4 OK를 클릭하여 수정 사항을 적용하면 Viewer 주 화면으로 돌아갑니다 .
그림 4.4: Session Options대화 상자 - Toolbar탭
Toolbar Hide Delay 시간 설정
Thumbtack 버튼을 클릭하지 않은 경우 마우스 커서를 제거하면 도구모음이 사라집니다 . Toolbar Hide Delay 시간을 조정하여 마우스 커서
70xxx | Viewer사용xxx
가 제거되는 시점과 도구 모음이 사라지는 시점 사이의 시간 간격을
변경할 수 있습니다 .
Toolbar Hide Delay 시간을 변경하려면 :
1 Viewer의 Tools 메뉴에서 Session Options Session Options 도구모음이표시됩니다 .
2 Toolbar 탭을 클릭합니다 .
3 Toolbar Hide Delay 필드에 마우스 커서를 제거한 후 도구 모음이나타나는 시간 (초 )을 입력합니다 .
-또는 -Up 및 Down 버튼을 사용하여 마우스 커서를 제거한 후 도구 모음 표시 시간 (초 )을 늘리거나 줄입니다 .
4 OK를 클릭하여 수정 사항을 적용하면 Viewer 주 화면으로 돌아갑니다 .
Viewer 확장 및 새로 고침
기본적으로 Viewer 디스플레이를 조정할 수 있는 Viewer 도구 모음에세 개의 버튼이 표시됩니다 .첫 번째 버튼은 Viewer를 Single Cursor 모드로 설정할 수 있습니다 .이렇게 설정하면 Viewer의 마우스를 서버에있는 것처럼 사용할 수 있습니다 . Viewer를 Single Cursor모드로 설정하면 로컬 커서는 표시되지 않습니다 .
참조 : Single Cursor모드는 Windows플랫폼에서만 작동합니다 .
두 번째 버튼을 사용하여 비디오를 새로 고칠 수 있으며 세 번째 버튼
을 사용하여 마우스 커서를 정렬할 수 있습니다 .
그림 4.5: Viewer도구 모음 - Display Adjustment 버튼
Viewer를 Single Cursor모드로 설정하려면 :
Viewer 도구 모음에서 Single Cursor Mode 버튼을 클릭합니다 .
Viewer사용xxx | xxx71
화면을 새로 고치려면 :
Viewer도구 모음에서 Refresh Image 버튼을 클릭합니다 .
-또는 -
Viewer메뉴에서 View - Refresh를 선택합니다 .디지털화된 화면 이미지가 완전히 다시 생성됩니다 .
마우스 커서를 정렬하려면 :
Viewer도구 모음에서 Align Local Cursor 버튼을 클릭합니다 .로컬 커서가 원격 서버의 커서와 정렬됩니다 .
전체 화면 모드를 시작하려면 :
Viewer의 상단 오른쪽에 있는 Maximize 버튼을 클릭합니다 .
-또는 -
Viewer 메뉴에서 View - Full Screen을 선택합니다 .바탕 화면 창이 표시되지 않고 액세스한 서버 바탕 화면만 나타납니다 .화면은 최대 1600x 1200(표준 )및 1680 x 1050(와이드스크린 )크기로 조정됩니다 .바탕화면에 더 높은 해상도가 있으면 검정색 배경이 전체 화면 이미지를
둘러쌉니다 .이동식 도구 모음이 표시됩니다 .
전체 화면 모드를 종료하려면 :
<Esc>를 눌러 전체 화면 모드를 종료하고 바탕 화면 창으로 돌아갑니다 .
뷰어 해상도 조정
Auto Scale을 사용하면 세션 중에 Viewer 창 크기가 변경될 때 디스플레이가 자동으로 조정됩니다 .공유를 사용하여 채널에 액세스할 때해당 채널의 주 사용자가 선택한 입력 해상도에 맞게 디스플레이가
조정됩니다 .이렇게 하면 주 사용자의 디스플레이에 영향을 주지 않습니다 .세션 동안 언제든지 해상도가 바뀌면 디스플레이는 자동으로 조정됩니다 .
72xxx | Viewer사용xxx
Full Scale을 선택하면 Viewer는 서버의 화면 해상도에 맞게 조정되고이에 따라 화면 크기도 최대 1600 x 1200(표준 )및 1680 x 1050(와이드스크린 )해상도까지 설정됩니다 .
Viewer 창 크기를 조정하려면 :
메뉴 모음에서 View - Scaling - Auto Scale을 선택하여 서버 이미지의배율이 자동으로 조정되도록 합니다 .
-또는 -
메뉴 모음에서 View - Scaling - Full Scale을 선택합니다 .
-또는 -
Scaling 하위 메뉴에서 화면 해상도를 선택합니다 .
그림 4.6: Viewer배율 조정
비디오 화질 조정
Viewer 는 자동 및 수동 두 가지의 비디오 조정 기능을 제공합니다 .일반적으로 Automatic Video Adjustment를 선택하면 화질이 최적화됩니다 .그러나 사용자의 특정 요구에 맞도록 화면 설정을 변경할 수 있습니다 .넓은 범위의 조정은 슬라이더 막대를 사용하고 ,미세한 조정은
Viewer사용xxx | xxx73
더하기 (+)및 빼기 (-)버튼을 사용합니다 .수동 비디오 조정에 대한 자세한 내용은 그림 4.7을 참조하십시오 .
색 농도 조정
참조 : Color명령은 기본 사용자만 사용할 수 있습니다 .세션을 공유하는 기본 사용자가 아닌 사용자는 사용할 수 없습니다 .
참조 : Session Options대화 상자에서 Background Refresh가 활성화되면 색 농도가 Best Color Available로 자동 설정되며 변경할 수 없습니다 .
Color하위 메뉴를 사용하면 디지털 이미지를 압축할 수 있는 색 농도를 설정할 수 있습니다 . Remote Console Switch는 RCS소프트웨어 사용자가 원격 세션 창에서 볼 수 있는 색의 수를 조정하는 DVC(Dambrackas Video Compression)알고리즘을 지원합니다 .최상의 화질을 얻으려면 더 많은 색을 표시하고 네트워크에서 전송되는 데이터
양을 줄이려면 더 적은 색을 표시하도록 선택합니다 .
Viewer 창은 Best Color Available(업데이트 속도 느림 ), Best Compression(업데이트 속도 빠름 ), Best Color와 Best Compression의 조합 또는Grayscale을 사용하여 볼 수 있습니다 .
각 포트 및 채널의 색 농도는 Remote Session 창에서 View - Color 명령을 선택하여 지정할 수 있습니다 .이러한 설정은 각 포트 및 채널에개별적으로 저장됩니다 .
색 농도를 설정하려면 :
View메뉴에서 Color를 선택하고 Color하위 메뉴에서 색 농도를 선택합니다 .
뷰어 창의 화질을 수동으로 조정하려면 :
1 Viewer메뉴에서 Tools - Manual Video Adjust를 선택합니다 . ManualVideo Adjust 대화 상자가 나타납니다 .
2 조정할 기능을 나타내는 아이콘을 클릭합니다 .
3 슬라이더 막대를 이동하거나 Minus (-)또는 Plus (+)버튼을 클릭하여 클릭한 각 아이콘의 매개 변수를 조정합니다 .조정 결과가Viewer 창에 바로 표시됩니다 .
74xxx | Viewer사용xxx
4 완료되었으면 Close를 클릭하여 Manual Video Adjust 대화 상자를종료합니다 .
Manual Video Adjust 대화 상자 옵션
그림 4.7: Manual Video Adjust 대화 상자
참조 : On-board Web Interface를 사용하여 Viewer를 실행하는 경우 ManualVideo Adjust대화 상자가 위와 같이 나타납니다 . RCS소프트웨어를 사용하여 Viewer를 실행하는 경우 Close버튼 위에 Help버튼도 표시됩니다 .
1 이미지 캡처 폭
2 Pixel Sampling Fine Adjust
3 이미지 캡처 수평 위치
4 이미지 캡처 수직 위치
Viewer사용xxx | xxx75
5 대비
6 밝기
7 노이즈 임계값
8 우선 순위 임계값
9 Automatic Video Adjustment
10 이미지 새로 고침
11 조정 막대
12 비디오 테스트 패턴
13 도움말
14 성능 모니터
15 Close box
Remote Video Session Discoloration최소화
원격 비디오 세션을 만들 때 네트워크 환경으로 인해 픽셀 변색이 발
생할 수 있습니다 .이 환경 조건은 단색 배경에서 자주 발생합니다 .검정색 배경을 사용하면 이 환경 조건이 최소화됩니다 .컬러 배경을사용하는 경우 화면의 일부 픽셀이 변색되거나 흰색으로 바뀝니다 .
원격 비디오 픽셀 변색을 최소화하려면 :
1 Viewer메뉴에서 Tools - Manual Video Adjust를 선택합니다 . ManualVideo Adjust 대화 상자가 나타납니다 .
2 contrast 또는 brightness를 선택합니다 .
3 화질이 향상될 때까지 대비 및 밝기를 조금씩 높여서 조정합니다 .
4 미세 증분 조정을 위해 노이즈 임계값도 Tools - Manual VideoAdjust에서 조정할 수 있습니다 .
참조 :노이즈 임계값을 0으로 줄이면 지속적인 비디오 새로 고침 ,네트워크사용량 증가 및 비디오 깜박임 현상이 발생합니다 .효과적인 시스템 성능을 얻으면서 마우스 커서가 움직이는 영역의 픽셀 색상을 복원할 수 있는최고 수준으로 노이즈 임계값을 설정하는 것이 좋습니다 .
76xxx | Viewer사용xxx
참조 :노이즈 임계값을 조정할 때 넓은 범위의 조정은 슬라이더 막대를 사용하고 미세한 조정은 슬라이더 막대 끝에 있는 더하기(+)및 빼기(-)버튼을사용합니다 .
화면 배경색 표시 향상
사진 이미지 또는 짙은 색의 그라데이션 배경이 선택된 대상 서버를
볼 때에도 일관된 색상 표시를 수행할 수 있습니다 .최적의 디스플레이 화질과 성능을 얻으려면 운영 체제를 통해 단색 배경을 선택하는
것이 좋습니다 .
마우스 조정
Viewer를 사용하면 다섯 개의 서로 다른 마우스 커서 옵션을 선택하거나 마우스 비율을 설정하고 제대로 움직이지 않는 마우스를 다시 동
기화할 수 있습니다 . Local Cursor 옵션을 None으로 설정하여 로컬 커서를 해제하는 것이 좋습니다 .이렇게 하면 화면에는 하나의 커서 ,즉원격 커서만 남게 되어 쉽게 탐색할 수 있습니다 .
그림 4.8: Viewer Mouse Session Options대화 상자
Viewer사용xxx | xxx77
마우스 비율 설정
3개의 마우스 배율 기본 설정 옵션 중에서 선택하거나 사용자 지정배율을 설정할 수 있습니다 .미리 설정된 세 가지 옵션은 기본 (1:1),높음 (2:1),또는 낮음 (1:2). 1:1 비율에서는 ,바탕 화면 창에서의 마우스 움직임을 서버에게 동일한 거리만큼 전송합니다 . 2:1 비율에서는 마우스의 동일 움직임이 2배로 확대되어 전송됩니다 . 1:2 비율에서는 값이1/2배로 줄어듭니다 .
마우스의 사용자 지정 배율을 설정하려면 :
1 Viewer 메뉴에서 Tools - Session Options를 선택합니다 . SessionOptions 대화 상자가 표시됩니다 .
2 Mouse 탭을 클릭합니다 .
3 Custom 라디오 버튼을 클릭합니다 . X 및 Y 필드를 사용할 수 있게됩니다 .
4 X 및 Y 필드에서 원하는 마우스 비율 값을 입력합니다 .마우스 입력 때마다 ,마우스 움직임이 각각의 X 및 Y배율 계수에 의해 증가됩니다 .입력 값의 유효한 범위는 0.25∼3.00입니다 .
마우스 자국 최소화
원격 비디오 세션 동안 마우스가 화면에서 움직일 때 일부 픽셀이 변
색된 상태로 남아 있습니다 .이러한 현상을 마우스 자국이라고 하며여러 환경의 다양한 네트워크 수준과 다른 노이즈 때문에 발생합니
다 .마우스 자국을 최소화하려면 Manual Video Adjust 대화 상자에서Noise Threshold를 줄여야 합니다 .
노이즈 임계값을 줄이려면 :
1 Viewer메뉴에서 Tools - Manual Video Adjust를 선택합니다 . ManualVideo Adjust 대화 상자가 나타납니다 .
2 조정할 기능을 나타내는 Noise Adjust Threshold 아이콘을 클릭합니다 .
78xxx | Viewer사용xxx
3 마우스를 사용하여 슬라이더 막대를 가운데로 옮긴 다음 0으로줄입니다 .
4 슬라이더 막대 끝에 있는 Plus (+)및 Minus (-)버튼을 사용하여 0바로 위까지 노이즈 임계값을 미세 조정합니다 .
참조 :노이즈 임계값을 0으로 두면 지속적인 비디오 새로 고침 ,네트워크 사용량 증가 및 비디오 깜박임 현상이 발생합니다 .효과적인 시스템 성능을얻으면서 마우스 커서가 움직이는 영역의 픽셀 색상을 복구할 수 있는 최고 수준으로 노이즈 임계값을 설정하는 것이 좋습니다 .
참조 :노이즈 임계값을 조정할 때 넓은 범위의 조정은 슬라이더 막대를 사용하고 미세한 조정은 슬라이더 막대 끝에 있는 더하기 (+)및 빼기(-)버튼을사용합니다 .
마우스 성능 향상
마우스 반응이 느리거나 원격 비디오 세션 중에 마우스 포인터가 맞
지 않는 경우 대상 서버의 운영 체제에서 마우스 가속도를 비활성화
할 수 있습니다 .
Microsoft Windows:
1 마우스 가속도 끄기
2 마우스 속도를 슬라이더 막대의 정가운데로 조정합니다 .
참조 :특정 지침은 Windows운영 체제와 함께 제공된 문서를 참조하십시오 .
Red Hat Linux:
1 Desktop Controls에서 Mouse 설정을 선택합니다 .
2 Acceleration을 1.0으로 설정합니다 .
3 변경 내용을 적용하고 Viewer에서 Align Local Cursor/Mouse 버튼을사용하여 마우스를 다시 동기화합니다 .
마우스 커서 깜박임 줄이기
RCS소프트웨어 클라이언트 컴퓨터의 비디오 드라이버가DirectDraw®를 지원하지 않고 RCS소프트웨어의 DirectDraw 옵션이활성화된 경우 마우스 커서가 화면에서 깜박입니다 .출고 시 RCS소
Viewer사용xxx | xxx79
프트웨어의 기본값으로 DirectDraw가 비활성되어 있습니다 .클라이언트 시스템의 비디오 드라이버가 DirectDraw를 지원하고 추가 성능을원하는 경우 아래의 지침을 따라 DirectDraw를 사용하도록 설정합니다 .
DirectDraw를 사용하거나 사용하지 않으려면 :
1 Explorer창에서 Tools - Options를 선택합니다 .
2 클릭하여 DirectDraw확인란을 선택하거나 선택을 해제합니다 .
3 OK를 클릭합니다 .
4 RCS소프트웨어를 다시 시작합니다 .
스캔 모드로 여러 대의 서버 보기
Viewer에서는 Scan모드의 Thumbnail Viewer를 통해 여러 대의 서버를동시에 볼 수 있습니다 .이 보기에는 일련의 축소 이미지 프레임이 있으며 각 프레임에는 서버 화면 이미지의 조그만 버전 ,배율 적용한 버전 및 비 상호 작용 버전이 포함되어 있습니다 .서버 이름은 상태 표시기와 각 축소 이미지 아래에 표시됩니다 .
서버 검색
Thumbnail Viewer를 사용하면 서버 16대까지의 검색 순서를 설정하여서버를 모니터링할 수 있습니다 .검색 모드에서는 축소 이미지를 차례로 거쳐 가면서 서버에 로그인하고 사용자가 지정한 시간 (ViewTime Per Server)동안 업데이트된 서버 이미지를 표시하고 해당 서버에서 로그아웃한 후 다음 축소 이미지로 이동합니다 .또한 축소 이미지 사이의 검색 지연 시간 (Time Between Servers)을 지정할 수 있습니다 .이 지연 시간 동안에는 서버에 로그인하지 않아도 검색 순서의 모든 서버에 대한 마지막 축소 이미지가 표시됩니다 .
각 프레임 밑에 있는 표시등이 서버의 상태를 표시합니다 .기본 축소이미지 크기는 검색 목록의 서버 수를 기반으로 결정됩니다 .
80xxx | Viewer사용xxx
그림 4.9: Viewer - Thumbnail Viewer
검색 모드는 활성화된 연결보다 우선순위가 낮습니다 .서버와의 상호 작용 세션이 있는 경우 해당 서버는 검색 순서에서 무시되며 검색
모드는 다음 서버로 계속 진행됩니다 .이 때 로그인 오류 메시지는 나타나지 않습니다 .상호 작용 세션이 종료된 후 검색 순서에 축소 이미지가 다시 포함됩니다 .다른 사용자가 현재 서버에 연결되어 있는 경우 해당 서버는 무시되고 프레임 아래의 표시등에 빨간색 "X"가 표시됩니다 .
RCS소프트웨어는 Remote Console Switch의 연결된 여러 서버를 검색할 수 있습니다 .
Viewer사용xxx | xxx81
RCS 소프트웨어에서 검색 모드 액세스
그림 4.10: RCS소프트웨어 - 서버 검색
RCS소프트웨어에서 검색 모드에 액세스하려면 :
1 Explorer에서 Remote Console Switches, Servers, Sites 또는 Folders 탭을 선택합니다 .
2 Unit Selector 창에서 2대 이상의 서버를 선택하려면 <Shift>키를누릅니다 .
-또는 -<Ctrl>키를 누릅니다 . Scan Mode 작업 버튼이 나타납니다 .
3 Scan Mode 작업 버튼을 클릭합니다 . Thumbnail Viewer 창이 나타납니다 .
82xxx | Viewer사용xxx
축소 이미지 보기 상태 표시기
녹색 LED는 서버가 현재 검색 중임을 나타냅니다 .빨간색 X는 서버의 마지막 검색이 성공하지 않았음을 나타냅니다 .검색은 자격 증명또는 경로 실패 (Remote Console Switch의 서버 경로를 사용할 수 없음 )또는 몇 가지 다른 이유 때문에 실패했을 수 있습니다 .마우스 포인터를 빨간색 X 위에 놓으면 도구 설명이 나타나고 오류의 원인을 보여줍니다 .검색 기본 설정
검색 기본 설정을 설정하려면 :
1 Thumbnail Viewer에서 Options - Preferences를 선택합니다 .Preferences 대화 상자가 나타납니다 .
2 검색하는 동안 각 축소 이미지가 활성화되는 시간 (10초 ~ 60초 )을View Time Per Server 상자에 입력합니다 .
3 서버를 전환하기 위해 검색이 중지되는 시간 (5초 - 60초 )을 TimeBetween Servers 상자에 입력합니다 .
4 OK를 클릭합니다 .
Thumbnail Viewer탐색
각 축소 이미지 프레임을 강조 표시하고 Thumbnail메뉴를 선택하면해당 서버와의 상호 작용 세션을 시작하거나 검색 순서에 해당 서버
를 추가하거나 해당 서버에 대한 로그인 자격 증명을 설정할 수 있습
니다 . Options 메뉴를 이용하면 검색 기본 설정에 액세스하거나 검색을 일시 중지하고 모든 서버에 대한 축소 이미지 크기를 설정할 수 있
습니다 .
서버 화면 세션을 시작하려면 :
1 서버 축소 이미지를 선택합니다 .
2 Thumbnail Viewer에서 Thumbnail - [서버 이름 ] - View InteractiveSession을 선택합니다 .
-또는 -
Viewer사용xxx | xxx83
서버 축소 이미지를 마우스 오른쪽 버튼으로 클릭하고 ViewInteractive Session을 선택합니다 .상호 작용 Viewer 창에 해당서버의 화면이 시작됩니다 .
서버를 검색 순서로 사용하거나 사용하지 않으려면 :
1 서버 축소 이미지를 선택합니다 .
2 Thumbnail Viewer에서 Thumbnail - [서버 이름 ] - Enable을 선택합니다 .
-또는 -서버 축소 이미지를 마우스 오른쪽 버튼으로 클릭하고 Enable을 선택합니다 .해당 서버가 검색 순서에 서버 축소 이미지를포함 /제외시킵니다 .참조 : Enable메뉴 항목 상태는 선택할 때마다 선택(사용)하거나 선택하지않도록 토글할 수 있습니다 .
참조 :서버를 사용자가 사용 중이면 해당 축소 이미지에 대해서는 Enable메뉴를 사용할 수 없습니다 .
검색 순서를 일시 중지하거나 재시작하려면 :
Thumbnail Viewer에서 Options - Pause Scan을 선택합니다 . ThumbnailViewer에 진행중인 검색이 있는 경우 검색 순서가 현재 축소 이미지에서 일시 중지하거나 현재 검색이 일시 중지된 경우 다시 시작됩니다 .
축소 이미지 크기를 변경하려면 :
1 Thumbnail Viewer에서 Options - Thumbnail Size를 선택합니다 .
2 메뉴에서 원하는 축소 이미지 크기를 선택합니다 .
매크로를 사용하여 서버에 키조합 전송
Viewer의 Macros 메뉴를 사용하면 서버에 여러 가지 키조합을 쉽게 전송할 수 있습니다 . Viewer는 Microsoft Windows, Sun및 Linux시스템에사용할 수 있는 키조합 선택 목록을 제공합니다 .
사용 중인 시스템을 선택하려면 :
84xxx | Viewer사용xxx
Viewer에서 Macro 메뉴를 클릭합니다 . Display on Menu를 선택하고Windows, Sun 또는 Linux를 선택합니다 .
키 입력을 서버에 전송하려면 :
Viewer에서 Macro 메뉴를 클릭하고 서버에 전송할 키조합이 들어 있는 매크로의 이름을 선택합니다 .그림 4.11,그림 4.12 및 그림 4.13에사용 가능한 매크로가 나와 있습니다 .
그림 4.11: Viewer Macro Menu Expanded - Windows옵션
Viewer사용xxx | xxx85
그림 4.12: Viewer Macro Menu Expanded - Sun 옵션
그림 4.13: Viewer Macro Menu Expanded - Linux옵션
Session Options - General탭
Session Options 대화 상자의 General 탭에서 전체 화면이 아닌 모드의Keyboard Passthrough 옵션 , Menu Activation Keystroke 및 Background
86xxx | Viewer사용xxx
Refresh 선택을 제어할 수 있습니다 .
Keyboard Pass-through 확인란을 사용하여 Keyboard Pass-through 모드를사용할지 여부를 지정할 수 있습니다 . Keyboard Pass-through 옵션은 기본적으로 선택되어 있지 않습니다 .
그림 4.14: Session Options - General탭
Menu Activation Keystroke 목록 (없음 ,일시 중지 및 F1-F12)을 사용하여도구 모음을 활성화하는 키조합을 선택할 수 있습니다 .
Background Refresh 확인란을 사용하여 배경 새로 고침을 수행할지 여부를 지정할 수 있습니다 .이 옵션이 선택되어 있으면 장치에서 수정작업이 수행되었는지 여부에 관계 없이 Viewer에 장치의 지속적인 데이터 스트림이 전송됩니다 .
세션 옵션을 변경하려면 :
1 Viewer의 Tools 메뉴에서 Session Options Session Options 도구모음이표시됩니다 .
2 General 탭을 클릭합니다 .
3 세션 옵션을 원하는 대로 수정합니다 .
4 OK를 클릭합니다 .
Viewer사용xxx | xxx87
화면 캡처
Viewer에서는 화면의 내용을 캡처하고 이를 파일로 저장하거나 클립보드에 복사할 수 있습니다 .
화면을 파일로 캡처하려면 :
1 Viewer에서 File - Capture to File을 선택합니다 . Save 대화 상자가 나타납니다 .
2 파일을 저장할 위치를 찾습니다 .
3 File Name 필드에 파일 이름을 입력하고 Save를 클릭합니다 .
화면을 클립보드에 복사하려면 :
Viewer에서 File - Capture to Clipboard를 선택합니다 .이미지가클립보드에저장되어문서또는이미지편집응용프로그램에붙여넣을수있습니
다 .
참조 : Linux에서는 Capture to Clipboard기능을 사용할 수 없습니다 .
세션 공유 옵션
참조 : Dell 1081AD및 2161AD스위치의 경우 ,세션 공유를 지원하려면 DellRemote Access Key(옵션)가 필요합니다 .
세션 공유는 관리자 및 기기 관리자나 사용자 관리자 권한을 가진 기
타 사용자가 구성할 수 있습니다 .대상 장치에서 KVM세션을 사용하는 첫 번째 사용자를 기본 사용자라고 합니다 .다른 (보조 )사용자가동일한 대상 장치에서 KVM세션을 시작할 경우 보조 사용자의 옵션은 다음 두 조건에 따라 달라집니다 .
• 두 명의 사용자의 액세스 권한
• 관리자가 글로벌 연결 공유를 구성했는지 여부
Automatic Sharing, Exclusive Connections 및 Stealth Connections는 모두 연결 공유를 활성화해야 하는 구성 가능한 옵션입니다 .
88xxx | Viewer사용xxx
Automatic Sharing
연결 공유를 사용하면 여러 사용자가 동시에 대상 장치와 상호 작용
할 수 있습니다 .기본 사용자의 경우 다른 사용자가 연결을 공유하려고 한다고 대화 상자에서 알려 줍니다 .공유를 허용하려면 Yes를 ,공유를 거부하려면 No를 선택하거나 새 사용자가 연결에 대한 제어 권한 없이 공유할 수 있도록 하려면 Passive Share 확인란을 클릭합니다 .
다른 사용자가 이미 보고 있는 장치에서 비디오 세션을 열려는 경우
장치가 이미 사용 중임을 알려 줍니다 .공유 설정의 구성에 따라 비디오 세션을 공유하거나 선점할 수 있는 옵션이 제공될 수 있습니다 .또한 스텔스 비디오 세션을 열 수 있는 옵션을 제공할 수도 있습니다 .
장치에 대한 액세스 권한은 현재 사용자의 장치에 대한 연결 권한에
의해 결정됩니다 .비디오 세션 사용자 유형은 기본 사용자와 최대 11명의 동시 보조 사용자입니다 .주 사용자만이 연결을 공유하는 모든사용자의 선점 요청을 허용하거나 거부할 수 있습니다 .또한 주 사용자는 비디오 매개 변수 및 비디오 세션의 디스플레이 해상도를 관리
할 수 있습니다 .
보조 사용자는 마우스와 키보드 데이터를 입력할 수 있는 현재 사용
자 또는 마우스와 키보드 데이터를 입력할 수 없는 수동 사용자입니
다 .
Remote Console Switch에서 Automatic Sharing을 사용하는 경우 보조 사용자는 세션에 합류하는 데 주 사용자의 사용 권한을 필요로 하지 않
습니다 .
기본 사용자가 세션을 닫으면 현재 사용자 권한을 가진 두 번째 사용
자가 기본 사용자가 됩니다 .기본 사용자가 세션을 그대로 유지하는경우 세션을 공유하는 현재 사용자 권한을 가진 보조 사용자가 없으
면 세션이 닫힙니다 .
여러 사용자가 디지털 공유 모드를 사용하는 대상 장치를 보고 이에
대한 상호 작용을 할 수 있습니다 .세션이 공유되는 경우 보조 사용자는 키보드 및 마우스 제어 권한이 있는 능동적 사용자이거나 키보드
및 마우스 제어 권한이 없는 수동적 사용자일 수 있습니다 .
Viewer사용xxx | xxx89
KVM세션을 공유하도록 스위치를 구성하려면 다음 단계를 완료하십시오 .
1 Explorer에서 Appliances 버튼을 클릭합니다 .
2 다음 단계 중 하나를 완료하십시오 .
• Unit 목록에서 Remote Console Switch를 두 번 클릭합니다 .
• Unit 목록에서 Remote Console Switch를 선택한 다음 ManageAppliance버튼을 클릭합니다 .
• Unit 목록에서 Remote Console Switch를 마우스 오른쪽 버튼으로 클릭합니다 .팝업 메뉴에서 Manage Appliance를 선택합니다 .
• Unit 목록에서 Remote Console Switch를 선택하고 Enter키를 누릅니다 .
3 Global - Sessions 하위 범주를 선택합니다 .
4 Connection Sharing 영역에서 Enable Share Mode 를 선택합니다 .
5 Automatic Sharing을 선택할 수 있습니다 .이는 보조 사용자가 기본사용자에게 선점을 요청하지 않고 KVM세션을 자동으로 공유할수 있도록 해줍니다 .
디지털 연결을 공유하려면 다음 단계를 완료하십시오 .
1 Explorer에서 Devices 버튼을 클릭합니다 .
2 다음 단계 중 하나를 완료하십시오 .
• Unit 목록에서 대상 장치를 두 번 클릭합니다 .
• 대상 장치를 선택한 다음 Connect Video 버튼을 클릭합니다 .
• 대상 장치를 마우스 오른쪽 버튼으로 클릭합니다 .팝업 메뉴에서 Connect Video를 선택합니다 .
• 대상 장치를 선택하고 Enter키를 누릅니다 .
90xxx | Viewer사용xxx
다른 사용자가 이 대상 장치를 보고 있는 경우 대상 장치가 이
미 KVM세션과 연관되어 있음을 알리는 메시지가 표시됩니다 .스위치에서 연결 공유가 활성화되어 있고 사용자의 액세스
권한 (기본 사용자의 액세스 권한과 비교하여 )이 충분하면 기존 세션을 공유 또는 선점하도록 알리는 메시지가 표시됩니
다 .
1 옵션이 사용 가능하면 Share를 선택합니다 .
2 다음 단계 중 하나를 완료하십시오 .
• OK 또는 Yes를 클릭합니다 . Automatic Sharing을 활성화되지 않은 경우 기본 사용자에게 공유 요청이 전송됩니다 .기본 사용자는 공유 요청을 능동 또는 수동 (읽기 전용 )세션으로 승인하거나 공유 요청을 전적으로 거부할 수 있습니다 .
• 공유 요청을 취소하려면 No를 클릭합니다 .
기본 사용자가 공유 요청을 승인하거나 Automatic Sharing이 활성화되어 있는 경우 대상 장치 세션에 대한 KVM세션이 열리고 세션 상태가능동 또는 수동인지 표시하는 세션 유형 아이콘이 새 Video Viewer창에 나타납니다 .요청이 거부되면 요청이 거부되었음을 알리는 메시지가 표시됩니다 .관리자는 이 시점에서 여러 가지 옵션이 있습니다 .다시 연결을 시도하여 세션을 선점하거나 스텔스 모드에서 연결할
수 있고 ,또는 세션을 완전히 종료할 수도 있습니다 .
공유 모드로 연결할 것인지를 묻는 메시지가 표시되지 않으면 ,대상장치가 연결된 스위치가 디지털 공유 모드 세션을 허용하도록 구성
되지 않았거나 해당 스위치가 Remote Console Switch가 아닙니다 .
Exclusive Mode
세션 공유와 exclusive connections를 뢀성화한 경우 단독 KVM세션을만들 수 있습니다 .단독 모드에서 세션을 작동하는 경우 다른 사용자로부터 공유 요청을 받을 수 없습니다 .그러나 관리자는 세션을 선점또는 종료하도록 선택하거나 스텔스 모드에서 세션을 모니터링할 수
있습니다 .
Viewer사용xxx | xxx91
Exclusive Mode에서 다른 사용자가 세션을 공유하고 있는 경우Exclusive Mode를 선택하면 다른 사용자가 연결한 세션이 끊어진다는경고가 나타납니다 .
참조 :기본 사용자만이 Exclusive세션을 요청할 수 있습니다 . Exclusive Mode를 요청할 때 다른 사용자가 공유 중인 경우 기본 사용자의 액세스 수준과관계 없이 연결이 끊어집니다 .
스위치에서 단독 KVM세션을 사용하려면 다음 단계를 완료하십시오 .
1 Explorer에서 Appliances 버튼을 클릭합니다 .
2 다음 단계 중 하나를 완료하십시오 .
• Unit 목록에서 Remote Console Switch를 두 번 클릭합니다 .
• Unit 목록에서 Remote Console Switch를 선택한 다음 ManageAppliance 버튼을 클릭합니다 .
• Unit 목록에서 Remote Console Switch를 마우스 오른쪽 버튼으로 클릭합니다 .팝업 메뉴에서 Manage Appliance를 선택합니다 .
• Unit 목록에서 Remote Console Switch를 선택하고 Enter키를 누릅니다 .
1 Global - Sessions 하위 범주를 선택합니다 .
2 Connection Sharing영역에서 Enable Shared Sessions 확인란을 선택합니다 .
3 Connection Sharing 영역에서 Exclusive Connections 를 선택합니다 .
공유 연결의 기본 사용자 또는 비공유 세션의 사용자만 Video Viewer에 단독 모드로 액세스할 수 있습니다 .
exclusive모드로 Video Viewer에 액세스하려면 다음 단계를 완료하십시오 .
1 대상 장치에 대한 KVM세션을 엽니다 .
2 Video Viewer도구 모음에서 Tools - Exclusive Mode를 선택합니다 .
92xxx | Viewer사용xxx
3 KVM세션이 현재 공유 중인 경우에는 기본 사용자만 세션을 단독모드로 지정할 수 있습니다 . Exclusive세션이 호출되면 보조 세션이 종료됨을 기본 사용자에게 경고하는 메시지가 표시됩니다 .
다음 단계 중 하나를 완료하십시오 .
• 보조 사용자의 세션을 종료하려면 Yes 를 선택합니다 .
• 단독 모드 조치를 취소하려면 No 를 선택합니다 .
보조 사용자는 단독 KVM세션을 공유할 수 없습니다 .그러나 ,관리자또는 특정 액세스 권한을 가진 사용자는 세션을 종료할 수 있습니다 .
스텔스 연결
관리자는 스텔스 모드로 대상 장치에 연결하여 원격 사용자의 비디
오 출력을 알리지 않고 볼 수 있습니다 .스텔스 모드에서 관리자는 대상 장치에 대한 키보드 또는 마우스 제어 권한이 없습니다 .
스위치에서 스텔스 KVM세션을 사용하려면 다음 단계를 완료하십시오 .
1 Explorer에서 Appliances 버튼을 클릭합니다 .
2 다음 단계 중 하나를 완료하십시오 .
• Unit 목록에서 Remote Console Switch를 두 번 클릭합니다 .
• Unit 목록에서 Remote Console Switch를 선택한 다음 ManageAppliance 버튼을 클릭합니다 .
• Unit 목록에서 Remote Console Switch를 마우스 오른쪽 버튼으로 클릭합니다 .팝업 메뉴에서 Manage Appliance를 선택합니다 .
• Unit 목록에서 Remote Console Switch를 선택하고 Enter키를 누릅니다 .
3 Global - Sessions 하위 범주를 선택합니다 .
4 Stealth Connections 영역에서 Connection Sharing 를 선택합니다 .
Viewer사용xxx | xxx93
스텔스 모드로 대상 장치를 모니터링하려면 다음 단계를 완료하십시
오 .
1 Explorer에서 Devices 버튼을 클릭합니다 .
2 다음 단계 중 하나를 완료하십시오 .
• Unit 목록에서 대상 장치를 두 번 클릭합니다 .
• 대상 장치를 선택한 다음 Connect Video 버튼을 클릭합니다 .
• 대상 장치를 마우스 오른쪽 버튼으로 클릭합니다 .팝업 메뉴에서 Connect Video를 선택합니다 .
• 대상 장치를 선택하고 Enter키를 누릅니다 .
3 다른 사용자가 이 대상 장치를 보고 있으면 대상 장치가 이미KVM세션과 연관되어 있음을 알리는 메시지가 표시됩니다 .
스위치에서 연결 공유와 스텔스 연결이 활성화되어 있고 사
용자의 액세스 권한 (기본 사용자의 액세스 권한과 비교하여 )이 충분하면 기존 세션을 공유 또는 선점하도록 알리는 메시
지가 표시됩니다 .옵션이 사용 가능하면 Stealth를 선택하십시오 .
4 다음 단계 중 하나를 완료하십시오 .
• OK 또는 Yes를 클릭합니다 .
• 스텔스 요청을 취소하려면 No를 클릭합니다 .
대상 장치에 대한 KVM세션이 열리면 관리자는 사용자에게알리지 않고 대상 장치의 모든 비디오 출력을 볼 수 있습니다 .
Stealth옵션이 제공되지 않으면 다음 중 한 가지 조건에 해당하는 것입니다 .
• 대상 장치가 연결된 스위치가 Stealth Connections를 지원하도록 구성되지 않음
• 필수 액세스 권한이 없음 (스텔스 권한은 선점 권한을 따름 )
• 대상 장치가 연결된 스위치가 Remote Console Switch가 아님
94xxx | Viewer사용xxx
선점 모드
선점은 충분한 권한을 가진 사용자가 이보다 낮거나 같은 권한을 가
진 다른 사용자에게서 서버의 제어 권한을 가져올 수 있는 방법을 제
공합니다 .
참조 :선점 중인 연결을 공유하는 모든 사용자는 경고만 받지만 기본 사용자는 선점을 거부할 수 있습니다(허용된 경우).
표 4-3에서는 선점 요청을 거부할 수 있는 선점 시나리오 및 자세한시나리오를 보여 줍니다 .선점 및 예약 또는 잠긴 가상 미디어 세션에대한 내용은 87페이지의 "세션 공유 옵션 "을 참조하십시오 .
현재 사용자 선점한 사용자 선점 거부 여부
원격 사용자 로컬 사용자 아니오
원격 사용자 원격 관리자 아니오
원격 사용자 Remote Console Switch관리자 아니오
Remote Console Switch관리자
로컬 사용자 예
Remote Console Switch관리자
Remote Console Switch관리자 예
원격 관리자 로컬 사용자 아니오
원격 관리자 원격 관리자 예
원격 관리자 Remote Console Switch관리자 아니오
로컬 사용자 원격 관리자 예
로컬 사용자 Remote Console Switch관리자 예
표 4.3: 선점 시나리오
Viewer사용xxx | xxx95
원격 관리자에 의한 원격 사용자 선점
원격 관리자가 원격 사용자에 의해 액세스 중인 서버에 액세스하려
고 시도하는 경우 선점될 것이라고 알리면서 관리자의 대기 여부를
묻는 메시지가 나타납니다 .원격 사용자는 선점 요청을 거부할 수 없으며 연결이 끊어집니다 .연결이 끊어질 때까지의 시간은 Session대화 상자의 Video session preemption timeout setting에서 정의할 수 있습니다 .
참조 :보고 있는 서버가 Avocent스위치에 연결된 경우에는 기간이 표시되지 않습니다 .
원격 관리자에 의한 로컬 사용자 /원격 관리자 선점
관리자가 로컬 사용자 또는 같은 권한을 가진 원격 관리자에 의해 액
세스 중인 서버를 액세스하려고 시도하는 경우 현재 연결된 사용자
는 선점 요청을 허용하거나 거부할 수 있습니다 .연결된 로컬 사용자나 원격 관리자에게 선점 요청을 허용할지 여부를 묻는 메시지가 나
타납니다 .선점 요청을 거부하면 원격 관리자에게 요청이 거부되어서버를 액세스할 수 없음을 알리는 메시지가 나타납니다 .
참조 :보고 있는 서버가 Avocent스위치에 연결된 경우 사용자는 선점을 허용하거나 거부할 수 없습니다 .
참조 :선점을 거부할 수 있는 시나리오에서는 Session Preemption Request대화 상자가 나타납니다 .이 대화 상자에서 Accept버튼을 클릭하여 선점 요청을 허용하거나 Reject버튼을 클릭하거나 대화 상자를 닫아 선점 요청을 거부할 수 있습니다 .
현재 사용자를 선점하려면 다음 단계를 완료하십시오 .
1 Explorer에서 Devices 버튼을 클릭합니다 .
2 다음 단계 중 하나를 완료하십시오 .
• Unit 목록에서 대상 장치를 두 번 클릭합니다 .
• 대상 장치를 선택한 다음 Connect Video 버튼을 클릭합니다 .
• 대상 장치를 마우스 오른쪽 버튼으로 클릭합니다 .팝업 메뉴에서 Connect Video를 선택합니다 .
• 대상 장치를 선택하고 Enter키를 누릅니다 .
96xxx | Viewer사용xxx
다른 사용자가 이 대상 장치를 보고 있는 경우 대상 장치가 이
미 KVM세션과 연관되어 있음을 알리는 메시지가 표시됩니다 .스위치에서 연결 공유가 활성화된 경우 세션을 공유하는 옵
션이 제공됩니다 .연결 공유에 대한 자세한 내용은 "선점 모드 "를 참조하십시오 .사용자의 액세스 권한 (기본 사용자의 액세스 권한과 비교하여 )이 충분한 경우 기존 세션을 공유 또는선점하도록 알리는 메시지가 표시됩니다 .
3 옵션이 사용 가능하면 Preempt를 선택합니다 .
4 다음 단계 중 하나를 완료하십시오 .
• OK 또는 Yes를 클릭합니다 .선점 알림 정보가 기본 사용자에게전송됩니다 .액세스 권한에 따라 기본 사용자는 선점을 거부할 수도 있습니다 .
• 기본 사용자가 연결을 유지하게 하려면 No를 클릭합니다 .
5 선점이 완료되면 대상 장치 세션의 Video Viewer가 열립니다 .
가상 미디어
가상 미디어 지원을 통해 USB 미디어 장치를 기기 USB 포트에 직접연결할 수 있고 이 장치를 기기에 연결된 모든 대상 장치에서 사용할
수 있습니다 .또한 가상 미디어에 원격으로 액세스할 수 있습니다 .원격 미디어 세션은 클라이언트 컴퓨터에 직접 연결된 장치를 사용합
니다 .
가상 미디어를 사용하면 모든 서버의 가상 미디어에 있는 데이터를
보고 이동하거나 복사할 수 있습니다 .운영 체제 설치 ,운영 체제 복구 ,하드 드라이브 복구 또는 복제 , BIOS업데이트 ,서버 백업 등을 통해 원격 시스템을 보다 효율적으로 관리할 수 있습니다 .
KVM세션을 작동하는 모든 사용자는 해당 대상 장치에 매핑된 모든미디어 장치에 액세스할 수 있습니다 .무단 사용자 액세스를 피하기위해 KVM세션의 가상 미디어 세션을 잠글 수 있습니다 .
Viewer사용xxx | xxx97
가상 미디어 장치의 미디어를 변경하려면 먼저 가상 미디어 장치의
매핑을 해제해야 합니다 .그런 다음 새 미디어를 삽입하고 가상 미디어 장치를 다시 매핑할 수 있습니다 .새 가상 미디어 세션에서 미디어를 사용할 수 있습니다 .
다음은 가상 미디어 지원을 위한 요구 사항입니다 .
• DVD-ROM드라이브와 대용량 저장 장치가 각기 동시에 매핑될수 있습니다 .
• CD/DVD-ROM드라이브 또는 ISO디스크 이미지 파일은가상 DVD 드라이브로 매핑됩니다 .
• 디스켓 드라이브 ,디스켓 이미지 파일 , USB 메모리 장치 또는 기타 미디어 유형은 가상 대용량 저장 장치로 매핑됩니
다 .
• 지정된 서버에서 가상 미디어를 사용하려면 Dell USB2 SIP, DellUSB2+CAC SIP, Avocent MPUIQ-VMC, DSAVIQ-PS2M또는 DSAVIQ-USB2 모듈을 사용하여 해당 서버를 KVM에 연결해야 합니다 .
• 가상 미디어 세션을 PEM(Passive Expansion Module)에 연결된 서버에 대해 열 수 없습니다 .
• 대상 장치는 가상으로 매핑하는 USB2 호환 미디어의 유형을 지원해야 합니다 .즉 ,대상 장치가 이동식 USB 2.0 메모리 장치를 지원하지 않으면 로컬 장치를 대상 장치의 가상 미디어 드라이브로 매
핑할 수 없습니다 .
• 사용자 (또는 사용자가 속한 사용자 그룹 )는 Virtual Media세션 및 /또는 예약된 Virtual Media세션을 대상 장치에 설정할 수 있는 권한을 가지고 있어야 합니다 .
• 1082DS는 최대 3개의 가상 미디어 세션 (로컬 및 원격 포함 )을 동시에 지원합니다 . 2162DS는 최대 4개의 가상 미디어 세션 (로컬 및원격 포함 )을 동시에 지원합니다 . 4322DS는 최대 6개의 가상 미디어 세션 (로컬 및 원격 포함 )을 동시에 지원합니다 .한 번에 하나의Virtual Media세션만 대상 장치에서 활성화될 수 있습니다 .
98xxx | Viewer사용xxx
공유 및 선점
KVM및 Virtual Media세션은 별개이므로 세션의 공유 ,예약 또는 선점을 위한 여러 가지 옵션이 있습니다 .
예를 들어 , KVM및 Virtual Media세션은 함께 잠글 수 있습니다 .이 모드에서 KVM세션이 연결 해제된 경우 연관된 가상 미디어 세션도 연결 해제됩니다 .세션이 함께 잠기지 않은 경우 KVM세션은 닫을 수있지만 Virtual Media세션은 활성 상태를 유지합니다 .
대상 장치가 연관된 활성 KVM세션이 없는 활성 Virtual Media세션을가지고 있을 경우 두 가지 상황이 발생할 수 있습니다 .즉 ,원래 사용자 (사용자 A)가 재연결하거나 다른 사용자 (사용자 B)가 해당 채널에연결할 수 있습니다 . Virtual Media창에서 Reserved옵션을 설정하여 사용자 A만 KVM세션과 연관된 대상 장치에 액세스하도록 할 수 있습니다 .
사용자 B가 그 KVM세션에 액세스한 경우 (Reserved옵션을 사용할 수없음 ),사용자 B는 Virtual Media세션에서 사용 중인 미디어를 제어할수 있습니다 .일부 환경에서 이 방법은 바람직하지 않을 수 있습니다 .
계층 환경에서 Reserved옵션을 사용하여 사용자 A만 사용자 A에게 예약된 상위 기기 및 하위 기기 사이에서 하위 스위치 및 KVM채널에액세스할 수 있습니다 .
선점 수준은 추가적으로 유연한 조합을 제공합니다 . 94페이지의 "선점모드 "를 참조하십시오 .
가상 미디어 실행
가상 미디어는 On-board Web Interface또는 RCS소프트웨어에서 시작할 수 있는 Viewer를 사용하여 장치에서 원격으로 실행됩니다 .가상미디어 클라이언트를 사용하면 사용자가 로컬 드라이브를 대상 서버
의 가상 드라이브로 매핑할 수 있습니다 .
RCS소프트웨어에서 가상 미디어를 시작하려면 :
1 소프트웨어에서 Viewer를 시작합니다 . (자세한 내용은 63페이지의 "Viewer사용 "을 참조하십시오 .)
Viewer사용xxx | xxx99
2 Tools - Virtual Media를 선택합니다 .
3 현재 세션을 예약하려면 Virtual Media창에서 Details를 클릭한 다음 Reserved 확인란을 선택합니다 .
대상 서버에서 매핑에 사용할 수 있는 장치는 플로피 /플래시 드라이브와 CD/DVD 드라이브의 두 개가 있습니다 . Virtual Media Client를 사용하면 한번에 하나씩 매핑할 수 있습니다 .또는 플로피 이미지(*.img)파일 또는 CD 이미지 (*.iso)파일을 가상 장치로 매핑할 수도있습니다 .
가상 미디어 인터페이스는 플로피 드라이브 섹션 , CD/DVD 섹션 ,상태 섹션 등 세 개의 주요 영역으로 이루어져 있습니다 .가상 미디어세션이 KVM세션에 대해 잠기면 Virtual Media Client 화면의 오른쪽 위에 잠긴 아이콘이 표시됩니다 .
가상 미디어 드라이브 매핑
Virtual Media드라이브를 매핑하려면 :
1 Tools - Virtual Media를 선택하여 Video Viewer도구 모음에서 VirtualMedia세션을 엽니다 .
2 실제 드라이브를 가상 미디어 드라이브로 매핑하려면 다음 단계를 완료합니다 .
a. Virtual Media창에서 매핑할 드라이브 옆의 Mapped 확인란을선택하십시오 .
b. 매핑된 드라이브를 읽기 전용 액세스로 제한하려면 드라이브를 매핑하기 전에 드라이브 옆의 Read Only 확인란을 선택하십시오 .가상 미디어 세션 설정이 이전에 구성되어 매핑된 모든드라이브가 읽기 전용인 경우 이 확인란은 자동 활성화되고
변경할 수 없습니다 .
세션 설정은 읽기 및 쓰기 액세스를 활성화했지만 특
정 드라이브 액세스를 읽기 전용으로 제한하려는 경우
Read Only 확인란을 선택할 수 있습니다 .
100xxx | Viewer사용xxx
3 ISO또는 디스켓 이미지를 가상 미디어 드라이브로 추가하고 매핑하려면 다음 단계를 완료하십시오 .
a. Virtual Media창에서 Add Image를 클릭합니다 .
b. Common File Chooser창이 열리고 디스크 이미지 파일 (.iso 또는.img로 끝남 )이 들어있는 디렉토리가 표시됩니다 . ISO또는 디스켓 이미지 파일을 선택하고 Open을 클릭합니다 .
c. 파일 제목이 검사되어 파일이 올바른지 확인합니다 .파일이올바르면 Common File Chooser창이 닫히고 선택한 이미지 파일이 Virtual Media창에서 열립니다 . Mapped확인란을 선택하여 이미지 파일을 매핑할 수 있습니다 .
d. ISO또는 디스켓 이미지를 추가하고자 할 경우 a ~ c단계를 반복합니다 .임의 수의 이미지 파일을 추가할 수 있지만 (최대 메모리 한계까지 ),하나의 가상 DVD-ROM또는 가상 대용량 저장 장치만 동시에 매핑할 수 있습니다 .
드라이브 (DVD 하나와 대용량 저장 장치 한 대 )또는특정 유형의 드라이브 (두 대 이상의 DVD나 대용량 저장 장치 )를 너무 많이 매핑하려고 시도할 경우 메시지가 표시됩니다 .새 드라이브를 매핑하려면 먼저 기존에 매핑된 드라이브를 매핑 해제한 다음 새 드라이브
를 매핑합니다 .실제 드라이브 또는 이미지가 매핑된후에는 대상 장치에서 사용할 수 있습니다 .
가상 미디어 드라이브의 매핑을 해제하려면 :
대상 장치에서 매핑된 드라이브를 꺼냅니다 . Mapped확인란을 지웁니다 .
가상 미디어 연결 상태
상태 섹션에는 가상 미디어 연결에 대한 특정 정보가 표시됩니다 .현재 연결이 없으면 열에는 "No connection"또는 "n/a"가 표시됩니다 .
가상 미디어 드라이브 상태를 표시하려면 다음 단계를 완료하십시
오 .
Viewer사용xxx | xxx101
1 Virtual Media창에서 Details를 클릭합니다 . Details 표를 표시하기위해 창이 확장됩니다 .각 행은 다음 사항을 나타냅니다 .
• 대상 드라이브 -대상 서버에 연결된 가상 장치
• 연결 대상 -가상 장치에 연결된 로컬 드라이브의 이름
• 읽은 바이트 -로컬 장치에서 대상 서버가 읽은 바이트 수
• 쓰기 바이트 -대상 서버가 로컬 장치에 쓴 바이트 수
• Duration -드라이브가 매핑된 후 경과 시간
2 Details 창을 닫으려면 Details를 다시 클릭합니다 .
가상 미디어 세션
가상 미디어 세션은 단일 케이블을 사용하여 두 개의 USB 연결이 구성된 경우입니다 .이러한 연결은 컴퓨터에 USB CD/DVD 드라이브 또는 USB 대용량 스토리지 장치로 표시됩니다 .가상 미디어 세션 설정은 잠김 ,매핑된 드라이브 액세스 및 암호화 수준입니다 .
• 잠금 -지정된 KVM세션과 관련된 가상 미디어 세션입니다 . KVM세션이 닫히면 가상 미디어 세션이 종료합니다 (예를 들어 화면보호기가 시작될 때 KVM세션이 사용자에 의해 선점당하거나 닫히거나 중지되면 해당 장치는 관련된 가상 미디어 세션을 닫음 ).그러나 잠긴 가상 미디어 세션을 닫으면 해당 KVM세션이 닫히지않습니다 .
• 매핑된 드라이브 액세스 -매핑된 드라이브의 액세스 모드를 읽기전용으로 설정할 수 있습니다 .액세스 모드가 읽기 전용이면 클라이언트 컴퓨터의 매핑된 드라이브에 데이터를 쓸 수 없습니다 .액세스 모드가 읽기 전용이 아니면 매핑된 드라이브에서 데이터를
읽고 쓸 수 있습니다 .매핑된 드라이브가 읽기 전용일 경우 (예 :특정 CD/DVD 드라이브 또는 ISO이미지 ),구성된 읽기쓰기 액세스모드는 무시됩니다 .읽기 전용 모드를 설정하면 대용량 저장 장치나 USB 이동식 미디어 같은 읽기쓰기 드라이브가 매핑되고 사용자가 데이터를 쓰지 못하게 할 경우에 유용할 수 있습니다 .
102xxx | Viewer사용xxx
• 암호화 수준 -가상 미디어 세션에 대해 최대 3개의 암호화 수준을구성할 수 있습니다 .어떠한 조합도 유효합니다 .선택 옵션은 AES,DES, 3DES및 128비트 RC4(ARCFOUR) SSL암호화입니다 .선택한최상위 수준이 사용됩니다 .기본값은 비 암호화입니다 (암호화 수준을 선택하지 않음 ).
가상 미디어 세션 예약
가상 미디어 세션을 지정한 사용자 이름 또는 관리자만 세션에 액세
스하거나 세션을 닫을 수 있도록 지정할 수도 있습니다 . KVM세션이닫힌 후 가상 미디어 세션을 계속할 경우 가상 미디어 세션을 예약할
수 있습니다 .가상 미디어 세션이 예약되면 연결된 KVM세션이 닫힐때에도 활성 상태를 유지합니다 .
가상 미디어 세션을 예약하려면 :
Virtual Media창에서 Details를 클릭하고 Reserve 확인란을 선택하십시오 .
USB버스 재설정
USB 재설정 기능은 마우스와 키보드를 포함하여 대상 장치의 모든USB 장치를 재설정합니다 .대상 장치가 응답하지 않을 때만 사용해야합니다 .
USB 버스를 재설정하려면 :
1 Virtual Media창에서 Details를 클릭합니다 .
2 USB Reset을 선택합니다 .
가상 미디어 세션 닫기
Virtual Media창을 닫으려면 다음 단계를 완료하십시오 .
1 Exit 또는 X를 클릭하여 창을 닫습니다 .
2 매핑된 드라이브가 있는 경우 매핑 해제된다는 메시지가 표시됩
니다 . Yes를 클릭하여 확인한 후 창을 닫거나 No를 클릭하여 닫기를 취소합니다 .
Viewer사용xxx | xxx103
잠긴 Virtual Media세션과 연관된 활성 KVM세션을 끊으려고 할 경우모든 Virtual Media매핑이 손실될 것임을 알리는 확인 메시지가 표시됩니다 .
가상 미디어 및 USB2 제약조건
Remote Console Switch의 가상 미디어 기능을 사용하면 연결된 장치의USB 포트에 연결할 수 있습니다 .이 기능을 사용하면 스위치 앞에 있거나 RCS소프트웨어를 사용하는 사용자가 연결된 컴퓨터에서 USBCD/DVD-ROM드라이브 ,디스켓 드라이브 또는 플래시 드라이브와같은 로컬 USB 저장 장치를 액세스할 수 있습니다 .
USB2 SIP는 키보드 ,마우스 , DVD 드라이브 및 대용량 저장 장치와 같은 4가지 기능을 처리하는 복합 장치입니다 . CD/DVD 드라이브 및 대용량 저장 장치는 가상 미디어 세션의 매핑 여부와 무관하게 대상 장
치에 존재합니다 .미디어 장치가 매핑되어 있지 않으면 미디어가 없는 상태로 표시됩니다 .가상 미디어 장치가 대상 장치에 매핑되면 미디어가 삽입되었음이 대상 장치에 통지됩니다 .미디어 장치가 매핑되지 않으면 미디어가 제거되었음이 대상 장치에 통지됩니다 .따라서 USB2 가상 장치는 대상 장치로부터 연결 해제되지 않습니다 .
USB2 SIP는 키보드와 마우스를 복합 USB2 장치로 제공합니다 .따라서BIOS는 복합 USB 2.0 HID(human interface device)를 지원해야 합니다 .연결된 컴퓨터의 BIOS에서 이러한 유형의 장치를 지원하지 않으면 운영 체제에서 USB 2.0 장치 드라이버를 로드할 때까지 키보드 및 마우스가 작동하지 않습니다 .이러한 경우에는 컴퓨터 제조업체에서 제공하는 BIOS업데이트를 확인해보십시오 .이는 USB 2.0 연결 키보드및 마우스에 대한 BIOS를 지원합니다 .
가상 미디어로 컴퓨터 부팅
대부분의 경우 가상 미디어 기능은 스위치의 USB 포트에 연결된 장치를 통해 연결된 컴퓨터를 부팅할 수 있습니다 . USB 포트가 있는 대부분의 컴퓨터는 가상 미디어를 사용할 수 있지만 일부 USB 미디어장치 및 컴퓨터 BIOS의 제한으로 인해 Remote Console Switch에 연결된USB 장치에서 컴퓨터를 부팅하지 못할 수도 있습니다 .
104xxx | Viewer사용xxx
USB 장치에서의 부팅은 외부 복합 USB 장치에서의 부팅을 지원하는대상 장치에 따라 달라집니다 .또한 외부 USB 2.0 부팅을 지원하는 운영 체제의 CD/DVD도 필요합니다 .다음은 외부 USB 2.0 장치에서의부팅을 지원하는 운영 체제의 일부 목록입니다 .
• Windows Server 2003
• Windows XP
• 서비스 팩 4(SP4)이상이 설치된 Windows 2000 Server
컴퓨터가 가상 미디어를 통해 부팅할 수 있는지를 확인하려면 다음
단계를 완료하십시오 .
1 부팅 가능한 운영 체제 설치 CD/DVD를 넣은 USB CD/DVD-ROM드라이브를 Remote Console Switch에 연결한 다음 이를 대상 장치로 매핑하십시오 .대상 장치를 다시 부팅하여 연결된 해당CD/DVD 드라이브에서 부팅되는지를 확인합니다 .외부 USB 장치에서 부팅하기 위해 BIOS설정이 필요할 수 있습니다 .
2 대상 장치가 부팅되지 않으면 USB CD/DVD 드라이브를 대상 장치의 USB 포트에 연결하고 대상 장치를 다시 부팅합니다 .대상 장치가 CD/DVD 드라이브에서 정상적으로 부팅되면 BIOS는 복합USB 2.0 장치에서의 부팅을 지원하지 않습니다 .복합 USB 2.0 장치에서의 부팅을 지원하는 최신 BIOS가 제공되는지를 확인하려면대상 장치 제조업체의 지원 웹 사이트를 방문하십시오 .최신 BIOS가 제공되는 경우에는 BIOS를 업데이트하고 다시 시도하십시오 .
3 외부 USB 2.0 장치에서 대상 장치를 부팅할 수 없는 경우에는 다음 방법으로 해당 대상 장치를 원격으로 부팅하십시오 .
• 일부 BIOS버전에서는 USB 속도를 제한하는 옵션을 제공합니다 .이 옵션을 사용할 수 있으면 USB 포트 설정을 «USB 1.1» 또는 «최대 속도» 모드로 변경하고 다시 부팅하십시오 .
• USB 1.1 카드를 삽입하고 다시 부팅하십시오 .
• USB2 케이블과 대상 장치 사이에 USB 1.1 허브를 삽입하고 다시 부팅하십시오 .
Viewer사용xxx | xxx105
• 대상 장치의 제조업체에 문의하면 복합 USB 2.0 장치에서 부팅을 지원하는 BIOS버전의 제공 여부 또는 계획에 대한 정보를 얻을 수 있습니다 .
A
부록 A: RCS소프트웨어 업데이트xxx | xxx107
부록 A: RCS 소프트웨어 업데이트
최적의 시스템 운영을 위해 Dell지원 웹 사이트인 dell.com/support에서제공하는 RCS소프트웨어의 최신 버전을 설치하십시오 .
RCS소프트웨어를 업데이트하려면 :
1 Dell지원 웹 사이트인 dell.com/support에서 업데이트 파일을 다운로드합니다 .
2 설치 관리자를 두 번 클릭합니다 .설치 관리자가 사용자 시스템에이전 버전의 RCS소프트웨어가 있는지 점검합니다 .
3 이전 버전이 검색되어 업그레이드를 확인하는 메시지가 나타나
면 Continue를 클릭합니다 .
-또는 -이전 버전이 검색되어 다른 버전의 제품으로 변경하라는 대
화 상자가 나타나면 Overwrite를 클릭하여 업그레이드를 확인합니다 .-또는 -소프트웨어를 업그레이드하지 않고 종료하려면 Cancel 을 클릭하십시오 .
4 설치가 시작됩니다 .프로그램 파일 ,바로 가기 ,환경 변수 및 레지스트리 항목 (Win32 시스템 전용 )이 설치되거나 새 파일 및 현재버전의 설정으로 덮어씁니다 .
108xxx | xxx부록 A: RCS소프트웨어 업데이트
참조 :업그레이드 감지 프로세스가 작동하려면 먼저 재시작하거나 로그아웃해야 합니다 .설치 관리자가 설정한 레지스트리 키는 시스템을 로그 아웃하거나 재부팅해야 Win 32플랫폼 또는 Linux에서 영구적으로 적용됩니다 .
B
부록 B:키보드 및 마우스xxx | xxx109
부록 B: 키보드 및 마우스
작업 설명
F6분할 화면 사이를 탐색하며 포커스가 있는 마지막 요소에 포
커스를 둡니다 .
F8 분할선에 포커스를 둡니다 .
왼쪽 또는 위쪽
화살표분할선에 포커스가 있으면 분할선을 왼쪽으로 이동합니다 .
오른쪽 또는 아
래쪽 화살표
분할선에 포커스가 있으면 분할선을 오른쪽으로 이동합니
다 .
Home키분할선에 포커스가 있으면 분할 화면의 오른쪽 구역만 표시
됩니다(왼쪽 구역은 표시되지 않음).
End키분할선에 포커스가 있으면 분할 화면의 왼쪽 구역만 표시됩
니다(오른쪽 구역은 표시되지 않음).
클릭 +마우스끌기
분할선을 왼쪽 또는 오른쪽으로 이동합니다 .
표 B.1: 창 분할선 키보드 및 마우스 바로 가기
110xxx | xxx부록 B:키보드 및 마우스
작업 설명
마우스 한 번
클릭
기존의 선택을 취소하고 마우스 포인터가 놓여 있는 노드
를 선택합니다 .
마우스 두 번
클릭
확장할 수 있는 노드(하위 항목이 있는 노드)의 확장/축소를번갈아 선택(토글)합니다 .리프 노드(하위 항목이 없는 노드)에서는 아무 것도 수행하지 않습니다 .
위쪽 화살표
키
기존의 선택을 취소하고 현재 포커스 위치에 있는 노드의
바로 위 노드를 선택합니다 .
아래쪽 화살
표 키
기존의 선택을 취소하고 현재 포커스 위치에 있는 노드의
바로 아래 노드를 선택합니다 .
스페이스바 현재 포커스가 있는 노드를 번갈아 선택/선택 취소합니다 .
Enter키포커스가 있는 노드를 번갈아 축소/확장합니다 .하위 항목이 있는 노드에만 적용됩니다 .노드에 하위 항목이 없으면아무 것도 수행하지 않습니다 .
Home키 기존의 선택을 취소하고 루트 노드를 선택합니다 .
End키기존의 선택을 취소하고 트리에 마지막으로 표시된 노드를
선택합니다 .
표 B.2: 트리 보기 제어 키보드 및 마우스 바로 가기
작업 설명
Enter키 또는Return키
선택한 장치의 기본 동작을 시작합니다 .
위쪽 화살표
키현재 선택을 취소하고 선택 영역을 한 행 위로 이동합니다 .
표 B.3: 장치 목록에 대한 키보드 및 마우스 동작
부록 B:키보드 및 마우스xxx | xxx111
작업 설명
아래쪽 화살
표 키
현재 선택을 취소하고 선택 영역을 한 행 아래로 이동합니
다 .
Page Up키현재 선택을 취소하고 한 페이지 위로 스크롤한 다음 페이
지의 첫 항목을 선택합니다 .
Page Down키현재 선택을 취소하고 한 페이지 아래로 스크롤한 다음 페
이지의 마지막 항목을 선택합니다 .
Delete키
삭제 기능을 수행합니다 . Edit-Delete메뉴 기능과 동일한 기능을 수행합니다 .
자세한 정보는 해당 절을 참조하십시오 .
Ctrl + Home 포커스와 선택 영역을 테이블의 첫 행으로 이동합니다 .
Ctrl + End포커스와 선택 영역을 테이블의 마지막 행으로 이동합니
다 .
Shift +위쪽 화살표
선택 영역을 한 행 위로 확장합니다 .
Shift +아래쪽화살표
선택 영역을 한 행 아래로 확장합니다 .
Shift + Page Up 선택 영역이 한 페이지 위로 확장됩니다 .
Shift + PageDown
선택 영역이 한 페이지 아래로 확장됩니다 .
Shift +마우스클릭
기존의 모든 선택을 해제하고 현재 포커스 포인트와 마우
스를 클릭했을 때 마우스 포인터가 놓인 행 사이의 범위를
선택합니다 .
112xxx | xxx부록 B:키보드 및 마우스
작업 설명
Ctrl+마우스클릭
다른 행의 선택 상태에는 영향을 주지 않고 마우스 포인터
가 놓여 있는 행의 선택 상태만 토글합니다 .
마우스 두 번
클릭선택한 장치의 기본 동작을 시작합니다 .
C
부록 C: TCP포트xxx | xxx113
부록 C: TCP 포트
다음 표에는 Remote Console Switch의 기능과 사용 포트가 나열되어 있습니다 .
포트 기능
TCP 80/443 기본 HTTP/HTTPS
TCP 2068Video Viewer비디오 ,키보드 ,마우스 ,사용자 인증 및 가상 미디어
TCP/UDP 3211 관리 및 설치/검색
표 C.1: 사용 포트
참조 : TCP/IP포트는 고정 포트이며 변경할 수 없습니다 .참조 : 2068및 3211포트의 모든 데이터는 SSL(Secure Socket Layer)프로토콜을사용하여 암호화됩니다 .참조 : 1081AD및 2161AD스위치의 경우 , TCP 2068및 TCP/UDP 3211포트를 지원하려면 RAK가 필요합니다 .
D
부록 D:기술 지원xxx | xxx115
부록 D: 기술 지원
기술 지원 센터 직원이 Dell제품 설치 및 운영 시 발생하는 문제에 대해 도와 드리고 있습니다 .문제가 발생하면 아래 절차에 따라 가장 신속한 서비스를 받으십시오 .
문제를 해결하는 방법 :
1 이 설명서의 해당 부문을 찾아보고 제시된 절차에 따라 문제 해결
을 시도해 봅니다 .
2 Dell웹 사이트 , dell.com/support에서 기술 자료를 검색하거나 온라인 서비스 요청을 이용하십시오 .
3 해당 지역 Dell기술 지원 센터에 전화로 문의합니다 .