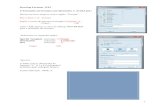Ddd Wf5 Eval
-
Upload
srinivas-kamarsu -
Category
Documents
-
view
214 -
download
0
Transcript of Ddd Wf5 Eval
-
8/13/2019 Ddd Wf5 Eval
1/102
Pro/ENGINEER:
Design Documentation and Detailing
Wildfire 5
Student Guide
Revision 1.0
April 2011
-
8/13/2019 Ddd Wf5 Eval
2/102
-
8/13/2019 Ddd Wf5 Eval
3/102
ASCENT - Center for Technical Knowledge
Pro/ENGINEER: Design Documentation and Detailing
Wildfire 5, Revision 1.0
ASCENT - Center for Technical Knowledge is a division of RAND Worldwide Inc.,providing custom developed knowledge products and services for leadingengineering software applications. ASCENT is focused on specializing in thecreation of education programs that incorporate the best of classroom learningand technology-based training offerings.
We welcome any comments you may have regarding this training manual, or anyof our products. To contact us please email: [email protected].
ASCENT - Center for Technical Knowledge, 2011Printed in the United States of America, all rights reserved. No part of this manualmay be reproduced in any form by any photographic, electronic, mechanical or
other means or used in any information storage and retrieval system without thewritten permission of ASCENT, a division of RAND Worldwide, Inc.
Pro/ENGINEER is a registered trademark of Parametric Technology Corporation.
General Disclaimer:NOTWITHSTANDING ANY LANGUAGE TO THE CONTRARY, NOTHING CONTAINED HEREINCONSTITUTES NOR IS INTENDED TO CONSTITUTE AN OFFER, INDUCEMENT, PROMISE, OR CONTRACTOF ANY KIND. THE DATA CONTAINED HEREIN IS FOR INFORMATIONAL PURPOSES ONLY AND IS NOTREPRESENTED TO BE ERROR FREE. ASCENT, ITS AGENTS AND EMPLOYEES, EXPRESSLY DISCLAIM
ANY LIABILITY FOR ANY DAMAGES, LOSSES OR OTHER EXPENSES ARISING IN CONNECTION WITHTHE USE OF ITS MATERIALS OR IN CONNECTION WITH ANY FAILURE OF PERFORMANCE, ERROR,OMISSION EVEN IF ASCENT, OR ITS REPRESENTATIVES, ARE ADVISED OF THE POSSIBILITY OF SUCHDAMAGES, LOSSES OR OTHER EXPENSES. NO CONSEQUENTIAL DAMAGES CAN BE SOUGHT AGAINST
ASCENT OR RAND WORLDWIDE FOR THE USE OF THESE MATERIALS BY ANY THIRD PARTIES OR FORANY DIRECT OR INDIRECT RESULT OF THAT USE.
THE INFORMATION CONTAINED HEREIN IS INTENDED TO BE OF GENERAL INTEREST TO YOU AND ISPROVIDED "AS IS", AND IT DOES NOT ADDRESS THE CIRCUMSTANCES OF ANY PARTICULARINDIVIDUAL OR ENTITY. NOTHING HEREIN CONSTITUTES PROFESSIONAL ADVICE, NOR DOES ITCONSTITUTE A COMPREHENSIVE OR COMPLETE STATEMENT OF THE ISSUES DISCUSSED THERETO.
ASCENT DOES NOT WARRANT THAT THE DOCUMENT OR INFORMATION WILL BE ERROR FREE ORWILL MEET ANY PARTICULAR CRITERIA OF PERFORMANCE OR QUALITY. IN PARTICULAR (BUTWITHOUT LIMITATION) INFORMATION MAY BE RENDERED INACCURATE BY CHANGES MADE TO THESUBJECT OF THE MATERIALS (I.E. APPLICABLE SOFTWARE). RAND SPECIFICALLY DISCLAIMS ANYWARRANTY, EITHER EXPRESSED OR IMPLIED, INCLUDING THE WARRANTY OF FITNESS FOR A PARTIC-ULAR PURPOSE.
Prepared and produced by:
ASCENT Center for Technical Knowledge1001 E. Market Street, Suite 102Charlottesville, VA 22902
866-527-2368www.ascented.com
-
8/13/2019 Ddd Wf5 Eval
4/102
-
8/13/2019 Ddd Wf5 Eval
5/102
Table of Contents
2011, ASCENT - Center for Technical Knowledge
Table of Contents
Chapter 1 Views............................................................................1-1
1.1 General Steps for Drawings............................................ 1-3
1.2 Create a New Drawing ..................................................... 1-4Use Template.................................................................. 1-5Empty with Format .......................................................... 1-6Empty ..............................................................................1-7
1.3 Drawing Mode Interface ..................................................1-8
Pan, Zoom..................................................................... 1-10Selection Tool ...............................................................1-11Pop-up Menus...............................................................1-11Undo/Redo ....................................................................1-13Drawing Tree.................................................................1-14
1.4 Place the First Drawing View........................................ 1-151.5 Place Additional Views..................................................1-19
1.6 Modify View Properties .................................................1-25Visible Area...................................................................1-26Scale .............................................................................1-28Sections ........................................................................ 1-29
1.7 Drawing Environment Options ..................................... 1-39
Environment Dialog Box................................................ 1-39Drawing Setup File........................................................ 1-40Config.pro File...............................................................1-41
Exercise 1a Create a New Drawing .................................... 1-43
Exercise 1b Add a Drawing Format.................................... 1-52
Exercise 1c Create Views.................................................... 1-63
Exercise 1d Create Views with Break Lines...................... 1-72
Exercise 1e Create a Drawing............................................. 1-78
Chapter 2 View Manipulation ...................................................... 2-1
2.1 Modify View Properties II ................................................ 2-3
View Type ....................................................................... 2-4View Manager States ......................................................2-8View Display.................................................................... 2-9Origin.............................................................................2-11
Alignment ...................................................................... 2-13
2.2 Manipulate Drawing Views............................................2-14
View Alignment ............................................................. 2-14Moving Views................................................................2-14
http://-/?-http://-/?-http://-/?-http://-/?-http://-/?-http://-/?-http://-/?-http://-/?-http://-/?-http://-/?-http://-/?-http://-/?-http://-/?-http://-/?-http://-/?-http://-/?-http://-/?-http://-/?-http://-/?-http://-/?-http://-/?- -
8/13/2019 Ddd Wf5 Eval
6/102
Pro/ENGINEER: Advanced Assembly Design and Management
ii 2011, ASCENT - Center for Technical Knowledge
Delete Views................................................................. 2-15Erasing Views ............................................................... 2-16Drawing Display............................................................ 2-16
2.3 Configuration Options .................................................. 2-19
Exercise 2a Move Drawing Views ...................................... 2-21
Exercise 2b Move Broken Views........................................ 2-30
Exercise 2c Modify Drawing Views.................................... 2-33
Exercise 2d Modify View Boundaries ................................ 2-38
Chapter 3 Detailing a Drawing .................................................... 3-1
3.1 Show Detail Items............................................................ 3-3
3.2 Create Dimensions.......................................................... 3-9
Coordinate Dimensions................................................. 3-14
3.3 Manipulate Detail Items................................................. 3-16
Modify Dimensions........................................................ 3-17Delete............................................................................ 3-19Move ............................................................................. 3-19Edit Attachment............................................................. 3-20Breaking Cross-Hatch Lines ......................................... 3-24Break............................................................................. 3-24Clip................................................................................ 3-26Move Item to View ........................................................ 3-26Flip Arrows .................................................................... 3-26Make Jog ...................................................................... 3-27
Align Dimensions.......................................................... 3-27
Snap Lines.................................................................... 3-28Cleaning Dimensions.................................................... 3-28Erase Witness Lines..................................................... 3-29Diameter/Linear Format................................................ 3-30Radial and Diameter Dimensions ................................. 3-30
Automatic Clipped Dimensions..................................... 3-31
3.4 Customizing Options .................................................... 3-33
Exercise 3a Showing Detail Items...................................... 3-35
Exercise 3b Showing Detail Items II................................... 3-46
Exercise 3c Creating Dimensions...................................... 3-58Exercise 3d Ordinate Dimensions...................................... 3-64
Chapter 4 Project Labs................................................................ 4-1
Project Lab 2 Creating a Detailed Drawing ......................... 4-3
Project Lab 2 Creating 3D Drawings.................................. 4-12
http://-/?-http://-/?-http://-/?-http://-/?-http://-/?-http://-/?-http://-/?-http://-/?-http://-/?-http://-/?-http://-/?-http://-/?-http://-/?-http://-/?-http://-/?-http://-/?-http://-/?-http://-/?-http://-/?-http://-/?-http://-/?-http://-/?-http://-/?-http://-/?-http://-/?-http://-/?-http://-/?-http://-/?-http://-/?-http://-/?-http://-/?-http://-/?-http://-/?-http://-/?-http://-/?-http://-/?-http://-/?-http://-/?-http://-/?-http://-/?-http://-/?-http://-/?-http://-/?-http://-/?-http://-/?-http://-/?-http://-/?-http://-/?-http://-/?-http://-/?-http://-/?-http://-/?-http://-/?-http://-/?-http://-/?-http://-/?-http://-/?-http://-/?-http://-/?-http://-/?-http://-/?-http://-/?-http://-/?-http://-/?-http://-/?-http://-/?-http://-/?-http://-/?-http://-/?-http://-/?-http://-/?-http://-/?-http://-/?-http://-/?-http://-/?-http://-/?-http://-/?-http://-/?-http://-/?-http://-/?-http://-/?-http://-/?-http://-/?-http://-/?-http://-/?-http://-/?-http://-/?-http://-/?- -
8/13/2019 Ddd Wf5 Eval
7/102
Table of Contents
2011, ASCENT - Center for Technical Knowledge ii
Chapter 5 Drawing Notes.............................................................5-1
5.1 Create & Modify Notes..................................................... 5-3
Dimensions .....................................................................5-7System-defined Parameters............................................5-8User-defined Parameters ................................................ 5-8Special Characters.......................................................... 5-9
User-defined Symbols..................................................... 5-9Moving Notes ................................................................5-10Editing Attachments ......................................................5-11Modifying Text...............................................................5-13Hyperlinks ..................................................................... 5-13Superscript and Subscript Text .....................................5-14Outlining a Note ............................................................ 5-14Modifying Text Styles ....................................................5-15Creating a Style Library................................................. 5-16Saving Notes................................................................. 5-17
5.2 Customizing Options..................................................... 5-19
Exercise 5a Creating Notes................................................. 5-21
Exercise 5b Read a Note From File .................................... 5-27
Chapter 6 Tolerances................................................................... 6-1
6.1 Showing Dimensional Tolerances.................................. 6-3
6.2 Set Tolerance Standards................................................. 6-4
ISO Standards................................................................. 6-6ANSI Standards .............................................................. 6-8
6.3 Create Geometric Tolerances......................................... 6-9
Set Datums ...................................................................6-10Copying Geometric Tolerances..................................... 6-17
6.4 Drawing Configuration Options.................................... 6-19
6.5 Drawing Setup File Options.......................................... 6-21
Exercise 6a Dimensional Tolerances................................. 6-22
Exercise 6b Geometric Tolerances .................................... 6-26
Chapter 7 Project Lab 3 ............................................................... 7-1
Project Lab 3 Tolerancing a Drawing................................... 7-3
http://-/?-http://-/?-http://-/?-http://-/?-http://-/?-http://-/?-http://-/?-http://-/?-http://-/?-http://-/?-http://-/?-http://-/?-http://-/?-http://-/?-http://-/?-http://-/?-http://-/?-http://-/?-http://-/?-http://-/?-http://-/?-http://-/?-http://-/?-http://-/?-http://-/?-http://-/?-http://-/?-http://-/?-http://-/?-http://-/?-http://-/?-http://-/?-http://-/?-http://-/?-http://-/?-http://-/?-http://-/?-http://-/?-http://-/?-http://-/?-http://-/?-http://-/?-http://-/?-http://-/?-http://-/?-http://-/?-http://-/?-http://-/?-http://-/?-http://-/?-http://-/?-http://-/?-http://-/?-http://-/?-http://-/?-http://-/?-http://-/?-http://-/?-http://-/?-http://-/?-http://-/?-http://-/?-http://-/?-http://-/?-http://-/?-http://-/?-http://-/?-http://-/?-http://-/?-http://-/?-http://-/?-http://-/?-http://-/?-http://-/?- -
8/13/2019 Ddd Wf5 Eval
8/102
Pro/ENGINEER: Advanced Assembly Design and Management
iv 2011, ASCENT - Center for Technical Knowledge
Chapter 8 Assembly Drawings ................................................... 8-1
8.1 Add Models ...................................................................... 8-3
8.2 Explode Assembly Views ............................................... 8-6
8.3 Change Component Display........................................... 8-8
8.4 Display Cross-Sections ................................................ 8-12
Cross-Section Material Files......................................... 8-143D Cross-Sections........................................................ 8-14
8.5 Modify Assembly Views................................................ 8-19
View State..................................................................... 8-19Combined States .......................................................... 8-20Z-Clipping...................................................................... 8-21
Exercise 8a Assembly Drawing.......................................... 8-22
Exercise 8b 3D Cross-section, Simplified Representation,
and Combined States........................................................... 8-35
Chapter 9 Drawing Tables........................................................... 9-1
9.1 Create a Table.................................................................. 9-3
Selection Methods .......................................................... 9-7Copy Table...................................................................... 9-7Rotate ............................................................................. 9-7Justification ..................................................................... 9-8Size................................................................................. 9-8Insert............................................................................... 9-9Remove........................................................................... 9-9Merge.............................................................................. 9-9
Table Origin .................................................................. 9-10Blank Line Display ........................................................ 9-10
9.2 Create Repeat Regions ................................................. 9-11
Filters ............................................................................ 9-16Attributes....................................................................... 9-18Pagination..................................................................... 9-20Creating BOM Balloons ................................................ 9-20Modifying BOM Balloons............................................... 9-22
9.3 Create Hole, Point, and Axes Tables ........................... 9-23
Exercise 9a Bill of Materials (BOM).................................... 9-27
Exercise 9b Family Table .................................................... 9-44
Exercise 9c Hole, Axis, and Datum Point Tables.............. 9-48
Chapter 10 Two-Dimensional Sketching.................................. 10-1
10.1 Create 2D Entities.......................................................... 10-3
Line ............................................................................... 10-6Circle............................................................................. 10-6
http://-/?-http://-/?-http://-/?-http://-/?-http://-/?-http://-/?-http://-/?-http://-/?-http://-/?-http://-/?-http://-/?-http://-/?-http://-/?-http://-/?-http://-/?-http://-/?-http://-/?-http://-/?-http://-/?-http://-/?-http://-/?-http://-/?-http://-/?-http://-/?-http://-/?-http://-/?-http://-/?-http://-/?-http://-/?-http://-/?-http://-/?-http://-/?-http://-/?-http://-/?-http://-/?-http://-/?-http://-/?-http://-/?-http://-/?-http://-/?-http://-/?-http://-/?-http://-/?-http://-/?-http://-/?-http://-/?-http://-/?-http://-/?-http://-/?-http://-/?-http://-/?-http://-/?-http://-/?-http://-/?-http://-/?-http://-/?-http://-/?-http://-/?-http://-/?-http://-/?-http://-/?-http://-/?-http://-/?-http://-/?-http://-/?-http://-/?-http://-/?-http://-/?-http://-/?-http://-/?-http://-/?-http://-/?-http://-/?-http://-/?-http://-/?-http://-/?-http://-/?-http://-/?-http://-/?-http://-/?-http://-/?-http://-/?-http://-/?-http://-/?-http://-/?-http://-/?-http://-/?-http://-/?- -
8/13/2019 Ddd Wf5 Eval
9/102
Table of Contents
2011, ASCENT - Center for Technical Knowledge v
Ellipse............................................................................10-7Arc.................................................................................10-8Construction Line .......................................................... 10-9Construction Circle...................................................... 10-10Fillet.............................................................................10-11Chamfer ...................................................................... 10-11Spline .......................................................................... 10-12
Point ............................................................................10-12Break...........................................................................10-13Offset and Use Edge...................................................10-13
10.2 Modify 2D Entities........................................................ 10-15
Copy & Paste ..............................................................10-15Arrange Group ............................................................ 10-15Trim Group..................................................................10-16Format Group..............................................................10-17Hatch/Fill .....................................................................10-18Line Style ....................................................................10-19
10.3 Group 2D Entities.........................................................10-20Create a Draft Group...................................................10-21Relate Draft Items to a View .......................................10-21Group Objects with Dimension Text............................10-22Ungroup a Draft Group................................................10-22Ungroup Items from a View.........................................10-22Set Drawing View as Current Draft View .................... 10-22Modify a Draft Group...................................................10-22Suppress a Draft Group .............................................. 10-23Resume a Suppressed Group.....................................10-23
10.4 Convert to Draft Entities.............................................. 10-2410.5 Sketch Parametric Entities..........................................10-25
Chapter 11 Symbols...................................................................11-1
11.1 Create Symbol Geometry .............................................. 11-3
11.2 Place a Custom Symbol ..............................................11-12
11.3 Symbol Palette ............................................................. 11-16
11.4 Surface Finish Symbols .............................................. 11-17
Exercise 11a Surface Symbols ......................................... 11-18
Exercise 11b Custom Symbol Definition Palette ............ 11-32
Chapter 12 Annotation Features............................................... 12-1
12.1 Create Annotation Features.......................................... 12-3
12.2 Manipulate Annotation Features ................................12-12Selecting ..................................................................... 12-12Model Tree Display .....................................................12-12
http://-/?-http://-/?-http://-/?-http://-/?-http://-/?-http://-/?-http://-/?-http://-/?-http://-/?-http://-/?-http://-/?-http://-/?-http://-/?-http://-/?-http://-/?-http://-/?-http://-/?-http://-/?-http://-/?-http://-/?-http://-/?-http://-/?-http://-/?-http://-/?-http://-/?-http://-/?-http://-/?-http://-/?-http://-/?-http://-/?-http://-/?-http://-/?-http://-/?-http://-/?-http://-/?-http://-/?-http://-/?-http://-/?-http://-/?-http://-/?-http://-/?-http://-/?-http://-/?-http://-/?-http://-/?-http://-/?-http://-/?-http://-/?-http://-/?-http://-/?-http://-/?-http://-/?-http://-/?-http://-/?-http://-/?-http://-/?-http://-/?-http://-/?-http://-/?-http://-/?-http://-/?-http://-/?-http://-/?-http://-/?-http://-/?-http://-/?-http://-/?-http://-/?-http://-/?-http://-/?-http://-/?-http://-/?-http://-/?-http://-/?-http://-/?-http://-/?-http://-/?-http://-/?-http://-/?-http://-/?-http://-/?-http://-/?-http://-/?-http://-/?-http://-/?-http://-/?- -
8/13/2019 Ddd Wf5 Eval
10/102
Pro/ENGINEER: Advanced Assembly Design and Management
vi 2011, ASCENT - Center for Technical Knowledge
Editing......................................................................... 12-13Text Style .................................................................... 12-13Deleting....................................................................... 12-14Disassociating Elements............................................. 12-14Reordering .................................................................. 12-14Controlling Display ...................................................... 12-15
Exercise 12a Creating Annotation Features ................... 12-16
Chapter 13 Drawing Formats & Templates.............................. 13-1
13.1 Create a Drawing Format.............................................. 13-3
Empty with section........................................................ 13-5Empty............................................................................ 13-6
13.2 Import Formats .............................................................. 13-8
13.3 Add Tables to a Format................................................. 13-9
13.4 Parametric Text............................................................ 13-10
13.5 Add a Drawing Format ................................................ 13-1113.6 Create Drawing Templates ......................................... 13-12
Exercise 13a Drawing Formats......................................... 13-15
Exercise 13b Formats with Imported Data ...................... 13-18
Exercise 13c Drawing Templates..................................... 13-20
Chapter 14 Feature Management.............................................. 14-1
14.1 Hide Items ...................................................................... 14-3
14.2 Suppress Items.............................................................. 14-514.3 Add Layers ..................................................................... 14-8
General Steps............................................................... 14-8Hide............................................................................. 14-11Unhide......................................................................... 14-11Isolate ......................................................................... 14-11Default Layers............................................................. 14-14Display Status of Model Layers vs. Drawing Layers... 14-14Layers with the Same Name....................................... 14-15Controlling Individual View Display............................. 14-15
Active Layer ................................................................ 14-16
14.4 Create Assembly Simplified Representations .......... 14-19
Restrictions ................................................................. 14-23
14.5 Part Simplified Representations ................................ 14-24
Creating Part Simplified Representations ................... 14-24Creating a Drawing including Part SimplifiedRepresentations.......................................................... 14-25
http://-/?-http://-/?-http://-/?-http://-/?-http://-/?-http://-/?-http://-/?-http://-/?-http://-/?-http://-/?-http://-/?-http://-/?-http://-/?-http://-/?-http://-/?-http://-/?-http://-/?-http://-/?-http://-/?-http://-/?-http://-/?-http://-/?-http://-/?-http://-/?-http://-/?-http://-/?-http://-/?-http://-/?-http://-/?-http://-/?-http://-/?-http://-/?-http://-/?-http://-/?-http://-/?-http://-/?-http://-/?-http://-/?-http://-/?-http://-/?-http://-/?-http://-/?-http://-/?-http://-/?-http://-/?-http://-/?-http://-/?-http://-/?-http://-/?-http://-/?-http://-/?-http://-/?-http://-/?-http://-/?-http://-/?-http://-/?-http://-/?-http://-/?-http://-/?-http://-/?-http://-/?-http://-/?-http://-/?-http://-/?-http://-/?-http://-/?-http://-/?-http://-/?-http://-/?-http://-/?-http://-/?-http://-/?-http://-/?-http://-/?-http://-/?-http://-/?-http://-/?-http://-/?-http://-/?-http://-/?-http://-/?-http://-/?- -
8/13/2019 Ddd Wf5 Eval
11/102
Table of Contents
2011, ASCENT - Center for Technical Knowledge vi
14.6 Review Tools................................................................14-28
Update.........................................................................14-28Compare ..................................................................... 14-30Information Tools ........................................................ 14-32
Exercise 14a Drawing Layers ........................................... 14-35
Exercise 14b Drawing of an Assembly Simplified
Representation.................................................................... 14-42
Appendix A Object Linking and Embedding ............................ A-1
A.1 Object Linking and Embedding..................................... A-3
Exercise A1 Object Linking & Embedding ......................... A-5
Appendix B Accessing Pro/HELP.............................................. B-1
B.1 Opening the PTC Help Center........................................ B-3
B.2 Drawing Setup File Options........................................... B-4
B.3 Drawing Configuration File Options ............................. B-7
B.4 System-Defined Drawing Parameters......................... B-10
Appendix C Publish .................................................................... C-1
C.1 Publish Tab...................................................................... C-3
Print/Plot......................................................................... C-4Export to DXF................................................................. C-4
http://-/?-http://-/?-http://-/?-http://-/?-http://-/?-http://-/?-http://-/?-http://-/?-http://-/?-http://-/?-http://-/?-http://-/?-http://-/?-http://-/?-http://-/?-http://-/?-http://-/?-http://-/?-http://-/?-http://-/?-http://-/?-http://-/?-http://-/?-http://-/?-http://-/?-http://-/?-http://-/?-http://-/?-http://-/?-http://-/?-http://-/?-http://-/?-http://-/?-http://-/?-http://-/?-http://-/?-http://-/?-http://-/?-http://-/?-http://-/?-http://-/?-http://-/?-http://-/?-http://-/?- -
8/13/2019 Ddd Wf5 Eval
12/102
Pro/ENGINEER: Advanced Assembly Design and Management
viii 2011, ASCENT - Center for Technical Knowledge
-
8/13/2019 Ddd Wf5 Eval
13/102
11
Chapter 1Views
Drawings are created to communicate information on how the model is to be built.Accurate representation of the model is key for manufacturing. In this chapter, youlearn how to add the basic model views to a new drawing.
This chapter introduces:
General Steps for DrawingsCreate a New DrawingDrawing Mode InterfacePlace the First Drawing View
Place Additional ViewsModify View PropertiesDrawing Environment Options
-
8/13/2019 Ddd Wf5 Eval
14/102
12
-
8/13/2019 Ddd Wf5 Eval
15/102
Views
2011, ASCENT - Center for Technical Knowledge 13
1.1 General Steps for Drawings
In this course, you learn how to create a production drawing of a partor assembly model by progressing through the following steps:
1. Create a drawing.
2. Place the first drawing view.
3. Place additional views.
4. Modify view properties.
5. Manipulate drawing views, as necessary.
6. Detail the drawing (e.g., dimensions, notes, tolerances etc.).
7. Manipulate detail items, as necessary.
8. Print (or Plot) the drawing.
-
8/13/2019 Ddd Wf5 Eval
16/102
Pro/ENGINEER: Design Documentation and Detailing
14 2011, ASCENT - Center for Technical Knowledge
1.2 Create a New Drawing
As with creating a new part or assembly file, you must go through aseries of steps.
Complete the following steps to create a new drawing file:
1. Create a new file.
2. Define the default model and the template.
3. Complete the creation of the drawing file.
To create a new drawing, select File > Newor click in the toolbar.The New dialog box appears. Select the Drawingoption in the Newdialog box, as shown in Figure 11, and enter a name for the drawing.
Click .
The Common Name field isoptional and enables you
to assign a common (user-friendly) name to a newmodel for use withWindchill.
Figure 11
Step 1 - Create a new file.
http://-/?-http://-/?- -
8/13/2019 Ddd Wf5 Eval
17/102
Views
2011, ASCENT - Center for Technical Knowledge 15
The next dialog box that appears is the New Drawing dialog box, asshown in Figure 12. The Default Model field defines the drawingmodel to be represented in the drawing. To assign the model, enter
the model name or click . By default, only one model can beselected; additional models can be added once the drawing has beencreated.
You define the template to be used in the drawing once the defaultmodel has been defined. The template options include the following:
Use Template
Empty with Format
Empty
Use Template To use a predefined drawing template, select the Use templateoptionand select the template name in the Template section, as shown in
Figure 12. Alternatively, you can click and browse to othertemplates that are stored in other directories.
If the Use defaulttemplateoption isselected in the New dialog
box, the New Drawingdialog box defaults to theUse Templateoption, asshown in Figure 12. A
predefined template isselected for use.
Figure 12
Step 2 - Define the default model and the
template.
http://-/?-http://-/?-http://-/?-http://-/?-http://-/?-http://-/?- -
8/13/2019 Ddd Wf5 Eval
18/102
Pro/ENGINEER: Design Documentation and Detailing
16 2011, ASCENT - Center for Technical Knowledge
Empty with
Format
To use a predefined drawing format, select the Empty with Format
option. Enter the name of the format or click to browse to apredefined format. The dialog box appears as shown in Figure 13.
A template can consist ofplaced views, pre-defined
view displays, placednotes, defined tables, andshown dimensions. A
format generally containsstandard information, suchas borders, title blocks,tables, and companyinformation.
Figure 13
http://-/?-http://-/?- -
8/13/2019 Ddd Wf5 Eval
19/102
Views
2011, ASCENT - Center for Technical Knowledge 17
Empty To create a drawing without a template or format, select the Emptyoption and define the drawing size and orientation, as shown inFigure 14.
Figure 14
To create the new drawing, click in the New Drawing dialogbox.
Step 3 - Complete the creation of the drawingfile.
http://-/?-http://-/?- -
8/13/2019 Ddd Wf5 Eval
20/102
Pro/ENGINEER: Design Documentation and Detailing
18 2011, ASCENT - Center for Technical Knowledge
1.3 Drawing Mode Interface
Once the definition of the drawing and its templates have beencompleted, the Drawing mode user-interface appears. A variety ofareas can be manipulated while working in the Drawing mode.
Figure 15illustrates the layout of the drawing environment.
Figure 15
Pull-down
Menus
Message Window
(messages and prompts
appear in this area)
Drawing
Toolbar
Drawing
Functional Tabs
Drawing Size
Model NameDrawing Scale
Model Type
Drawing Tree
Model Tree
Drawing Sheet Tabs
http://-/?-http://-/?- -
8/13/2019 Ddd Wf5 Eval
21/102
Views
2011, ASCENT - Center for Technical Knowledge 19
Drawing mode uses a ribbon style interface with tabs, as shown inFigure 16.
Figure 16
Tasks are grouped under tabs, and common icons related to the taskare grouped under the tab. For example, all view icons are located inthe Model View group under the Layout tab. Only commands that areappropriate for the current task are displayed at any given time. Theitems available in the selection filter automatically change to suit thecurrent task. The functionality found under each tab is shown inFigure 17.
Figure 17
-
8/13/2019 Ddd Wf5 Eval
22/102
Pro/ENGINEER: Design Documentation and Detailing
110 2011, ASCENT - Center for Technical Knowledge
Commonly used icons are shown in Table 11and discussedthroughout this training guide.
Table 11
Pan, Zoom If you have a scroll wheel, use the following methods to pan and zooma drawing:
Press down on the scroll wheel and drag the mouse to pan.
Roll the scroll wheel to zoom.
If you do not have a scroll wheel, use the following methods to panand zoom:
Press the middle mouse button and drag the mouse to pan.
Hold down and press the middle mouse button to zoom.
Icon Description Icon Description
Delete selected items Create notes
Set the active model Edit hyperlinks
Update the currentsheet
Repeat last formatting
Regenerate Model Create geometric tolerance
Move object to an exactlocation
Insert drawing symbol
Create snaplinesInsert custom drawingsymbol
Open the Show/Erasedialog box
Insert general view
Create dimensions Insert a table
Lineup dimensions Update a table
Cleanup dimensions Text style
http://-/?-http://-/?- -
8/13/2019 Ddd Wf5 Eval
23/102
Views
2011, ASCENT - Center for Technical Knowledge 111
Selection Toolin the toolbar provides you with various options for selecting
items in a drawing. By default, this option enables you to draw arectangular box. All items specified by the filter that lie entirely withinthe rectangular box are selected. To select items that lie across the
sketched boundary, click in the pull-down menu. enables
you to sketch a polygon that defines the selection area. The remainingselection options in this pull-down are available for facet surfaces.
Pop-up Menus There are many shortcut options available in pop-up menus. Toaccess these shortcuts, select an item and right-click. The optionsprovided in the pop-up menu depend on what item is pre-selected.Table 12shows several possible pop-up menus that appear whendifferent drawing objects are selected.
Table 12
Pop-up Menus Pop-up Menus
This pop-up menu is accessed
when a drawing view is
pre-selected.
This pop-up menu is accessed
when a drawing dimension is
pre-selected.
http://-/?-http://-/?- -
8/13/2019 Ddd Wf5 Eval
24/102
Pro/ENGINEER: Design Documentation and Detailing
112 2011, ASCENT - Center for Technical Knowledge
Pop-up Menus Pop-up Menus
This pop-up menu is accessed
when a drawing table cell is
pre-selected.
This pop-up menu is accessed
when a view cross-section is
re-selected.
This pop-up menu is accessedwhen a drawing note is
re-selected.
This pop-up menu is accessed
when an entire drawing table
is pre-selected.
-
8/13/2019 Ddd Wf5 Eval
25/102
Views
2011, ASCENT - Center for Technical Knowledge 113
Undo/Redo The Undo/Redo functionality exists for drawings. The following typesof operations enable undoing and redoing:
The stack represents the
list of operations that havebeen performed on themodel.
Supported operations
Unsupported operations that clear the stack
Unsupported operations that do not clear the stack
The Undo/Redo functionality supports a limited number of operations.For a detailed list of the detailing operations and how they affectUndo/Redo functionality, go to the Help Center and search in theDetailing functional group for Undo. Three different articles thatdiscuss each classification; Supported Undo/Redo Operations,Unsupported Undo/Redo Operations (Non-Clearing), andUnsupported Undo/Redo Operations (Stack Clearing).
Pop-up Menus Pop-up Menus
This pop-up menu is
accessed when nothing is
re-selected in the Layout
tab.
This pop-up menu is accessed
when nothing is pre-selected
in the Table tab.
This pop-up menu is accessed
when nothing is pre-selectedin the Annotate tab.
This pop-up menu is accessed
when nothing is pre-selectedin the Sketch tab.
-
8/13/2019 Ddd Wf5 Eval
26/102
Pro/ENGINEER: Design Documentation and Detailing
114 2011, ASCENT - Center for Technical Knowledge
By default, the stack limit is 50 operations. Once 50 operations havebeen stored, the first is removed so that only 50 operations are storedin memory. The stack limit is controlled using thegeneral_undo_stack_limitconfig.pro option.
Drawing Tree The Model Tree is divided into two parts, the Drawing Tree area and
the Model Tree area, as shown in Figure 18.
Figure 18
The content in the drawing tree changes depending on the tab that iscurrently active. Selected objects highlight in both the drawing treeand graphics window. Shortcut menus are available by right-clicking.The drawing tree displays the following drawing items:
Sheets
Views
Tables
Created/shown annotations Datums
Draft entities
Snap lines
Sections
Groups
Overlays
-
8/13/2019 Ddd Wf5 Eval
27/102
Views
2011, ASCENT - Center for Technical Knowledge 115
1.4 Place the First Drawing View
A General view is always the first view that must be placed on adrawing. This view becomes the parent to other views in the drawing.
Complete the following steps to place the first (General) view:
1. Select the Layout tab.
2. Start the creation of the view.
3. Place the view on the drawing sheet.
4. Complete the creation of the drawing view.
Drawings created using a template could already contain certainviews. In these situations, you might not need to create the first
drawing view; however, you can create additional General views ifthey are required in the drawing.
The Layout tab only shows the commands relevant to that function.This tab must be active to create and modify views. The commandsfor the Layout tab are shown in Figure 19.
Figure 19
Use one of the following methods to create a General view:
Right-click and select Insert General View.
Click in the Model Views group from the Layout tab.
Step 1 - Select the Layout tab.
Step 2 - SStart the creation of the view.
-
8/13/2019 Ddd Wf5 Eval
28/102
Pro/ENGINEER: Design Documentation and Detailing
116 2011, ASCENT - Center for Technical Knowledge
Select a location on the drawing to place the view. The General viewis initially placed on the drawing sheet in its default 3D orientation.Once the view is placed, the Drawing View dialog box appears asshown in Figure 110.
Figure 110
The remaining categoriesin the Drawing View dialogbox are discussed later inthis training manual.
By default, the View Type category settings are shown in the DrawingView dialog box. This section enables you to enter a name for theview as well as define its view orientation. To modify the vieworientation, select one the following orientation options in the View
orientation section:
View names from the model
Geometry references
Angles
View Names
from the Model
The View names from the modeloption enables you to orient theGeneral view on the drawing using a predefined view saved in themodel. The list of predefined views are provided in the Drawing Viewdialog box, as shown in Figure 111.
Figure 111
-
8/13/2019 Ddd Wf5 Eval
29/102
Views
2011, ASCENT - Center for Technical Knowledge 117
Geometry
References
The Geometry referencesoption enables you to orient the Generalview using the orientation tools that are used in other 3D models. Youmust select an orientation (e.g., Front, Top, Right, etc.), then select aplanar surface or datum plane as its reference, as shown inFigure 112. The two references must be perpendicular to oneanother to orient the view into 2D.
Default datum planes arerecommended to orient themodel rather than planar
surfaces; if the planarsurfaces are deleted later,you lose orientationreferences.
Figure 112
You can click to return the view to the default
orientation.
Angles The Anglesoption enables you to orient the General view byselecting a direction and entering angular values to place the view.Directions available are Normal, Vertical, Horizontal, and Edge/Axis.The Normal, Vertical, Horizontal directions are relative to the drawingsheet (monitor) and the Edge/Axisoption enables you to select areference on the model to orient from. Figure 113shows the Anglessection. You can add and remove orientation angles as required using
and .
Figure 113
Select this as the Front
reference.
Select this as the Top
reference.
-
8/13/2019 Ddd Wf5 Eval
30/102
Pro/ENGINEER: Design Documentation and Detailing
118 2011, ASCENT - Center for Technical Knowledge
To apply new view orientation, select an option and click .
For example, the model in Figure 114is oriented into 2D using theGeometry referencesoption and selecting references for the Frontand Topreference options. As an alternative, you can select the Viewnames from the modeloption with a predefined orientation to orientthe model the same way.
Figure 114
Once the orientation has been defined, click in the DrawingView dialog box to complete the view placement.
Additional options and categories are available in the Drawing Viewdialog box, which are discussed later in this training course.
Step 3 - Place the view on the drawing sheet.
-
8/13/2019 Ddd Wf5 Eval
31/102
Views
2011, ASCENT - Center for Technical Knowledge 119
1.5 Place Additional Views
Drawings usually consist of multiple views to accurately represent thedrawing model.
Complete the following steps to place additional views in a drawing:
1. Select the Layout tab.
1. Start the creation of the view.
2. Place the view on the drawing sheet.
3. Complete the creation of the drawing view.
The Layout tab only shows the commands relevant to that function.This tab must be active to create and modify views.
Once a General view has been added to the drawing, you can create
additional General views or other types of views that reference theGeneral view. The view icons are found in the Layout tab in the ModelViews group, as shown in Figure 115.
Figure 115
The additional view types are described in Table 13
Step 1 - Select the Layout tab.
Step 2 - Start the creation of the view.
Additional Views in
the flyout.
-
8/13/2019 Ddd Wf5 Eval
32/102
Pro/ENGINEER: Design Documentation and Detailing
120 2011, ASCENT - Center for Technical Knowledge
Table 13
Option Description
General This option creates an independent view of a model. Theorientation of the general view is determined by using theView Typecategory in the Drawing View dialog box. It is
possible to place several general views on a drawing, asshown in Figure 116.
Figure 116
Projection This option projects a view off an existing view. This createsorthogonal views, such as top, bottom, right, or left. Aprojection view maintains the scale of its parent view asshown in Figure 117.
Figure 117
General View General (Oriented) View
General View (Parent) Projection View
-
8/13/2019 Ddd Wf5 Eval
33/102
Views
2011, ASCENT - Center for Technical Knowledge 121
Auxiliary This option projects a view normal to a datum plane, edge,or axis of an existing view. This type of view can be used tosee the actual size and form off of an angled surface.
Auxiliary views can be created by referencing a datumplane, an edge or an axis of any other type of view as
shown in Figure 118.
Figure 118
Detailed This option creates a scaled view focusing on a specificarea of an existing view. The detailed view is created bysketching a spline on the parent view that encloses the areato be represented. To complete the view, assign a name,boundary type and note location. The detailed view isautomatically labeled with its scale value and view name.Orientation of this view corresponds to the parent view asshown in Figure 119.
Figure 119
Option Description
General View (Parent)
Auxiliary Viewprojected normalto a selected edge.
Auxiliary View (Child)
General View
(Parent View)
Detailed View
-
8/13/2019 Ddd Wf5 Eval
34/102
Pro/ENGINEER: Design Documentation and Detailing
122 2011, ASCENT - Center for Technical Knowledge
The methods for creating a new view vary depending on the type ofview that is required. The methods include the following:
Revolved This option creates a planar area cross-section that is
revolved 90around the projection of the cutting plane asshown in Figure 120. Revolved views can be translated inthe projection direction.
Figure 120
Copy &
Align
This option creates a duplicate of an existing Partial orDetailed view. A new boundary spline can be sketched andthe view is aligned to the parent view as shown inFigure 121. The Copy & Align view maintains the same
scale as its parent view.
Figure 121
Option Description
Revolved View
General View(Parent View)
Datum plane used
to create planar
area cross-section
for Revolved View.
Detailed View
(Parent View)
Copy & Align
View
-
8/13/2019 Ddd Wf5 Eval
35/102
Views
2011, ASCENT - Center for Technical Knowledge 123
Drawings created using atemplate could alreadycontain certain views.
Additional views can beadded at any time.
To create an additional General view, right-click and select InsertGeneral Viewand place the view (explained in Section 1.4). As an
alternative, you can click in the Layout tab.
To create a Projected view, right-click on the parent view and
select Insert Projection Viewor click in the Layouttab.
If a parent view is pre-selected, only a Projection view can becreated. To create a Detailed, Auxiliary, or Revolved view, youmust clear all views and click the appropriate icon in the ModelViews group from the Layout taband then access these options.
Visibility area is a categorythat can be customized for
a drawing view. This isdiscussed later in thistraining course.
To create a Copy and Align view, pre-select a Detailed view or a
partial visibility area view and click in the ModelViews group from the Layout tab.This view type is not available
unless a Detailed view or a partial visibility area view has beencreated in the drawing.
To obtain information about a view, you can click inthe Model Views group from the Layout tab and select a view. Aninformation window appears, as shown in Figure 122.
Figure 122
-
8/13/2019 Ddd Wf5 Eval
36/102
Pro/ENGINEER: Design Documentation and Detailing
124 2011, ASCENT - Center for Technical Knowledge
In general, views are placed using the left mouse button. Note thefollowing additional information for placing specific view types:
General views are placed using the left mouse button. Initially, the
view is placed in its default orientation; however, it can be orientedinto 2D using any of the techniques discussed in Section 1.4.
Projection views are placed using the left mouse button. They canonly be placed horizontally or vertically relative to the parent view.
Detailed views focus on a specific area; therefore, you must firstselect a point on an existing view. This point represents thecenterpoint for the new view. Once selected, sketch a splinearound this point to define the extent (boundary) of the view. Tocomplete the spline, press the middle mouse button. Once thespline is complete, place the view using the left mouse button.
Auxiliary views first require the selection of an edge, axis, or datumplane to represent the front surface of the new view. Onceselected, use the left mouse button to place the view.
Revolved views require the selection of a parent view followed byplacement using the left mouse button. Once selected, theDrawing View dialog box appears. You can select thecross-section to be referenced or create a new one.
For many of the view types, the drawing view placement is completeupon placement. However, for General and Revolved views that use
the Drawing View dialog box, you must click to complete theview placement.
Additional options and categories that are available in the DrawingView dialog box are discussed later in this training course.
Step 3 - Place the view on the drawing sheet.
Step 4 - Complete the creation of the drawing
view.
-
8/13/2019 Ddd Wf5 Eval
37/102
Views
2011, ASCENT - Center for Technical Knowledge 125
1.6 Modify View Properties
All except General and Revolved views are placed without accessingthe Drawing Views dialog box. To further refine any views that do notaccess this dialog box, you can modify the view properties. So far, you
have learned about the View Type category. The remaining categoriesin the Drawing View dialog box can also be used.
Complete the following steps to modify view properties:
1. Select the Layout tab.
2. Open the Drawing View dialog box.
3. Modify the view properties.
4. Complete the modification of the drawing view
The Layout tab only shows the commands relevant to that function.This tab must be active to modify views.
Use one of the following techniques to open the Drawing View dialogbox, if it is not already open:
Double-click on the view that you are modifying.
Select the view that you are modifying, right-click, and selectProperties.
To modify a view property, you must select a category in the leftcolumn of the Drawing View dialog box. Once selected, the dialog boxupdates and displays the available options for the selected category.
Step 1 - Select the Layout tab.
Step 2 - Open the Drawing View dialog box.
Step 3 - Modify the view properties.
-
8/13/2019 Ddd Wf5 Eval
38/102
Pro/ENGINEER: Design Documentation and Detailing
126 2011, ASCENT - Center for Technical Knowledge
You learn about the following view property categories:
Visible Area
Scale
Sections
The remaining categories are discussed in later chapters.
Visible Area By default, views are created so that the entire model is displayed.You can customize how much of the model to show in a view usingthe Visible Area category. Once the Visible Area category is selected,the dialog box appears as shown in Figure 123.
Figure 123
The Visible areaoptions can be selected in the View Visibilitypull-down menu. They are described in Table 14.
Table 14
Option Description
FullView
Displays a view of the entire model as shown in Figure 124.This is the default option.
Figure 124
http://-/?-http://-/?- -
8/13/2019 Ddd Wf5 Eval
39/102
Views
2011, ASCENT - Center for Technical Knowledge 127
Half
View
Displays a view of the model about a line of symmetry as shownin Figure 125. The cutting plane used to define the half viewcan be a planar surface or a datum plane. This option isavailable for Projection, Auxiliary, and General views.
Figure 125
Partial
View
Displays a view focused on a specific location on the model.Bounding entities define the geometry that is represented asshown in Figure 126. This option is available for Projection,
Auxiliary, General, and Revolved views.
Figure 126
Broken
View
Displays a view in which break lines define sections to beremoved. Break lines can be horizontal and/or vertical asshown in Figure 127. This option is available for Projectionand General views. You cannot break a horizontally projectedview horizontally and you cannot break a vertically projectedview vertically.
Figure 127
Option Description
-
8/13/2019 Ddd Wf5 Eval
40/102
Pro/ENGINEER: Design Documentation and Detailing
128 2011, ASCENT - Center for Technical Knowledge
Scale The Scalecategory in the Drawing View dialog box enables you toassign scales to General and Detailed views that are independent ofthe drawing scale. The scale for all other views in the drawing aredetermined by the parent view. Figure 128shows the Scalecategoryoptions in the Drawing View dialog box.
Figure 128
By default, views are created using the same scale that was assignedto the sheet (Default scale for sheet). Any changes made to thesheet scale updates these views. The Custom scaleoption enablesyou to assign an independent scale. Once assigned, the view scale islocated directly under the view, as shown in Figure 129.
Figure 129
View scaleDrawing scale
-
8/13/2019 Ddd Wf5 Eval
41/102
Views
2011, ASCENT - Center for Technical Knowledge 129
The Perspectiveoption enables you to change the viewing distanceand diameter parameters of a General perspective view. The viewingdistance is the distance (in model units) between the object and theviewer.The viewing diameter determines the actual size of the viewbased on drawing units. Figure 130shows a model with differentviewing distance parameter values.
Figure 130
Sections By default, a view is created with no sectioning. To create across-section view, select the Sectionscategory in the Drawing Viewdialog box and select the 2D cross-sectionoption. The dialog box
appears as shown in Figure 131.
Figure 131
Viewing Distance=300 inches Viewing Distance=3000 inches
Viewing Distance=50 inches Viewing Distance=150 inches
-
8/13/2019 Ddd Wf5 Eval
42/102
Pro/ENGINEER: Design Documentation and Detailing
130 2011, ASCENT - Center for Technical Knowledge
2D Cross-Sections
Click to assign a cross-section to the view. The dialog boxupdates as shown in Figure 132. You can select the section name inthe Name pull-down menu or use the Create Newoption in this menuto create a new section. The options for creating a new section are thesame as in Part or Assembly mode.
For simplicity, create and
save your section in themodel, then open and
place them in yourdrawing.
Figure 132
The edges that are displayed in the cross-section view can becustomized by selecting an edge visibility method. The Totaloptioncreates a cross-section that displaysall edges that are behind thecutting plane, as shown on the left side of Figure 133. The Areaoption creates a cross-section that displays only the material withinthe cutting plane, as shown on the right side of Figure 133. Edgesbehind the cutting plane are not visible.
Figure 133
Total model edge visibility Area model edge visibility
-
8/13/2019 Ddd Wf5 Eval
43/102
Views
2011, ASCENT - Center for Technical Knowledge 131
Once the cross-section has been selected, you can select an option inthe Sectioned Area pull-down menu. The options are described inTable 15.
Table 15
Option Description
Full Displays the cross-section on the entire view (defaultoption) as shown in Figure 134.
Figure 134
Half Displays the cross-section on one side of a boundaryplane as shown in Figure 135. A datum plane isselected as the boundary for the cross-section. Thematerial on the opposite side of the datum plane remainssolid.
Figure 135
Referenced
Datum Plane
http://-/?-http://-/?- -
8/13/2019 Ddd Wf5 Eval
44/102
Pro/ENGINEER: Design Documentation and Detailing
132 2011, ASCENT - Center for Technical Knowledge
Local Displays the cross-section focusing on a specific area(s).A sketched spline defines the boundary of the local view.The material outside the boundary remains solid asshown in Figure 136.
Figure 136
Full (Align) This option creates an area cross-section through thecutting planes of an offset cross-section until parallel tothe screen. The planes are unfolded about an existingaxis in the view as shown in Figure 137.
Figure 137
Full (Unfold) This option creates an area cross-section where thecutting planes of an offset cross-section unfold untilparallel to the screen. The planes are unfolded about theseams of the offset cutting line as shown in Figure 138.
Figure 138
Option Description
Referenced
Datum Axis
Unfold
Seams
-
8/13/2019 Ddd Wf5 Eval
45/102
-
8/13/2019 Ddd Wf5 Eval
46/102
Pro/ENGINEER: Design Documentation and Detailing
134 2011, ASCENT - Center for Technical Knowledge
Multiple 2D Cross-Sections
Multiple cross-sections can be assigned to a view by clicking todefine another cross-section. Creating multiple cross-sections in oneview can help reduce the number of views on a drawing sheet. Forexample, Figure 141shows a view that has two cross-sections; oneis set as Full and one as Local. To remove a cross-section from the
view, select it and use .
Figure 141
Single Part Surface
A view to which the Singlepart surfaceoption isapplied cannot be
converted back to a normalview.
The Single part surfaceoption in the Section options section of thedialog box provides an alternative to selecting or creating across-section. This option enables you to create a view of a singlesurface by projecting from the solid model surface or a datum quilt.Pro/ENGINEER deletes all other geometry, as shown in Figure 142.This option is not available for Detailed views.
Figure 142
Selected surface
Single part surface
sectioned view
-
8/13/2019 Ddd Wf5 Eval
47/102
Views
2011, ASCENT - Center for Technical Knowledge 135
When you create a cross-section in Part mode or Assembly mode, thesystem automatically checks to see if the parts intersected by thecross-section have assigned materials. If the material name matchesthe name of the saved cross-hatching pattern file (e.g., copper.xch),the cross-hatching pattern is automatically applied. The
pro_crosshatch_dirconfig.pro option is used to point to a directorycontaining user-defined cross-hatching pattern files.
In Figure 143, the assembly drawing contains a section view. Thematerials assigned to the two components (i.e., aluminum and steel)match the names of saved cross-hatching files (i.e., aluminum.xchand steel.xch). When the section view was created and placed, thesecross-hatching patterns were automatically applied.
Figure 143
Cross-hatching
You can hatch or fill flat surfaces by right-clicking on them andselecting Hatchor Fill.
You can use the X-Areaoption on the MOD XHATCH menu toshow or hide areas of component sections, as shown inFigure 144.
To access the MOD
XHATCH menu, right-clickon the crosshatch/fill andselect Properties.
Figure 144
http://-/?-http://-/?- -
8/13/2019 Ddd Wf5 Eval
48/102
Pro/ENGINEER: Design Documentation and Detailing
136 2011, ASCENT - Center for Technical Knowledge
The configuration options listed in Table 16are used in conjunctionwith cross-hatching in a drawing.
Table 16
Shaded Views
Shaded views of models can be included in drawings. This capabilityimproves the plotting of drawings with OLE objects and shaded views.Shaded drawing views display the color scheme from thepart/assembly; this includes surface colors as well as textures. Youcan combine traditional views (such as wireframe, hidden line, etc.)and shaded views in one drawing, as shown in Figure 145.
Figure 145
Configuration
OptionValue Description
default_show_3d_section_xhatch
Yes/No Controls the defaultvisibility of 3D sections in adrawing.
default_show_2d_section_xhatch
assembly_and_ part
assembly_onlypart_onlyNo
Controls the defaultvisibility of 2D sections in adrawing.
http://-/?-http://-/?-http://-/?-http://-/?- -
8/13/2019 Ddd Wf5 Eval
49/102
-
8/13/2019 Ddd Wf5 Eval
50/102
Pro/ENGINEER: Design Documentation and Detailing
138 2011, ASCENT - Center for Technical Knowledge
To complete the modification to the drawing view, click in theDrawing View dialog box.
Step 4 - Complete the modification of the
drawing view
-
8/13/2019 Ddd Wf5 Eval
51/102
Views
2011, ASCENT - Center for Technical Knowledge 139
1.7 Drawing Environment
Options
Environment
Dialog Box
The Environment dialog box controls the display and default actions
of your Pro/ENGINEER session. Select Tools > Environment toaccess the Environment dialog box, as shown in Figure 148.
Figure 148
-
8/13/2019 Ddd Wf5 Eval
52/102
Pro/ENGINEER: Design Documentation and Detailing
140 2011, ASCENT - Center for Technical Knowledge
Many of the environmentoption values can beglobally controlled in theconfiguration file (e.g.,display_planes enables
you to define whether bydefault datum planes are
displayed or not when themodel is originallyopened).
Many options in the Environment dialog box enable you to controldefault settings in your drawing. These include the following:
The Snap Linesoption enables you to turn snap lines On or Off inyour drawing.
The Snap to Grid option enables you to snap your drawing viewsto a grid line to align selected views.
The Snap to Snap Linesoption enables you to locatedimensions, notes, geometric tolerances, and surface finishes.
The Highlight Erased Viewsoption enables you to easily identifythe view outline of erased views.
The Lock View Movementoption enables you to automaticallylock views to prevent them from being moved. Locking must bedisabled to move a view.
Drawing Setup
File
The drawing setup file is a file that gets stored with each drawing and
controls certain characteristics of the drawing. For example, thedrawing setup file values determine items such as projection type,view scale format, drawing units, dimension, and note text height.
All drawing setup fileoptions can be reviewed
using Pro/HELP. Refer toAppendix B for adescription on how to usethese options.
To access the drawing setup file, select File > Drawing Options. TheOptions dialog box appears as shown in Figure 149.
Figure 149
-
8/13/2019 Ddd Wf5 Eval
53/102
Views
2011, ASCENT - Center for Technical Knowledge 141
Drawing setup files aresaved with a .dtl extension.The drawing_setup_fileconfiguration file optionenables you to specify a
directory for storing allpre-defined company
setup files.
Every Pro/ENGINEER drawing assigns default values to these setupfile options. These values can be modified and saved for use in thesame or other drawings. To save a drawing setup file for use in
another drawing, click . To open a pre-defined setup, clickand select the file.
Config.pro File The config.pro is a configuration file that controls environment settings(e.g., setup file, drawing file editor) in Pro/ENGINEER. Select Tools >Options to access the config.pro file. The Options dialog boxappearsas shown in Figure 150.
Select the Show only
options loaded from fileoption to show the
user-defined options. Clearthis option to show alloptions.
Figure 150
-
8/13/2019 Ddd Wf5 Eval
54/102
Pro/ENGINEER: Design Documentation and Detailing
142 2011, ASCENT - Center for Technical Knowledge
All configuration fileoptions can be reviewedusing Pro/HELP. Refer to
Appendix B for adescription on how to use
Pro/HELP.
Many of the configuration file options are specific to Drawing mode. Toaccess the specific drawing model options, select By Categoryin theSort pull-down menu and scroll down to the Drawing list. All options inthis section pertain to Drawing mode.
Unlike the drawing setup file, the config.pro is not automatically savedand stored with the drawing. Once changes are made, you must
explicitly save these changes by clicking . These changes arestored to the current configuration file.
Pro/ENGINEER reads the configuration file from several locations:the /loadpoint/text directory, the users home directory, and the startupdirectory. Additional configuration files can be stored in otherlocations, but they must be explicitly loaded to affect the drawing. To
open a config.pro, click and select the file.
-
8/13/2019 Ddd Wf5 Eval
55/102
Views
2011, ASCENT - Center for Technical Knowledge 143
Exercise 1a Create a New Drawing
In this exercise, you create drawing views from a Pro/ENGINEERsolid part. The drawing model is shown in Figure 151.
Figure 151
Goal After you complete this exercise, you will be able to:Create a new drawing
Assign a model to the drawing Select the sheet size Place views on the drawing Modify the drawing scale
Task 1 - Create a new drawing and select the format and sheet
size.
1. Click in the toolbar to create a new drawing. The New dialogbox appears.
2. Select the Drawingoption.
3. Enter [support] for the name.
-
8/13/2019 Ddd Wf5 Eval
56/102
Pro/ENGINEER: Design Documentation and Detailing
144 2011, ASCENT - Center for Technical Knowledge
4. Clear the Use Default Templateoption to create an emptydrawing. The New dialog box appears as shown in Figure 152.
Figure 152
5. Click . The New Drawing dialog box appears.
6. Click in the Default Model section of the New Drawingdialog box.
7. Select support.prtin the current working directory and click
.
8. Select the Emptyoption in the Specify Template section.
-
8/13/2019 Ddd Wf5 Eval
57/102
Views
2011, ASCENT - Center for Technical Knowledge 145
9. Select Ain the Standard Size pull-down menu. The New Drawingdialog box appears as shown in Figure 153.
Figure 153
10.Click to create the drawing. The Drawing mode user-interface appears.
Task 2 - Define the drawings projection type.
1. Select File > Drawing Optionsin the FILE PROPERTIES menu.The Options dialog box appears.
2. Select By Categoryin the Sortpull-down menu.
-
8/13/2019 Ddd Wf5 Eval
58/102
Pro/ENGINEER: Design Documentation and Detailing
146 2011, ASCENT - Center for Technical Knowledge
3. Select theprojection_typeoption and ensure that it is set tothird_angle. This is the default option. The Options dialog boxappears as shown in Figure 154.
Figure 154
4. Close the Options dialog box.
Task 3 - Place a General view in the default orientation.
You can also right-clickand select Insert GeneralView.
1. Click from the flyout menu at the top.
2. Ensure the Layout tab is active.
3. Click in the Model Views group.
http://-/?-http://-/?- -
8/13/2019 Ddd Wf5 Eval
59/102
Views
2011, ASCENT - Center for Technical Knowledge 147
4. Select the top right corner of the drawing sheet to define thecenterpoint for the drawing view. The Drawing View dialog boxappears as shown in Figure 155.
Figure 155
5. Select Default Orientationin the Model view names section and
click . The drawing model appears as shown inFigure 156in its default orientation.
Figure 156
-
8/13/2019 Ddd Wf5 Eval
60/102
Pro/ENGINEER: Design Documentation and Detailing
148 2011, ASCENT - Center for Technical Knowledge
Task 4 - Place a General view.
1. Click in the Model Views group to create a new Generalview.
2. Select the bottom left corner of the drawing sheet using the leftmouse button to define the centerpoint for the drawing view.
3. Select Geometry referencesas the orientation method in theDrawing View dialog box.
4. Select Leftin the pull-down menu for Reference 1. Select datumplane DTM1 in the Model Tree.
5. Select Topfor Reference 2 and select datum plane DTM2 in theModel Tree. The Drawing View dialog box appears as shown inFigure 157.
While orienting a view, thedrawing can bedynamically zoomed and
panned. Dynamic rotation
is not available in a 2Ddrawing.
Figure 157
http://-/?-http://-/?- -
8/13/2019 Ddd Wf5 Eval
61/102
Views
2011, ASCENT - Center for Technical Knowledge 149
6. If the view orientation corresponds to the view shown in
Figure 158, click . If not, click andreorient the model as necessary.
Figure 158
Task 5 - Modify the scale value for the drawing.
You can also double-click
on the scale value tomodify it.
1. Select Edit > Value.Select the scale value in the lower left corner
of your drawing and modify it to [0.8]. The drawing and all of itsviews update, as shown in Figure 159.
Figure 159
View 1 (General)
Drawing scale
-
8/13/2019 Ddd Wf5 Eval
62/102
Pro/ENGINEER: Design Documentation and Detailing
150 2011, ASCENT - Center for Technical Knowledge
Task 6 - Create projection views in the drawing.
1. Select the second General view that was oriented into the 2Dorientation. The view highlights in red. This is considered theparent view for the projection.
2. Right-click and select Insert Projection View.
3. Drag your mouse above its parent view.
4. Press the left mouse button to place the view. The drawingappears as shown in Figure 160.
Because of the location of
where you are placing theprojected view, you mightexperience a conflict indetermining the parent.
Select the oriented generalview as the parent.
Figure 160
View 2 (Projection)
-
8/13/2019 Ddd Wf5 Eval
63/102
Views
2011, ASCENT - Center for Technical Knowledge 151
5. Repeat steps 1 and 4 to place a Projected view to the right of View1. The drawing appears as shown in Figure 161.
Figure 161
6. Click to save the drawing and press .
7. Select File > CloseWindow to close the window.
View 3
(Projection)
-
8/13/2019 Ddd Wf5 Eval
64/102
Pro/ENGINEER: Design Documentation and Detailing
152 2011, ASCENT - Center for Technical Knowledge
Exercise 1b Add a Drawing Format
In this exercise, you create drawing views from a Pro/ENGINEERsolid part. You also assign a format to the drawing. The completeddrawing is shown in Figure 162.
Figure 162
Goal After you complete this exercise, you will be able to:
Create a new drawing
Add a drawing format Orient general views using saved views Create a cross-sectional view Create detailed views
Task 1 - Create a new drawing.
1. Click in the toolbar to create a new drawing. The New dialogbox appears.
2. Select the Drawingoption.
3. Enter [base_plate] as the name of the drawing.
4. Clear the Use Default Template optionto create an emptydrawing.
-
8/13/2019 Ddd Wf5 Eval
65/102
Views
2011, ASCENT - Center for Technical Knowledge 153
5. Click . The New Drawing dialog box appears.
6. Click in the Default Model section of the New Drawingdialog box.
7. Selectbase_plate.prtin the current working directory and click
.
8. Select theEmpty with formatoption.
9. Click in the Format section and double-click ongeneric_b_1.frmin the Formats directory. If the formats directory
is not listed in the Open dialog box, click tobrowse to the working directory and select the Format directory.The dialog box appears as shown in Figure 163.
Figure 163
10.Click to create the drawing.
Task 2 - Create a General view and orient it using a saved view.
1. Select the Layout tab.
-
8/13/2019 Ddd Wf5 Eval
66/102
Pro/ENGINEER: Design Documentation and Detailing
154 2011, ASCENT - Center for Technical Knowledge
2. With your mouse on the drawing sheet, right-click and selectInsert General View.
3. Select the center of the drawing sheet as the centerpoint of thedrawing view. The Drawing View dialog box appears.
4. Click BOTTOMin the Model view names section of the dialog box.
5. Click . The view automatically orients itself as shown inFigure 164.
Figure 164
6. Click to complete view placement and close the DrawingView dialog box.
Task 3 - Create an offset cross-section view in the drawing.
1. Select the General view that was just added to the drawing. Theview frame highlights in red. This is considered the parent view forthe projection.
2. Right-click and select Insert Projection View.
3. Drag your mouse to the right of the parent view.
4. Press the left mouse button to place the view.
-
8/13/2019 Ddd Wf5 Eval
67/102
Views
2011, ASCENT - Center for Technical Knowledge 155
5. Select the Projection view, right-click, and select Properties. TheDrawing View dialog box appears. This dialog box enables you tofurther customize the drawing view so that it can be displayed as asection view.
6. Select the Sectionscategory in the left frame of the Drawing Viewdialog box.
7. Select 2D cross-sectionto assign a cross-section to the view.
8. Keep the Totaloption selected in the Model edge visibility sectionto ensure that all edges are visible throughout the model, and notonly for the 2D area of the section.
9. Click to add a section to the view. The Drawing View dialogbox appears as shown in Figure 165.
Figure 165
It is recommended tocreate cross-sections in
Part or Assembly mode,because the Sketcherenvironment is more
flexible when working inthese modes.
10.Select Offset >BothSides >Single >Donein the XSECCREATE menu.
-
8/13/2019 Ddd Wf5 Eval
68/102
Pro/ENGINEER: Design Documentation and Detailing
156 2011, ASCENT - Center for Technical Knowledge
11. Enter [A] at the prompt for cross-section name. The modelappears in Part mode, as shown in Figure 166.
Figure 166
The cross-section sketch is
created using Sketcher.12.Select DTM2as the sketching plane and flip the viewing direction.
13.Select Topand DTM3as the reference plane. The model isoriented into 2D for sketching.
Click to display thedatum axis.
14.Select Sketch > Referencesfrom the part menu bar.15.Select A_29 and A_20 and the top and bottom surfaces as
additional sketcher references.
16.Select Sketch > Line > Lineand sketch the cross-section shownin Figure 167.
To turn off the grid, selectSketch > Optionsandclear the Gridoption in the
Display tab.
Figure 167
17.SelectSketch > Constraintsand add coincidence constraintsbetween the vertical sketched lines and the axis references, as
required.
18.Select Sketch > Doneto complete the sketch.
19.Ensure that Fullis displayed in the Sectioned Area for thecross-section. This ensures that the full view is sectioned.
-
8/13/2019 Ddd Wf5 Eval
69/102
-
8/13/2019 Ddd Wf5 Eval
70/102
Pro/ENGINEER: Design Documentation and Detailing
158 2011, ASCENT - Center for Technical Knowledge
Task 4 - Create a Projection view in the drawing.
1. Create the Projection view shown in Figure 170.
Figure 170
Task 5 - Create Detailed views in the drawing
In this task, you create the detailed view shown in Figure 171.
Figure 171
You can also click
in the Model
Views group from theLayout tab.
1. Ensure that nothing is selected. Right-click and select InsertDetailedView.
Second Projection
view
-
8/13/2019 Ddd Wf5 Eval
71/102
Views
2011, ASCENT - Center for Technical Knowledge 159
2. To define a Detailed view, you must select a centerpoint in anexisting view. This centerpoint must be on the model geometry.Select the second Projection view, as shown in Figure 172.
Figure 172
3. Sketch a closed spline around the centerpoint as shown inFigure 173using the left mouse button. To complete the spline,
press the middle mouse button. No entities should overlap.
Figure 173
4. Select to the left side of the second Projection view as thecenterpoint for placing this Detailed view. The drawing view isautomatically placed.
5. Select the new Detailed view, right-click, and select Properties.The Drawing View dialog box appears.
6. Change the View name to [X] and click .
7. Expand the Boundary type on parent view pull-down menu in theDetailed view properties section. These options enable you to
change the shape that identifies the detailed area. Keep the Circleoption selected.
8. Select the Scale category. The default value is 1.000. Notice howthis value differs from the drawing scale. Maintain this value.
9. Click to complete the view.
Select here as the center
for the detailed view.
-
8/13/2019 Ddd Wf5 Eval
72/102
Pro/ENGINEER: Design Documentation and Detailing
160 2011, ASCENT - Center for Technical Knowledge
10.The detailed view note is located by default. To change thislocation, select the Annotate tab. Select the note on the drawingand move it as necessary, as shown in Figure 174.
Figure 174
The drawing updates after the successful creation of the Detailedview, as shown in Figure 175.
Figure 175
11. Select the Layout tab.
Move the detailed
note to this location
-
8/13/2019 Ddd Wf5 Eval
73/102
Views
2011, ASCENT - Center for Technical Knowledge 161
12.Repeat steps 1 to 10 to create the Detailed view called Y, shown inFigure 176.
Figure 176
Task 6 - Create another General view using the defaultorientation.
1. Place an additional General view in the upper right corner of thedrawing. Create the view with an independent scale value of 0.2.Use the models default view to orient the model. The drawingupdates as shown in Figure 177.
Figure 177
-
8/13/2019 Ddd Wf5 Eval
74/102
Pro/ENGINEER: Design Documentation and Detailing
162 2011, ASCENT - Center for Technical Knowledge
Task 7 - Move views as necessary.
1. By default, all views are locked. To unlock them, right-click in theview and clear Lock view movement, as shown in Figure 178.
Figure 178
2. Once unlocked, you can select the view and drag it on the drawingsheet as required.
3. Relock the views once moved (recommended).
4. Save the drawing and close the window.
Remove the check
mark from this option
-
8/13/2019 Ddd Wf5 Eval
75/102
Views
2011, ASCENT - Center for Technical Knowledge 163
Exercise 1c Create Views
In this exercise, you create partial, auxiliary and partial section viewsof the spindle part shown in Figure 179.
Figure 179
Goal After you complete this exercise, you will be able to:
Create a general view with partial sections
Create a projection view Create a partial view Create an auxiliary view
Task 1 - Create a new drawing.
1. Create a new drawing called [spindle] and clear the Use DefaultTemplateoption.
2. Select spindle.prtas the default model.
3. Specify the template as Empty with formatand selectgeneric_b.frm.
4. Click .
Task 2 - Create a General view with a local cross-section.
Ensure the Layout tab isactive.
1. Right-click and select Insert General View.
2. Place the view in the center of the drawing sheet. The DrawingView dialog box appears.
-
8/13/2019 Ddd Wf5 Eval
76/102
-
8/13/2019 Ddd Wf5 Eval
77/102
Views
2011, ASCENT - Center for Technical Knowledge 165
11. Select the centerpoint for the Detailed view, as shown by the X inFigure 181. The reference appears in the Reference column.
Figure 181
12.Sketch a closed spline, as shown in Figure 181. This areadefines the boundary of the local section.
13.Click . Select cross-section A to add another section to theview. This view is automatically assigned as Local. Keep thisoption selected.
14.Repeat Steps 12 and 13 to define the next local section on theopposite end of the spindle, as shown in Figure 182.
Figure 182
-
8/13/2019 Ddd Wf5 Eval
78/102
Pro/ENGINEER: Design Documentation and Detailing
166 2011, ASCENT - Center for Technical Knowledge
15.Click to apply the changes. The Drawing View dialog boxappears as shown in Figure 183.
Figure 183
The partial sectioned view appears as shown in Figure 184.
Figure 184
16.Close the Drawing View dialog box to complete view creation.
http://-/?-http://-/?- -
8/13/2019 Ddd Wf5 Eval
79/102
Views
2011, ASCENT - Center for Technical Knowledge 167
Task 3 - Modify the scale of the drawing.
1. Modify the drawing scale to [1]. The drawing appears as shown inFigure 185.
Figure 185
Task 4 - Create Projection views in the drawing.
1. Place a Projected view to the left and right sides of the General
view, as shown in Figure 186.
Figure 186
-
8/13/2019 Ddd Wf5 Eval
80/102
Pro/ENGINEER: Design Documentation and Detailing
168 2011, ASCENT - Center for Technical Knowledge
Task 5 - Create an Auxiliary partial view in the drawing.
1. Ensure that no views are currently selected in the drawing.
2. Right-click and select InsertAuxiliary View.
When an edge, axis,surface, or datum plane isused as a reference, it
must be parallel to theprojection direction.
3. Read the message line. As a reference for the projection, selectthe hidden edge of the view shown in Figure 187.
Figure 187
4. Select the centerpoint to place the view, as shown in Figure 188.
Figure 188
Select this hidden
edge on the left
projection view.
Select here to place
the Auxiliary view.
http://-/?-http://-/?- -
8/13/2019 Ddd Wf5 Eval
81/102
Views
2011, ASCENT - Center for Technical Knowledge 169
The auxiliary view appears as shown in Figure 189.
Figure 189
5. Select the new Auxiliary view and double-click it. The DrawingView dialog box appears.
6. Select the Visible Areacategory in the left column.
7. Select PartialViewin the View Visibility pull-down menu.
8. Create the boundary for the Partial Auxiliary view by selecting thecenterpoint and sketching a closed spline for the Partial view, asshown in Figure 190.
Figure 190
Auxiliary view
-
8/13/2019 Ddd Wf5 Eval
82/102
Pro/ENGINEER: Design Documentation and Detailing
170 2011, ASCENT - Center for Technical Knowledge
9. Click to apply the changes. The Drawing View dialog boxappears as shown in Figure 191.
Figure 191
10.Close the Drawing View dialog box. The partial view appears asshown in Figure 192.
Figure 192
Task 6 - Move the Auxiliary partial view.
1. If the views are locked, right-click and clear the check mark besideLock View Movement to unlock them.
Partial Auxiliary
view
http://-/?-http://-/?- -
8/13/2019 Ddd Wf5 Eval
83/102
Views
2011, ASCENT - Center for Technical Knowledge 171
2. Once unlocked, select the Auxiliary Partial view and drag the viewto the location, as shown in Figure 193.
Figure 193
3. Relock the views once moved.
Task 7 - Add additional Detailed views in the drawing.
1. Create the detailed views named X and Y, as shown inFigure 194, using a scale of 2.0.
Figure 194
2. Save the drawing and close the working window.
-
8/13/2019 Ddd Wf5 Eval
84/102
Pro/ENGINEER: Design Documentation and Detailing
172 2011, ASCENT - Center for Technical Knowledge
Exercise 1d Create Views with Break Lines
In this exercise, you create a broken view with vertical and horizontalbreak lines as shown in Figure 195.
Figure 195
Goal After you complete this exercise, you will be able to:
Create a broken view with vertical and horizontalbreak lines
Task 1 - Create a drawing.
1. Create a ne


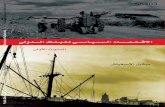

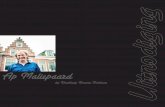






![DD DDDD...DDDDD DDDDD DDDDD DDD DDD DDD DDD DDDD DDDD DDDD DD DDD 'LYLQD DDDDDD DDDDDDDD DDDDDDDDDDD DDDD 'DWD˛ ˆ ˙ 3DJ ˛ 6L]H˛ D $9(˛ D 7LUDWXUD˛ ˙˝ˇ 'LIIXVLRQH˛ ˝ ˇ](https://static.fdocument.pub/doc/165x107/602cf500d486b733137221b6/dd-dddd-ddddd-ddddd-ddddd-ddd-ddd-ddd-ddd-dddd-dddd-dddd-dd-ddd-lylqd-dddddd.jpg)



![DDD - festivaldispoleto.com€¦ · ddd dd dddd dddd vwurª 'dwd˛ ˘ ˇ 3dj ˛ 6l]h˛ d $9(˛ d 7ludwxud˛ ˙˝ 'liixvlrqh˛ ˆ /hwwrul˛ media 1. 6rusuhvd dddd ddd ddd ddd ddddd](https://static.fdocument.pub/doc/165x107/5fc291774b906303fc518da2/ddd-ddd-dd-dddd-dddd-vwur-dwd-3dj-6lh-d-9-d-7ludwxud-.jpg)