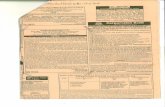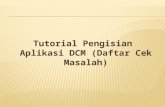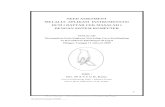DCM Bas GRUNDKURS -...
Transcript of DCM Bas GRUNDKURS -...

1
Novapoint
DCM Bas
GRUNDKURS
Version 19.10

2
Innehåll
Om kursen _________________________________________________________________________ 3
Generellt om NovapointDCM Bas ___________________________________________________ 3
Centrala begrepp i Novapoint 19DCM ___________________________________________________ 4
Kursfiler ___________________________________________________________________________ 6
Skapa projekt _________________________________________________________________ 7
Gränssnitt ____________________________________________________________________ 9
Ribbons ___________________________________________________________________________ 9
Utforskare _________________________________________________________________________ 9
Egenskaper _______________________________________________________________________ 10
Presentation ______________________________________________________________________ 11
Processinformation _________________________________________________________________ 11
Läsa in en processmall _________________________________________________________ 12
Importera olika typer av indata __________________________________________________ 14
Skapa Markyta _______________________________________________________________ 18
Navigeringsfunktioner _________________________________________________________ 20
Skapa Underyta_______________________________________________________________ 22
Modellera exsisterande situation ________________________________________________ 24
Flytta vertikalt _____________________________________________________________________ 24
Extrudera _________________________________________________________________________ 25
Svep ____________________________________________________________________________ 26
Presentation Plan, Tvärsektion, profil och 3D _______________________________________ 27
Novapoint QuadriDCM _________________________________________________________ 35
Rit- och modellorienterad CAD-projektering _______________________________________ 41
Starta AutoCad ihop med Novapoint DCM _______________________________________________ 41
Välj modul… ______________________________________________________________________ 42
Skala… ___________________________________________________________________________ 44
Novapoint Ritningsskala _____________________________________________________________ 44
Välj Aktivitet… _____________________________________________________________________ 44
Utritning från Quadrimodellen ________________________________________________________ 45
Höjd från Quadri ___________________________________________________________________ 46

3
Om kursen
Detta är en förenklad kurs avseende NovapointDCM Bas. Kursen riktar sig till nybörjare som inte
tidigare arbetat med Novapoint. Detta utbildningsdokument har till syfte att steg för steg ge
grundläggande kunskaper i och förståelse för NovapointDCM Bas. Programmet innehåller många
funktioner och möjligheter därför bör man under den första tiden begränsa sig till en grundläggande
arbetsmetodik.
Generellt om NovapointDCM Bas
Novapoint Bas är en självständig modul och innehåller grundläggande funktioner för projektörer. För
att använda någon annan modul måste Novapoint Bas vara laddad.
Grundtanken med NovapointDCM är öppenhet och transparens. Alla som jobbar i ett projekt skall ha
tillgång till all relevant information hela tiden.
Systemet NovapointDCM består av av följande delar:
Quadrimodell Databas för att lagra data. Databasen är objektbaserad och lagrar både
befintlig och projekterad data.
Novapoint Bas Grundmodul som innehåller funktioner för att hantera befintlig och
projekterad data.
Novapoint Moduler Projekteringsmoduler för tex väg-, VA- och markprojektering.
Resultaten från dessa moduler sparas och länkas samman i Novapoint
Bas.
Quadri DCM Internetbaserad serverlösning för att lagra data i en central databas
(Quadrimodell) så att man kan arbeta många samtidigt och använda
samma underlag och dela data med varandra.
Man kan använda NovapointDCM både lokalt på sin egen dator och kopplat till servern Quadri DCM.
NovapointDCM använder sig av AutoCAD för att skapa ritningar och för att leverera ut data i form av
dwg-filer.

4
Centrala begrepp i Novapoint 19DCM
För att förstå hur NovapointDCM Bas fungerar är det viktigt att känna till vissa centrala begrepp.
Nedan går vi igenom hur programmet fungerar och vad de olika begreppen betyder och hur de
hänger ihop med varandra.
Process Ett antal aktiviteter som kopplas till varandra genom att resultatet från
en aktivitet används som indata till andra aktiviteter
Aktivitet Alla arbetsuppgifter man utför i NovapointDCM kallas för aktiviteter. En
aktivitet använder ett verktyg för att bearbeta indata till ett resultat.
Verktyg Funktioner som används för att bearbeta indata eller lagra
utformningsparametrar.
Resultat Slutprodukten av en aktivitet, t,ex en höjdsättning, markyta eller
vägmodell. Resultatet från en aktivitet används ofta som indata i andra
aktiviteter.
Indata Underlag för importer, beräkningar, utformningar eller presentationer.
Det vanligaste är att resultatet från en aktivitet, t ex markytan, används
som indata i flera andra aktiviteter, t ex vägmodeller eller korrigering av
Z-värden.
Vissa aktiviteter används för att ta importera och konvertera externt
data till Quadri-modellen. Då är indatat t ex inmätningar, kartdata,
laserscanningar eller ortofoton och resultatet blir objekt som kan
användas vidare som indata.
Objekt Alla resultat i NovapointDCM lagras som objekt i Quadrimodellen.
Objekten är fördefinierade i en objektkatalog. Exempel på objekt är
”höjdkurva” eller ”körbanekant”. Objekten innehåller en mängd attribut
som t ex geometri, typ och metadata.

5
Exempel:
Aktivitet: ”Markmodell”
Indata: inmätning i pxy-format och höjdkurvor i dwg-format.
Verktyg: ”Markyta” i NovapointDCM Bas
Resultat: Triangelmodell av både höjdkurvor och pxy-fil.
Ett resultat från en aktivitet kan användas som indata i en annan aktivitet. T.ex. kan resultatet från
aktiviteten ”Markmodell” användas som indata till en senare aktivitet där man skall skapa en
vägmodell. På detta sätt kan man koppla ihop aktiviteter med varandra och få dem att hänga ihop.
En förändring i indata till en aktivitet förändrar resultaten och därmed också indata till alla aktiviteter
som är ihopkopplade.

6
Kursfiler
Till kursen hör vissa övningsfiler och en del indata. Dessa kopieras ned på respektive dator enligt
följande: Skapa en mapp direkt på hårddisken, ”C:\Novapoint 19_kurs”. Där sparar vi ned samtliga
mappar och filer. Se bild nedan.
Skapa även en mapp för att spara projektet i. ” C:\Novapoint 19_kurs projekt”. Se bild.

7
Skapa projekt
1. Dubbelklicka på ikonen för Novapoint 19DCM
2. Ett nytt fönster startas.
3. Börja med att starta ett nytt projekt.
Man kan skapa ett nytt projekt under sen ”NY”
Eller

8
4. Ange vilket namn projektet skall ha och var det skall sparas.
Namn: namn på byggprojekt.
Plats: var projektet ska sparas.
Pärmnamn: namn på huvudprojekt, kan vara bra att ange i projekt där man har flera
delprojekt.
5. Välj aktuellt koordinatsystem för plan och vertikalled.
6. Välj Objektkatalog ”1902 – Quadri_1902_1.02.dat”.
Quadri bygger på ISO TC 211.

9
Gränssnitt
Nedan visas ett exempel för placering av olika funktioner i gränssnittet för Novapoint 19DCM
Ribbons
Ribbons är ett ”fliksystem” som visas högst upp i programmet. Flera flikar där varje flik innehåller
olika funktioner och verktyg.
Exempel: Fliken Visa. Under fliken visas olika grupperingar. Den på bilden markerade gruppen
innehåller val för olika fönster att aktivera i Novapoint 19. Aktiverade fönster kan placeras om efter
eget önskemål
Utforskare
Utforskaren visar innehållet i en pärm. Där ser man hela trädstrukturen mellan Processer och
Aktiviteter. Alla objekt som skapas och förvaras hittar man i denna utforskare.
processer
objekt

10
Egenskaper Dialogen visar olika egenskaper för det fälten du valt. Det kan vara egenskaper på ett objekt. I dialogen Egenskaper kan man t.ex. utläsa ett objekts egenskaper i form av geometri, när data är skapad och kodning av objekt.

11
Presentation Dialogen Presentation ger möjlighet att välja vad som skall visas i aktivt visningsfönster. Om t,ex en planvy innehåller för mycket information och man önskar en ”renare” bild så är det i presentationsdialogen man slår av den information man önskar exkludera.
Processinformation
”Kommunikationsdialog” från program till användare. Här kommunicerar programmet till dig som
användare genom att ge information om t,ex huruvida en aktivitet genomförts korrekt eller ej. Här
kan man även få information om vid eventuella fel som uppstått och på så sätt finna och åtgärda
dessa.

12
Läsa in en processmall
För att snabbt komma igång och strukturera upp sina aktiviteter och objekt så är det bra att använda
sig av en processmall. Med programmet följer fördefinierade sådana, men det förekommer också att
företag och myndigheter har egna mallar.
1. Högerklicka på ”Process”
2. Välj mallen: ”NP19-Mall – Processmall projektering i Novapoint 19”

13
3. I utforskaren visas nu ett processträd.

14
Importera olika typer av indata
4. Välj fliken Sätt in och därefter Importfiler.
5. Välj rätt format och därefter den eller de filer som skall importeras.
6. Kontroll av koordinatsystem. Programmet kontrollerar om filen är i samma koordinatsystem
som för aktiv Quadrimodell angivet. I detta fall är importfilens data av okänt koordinatsystem
och vi väljer därför att anta ”Filen har samma koordinatsystem som aktiv Quadrimodell”.
Möjlighet finns även att själv mata in ett koordinatsystem genom att istället välja att ange ett
annat koordinatsystem än aktiv Quadrimodells.

15
7. I nästa steg har man möjlighet att göra vissa inställningar med avseende på de data man
läser in. I vårt fall väljer vi att acceptera de inställningar som föreslås och trycker ”OK” direkt.
8. Ange namn på aktiviteten och var i trädet just denna aktivitet eller uppdrag skall ligga.
Därefter väljs vilken konverteringsregel som skall användas vid inläsningen.
Namn: kan använda förslag från programmet
Underaktivitet till: /1 indata/1.1 Kartmaterial
9. Val av konverteringsregel för aktuell import (vald fil).
Som visas nedan kommer med programmet några fördefinierade
Standardkonverteringsregler men det finns även möjlighet att skapa egna anpassade
konverteringsregler.
Markera ”Kurs 1” och tryck sedan på ”Välj” och därefter OK.

16
Konverteringsregler används för att översätta indatas innehåll till Objekt. Olika typer av filformat
har olika sätt att koda eller beskriva datas geometri. Genom att använda sig av olika
konverteringsregler för olika typ av indata kan man se till att de objekt som lagras ned i modellen
blir ett och detsamma oavsett dess ursprung.
7. I nästa steg ges man möjlighet att förhandsgranska innan processen slutförs.
Förhandsgranskning: Titta om resultatet och objekt har blivit rätt.
Slutför: Slutför hela processen.
Avbryt: Avbryt hela processen.

17
8. Läs in all data som finns med under mapp ” C:\Novapoint 19_kurs\DWG”
Det samlade resultatet efter inläsning av alla filer borde se ut som ovan!
För er som jobbat med Novapoint tidigare vet att man aldrig behöver spara när man jobbar i Bas
då allt lagras i din databas per automatik.
I Novapoint DCM måste man manuellt spara sin modell då det är en fristående modul. Mycket
viktig ny egenskap!

18
Skapa Markyta
1. För att skapa en markmodell så används verktyget Markyta som hittas under fliken
Modellering.
2. Bestäm Namn och läge
Namn: Markyta från Nivåkurvor
Underaktivitet: 2 Projekteringsunderlag/2.2 Markmodell (Ge placering enligt bilden nedan)
3. Välj sedan vilken indata som ska ingå i Markmodellen.
Detta görs genom att klicka på knappen Objekt:

19
4. Använd Aktiviteter—markera ”Import Nivåkurvor.dwg1”, Avsluta dialogen med Stäng
5. Slutför aktivetet.
Resultatet kan granskas genom att högerklicka på aktiviteten och välja Visa i 3D

20
Navigeringsfunktioner
Navigerings-
funktioner
Beskrivning
Zoom Extents Välj knappen för att zooma så att hela modellen visas
Zoom In Peka på (+) för att zooma in i modellen
Zoom Out Peka på (-) för att zooma ut i modellen
Dubbelklick Dubbelklick på valda objekt, fungerar som Zoom Urval
(kortkommando “G”)
Välj Det är fortfarande möjligt att navigera även om du är i
”Select”-läge. Du kan rulla mushjulet för att zooma in och ut.
Håll ned mushjulet för att starta ”pan”, använd höger
musknapp för att rotera enligt kamerans riktning. Vänster
musknapp används för att välja objekt.
Pan Panorera med vänster musknapp. Håll ned mushjulet för att
flytta modellen. Använd höger musknapp för att rotera
kamerans riktning.
Orbit Vänster musknapp styr Orbit. Alternativt använd hjulet. Zooma
in och ut med mushjulet. Ännu en möjlighet är att hålla in
”Alt” och sedan använda vänster musknapp för att rotera.
Flyg Flyg in och ut genom att hålla ner vänster musknapp och dra
musen. Ju större avstånd från centrum av fönstret, desto
större navigeringshastighet. Flyga upp och ner genom att hålla
mushjulet nedåt. Zooma in och ut genom att rulla på
mushjulet. Vrid kamerans riktning genom att hålla ned höger
musknapp och dra musen.

21
Flyg längs linje Knacka baslinjen av det fönster som du vill flyga tillsammans
Föregående Zoomar för att visa föregående utsnitt
Nästa Zoomar för att visa nästa vy
Tangentval Beskrivning
U Gör en U-sväng och vänder riktning 180 grader.
G Att gå till ett markerat objekt, eller till en specifik plats. Hårkorset definierar
position
W Flytta sig fram
S Flytta sig bakåt
A Flytta åt vänster
D Flytta till höger
Q Flytta till ner
E Flytta till uppåt
Shift Håll nere SHIFT-tangenten för att minska navigationens hastighet. Detta
måste kombineras med en av riktningsknapparna, t,ex W. När SHIFT knappen
släpps går navigeringshastigheten tillbaka till det normala.
CTRL Håll ned CTRL-tangenten för att öka navigeringen hastighet. Detta måste
kombineras med en av riktningsknapparna, t,ex W. När CTRL-tangenten
släpps går navigeringshastigheten tillbaka till det normala.

22
Skapa Underyta
Denna funktion använders för att skapa lager under markyta. Exempelvis Berg eller
Matjord. Även detta verktyg hittar vi under fliken Modellering.
1. Börja med att flytta ”import Bergmodell.dwg 1”. Markera aktiviteten och dra ner till ”1.4
Geoteknik”
2. Aktivera funktionen Underyta.

23
3. Välj vilken indata som ska användas för att skapar berg ytan.
4. Markera ”import Bergmodell.dwg 1”
5. Det är viktigt att ändra skiktmaterial till Jordmassor (1) innan vi slutför uppdraget.
Anledningen till att vi väljer jordmassor är för att programmet vill veta vilket material som
finns mellan terrängytan och berg.
6. För att se resultatet i 3D så högerklickar man på sin bergmodell och väljer sedan Visa i 3D

24
Modellera exsisterande situation
Många gånger har vi befintlig data som ligger på z-nivå 0. Det finns givetvis smidiga funktioner för att
lyfta upp punkter eller linjer till nivåer relativ terräng eller rakt på terräng.
1. Skapa ett fönster i 3D med all inläst data. Markera alla aktiviteter och höger klicka. Välj sedan
Visa i 3D.
I denna 3D-vy kan man enkelt se all indata och dess olika höjder.
2. Använd funktion Flytta vertikalt
Flytta vertikalt A. Aktivitet: bestäm namn och vart aktivitet ska placeras.
B. Objekt att flytta: välj vilken aktivitet eller objekt som ska flyttas. Alltså indata.
C. Beräkningsunderlag: vilken mark höjd som ska användas som referens.
D. Förändring: Här kan man ange ett offsetvärde eller följa terräng
E. Slutför

25
3. Extrudera:
A. Aktivitet: bestäm namn och vart aktiviteten ska placeras.
B. Indataobjekt: välj vilken aktivitet eller objekt som ska användas.
C. Tvärsnitt: modellera olika tvärsnitt.
D. Höjd: vilken markyta den ska utgår ifrån.
E. Resultatobjekt: objekt som ska skapas. ”TAK”
F. Slutför

26
Funktionen ”Existerande objekt” har vi tagit bort. För att få in sina befintliga ledningar i sin
modell så gör vi på ett lite annorlunda sätt mot vad ni är vana vid. Vanligaste sättet kommer
vara att man importerar in en dwg-ritning med sina befintliga ledningars läge. Därefter
använder man sig av en funktion som heter Svep för att ge ledningarna information.
4. Svep:
A. Aktivitet: bestäm namn och vart aktiviteten ska placeras.
B. Indataobjekt: välj vilken aktivitet eller objekt som ska användas.
C. Tvärsnitt: modellera olika tvärsnitt.
D. Resultatobjekt: Välj typ av objekt
Om ledningarna inte har någon z-nivå så använda funktionen Svep för att flytta upp relativ
terrängmodellen med ett givet djup.

27
Presentation Plan, Tvärsektion, profil och 3D
Presentrationsverktyget ger dig möjlighet att spara olika presentations vyer. Man kan visa samma
objekt fast olika vinklar eller snitt. Man kan dessutom skapa olika förslag på lösningar och presentera
två separerade fönster bredvid varandra och jämföra möjligheter utan att förstöra modellen eller
störa operationen.
1. Under fliken Visa i ribbonmenyn ligger de olika presentationsgrupperna. I tidigare exempel
har vi förskapat olika underaktivetiter: Redovisning- planer, profiler, sektioner, VR.
2. Vi ska börja med att skapa ett plan fönster.
3. Klicka på ikonen och ge redovisningen ett namn och var i underaktiviteten den ska
ligga (4.1 Planer). Därefter väljer man aktiviteter eller objekt som ska visas i denna planvy.

28
Väj bakgrundsbild
Använder vi bara när vi har
bilder som har koordinat
information. Ortofoto.
Vilken visningsstil
modellen ska
presenteras i.

29
4. Klicka på ikonen och ge redovisningen ett namn och var i underaktiviteten den ska
ligga (4.4 VR). Därefter väljer man aktiviteter eller objekt som ska visas i denna 3D-vy

30
5. Vi ska nu skapa ett 3D fönster med ortofoto. Klick på ikonen och ge redovisningen ett
namn och var i underaktiviteten den ska ligga (4.4 VR). Därefter väljer man aktiviteter eller
objekt som ska visas i denna 3D-vy. För att lägga till ortofoto klickar du på rullgardinsmenyn i
Välj bakgrundsbild menyn. Välj foto enligt bilden nedan.

31
9. För att skapa redovisningar för profil och tvärsektion så kan det vara snyggt med en modell
med en eller flera vägar. Så vi stänger projektet ”kurs NP 19”. Och öppnar ett liknande
projekt som är förberett med vägar i. C:\Novapoint 19_kurs\Färdigt projekt\demo2 och välj
demo2.npbinder
Använd funktionen Längdprofil under fliken Visa.
Börja med och bestämma namn och läge för aktiviteten. Sedan kan vi bestämma placering.
Det finns två alternativ för skapa det.
Välj en befintlig linje i plan för att visa snitt.
Rita ut fritt två punkter eller fler för att visa snitt.
Redigera tidigare utförda placering av snitt.
Ange sökbredd för att kunna drapera in objekten som
befinner sig mellan dem måttet. Klicka på Slutför

32

33
10. Nu ska vi skapa en tvärsektion
Välj en befintlig linje i plan för att visa snitt. Välj ”GATA_A”
Rita ut två punkter eller fler för att visa snitt.
Redigera tidigare utförda placering av snitt.
Avstånd mellan sektioner i meter.
Ange vänster till höger sökbredd. Ändra Vänster till 10m och
höger till 10m.
Ange djup för att kunna drapera in objekten som befinner
sig mellan angivet mått.

34
Bilden ovan är resultatet av tvärsektionerna. Man kan enkelt navigera sig fram till given
sektion samt ändra höjdförställning. Som bilden illustrerar så kan man alltså se alla objekt
som vi skär igenom.

35
Novapoint QuadriDCM
I ett QuadriDCM Project kan flera användare arbeta i samma Quadri modell. Quadri modellen finns
på en server med en unik URL, IP och port.
Varje QuadriDCM server kan innehålla flera QuadriDCM modeller som materialiseras i en Oracle
databas och har sin egen unika URL.
Varje QuadriDCM modell kan innehålla flera QuadriDCM projekt och varje QuadriDCM projekt har en
unik webbadress som används för att ansluta till Novapoint DCM.

36
En användare arbetar mot ett QuadriDCM projekt genom att checka in datamängd (lokal kopia) av
modellen. Användaren arbetar lokalt på sin kopia av modellen, och kan sedan skicka till/ta emot från
projektmodellen på servern. En användare kan ta fram fler datamängder från modellen.
1. Starta QuadriDCM genom att klicka på månsymbolen

37
2. Du får upp ett nytt fönster där du kan se vilka servrar och projekt du har tillgång till. Olika
användare har tillgång till olika projekter. Den person som har administratörsrättigheter eller
är IT- ansvarig för serven bestämmer vilka som får tillgång till vad.
Med hjälp av träd listan kan vi välja det projekt som vi vill komma åt och jobba med. Sen är
det viktigt att välja vart på datorn man vill att projektet ska sparas tillfälligt. Efter det kan
man trycka på Hämta.
3. Du kommer nu att få två val.
a. Det första valet är om du för första gången hämtar ner modellen. Då får du ner hela
projektet som finns på Quadri DCM servern. Det kan ta lite tid beroende på storlek
på modellen och hastigheten på bredbandet.
b. Det andra valet är om du tidigare har hämtat ner projektet i din lokala PC så kan du
välja Fortsätt för att fortsätta med det projekt man redan har hämtat ner lokalt till
sin PC. Man behöver alltså inte hämta ner hela modellen från server varje gång.

38
4. Som ni ser så är det inga större skillnader i utseende på plattformen. Man vet att detta är ett
Quadriprojekt eftersom vi ser ett moln framför projektnamnet. Man ser dessutom symboler
framför varje aktivitet som indikerar om den är reserverad eller låst av någon annan
användare.
För att kontroller om det finns nya uppdateringar i modellen har man även två st knappar
som kan vara bra att känna till. Under Start fliken i ribbonmenyn finner du Ta emot och Dela.
Klickar man på Ta emot så uppdaterar man modellen och får in information som andra i
projektet har lagt till. Klickar man på Dela så delar man med sig av förändringar man själv
gjort till övriga användare i projektet.

39
5. För att kunna ta hem information från servern lokalt till din PC så kan du markera en aktivitet
och sedan högerklicka. Därefter klickar du på Reservera. Flera personer kan inte reservera
samma aktivitet men samma person kan reservera flera aktiviteter. När man har jobbat klart
med aktiviteterna så kan man markera och högerklicka igen. Denna gång klickar man istället
på Släpp reservation för att andra i projektet ska få tillgång till dina förändringar.
6. För att sedan dela med sig av dagen jobb eller dem aktiviteterna som man anser sig vara klar
med, klickar man på Dela.
Innan vi klickar på slutför kan vi se en översikt på vad vi gjort.
Visa ändringar - visa vad som är ändrat och vilka aktiviteter
som ska delas.
f

40
7. Efter att man klickar på Slutför så kan man beskriva för alla andra användare vad som är
ändrat eller annan nyttig information som är viktig. Texten kommer att visas för andra när
dem tycker på funktion Hämta.

41
Rit- och modellorienterad CAD-projektering
I NovapointDCM arbetar man hela tiden utifrån underlag av kart-, terräng- och jordartsdata som finns
lagrade i en databas, Quadrimodellen.
Det finns en direkt kommunikation mellan DWG:n i
AutoCAD och NovapointDCM:s anläggningsmodeller och
Quadrimodell. Eftersom allt i NovapointDCM är
objektbaserat finns det information i ritningsobjekten
om var de hör hemma i terrängmodellen, samt vilka
program som kan användas för de olika objekten.
Projekteringen görs i DWG:n, anläggningsmodeller och
terrängmodell görs med hjälp av NovapointDCM.
Starta AutoCad ihop med Novapoint DCM
Längst ned till höger i Novapoint programmet finns en rullgardningsmeny med 3 olika val:
- Starta AutoCAD – Man startar AutoCAD manuellt inne i Novapoint
- Starta AutoCAD samtidigt med Novapoint - AutoCAD startas alltså samtidigt som man
startar upp Novapoint
- Stäng Novapoint när AutoCAD stängs
1. Klicka på Starta AutoCAD
2. Som ni ser så är nu Novapoint och AutoCAD parallellt aktiva. Ni kommer dessutom snart
förstå att programmen är dynamiskt kopplade med varandra under projekteringen.

42
Novapointmenyn finner vi längst upp i AutoCADs menybar enligt bilden nedan:
Välj modul…
Ladda Novapoint modul
Här laddas menyer och licens till våra moduler.
Markera önskad modul och välj lämpligt sätt att ladda modulen på

43
Förslag
Singelanvändare och användare av nätverkslicens
Klicka sedan på
Förklaring till knapparna i modulväljaren
Startar en modul.
Lämnar tillbaka licensen, stänger menyn och verktygsfält.
Ingen licens, meny eller verktygsfält laddas vid start av Novapoint.
Meny och verktygsfält för modulen laddas automatiskt vid start.
Licensen laddas inte förrän man använder en funktion i modulen.
Meny, verktygsfält samt licens för aktuell modul laddas automatiskt vid start.
Låna licens (kom ihåg att även låna licensen för AutoCAD).
Återlämnar lånad licens.
Öppnar ny dialog där du har möjlighet att välja vilka moduler du vill se i listan.
Du har även möjlighet att slå på möjligheten att låna licens till datorn.
Längst ned till vänster i dialogen anges aktuell version av Novapoint.

44
Skala…
Novapoint Ritningsskala
Funktionen styr storlek på objekt som visas och ritas
ut i AutoCAD.
För att dialogen alltid ska komma upp vid start av en
ritning sätt en bock i rutan i dialogen.
Välj Aktivitet…
När vi i ett senare skede ska börja projektera med
våra respektive moduler så ska man välja vilken
aktivitet man vill jobba med. Här väljer man t,ex
alltså vilken väglinje man vill projektera. Detta
förklaras tydligare i respektive kurs för respektive
modul.

45
Utritning från Quadrimodellen
För att säkerställa att man jobbar i samma koordinatsystem i AutoCAD som man har sin
Quadrimodell så kan det vara bra att skriva ut en planritning från Quadri till AutoCAD. För att kunna
göra detta så krävs det att man gör en Presentation på sin planredovisning (Se sid..). På samma sätt
kan man skriva ut Profilredovisningar samt sektionsredovisningar.
1. Klicka på Novapoint/Utritning från Quadrimodellen/Rita Planpresentation
2. I översta rullgardinsmenyn kan du välja vilken presentation som ska skrivas ut (om du har
flera). Man kan dessutom välja om det ska skrivas ut i 3D samt göra inställningar för färg och
lager.
3. Klicka på Novapoint/Utritning från Quadrimodellen/Rita Längdprofil. Välj vilken profil du vill
skriva ut samt insättningspunkt. Förställning och storlek styrs av Novapointskalan.

46
Höjd från Quadri
Ibland kan det vara bra att få ut befintliga höjder från sin terräng utritat i sin planritning. Genom
dynamisk koppling kan man få ut höjder till AutoCAD från sin Quadrimodell. För att göra detta så
måste vi först gå tillbaka till NovapointDCM och skapa en aktivitet för Höjd.
5. Höjd:
A. Aktivitet: bestäm namn och vart aktiviteten ska placeras.
B. Beräkningsunderlag: välj vilken aktivitet eller objekt som ska användas. I detta fallet
välj Markytan
C. Klicka på Slutför
1. Gå därefter tillbaka till AutoCAD och välj Novapoint/Välj Aktivitet…
I dialogrutan som dyker upp välj ”höjdaktiviteten” som vi precis skapade
2. Klicka på Novapoint/Terränginformation/Höjd från Quadri
3. Man kan nu klicka på valfri position inom området där vi har vår markyta i ritningen. Klicka ut
med hårkorset och en befintlig höjd skrivs ut