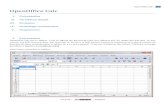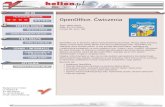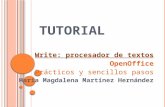Créer un diagramme en V2 - Apache OpenOffice - Official ... · fr.OpenOffice.org Les points...
Transcript of Créer un diagramme en V2 - Apache OpenOffice - Official ... · fr.OpenOffice.org Les points...
Distribué par le projet fr.OpenOffice.org
Version 2 du 28 avril 2006
Réalisé avec : OOo 2.0.2 Plate-forme / Os : Toutes
Créer un diagrammeavec Calc
fr.OpenOffice.org
Sommaire
1 Créer notre premier diagramme ..................................................................3
2 Modifier la présentation d'un diagramme ..................................................72.1 Utilisation de la barre des menus...................................................................................72.2 Utilisation des menus contextuels..................................................................................8
3 Lier un diagramme à un Pilote de données................................................8
4 Crédits .........................................................................................................12
5 Licence.........................................................................................................12
Diagramme.odt - Retour au sommaire 2 / 12
fr.OpenOffice.org
Les points remarquables d'une série de nombres sont souvent mis en valeur par l'utilisation d'un diagramme.
Sous Calc, le diagramme est lié dynamiquement aux données sources de la feuille de calcul. Toute modification de ces données se répercute automatiquement sur le diagramme.
Nous allons faire un diagramme, puis modifier la présentation, et modifier les données sources en liant un diagramme à un tableau issu d'un pilote de données.
Notre présentation est basée sur des statistiques extraites des bases de la FAO (Site FAOSTAT )
1 Créer notre premier diagramme Après avoir ouvert ou saisi notre tableau de données, nous avons deux solutions pour ouvrir la boîte de dialogue AutoFormat de diagramme :soit par le menu Insérer > Diagramme qui ouvre la boîte de dialogue AutoFormat de diagramme,
fig 1 : créer un diagramme par les menus
soit en cliquant sur l'icône Insérer des objets puis Insérer un diagramme.
fig 2 : Créer un diagramme par l'icône de la barre d'outils
Diagramme.odt - Retour au sommaire 3 / 12
fr.OpenOffice.org
Maintenant, le curseur se transforme en un petit graphique et sert à délimiter la zone où on veut placer le diagramme. On clique d'abord le coin supérieur gauche puis on clique le coin inférieur droit de la zone d'affichage du diagramme.
fig 3 : délimitation de la zone d'affichage du diagramme par le curseur
La boîte de dialogue AutoFormat de diagramme s'ouvre alors et, si ce n'est déjà fait, il nous faut sélectionner les cellules contenant les données à traiter, sans oublier les titres des lignes et des colonnes (les cases Première ligne comme étiquette, Première colonne comme étiquette doivent être cochées dans notre exemple).
Fig 4: La boîte de dialogue « AutoFormat de diagramme »
Diagramme.odt - Retour au sommaire 4 / 12
fr.OpenOffice.org
Si la sélection est déjà faite, elle apparaît dans la zone de saisie Plage, sinon il suffit de sélectionner la plage à l'aide de la souris en faisant au choix :
clic gauche sur la première cellule en laissant le doigt appuyé, balayer le rectangle à valider en déplaçant le curseur en diagonale et relâcher sur la dernière cellulecliquer en haut à gauche de la première plage, puis, avec la touche ↑ ↑ (Maj) enfoncée, cliquer en bas à droite,
Dans notre exemple la zone contient : $Feuille2.$A$2:$G$3. On peut aussi, bien entendu, saisir ou modifier cette référence directement au clavier.
Il est possible de définir une source formée de plages discontinues :sélectionner la première plage comme ci-dessus, à la souris,avec la touche Ctrl Ctrl enfoncée, cliquer sur la cellule en haut à gauche de la deuxième plage, puis avec la touche ↑ ↑ (Maj) enfoncée, cliquer en bas à droite,refaire la même opération pour la troisième plage si nécessaire, etc.
On peut aussi, dans le champ Plage de la boîte AutoFormat de diagramme, entrer les références au clavier comme dans cet exemple :
$Feuille1.$A$2:$A$12;$Feuille1.$C$2:$D$12;$Feuille1.$F$2:$F$12
Remarquez les « ; » qui séparent les plages dans la liste.
Note: on peut aussi choisir une autre feuille du même classeur pour afficher le diagramme, il faut alors choisir cette feuille dans la liste déroulante sous Afficher dans la feuille.
Appuyons ensuite sur
. Une nouvelle fenêtre vous permet alors de choisir la forme la plus appropriée pour votre diagramme. Dans notre exemple, choisissons la forme camembert, précisons que les données sont « en ligne » et demandons la légende en cochant « Afficher l'aperçu des objets de texte »
Fig 5 : sélection du type de diagramme
Diagramme.odt - Retour au sommaire 5 / 12
fr.OpenOffice.org
Si vous cliquez sur , vous
pouvez choisir des variantes au graphique, ce que nous n'avons pas fait dans cet exemple. Les variantes dépendent, bien sûr, du type de graphique choisi.
Fig 6 : Sélection de la variante
La dernière étape permet de donner des titres au diagramme et aux axes quand le type de diagramme les affiche. Ici, seul le titre du diagramme est précisé, puis on clique sur :
Fig 7 : Spécifier les titres
Voici le diagramme obtenu :
Dans le chapitre suivant, nous allons utiliser quelques options de présentation pour modifier l'apparence de ce diagramme.
Fig 8 : Diagramme résultat
Diagramme.odt - Retour au sommaire 6 / 12
fr.OpenOffice.org
2 Modifier la présentation d'un diagramme Il faut d'abord être en mode Édition de diagramme :
Ce mode se caractérise par un cadre en trait grisé épais, avec de gros carrés noirs autour du diagramme. Les barres d'outils et les menus sont adaptés à l'édition du diagramme.
Pour en sortir, il faut cliquer dans la feuille en dehors du diagramme. Pour y revenir, il faut double-cliquer sur le diagramme.
Dans ce mode on peut ajouter un sous-titre, modifier l'aspect du titre, de la légende, des séries, le type de diagramme, passer de séries en lignes à des séries en colonnes, et passer d'une vue en 2D à une vue en 3D.
2.1 Utilisation de la barre des menusNous allons modifier le titre, ajouter un sous-titre et ajouter des étiquettes en % aux secteurs :
Pour modifier le titre et ajouter un sous-titre, aller dans le menu Insérer > Titre...
C'est la seule possibilité pour ajouter un sous-titre.
Fig 9 : modification des titres
Une boîte de dialogue permet de modifier le titre principal et, en cochant la case Sous-titre , d'ajouter un sous-titre.
On pourra, par la suite, modifier directement sur le diagramme les objets Titre et Sous-titre. Fig 10 : boîte de dialogue des titres
Nous allons ajouter les étiquettes de données en utilisant le menu « Insérer > Étiquetage des données »Ouvrons la boîte de dialogue Étiquetage des données,
Fig 11 : Menu « étiquetage de données »
Diagramme.odt - Retour au sommaire 7 / 12
fr.OpenOffice.org
Précisons qu'on veut l'affichage en pourcentage du total de la série.
On peut aussi rappeler les symboles de la légende dans l'étiquette.
Fig 12 : Boîte de dialogue « étiquetage des données »
2.2 Utilisation des menus contextuelsEn mode Édition, nous disposons aussi des menus contextuels :
Sélectionnons l'objet Titre par un clic suivi d'un clic-droit et nous voyons un menu contextuel dont la première ligne est : Propriétés de l'objet. En cliquant dessus, nous obtenons une boîte de dialogue semblable à celle des styles de caractères où nous pouvons modifier la police du titre, sa taille, ajouter une bordure, le souligner...
Par un double-clic, nous pouvons modifier la chaîne de caractères.
Les objets de ce diagramme sont :le titre,le sous-titre, la légende,l'arrière-plan du diagramme (tout le fond),le diagramme lui-même (zone graphique),chaque point de données (ici les secteurs).
Si la sélection à la souris s'avère difficile, on peut utiliser les raccourcis clavier suivants pour passer d'un objet à l'autre :
Raccourcis Action
Tab Tab Sélection de l'objet suivant
↑ ↑ (Maj) (Maj)+ Tab Tab Sélection de l'objet précédent
(Début) Sélection du premier objet
Fin Fin Sélection du dernier objet
Esc Esc (Echap) Annulation de la sélection
Selon le type (8 en 2D, 5 en 3D), et les multiples variantes (38 en 2D, 36 en 3D), chaque diagramme possède ses types d'objets avec leurs propriétés spécifiques.
Comme vous le voyez, les possibilités étant nombreuses et mon How-to petit, je vous souhaite une bonne exploration !
3 Lier un diagramme à un Pilote de donnéesQuand la source de données est une plage Calc ou un tableau Writer, on ne peut pas modifier la plage source d'un diagramme déjà créé, on peut juste modifier le contenu de la source et actualiser le diagramme ou en refaire un autre à partir d'une nouvelle sélection.En revanche, lorsque la source du diagramme est un tableau résultant du Pilote de données, à chaque choix de valeur dans les champs Page, le diagramme est automatiquement actualisé en fonction des nouvelles valeurs dans la plage sélectionnée.
Créons un tableau à l'aide du Pilote de données (voir le How-to « Pilote de données » sur le site
Diagramme.odt - Retour au sommaire 8 / 12
fr.OpenOffice.org
officiel).
En reprenant l'exemple précédent, nous allons introduire une nouvelle catégorie genre dans les données qui en ont déjà deux : continent et année, et plaçons le genre en champ Page,
Nous pourrons avoir, à partir du même diagramme, la population mondiale totale, féminine ou masculine.
Fig 13 : diagramme dynamique population totale
Diagramme.odt - Retour au sommaire 9 / 12
fr.OpenOffice.org
Fig 14 : diagramme dynamique population féminine
Diagramme.odt - Retour au sommaire 10 / 12
fr.OpenOffice.org
Fig 15 : diagramme dynamique population masculine
Diagramme.odt - Retour au sommaire 11 / 12
fr.OpenOffice.org
4 Crédits Auteur : Marc Quendez et Marceau Guihard
Relecteurs : Patrick Guimberteau, Benjamin Bois, Jean Michel Plancade et Loic Breilloux
Remerciement : A Guy Capra pour ses encouragements et son soutien permanent.
Intégré par : Tony Galmiche
Contacts : Projet Documentation OpenOffice.org - fr.OpenOffice.org
Traduction :
Historique des modifications :
Version Date Commentaire
1 13/07/2002 Document original créé par Marc Quendez
2 28/04/2006 Remise à niveau pour OOo 2.x par Marceau Guihard
5 LicenceAppendix
Public Documentation License Notice
The contents of this Documentation are subject to the Public Documentation License Version 1.0 (the "License"); you may only use this Documentation if you comply with the terms of this License. A copy of the License is available at http://www.openoffice.org/licenses/PDL.html.
The Original Documentation is «Créer un Diagramme». The Initial Writer of the Original Documentation is Marc Quendez Copyright © 2002. All Rights Reserved. (Initial Writer contact(s): [email protected]).
Contributor(s): Marceau Guihard pour remise à niveau OO.o 2.0. Portions created by M.G. are Copyright © 2006 . All Rights Reserved. (Contributor contact(s):[email protected]).
NOTE: The text of this Appendix may differ slightly from the text of the notices in the files of the Original Documentation. You should use the text of this Appendix rather than the text found in the Original Documentation for Your Modifications.
Diagramme.odt - Retour au sommaire 12 / 12