立体POP作成...立体POP作成 画面・各部の説明 Q&A...
Transcript of 立体POP作成...立体POP作成 画面・各部の説明 Q&A...

ユーザー登録はこちらhttp://www.de-net.com/user
※シリアルナンバーは、同梱されている用紙に記載されています。
製品ご利用前に必ずお読みください。この取り扱い説明書は大切に保管してください。
立体POP作成画面・各部の説明
Q&Aユーザー向けソフトダウンロード

かんたん商人 立体POP作成 目次1
目次画面・各部説明
ランチャー画面
デザイン画面
メニューバー
ツールボタン
タブ表示エリア
表示設定エリア
シートの詳細・編集エリア
シートの詳細・設定エリア
プレビュー&編集エリア
用紙選択画面
POP画像選択画面
ファイル選択画面
ファイル保存画面
印刷プレビュー画面
かんたん画像切り取りツール
かんたん画像切抜きツール きり丸
Q&A
ソフトウェアをダウンロードする
ユーザーサポート
2
2~13
3
3
4
4
4~11
12~13
13
14
14
15
15
16
17
18
19~23
24~26
27

ランチャー画面
デザイン画面
本ソフトを起動(方法は冊子マニュアル6ページを参照)すると、下のようなランチャー画面が表示されます。
新規作成新しくデザインを作成します。テンプレートを開くPOPの作成に使用するテンプレートを開きます。ファイルを開く作成(保存)したファイルを開きます。ソフト終了「かんたん商人 立体POP作成」を終了します。
画面・各部の説明
かんたん商人 立体POP作成 画面・各部の説明
メニューバー(3ページ)
プレビュー&編集エリア(13ページ)
表示設定エリア(4ページ)
2
1
ツールボタン(3ページ)
2
タブ表示エリア(4ページ)
3 7
4
シートの詳細・編集エリア(4~11ページ)
5
シートの詳細・設定エリア(12~13ページ)
6

ファイル選択画面を表示します。開くファイルを選択します。(詳細は15ページをご参照ください)
ファイル保存画面を表示します。予め登録しているファイル名(デザインファイル001~100)を選択し、上書き保存するか、ファイル名を変更して保存します。(詳細は15ページをご参照ください)
デザインに文字シートを追加します。(詳細は5ページをご参照ください)
デザインに特殊文字シートを追加します。(詳細は6ページをご参照ください)
デザインに図形シートを追加します。(詳細は7ページをご参照ください)
デザインに画像シートを追加します。(詳細は8ページをご参照ください)
デザインに携帯QRシートを追加します。(詳細は10~11ページをご参照ください)
行った作業の1つ前の作業に戻ります。
「戻る」によって変更した作業を1つやり直します。
現在編集しているデザインを削除します。
印刷プレビュー画面を表示します。作成(保存)した立体POPを印刷します。
用紙選択画面を表示します。用紙サイズを選択、用紙の方向を設定します。(詳細は14ページをご参照ください)
ツールボタン2
メニューバー1
画面・各部の説明
かんたん商人 立体POP作成 画面・各部の説明3
ファイルメニュー用紙設定 用紙選択画面を表示します。(画面詳細は14ページ)開く ファイル選択画面を表示します。(画面詳細は15ページ)保存 ファイル保存画面を表示します(画面詳細は15ページ)終了 「かんたん商人 立体POP作成」を終了します。情報メニュー 「かんたん商人 立体POP作成」のバージョン情報を表示します。
ファイルメニュー
情報メニュー

画面・各部の説明
シートを追加した際に追加されるタブが表示されます。シートの詳細・設定エリア(詳細は12ページ参照)で、タブの入れ替えや削除、名前の変更等が行えます。また、タブを右クリックして表示されるメニューから、タブの入れ替え、削除が行えます。
タブ表示エリア3
表示設定エリア4
表示サイズ▼をクリックして、プレビュー&編集エリアの表示サイズを設定します。 ガイド目盛りを表示チェックを入れると、プレビュー&編集エリアにガイドを表示します。サイズ設定している用紙のサイズを表示します。背景色初期設定では、白になっています。 変更 ボタンをクリックすると、色の設定画面が表示されますので、背景色を選択します。
文字、特殊文字、画像、図形、QRコードの各シートの詳細を設定、編集を行います。
シートの詳細・編集エリア5
シートとは?文字、特殊文字、画像、図形、QRコードの各ボタンをクリックすると、プレビュー&編集エリアに左記のような点線の枠が表示されます。この点線の枠を「シート」と呼びます。文字、特殊文字、画像、図形、QRコードをデザインに挿入する時は、この点線の枠の中に各データが入力され、サイズや位置、階層を変更することができます。デザインは、このシートの集まりで形成されます。
memo
画面・各部の説明
かんたん商人 立体POP作成 画面・各部の説明4

ボタンをクリックすると、文字シートを配置することができます。入力した文字には効果として、「フォント(書体)の変更」、「文字の大きさの調整」、「文字の色の変更」、「通常・太字の変更」、「通常・斜体の変更」、「下線の有無の変更」、「横・縦書きの変更」、「文字の回転」ができます。
文字シートの編集項目
シート名
文字入力欄
シートの詳細・編集エリア > 文字シート
シート名シート名が表示されます。文字入力欄デザインに入れたい文字を入力します。改行もできますので、デザインに合わせて文字の長さを調整してください。文字揃え左揃え、中央揃え、右揃えから選択することができます。文字間▲▼をクリックして、文字と文字の間隔を設定します。フォントの設定 フォント名 ▼をクリックして、デザインに使用する文字のフォントを、 表示されるフォント名一覧から選択します。フォントの 種類は、お使いのパソコンにインストールされているもの をお使いいただけます。 サイズ ▲▼ボタンをクリックして、デザインに表示するフォント のサイズを数値で設定します。 フォント色 デザインに入力する文字の色を変更します。変更 ボタン をクリックすると、色の設定画面が表示されますので、 色を選択して、OK ボタンをクリックしてください。 太字 文字を太文字に変更します。 斜体 文字を斜体に変更します。 下線 文字に下線を付けます。 縦書き チェックボックスにチェックを入れると文字を縦書きに 変更します。※半角文字は横向きで、縦方向に配列されます。文字を回転する逆さ、右回り(右へ90度)、左まわり(左へ90度)から選択して、文字を回転させることができます。通常を選択すると、元に戻ります。
画面・各部の説明
かんたん商人 立体POP作成 画面・各部の説明5

特殊文字シートの編集項目
シートの詳細・編集エリア > 特殊文字シート
シート名
特殊文字列入力欄
ボタンをクリックすると、特殊文字シートを配置することができます。
シート名シート名が表示されます。特殊文字列入力欄文字を入力します。文字を変形する場合は全角20文字、半角40文字まで入力できます。フォントの設定 フォント名 ▼をクリックして、デザインに入力する文字のフォントを 表示されるフォント名一覧から選択します。フォントの 種類は、お使いのパソコンにインストールされているもの をお使いいただけます。 フォント色 デザインに入力する文字の色を変更します。変更 ボタン をクリックすると、色の設定画面が表示されますので、 色を選択して、OK ボタンをクリックしてください。 影の色(影をつける①②チェック時に表示されます) 影の色を設定します。 囲いの色(囲いを付けるチェック時に表示されます) 囲いの色を設定します。 フォントサイズ ▲▼ボタンをクリックして、デザインに表示するフォント のサイズを数値で設定します。 影を付ける①② チェックを入れると、文字に影をつけた効果が適用されます。 影の色を設定できます。 囲いを付ける チェックを入れると、文字に囲いをつけた効果が適用され ます。 文字を変形する チェックを入れると、文字を変形した効果が適用されます。 斜め文字/ チェックを入れると、文字を右上がりの斜めに並べた効果 が適用されます。 斜め文字\ チェックを入れると、文字を左上がりの斜めに並べた効果 が適用されます。 曲線 チェックを入れると、文字を曲線に並べた効果が適用され ます。
画面・各部の説明
かんたん商人 立体POP作成 画面・各部の説明6

シートの詳細・編集エリア > 図形シート
図形シートの編集項目
シート名
ボタンをクリックすると、図形シートを配置することができます。縦線、横線、斜線(2種)、四角枠、丸枠、四角、丸の8種類の図形を作成することができます。
シート名シート名が表示されます。
種類選択デザインに使用したい図形を選択します。図形シートを追加した時は、縦線になっていますので、他の図形に変更したい場合は、各図形をクリックしてください。
図形の設定 色 図形の色を変更します。変更 ボタンをクリックすると、 色の設定画面が表示されますので、色を選択してください。 線の太さ ▲▼ボタンをクリックして、デザインに表示する線の太さ を数値を変えて設定します。 線の種類 ▼をクリックして、線の種類を選択します。
画面・各部の説明
かんたん商人 立体POP作成 画面・各部の説明7

シートの詳細・編集エリア > 画像シート
画像シートの編集項目
シート名
画像プレビュー
シート名シート名が表示されます。画像プレビュー読み込んだ画像が表示されます。 画像の比率を固定するチェックを入れると読み込んだ画像が元の画像と同じ縦横比になります。 透明にする色を設定するチェックを入れると「透明色」で指定した色を透明にすることができます。透明色画像の中の1色を透明にすることができます。(下図参照)画像プレビューをクリックして指定することができます。
画像ファイル読込デザインに配置したい画像ファイルを読み込みます。TWAIN取り込みTWAIN規格の周辺機器(スキャナー等)から直接画像を取り込むことができます。対応した機器を接続して TWAIN取り込み ボタンをクリックすると、対応機器の一覧が表示されますので、取り込みに使用する機器を選択してください。※スキャナーの場合、各機器の取り込み専用のソフトが 起動します。機器や取り込み用のソフトのご不明な点等に つきましては、各機器の説明書をご覧ください。
ボタンをクリックすると、画像シートを配置することができます。読み込む画像は、画像ファイルの読み込み以外にTWAINから取り込んだり、クリップボードから貼り付けをすることができます。読み込んだ画像は、透明色を指定したりすることができます。※本ソフトで読み込める画像の形式はJPEG/BMP/PNG形式です。
クリックして透明にしたい色を指定
透明にしたい色に指定した色の部分が透明に!
画面・各部の説明
かんたん商人 立体POP作成 画面・各部の説明8

画像シートの編集項目
シート名
画像プレビュー
自由回転回転する角度を指定して、回転させます。下記の画面が表示されますので、つまみをドラッグして回転する度数を設定します。キーボードの ← → キーを押すと、1度ずつ数値が変わります。
固定回転 90度左へ90度回転します。 180度180度逆さに回転します。 270度左へ270度回転します。(=右へ90度回転)
コピー選択されている画像シートの画像をクリップボードにコピーします。貼り付けクリップボードにコピーされている画像を画像シートに貼り付けます。(クリップボード→ MEMO)消去画像シートの画像を消去します。画像シートの画像のみを消去するのでシートは残ります。
クリップボードとは?
コピーや切り取り操作を行なったデータを一時的に保存する一時保管所です。操作画面上で対象となる文字列や画像を指定してコピーや切り取りなどを行なうと、対象となったデータはここに保存されます。貼り付け操作をすると、ここに保存されているデータが画面上の指示した位置に貼り付けられます。一度クリップボードに登録されたデータは、他のデータが入ってくるまで保存されているので、同じデータを別の場所に何度も貼り付けることが可能です。
memo
memo
画面・各部の説明
かんたん商人 立体POP作成 画面・各部の説明9
つまみをドラッグして移動!

携帯QRシートの編集項目(ドコモ)
シートの詳細・編集エリア > 携帯QRシート
シート名
ボタンをクリックすると、携帯QRシートを配置することができます。
シート名シート名が表示されます。
■キャリア選択QRコードを作成するキャリアを選択します。■作成タイプQRコードの作成タイプを選択します。
ドコモを選択した場合 電話帳名前名前を入力します。フリガナフリガナを入力します。TEL 1電話番号を入力します。TV電話テレビ電話番号を入力します。メールアドレスメールアドレスを入力します。ニックネームニックネームを入力します。誕生日誕生日を入力します。住所住所を入力します。URLURLを入力します。メモメモを入力します。
ブックマークサイト名ブックマーク登録するサイト名を入力します。URLブックマーク登録するURLを入力します。
メール宛先メール送信する宛名を入力します。件名メール送信する件名を入力します。本文メール送信する本文を入力します。
画面・各部の説明
かんたん商人 立体POP作成 画面・各部の説明10

携帯QRシートの編集項目(ドコモ)
携帯QRシートの編集項目(SoftBank/au)
文字本文本文を入力します。
SoftBank/auを選択した場合 電話帳名前名前を入力します。フリガナフリガナを入力します。TEL 1電話番号を入力します。TEL 2電話番号を入力します。TEL 3電話番号を入力します。メールアドレス 1メールアドレスを入力します。メールアドレス 2メールアドレスを入力します。メールアドレス 3メールアドレスを入力します。メモメモを入力します。
メール宛先メール送信する宛名を入力します。件名メール送信する件名を入力します。本文メール送信する本文を入力します。
文字本文本文を入力します。
画面・各部の説明
かんたん商人 立体POP作成 画面・各部の説明11

シートの詳細・設定エリア6
各シートの詳細・設定は、シートの位置・サイズ等を変更する時に使用します。
例:文字シートを一番下から一番上の層に移動しました。
画像シート
文字シート
図形シート
図形シート
画像シート
文字シート
シートの名前を入力! 1
2
OK ボタンをクリック!
▲前面へ複数のシートがある場合、他のシートに対しての上下関係を調整できます。 ▲前面へ ボタンをクリックするたびにひとつずつ上へシートの位置が変わります。▼背面へ複数のシートがある場合、他のシートに対しての上下関係を調整できます。 ▼背面へ ボタンをクリックするたびにひとつずつ下へシートの位置が変わります。
シート名変更シートの名前を変更します。新しくシートを追加するとシート名は、「画像」、「文字」等の名前がついていますが、シート名を自分で分かりやすいように変更することができます。
シート削除選択されているシートを削除します。不要なシートを削除したい時などに使用します。シート位置シートの位置を横、縦のそれぞれの▲▼ボタンをクリックして、数値を変えて設定します。シートサイズシートのサイズを横、縦のそれぞれの▲▼ボタンをクリックして、数値を変えて変更します。(文字シートや画像シートの比率固定時は使用することができません)
画面・各部の説明
かんたん商人 立体POP作成 画面・各部の説明12

表示なしチェックボックスにチェックを入れると、選択されているシートの表示を消すことができます。印刷も行われませんので、印刷をする場合はチェックを外してください。 位置固定チェックボックスにチェックを入れると、選択されているシートの位置が固定され、位置の変更を行えません。 印刷なしチェックボックスにチェックを入れると、選択されているシートは印刷されません。
作成時、ここにプレビュー(印刷イメージ)が表示されます。シート位置の調整やサイズ調整などの編集作業も行います。
プレビュー&編集エリア7
プレビュー&編集エリア
画面・各部の説明
かんたん商人 立体POP作成 画面・各部の説明13

用紙選択(一覧表示)画面
用紙サイズ用紙サイズを選択します。 POP画像を挿入しないPOP画像(型)を挿入しない場合は、チェックを入れます。その場合、POP画像選択画面(下図)を表示せず、デザイン画面に進みます。用紙プレビュー選択した用紙、向きのイメージが表示されます。用紙方向用紙の方向(縦・横)を設定します。キャンセル最初の画面(ランチャー画面)へ戻ります。次へ選択した用紙で、デザイン画面へ進みます。
用紙選択(一覧表示)画面
ランチャー画面の ボタン、またはデザイン画面の ボタンをクリックすると、
下のような用紙選択画面が表示されます。使用する用紙サイズを選択し、用紙方向を設定します。
POP画像選択画面
POPの画像を、ジャンル分けして表示します。「スイング」、「三角(縦)」、「丸型」、「卓上三角」、「スポッター」、「ボトル型」、「オリジナル」の各ボタンをクリックして、POP画像を選択します。
使用するPOPを選択して、 ボタンをクリックすると、POP画像が選択POP画像欄に追加されます。
選択POP画像欄にあるPOP画像を選択して削除します。
用紙選択画面に戻ります。
デザイン画面へ進みます。
用紙選択画面(上記参照)で設定をして、次へ ボタンをクリックすると、下のようなPOP画像選択画面が表示されます。作成するPOPの型を選択して ボタンをクリックすると、デザイン画面へ進みます。
POP画像選択画面
画面・各部の説明
かんたん商人 立体POP作成 画面・各部の説明14
選択POP画像欄

ファイル選択画面
バックアップ作成バックアップデータを保存する場所を指定し、バックアップデータを作成します。ファイル名は、「デザインBackup20120210」のように、バックアップした日付で保存されます。バックアップからの復元復元するバックアップデータがあるフォルダーを指定してデータを開きます。ファイル名編集左側にあるファイルリストから、名前を変更するデータを選択して、新しいファイル名を設定します。
OKファイル選択画面を閉じます。キャンセルファイルを選択せずに、元の画面へ戻ります。
ランチャー画面の ボタン、またはデザイン画面の ボタンをクリックすると、
下のようなファイル選択画面が表示されます。
ファイル保存画面
バックアップ作成バックアップデータを保存する場所を指定し、バックアップデータを作成します。バックアップデータのフォルダー名は、「デザインBackup20120210」のように、バックアップした日付で保存されます。バックアップからの復元バックアップデータがあるフォルダーを指定してデータを復元します。ファイル名編集左側にあるファイルリストから、名前を変更するデータを選択して、新しいファイル名を設定します。
OKファイル保存画面を閉じます。キャンセルファイルを保存せずに、元の画面へ戻ります。
メイン画面の ボタンをクリックすると、下のようなファイル保存画面が表示されます。
かんたん商人 立体POP作成 画面・各部の説明15
画面・各部の説明

印刷プレビュー画面
印刷設定プリンタ印刷に使用するプリンターを▼をクリックして選択します。印刷枚数印刷する枚数を▲▼ボタンをクリックして設定します。プリンタ設定プリンターの設定画面が表示されます。
印刷位置指定印刷位置がずれる場合に、横・縦の各項目の▲▼ボタンをクリックして印刷位置を設定します。
デザインに戻る印刷プレビュー画面を閉じて、デザイン画面に戻ります。印刷する印刷を開始します。
ボタンをクリックすると、下のような印刷プレビュー画面が表示されます。印刷プレビュー画面では、作成したデザインの印刷プレビューを確認し、印刷を行います。
かんたん商人 立体POP作成 画面・各部の説明16
画面・各部の説明

かんたん画像切り取りツール
1
2 3
メニューバー
元の画像プレビュー 切り取り後の画像プレビュー
メニューバー
ファイルメニュー
回転・反転メニュー
情報メニュー
画像を開く切り取りをする画像を読み込みます。画像を保存切り取った画像を保存します。終了[かんたん画像切り取りツール]を終了します。
画像切り取りを行う元の画像が表示されます。
1
元の画像プレビュー2
切り取り後の画像プレビュー3
切り取りを行った画像が表示されます。
右に90度回 画像を右に90度回転します。左に90度回転 画像を左に90度回転します。左右反転 画像を左右反転します。上下反転 画像を上下反転します。
バージョン情報 バージョン情報を表示します。
デスクトップにある アイコンをクリックすると「かんたん画像切り取りツール」が起動します。画像を切り取ったり、画像を回転、反転することができます。
かんたん商人 立体POP作成 画面・各部の説明17
画面・各部の説明

かんたん画像切抜きツール きり丸
12ツールボタン画像プレビュー
デスクトップにある アイコンをクリックすると「かんたん画像切抜きツール きり丸」が起動します。デザインに挿入する画像をツールボタンにある形に切り抜くことができます。
画像切り抜きを行った画像が表示されます。
ツールボタン1
画像プレビュー2
開く切り抜きを行う画像を開きます。
保存切り抜きを行った画像を保存します。
ハートハートの形に画像を切り抜きます。
円円の形に画像を切り抜きます。
花花の形に画像を切り抜きます。
角丸角丸の四角に画像を切り抜きます。
星星の形に画像を切り抜きます。
波丸波丸の形に画像を切り抜きます。
かんたん商人 立体POP作成 画面・各部の説明18
画面・各部の説明

インストール・起動関連
Q:ソフトのインストールや起動ができませんA:本ソフトをインストールする際、ウィルス対策などの常駐ソフトや他のアプリケーションが起動していませんか? 必ず、すべて終了してからインストール作業を行ってください。 また、HDD(ハードディスクドライブ)の空き容量が極端に少ない状態、Windowsのシステムが不安定になってますと、 インストール作業を行うことや本ソフトが正常に起動することができない場合もあります。 お使いのパソコンのWindows OSは、Windows Update等で常に最新の状態を保ってください。
Q:インストールしようとすると『・・・にアクセスする権限がありません。インストールを継続できません。』といった メッセージ(Windows XP)や次のような画面(Windows VistaおよびWindows 7)が表示されてインストールができません 例:Windows Vista
A:管理者権限を持っていないユーザーアカウントでパソコンを起動していませんか? 本ソフトをご利用の際には予め管理者権限を持ったユーザーアカウントでパソコンを起動してからインストール作業を 行ってください。
Q:完全アンインストールの手順は?A:以下の手順で削除できます。 1.4ページのアンインストール方法で「かんたん商人 立体POP作成」のアンインストールを行います。 2.[Windows 7 / Vista] コンピューター(※1)→Cドライブ→ProgramData(※2)→De-Net→KantanPopフォルダーを削除します。 [Windows XP] マイコンピュータ→Cドライブ→Documents and Settings→All Users→Application Data(※2)→De-Net →KantanPopフォルダーを削除します。※1 Windows Vistaの場合は「コンピュータ」※2 初期設定では隠しフォルダーになっている為、表示されていない場合があります。
かんたん商人 立体POP作成 Q&A19
Q&A

操作関連
Q:デザインを作成している途中に用紙サイズの変更は可能ですか?A:用紙サイズを途中で変更することはできません。あらかじめ使用する用紙の設定で作成を始めてください。 用紙サイズを変更する場合は始めからデザインしなおしてください。
Q:文字シートを作成しているのに、編集画面に表示されないA:文字シートの上に他のシート(画像シートや図形シートなど)が重なっている可能性があります。 シートの詳細につきましては、12 ページをご覧ください。 メイン画面下部の見出しタブから、一番上に表示させたいシートを選択し、メイン画面右側に「▲前面へ」ボタンが ありますので、該当シートの中身が表示されるまでクリックしてください。
Q:特殊文字「文字を変形する」で、複数文字入力すると途中で切れてしまいますA:「文字を変形する」のみフォントサイズ20、入力文字数全角20(半角40)文字までの制限があります。
Q:文字を自由に回転させたいA:逆さ、左回り、右回りに回転することができます。 ※特殊文字は回転に対応していません。
Q:写真をデザインに取り込みたいA:あらかじめ、写真の画像ファイルを用意してください。 画像形式はJPEG、BMP、PNG形式の画像を取り込むことができます。
Q:オリジナルの図面を作りたいA:図形や素材を組み合わせることでかんたんな図面を作成できますが、構造が難しい図面は作成できません。
Q:1枚の用紙に図面はいくつまで入れられますか。A:図面は4つまで挿入できます。
Q:立体POPの図面の種類は?A:以下の種類になります。 スイング、三角(縦)、丸型、卓上三角、スポッター、ボトル型、オリジナル
Q:画像シートで使用する画像を編集したいA:付属の「かんたん画像切り取りツール」、「かんたん画像切り抜きツール きり丸」をご利用ください。 操作方法につきましては、冊子マニュアルの22~27ページをご覧ください。
Q:デザインの背景などを好きな色に塗りつぶしたいA:背景色の「変更」ボタンをクリックして頂くと単色のみですが塗りつぶすことができます。 また、背景素材が収録されています。
Q:画像シートで「透明にする色を設定する」にチェックを入れたがきれいに透明にならないA:デジカメで撮影された画像などは背景が複数の色で構成されている場合が多く、きれいに透明にならない場合もあります。
Q:デザインを作成している途中でシートが選択できなくなりましたA:選択しようとしているシートよりも前面にシートがある場合、 前面のシートが優先的に選択されます。また、位置固定を行うとデザイン画面上では選択することができません。 その場合、画面下部のシート一覧タブから該当シートを選択して位置固定のチェックを外してください。 詳細は、冊子マニュアル13ページをご覧ください。
Q:縦書きにすると文字シート内の数字が横向きに表示されてしまいますA:半角数字の場合縦書きにすると横向きに表示されます。全角で入力することにより正常に表示されます。
かんたん商人 立体POP作成 Q&A20
Q&A

印刷・用紙設定関連
Q:印刷ができません プレビューもできませんA:以下の項目をご確認ください。 ○プリンタードライバー(プリンターを動かす為のソフト)が最新のものではない ○インクやトナー等が切れている、又はインクやトナー等の噴出し口などが目詰まりしている ○モノクロ設定になっている ○プリンターの設定が変更されている(用紙や拡大縮小など) ○プリンターの正しい位置に、用紙をセットしていない ○プリンターの電源が入っていない、ケーブルの接続が不十分になっている ○パソコン自体がプリンターを認識していない プリンターそのものに関するお問い合わせは、プリンターのメーカー様へお尋ねください。 一部のプリンターでは印刷する際の倍率などを設定することができるものもあり、 その設定によっては、データを正常に印刷できない場合があります。 例:プリンター側の倍率が88%に設定されている→印刷データ自体も88%のサイズに縮小されて印刷が行なわれます。
パソコンとプリンタ-等周辺機器の組み合わせや環境、設定、また一部のプリンター(※)では、正常に印刷を 行うことができない場合があります。 ※複合機や業務用プリンター等印刷の際はプレビュー画面などで確認を行い、最初はテスト用紙などをご用意の上、 試し印刷を行ってから各種用紙に印刷することをお勧めいたします。
Q:両面印刷したいのですがA:用紙のデータを表面と裏面の2種類を用意し、表面の印刷を行った後、裏面に印刷したいデザインを開き 用紙を裏側にして印刷を行ってください。 ※本ソフトは両面印刷機能を備えたプリンターへ自動的に両面のデータを出力する機能はありません。
Q:CD-Rなど外部メディアに保存したいA:本ソフトには、外部メディアへの保存機能は備えておりません。 ご利用パソコン内にデータを保存した後、その保存データを外部メディアへコピー等行ってください。 ※外部メディアに関するご質問は各メーカー様へお問い合わせください。
かんたん商人 立体POP作成 Q&A21
Q&A

その他
Q:画像をスキャナーから直接読み込もうとしたがうまくいかないA:スキャナー等のTWAIN機器から直接読み込む場合には 各機器のドライバー、ユーティリティーソフト等が最新のものであるかご確認ください。
Q:他のパソコンとの共有はできますか?A:本ソフトは、インストールを行ったパソコン上で操作してください。 ネットワーク経由等で使用することはできません。
Q:画面の端が切れて表示されるA:画面解像度を推奨サイズ以上に変更します。 確認方法 [Windows Vista] 1.デスクトップの何も無い所で右クリック→個人設定をクリックします。 2.個人設定ウィンドウ内の、画面の設定を左クリックします。 3.解像度を1280×1024以上に設定し「OK」をクリックで設定完了です。 ※機種によっては推奨解像度が表示できないものもあります。 [Windows 7] 1.スタートメニューより「コントロールパネル」をクリックします。 2.「デスクトップのカスタマイズ」をクリックし、「画面の解像度の調整」をクリックします。 3.解像度を1280×1024以上に設定し「OK」をクリックで設定完了です。 ※機種によっては推奨解像度が表示できないものもあります。
Q:ボタンや文字などがずれていたり、画面の表示がおかしいA:お使いのパソコン画面の設定をご確認ください。 確認方法 [Windows Vista] 1.デスクトップの何も無い所で右クリック→個人設定をクリックします。 2.フォントサイズ(DPI)の調整をクリックします。 3.「あなたの許可が必要です」と許可を求められますので「続行」をクリックします。 規定のスケール(96DPI)にチェックを付け、「OK」をクリックします。 4.パソコンを再起動した後、本ソフトを起動させて画面表示をご確認ください。 [Windows 7] 1.スタートメニューより「コントロールパネル」をクリックします。 2.「デスクトップのカスタマイズ」をクリックし、 「テキストやその他の項目の大きさを変更します」をクリックします。 3.小-100%(規定)にチェックを入れ「適用」をクリッックします。 4.「これらの変更を適用するには、コンピューターからログオフする必要があります。」と 確認を求められますので、「今すぐログオフ」をクリックします。 5.パソコンからログオフされますので、再度ログインすると設定完了です。
かんたん商人 立体POP作成 Q&A22
Q&A

Q:「2012 ****」は日付ではありません…というエラーメッセージが表示されるA:Windowsの日付形式の設定が標準のもの以外になっているとアプリケーションソフトが正常に動作(表示等) がされない場合があります。 以下の手順で設定をご確認の上、標準の設定にて本ソフトをご使用ください。 確認方法[Windows Vista] 1.本ソフトを含め、起動している全てのソフトを終了させます。 2.スタートメニューより「コントロールパネル」をクリックします。 3.「時計・言語・および地域」→「地域と言語のオプション」をクリックします。 4.「形式」タブを選択して、「日本語」に設定されている事を確認後、 「この形式のカスタマイズ」ボタンをクリックします。 5.「日付」タブをクリックして、表示されている設定項目を以下の通りに変更します。 「データ形式」 短い形式(S) yyyy/MM/dd 長い形式(L) yyyy'年'M'月'd'日' 「カレンダーの種類」 西暦(日本語) 6.「適用」ボタン→「OK」ボタンの順にクリックし、パソコンを再起動させます。
上記で解決しない場合、「形式」タブを日本語以外に変更し、 パソコンを再起動した後に日本語に戻してください。
かんたん商人 立体POP作成 Q&A23
Q&A

ソフトウェアをダウンロードする
かんたん商人 立体POP作成 ソフトウェアをダウンロードする24
お使いのブラウザーを起動して、アドレス欄に弊社ホームページのURL
http://www.de-net.com/を入力します。
(ここでは、Internet Explorerを例に説明します)
弊社のホームページが表示されましたら、[サポート]ボタンをクリックし、表示されるページの[ソフトウェアダウンロードサービス]をクリックしてください。
「かんたん商人 立体POP作成」を購入し、ユーザー登録をしていただいたお客様には、弊社ホームページから「かんたん商人 立体POP作成」を5回までダウンロードすることができます。ネットブックご利用のお客様、CD、DVDドライブがないパソコンをご利用のお客様はソフトウェアをダウンロードしてお使いいただくことができます。
■ユーザー登録時のメールアドレスが必要です。■製品のシリアルナンバーをご用意ください。
※ダウンロードとはお客様のパソコンに外部のファイルが保存されることをいいます。※ユーザー登録がお済みでない場合には、弊社ホームページからユーザー登録を行ってください。※本サービスは、サービスの一部または全てを終了することがあります。 これによりユーザーおよび第三者に損害が生じた場合、理由の如何を問わず一切の責任を負わないものと します。
弊社のホームページを表示します1
「ユーザー向けソフトダウンロード」ページを表示します2
[ソフトウェアダウンロードサービス] をクリック!
2
[サポート]ボタンをクリック! 1
ブラウザーのアドレス欄に弊社のホームページのURLを入力!

[Download]ボタンをクリック!
URLまたは[次へ]ボタンをクリック!
「ユーザー向けソフトダウンロード」ページが表示されましたら、注意事項をご確認いただき、各項目を設定、入力してください。すべての設定、入力が終わりましたら、[発行]ボタンをクリックします。
ダウンロードURLが発行されますので、URLをクリックするか、[次へ]ボタンをクリックしてください。
ソフトウェアをダウンロードするページが表示されますので、[Download]ボタンをクリックしてください。
「ユーザー向けソフトダウンロード」ページ内の各項目を設定、入力します3
ファイルをダウンロードします4
各項目を設定、入力! 1
[発行]ボタンをクリック! 2
ソフトウェアをダウンロードする
かんたん商人 立体POP作成 ソフトウェアをダウンロードする25

ファイルのダウンロード画面が表示されましたら、[保存]ボタンをクリックします。名前を付けて保存画面が表示されますので、ソフトウェアの保存場所を選択して、[保存]ボタンをクリックしてください。ソフトウェアの保存が確認できましたら必要に応じてインストールを行ってください。(インストール方法の詳細は冊子マニュアル3~4ページをご覧ください。)
[保存]ボタンをクリック!
保存 ボタンをクリック!
2
ソフトウェアの保存先を選択!
ソフトウェアが保存されました
ソフトウェアをダウンロードする
かんたん商人 立体POP作成 ソフトウェアをダウンロードする26
1

ユーザーサポート
※通信料はお客様負担となります。※パソコン本体の操作方法やその他専門 知識に関するお問い合わせにはお答え できない場合があります。※お客様のご都合による返品はできません。※お問い合わせ内容によっては返答までに お時間をいただくこともあります。サポート時間 : 10:00~17:30 (土・日、祭日を除く)
E-mail:[email protected]:048-640-1002Fax:048-640-1011
無料ユーザーサポート無料ユーザーサポート
問い合わせについてお客様よりいただいたお問い合わせに返信できないということがあります。問い合わせを行っているのにも関わらず、サポートからの返事がない場合、弊社ユーザーサポートまでご連絡が届いていない状態や、返信先が不明(正しくない)場合が考えられます。FAX及びe-mailでのお問い合わせの際には、『ご連絡先を正確に明記』の上、サポートまでお送りくださいますよう宜しくお願い申し上げます。弊社ホームページ上から問い合わせの場合、弊社ホームページ上からサポート宛にメールを送ることが可能です。
弊社ホームページ http://www.de-net.com問い合わせページhttp://www.de-net.com/contact/
『ご購入後のお問い合わせ』をお選びください。直接メール・FAX・お電話等でご連絡の場合○ソフトのタイトル・バージョン 例:「かんたん商人 立体POP作成」○ソフトのシリアルナンバー 例:DE277-XXXXX-XXXXXX○ソフトをお使いになられているパソコンの環境 ・OS及びバージョン 例:Windows 7、Windows Updateでの最終更新日○○年○月○日 ・ブラウザーのバージョン 例:Internet Explorer 8 ・パソコンの仕様 例:NEC XXXX-XXX-XX / PentiumⅢ 1GHz / HDD 500GB / Memory 2GB○お問い合わせ内容 例:~の操作を行ったら、~というメッセージがでてソフトが動かなくなった □□□部分の操作について教えてほしい…etc○お名前○ご連絡先(正確にお願いいたします) メールアドレス等送る前に再確認をお願いいたします。
かんたん商人 立体POP作成 ユーザーサポート27




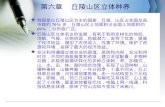

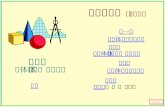




![lecture5 2014 [兼容模式]staff.ustc.edu.cn/~zhaojin/courseware/chap05.pdf · 1、(黄昆书1.3): 证明体心立方的倒格子是面心立方,面心立方的倒格子 是体心立方](https://static.fdocument.pub/doc/165x107/5fe34b3293ba0f7c1e2634d1/lecture5-2014-staffustceducnzhaojincourseware-1ie13i.jpg)







