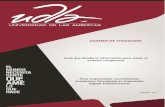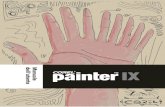Copyright 2014 Corel Corporation. All rights...
Transcript of Copyright 2014 Corel Corporation. All rights...
⽬次 | 1
⽬次
Corel Painter Essentials 5............................................................................................. 1
コンピュータ、タブレット、2in1 デバイスで Corel Painter Essentials 5 を使⽤する.............. 3
フォト アート:⾃動ペインティング............................................................................... 4
フォト アート:⼿作業でのペイント............................................................................... 5
フォト アート:トレース..............................................................................................6
⼀から描画またはペイントを開始する............................................................................ 7
ブラシを選択する.................................................................................................... 10
ブラシ カテゴリについて.......................................................................................... 11
ツールボックスについて........................................................................................... 17
パネルとパレットについて.........................................................................................20
Corel Painter の製品ファミリー.................................................................................23
Corel Painter Essentials 5 | 1
Corel Painter Essentials 5
Corel® Painter® Essentials™ は、写真からペイントを作成したり⼀から描画やペイントを始めたりすることができる、直感的で、軽い、⾮常に速いソフトウェアです。幅広いペイント スタイルが⽤意されており、多様なプリセットによって数回クリックするだけで⼈を引き付ける写真作品を作成することができます。また、利⽤可能なブラシを使⽤して⾃分だけのペイント作品やイラスト作品を作成することもできます。
Corel Painter Essentials 5 の作業領域の⾒やすい外観や操作感覚は、整然とした環境の中で、使⽤頻度の最も⾼いツール、効果、コマンド、および機能に簡単にアクセスできるように設計されています。
Corel Painter Essentials で作成されたアートワーク
2 | Corel Painter Essentials 5
作業領域の概要作業領域は、メニュー、セレクタ、パネル、およびインタラクティブ パレットに分類されています。
ツールボックス:イメージの作成や変更に使⽤するツールにアクセスします
プロパティ バー:アクティブなツールに関連する設定にアクセスします
[カラー設定] パネル:現在のカラー設定のカラーを表⽰します
メニュー バー:コマンドやオプションにアクセスします
[ミキサー] パネル:カラーをブレンドします。
[ブラシ セレクタ]バー:ブラシを選択します
[フォト ペイント] パネル:写真を⾃動、または⼿作業でペイントします
テクスチャ セレクタ:⽤紙テクスチャを選択します
現在のカラー:現在のカラーを表⽰したり変更したりします
カラー ホイール:ペイントに使⽤するカラーを選択します
Corel Painter Essentials 5 | 3
コンピュータ、タブレット、2in1 デバイスで Corel Painter Essentials 5を使⽤する本アプリケーションには 2 つの作業領域という機能があります。これにより、デバイスの設定をラップトップから 2in1 デバイスのタブレット モードに⾃動的に適⽤したり、タブレットの使⽤に適したインターフェイス (より⼤きなアイコンやボタン) が最適化することができます。タブレットとラップトップのモードをいつでも切り替えることもできます。モードを切り替えるには、[ウィンドウ] [パレット配置] [クイック切り替え] の順にクリックし、使⽤するオプションを選択します。
Corel Painter Essentials 5 は、Wacom 互換のタブレットとデバイス、および Windows オペレーティング システムのリアルタイムスタイラス (RTS) 機能をサポートするデバイスをサポートします。どちらのグループのデバイスでも、マルチタッチ機能がサポートされます。
Wacom 互換のデバイスは、Mac OS と Windows の両⽅でサポートされます。RTS 互換デバイスには、タブレット PC とグラフィックス タブレットがあります。これらは、Windows でのみサポートされます。
デフォルトでは、Corel Painter は Wacom 互換のデバイスに最適なオプションを使⽤します。お使いの RTS 互換のグラフィックス タブレットまたはその他のデバイスのメリットを Corel Painter で最⼤限に活⽤するには、まず、そのデバイスを構成する必要があります。構成しないと、筆圧や傾きなどのスタイラス情報を使⽤して、ブラシストロークを調整およびコントロールできません。
スタイラスの設定 (Windows のみ)
コンピュータに Corel Painter Essentials 5 がプリインストールされている場合、事前設定済みのペンタブレットのサポートにより、マウスからスタイラス、またはスタイラスからマウスに切り替える場合でもシームレスにアプリケーションを操作することが可能です。
製品をダウンロードした場合やスタイラスを使⽤する場合、スタイラスが適切に動作するように、タブレットの設定の変更が必要になることがあります。タブレットの環境設定では、Windows のアプリケーションで使⽤するタブレットおよびその他のデバイスにとって適切なオプションを選択できます。
スタイラスの設定を変更する1 [編集] [環境設定] [タブレット] の順にクリックします。2 [タブレット オプション] 領域で以下のいずれかのオプションを選択します。
• 互換性のある Wacom 製デバイス (Wintab) - 互換性のある Wacom 製デバイスを使⽤できるようにします
• 互換性のある RTS デバイス (リアルタイム スタイラス) - RTS 機能を備えているタブレットまたはデバイスを使⽤できるようにします
4 | Corel Painter Essentials 5
フォト アート:⾃動ペインティングCorel Painter Essentials 5 を理解するために良い⽅法の 1 つとして、写真上でペイントしてフォトアートを作成するという⽅法があります。始めるときに必要なものは、元のイメージに使⽤する写真だけです。フォト アートを作成するのに使⽤するツールは、[フォト ペイント] パネルにあります。利⽤可能なプリセットには、印象派のペイントや⽔彩スケッチなどのペイント スタイルが⽤意されています。
さまざまなプリセット スタイルを使⽤して写真をペイントに変換することができます。
⾃動ペインティングでは、ポートレートの⾵合いがぼやけすぎてしまうことがあります。このような場合、ブラシを使⽤して⼿作業で⾃動ペインティングを微調整することができます。ブラシには、⽬や顔にディテールを戻すソフト クローンなどがあります。ブラシの選択⽅法について詳しくは、10ページの 「ブラシを選択する」。 を参照してください。
Corel Painter Essentials 5 | 5
⾃動ペインティングを使⽤する1 ペイントに変換する写真を開き、[フォト ペイント] パネルの [開いているイメージを使⽤] をク
リックします。異なるイメージを使⽤する場合は、[参照] をクリックします。
2 [⾃動ペインティング] 領域でポップアップ メニューからプリセット スタイルを選択します。3 [開始] ボタンをクリックします。
⾃動ペインティングは、ペイントが終了すると⾃動的に停⽌します。⾃動ペインティングを早めに停⽌するには、[停⽌] ボタンをクリックします。
⼿作業で最後の仕上げを施すことができます。さまざまなペインティング効果を試すには、ブラシや⽤紙テクスチャなどの設定を変更します。
フォト アート:⼿作業でのペイントプリセットのペイント スタイルを使⽤する以外にも、⼿作業で写真をペイントすることができます。写真に含まれる精細さがペイントには含まれないことが多くあります。⼿作業でペイントする場合は、主要な構図要素を選択してから、素早くラフなストロークで選択領域のペイントを開始してください。キャンバスの全⾯を塗り潰してしまわないようにペイントしてください。キャンバスの⼀部が透けて⾒えることで、無造作で流れるような質感を与えることができます。隣の領域とわずかに重なってもかまいません。基本は、素早く⾃然にブラシを動かすことです。
作品の芸術性を⾼める上で効果的なスタイラスやタブレットを使⽤することを推奨します。
⼿作業で写真をペイントする場合は、[クローン] カテゴリからさまざまなブラシを試して異なるスタイルを適⽤できます。詳細は、10 ページの 「ブラシを選択する」。 を参照してください。
⼿作業で写真をペイントする
6 | Corel Painter Essentials 5
⼿作業で写真をペイントする1 [フォト ペイント] パネルで [参照] をクリックし、ペイントに変換する写真を選択します。2 [ソース イメージからカラーのクローンを作成] チェックボックスがオンになっていることを確認
します。3 [トレーシング ペーパーの表⽰] チェックボックスをオンにします。4 イメージ上にペイントします。
ズーム レベルを調整してペイントの細部を編集できます。また、適宜トレーシング ペーパーを⾮表⽰にして結果を確認することもできます。
フォト アート:トレース写真にペイントする以外にも、トレーシング ペーパーを使⽤して写真やその他のアートワークの輪郭を描くことができます。この輪郭をペイントに利⽤することもできます。または、写真をトレースして⽊炭やチョークの描画などのスケッチを作成することも可能です。
写真をトレースしてスケッチを作成する
写真をトレースする1 [フォト ペイント] パネルで [参照] をクリックし、トレースする写真やその他のアートワークを開
きます。
Corel Painter Essentials 5 | 7
2 [トレーシング ペーパーの表⽰] チェックボックスをオンにし、[ソース イメージからカラーのクローンを作成] チェックボックスをオフにします。ペイント対象の元の写真を視覚的な参照として確認することができますが、ペイントに使⽤するカラーを選択できます。
3 キャンバスで描画し、参照として下にある元のイメージを参照して、イメージの輪郭を描きます。
スタイラスの筆圧を変えることで、暗いトーンや明るいトーンを適⽤できます。陰影は多少変化させてもかまいません。
トレーシング ペーパーの不透明度を変更するには、[トレーシング ペーパーの不透明度] スライダーを移動するか、[トレーシング ペーパーの表⽰] チェックボックスをオフにしてトレーシング ペーパーを⾮表⽰にします。
⼀から描画またはペイントを開始する⼀から描画またはペイントを開始する場合は、キャンバスのサイズや⽅向を設定し、多様なブラシからブラシを選択してカラー ホイールからカラーを選択してペイントすることができます。
Corel Painter Essentials 5 では、実際の表現⼿段を念頭に置いて設計された各種のブラシが⽤意されているので、ブラシがどのように機能するかを予測できます。Painter のブラシは、オイル ペイントや⽔彩画だけではなく、鉛筆、ペン、パステル、その他の表現⼿段などさまざまな表現⼿段を使⽤してペイントや描画することが可能です。
ブラシ バリアントとも呼ばれる個々のブラシがブラシ カテゴリ別に [ブラシ ライブラリ] パネルに保存されています。詳細は、10 ページの 「ブラシを選択する」。 を参照してください。
ブラシ バリアントはそのまま使ってもよいですし、⽬的に合わせて調節して使うこともできます。ブラシのサイズ、不透明度、粗さ (ブラシストロークのテクスチャに対する反応) などの項⽬だけを少し調節して使っているアーティストも多くいます。これらの設定はプロパティ バーにあります。
8 | Corel Painter Essentials 5
多様なブラシを使⽤してオリジナルのアートワークを作成できます。
Corel Painter の⼤半のブラシは、イメージにカラーを適⽤するものです。ただし、⼀部のブラシは既にイメージにあるカラーに変更を加えるためのブラシです。たとえば、[⽔滴] ブラシ バリアント ([ブレンド] ブラシ カテゴリ) は、ブラシストロークで既存のカラーを薄めて伸ばします。この種のブラシはキャンバスやレイヤーの空⽩部分で使っても何も起きません。
カラー ホイール
カラー ホイールを使⽤してカラーを選択できます。
Corel Painter Essentials 5 | 9
カラー ホイール:(1) ⾊相リング、(2) 選択カラー、(3) 彩度/明度トライアングル
カラー リングを使⽤して、[⾊相リング] からカラーを選択したり、[彩度/明度トライアングル] からカラーを調整することができます。
[彩度/明度トライアングル] の⼀番上は最⼤値 (⽩) で、⼀番下は最⼩値 (⿊) を表します。彩度は、左から右に増加します。右にドラッグするか、右側をクリックすると、彩度が⾼くなり主⾊相の純⾊に近くなります。左にドラッグするか、左側をクリックすると、カラーの彩度が下がり、「くすんだ」、グレーがかった⾊になります。
アプリケーション ウィンドウ内でカラー ホイールを移動するには、ホイールを新しい場所にドラッグします。
⼀からペイントを開始する1 [ファイル] [新規作成] をクリックし、いずれかのオプションを選択してキャンバスを設定しま
す。2 ツールボックスでブラシツール をクリックします。
3 [ブラシ セレクタ] バーの [ブラシ セレクタ] をクリックして、ブラシのカテゴリおよびバリアントを選択します。
4 カラー ホイールでカラーを選択します。5 キャンバス上にペイントします。
[プロパティ] バーのコントロールを使⽤して、ブラシのサイズやその他の設定を変更できます。
ブラシストロークを元に戻すことができます。元に戻すには、[プロパティ] バーの [元に戻す] ボタンをクリックするか、ツールボックスの 消しゴム ツールを使⽤します。
10 | Corel Painter Essentials 5
ブラシを選択する[ブラシ ライブラリ] パネルでは、さまざまなブラシ カテゴリからブラシを選択できます。また、最近使⽤したブラシを表⽰することもできます。
[ブラシライブラリ] パネルにアクセスするには、[ブラシセレクタ] バーの [ブラシセレクタ] をクリックします。
[ブラシライブラリ] パネルでは、ブラシはカテゴリに分類されています。カテゴリには、ブラシバリアントが含まれています。ブラシカテゴリは、同系のブラシとメディアをグループ化したものです。ブラシ バリアントとは、ブラシ カテゴリに含まれている特定のブラシのことです。
[ブラシ ライブラリ] パネルでは、ブラシのカテゴリやバリアントを表⽰できます。
[ブラシセレクタ] バーを表⽰する/隠すには• [ウィンドウ] [ブラシセレクタ] を選択します。
ブラシのカテゴリやバリアントを選択する1 ツールボックスでブラシツール をクリックします。
Corel Painter Essentials 5 | 11
2 ブラシセレクタ バーのブラシセレクタをクリックします。3 [ブラシライブラリ] パネルで、ブラシカテゴリをクリックし、ブラシバリアントをクリックしま
す。
ブラシ カテゴリについて以下の表で、Corel Painter Essentials 5 で利⽤できるブラシのカテゴリの説明とブラシストロークのサンプルを⽰します。
ブラシ カテゴリ ブラシストロークのサンプル
アクリルとオイル
[アクリル] カテゴリのブラシ バリアントは、キャンバスに速乾性のペイントを施すことができる便利なブラシです。ほとんどのブラシは下になるブラシストロークを塗り潰すことができ、多くは多⾊使いのブラシストロークに対応しています。
ウェット ソフト アクリル
[油彩] カテゴリのブラシ バリアントは、まさに油彩のようなタッチで描画します。このうち、半透明のものはグレージング⼿法に向いています。残りの不透明なものは下の⾊を塗潰します。
細⽬キャメル
12 | Corel Painter Essentials 5
ブラシ カテゴリ ブラシストロークのサンプル
エアブラシ
[エアブラシ] はスプレーで⾊を吹き付ける、感触も操作も本物にそっくりなブラシです。ほとんどのエアブラシは 1 回のブラシストロークで⾊を重ね塗りすることができますが、この機能を持たないデジタル エアブラシもあります。デジタル エアブラシで⾊の重ね塗りを⾏う場合は、ブラシストロークを何度もオーバーレイする必要があります。 細⽬スプレー
アーティスト
[アーティスト] カテゴリのブラシ バリアントは、絵画の巨匠の画⾵を模したブラシです。たとえば、ヴィンセント ヴァン ゴッホの絵のように、それぞれのストロークに複数の⾊があるタッチで描くことができます。
サージェントブラシ
フォト ペイント ブラシ
写真の⾃動ペインティング時もブラシを使⽤することはできますが、[フォト ペイント] カテゴリのブラシ バリアントは⾃動ペインティングに特別に最適化されています。[フォト ペイント]ブラシを使⽤するには、ペイントの参照元として使⽤できる写真やその他の種類のイメージを開く必要があります。ブラシストロークとキャンバスの反応性を細かくコントロールする場合は、[プロパティ] バーで個々のストロークの設定を変更します。
印象派クローン
Corel Painter Essentials 5 | 13
ブラシ カテゴリ ブラシストロークのサンプル
ブレンド
[ブレンド] ブラシは、触れたところのピクセルをずらしたり⾊を混ぜたりするブラシです。このブラシは、⽔やオイルで絵具を溶かし混ぜる動作を模倣します。また、鉛筆スケッチや⽊炭ドローイングで実際にするように、線を柔らかくしたり陰影をつけたりするのにも使えます。
⽔滴
チョーク、パステル、クレヨン
[チョーク] カテゴリのブラシ バリアントは、本物のチョークのような厚付きで表情に富んだストロークで描画します。紙のテクスチャをよく反映し、不透明度はスタイラスの筆圧に反応します。
⾓チョーク
オイル パステルを含む [パステル] カテゴリのブラシ バリアントは、テクスチャがはっきり出る固めのものから、滑らかに描けて下の⾊をきれいに塗り潰す特別に柔らかい (X-ソフト) タイプのものまで、いろいろなものが揃っています。不透明度がスタイラスの筆圧で変化するブラシです。
X-ソフトパステル (⾓)
14 | Corel Painter Essentials 5
ブラシ カテゴリ ブラシストロークのサンプル
[クレヨン] カテゴリのブラシ バリアントのタッチはさまざまです。ソフトなもの、固めのもの、透明感のあるもの、テクスチャが強く出るものといろいろですが、すべてテクスチャに反応します。他のドライ メディア系ブラシと同じく、スタイラスの筆圧で不透明度が変化します。
クレヨン
クローン
[クローン] カテゴリのブラシ バリアントは、動作そのものは他のブラシと同じですが、クローン ソースまたはサンプリング ソースのカラーを写し取って描画するという特徴があります ([フォト ペイント] ブラシとよく似ています。)。元のイメージは写し取られると同時にブラシの特性によってフィルタ効果がかかり、チョークや油彩などの絵画的なタッチに変換されます。
ソフトクローン
デジタル⽔彩
[デジタル⽔彩] カテゴリのブラシ バリアントは、キャンバスのテクスチャを⽣かしつつ⽔彩の効果をもたらし、より写実的にフロー、混合、吸収をコントロールすることができます。[デジタル⽔彩] ブラシストロークの幅は、スタイラスの筆圧によって変化します。
ぼかし⽔彩
Corel Painter Essentials 5 | 15
ブラシ カテゴリ ブラシストロークのサンプル
F-X
[F-X] カテゴリのブラシ バリアントは、⾯⽩いものばかりです。⾊がつくものもあれば、下にあるイメージを変化させるものもあります。[F-X] のカテゴリのブラシを知るには、既存のイメージや⽩いキャンバスで試してみるのが⼀番です。
グロウ
粒⼦
[粒⼦] ブラシは、物理学からヒントを得たブラシで、アートワークに独特の外観と雰囲気を与えます。中⼼点から粒⼦を放出し、それらがキャンバス上を移動すると、粒⼦で線 (パス) のパターンが描画されます。
スプリング レインボー シルク
パターンペン
[パターンペン] カテゴリのブラシ バリアントはパターンをブラシに乗せて描画します。ブラシストロークになって描かれるパターンは、縮尺や不透明度が変化しています。
パターンペン
16 | Corel Painter Essentials 5
ブラシ カテゴリ ブラシストロークのサンプル
鉛筆、ペン、マーカー
[鉛筆] カテゴリのブラシ バリアントは、スケッチから精密な線画まで、実際の画材として鉛筆を使うような作業に最適です。本物の鉛筆と同じようにキャンバスのテクスチャで表情が出ます。多くのバリアントが重ねて描くと⾊が暗くなる重ね塗りタイプで、どれも不透明度がスタイラスの筆圧で変化します。鉛筆の線の太さはストロークの速さに応じて変化し、速くドラッグすると細い線になり、ゆっくりドラッグすると線が太くなります。
鉛筆(塗潰し)
[ペン] カテゴリのブラシ バリアントは、インク詰まり、インク漏れ、インク切れといった実物のペンの⽋点に悩まされることなく、本物に近い線を描くことができます。[カリグラフィ] ブラシを使って、テクスチャのある紙の上に描いたカリグラフィ ペンのようなストロークを再現できます。
カリグラフィ ペン
[マーカー] カテゴリのブラシ バリアントは現実的な従来のマーカーを再現します。種類も極細から先の太いものまで、ペン先の形状もさまざまで、不透明度にも幅があります。
フェルトマーカー
Corel Painter Essentials 5 | 17
ブラシ カテゴリ ブラシストロークのサンプル
スポンジ
[スポンジ] は現在の選択⾊で下にある⾊を覆い隠したり、あるいは混⾊したりしながら、画⾯に表情を与えるのに使います。[⾊引きウェットスポンジ] はドラッグした道筋に沿って、選択⾊を地⾊と混⾊しながら描画します。
⾊引きウェットスポンジ
ツールボックスについてツールボックスでは、ペイント、形状の塗潰し、ドキュメントの表⽰と移動、選択範囲を取り込むツールを使⽤できます。ツールボックスの下には、カラー セレクタとテクスチャ セレクタがあります。
以下の表で、Corel Painter Essentials 5 ツールボックスのツールを説明します。
ツール 内容
カラー ツール
ブラシ ツールを使⽤すると、キャンバスまたはレイヤー上にペイントまたは描画できます。ブラシのカテゴリには、鉛筆、ペン、チョーク、エアブラシ、油彩、⽔彩などがあります。ブラシツールを選択すると、[ブラシライブラリ] パネルが表⽰され、そこから特定のブラシを選択できます。
既存のイメージから⾊をサンプリングできます。プロパティバーで⾊の値を確認できます。スポイトツールで⾊を選択すると、[カラー] パネルにもその⾊が⽰されます。
塗潰しツールを使って、カラーで領域を塗潰すことができます。プロパティバーには、塗潰し
18 | Corel Painter Essentials 5
ツール 内容可能な領域と使⽤可能なメディアのオプションが表⽰されます。
テキスト、消しゴム、切り抜きツール
⽂字の形をしたイメージを作成できます。フォントやポイント サイズを設定するには、[プロパティ] バーを使⽤します。
消しゴム ツールを使って、ブラシストロークを使⽤してイメージから不要な領域を削除できます。
切り抜きツールを使って、イメージから不要な領域を切り取って削除することができます。
選択範囲ツール
⻑⽅形の枠でイメージを選択できます。
楕円形の枠でイメージを選択できます。
投げ縄選択ツールを使⽤してフリーハンドで選択範囲を指定できます。
イメージをクリックまたはドラッグすることで、類似した⾊の領域をまとめて選択できます。
選択範囲調整ツールを使⽤して、⻑⽅形、楕円、および投げ縄の選択ツールで作成した選択範囲の選択、移動、操作を実⾏できます。
さまざまな変形モードを使⽤して、イメージの領域を変更できます。
レイヤーを選択、移動、編集するときに使⽤します。
Corel Painter Essentials 5 | 19
ツール 内容
フォト ツール
スタンプ ツールを使⽤すると、[ストレート クローン] カテゴリのブラシ バリアントに素早くアクセスでき、イメージ内やイメージ間の領域をサンプリングできます。
イメージのハイライト、中間⾊、影の部分を明るくできます。
イメージのハイライト、中間⾊、影の部分を暗くできます。
対称ツール
完全な対称ペインティングを作成できます。
万華鏡モードを使⽤すると、基本的なストロークをカラフルで対称的な万華鏡のようなイメージに変換できます。
ナビゲーション ツール
イメージを素早くスクロールできます。
ズーム イン ツールを使⽤すると、細かい作業を⾏うときにイメージの領域を拡⼤表⽰することができます。
ズーム アウト ツールを使⽤すると、イメージの領域を縮⼩表⽰することができます。
描きやすい⾓度になるように、イメージを回転できます。
20 | Corel Painter Essentials 5
ツール 内容
セレクタ
カラー セレクタを使⽤すると、メインカラーとサブカラーを選択できます。前⾯のタイルにはメインカラー、背⾯のタイルにはサブカラーが表⽰されます。
[テクスチャ] パネルを開きます。[テクスチャ]パネルでは、キャンバスの表⾯のテクスチャを選択して変更し、ストロークを適⽤するときによりリアルな結果を得ることができます。
パネルとパレットについてCorel Painter Essentials 5 のインタラクティブ パレットは 1 つのタブが付いたコンテナで、コンテンツ ライブラリ、コマンド、コントロール、各種設定にアクセスできます。パネルはパレット内に格納されます。パレットには、1 つまたは複数のパネルを格納できます。たとえば、よく使⽤するパネルを 1 つのパレット内に配置できます。また、Corel Painter ウィンドウ内でパネルやパレットを並べ替えると、よく使⽤するツールやコントロールに素早くアクセスでき、画⾯のスペースも節約できます。たとえば、1 つのカラー パレットに、カラー関連のすべてのパネルを表⽰することも、パネルを個別に表⽰することもできます。
Corel Painter Essentials 5 | 21
このパレットには、[フォト ペイント]、[ミキサー]、[カラー セット] の 3 つのパネルがあります。パネルにアクセスするには、そのパネルのタブをクリックします。
パネルについて
Corel Painter Essentials 5 には、さまざまなツールや設定を含むパネルが複数あります。
パネル 内容
フォト ペイント フォト アートの作成に必要なすべてのツールが⽤意されています。
ミキサー ミキサー パレットでは、実際の絵具パレットと同じように⾊を混ぜたりブレンドしたりできます。
カラー セット 現在のカラーセット内の⾊を表⽰し、⾊のグループを分類します。
[ナビゲーション] パネル 縮⼩表⽰せずにドキュメント ウィンドウを移動できます。
レイヤー Corel Painter Essentials 5 書類のすべてのレイヤーをプレビューしたり、並べ替えたりできま
22 | Corel Painter Essentials 5
パネル 内容す。レイヤーの追加、削除、最⼩化を実⾏できます。また、合成⽅法、不透明度の調節、レイヤーのロック/ロック解除を設定することもできます。
パネルとパレットを再配置する
作業に合わせて、パネルを並べ替えることができます。たとえば、タスク関連のパネルを 1 つのパレットでグループ化するなどです。また、パネルを追加または削除、パネルの位置を変更、またはパネルを別のパレットに移動すると、パレットを随時カスタマイズできます。
パネルは、必要に応じて簡単に表⽰でき、作業を終了したらパネルを素早く閉じることができます。パネルやパレットを最⼩化したりそれらのサイズを変更することで、画⾯のスペースを節約しつつ、アプリケーション内にパネルやパレットを表⽰させておくことができます。
パレットとパネルは作業領域の前⾯に表⽰されます。ドッキングすると、パネルやパレットは CorelPainter ウィンドウの⼀部として、垂直の端に吸着されます。ドッキングを解除するとパネルやパレットが切り離され、移動できるようになります。ドッキングを実⾏するには、パネルのタブか、パレットのヘッダー バーをドラッグします。
標準的なパレットには、ヘッダー バー (1) とパネル タブ (2) があります。
パネルをパレットにグループ化する• 以下の表を参考にして操作を⾏います。
⽬的 操作内容
パネルをパレットにグループ化する パネルのタブをつかみ、開いている別のパネルにドラッグし、グループを作成します。
パネルをパレットに追加する パネルをパレットにドラッグします。
パレットからパネルを削除する パネルをパレットの外にドラッグします。
パレット内のパネルの位置を変える パネルのタブをつかみ、パレット内の別の場所にドラッグします。
Corel Painter Essentials 5 | 23
パネルまたはパレットを⾮表⽰にする• [ウィンドウ] [パネル名] を選択します。
既に隠されているパレットを復元するには、[ウィンドウ] を選択し、パレットに含まれているパネルの名前を選択します。
すべてのパネルを⾮表⽰にするには、[ウィンドウ] [パネルを隠す] の順にクリックします。[ウィンドウ] [パネルの表⽰] を選択すると、[パネルを隠す] を選択したときに開いていたパネルだけが表⽰されます。
パネルを拡張する/最⼩化する• パネル タブをダブルクリックします。
Corel Painter の製品ファミリーCorel Painter 製品ファミリーについて詳しくは、www.corel.jp をご覧ください。
Corel CorporationCorelCorporation1600 Carling Ave.Ottawa, ONK1Z 8R7Canada
Corel UK LimitedSapphire CourtBell StreetMaidenheadBerkshire SL6 1BUUnited Kingdom
Corel TW5F, No. 18 Jihu RoadNeihu, Taipei 114Taiwan



































![Corel Painter Essentials 4基本操作をマスターしようdownload/license/pdf/pe4/P6-15.pdf · 2008-04-23 · Corel Painter Essentials 4 7 キャンバスの作成 [新規]ダイアログボックスで、新規イメージの幅、高さ、解像度の設定をします。また、[ペーパ](https://static.fdocument.pub/doc/165x107/5f01dd477e708231d401689c/corel-painter-essentials-4oeoeff-downloadlicensepdfpe4p6-15pdf.jpg)