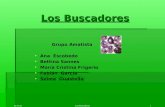Concepto Y Lista De Buscadores
Click here to load reader
Transcript of Concepto Y Lista De Buscadores

MANUAL DE USUARIO – CONCEPTOS GENERALES
Índice
ÍNDICE ................................................................................................................................................... 1
REQUISITOS MÍNIMOS ................................................................................................................... 1
ACCESO A LA APLICACIÓN .......................................................................................................... 2
BOTONERA SUPERIOR .................................................................................................................... 3
MENÚ ..................................................................................................................................................... 3
ESTRUCTURA DE VENTANA ......................................................................................................... 4
BUSCADORES ..................................................................................................................................... 5
Requisitos mínimos
Los requisitos mínimos para acceder a la aplicación son conexión a Internet, navegador Internet Explorer 6 (o superior) o bien Firefox 2.0, además de certificado digital.
Es necesario tener instalado Acrobat Reader para abrir ficheros en formato pdf. El programa es gratuito y se puede instalar desde su pagina web http://www.adobe.com/es/products/acrobat/readstep2.html.
Para navegar por este sitio Web, debe activar las cookies (tal y como se describe en http://www.sefcarm.es/_ciudadano.asp?Id=201) y Javascript en su navegador.
Página 1 de 5

Acceso a la aplicación
El acceso a la aplicación se realiza a través del portal del SEF, cuya dirección electrónica es http://www.sefcarm.es/gefe/.
Pantalla principal de acceso a la aplicación
Seleccione la opción Acceder a GEFE situada en la parte inferior de la pantalla. El sistema le pedirá que indique un certificado digital para acceder al mismo y se mostrará la ventana siguiente, donde debe seleccionar de entre las opciones presentadas por una lista desplegable, la entidad con la cual se desea acceder al portal en el caso de que el usuario tenga permisos para trabajar con más de una entidad (de lo contrario se accederá directamente a la ventana principal de la aplicación).
Página 2 de 5

Botonera superior
Zona superior de la pantalla de la aplicación
En la parte superior derecha de la pantalla principal se encuentran cinco iconos que corresponden (en orden superior a inferior y de izquierda a derecha) con las acciones cerrar sesión, expandir/contraer el menú de la izquierda, disminuir el tamaño de la fuente, restaurar fuente y aumentar el tamaño de la fuente.
Menú
Menú principal
La estructura del menú diferencia dos partes principales, la primera de ellas presenta las posibilidades de acción del usuario sobre una opción principal y la segunda corresponde a la zona de buscadores. En la sección de Programación el usuario puede diseñar las especialidades, así como solicitar una subvención o anticipo y renunciar a una subvención. Actualmente las opciones en menú son:
• Nueva especialidad . Permite al usuario de la aplicación crear una nueva especialidad desde cero, modificar una especialidad ya existente o terminar una especialidad que se encuentre a medio.
• Solicitud de subvención . Desde esta opción el usuario rellena una solicitud de subvención, partiendo de la convocatoria y de la modalidad.
• Buscador - Especialidades . Muestra las especialidades existentes a partir de unos criterios de búsqueda previamente establecidos por el usuario.
• Buscador - Solicitud de Subvención. Presenta las solicitudes de subvención existentes a partir de unos criterios de búsqueda previamente establecidos por el usuario.
En la sección de Seguimiento se realiza seguimiento y justificación de los cursos y la gestión de las prácticas.
Página 3 de 5

Estructura de ventana
La estructura de la ventana se compone de tres partes principales, la parte superior, que muestra los datos básicos como son nombre del usuario, fecha y entidad colaboradora a través de la cual se ha accedido a la aplicación, la parte central que es la zona de trabajo del usuario y la parte izquierda, que corresponde con el menú de la aplicación, desde donde el usuario puede acceder a las distintas opciones que se le ofertan en la aplicación.
La zona superior de la pantalla muestra una franja donde se despliegan los mensajes del estado de la aplicación. Hay dos tipos de mensajes: de información, que presentan ante el usuario información de su interés, y mensajes de error, que muestran cada vez que se produce un error que impide el normal desarrollo de la aplicación.
Ejemplo de mensaje informativo.
Ejemplo de mensaje de error.
En el caso de que el error mostrado por el mensaje no sea subsanable por el usuario, se deberá reportar la incidencia al Servicio Técnico con los datos del mensaje de error y el código de la pantalla en el que se mostró el mismo.
Página 4 de 5

Buscadores
Existe un buscador para cada procedimiento manejado por la aplicación, que puede ser accedido desde el menú principal de la izquierda.
En todos los buscadores podemos diferenciar dos zonas principales:
• La primera de ellas sería la zona superior, que muestra los criterios de búsqueda. Existen una serie de criterios comunes a todos los procedimientos, mientras que otros son particulares a cada uno. Rellenar los campos es opcional y cuando un campo en el buscador solo tiene unas opciones, se muestra una lista desplegable con las opciones disponibles. Los campos fecha se rellenan eligiendo los datos desde una pantalla que se despliega tras pinchar en un icono situado a la derecha del campo. Si no se elige ningún criterio, el sistema no ejecutará ningún tipo de filtro sobre los datos existentes.
• La segunda zona de los buscadores corresponde a los resultados de la búsqueda, mostrando los datos encontrados por el sistema en base a los criterios introducidos.
En cada buscador aparece el botón Excel, que sirve para exportar los resultados de la búsqueda formato de hoja de cálculo.
Asimismo, para cada resultado de la búsqueda podremos acceder a los detalles de la selección haciendo uso del botón Detalle, y en los casos donde corresponda, iniciar un nuevo expediente haciendo uso del botón Nuevo.
Página 5 de 5