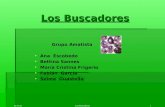concepto y lista de buscadores
Transcript of concepto y lista de buscadores

© Copyright Teracat. Todos los derechos reservados
Soluciones Informáticas
Descripción: Conceptos básicos
Objetivos: Al finalizar este tutorial el usuario será capaz de utilizar los aspectos básicos de la aplicación, tales como: Buscadores, Fichas, Impresión y Estadísticas. Además, será capaz de comprobar si disponemos de la última versión de la aplicación así como utilizarla para realizar una búsqueda en Internet.
Páginas: Versión utilizada: Revisión: Fecha revisión:
20 3.3.5.0 3 09/07/2008
Contacto: Web del programa:
http://medicum.teracat.com/esp/ Web de tutoriales:
http://medicum.teracat.com/esp/tutorials/ Web de Teracat:
http://www.teracat.com/ Información comercial:
Soporte técnico: [email protected]
Facturación y gestión:

Conceptos básicos 2. Contenido
© Copyright Teracat. Todos los derechos reservados Página 2 de 20
2. Contenido Página:
1. Portada...................................................................................................
2. Contenido................................................................................................
3. Buscadores.............................................................................................
4. Fichas.....................................................................................................
5. Impresión................................................................................................
5.1. Previsualización.............................................................................
5.2. Diseño............................................................................................
5.3. Crear formatos nuevos...................................................................
5.4. Definir datos del centro o consulta para las impresiones...............
6. Estadísticas.............................................................................................
6.1. Parámetros.....................................................................................
6.2. Gráfica............................................................................................
6.3. Datos..............................................................................................
7. Comprobar última versión.......................................................................
8. Realizar búsqueda en Internet................................................................
1
2
3
5
7
9
11
13
14
15
15
16
17
18
20

Conceptos básicos 3. Buscadores
© Copyright Teracat. Todos los derechos reservados Página 3 de 20
3. Buscadores Los Buscadores son aquellas ventanas desde las cuales podremos crear nuevas fichas, buscar las ya existentes y modificarlas o borrarlas. Además, podremos imprimir el resultado de la búsqueda. Pasemos a ver las diferentes opciones en los Buscadores:
Añadir: Nos permitirá crear una ficha nueva. El tipo de ficha dependerá del Buscador en el que nos encontremos. En este ejemplo añadiríamos una ficha nueva de Paciente.
Ver/Modificar: Cuando hayamos encontrado la ficha que queremos, podremos entrar a ver sus datos y modificarla presionando este botón. Si realizamos un doble-clic directamente en la lista de resultados obtendremos el mismo resultado.
Borrar: Podremos borrar la(s) ficha(s) seleccionada(s). Antes de borrarla(s) se solicitará confirmación. Utilizar esta opción con precaución, pues al borrar una ficha, ya no tendremos acceso a ella nunca más.
Imprimir: Utilizando esta opción podremos imprimir el resultado de la búsqueda realizada. Consultar el apartado 5. Impresión.
Cerrar: Sirve para cerrar la ventana del Buscador. Si hemos abierto alguna ficha desde el Buscador, no lo podremos cerrar hasta que se hayan cerrado esas fichas.
Guardar parámetros de búsqueda y orden: Al presionar este botón se guardarán los parámetros que se hayan utilizado para realizar la búsqueda (campo y condición) y el campo por el que se debe ordenar (ver ). De esta manera, la próxima vez que entremos en el Buscador, nos aparecerán seleccionados esos criterios directamente. Se debe tener en cuenta que esto es a nivel de ordenador, es decir, si cambiamos de ordenador, estos parámetros pueden no ser los mismos.

Conceptos básicos 3. Buscadores
© Copyright Teracat. Todos los derechos reservados Página 4 de 20
Campo: Nombre del campo por el que realizar la búsqueda.
Condición: Tipo de condición al realizar la búsqueda.
Texto a buscar: Junto con el Campo y la Condición será lo que nos dará el resultado de la búsqueda. Así, en la imagen podemos ver que se ha realizado una búsqueda de todos los Pacientes que su Nombre empiece por Jor.
Buscar: Realizar la búsqueda. Obtendremos el mismo resultado si presionamos la
tecla Enter o Return del teclado cuando estemos introduciendo el Texto a Buscar .
Ordenación: Este dibujo nos indica por qué campo se está ordenando y en qué dirección (ascendente o descendente). En la imagen se está ordenando por Nombre de forma Ascendente.
Resultados: Aquí aparecerá una lista con información de las fichas que cumplen la condición especificada al realizar la búsqueda. Para realizar ciertas acciones, como Modificar o Borrar, deberemos seleccionar uno o más de estos resultados (se seleccionan utilizando el ratón o con las flechas del teclado y estarán seleccionados cuando aparezca el recuadro en azul, como en la imagen). Al presionar la tecla Enter o Return cuando estemos moviéndonos por la lista, o al realizar doble-clic en uno de los resultados, entraremos en la ficha(s) seleccionada(s).
Número de registros encontrados: Como la etiqueta indica, nos dice cuantas fichas se han encontrado que cumplan el criterio de la búsqueda.
Seleccionar Todos: Permite seleccionar todos los registros en la lista.
Deseleccionar Todos: Permite deseleccionar todos los registros en la lista.

Conceptos básicos 4. Fichas
© Copyright Teracat. Todos los derechos reservados Página 5 de 20
4. Fichas En las fichas es donde introduciremos los datos. Pasemos a ver las diferentes opciones en las fichas:
Título: El título de la ventana nos indicará el tipo de Ficha que es y su Nombre o Descripción. Este título es el que veremos cuando accedamos a la lista de ventanas abiertas desde el menú Ventana > Ir a...
Modificar Datos: Cuando entramos dentro de una ficha, ésta está en modo lectura por defecto, de manera que si queremos modificar sus datos, primero deberemos presionar este botón. Podemos alterar este funcionamiento seleccionando la opción Editar automáticamente en la ficha del usuario. Este botón solo estará disponible cuando no estemos modificando y si tenemos permisos para modificar ese tipo de fichas.

Conceptos básicos 4. Fichas
© Copyright Teracat. Todos los derechos reservados Página 6 de 20
Aceptar cambios: Cuando hayamos realizado todos los cambios sobre la ficha deberemos aceptarlos para que estos queden guardados. Solo estará disponible si estamos modificando o añadiendo una ficha.
Cancelar cambios: Si presionamos este botón perderemos todos los cambios que hayamos realizado. Utilizar solamente si se quieren descartar los cambios introducidos. Solo estará disponible si estamos modificando o añadiendo una ficha. Si el usuario tiene la opción Cerrar automáticamente activada, al aceptar o cancelar los cambios la ventana se cerrará.
Refrescar datos: Obligaremos a la aplicación a releer los datos en la ficha de la Base de Datos para asegurarnos que tenemos los datos actualizados en la ventana. Esta opción es útil si la ventana ha estado abierta durante mucho rato y se puede haber modificado desde otro ordenador.
Imprimir: Podremos imprimir la ficha siempre y cuando tengamos permisos para hacerlo. Consultar el apartado 5. Impresión.
Ayuda: Abrir la ayuda del programa.
Cerrar ventana: Botón para cerrar la ventana. Solo estará disponible cuando no estemos modificando la ficha.
Páginas: Dentro de una misma ficha puede haber varias páginas con diferentes datos en cada una de ellas. Para cambiar de página solo debemos cambiar la selección en esta lista. En la imagen vemos que dentro de la ficha de un Paciente hay estas páginas (en el momento en que se hizo este tutorial): Datos Personales, Historia Médica (dentro de la cual hay Historia Médica Avanzada y Historia Médica Estándar), Precauciones, Archivos, etc.
Contenido de la página: Al cambiar de página, esta parte de la ventana cambiará y aparecerán nuevos campos o nuevas opciones.
Campos obligatorios: Los campos que estén marcados en rojo deberán indicarse antes de poder aceptar los cambios.

Conceptos básicos 5. Impresión
© Copyright Teracat. Todos los derechos reservados Página 7 de 20
5. Impresión Cuando queramos imprimir desde alguna de las ventanas de la aplicación, nos aparecerá la siguiente pantalla:
Idioma: Podremos tener diferentes formatos de impresión y en diferentes idiomas. Desde este desplegable podremos cambiar el idioma de los formatos a mostrar. Por ejemplo, en la imagen se están mostrando los formatos de impresión en Español para los Buscadores.
Lista de formatos: Formatos que hemos creado con anterioridad o que vienen instalados con la aplicación. A continuación se explica el significado de cada columna:
o Sel: Indica si queremos imprimir el formato. o Descripción: Descripción del formato. o Núm. Copias: Número de copias a realizar del formato (si está
seleccionado).
Previsualizar: Nos permitirá ver el resultado de la impresión antes de imprimirla. Ver el apartado 5.1 Previsualización.
Imprimir: Enviará los formatos seleccionados directamente a la impresora predeterminada con el número de copias indicado en la lista.
Diseñar: Esta opción se utilizará para cambiar el formato de impresión. Ver el apartado 5.2 Diseño.
Cancelar: Cerrar la ventana sin realizar ninguna acción.

Conceptos básicos 5. Impresión
© Copyright Teracat. Todos los derechos reservados Página 8 de 20
Añadir un nuevo formato: Esta opción nos servirá para crear un nuevo formato que aparecerá en esta lista. Después de haberlo creado, deberemos diseñarlo para especificar el formato a imprimir. Ver el apartado 5.3 Crear formatos nuevos.
Modificar formato seleccionado: Podremos modificar la descripción, si debe estar seleccionado por defecto y el número de copias del formato seleccionado.
Borrar formato seleccionado: Si no queremos utilizar más un formato, lo podremos borrar para que no aparezca más en la lista.
Crear un formato nuevo a partir del seleccionado: Al presionar este botón se creará un nuevo formato que será una copia del que tengamos seleccionado. Después podremos modificarlo y diseñarlo para adaptarlo como queramos.

Conceptos básicos 5. Impresión
© Copyright Teracat. Todos los derechos reservados Página 9 de 20
5.1. Previsualización Al previsualizar un formato de impresión obtendremos una pantalla como la siguiente (el formato mostrado cambiará según desde donde la hayamos creado):
Imprimir: Desde la venta de previsualización también podremos imprimir. Al presionar este botón, aparecerá el diálogo para configurar la impresora. A continuación se muestra un ejemplo:
Esta ventana puede ser diferente en su sistema.

Conceptos básicos 5. Impresión
© Copyright Teracat. Todos los derechos reservados Página 10 de 20
Abrir informe: Desde esta opción podremos abrir un informe guardado
anteriormente utilizando la opción de grabar .
Grabar informe: Podremos utilizar esta opción para guardar el informe como un archivo. Las opciones disponibles son:
o Preparando el informe (*.frp): tipo de formato específico para la
aplicación y el cual se podrá abrir desde la opción Abrir informe .
Exportar: Permite guardar el informe en los siguientes formatos:
o Imagen TIFF: tipo de formato de imagen. o Archivo PDF: este es un formato estandarizado en Internet y en el
mundo de la informática, por lo que es el más recomendable. o Archivo HTML: tipo de formato de páginas web. o Archivo RTF: tipo de formato de texto enriquecido. o Imagen JPEG: tipo de formato de imagen. o Imagen BMP: tipo de formato de imagen. o Imagen Gif: tipo de formato de imagen.
Exportar a PDF: Es un acceso directo a la opción vista anteriormente (Exportar > Archivo PDF).
Buscar texto: Nos permitirá buscar el texto indicado dentro de lo que se va a imprimir.
Zoom: Permite cambiar el zoom de la previsualización a un porcentaje diferente. El zoom indica el tamaño con el que se debe ver la previsualización y no afecta a la impresión.
Pantalla completa: Utilizará toda la pantalla para visualizar el informe. Para salir del modo Pantalla Completa se debe hacer doble-clic en el informe.
Navegación: Permite desplazarse por las distintas páginas del informe.
Cerrar: Cerrará la vista previa.

Conceptos básicos 5. Impresión
© Copyright Teracat. Todos los derechos reservados Página 11 de 20
5.2. Diseño Para poder imprimir un formato de impresión, antes deberá haberse diseñado. Cuando se instala la aplicación, ésta viene con unos formatos preinstalados que se podrán utilizar tal cual o adaptarlos a las necesidades que se tengan. La aplicación incluye una potente herramienta para diseñar los formatos. Veamos por encima esa herramienta:
Menú: Desde el menú podremos acceder a varias de las funcionalidades de la herramienta. Por ejemplo, podremos cargar el formato desde un fichero o guardar el formato actual a un fichero.
Barras de herramientas: Nos proporcionarán muchas de las opciones que podremos aplicar sobre los elementos que coloquemos en el formato.
Objetos: Aquí están los objetos que podremos añadir al formato. Cada uno de ellos tiene su funcionalidad. Por ejemplo, hay el Cuadro de texto que nos permitirá añadir una etiqueta o un campo que provenga de la aplicación (éstos los encontraremos en Variables).

Conceptos básicos 5. Impresión
© Copyright Teracat. Todos los derechos reservados Página 12 de 20
Páginas: El formato podrá tener más de una página y desde aquí podremos ver las que se han creado. Para crear nuevas páginas basta con presionar con el botón derecho del ratón encima de la página actual y seleccionar Añadir página:
Contenido de la página: En esta parte es donde añadiremos los objetos a la página actual.
Inspector de objetos: Cuando seleccionemos un objeto, podremos modificar sus propiedades utilizando esta ventana. Si no disponemos de esta ventana, será necesario activarla desde el menú:
Variables: Desde este panel podremos añadir datos que hayamos introducido en la aplicación. Para ello, solo tenemos que arrastrar el nombre de la variable al contenido de la página y al imprimir o previsualizar la variable será sustituida por su valor. Al terminar de diseñar el formato, después de haber cerrado esta herramienta la aplicación nos solicitará si queremos guardar los cambios. Es necesario decir que Sí si queremos que a partir de ahora se utilice el formato que acabamos de crear. Al decir no, cuando diseñemos de nuevo el formato veremos que no se han guardado los cambios que habíamos introducido.
Después de esta pregunta, es posible que aparezca la siguiente, indicando si se quiere impedir que este formato se sustituya al ejecutar la acción de cargar los formatos de impresión desde Utilidades > Ejecutar Acción (ver el apartado siguiente):

Conceptos básicos 5. Impresión
© Copyright Teracat. Todos los derechos reservados Página 13 de 20
5.3. Crear formatos nuevos Cuando estemos en la ventana de Impresión (ver apartado 5. Impresión) podremos crear formatos nuevos, siempre que tengamos permisos, y utilizarlos siempre que sea necesario. Al presionar el botón de Añadir nuevo formato nos aparecerá la siguiente ventana donde deberemos especificar los datos del mismo:
Las opciones de esta ventana son las mismas que aparecen en la lista de formatos disponibles en la ventana de Impresión (ver apartado 5. Impresión). Una utilidad de poder tener varios formatos para un mismo tipo de impresión sería, por ejemplo, en las Facturas tener un formato con nuestro logo e información fiscal y otro sin para imprimirlo en un papel que ya lo tenga incluido. En el caso de los formatos que vienen instalados, la ventana tendrá el siguiente aspecto:
Actualización automática: Si esta opción está seleccionada (como en la imagen), cuando se ejecute la acción de cargar los formatos de impresión desde Utilidades > Ejecutar Acción se sustituirá el formato actual por el formato en el archivo correspondiente en el disco duro.

Conceptos básicos 5.4. Definir datos del centro o consulta
© Copyright Teracat. Todos los derechos reservados Página 14 de 20
5.4. Definir datos del centro o consulta En los formatos de impresión tenemos disponibles variables que definen datos sobre la consulta o centro médico:
Para definir estos datos, deberemos ir a Útiles > Opciones:
Y acceder a la página Generales (2) y realizar los cambios necesarios:

Conceptos básicos 6. Estadísticas
© Copyright Teracat. Todos los derechos reservados Página 15 de 20
6. Estadísticas La aplicación nos permitirá generar ciertas Estadísticas o listados a partir de los datos introducidos en el módulo de Gestión. A continuación se muestran y explican las características comunes: 6.1. Parámetros
Páginas: Desde esta lista podremos cambiar entre la visualización de los Parámetros, la Gráfica (si es aplicable) y los Datos. Para realizar la Estadística solamente deberemos pasar de la página de Parámetros a la página de Gráfica o Datos.
Parámetros: Podremos definir ciertas opciones que tenga la Estadística. Por ejemplo, en la imagen vemos que podemos indicar sobre qué queremos realizar la Estadística: Diagnósticos u Orígenes.
Condiciones: En algunas de las Estadísticas podremos definir algunas Condiciones sobre ciertos campos de la misma que provocarán un cambio en el resultado.
Imprimir: Una vez realizada la Estadística podremos imprimir el resultado.
Refrescar: Indica que deben realizarse los cálculos de nuevo.
Salir: Cerrará la ventana.

Conceptos básicos 6. Estadísticas
© Copyright Teracat. Todos los derechos reservados Página 16 de 20
6.2. Gráfica
Gráfica: Aquí veremos el resultado de la Estadística en forma de gráfica. Esta opción no está disponible en todas las Estadísticas ya que depende del tipo de Estadística.
Tipo de gráfica: Podremos cambiar el tipo de gráfica utilizando este botón. Al presionarlo nos aparecerán las siguientes opciones:
Botones de movimiento: Estos botones se utilizarán cuando el tipo de gráfica sea diferente a Queso para poder movernos por la misma. Es decir, si al visualizar una gráfica utilizando el tipo Barras Verticales no vemos todos los datos en la ventana, podremos desplazarnos por ellos utilizando estos botones. Además, si presionamos con el botón derecho del ratón sobre la gráfica para que se abra el submenú, podremos copiarla al portapapeles (clipboard) para pegarla en una aplicación externa:

Conceptos básicos 6. Estadísticas
© Copyright Teracat. Todos los derechos reservados Página 17 de 20
6.3. Datos
Desde esta página podremos ver los datos obtenidos al realizar la Estadística y que han sido utilizados para generar la gráfica (si es aplicable). Además, si presionamos con el botón derecho del ratón sobre la lista de datos para que se abra el submenú, podremos copiarlos al portapapeles (clipboard) para pegarlos en una aplicación externa (por ejemplo en una hoja de cálculo) o guardarlos en un archivo con formato Excel:

Conceptos básicos 7. Comprobar última versión
© Copyright Teracat. Todos los derechos reservados Página 18 de 20
7. Comprobar última versión Es posible que desde que se instaló la aplicación hayan aparecido nuevas versiones. Para comprobar si disponemos de la última versión se deberán seguir los siguientes pasos (será necesaria una conexión a Internet): Acceder al menú Ayuda > Comprobar si hay actualizaciones (Internet):
Se abrirá el navegador web predeterminado del sistema y nos mostrará si nuestra versión es la última o no:
o Si es la última:
No hará falta realizar ninguna actualización por el momento.

Conceptos básicos 7. Comprobar última versión
© Copyright Teracat. Todos los derechos reservados Página 19 de 20
o Si no es la última:
En este caso, si queremos actualizarnos a la última versión, deberemos obtener primero el instalable de la última versión para actualizar cada uno de los ordenadores que tengan la aplicación instalada. Si hemos contratado el mantenimiento de la aplicación bastará con acceder a la Zona de Clientes de la web de Teracat (https://teracat.com/clients/) y descargarse la última versión desde el apartado Descargas y licencias. Si no hemos contratado el mantenimiento de la aplicación será necesario comprar la última versión. Para ello no dude a contactar con nosotros utilizando los datos en la portada de este tutorial o accediendo a http://www.teracat.com/contacte/ Para ver el registro de cambios en las versiones de la aplicación puede hacerlo desde: http://medicum.teracat.com/esp/changelog.html

Conceptos básicos 8. Realizar búsqueda en Internet
© Copyright Teracat. Todos los derechos reservados Página 20 de 20
8. Realizar búsqueda en Internet La aplicación dispone de una barra de herramientas desde la cual podremos iniciar una búsqueda en Internet de forma rápida:
Para utilizarla basta con introducir el texto en la opción donde queramos realizar la búsqueda y presionar la tecla Enter o Return del teclado.
Vademécum: Buscar un medicamento en la web http://www.vademecum.es/ El titular de esta web es CMP MEDICOM EDITORIAL, S.A.
Google: Realizar la búsqueda en http://www.google.es/ El titular de esta web es Google Inc.
PubMed: Realizar la búsqueda en http://www.pubmed.gov/ Esta web pertenece a National Library of Medicine (NLM) y a su vez a National Institutes of Health.