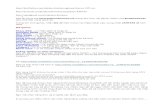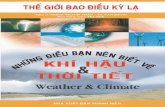Có thể bạn chưa biết
-
Upload
huan-nguyen -
Category
Documents
-
view
330 -
download
0
Transcript of Có thể bạn chưa biết

Có thể bạn chưa biết
1. Trong Excel có làm được hình ẩn đằng sau trang văn bản ( watermark ) như ở trong Word có được không ?
Trong Excel chức năng Watermark là không sẵn sàng nhưng bạn cũng có thể làm như sau1.Bấm menu View --> bấm chọn Header and Footer2.Hộp Page Setup mở ra --> bạn bấm chọn Custom Header hoặc Custom Footer --> bạn có thể bấm trong một trong ba phầnLeft section, Center section, hoặc Right section3.Bạn bấm nút Insert Picture ( nút thứ hai từ bên phải sang ), để chèn hình ảnh bạn muốn đưa4.Bấm Format Picture - nút cuối cùng trong dãy nút ở Footer hoặc Header --> cửa sổ Format Picture mở ra --> chọn tab Size - để thay đổi kích thước bức hình .
2. Tôi muốn khi mở chương trình EXCEL thì có sẵn font của tôi ,ví dụ : VnTime .
1.Bấm menu Tools --> chọn Options2.Cửa sổ Options mở ra --> chọn tab General --> chọn font mà bạn muốn ở phần Standard Font --> bấm OK --> bấm OK3.Thoát khỏi EXCEL và vào lại
3. Khi lưu file trong EXCEL bao giờ file đó cũng nằm trong thư mục My Document , tôi muốn tự động lưu trong thư mục khác thì làm như thế nào ?
1.Bấm menu Tools --> chọn Options2.Cửa sổ Options mở ra --> chọn tab General --> bạn thay đổi ởDefault file location thư mục của bạn muốn --> bấm OK
4. Khi ở ô công thức , tôi muốn nó hiện công thức mà không hiện kết quả , đồng thời tham chiếu vào những ô liên quan để tiện theo dõi thì làm như thế nào ?
Bạn bấm tổ hợp phím CTRL + ` ( bên trái phím số 1 )

5. Trong Excel đáng lẽ là những cột A,B,C... thì lại là cột 1,2,3 ... Tôi muốn chuyển số 1,2,3 trở về thành A,B,C... như cũ1.Bấm menu Tools --> chọn Options2.Cửa sổ Options mở ra --> chọn tab General --> bỏ đánh dấu tích tại ôR1C1 reference style bấm OK
6. Tôi muốn copy từ Excel sang Word nhưng vẫn muốn giữ lại tất cả kiểu dáng của nó .
1. Đánh dấu những phần mà bạn muốn copy trong Excel2. Mở sang Word --> chọn menu Edit --> chọn Paste Special3. Chọn Microsoft Excel Worksheet Object hoặc Formatted Text --> bấm OK
7. Tạo văn bản thẳng đứng trong Excel .
1. Chọn các vùng ( Cells ) mà bạn muốn tạo văn bản thẳng đứng2. Bấm chuột phải vào khu vực đó --> chọn Format Cells --> chọn tab Alignment3. Tại phần Orientation --> gõ 90 ở phần Degree4. Tại phần Text Control --> lựa chọn đánh dấu tích tại phần Merge cells --> bấm OK.
8. Tôi muốn đánh số trang trong Excel , nhưng lại muốn nó hiển thị là Trang 1 , Trang 2 .... chứ không muốn hiển thị là Page 1 , Page 2.....
Tôi sẽ hướng dẫn bạn đặt số trang ví dụ ở góc dưới cùng như sau1.Bấm menu File --> chọn Page Setup2.Cửa sổ Page Setup mở ra bạn chọn tab Header/Footer --> bấm chọn Custom Footer3.Xuất hiện cửa sổ Footer --> bấm chuột trái vào phầnRight Selections --> tại vị trí con trỏ bạn gõ Trang --> tiếp theo bấm chuột trái vào nút bên trái nút chữ A4.Khi đó bên ô Right Selections xuất hiện như sauTrang&[Page] --> bấm OK --> bấm OK
9. Khi tôi in trong Excel cứ bị in theo những đường kẻ ngang , kẻ dọc của các ô , tôi phải làm gì để bỏ chức năng này ?
1.Trong Excel bạn chọn menu File --> chọn Page Setup2.cửa sổ Page Setup mở ra --> chọn tab Sheet --> bỏ ô đánh dấu của Gridlines --> bấm OK

10. Tôi muốn đặt ngầm định của Excel khi sử dụng ngày tháng năm là : 02 con số của ngày , 02 con số của tháng và 04 con số của năm .
1.Bạn đóng Excel đang làm việc lại2.Bấm nút Start --> chọn Settings --> chọn ControlPanel3.Cửa sổ ControlPanel mở ra bạn bấm đúp chuột trái của biểu tượngRegional and Language Opitonshiện tại xuất hiện tab RegionalOptions --> bấm nút Customize4.Cửa sổ Customize RegionalOptions mở ra --> chọn tab Date --> bạn sẽ nhìn thấy phầnShort date format --> bạn thay đổi nội dung trong đó như saudd/mm/yyyy5.Bấm Apply --> bấm OK
11. Tôi có một hàng ở trong Excel làm thế nào mà tôi chuyển nó sang dạng cột được bây giờ ?
1.Bạn bôi đen đánh dấu hàng mà bạn muốn chuyển .2.Đưa con trỏ vào vị trí muốn chuyển .3.Bấm chuột phải vào vị trí đó --> chọn Paste Special .4.Đánh dấu tích vào phần Transpose --> bấm OK
12. Tôi sử dụng Excel , khi tôi đưa mũi tên lên , xuống hoặc sang trái , hoặc sang phải thì chẳng thấy con trỏ đâu mà chỉ thấy màn hình của tôi bị trôi lên , xuống , hoặc sang trái , hoặc sang phải .Tôi phải xử lí như thế nào ?
Rất đơn giản thôi bạn tắt phím Scroll Lock đi bằng cách bấm phím Scroll Lock một lần để đèn ScrollLock ( góc bên phải ở trên cùng của bàn phím ) tắt đi là được
13. Tôi có 2 văn bản: * Văn bản 1 tôi để trang giấy xoay ngang * Văn bản 2 tôi để trang giấy xoay dọc Bây giờ tôi muốn dồn 2 trang văn bản này làm một văn bản thôi. Tôi phải làm thế nào mà không bị mất định dang xoay ngang, xoay dọc đó?
Trước tiên bạn mở cả 2 văn bản, sau đó bạn làm theo các bước sau:1. Bạn bôi đen văn bản 2 để copy tất cả sang văn bản 12. Bạn quay trở về văn bản 1 di chuyển con trỏ đến đầu trang dữ liệu thuộc văn bản 23. Chọn menu Insert --> Break..

4. Trong cửa sổ Break:* Bạn chọn Section break types* Đánh dấu chọn Next page > OK5. Sau khi đã ngắt được 2 phần văn bản, bạn để con trỏ ở đầu trang dữ liệu thuộc văn bản 2* Chọn vào File* Chọn Page Setup... > Chọn Margins > Chọn Orientation để đặt lại giấy xoay ngang hay xoay dọc. OK
14. Tôi muốn đánh công thức hóa học ví dụ như H2O thì tôi phải làm như thế nào ?
1-Đầu tiên bạn cứ gõ H2O như bình thường.2-Bạn bôi đen số 2 --> bấm chuột phải vào số 2 vừa bôi đen đó.3-Chọn FormatCells4-Đánh dấu vào ô Subscript5-OK hoàn tất công việc
15. Khi tôi mở một file mới trong Excel ra thì luôn luôn đi kèm theo Book1 trắng mở ra , đông thời tôi cũng đã thay đổi khi mở Excel thì có 16 sheet nhưng vẫn không được và vẫn chỉ là 3 sheet . Cách giải quyết như thế nào ?
Bạn phải làm những bước như sau:1-Đóng Excel lại để ra màn hình nền desktop2-Bấm Start --> Search --> For Files or Folders3-Chọn All files and folders4-Gõ trong ô tìm kiếm như sau : xlstart5-Bấm Search6-Xuất hiện những Folder là XLSTART bên tay phải của ô cửa sổ7-Xoá hết những file trong XLSTART8-Khởi động lại Excel
16. Tôi dùng Excel khi tôi thực hiện việc kéo hand-fill để sử dụng đúng công thức của dòng trên nhưng nó chỉ ra kết quả của dòng trên mà không đưa công thức xuống --> tôi phải sửa như thế nào ?
Bạn chọn Menu Tools+ Chọn Options --> chọn tab Calculation+ Trong Calcutation hiện tại đang đánh dấu ở ô Manual , bạn chuyển sang đánh dấu ở Automatic . OK

17. Tôi muốn phân cách cứ 3 số bằng dấu chấm (.) vì hiện nay nó là dấu phảy (,) , tôi phải làm như thế nào ?Trước tiên bạn phsir đống Excel lại , sau đó làm những bước như sau :1-Bấm Start --> chọn Setting --> chọn ControlPanel2-Bấm đúp chuột trái và Regional and Language Options --> chọn tab Regional Options .3-Bấm chuột trái chọn Customize --> chọn tab Number .4-Trong tab Number ta cần phải đổi như sau :+ Decimal symbol từ dấu (.) chuyển sang dấu (,)+ Digit grouping symbol tù dấu (,) chuyển sang dấu (.)+ List Separator tù dấu (,) chuyển sang dấu (.)5.Bấm Apply --> bấm OK
18. Trong Excel khi tôi đánh số 0904294334 trong một ô và khi kết thúc cứ mất số 0 ở đầu dòng . Tôi không muốn như vậy mà vẫn cứ muốn giữu số 0 đó thì làm thế nào ?
Ở vị trí ô mà bạn muốn đánh thì trước hết bạn gõ dấu nháy đơn đi kèm với dấu nháy kép trên bàn phím , sau đó bạn gõ 0904294334 , khi bạn ấn Enter xuống dòng thì dấu nháy đơn đó sẽ bị mất đi và số 0904294334 của bạn sẽ được giữ nguyên mà không mất số 0 ở đầu .
19. Làm thế nào để tăng Sheet trong Excel vì khi tôi mở Excel ra thì chỉ có 3 Sheet ?Bạn mở Excel, làm theo các bước sau:* Chọn vào Tools* Chọn Options* Trong đó chọn vào Tab General* Bạn sẽ nhìn thấy có mục Sheets in new workbook, hiện tại đang để là 3* Bạn muốn tăng lên bao nhiêu thì chọn vào mũi tên trỏ lên.--> OKĐể cho lựa chọn vừa rồi được kích hoạt bạn phải khởi động lại Excel.
20. Tôi muốn sắp xếp bằng tiếng Việt trong Excel thì làm thế nào ? Tôi gõ họ và tên người nhưng khi sắp xếp thì bị lỗi . Giúp tôi với !!!
Trong Excel không hỗ trợ cho việc sắp xếp theo bảng chữ cái của tiếng Việt .Bạn muốn sắp xếp được thì phải cài thêm chương trình hỗ trợ như : VietKeyOFFICEKhi cài VietKeyOFFICE trong thanh menu của Excel sẽ xuất hiện một nút của

VietKey và bạn sẽ sắp xếp trong chức năng đó
21. Tôi làm việc ở khách sạn và quuản lí khách bằng Excel , làm thế nào tôi biết được số ngày mà khách ở lại nếu như biết ngày đến và ngày đi ? Xin cám ơn nhiều .
Bạn có thể làm như sau :Ví dụ : ô của ngày về là 30/10/2005 , ô của ngày đến là 04/07/20051-Tại ô kết quả bạn vẫn lấy ô của ngày về - ô của ngày đến2-Bạn sẽ thấy ô kết quả ra một giá trị 27/04/1900 , nhưng bạn không phải lo gì cả . Bấm chuột phải vào ô kết quả , bạn chọn Format Cells.3-Trong đó bạn sẽ thấy có một tab là Number và trong đó bạn lựa chọn dòng Number của phần Category4-Bấm OK , bạn sẽ thấy số 118 - đúng với kết quả mà mình mong muốn .
22. Em có file kế toán bằng Excel mà lại quên mất PASSWORD , chỉ cho em cách mở file đó . Em xin chân thành cám ơn .
Khi bạn quên mất Password của file dạng Excel hoặc dạng Word thì bạn phải cài thêm chương trình ứng dụng để dò tìm password như PasswareKit , AđvancedOffice PasswordRecovery .... Bản thân trong bộ OFFICE của Microsoft không có chức năng như vậy.
23. Tôi mở một file của Excel ra thì cứ bị mở theo một vài trang khác mở theo , rất khó chịu , tôi phải làm gì để bỏ chúng đi ?
Bạn phải làm những bước như sau:1-Đóng Excel lại để ra màn hình nền desktop2-Bấm Start --> Search --> For Files or Folders3-Chọn All files and folders4-Gõ trong ô tìm kiếm như sau : xlstart5-Bấm Search6-Xuất hiện những Folder là XLSTART bên tay phải của ô cửa sổ7-Xoá hết những file trong XLSTART8-Khởi động lại Excel
24. Tôi để ẩn mất cột A trong file của tôi thì làm thế nào cho cột A nó hiện ra ?
Khi bạn ẩn mất cột A thì muốn lấy lại bạn phải làm như sau :

1-Đưa con chuột vào cột B ỏ trên cùng bên tay trái đến khi xuất hiện mũi tên hai chiều .2-Giữ chuột trái , kéo sang bên phải thì cột A của bạn sẽ xuất hiện .
25. Trong Excel khi tôi đánh công thức toán học thì nó không ra kết quả của phép tính mà nó chi ghi lại đúng công thức tôi vừa đánh là tại sao ?
1-Bạn chọn Menu Tools --> chọn Options.2-Chọn tab View , trong tab đó có phần Windows Options3-Bỏ đánh dấu mục Formulas4-Bấm OK
26. Tôi đang soạn một dòng trong Excel và muốn xuống dòng thì tôi phải bấm phím nào ?
Khi soạn thảo trong một ô (cell) của Excel khi muốn xuống dòng thì tại vị trí đó bạn ấn tổ hợp phím Alt + Enter
27. Làm thế nào đặt được Password cho file excel nhỉ ?
1-Mở file excel mà bạn muốn đặt password ra màn hình .2-Bấm menu File ,chọn Save As3-Bấm menu Tools trong mục Save As , chọn General Options4-Xuất hiện ô Password to Open và password to Modify phải phải gõ tất cả 04 lần .5-Bấm OK > Save
28. Chuột tôi bị hỏng , tôi muốn chuyển sang các Sheeet bằng bàn phím như thế nào
Bạn bấm Ctrl - PageUp để đổi sang trang trướcCtrl - PageDown để đổi sang trang sau
29. Tôi muốn đánh đơn vị của diện tích thì phải làm thế nào ? Như m2 chẳng hạn .
1-Đầu tiên bạn cứ gõ m2 như bình thường.2-Bạn bôi đen số 2 --> bấm chuột phải vào số 2 vừa bôi đen đó.3-Chọn FormatCells4-Đánh dấu vào ô Supperscript > OK

30. Trong Excel không có sẵn tính năng đối chỗ hai hàng mà người dùng phải sử dụng Macro , cách thức tiến hành như sau
• Mở Excel• Bấm tổ hợp phím Alt-F11 , xuất hiện cửa sổ MS Visual Basic• Bấm chọn menu Insert , chọn Module và bạn Copy nội dung toàn bộ dưới đâySub swapRows()
Dim xlong As LongIf Selection.Areas.Count <> 2 ThenMsgBox "Phai co chinh xac hai vung the doi cho." & Chr(10) _& "Ban co " & Selection.Areas.Count & " vung."Exit SubEnd IfIf Selection.Areas(1).Columns.Count <> Cells.Columns.Count Or _Selection.Areas(2).Columns.Count <> Cells.Columns.Count ThenMsgBox "Must select entire Rows, insufficient columns"Exit SubEnd IfDim areaSwap1 As Range, areaSwap2 As Range, onepast2 As Range
If Selection.Areas(1)(1).Row > Selection.Areas(2)(1).Row ThenRange(Selection.Areas(2).Address & "," & Selection.Areas(1).Address).SelectSelection.Areas(2).ActivateEnd IfSet areaSwap1 = Selection.Areas(1)Set areaSwap2 = Selection.Areas(2)Set onepast2 = areaSwap2.Offset(areaSwap2.Rows.Count, 0).EntireRowareaSwap2.CutareaSwap1.Resize(1).EntireRow.Insert Shift:=xlShiftDownareaSwap1.Cutonepast2.Resize(1).EntireRow.Insert Shift:=xlShiftDownRange(areaSwap1.Address & "," & areaSwap2.Address).Selectxlong = ActiveSheet.UsedRange.Columns.Count 'correct lastcellEnd Sub
• Quay trở lại Excel và đánh dấu chọn 02 hàng dữ liệu cần chuyển . Chú ý phải đánh dấu tất cả hàng• Chạy Macro có tên là swapRows

Làm thế nào từ ngày tháng năm có thể xác định được thứ trong tuần không ?Từ ngày tháng năm trong Excel để xác định thứ trong tuần bạn sử dụng hàm WEEKDAY và ngày trong tuần được hiển thị bằng con số . Nếu bạn muốn xác định theo kiểu từ Thứ hai cho tới Chủ nhật thì bạn làm như sauÔ A1 là ngày . Ví dụ 04/09/2008Ô B1 sẽ xác định theo công thức như sau=CHOOSE(WEEKDAY(A1),"Chủ nhật","Thứ hai","Thứ ba","Thứ tư","Thứ năm","Thứ sáu","Thứ bảy")
31. Làm thế nào từ ngày tháng năm có thể xác định được thứ trong tuần không ?
Từ ngày tháng năm trong Excel để xác định thứ trong tuần bạn sử dụng hàm WEEKDAY và ngày trong tuần được hiển thị bằng con số . Nếu bạn muốn xác định theo kiểu từ Thứ hai cho tới Chủ nhật thì bạn làm như sauÔ A1 là ngày . Ví dụ 04/09/2008Ô B1 sẽ xác định theo công thức như sau=CHOOSE(WEEKDAY(A1),"Chủ nhật","Thứ hai","Thứ ba","Thứ tư","Thứ năm","Thứ sáu","Thứ bảy")
32. Dấu công thức nhưng vẫn hiển thị kết quả của trong Excel
Dấu công thức nhưng vẫn hiển thị kết quả của trong Excel bạn làm như sau :1. Bấm menu Format , chọn Cell2. Chọn tab Protection , đánh dấu tích để chọn phần Locked và Hidden , bấm OK3. Bấm menu Tools , chọn Protection , chọn Protect SheetBạn đặt Password nếu như không muốn cho mọi người thay đổi
33. Tạo hàm tính năm , ngay , tháng giữa hai thời gian cho trước
Tạo hàm tính năm , ngay , tháng giữa hai thời gian cho trước cần làm như sau :1. Mở Excel , bâm tổ hợp phím Alt-F112. Cửa sổ Microsoft Visual Basic mở ra , chọn menu Insert , chọn Module3. Bạn cắt dán theo nội dung dưới đâyFunction Age(Date1 As Date, Date2 As Date) As StringDim Y As IntegerDim M As IntegerDim D As IntegerDim Temp1 As Date

Temp1 = DateSerial(Year(Date2), Month(Date1), Day(Date1))Y = Year(Date2) - Year(Date1) + (Temp1 > Date2)M = Month(Date2) - Month(Date1) - (12 * (Temp1 > Date2))D = Day(Date2) - Day(Date1)If D < 0 ThenM = M - 1D = Day(DateSerial(Year(Date2), Month(Date2), 0)) + DEnd IfAge = Y & " nam " & M & " thang " & D & " ngay"End Function
4. Thoát khỏi Microsoft Visual Basic , quay trở về Excel
34.Khi tôi mở một file Excel thì file đó mở ra nhưng lại thông báo lỗi là file có tên như thế đã được mở và không thể mở 02 file có cùng một tên như vậy.
Khi mở một file Excel thì file đó mở ra nhưng lại thông báo lỗi là file có tên như thế đã được mở và không thể mở 02 file có cùng một tên như vậy thì bạn cần làm như sau :1. Đóng Excel2. Bấm Start --> chọn Run --> gõ :"C:\Program Files\Microsoft Office\OfficeXY\Excel.Exe" /regserver --> bấm OKOfficeXY là tuỳ theo bộ Office mà bạn cài vào máy tính3. Khởi động lại máy tính
35.Những File Excel của tôi khi mở ra lại báo Read-only , tôi muốn khôi phục trạng thái cũ .
Những file Excel trong một thư mục nào đó lại đánh dấu Read-only , bạn làm hnư sau :1. Đóng Excel2. Dùng MyComputer hoặc Windows Explorer tìm theo thư mụcC:\Windows\temp ==> xoá những file trong đó3. Khởi động lại máy tính
36. Tự động cân chỉnh cho vừa <8/31/2006 4:46:51 AM>
Trong Excel khi chúng ta gõ nội dung của ô hoặc cột nhiều khi sẽ vượt qua kích thước ngầm định , để tự động điều chỉng chúng ta làm như sau :1. Hình dưới đây là kiểu vượt khỏi kích ô

2. Bạn đưa chuột vào viền bên phải của cột và nhấp đúp chuột trái
37. chào anh, chị cho em hỏi 1. Em có một một file excel gửi cho người khác, em muốn người ta đọc ngưng không sữa cột dữ liệu được. ví dụ thêm cột mới hoặc xoá cột số liệu đang có. thì phải làm thế nào.
Để không cho người nào chỉnh sửa file , bạn chỉ cần đặt Password vàchỉ cho phép xem mà không sửa , quá trình thực hiện như sau :1. Mở file trong Excel mà bạn muốn.2. Bấm menu File --> chọn Save as3. Trong cửa sổ Save As --> chọn Tools --> chọn General Options4. Bạn đặt password cho mục Password to modifyBấm dấu tích để chọn Read-only recommended --> bấm OK5. Bạn gõ tiếp đúng password trước vào mục Reenter password to modify --> bấm OK --> bấm Save6. Muốn sửa file Excel bạn dùng chương trình Excel Recover
38.Tức là trong Excel mặc định khi mình muốn đánh số trang thì số trang lại bắt đầu từ 1 trở đi và bây giờ mình muốn đánh số trang bắt đầu từ 15 hay bất kỳ một số nào mình muốn thì phải làm thế nào?
Để đánh số trang lại , ví dụ từ trang 15 trở đi ban làm như sau :1. Bấm menu File --> chọn Page Setup2. Chọn tab Page --> phần Firt page number , ban thay Auto bằng số 15 --> bấm OK
39.Tôi muốn các văn bản đã làm tự động save trong excel thì phải làm như thế nào?
Để tự động Save (AutoSave) trong văn bản Excel , ban cần làm như sau :1. Mở file Excel mà bạn muốn .2. Bấm menu File --> chọn Save As3. Bấm Tools --> chọn General Options4. Đánh dấu tích để chọn phần Always create backup --> bấm OK --> bấm Save
40. Trong Excel mình làm một bảng dài 5 trang. Mình phải làm sao để khi in ra giấy (mà không làm xuất hiện trong bảng), dòng đầu tiên trong bảng ở

trang 1 cũng có ở trong 4 trang sau để cho dễ biết các chi tiết trong bảng.
Để in một số dòng ( hoặc một số cột ) cố dịnh vào các trang sau thì bạn làm như sau :1. Mở file Excel mà bạn định in .2. bấm menu File --> chọn Page Setup --> chọn tab Sheet3. Bạn muốn in cố định dòng nào đó trong tất cả các trang thì chọn Rows to repeat at topBạn muốn in cố định cột nào đó thì bạn chọn Columns to repeat at left4. Bạn đưa chuột vào những hàng hoặc cột mà muốn cố định khi in , như hình dưới đây5. Bấm OK để hoàn tất
41. Tôi muốn đổi tất cả thành chữ hoa ?
Để đổi tất cả thành chữ hoa bạn cắt dán theo nội dung dưới đâySub MakeUpper()Dim MyText As StringDim MyRange As RangeDim CellCount As IntegerSet MyRange = ActiveSheet.Range(ActiveWindow.Selection.Address)For CellCount = 1 To MyRange.Cells.CountIf Not MyRange.Cells(CellCount).HasFormula ThenMyText = MyRange.Cells(CellCount).ValueMyRange.Cells(CellCount).Value = UCase(MyText)End IfNext CellCountEnd Sub
Các thủ thuật trong Excel
Thủ thuật 1: Thay đổi hàm tính toán nhanh
Hầu hết người dùng đều biết rằng nếu chọn cùng lúc nhiều ô (cell) trong một bảng tính, bằng cách quan sát ở góc phải của thanh trạng thái là có thể biết được tổng giá trị của các ô đã được chọn - tương ứng với hàm Sum. Tuy nhiên, khi nhấn phải chuột lên chữ Sum trên thanh trạng thái, bạn có thể đổi hàm tính toán được áp dụng cho tình huống này với các lựa chọn khác như Average, Count, Count Nums, Min hay Max.
Thủ thuật 2: Thay đổi số lượng bảng tính thành phần

Mọi bảng tính Excel được tạo mới về cơ bản sẽ gồm 3 bảng tính thành phần (sheet) mà chẳng cần quan tâm người dùng có thực sự sử dụng hết chúng không - cũng có trường hợp bấy nhiêu sheet vẫn không đủ. Đừng bận tâm, bạn có thể thay đổi số lượng sheet mặc định trong một bảng tính: chọn Tools.Options, ở thẻ General, bạn đặt một giá trị mới cho mục Sheets in new workbook.
Thủ thuật 3: Định dạng báo cáo PivotTable cho SQL Server Analysis Services
Nếu bạn muốn tạo các báo cáo dạng PivotTable cho dịch vụ Microsoft SQL Server Analysis Services, hãy tải về tiện ích Excel Add-in for Analysis Services - hỗ trợ Excel phiên bản 2002 trở về sau - từ trang chủ Microsoft.com.
PivotTable đặc biệt thích hợp cho những ai làm kế toán tổng hợp, cho phép người dùng tạo ra những báo cáo chuyên nghiệp hơn từ cơ sở dữ liệu là các trường và cột trong bảng tính. Tuy nhiên, giao diện của PivotTable đơn điệu, khó sử dụng và lối trình bày báo cáo không bắt mắt.
Thủ thuật 4: Giữ lại định dạng PivotTable
Các bản báo cáo PivotTable có thói quen xóa tất cả định dạng mỗi khi người dùng "làm tươi" chúng. Một phương pháp tốt mà bạn có thể áp dụng là sử dụng tính năng AutoFormat (từ trình đơn Format). Tuy không mang đến chính xác định dạng mà bạn muốn sử dụng nhưng AutoFormat là lựa chọn có thể chấp nhận được nếu bạn muốn tìm lại định dạng gần giống với bản báo cáo trước đó.
Thủ thuật 5: Sử dụng hàm VLookup và HLookup
Hàm VLookup và HLookup có nhiệm vụ tìm kiếm các giá trị theo chiều dọc (VLookup) hay chiều ngang (HLookup) trong một ma trận. Cụ thể, VLookup tìm các giá trị trên một cột cụ thể dựa trên tiêu chuẩn được đề ra và trả về giá trị tương ứng cho cột đó (hay một hàm sử dụng chúng) trong cùng dòng của một vùng bảng tính. Hàm HLookup hoạt động với tính năng tương tự nhưng là với giá trị của các dòng.
Thủ thuật 6: Sử dụng Name Range là đầu vào cho PivotTable
Tăng số lượng bảng tính thành phần được mặc định xuất hiện mỗi khi tạo mới một bảng tính.0
Khi tạo báo cáo PivotTable dựa trên một dãy các ô từ bảng tính khác, bạn cần lặp lại nhiều thao tác nếu muốn bổ sung dữ liệu vào một bảng tính tham khảo. Để tránh điều này, tạo một Named Range bằng cách chọn dãy giá trị của bảng tính thành phần, rồi nhấn hộp thoại Name ở cuối thanh công thức, và nhập vào đó một cái tên. Bạn sử dụng Name Range mới tạo như dữ liệu đầu vào của bản báo cáo PivotTable, vì thế bất cứ khi nào bổ sung dữ liệu, bạn chỉ đơn giản là "làm tươi" PivotTable mà không cần xác định lại vùng giá trị.
Thủ thuật 7: Tối ưu kích thước bảng tính
Khi bạn tạo các bảng tính với báo cáo PivotTable bên trong thì dữ liệu cấu thành bản báo cáo này sẽ được lưu trữ trong chính bảng tính, từ đó làm tăng kích thước tập tin. Có 2 cách có thể giúp bạn tối ưu kích thước tập tin:
* Nếu bạn có vài báo cáo PivotTable sử dụng cùng dữ liệu, trong PivotTable và PivotChart Wizard luôn luôn chỉ định nguồn dữ liệu là Another PivotTable report or PivotChart report. Excel sẽ sử dụng ít bộ nhớ hơn một cách đáng kể nếu bảng tính được dựa trên dữ liệu từ một báo cáo hiện có.
* Bạn có thể chọn giải pháp không lưu dữ liệu trong bảng tính bằng cách bỏ chọn đối với hộp thoại Save data with table layout trong màn hình PivotTable

Options của PivotTable & PivotChart Wizard. Nhược điểm của cách làm này là bạn phải "làm tươi" báo cáo PivotTable mỗi khi mở bảng tính.
Thủ thuật 8: Sử dụng tùy chọn Paste Special
Nếu thường xuyên sử dụng tác vụ cắt và dán, bạn sẽ thích thú với tính năng Paste Special. Khi bạn muốn dán một nội dung vào một ô bảng tính, hãy đến trình đơn Edit và chọn Paste Special. Bạn sẽ được cung cấp nhiều tùy chọn để dán dữ liệu vào ô bảng tính mới như chỉ dán giá trị, giữ lại công thức và định dạng, v.v... Đáng chú ý, tùy chọn Transpose có thể giúp tiết kiệm thời gian khi có thể dán giá trị của một cột thàng dạng hàng dọc (và ngược lại).
Để tăng tính tiện lợi, Microsoft cung cấp hầu hết tùy chọn thông dụng từ tính năng Paste Special trong một trình đơn ngữ cảnh riêng xuất hiện ở góc dưới bên phải của bất kỳ lựa chọn cắt dán nào vừa được thực hiện.
Thủ thuật 9: Tận dụng macro
Nếu phải lặp lại một (hay nhiều) tác vụ vài lần, bạn có thể cần đến tính năng macro (trình đơn Tools.Marco). Việc tạo macro về cơ bản là ghi lại mọi thao tác/lệnh mà người dùng cần thực hiện cho một tác vụ nào đó, sau đó áp dụng lại cho những lần thực hiện sau. Bằng cách này, người dùng có thể tiết kiệm đáng kể thời gian cho các tác vụ thường thực hiện. Tuy nhiên, người dùng cần tự trang bị chút ít kiến thức về ngôn ngữ lập trình Visual Basic for Applications (VBA) để có thể chỉnh sửa macro sao cho linh hoạt và hữu ích hơn. Cũng cần lưu ý, Microsoft đã bổ sung những tính năng mà qua đó mặc định vô hiệu hóa các macro, vì thế bạn cần thay đổi thiết lập Macro Security Level trong trình đơn phụ Macro hay kích hoạt tính năng chạy macro mỗi khi bạn mở bảng tính.
Thủ thuật 10: Đóng cùng lúc nhiều bảng tính
Nếu bạn mở nhiều bảng tính để làm việc, thì sẽ thật oải nếu phải đóng từng cửa sổ. Bạn hoàn toàn có thể đóng chúng cùng lúc bằng cách nhấn giữ phím Shift trước khi chọn trình đơn File. Khi làm như thế, bạn sẽ thấy lệnh Close được đổi thành Close All.
Nhóm Tool | Options | Views.
Nhóm Show (Mức Application)• Startup Task Pane: Hiện khung chứa các công việc thông thường liên quan đến tạo Workbook, Sherach, Clipboard, Insert Clip Art bên cạnh phải màn hình.• Formular bar: Hiện thanh nhập công thức nằm phía trên các tiêu đề cột (A, B, …)• Status bar: Hiện thị thanh trạng thái làm việc• Windows in Taskbar: Hiển thị riêng biệt các cửa sổ Workbook trên thanh Taskbar của Windows (nếu bỏ chọn thì các cửa sổ Workbook sẽ được hiển thị nhóm lại)
Nhóm Comments (Mức Application)• None: Ẩn tất cả các chú thích và ký hiệu có chú thích của ô• Comment indicator only: Chỉ cho hiện ký hiệu có chú thích của ô, khi rà chuột lên thì chú thích sẽ hiện ra.

• Comment & indicator: Các chú thích luôn hiện ra trên màn hình bảng tính.
Nhóm Objects (Mức Application)• Show all: Cho hiển thị tất cả các đối tượng như Textbox, hình, đồ thị, các hình vẽ từ công cụ Drawing…• Show placeholders: Các đồ thị sẽ biến thành hộp chữ nhật màu xám (làm tăng tốc độ tính toán trong bảng tính)• Hide all: Ẩn tất cả các đối tượngWindows Options• Page breaks: Hiển thị bảng tính trong chế độ phân trang (Sheet)• Formulars: Hiển thị công thức trong các ô chứa công thức, không hiển thị kết quả tính toán (Sheet)• Gridlines: Hiển thị đường lưới mờ phân chia các ô trong bảng tính (Sheet)• Gridlines color: Lựa chọn màu sắc cho đường lưới• Row & column headers: Hiển thị tiêu đề các dòng (1, 2,…) và các cột (A, B, C,…) (Sheet)• Outline symbols: Nếu bạn có sử dụng chức năng Ouline (Data | Group and Outline) và muốn hiện các ký hiệu Outline thì chọn cái này. (Sheet)• Zero values: Cho hiện số 0, nếu bỏ chọn thì các số 0 trên sheet sẽ bị ẩn đi (Sheet)• Horizontal scroll bar: Cho hiện thanh cuốn ngang (Workbook)• Vertical scroll bar: Cho hiện thanh cuốn dọc (Workbook)• Sheet tabs: Cho hiện nhóm tên các sheet bên góc dưới bên trái màn hình. (Workbook
2. Calculation
Nhóm Calculation• Automatic: Excel tự động tính toán lại các công thức khi có sự thay đổi trong bảng tính. (Workbook)• Automatic except tables: Excel tự động tính toán lại các công thức khi có sự thay đổi trong bảng tính ngoại trừ các bảng số liệu tạo ra dùng lệnh Data Table sẽ không được tính lại.(Workbook)• Manual: Nhấn F9 để ra lệnh tính toán khi cần, Excel sẽ không tính toán lại các công thức khi có sự thay đổi trong bảng tính. (Workbook)o Recalculate before save: Nếu chọn, Excel sẽ tính toán lại tất cả các công thức trước khi lưu.• Calc Now (F9): Nhấn F9 thì Excel sẽ tính toán lại tất cả các công thức có trong Workbook (Workbook)• Calc Sheet: Nhấn nút này Sheet sẽ được tính toán lại (Sheet)• Iteration: Cho phép tính toán tham chiếu vòng, qui định số lần lặp cho tính toán có tham chiếu vòng. (Thường tính năng này dùng trong dự báo, ước lượng).(Workbook)o Maximum iterations: Số lần tính toán lặp tối đa (số càng lớn thì lần lặp càng lớn, chỉ nhận số nguyên dương)o Maximum change: Độ chính xác của các lần tính toán lặp (số càng nhỏ thì kết quả càng chính xác, nhận giá trị >=0)
Nhóm Workbook options (Workbook)• Update remote references: Cho phép tính toán và cập nhập các công thức có tham chiếu đến các Workbook (ứng dụng) khác.• Precision as displayed: Thay đổi ngay tức khắc độ chính của các giá trị lưu trong các ô từ độ chính xác 15 số của phần số thập phân sang độ chính xác theo định dạng hiện tại của ô.

• 1904 date system: Sử dụng hệ thống ngày bắt đầu tính toán là 02 tháng 01 năm 1904 (thường sử dụng cho các hệ điều hành MAC OS của Apple). Windows sử dụng mặc định hệ thống ngày bắt đầu là 01 tháng 01 năm 1990.• Save external link values: Cho phép lưu lại các giá trị tham chiếu từ workbook (ứng dụng) khác. Điều này sẽ làm tăng kích cở tập tin.• Accept labels in formulars: Cho phép sử dụng các nhãn vào trong công thức
3. Edit
Tất cả tùy chọn áp dụng cho mức Application
Edit directly in cell: Cho phép nhấp chuột 2 lần để vào chế độ hiệu chỉnh nội dung trong ô thay vì phải vào thanh Formula Allow cell drag and drop: Cho phép kéo và thả các ô Alert before overwriting celss: Có cảnh báo khi kéo thả đè lên các ô có dữ liệu/ giá trị/ công thức khác Move selection after Enter: Cho phép chọn hướng di chuyển sau khi bạn nhập xong nội dung một ô và nhấn phím Enter Direction: Down (dịch xuống dưới 1 ô), Right (dịch qua phải 1 ô), Up (dịch lên trên 1 ô), và Left (dịch qua trái 1 ô) Fixed decimal: Cho phép xác định cứng số lẻ của phần thập phân tại Places, ví dụ tùy chọn này được chọn và Places là 2, thì khi bạn nhập vào số 123
thì Excel tự động gán phần thập phân và hiển thị giá trị là 1.23o Places: Xác định số con số sau phần thập phân
Cut, copy, and sort objects with cells: Các tháo tác cắt, sao chép, sắp xếp các ô sẽ có tác dụng đối với các đối tượng như Textbox, hình ảnh, đồ thị được liên kết với các ô này
Ask to update automatic links: Hiện hộp thông báo chờ xác nhận khi Excel cập nhật thông tin của các liên kết Provide feedback with Animation: Hiện thông báo với các hiệu ứng hoạt hình khi bạn thực hiện việc chèn các ô, các dòng, hay các cột Enable AutoComplete for cell values: Nếu chọn, Excel sẽ tự động điền các nội dung cho ô đang nhập nếu các ô trước đó trong cột đã có nội dung
này. Extend list formats and formulas: Cho phép tự định dạng và sao chép công thức cho các dòng mới chèn thêm trong danh sách (Chỉ có tác dụng khi
trước dòng mới chèn thêm có ít nhất 3 dòng phía trên nó đã định dạng và/hoặc có công thức) Enable automatic percent entry: Khi được chọn và bạn nhập một con số vào vùng được định dạng kiểu % thì giá trị nhập vào chính là giá trị đó thêm
ký hiệu % phía sau. Ví dụ bạn nhập 12 thì Excel hiểu là 12%, nhập là 0.23 thì Excel hiểu là 0.23%. Nếu tùy chọn này không được chọn và bạn nhập một con số vào vùng được định dạng kiểu % thì giá trị nhập vào sẽ được nhân với 100 và thêm ký hiệu % vào phía sau. Ví dụ, bạn nhập vào 12 thì Excel hiểu là 1200%.
Show Paste Options buttons: Hiện nút Paste khi bạn thực hiện lệnh dán một nội dung từ bộ nhớ vào bảng tính Excel. Show Insert Options buttons: Hiện các tùy chọn Insert khi bạn thực hiện lệnh chèn các ô, dòng hay cột vào bảng tính Excel.
4. General
Toàn bộ các tùy chọn có tác dụng mức Application• R1C1 reference style: Đổi từ kiểu tham chiếu địa chỉ dạng A1 sang R1C1, nghĩa là các tiêu đề cột của các Sheet sẽ được đánh số thứ tự như các tiêu đề dòng chứ không đánh thứ tự bằng các chữ cái.• Ignore other applications: Nếu chọn sẽ ngăn chặn việc trao đổi dữ liệu giữa Excel với các ứng dụng khác thông qua cơ chế DDE (Dynamic Data Exchange)

• Function tooltips: Hiện các mô tả ngắn về các hàm trong Excel khi bạn nhập hàm vào một ô nào đó.• Recently used file list: Thiết lập số lượng tập tin sử dụng gần đây nhất ở dưới cùng của thực đơn File.• Sheets in new workbooks: Qui định số Sheet sẽ được tạo trong Workbook khi bạn ra lệnh tạo Workbook mới.• Standard font: Chọn Font chữ mặc định của Excel khi tạo Workbook hay Worksheet mới. Và qui định kích cở chữ tại hộp Size.• Default file location: Qui định thư mục làm việc mặc định cho chương trình Excel.• At startup, open all files in: Mở tất cả các tập tin có trong thư mục do bạn qui định này, bất kể định dạng nào (cẩn thận coi chừng treo máy).• User name: Tên của người đang sử dụng chương trình Excel• Prompt for workbook properties: Nếu chọn, khi bạn lưu Workbook lần đầu thì Excel sẽ hiện hộp thoại nhắc nhở nhập các thông tin thuộc tính cho tập tin.• Provide feedback with sound: Phát ra âm thanh kèm theo các hộp thoại thông báo/ báo lỗi.• Zoom on roll with IntelliMouse: Nếu chọn, bạn có thể phóng to/ thu nhỏ bảng tính bằng nút bánh xe (wheel button) trên chuột.• Web Options… Thiết lập cách trình bày dữ liệu của Excel khi được xem bằng trình duyệt.
5. Transition
Các tùy chọn ở đây nhằm đảm bảo tính tương thích với các tập tin của Lotus.• Save Excel files as: Chọn định dạng mặc định cho tập tin mới khi thực hiện lệnh Save (Application)• Microsoft Excel menu or Help key: Qui định nhấn phím nào trên bàn phím thì sẽ chọn thanh thực đơn của Excel hay mở phần trợ giúp cho người dùng Lotus Note. (Application)o Microsoft Excel menus: Nếu chọn thì nhấn phím tắt qui định ở trên sẽ mở thanh thực đơn của Excel.o Lotus 1-2-3 Help: Nếu chọn thì nhấn phím tắt qui định ở trên sẽ mở phần trợ giúp cho người dùng Lotus 1-2-3. (Lotus 1-2-3 là phần mềm bảng tính của Lotus Software thuộc IBM rất phổ biến vào thập niên 1980).• Transition navigation keys: Bật bộ phím phụ trợ dùng để di chuyển trên bảng tính, trong thanh nhập liệu,…• Transition formula evaluation: Nếu chọn thì khi mở tập tin Lotus sẽ không làm mất hay thay đổi thông tin của tập tin. Excel xem chuỗi rỗng chứa giá trị 0 (zero), và kết quả biểu thức luận lý là 0 hay 1, và giữ lại các nguyên tắc ràng buộc về dữ liệu của Lotus. (Sheet)• Transition formula entry: Nếu chọn thì khi mở tập tin Lotus, Excel sẽ chuyển cú pháp của các công thức nhập trong Lotus về cú pháp của Excel, và chuyển cách định nghĩa tên vùng (Name) của Excel về tương thích với cách định nghĩa tên vùng của Lotus. (Sheet)
6. Custom Lists
Tự tạo danh sách AutoFill:B1. Vào Tools à Options… à Chọn ngăn Custom listsB2. Nhập tên danh sách theo qui luật do bạn qui định, các phần tử trong danh sách cách nhau bằng dấu phẩy.B3. Nhấp nút Add để thêm vào danh sách Custom listsB4. Nhấp OK để hoàn tất.
Ngoài ra, nếu bạn đã có 1 danh sách nào đó trong bảng tính và muốn đưa vào Custom lists thì chọn địa chỉ các ô chứa danh sách tại hộp nhập địa chỉ Import list From cells, sau đó nhấn nút Import.
Danh sách các AutoFill có sẵn:Các giá trị khởi đầu Chuỗi sau khi mở rộng

1, 2, 3 4, 5, 69:00 10:00, 11:00, 12:00Mon Tue, Wed, ThuMonday Tuesday, Wednesday, ThursdayJan Feb, Mar, AprJan, Apr Jul, Oct, JanJan-99, Apr-99 Jul-99, Oct-99, Jan-0015-Jan, 15-Apr 15-Jul, 15-Oct1999, 2000 2001, 2002, 20031-Jan, 1-Mar 1-May, 1-Jul, 1-Sep,…Qtr3 (or Q3 or Quarter3) Qtr4, Qtr1, Qtr2,…Product 1, On backorder Product 2, On backorder, Product 3, On backorder,…Text1, textA text2, textA, text3, textA,…1st Period 2nd Period, 3rd Period,…Product 1 Product 2, Product 3,…
7. Chart
Active Chart (Chart) (Chỉ hiện lên cho chọn lựa khi bạn đang chọn đồ thị)• Plot empty cells as: Các ô chứa dữ liệu trong Data Series bị bỏ trống hay khuyếto Not plotted (leave gaps): Nếu chọn, thì Excel không vẽ các ô bị thiếu dữ liệu, và đồ thị bị chia thành nhiều phân đoạn.o Zero: Nếu chọn, Excel xem dữ liệu bí thiếu là các số 0 (zero) và vẽ bình thường.o Interpolated: Nếu chọn, Excel sẽ bỏ qua các ô bị khuyết dữ liệu và lấp khoảng trống bằng một đường kẽ nối 2 điểm có dữ liệu trước và sau khoảng trống (Chỉ có tác dụng đối với một số kiểu đồ thị)• Plot visible cells only: Nếu chọn Excel sẽ chỉ vẽ đồ thị trên các số liệu có thể nhìn thấy trong bảng tính, không vẽ các số liệu bị ẩn• Chart sizes with window frame: Nếu chọn, đồ thị sẽ được phóng to/ thu nhỏ theo cửa sổ chương trình Excel (Chỉ có tác dụng cho chart sheet, không tác dụng cho đồ thị nhúng trong Sheet).Chart tips (Application)• Show names: Cho hiện tên thành phần của đồ thị khi ta trỏ chuột lên thành phần.• Show values: Cho hiện giá trị của các điểm dữ liệu trên đồ thị khi ta trỏ chuột lên các điểm này.
8. Security
File encryption settings for this workbook (Workbook)• Password to open: Xác lập mật mã để mở Workbook, bạn có thể chọn nút Advanced để chọn phương pháp mã hóa khác từ danh sách.File sharing settings for this workbook (Workbook)• Password to modify: Xác lập mật mã để hiệu chỉnh WorkbookRead only recommanded: Nếu chọn thì Workbook chỉ mở dưới dạng chỉ đọc không cho cập nhật, nếu có thay đổi trong Workbook thì phải lưu lại thành

một Workbook khác. (Workbook)
Digital Signatures: Chứa danh sách các chữ ký của những người đã ký vào tài liệu này và bạn có thể thêm chữ ký điện tử của mình vào. (Workbook)
Privacy options (Workbook)• Remove personal information from this file on save: Nếu bạn không muốn các thông tin của mình được lưu kèm với Workbook thì hãy chọn vào đây.Macro security (Application)• Nhấp vào nút Macro Security… để vào thiết lập mức độ bảo mật (an toàn) của ứng dụng đối với macro. Có 3 mức thiết lập lào High: Chỉ có các macro đã được xác nhận trong danh sách Trusted Sources (nguồn tin cậy) mới được chạy, tất các các macro còn lại sẽ không chạy được.o Medium: Nếu chọn mức này, khi bạn mở Workbook có macro thì Excel sẽ báo cho bạn biết và cho bạn quyết định cho phép macro được chạy hay không.o Low: Bạn quá lạc quan khi chọn mức này, tất cả các macro đều được phép chạy và không có thông báo nào cả.
9. Spelling
Spelling (Application)• Dictionary language: Chọn ngôn ngữ cho từ điểm dùng để kiểm tra lỗi chính tả• Add words to: Khi bạn dùng chức năng kiểm tra lỗi chính tả nếu từ đó không có trong từ điển bạn có thể nhấn nút Add to dictionary để thêm vào từ điểm Custom.dic này• Suggest from main dictionary only: Nếu chọn thì Excel chỉ sử dụng từ điển chọn tại Dictionary language ở trên để kiểm tra chính tả mà không sử dụng từ điển Custom.dic. Nếu không chọn thì Excel sử dụng cả hai từ điển.• Ignore words in UPPERCASE: Bỏ qua không kiểm tra các từ in HOA• Ignore words with numbers: Bỏ qua không kiểm tra các từ có chứa các con số.• Ignore Internet and file addresses: Bỏ qua không kiểm tra các địa chỉ Internet, e-mail và tên các tập tin.• AutoCorrect Options: Các tùy chọn cho chức năng tự động sửa từ khi nhập trên bảng tính.• Language specific: Các tùy chọn dùng cho việc kiểm tra chính tả của các loại ngôn ngữ khác như Tiếng Đức, Hàn, …
Excel sẽ đánh dấu báo ô có lỗi. Ví dụ bạn nhập vào công thức =1/0• Text date with 2 digit years: Nếu chọn, khi nhập một chuỗi dưới dạng ngày tháng, nhưng năm chỉ có 2 con số thì Excel sẽ cảnh báo lỗi. Ví dụ bạn nhập vào ngày tháng năm ở dạng Text như ’11/11/08• Number stored as text: Nếu chọn, Excel sẽ cảnh báo khi bạn lưu trữ các con số theo dạng Text. Ví dụ bạn nhập vào co số nhưng ở dạng Text như ’1234• Inconsistent formula in region: Nếu chọn, Excel sẽ kiểm tra xem các công thức trong 1 vùng được tính có giống qui luật với nhau hay không, ô nào chứa công thức không đúng qui luật sẽ bị đánh dấu nghi ngờ có lỗi. Ví dụ bạn nhập vào các con số nào đó vào vùng A1:B5, sau đó tại ô D1 nhập vào công thức =A1+B1 và sao chép công thức xuống đến ô D5, bạn thử sửa công thức tại ô D2 thành =Sum(A2:B2 ) thử xem.• Formula omits cells in region: Nếu chọn, Excel sẽ kiểm tra và đánh dấu lỗi khi công thức tham chiếu không trọn vẹn một vùng dữ liệu nào đó. Ví dụ ta có địa chỉ vùng dữ liệu là A1:A100, nhưng công thức tính là =Sum(A1:A90) khi đó Excel cảnh báo lỗi, vì đôi khi chúng ta tham chiếu bị thiếu.• Unlocked cells containing formulas: Hiển thị ký hiệu báo lỗi và cho phép bạn sửa chữa lỗi của ô chứa công thức mặc dù Sheet đã bị khóa.• Formulas referring to empty cells: Hiển thị ký hiệu báo lỗi và cho phép bạn sửa chữa lỗi của ô chứa công thức tham chiếu đến các ô rỗng.
10. Save

Settings (Application)• Save AutoRecover info every: Nếu chọn thì Excel sẽ tự động lưu thông tin của các Workbook đang mở sau mỗi khoảng thời gian qui định tại hộp <..> minutes bên cạnh.• AutoRecover save location: Qui định thư mục lưu trữ các tập tin lưu trữ dùng để phục hồi khi có sự cố này.Workbook options (Workbook)• Disable AutoRecover: Nếu chọn sẽ tắt tính năng lưu trữ tạm thời để phục hồi khi có sự cố của Excel cho Workbook hiện hành
11. International
Number handling (Application)• Decimal separator: Qui định ký hiệu phân cách phần số nguyên và phần số thập phân.• Thousands separator: Qui định ký hiệu phân cách hàng nghìn, hàng triệu, hàng tỷ,…Use system separators: Sử dụng các ký hiệu phân cách mặc định của hệ thống (được thiết lập trong Control Panel) (Application)
Printing (Application)• Allow A4/Letter paper resizing: Cho phép hiệu chỉnh kích thước trang khi in cho phù hợp với từng khu vực (không ảnh hưởng đến định dạng của bảng tính).Right-to-left (Sheet) Cái này trên Excel 2007 mình không thấy nữa• Default direction: Qui định hướng mặc định cho Sheeto Right-to-left: Từ phải qua trái (ô A1 nằm ở góc trên bên phải bảng tính, dùng cho các nước sử dụng chữ viết từ phải qua trái)o Left-to-right: Từ trái qua phải (ô A1 nằm ở góc trên bên trái bảng tính)• View current sheet right-to-left: Cho sheet hiện hành hiển thị theo kiểu từ phải qua trái.• Cursor movement: Qui định cách dấu nháy di chuyển trong các đoạn văn bản hỗn hợp (ví dụ tiếng Ả rập và tiếng Anh trong một đoạn văn bản)o Logicalo Visual• Show controls characters: Cho hiển thị/ hay ẩn control characters
12. Color
Tất cả tùy chọn áp dụng cho mức Application• Standard Color : Hiển thị pallette màu hiện tại mà file Excel của bạn đang sử dụng để format Font, Fill Cells, Lines …• Chart Fill : Hiển thị pallette màu hiện tại mà file Excel của bạn đang sử dụng để fill các cột của biểu đồ. Đây là pallette gồm 8 màu tiêu biểu đầu tiên mà Excel cho phép bạn sử dụng để format màu cột của biểu đồ. Bạn cũng có thể sử dụng các màu này để format bất kỳ thứ gì cần đến màu trong Excel.• Chart Line : Tương tự như phần Chart Fill ở trên, Chart Line là 8 màu dành cho việc format Line của biểu đồ.• Modify : Nếu bạn muốn format chữ hay tô màu cột biểu đồ với màu bạn yêu thích nhưng màu ấy không hiển thị trên Standard Color, Chart Fill hay Chart Line thì Modify…sẽ giúp bạn. Bạn có thểthay đổi các màu mặc định đang được hiển thị ở Standard Colors, Chart Fill và Chart Line với màu bạn yêu thích.o Standard: cung cấp cho bạn pallette gồm 56 màu để bạn có thể lựa chọn gam màu yêu thích .o Custom: mở rộng sự lựa chọn màu sắc cho bạn. Bạn có thể click vào nhóm màu rồi trượt thanh thay đổi độ đậm nhạt để lựa chọn màu yêu thích. Nếu bạn biết rõ thông số màu bạn cần tìm, bạn có thể tìm thấy chúng nhanh chóng bằng cách gõ thông số vào ô Red,Green, Blue.

o Ví dụ : Khi trong bảng màu hiện tại (Standard Color) không có màu hồng cánh sen bạn yêu thích thì bạn sẽ không thể format chữ với font màu hồng này. Trong khi đó bạn lại không thích màu xanh đọt chuối chói mắt và ít khi sử dụng nó để format nhưng nó lại hiện diện trong Standard Color ? Đừng lo, bạn có thể thay thế màu xanh đọt chuối bằng màu cánh sen bạn thích theo các bước sau :- Chọn màu xanh đọt chuối trong bảng Standard Color .- Chọn màu hồng cánh sen mới bằng thẻ Standard hay hay Custom.- Nhấn OK để đồng ý sau khi đã xác nhận việc thay đổi 2 màu New và Current hiển thị ở góc phải.- Thao tác tương tự như trên nếu bạn muốn thay đổi màu cho bảng màu ở Chart Fill và Chart Line.• Reset : thiết lập lại các màu default của Excel cho Standard Color, Chart Fill và Chart Line.• Copy Colors From : copy toàn bộ tùy chọn color của một file có sẵn (file này phải ở trạng thái đang được mở).
[2003] Hòa ô trong excel bằng phím tắt!
Về cơ bản cách làm này là tạo phím tắt cho thao tác gộp ô.( Merge and Center)Bước 1: Đặt trỏ chuột tại thanh menu, bấm chuột phải --> chọn Customize
Bước 2: Xuất hiện khung Customize --> chọn tab Command, chọn Format trong list Categories. Trong danh sách ở bên phải (Commands), bạn chọn dòng Merge and Center và kéo rê lên thanh Công cụ.
Bước 3:: Sau khi tạo được biểu tượng , để chuột tại biểu tượng này --> bấm chuột phải --> chọn
Sau bước 3 trên thanh công cụ sẽ xuất hiện biểu tượng: Merge and Center
Khi đó các Bạn đã có thể dùng phím tắt Alt+M để gộp ô. (M là ký tự gạch chân)
Chú ý:
1. Tại Bước 2 nếu trên đã có biểu tượng trên thanh công cụ thì sau khi xuất hiện khung(không cần phải tạo) và chọn Image and Text
2. Trường hợp muốn thay đổi ký tự gạch chân dùng phím tắt (Alt+..), sau khi bấm chuột phải tại biểu tượngCenter thay đổi vị trí của& sẽ được theo ký tự tùy thích.
Phím tắt thông dụng trong excel

Phím tắt nhập dữ liệu.
Nhập ký tự đặc biệt: nhấn phím F2 để vào chế độ chỉnh sửa, nhấp Num Lock trên bàn phím để bật các phím số. Nếu bạn biết mã của các ký tự thì dùng cách này để nhập ký tự đặc biệt rất nhanh chóng.
Nhập công thức tính toán:
Hiệu chỉnh:
Chèn, xóa, sao chép:
Định dạng dữ liệu:
Chọn ô, dòng, cột và các đối tượng:
Tạo và in chú thích (comment) trong excel
Trong bảng tính Excel có một chức năng hay nhưng ít người chú ý, đó là chức năng chèn chú thích (comment). Thí dụ bạn có thể tạo một bản trích ngang về lý lịch của một cán bộ, công chức hay học sinh... Để chèn chú thích vào bảng tính bạn làm như sau:
- Mở bảng tính Excel.

- Bấm phải vào ô cần chèn chú thích, chọn Insert Comment.- Chèn thông tin cá nhân vào ô này. Sau khi chèn xong bên phải của ô sẽ xuất hiện một tam giác màu đỏ, chỉ cần đưa con trỏ vào ô là thông tin về cá
nhân đó sẽ xuất hiện. Sau khi đã chèn chú thích vào các ô trong bảng tính cho các đối tượng, làm thế nào để in các chú thích này ra? Trên một số tạp chí có hướng dẫn dùng chương trình Export_excel_ comments.vbs để làm việc này. Điểm bất tiện của cách này là không phải ai cũng có được chương trình đó.
Thực ra trong Excel cũng đã có tích hợp chức năng in chú thích rồi. Cách in như sau:- Mở bảng tính Excel có các chú thích cần in.- Bấm vào menu File > Page Setup.- Chọn thẻ Sheet.- Trong mục Comments, bạn bấm chuột vào núm tam giác, chọn At end of Sheet (các ô ghi chú sẽ được in trên một trang riêng).- Chọn mục As displayed on sheet nếu chỉ in những ô ghi chú được hiển thị.- Bấm Print.- Trong vùng Print range, chọn All để in tất cả chú thích.- Khai báo số trang cần in chú thích trong mục Page From ... To (từ trang... tới trang...).- Bấm OK để thực thi in.CHUYỂN ĐỔI CỘT THÀNH DÒNG VÀ NGƯỢC LẠINếu muốn chuyển đổi cả bảng tính dạng cột đứng thành dạng cột nằm ngang (hoặc ngược lại), bạn có thể thực hiện như sau:- Chọn bôi đen cả bảng tính cần chuyển.- Bấm Copy, bấm chọn ô của vùng được dán chuyển đổi (vùng này phải nằm ngoài vùng bảng gốc).- Vào menu Edit > Paste Special.- Chọn Transpose trong hộp thoại Paste Special.
- Bấm OK để hoàn tất.