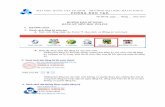CHƯƠNG 3: MICROSOFT WORD 2010 · Working with Tables •Hiệu chỉnh các thuộc tính của...
Transcript of CHƯƠNG 3: MICROSOFT WORD 2010 · Working with Tables •Hiệu chỉnh các thuộc tính của...

CHƯƠNG 3: MICROSOFT WORD 2010
25/05/13 NHẬP MÔN TIN HỌC 1

ADVANCED WORD
Phần 3:
25/05/13 NHẬP MÔN TIN HỌC 2

Styles and Themes
25/05/13 NHẬP MÔN TIN HỌC 3
• Styles và Themes là những công cụ giúp định dạng văn bản một cách chuyên nghiệp.
• Styles là sự kết hợp của font chữ, màu sắc và kích thước được áp dụng cho khối văn bản được lựa chọn.
• Themes là một tập hợp định dạng mà có thể được áp dụng cho toàn bộ tài liệu nó bao gồm các màu sắc chủ đề, font chữ, và các hiệu ứng.

Styles and Themes
25/05/13 NHẬP MÔN TIN HỌC 4
• Using Styles:
− Chọn văn bản cần định dạng
− Chọn một kiểu style trong nhóm Style

Styles and Themes
25/05/13 NHẬP MÔN TIN HỌC 5
• Apply a Style Set:
− Style Sets là sự kết hợp của title, heading, paragraph styles, cho phép định dạng tất cả các phần tử trong tài liệu cùng một lúc.
• Click nút Change Styles xuất hiện một drop-down menu, chọn Style Set, chọn 1 kiểu

Styles and Themes
25/05/13 NHẬP MÔN TIN HỌC 6

Styles and Themes
• Modify a Style:
− Chọn style cần hiệu chỉnh trong nhóm Styles.
− Right-click trên style, chọn Modify.
− Xuất hiện hộp thoại Modify Style.
25/05/13 NHẬP MÔN TIN HỌC 7

Styles and Themes
− Thực hiện hiệu chỉnh
25/05/13 NHẬP MÔN TIN HỌC 8

Styles and Themes
• Create a New Style:
− Click mũi tên bên phải của
nhóm Styles.
− Mở thanh Styles task pane
− Chọn New Style
− Nhập tên Style
− Thiết lập các định dạng
− Ok
25/05/13 NHẬP MÔN TIN HỌC 9

Styles and Themes
25/05/13 NHẬP MÔN TIN HỌC 10

Styles and Themes
• Cách tạo mục lục bằng Heading có sẵn: − Chọn nội dung muốn xuất hiện trong mục lục
− Gán Heading bằng cách chọn các heading trong khung Style
• Ví dụ:
− Heading 1: cấp 1
− Heading 2: cấp 2
− Heading 3: cấp 3
25/05/13 NHẬP MÔN TIN HỌC 11

Styles and Themes
− Chọn tab References Click nút Table of contents
− Chọn một mẫu trong
danh sách xổ xuống
25/05/13 NHẬP MÔN TIN HỌC 12

Styles and Themes
• Tạo mục bằng các style tạo mới:
− Tạo style: Click nút new Style trong khung style
− Thiết lập các tùy chọn định
dạng trong mỗi Style
Ví dụ: tạo style 3 cấp:
25/05/13 NHẬP MÔN TIN HỌC 13

Styles and Themes
25/05/13 NHẬP MÔN TIN HỌC 14

Styles and Themes
− Nếu mục lục có đánh số thứ tự nhiều cấp thì click nút Multilevel list.
− Chọn một kiểu danh sách.
− Chọn Define New Multilevel List…
25/05/13 NHẬP MÔN TIN HỌC 15

Styles and Themes
25/05/13 NHẬP MÔN TIN HỌC 16
Gán Style cho từng cấp của danh sách tương ứng

Styles and Themes
• Tạo mục lục:
− Sau khi tạo Style và gán style cho các đề mục
− Chọn tab References Click Table of Contents
− Chọn Insert Table of contents
− Xuất hiện cửa sổ Table of Contents
25/05/13 NHẬP MÔN TIN HỌC 17

Styles and Themes
25/05/13 NHẬP MÔN TIN HỌC 18

Styles and Themes
− Chọn số cấp của đề mục sẽ xuất hiện trong mục lục tại mục Show level
− Click nút Option để chọn cấp của Style xuất hiện trong mục lục.
− Click OK để hoàn tất
25/05/13 NHẬP MÔN TIN HỌC 19

Styles and Themes
25/05/13 NHẬP MÔN TIN HỌC 20

Styles and Themes
• Using Themes
− Theme Colors Theme Fonts
− A Shape Styles
25/05/13 NHẬP MÔN TIN HỌC 21

Styles and Themes
• Change the Theme:
− Chọn tab Page Layout.
− Click nút Themes, xuất hiện một drop-down menu.
25/05/13 NHẬP MÔN TIN HỌC 22

Working with Headers and Footers
• Headers và Footers là một phần của tài liệu xuất hiện ở đầu trang và cuối trang.
• Headers và Footers thường có chứa các thông tin như số trang, ngày tháng, và tên tài liệu.
25/05/13 NHẬP MÔN TIN HỌC 23

Working with Headers and Footers
• Insert Header/Footer:
− Chọn tab Insert.
− Click Header/Footer.
− Từ drop-down menu, chọn Blank để chèn một blank header/footer, hoặc chọn một trong các mẫu có sẵn (built-in options)
25/05/13 NHẬP MÔN TIN HỌC 24

Working with Headers and Footers
25/05/13 NHẬP MÔN TIN HỌC 25

Working with Headers and Footers
− Xuất hiện tab Design trên thanh Ribbon, và khung header/footer xuất hiện trong tài liệu
− Nhập nội dung vào header/footer.
− Click Close Header and Footer trong tab design hoặc nhấn Esc.
25/05/13 NHẬP MÔN TIN HỌC 26

Working with Headers and Footers
• Chèn Date/Time vào Header/Footer:
− Double-click vào header/footer .
− Click lệnh Date & Time .
25/05/13 NHẬP MÔN TIN HỌC 27

Working with Headers and Footers
− Chọn kiểu ngàyOK
25/05/13 NHẬP MÔN TIN HỌC 28

Working with Headers and Footers
• Chèn số trang vào Header/Footer:
− Chọn header/footer.
− Đặt trỏ tại vị trí chèn số trang.
− Chọn Page Number trong tab Design
25/05/13 NHẬP MÔN TIN HỌC 29

Working with Headers and Footers
• Tạo Header/Footer khác nhau cho các phần khác nhau trong file word:
− Đặt trỏ cuối các section.
− Chọn Insert/Break/ Continuous.
− Đặt trỏ trong section 1.
− Chọn View/Header and Footer, nhập tiêu đề cho section 1.
25/05/13 NHẬP MÔN TIN HỌC 30

Working with Headers and Footers
− Đặt trỏ trong section 2.
− Chọn View/Header and Footer, click nút Link to Previous (bỏ chọn), để tiêu đề của đoạn này sẽ không liên kết với tiêu đề đoạn 1.
− Các section tiếp theo làm tương tự section 2.
25/05/13 NHẬP MÔN TIN HỌC 31

Working with Tables
• Table là một lưới các cells được sắp xếp thành các hàng và các cột.
• Table có thể được tùy biến và hữu ích cho việc trình bày thông tin văn bản và dữ liệu số
25/05/13 NHẬP MÔN TIN HỌC 32

Working with Tables
• Chèn bảng:
− Đặt trỏ tại vị trí cần chèn
− Chọn tab Insert Click nút Table và chọn số dòng, số cột thích hợp
25/05/13 NHẬP MÔN TIN HỌC 33

Working with Tables
• Chuyển văn bản sang table:
− Đánh dấu khối văn bản
− Trong tab Insert click nút table
− Chọn Convert text to
Table
25/05/13 NHẬP MÔN TIN HỌC 34

Working with Tables
− Trong khung Separate text at chọn dấu phân cách giữa các cột trong văn bản
25/05/13 NHẬP MÔN TIN HỌC 35

Working with Tables
• Chèn thêm dòng/cột vào bảng
− Đặt trỏ tại vị trí cần chèn
− Chọn lệnh Insert
25/05/13 NHẬP MÔN TIN HỌC 36

Working with Tables
− Hoặc có thể chọn tab Layout trong Table Tools
25/05/13 NHẬP MÔN TIN HỌC 37

Working with Tables
• Xóa dòng/cột/table
− Đặt trỏ tại vị trí muốn xóa
− Click phải Chọn Delete Cell…
− Xuất hiện hộp thoại Delete Cell
− Chọn Delete entire row
− Hoặc Delete entire column
− Hoặc chọn tab Layout trong
Table Tools chọn Delete
25/05/13 NHẬP MÔN TIN HỌC 38

Working with Tables
• Apply a Table Style:
− Đặt trỏ trong table muốn áp dụng Style
− Chọn tab Design, trong nhóm Table Styles.
− Click nút More drop-down để chọn style
25/05/13 NHẬP MÔN TIN HỌC 39

Working with Tables
• Hiệu chỉnh Style:
− Đặt trỏ trong table
− Chọn tab Designchọn hoặc bỏ chọn các thuộc tính trong nhóm Table Style Options
25/05/13 NHẬP MÔN TIN HỌC 40

Working with Tables
• Hiệu chỉnh Border của bảng
− Chọn các cell cần hiệu chỉnh Border
− Chọn tab Design, chọn Line Style, Line Weight, và Pen Color thích hợp
− Click mũi tên của nút Border
− Chọn border thích hợp
− Hoặc click nút Draw Table
để vẽ những nét mong muốn
25/05/13 NHẬP MÔN TIN HỌC 41

Working with Tables
• Hiệu chỉnh các thuộc tính của bảng:
− Chọn vùng cần hiệu chỉnh
− Chọn tab Layout trong table Tools
• Rows and Columns: hiệu chỉnh dòng/cột
• Merge: Trộn/tách các ô
• Cell size: hiệu chỉnh kích thước của ô
• Aligment: Canh lề cho dữ liệu trong ô
25/05/13 NHẬP MÔN TIN HỌC 42

SmartArt Graphics
• SmartArt cho phép truyền đạt thông tin trực quan hơn là sử dụng văn bản đơn giản.
• Minh họa bằng SmartArt có thể làm tăng hiệu quả truyền đạt thông tin trong tài liệu.
25/05/13 NHẬP MÔN TIN HỌC 43

SmartArt Graphics
• Chèn SmartArt vào văn bản:
− Đặt trỏ tại vị trí cần chèn
− Chọn tab Insert click nút SmartArt trong nhóm Illustrations
25/05/13 NHẬP MÔN TIN HỌC 44

SmartArt Graphics
− Chọn một loại trong khung bên trái
− Chọn kiểu trong khung giữaOK
25/05/13 NHẬP MÔN TIN HỌC 45

SmartArt Graphics
• Add Text to a SmartArt Graphic
− Click mũi tên bên trái
25/05/13 NHẬP MÔN TIN HỌC 46

SmartArt Graphics
− Nhập văn bản trong khung Type your text here
25/05/13 NHẬP MÔN TIN HỌC 47

SmartArt Graphics
• Thay đổi cấu trúc của SmartArt
− Thêm Shape vào Graphic:
• Chọn graphicChọn tab Design.
• Click lệnh Add Shape trong Graphics group.
• Xác định vị trí thêm shape .
• Chọn Add Shape Before or Add Shape After.
25/05/13 NHẬP MÔN TIN HỌC 48

SmartArt Graphics
25/05/13 NHẬP MÔN TIN HỌC 49

SmartArt Graphics
− Di chuyển Shapes dùng Promote/Demote:
• Chọn graphic chọn tab Design.
• Chọn shape muốn di chuyển.
• Click Promote/Demote trong Graphic group.
25/05/13 NHẬP MÔN TIN HỌC 50

SmartArt Graphics
25/05/13 NHẬP MÔN TIN HỌC 51

SmartArt Graphics
• Thay đổi SmartArt Style
− Chọn graphic Click tab Design.
− Trong nhóm SmartArt Styles, click nút More hiển thị tất cả các styles Chọn Style thích hợp
25/05/13 NHẬP MÔN TIN HỌC 52

SmartArt Graphics
• Thay đổi Color Scheme
− Chọn graphicSelect tab Design.
− Click Change Colors chọn color schemes.
25/05/13 NHẬP MÔN TIN HỌC 53

Mail Merge
• Mail merge là một công cụ cho phép bạn dễ dàng tạo ra các loại tài liệu như nhãn, bao thư, bảng tên, thư mời, phiếu báo điểm, giấy chứng nhận, bằng tốt nghiệp, …
• Thông tin người nhận được lưu trữ trong một danh sách, cơ sở dữ liệu, hoặc bảng tính.
25/05/13 NHẬP MÔN TIN HỌC 54

Mail Merge
• Khi thực hiện Mail merge cần phải có
− Một tài liệu word (bao thư, bảng tên, thư mời, phiếu báo điểm…)
− Danh sách người nhận, có thể là một bảng trong word hoặc một bảng trong Excel.
• Letter (Word document)
• Recipient list (Excel workbook)
25/05/13 NHẬP MÔN TIN HỌC 55

Mail Merge
• Thực hiện trộn thư:
− Mở mẫu thư cần trộn
− Click tab Mailings.
− Click Start Mail Merge và chọn Step by Step Mail Merge Wizard.
25/05/13 NHẬP MÔN TIN HỌC 56

Mail Merge
• Step 1:
− Chọn loại tài liệu cần tạo
− Click Next: Starting document để sang Step 2.
25/05/13 NHẬP MÔN TIN HỌC 57

Mail Merge
• Step 2:
− Chọn Use the current document.
− Click Next: Select recipients để qua Step 3.
25/05/13 NHẬP MÔN TIN HỌC 58

Mail Merge
• Step 3:
− Chọn Use an existing list và click nút Browse để chọn danh sách người nhận.
• Danh sách có thể lưu trong một table của word hoặc trong bảng tính Excel
25/05/13 NHẬP MÔN TIN HỌC 59

Mail Merge
25/05/13 NHẬP MÔN TIN HỌC 60

Mail Merge
− Click Next: Write your letter để chuyển qua Step 4.
• Step 4:
− Chèn dữ liệu vào thư:
• Đặt trỏ tại vị trí cần chèn
• Click nút Insert merge Field chọn field tương ứng.
• Click Next để xem trước kết quả
• Click Next để thực hiện trộn thư
25/05/13 NHẬP MÔN TIN HỌC 61

Mail Merge
− Có hai lựa chọn
• Print…: Nếu in thư đã trộn ra giấy
• Edit Individual letters…: thực hiện trộn ra file.
− Chọn phạm vi trong danh sách người nhậnOK
25/05/13 NHẬP MÔN TIN HỌC 62