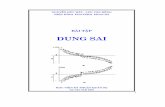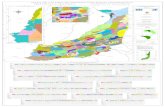ñaùnH giaù cHÆ soá an toaøn cuûa cHeø taïi tHaùi nguyeân ...
ChÆ°Æ¡ng 2
Transcript of ChÆ°Æ¡ng 2

Chương 2: WinCC filexible - Tạo project
[email protected] Trang 2
1. Khởi động WinCC flexible
Sau khi cài đặt xong phần mềm, ban có thể khởi động WinCC flexible bằng cách Start -> SIMATIC -> WinCC flexible 2008 -> WinCC flexible.
Nếu không điền key bạn nhận được thông báo rằng bạn có thể dùng thử trong vòng 14 ngày. Trong những ngày này, bạn có thể sử dụng WinCC flexible và cài đặt Automation License Manager.
Nếu bạn không có key sau 14 ngày, WinCC flexible sẽ không khởi động được.

Chương 2: WinCC filexible - Tạo project
[email protected] Trang 3
2. Tạo một project
Một project là phần tử cơ bản để thiết kế các hiển thị.
Ở đây bạn tạo ra và cấu hình tất cả các đối tượng cần thiết:
Các màn hình.
Các tag
Các cảnh báo
…
Có các cách khác nhau để tạo một project:
Sử dụng trình Project Wizard
Tạo và cấu hình các đối tượng một cách thủ công.
Tạo một project
Project wizard Tự động tạo ra:
Các kết nối.
Các màn hình.
Folder màn hình
Điều hướng
Manually Tất cả các cài đặt và
các đối tượng phải tạo ra một cách thủ công.
Migration Mở ProTool-Project: Chuyển đổi thành
WinCC flexible

Chương 2: WinCC filexible - Tạo project
[email protected] Trang 4
Project Wizard
Project Wizard tạo ra một project WinCC flexible gần như tự động. Các cửa sổ hộp thoại khác nhau hướng dẫn việc cấu hình.
Sau khi định nghĩa tất cả mọi cài đặt và các đối tượng, bạn có thể tạo ra project bằng cách nhấn phím Next. Điều này để đơn giản hóa việc tạo ra các project.
Manually
Khi tạo ra một project một cách thủ công, bạn có thể định nghĩa tất cả các cài đặt. Không có bất kỳ cài đặt và kết nối sẵn có.
Migration
Nếu bạn làm việc bằng ProTool và muốn sử dụng project with WinCC flexible, WinCC flexible chuyển thành project.

Chương 2: WinCC filexible - Tạo project
[email protected] Trang 5
2.1 Project Wizard
Khởi động WinCC flexible dùng trình Project Wizard:
Khởi động WinCC Flexible chọn Create a new project with the Project Wizard.
Project Wizard được mở. Với trình wizard bạn được hỗ trợ trong khi tạo project. Nó chỉ dẫn cấu hình cho project từng bước một.
Sau khi hoàn thành project, tất cả các cài đặt tạo ra bởi trình project wizard có thể thay đổi lại bằng tay.

Chương 2: WinCC filexible - Tạo project
[email protected] Trang 6
Lựa chọn loại project
Small machine:
Một bộ điều khiển được kết nối thẳng đến HMI.
Large machine:
Một bộ điều khiển kết nối với nhiều thiết bị đồng bộ HMI. Một thiết bị HMI đóng vai trò như một server, những cái còn lại là client. Các client bị giới hạn tính năng vận hành.
Distributed operation:
Một bộ điều khiển trung tâm được kết nối tới 3 bộ điều khiển khác, mỗi bộ điều khiển có một HMI. Tất cả Các thiết bị HMI được đồng bộ hóa và cung cấp các tính năng hoạt động giống nhau.
Control center and local operation:
Loại cấu hình này cho điều khiển nhiều vị trí. Bộ điều khiển được kết nối tới một màn hình tại chỗ và một màn hình từ trung tâm điều khiển. Màn hình HMI tại chỗ bị giới hạn chức năng vận hành.

Chương 2: WinCC filexible - Tạo project
[email protected] Trang 7
Sm@rtClient:
Kết nối giữa hai màn hình HMI (Client/Server)
Hơn nữa bạn có thể tích hợp một project S7 hiện tại.

Chương 2: WinCC filexible - Tạo project
[email protected] Trang 8
Thiết bị HMI và bộ điều khiển
Phụ thuộc vào loại project được lựa chọn, bạn có thể chọn thiết bị HMI.
Tương tự, bạn có thể chọn bộ điều khiển mà HMI nối tới. Trình Wizard chỉ hỗ trợ các đối tác truyền thông tương ứng với các thiết bị HMI.

Chương 2: WinCC filexible - Tạo project
[email protected] Trang 9
Screen template
Screen template là một đối tượng cụ thể hiển thị trên các màn hình HMI. Ở đây, bạn xác định các đối tượng cần thiết cho các màn hình.
Header:
Ở đây bạn đặt tên cho màn hình, quan sát ngày, giờ và logo công ty.
Navigation control:
Xác định vị trí hiển thị.
Alarm line / alarm window:
Xác định vị trí xuất hiện của dòng/cửa sổ cảnh báo.

Chương 2: WinCC filexible - Tạo project
[email protected] Trang 10
Screen Navigation
Ở đây bạn xác định screen navigation cho project. Xác định số lượng các section screen và số lượng cho các detail screen cho mỗi section screen. Phụ thuộc vào thiết bị HMI, bạn có thể lựa chọn tối đa 5 section screen và 6 detail screen.

Chương 2: WinCC filexible - Tạo project
[email protected] Trang 11
System screens
Lựa chọn các system screen sẵn có cho project. System screen rất quan trọng trong việc cài đặt, chẳng hạn như ngôn ngữ, các cài đặt cho thiết bị, ...

Chương 2: WinCC filexible - Tạo project
[email protected] Trang 12
Libraries
Bổ xung các thư viện project có sẵn cho project. Ví dụ: Các thư viện WinCC flexible graphic chuẩn.

Chương 2: WinCC filexible - Tạo project
[email protected] Trang 14
2.2 Manual Setting
Tạo một project trống với WinCC flexible:
Khởi động WinCC flexible chọn Create an empty project.
=> Tạo ra project trong WinCC flexible mà không có thành phần nào được định nghĩa sẵn.

Chương 2: WinCC filexible - Tạo project
[email protected] Trang 15
Trong cửa sổ lựa chọn thiết bị, bạn có thể chọn thiết bị HMI cho project.
Để khởi động runtime simulation lựa chọn thiết bị có phiên bản phù hợp với phiên bản WinCC.
Flexible đã cài đặt.
Sau khi lựa chọn thiết bị, một project mới được tạo ra. Tất cả các cài đặt truyền thông phải được hoàn thành một cách thủ công.

Chương 2: WinCC filexible - Tạo project
[email protected] Trang 16
2.3 Migration
Di chuyển một ProTool project đến WinCC flexible
Khởi động WinCC flexible, chọn Open a ProTool project
Việc di chuyển phụ thuộc vào thiết bị HMI:
Tất cả graphic và các cửa sổ trên các panel,chỉ có OP7 là tự động chuyển tới một OP77B. Các màn hình OP3, OP17, TD17 và C7 không thể di chuyển.
Để di chuyển một ProTool project, file phải là một pdb – hoặc một pdz – file.

Chương 2: WinCC filexible - Tạo project
[email protected] Trang 17
Khởi động Migration Wizard
Kiểm tra tính nhất quán của dữ liệu ProTool project và tính toán thời gian chuyển đổi của dự án
Thông báo lỗi được hiển thị trong cửa sổ cảnh báo đầu ra.
Các cảnh báo (màu xanh): Các cài đặt hiển thị có thể không đúng, nhưng không ảnh hưởng đến các sự cố của project.
Sự cố (màu đỏ): Phải sửa chữa trước khi chạy project.
Tất cả các màn hình, tag và thông báo của ProTool project được di chuyển. Cùng với tất cả các nhóm đối tượng khác, như các tập lệnh, các đối tượng chưa dùng sẽ không di chuyển.
Trong khi một logfile di chuyển được tạo ra. Logfile này bao gồm tất cả các thông báo trong quá trình di chuyển.
Sau khi di chuyển vài cài đặt sau phải kiểm tra:
Layout → Các đối tượng chồng lên nhau.
Texts → Kích thước Font, Các dấu ngắt.
User administration → Danh sách ProTool – Password không được di chuyển, người dùng phải tạo lại trong WinCC flexible.

Chương 2: WinCC filexible - Tạo project
[email protected] Trang 18
2.4 Index
Trong mục Open the most recently edited project bạn phải truy nhập nhanh các đối tượng được mở bằng WinCC flexible.

Chương 2: WinCC filexible - Tạo project
[email protected] Trang 20
Tạo Project
Tạo một project mới bằng WinCC flexible
Sử dụng Project Wizard
Kiểm tra các thiết lập khác nhau và quan sát những gì sẽ xảy ra nếu bạn dùng trình Wizard để tạo project
1. Loại Project (Small machine)
2. Thiết bị HMI và bộ điều khiển
WinCC flexible runtime
Truyền thông qua MPI tới S7-300/400
3. Màn hình mẫu (Alarm window)
4. Điều hướng màn hình (2 section và 3 detail screens)
5. Các màn hình hệ thống (kích hoạt tất cả các màn hình hệ thống)
6. Các thư viện (Tích hợp tất cả các thư viện sẵn có)
7. Thông tin về Project (Tên Project)
Bây giờ tạo một project mới không dùng Project Wizard
Lựa chọn “WinCC flexible Runtime“
Đổi tên các màn hình được tạo ra bằng tên mặc định “StartScreen“
Lưu project

Chương 2: WinCC filexible - Tạo project
[email protected] Trang 21
Đặt 2 nút nhấn mới trên template và tên của chúng như hình dưới.
Cấu hình các event cho nút nhấn: event để dừng runtime và event để kích hoạt màn hình “StartScreen“.
Đặt ngày/giờ trên template.
Event cho các nút nhấn:
RT Stop: StopRuntime.
Chế độ: Runtime.
StartScreen: ActivateScreen.
Tên Screen: „???“
Object number: 0.

Chương 2: WinCC filexible - Tạo project
[email protected] Trang 22
Thay đổi các thiết lập trình soạn thảo để điều chỉnh độ phân giải màn hình cho Runtime.
Ở đây, bạn có thể thay đổi tên thiết bị, màn hình khởi động và nhập tên người tạo ra project.
Khởi động runtime và kiểm tra kết quả.







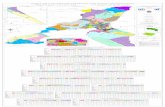





![] 4§¿kU T À+ E CÄ Rc R ¨ò æ æ æ æ C P æ æ æ Rb æwP æx æ æ æ æ C æ Rbæ æ P æwP æx &r'A!Q->] ;f f3w%(]x( 1 W+ f3Jj° 0 ŧ ÅpwS§](https://static.fdocument.pub/doc/165x107/5ea63cf9fca6062015765e71/-4-ku-t-e-c-rc-r-c-p-rb-wp-x-.jpg)