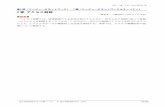NPO FileMaker ボリュームライセンス · FileMaker のパワーをブラウザでも コンピュータ、タブレット、およびスマートフォンの Web ブラウザでカスタムApp
無料で使える欲張りホワイトボードアプリ※iPhone/iPadの場合...
Transcript of 無料で使える欲張りホワイトボードアプリ※iPhone/iPadの場合...

無料で使える欲張りホワイトボードアプリ
スマートフォン・タブレット版マニュアル

目次
スマートフォン・タブレット版へのログイン ……………………… 1
行先情報を送信する ……………………………………………………… 6
メンバーのステータスを見る ……………………………………… 9
………………………………… 12
………………………………… 16
………………………………… 18
便利な使い方
既に入力済みの行先情報を変更する ………………………………… 20
ステータスを素早く変更する ………………………………………… 21
ZAiSEKIからのお知らせを見る ………………………………………… 22
他のメンバーのステータスを変更する
メンバーを検索する
グループの絞り込み設定

スマートフォン・タブレット版へのログイン
スマートフォン・タブレットから自分の行先情報を入力できるよう、
ログインを行います。
1. 管理画面でメンバーの登録を行うと、登録したメンバーのメールアドレス宛てに
メールが届きます。
メールの内容の例:
テスト 太郎 様
ホワイトボードアプリ「ZAiSEKI」をご利用いただきありがとうございます。
○○株式会社 テスト次郎様より「ZAiSEKI」へ招待されました。
ログイン情報をお知らせいたします。
●スマートフォン・タブレットでご利用の場合
「スマートフォン・タブレット版ZAiSEKI」をご利用ください。
【スマートフォン・タブレット版URL】
https://zaiseki.jp/client_sp/XXXXXXXXXXXXXXXXXXXXXXXXXXXX
(添付のQRコードをスマートフォン・タブレットで読み取ってアクセスできます。)
【ログインコード】
012345
2. 1. の①に記載しているURLに、スマートフォンまたはタブレットで
アクセスしてください。
※ メールには、このURLにアクセスするためのQRコードの画像が添付されて
いますので、QRコード読み取り用アプリで読み取ってアクセスすることも
できます。
お使いの端末(iPhone/iPad、Android)によって、操作が変わります。
~~~~~~~~~~~~~~~~~~(以下省略)~~~~~~~~~~~~~~~~~~
①
②
1

※ iPhone/iPadの場合
① ブラウザでURLにアクセスします。
※ ブラウザは「Safari」をお使いください。
アクセスすると、右図(図1)のような
画面が表示されます。
② この画面の下の方にある、
真ん中のアイコンを
押します。
押すと、画面の下半分が
下図(図2)のように表示されます。
③ この中の並んでいる
アイコンの中から、
「ホーム画面に追加」
というアイコンを
押します。
④ ホームに追加するための設定画面が
表示されます(図3)。
右上の「追加」を押すと、ホーム画面に
アイコンが追加されます。
図2
図1
図3
2

※ Androidの場合
① ブラウザでURLにアクセスします。
※ 標準ブラウザも利用可能ですが
「Chrome」の使用をお勧めします。
以下、Chromeの場合で説明します。
アクセスすると、右図(図1)のような
画面が表示されます。
② 右上のアイコンを押して、設定一覧を
表示します。(下図:図2)
設定一覧が表示されたら、
「ホーム画面に追加」を押します。
③ ホームに追加するための設定が
表示されます(図3)。
右下の「追加」を押すと、ホーム画面に
アイコンが追加されます。
図3
図2
図1
3

ここからは、iPhone/iPad、Android 共に、同じ操作です。
3. ホーム画面に登録されたアイコンを押すと、「ログインしてください」という
画面が表示されますので、1.で届いたメールの情報を入力します。
① 「ログインコード」に、
ログインのためのコード
(1.のメール内の、②で表示されている
番号)を入力します。
② ログインコードを入力したら
「ログイン」を押します。
※ 連続で複数回ログインに失敗すると、不正アクセス防止のため
アカウントがロックされます。
4. ログインに成功すると、メイン画面が表示されます。
(画面の下の方に、「ログインしました」というメッセージが表示されます。)
「ログインしました」という
メッセージが表示されます。(メッセージは3秒で消えます。)
4

5. ログインに連続で失敗すると、
エラーメッセージが表示され、アカウントがロックされます。
これは、不正アクセスからアカウントを守るための機能です。
アカウントのロックは、管理画面からスマホ版URLを再発行すると解除できます。
スマホ版URLを再発行すると、メールが届きますので、手順2から再度ログインの
操作を行ってください。
5

行先情報を送信する
1. メイン画面の中にある、各ステータス名を
押します。
(それぞれのステータスは、色分けされて
います。)
※ここでは、「社内会議中」を押します。
2. 行先・用件等および、終了予定時間を
入力する画面が表示されます。
① 行先・用件等
・「第一会議室」で会議
・「○○株式会社」へ営業(アポ)
・「展示会視察」で出張
など、「どこへ行く」や「何をする」
といった、ステータスを補足する
情報を入力します。
※ 26文字までの入力が可能です。
② 終了予定時間の指定
・「10:30」まで会議
・「17:00」に帰社予定
・「2015/12/10」まで出張
など、そのステータスの終了予定
日時を指定する場合は、
「時間を直接指定する」を選択して
ください。
「在席」や「帰宅」など、日時を
指定する必要がない場合は、
「時間を指定しない」を選択して
ください。
客先訪問した後、会社に戻らずに
帰宅する場合などは、
「直帰する」を選択してください。
③ 終了予定時間
②で、「時間を直接指定する」を
選択した場合、日付と時間の項目が
表示されます。
※ 「現在」の日時より過去の日時を選択した場合は、エラーとなります。
①
②
③
⑥⑤
④
6

④ 同行メンバーの選択
入力画面の右下にある「人」の形の
アイコンを押すと、
自分と同じ行先に
同行するメンバーを
選択する画面が表示されます。
そのメンバーの行先情報も、自分と同じ
行先情報に変更することができます。
メンバー名を押すと、メンバー名の色が
薄いグレーから赤に変わります。
赤に変わると、そのメンバーは選択された
状態になっています。
(赤の状態から再度メンバー名を押すと、
メンバー名の色が薄いグレーに戻り、
選択されていない状態になります。)
画面の右下にある「ペン」の形のアイコンを押すと、
行先・用件等を入力する画面に戻ります。
⑤ ステータス変更の取り消しボタン
入力画面の左上にある「×」のボタンを押すと、
ステータスの変更を取り消して、
メイン画面に戻ります。
7

⑥ 送信ボタン
入力画面の右上にある「紙飛行機」の形の
アイコンを押すと、
選択したステータスと、
①~③で入力した内容を
サーバに送信します。
送信に成功すると、メイン画面に戻り、
画面の下の方に、
「行先情報を更新しました」という
メッセージが表示されます。
3. ステータスが変更になると、メイン画面の一番上にある、自分の名前のある部分が
ステータスのボタンと同じ色に変わります。
名前の部分を押すと、自分が入力したステータスと行先、終了予定時刻が
表示されます。
自分の名前を押すと、ステータス・行先、終了予定時間が表示されます。
8

メンバーのステータスを見る
ZAiSEKIに登録されているメンバーの行先などを確認したい場合は、
メイン画面を右から左へスワイプすると一覧が表示されます。
※ メンバーが多くて画面内に収まらない場合は、下から上へスワイプすると
スクロールします。
ZAiSEKIの管理画面で、グループ機能を設定している場合は、グループ別に
メンバーが表示されます。
画面の一番上の「メンバー」の文字の右にある更新マークを押すと、
最新の情報に更新します。
右から左へスワイプすると、メンバー情報が表示されます。
9

最初に一覧を表示した時は、メンバー名とステータス、終了予定時間が
表示されていますが、メンバー名を押すと、行先・用件等と終了予定時間(日時)が
名前の下に表示されます。
メンバー名を押すと、行先・用件等や、アイコンが表示されます。
10

また、メール・電話番号、内線番号の表示を「表示する」設定にしているメンバーに
ついては、アイコンが表示されます。
(メールアドレス、電話番号、内線番号の表示・非表示は、管理画面の
メンバー情報の編集画面で変更することができます。)
⇒ 管理画面操作マニュアル
19ページ「既に登録されているメンバー情報を編集する」
① メールアイコン : 押すと、メールアプリが起動して、メンバー宛に
メールを書くことができます。
② 受話器アイコン : 押すと、電話番号が表示され、メンバーの電話番号へ
電話をかけることができます。
③ 吹き出しアイコン : 押すと、ショートメッセージ(SMS)を入力することが
できます。
③ 内線アイコン : 押すと、内線番号が表示され、メンバーの内線番号へ
電話をかけることができます。(※有償版のみ利用可能)
② ③① ④
11

他のメンバーのステータスを変更する
他のメンバーのステータス変更する権限を持つメンバーは、スマートフォン・
タブレット版より変更することができます。
権限の付与は、管理画面より行います。
⇒ 管理画面操作マニュアル
19ページ「既に登録されているメンバー情報を編集する」
■ 変更方法
1. メイン画面を右から左へスワイプして、「メンバー」を表示し、
自分以外のメンバー名の部分を1秒以上長押しします。
2. 長押ししたメンバーのステータス、行先・用件等および、終了予定時間を
変更する画面が表示されます。
メンバー名を長押しすると、ステータス変更画面が表示されます。
長押しする
12

3. ステータス変更画面の表示時には、現在のステータス、行先・用件等、
終了予定時間が設定された状態で表示されます。
必要に応じて、各項目を変更してください。
① ステータス
変更するステータスを
選択します。
② 行先・用件等
・「第一会議室」で会議
・「○○株式会社」へ営業(アポ)
・「展示会視察」で出張
など、「どこへ行く」や「何をする」
といった、ステータスを補足する
情報を入力します。
※ 26文字までの入力が可能です。
③ 終了予定時間の指定
・「10:30」まで会議
・「17:00」に帰社予定
・「2019/11/07」まで出張
など、そのステータスの終了予定
日時を指定する場合は、
「時間を直接指定する」を選択して
ください。
「在席」や「帰宅」など、日時を指定する必要がない場合は、
「時間を指定しない」を選択してください。
客先訪問した後、会社に戻らずに帰宅する場合などは、
「直帰する」を選択してください。
④ 終了予定時間
③で、「時間を直接指定する」を選択した場合、日付と時間の項目が
表示されます。
※ 「現在」の日時より過去の日時を選択した場合は、エラーとなります。
②
③
④
⑦⑥
⑤
①
13

⑤ 同行メンバーの選択
入力画面の右下にある「人」の形の
アイコンを押すと、
変更対象メンバーと同じ
行先に同行するメンバーを
選択する画面が表示されます。
そのメンバーの行先情報も、同じ
行先情報に変更することができます。
メンバー名を押すと、メンバー名の色が
薄いグレーから赤に変わります。
赤に変わると、そのメンバーは選択された
状態になっています。
(赤の状態から再度メンバー名を押すと、
メンバー名の色が薄いグレーに戻り、
選択されていない状態になります。)
画面の右下にある「ペン」の形のアイコンを押すと、
行先・用件等を入力する画面に戻ります。
⑥ ステータス変更の取り消しボタン
入力画面の左上にある「×」のボタンを押すと、
ステータスの変更を取り消して、
メイン画面に戻ります。
14

⑦ 送信ボタン
入力画面の右上にある「紙飛行機」の形のアイコンを押すと、
①~④で入力した内容をサーバに送信します。
4. サーバへの送信に成功すると、「メンバー」画面に戻り、
画面の下の方に「行先情報を更新しました」というメッセージが表示されます。
送信完了後、対象メンバーのステータスが変更されます。
15

メンバーを検索する
メンバーの画面では、各メンバーに設定中の「メンバー名」「行先・用件等」で
メンバーを検索することができます。
※ 「ZAiSEKI PLUS+」(有償版)のみ利用可能の、オプション機能です。
■ 検索方法
1. メイン画面を右から左へスワイプして、「メンバー」を表示し、
画面左上の検索アイコン(虫眼鏡のアイコン)を押します。
2. メンバー名、行先・用件等を入力する画面が表示されます。
検索アイコンを押すと、検索画面が表示されます。
16

3. ステータスを確認したいメンバーの名前や行先を入力してください。
① メンバー名
表示したいメンバー名(一部でも可)を入力します。
※ 10文字までの入力が可能です。
② 行先・用件等
各メンバーが登録した行先や用件等の
情報の一部を入力します。
例)「客先訪問」、「昼休憩中」など
※ 26文字までの入力が可能です。
③ 送信ボタン
入力画面の右上にある「紙飛行機」の形の
アイコンを押すと、
①②で入力した内容をサーバに送信します。
④ キャンセルボタン
入力画面の左上にある「×」を押すと、
検索をキャンセルしてメイン画面に戻ります。
⑤ 検索条件クリア
これまでの検索条件を初期化して
メイン画面に戻ります。
4. 送信ボタンを押し「メンバー」画面に戻ると
入力した条件に該当するメンバーの一覧が表示されます。
※ 一度ZAiSEKIを終了すると検索条件が初期化され、
再起動した際は、通常のメンバー一覧が表示されます。
※ 「グループの絞り込み設定」との併用も可能です。
②
⑤
③④
①
17

グループの絞り込み設定
メンバーの一覧画面に表示するグループの絞り込み設定を行うことができます。
また、ステータスでの絞り込みも可能です。
※ 「ZAiSEKI PLUS+」(有償版)のみ利用可能の、オプション機能です。
■ 設定方法
1. メイン画面を右から左へスワイプして、「メンバー」を表示し、
画面左上の絞り込み設定アイコン(人の形のアイコン)を押します。
2. 表示するグループ、ステータスを選択する画面が表示されます。
絞り込み設定アイコンを押すと、グループとステータスの選択画面が表示されます。
18

3. 一覧に表示したいグループやステータスを選択してください。
① 表示するグループ
登録されているグループ名が並びます。
一覧に表示するグループは赤
非表示のグループはグレーで表示されます。
グループ名を押すと
表示/非表示が切り替わります。
② 表示するステータス
登録されているステータスが並びます。
一覧に表示するステータスは赤
非表示のステータスはグレーで表示されます。
ステータスを押すと
表示/非表示が切り替わります。
③ 送信ボタン
入力画面の右上にある「紙飛行機」の形の
アイコンを押すと、
①②で選択した内容をサーバに送信します。
④ キャンセルボタン
入力画面の左上にある「×」を押すと、
絞り込み設定をキャンセルしてメイン画面に戻ります。
4. 送信ボタンを押し「メンバー」画面に戻ると
選択した条件に該当するメンバーの一覧が表示されます。
例)表示するグループ…総務部、表示するステータス…外出中・休憩中・退社・出張中
⇒ 総務部のメンバーの内、外出中・休憩中・退社・出張中のステータスで
席を外しているメンバーを確認することができます。
※ 表示するグループ・ステータスの設定は端末に保存され、
再起動した際は、条件に該当するメンバー一覧が表示されます。
※ 「メンバーを検索する」との併用も可能です。
②
③④
①
19

便利な使い方
■ 既に入力済みの行先情報を変更する
・ 会議の時間が延びて、時間だけを変更したい
・ 外出の行先が変わったので、行先・用件等だけを変更したい
という場合は、自分の名前の部分を1~2秒ほど長押しすると、再び
行先・用件等と終了予定時間を入力する画面が表示されます。
行先・用件等の項目と、終了予定時間の項目は、前回入力した内容が
そのまま表示されますので、変更したい項目だけを変更することが
できます。
自分の名前を長押しすると、行先、時間を変更する画面が表示されます。
20

■ ステータスを素早く変更する
「在席」や「退社」など、行先・用件等や終了予定時間を入力する必要のない
ステータスへの変更を行う場合は、変更したいステータスの部分を1~2秒ほど
長押しすると、行先、時間を変更する画面を表示せずに、ステータスのみが
変更されます。
その際、行先・用件等は設定されません。
また、終了予定時間の指定は「時間を指定しない」に設定されます。
ステータスを長押しすると、長押ししたステータスに変更されます。
21

ZAiSEKIからのお知らせを見る
ZAiSEKIでは、定期的なメンテナンス実施や、
新機能などのお知らせを
スマートフォン・タブレット画面で
行っています。
メイン画面の右上に、「スピーカー」の
アイコンがあります。
赤い丸に、白抜きで数字が
表示されている場合は
未読のお知らせ件数を
表示しています。
(赤い丸が表示されていない場合は、
新しいお知らせはありません。)
スピーカーのアイコンを押すと、
お知らせを表示する画面が表示されます。
お知らせの内容が表示されている部分は
スクロールできますので、スクロールして
最後までご覧いただけます。
お知らせの画面を閉じる場合は、
左上の「×」のアイコン、または、
下の方にある「お知らせを閉じる」を押すと
メイン画面に戻ります。
メイン画面に戻ると、
未読のお知らせ件数のマークは
消えます。
22




![でブラウザからアクセスすると …WAN 192.168.10.242 WEP, WPA Personal, DòË WPA Enterprise, RADIUS 1 _ 1 _ NAT 1 Qos 3600, 3600, a — — atho SSID [kumamoto-k] HWAddr](https://static.fdocument.pub/doc/165x107/5ea77ef624a9b64d3220f747/ff-wan-19216810242-wep-wpa-personal.jpg)




![スマートデバイス向けWebフィルタリングサービス 紹介資料 · [標準ブラウザ] 動作保証 対象 専用ブラウザ タイプの サービス [専用ブラウザ]](https://static.fdocument.pub/doc/165x107/5ec5d2acbdad142f2f4a2d03/fffffwebffffff-ce.jpg)