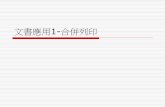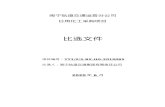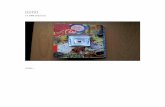短篇文件編輯技能 - 碁峰資訊epaper.gotop.com.tw/PDFSample/AEY037011.pdf ·...
Transcript of 短篇文件編輯技能 - 碁峰資訊epaper.gotop.com.tw/PDFSample/AEY037011.pdf ·...
第一類
短篇文件編輯技能
101. 台灣旅遊景點
102. 靜界溫泉會館
103. 日月潭
104. 房屋租賃契約書
105. 台南古蹟-選擇題
106. 暑期國外旅遊機票
107. 台北市及新北市大學院校
108. 四書五經
109. 3D Printing 引爆製造革命
110. 重點摘要與評量
Word 2016 實力養成暨評量解題秘笈
【101. 台灣旅遊景點】
1-2
101. 台灣旅遊景點
101-1.
Step1 由 C:\ANS.csf\WP01 資料夾內開啟「WPD01.odt」文件待編修檔。
*.odt 為 OpenDocument 文字檔案,開啟後的格式可能與當初設
定時不同,此因 Word 與建立 OpenDocument 格式的應用程式
之間的差異所致。
Step2 由【版面配置】/【版面設定】的 ,
開啟【版面設定】對話方塊的【邊
界】標籤:
【方向】:點選「橫向」。
【邊界】的【上】、【下】、【左】、
【右】:皆輸入「1.5 公分」。
按「確定」。
若要變更紙張方向又要設定各不同邊界值時,必須先變更紙張方
向後,再調整各邊界距離。
101-2.
Step1 由【檢視】/【顯示比例】點選 「單頁」,顯示整頁範圍,較方便編輯。
Step2 先選取「【國家風景區】」,按住「Shift」鍵,再到文件的最後,按一下滑鼠
左鍵,選取第一段標題外的所有文字段落。
Step3 由【版面配置】/【版面設定】的 「欄」,
選擇下拉的「其他欄」,開啟【欄】對話方
塊:
【欄數】:選擇「4」。
【間距】:輸入「0 公分」。
【套用至】:選擇「選取文字」。
按「確定」。
欄數、寬度或間距的數值若由鍵盤輸入,而非由 選擇,則必須
再點一下其他欄位,才能完成輸入。
第一類 短篇文件編輯技能
【101. 台灣旅遊景點】
1-3
Step4 將游標插入點移到【國家公園】之前,由【版面配置】/【版面設定】的
「分隔符號」,選擇下拉的「分欄符號」,將第二個小標題移至第二欄首行。
產生 ,分欄符號之後的內容會被移到下一欄的開始。
Step5 因「【國家森林遊樂區】、【主題樂園】」格式與上述相同,只要將插入點移到
各「【」之前,按「F4」鍵即可。
「F4」鍵可重複執行上一個指令(大部分)的動作。
101-3.
在選取文字的過程中,常會將 段落符號一起選取,其實這是
Word 預設的智慧段落選取方式,若因此而造成只要選取文字而
不包含段落符號的困擾,可關閉此項設定。
Step1 由【檔案】的【選項】開啟【Word
選項】視窗:
點選【Word 選項】的「進階」:
取消「使用智慧段落選取」的
勾選。
按「確定」。
Step2 選取「【國家風景區】」,但不要包含段落符號,由【常用】 /【段落】的
「亞洲方式配置」,選擇下拉的「最適文字大小」,開啟【最適文字大小】對
話方塊:
【新文字寬度】:輸入「6 公分」。
按「確定」。
「最適文字大小」可將選取的文字依指定「新文字寬度」的距離
分散排列文字。
之後點選該文字時,即出現淺藍色的底線。
Word 2016 實力養成暨評量解題秘笈
【101. 台灣旅遊景點】
1-4
Step3 選取「【國家風景區】」,注意不要選到段落符號,由【常用】
/【段落】的 「網底」,選擇下拉【標準色彩】的「橙
色」。
Step4 還有「【國家公園】、【國家森林遊樂區】、【主題樂園】」也
要設定與「【國家風景區】」相同的格式,只要先選取「【國
家風景區】,但不要選到段落符號。
Step5 將「【國家風景區】」的文字格式複製給其他的【】標題文字,按兩下【常用】
/【剪貼簿】的 「複製格式」,此時的游標呈 刷子狀,將 拖曳至「【國
家公園】、【國家森林遊樂區】、【主題樂園】」,完成後按「Esc」鍵結束。
透過「複製格式」可將文字(只選取文字)或段落(選取段落符
號)的設定直接套用到指定的文字或段落上。
在選取特定外觀的內容後,按一次 鈕可套用一次,若連按兩次
鈕,則可連續套用多個選定對象,只要按下「Esc」鍵或再按
一次 鈕,即可結束。
101-4.
並非所有設定超連結的文字都會出現底線,這取決於超連結樣式
的設定。本文件的每一項藍色文字段落都具有超連結設定,只要
按下「Ctrl」鍵,將滑鼠指向藍色文字,即可出現 圖示。
Step1 由【常用】 /【編輯】的 「選取」,選擇下拉的「全選」,再按下鍵盤的
「Ctrl+Shift+F9」。
按下「Ctrl+Shift+F9」組合鍵,可取消功能變數的設定,也就是
可將選取範圍之內的所有超連結的設定移除。
第一類 短篇文件編輯技能
【101. 台灣旅遊景點】
1-5
Step2 選取任一個藍色字,由【常用】/【編輯】的 「選取」,選擇下拉的「選取
格式設定類似的所有文字 (無資料)」(或「選取所有類似格式的文字」),即
可選取文件中所有的藍色文字段落。
這是一個好用的選取功能,無論文件多長,要選取類似格式的文
字,即使是分散到文章各處,只要按下「選取格式設定類似的所
有文字 (無資料)」(有時是出現「選取所有類似格式的文字」),
即可快速選取。
Step3 由【常用】/【段落】的 「項目符號」,選擇下拉的「定義新的項目符號」,
開啟【定義新的項目符號】對話方塊:
按「符號」,開啟【符號】對話方塊,【字型】:選擇「Wingdings」,
【字元代碼】:輸入「119」,按「確定」。
按「確定」,所有藍色文字段落之前加上 項目符號。
Step4 點選任一項目符號,由【常用】/【字型】的「大小」選擇「16」, 「字
型色彩」,選擇下拉的「深紅」色。
Step5 點選任一項目符號,按滑鼠右鍵,展開快顯
功能表,點選「調整清單縮排」,開啟【調
整清單縮排】對話方塊:
【編號的後置字元】:選擇「間距」。
按「確定」。
項目符號與其後的文字間有一個約半
形空格的距離。
第二類
表格設計技能
201. 南台灣精選飯店
202. 大專盃羽球賽
203. 求職履歷表
204. 成績單
205. 銷貨單
206. MLB 戰績
207. 台南名產券
208. 各季財務報表
209. 台北捷運
210. 套房出租
Word 2016 實力養成暨評量解題秘笈
【201. 南台灣精選飯店】
2-2
201. 南台灣精選飯店
201-1.
Step1 在開啟的 WPD02.docx 文件,由【常用】/【編輯】的 「選取」,選擇下
拉的「全選」,選取所有內容。
Step2 由【插入】/【表格】的 「表格」,選擇下拉的
「文字轉換為表格」,開啟【文字轉換為表格】
對話方塊:
【分隔文字在】:點選「其他」,輸入「 」
全形空格。
【欄數】:輸入「4」。
點選「自動調整成內容大小」。
按「確定」,共轉換成 4 欄 19 列的表格。
上述步驟是將每一個全形空格轉換為一個儲存格。
「自動調整成內容大小」是指各欄的欄寬,以能容納該欄中最長
文字的寬度為寬度。
Step3 選取第一列,由【表格工具】/【版面配置】/【合併】按下 「合併儲存格」。
Step4 選取標題列以下的所有儲存格,由【表格工具】/【版面配置】/【資料】的
「排序」,開啟【排序】對話方塊:
【清單內容】:點選「無欄位名稱列」。
【第一階】:選擇「欄 3」。
【類型】:選擇「筆劃」,按「遞增」,按「確定」。
利 用 地 址 排
序 可 將 台 南
市 與 高 雄 市
的 飯 店 區 隔
開來。
第二類 表格設計技能
【201. 南台灣精選飯店】
2-3
201-2.
Step1 點一下表格,在左上角出現 ,點選 ,即可選取表格,由【表格工具】/
【設計】/【表格樣式】按 ,套用【格線表格】的「格線表格 2 - 輔色 6」。
Step2 再由【表格工具】/【設計】/【表格樣式】按 ,點選「修改表格樣式」,開
啟【修改樣式】對話方塊:
【將格式設定套用至】:選擇「有欄位名稱列」,指表格的第一列。
「填滿色彩」選擇「金色, 輔色 4, 較淺 80%」。
【將格式設定套用至】:選擇「首欄」,指表格的第一欄。
「填滿色彩」選擇「金色, 輔色 4, 較淺 80%」。
按「確定」。
修改後的表格樣式會顯示在預覽的圖庫中,隨時提供套用。
Word 2016 實力養成暨評量解題秘笈
【201. 南台灣精選飯店】
2-4
201-3.
Step1 點選表格左上角的 ,選取表格,
由【表格工具】/【版面配置】/【表
格】的 「內容」,開啟【表格內
容】對話方塊的【表格】標籤:
【從左邊縮排】:輸入「0.2 公
分」。
按「確定」。
Step2 選取表格,由【表格工具】/【版面配置】/【對齊方式】按 「置中對齊」。
Step3 再選取表格中所有的地址,由【表格工具】/【版面配置】/【對齊方式】按
「置中左右對齊」。
要調整表格內所有儲存格的對齊方式時,先設定大多數相同對齊
方式的儲存格後,再調整少數不同對齊方式的儲存格。
201-4.
Step1 選取「京城大飯店」整列的儲存格,但不要選到表格外的段落符號,由【常
用】/【段落】的 ,開啟【段落】對話方塊的【分行與分頁設定】標籤:
勾選「段落前分頁」,按「確定」,將台南的飯店放在第一頁,高雄的飯店
放在第二頁。
Step2 將游標移到第一頁表格的第一列上,由【表格工具】/【版面配置】/【資料】
按 「重複標題列」。
「重複標題列」:如果表格跨越多頁,表格的標題列就會自動顯示
在每一頁的首列。
第三類
圖文編輯技能
301. 黃色小鴨
302. 登革熱衛教三折頁
303. 美食天堂
304. 國際巨星馬友友
305. 火星大逼近
306. 台北 3C 展
307. 台南
308. 路跑競賽活動
309. 奇幻漂流
310. 福袋
Word 2016 實力養成暨評量解題秘笈
【301. 黃色小鴨】
3-2
301. 黃色小鴨
301-1.
Step1 在開啟的 WPD03-1.docx 文件,由【插入】/【圖例】的 「圖片」,開啟【插
入圖片】視窗:
由 C:\ANS.csf\WP03 資料夾內選取「BG.jpg」圖檔,按「插入」。
要將插入的小圖片作為整個頁面的底圖,必須要先知道該文件的
紙張大小,再將小圖放大到與紙張同尺寸後,再移到最底層。
Step2 由【版面配置】 /【版面設定】的
「大小」,選擇下拉的「其他紙張大
小」,開啟【版面設定】對話方塊的
【紙張】標籤,得知:
【寬度】:「29.7 公分」。
【高度】:「19 公分」,按「確定」。
Step3 選取插入的圖片,由【圖片工具】
/【格式】/【大小】的 ,開啟【版
面配置】對話方塊的【大小】標
籤:
取消「鎖定長寬比」的勾選。
【高度】:點選「絕對值」、輸入
「19 公分」。
【寬度】:點選「絕對值」、輸入
「29.7 公分」。
按「確定」。
調整圖片大小與紙張大小相同,作為文件的
最底圖。
Step4 選取圖片,由【圖片工具】/【格式】/【排列】的 「文繞
圖」:
先點選下拉的「文字在前」。
再點選「其他版面配置選項」。
第三類 圖文編輯技能
【301. 黃色小鴨】
3-3
Step5 開啟【版面配置】對話方塊的【位置】標籤:
【水平】:點選「對齊方式」、選擇「置中對齊」,【相對於】:選擇「頁」。
【垂直】:點選「對齊方式」、選擇「置中」,【相對於】:選擇「頁」。
【選項】:取消「物件隨文字一起移動」的勾選。
按「確定」,則插入的圖片填滿整個頁面。
Step6 選取該圖片,由【圖片工具】/【格式】/【排列】的 「下移一層」,選擇下
拉的「移到最下層」、「置於文字之後」。
Step7 在插入的圖片上按滑鼠右鍵,選擇快顯功能表的「設定圖片格式」,開啟【設
定圖片格式】窗格:
按 「版面配置與內容」。
按「替代文字」,展開設定選項。
【描述】:輸入「BG.jpg」。
只要是從外部插入的物件,都必須給予一個
替代文字的描述名稱,否則電腦評分時,無
法判別該物件是否存在。
301-2.
Step1 選取黃色小鴨圖片,由【圖片工具】/【格式】/【圖片樣式】的 「圖片效
果」,選擇下拉「反射」的「反射選項」,開啟【設定圖片格式】窗格:
【透明度】:輸入「50%」,設定倒影的透明度。
【大小】:輸入「15%」,設定倒影的高度。
【模糊】:輸入「0.5 pt」,設定圖片的柔邊。
Word 2016 實力養成暨評量解題秘笈
【301. 黃色小鴨】
3-4
【距離】:輸入「0 pt」,設定倒影與圖片之間的距離。
301-3.
點選任一黑色矩形,便可看到三個黑色矩形外圍繞一虛線框,表
示這三個矩形已組成一群組物件,且位於第一個段落上。
與文字排列的群組是無法取消群組,必須先將該群組變成浮動狀
態,才可執行【取消群組】。
Step1 選取第一個段落的群組,由【繪圖工具】/【格式】/【排
列】的 「文繞圖」,選擇下拉的「文字在前」。
文繞圖方式中,除了「與文字排列」外,其餘
的對齊方式都是浮動的效果。
Step2 再由【繪圖工具】 /【格式】 /【排列】的 「群組」,選擇下拉的「取消群
組」。
Step3 選取三個黑色矩形,由【繪圖工具】/【格式】
/【圖案樣式】的 「圖案填滿」,選擇下拉的
「其他填滿色彩」,開啟【色彩】對話方塊的
【標準】標籤:
【透明】:輸入「80%」、按「確定」。
第三類 圖文編輯技能
【301. 黃色小鴨】
3-5
Step4 點選左上方的矩形,按滑鼠右鍵,選擇快顯功能表的「新增文字」,在矩形
內出現文字插入點,此矩形即變成文字方塊。
大多數的圖案,只要按滑鼠右鍵,執行快顯功能表的「新增文字」,
就變成文字方塊,便可在圖案內加入文字,但一次只能改變一個。
Step5 將插入點放在文字方塊內,由【常用】/【段落】按 「靠左對齊」。
Step6 其餘兩個矩形作法與上述兩個步驟一樣。
Step7 點選任一個文字方塊的外框,按滑鼠右鍵,
選擇快顯功能表的「設定圖案格式」,開啟
【設定圖案格式】窗格:
按 「版面配置與內容」。
按「文字方塊」,展開設定選項。
【垂直對齊】:選擇「上」。
【左邊界】、【右邊界】、【上邊界】、【下邊
界】:皆輸入「0.1 公分」。
Step8 連按兩次【常用】/【剪貼簿】的 「複製格式」,分別到另兩個文字方塊內
點一下,完成後,按「Esc」鍵結束,則三個文字方塊的格式完全相同。
Step9 點選左邊第一個文字方塊外框,由【繪圖工具】/【格式】/【文字】按 「建
立連結」,此時的游標變成 ,將游標移到第二個文字方塊時,游標變成 ,
按一下滑鼠左鍵。
「建立連結」可讓文字在不同文字方塊間流動、延伸文字,當文
字方塊填滿時,連結的文字方塊中的文字會從該文字方塊中自動
延伸至鏈結中的下一個文字方塊。
Step10 點選中間的文字方塊外框,由【繪圖工具】/【格式】/【文字】按 「建立
連結」,此時的游標變成 ,將游標移到第三個文字方塊時,游標變成 ,
按一下滑鼠左鍵。
文件最多可有 31 個連結,代表最多可同時連結 32 個文字方塊。
第四類
長篇文件進階編輯技能
401. 摩天大樓
402. 狂犬病
403. 台灣瀕臨絕種的動物
404. 旅遊景點
405. 江蕙的歌
406. 原住民
407. 歷史科試題
408. 莫內
409. 論文
410. 臺灣小吃
Word 2016 實力養成暨評量解題秘笈
【401. 摩天大樓】
4-2
401. 摩天大樓
401-1.
Step1 在開啟的 WPD04-1.docx 文件,按「Ctrl+End」,插入點移到文件的最後,
由【插入】/【文字】的 「物件」,選擇下拉的「文字檔」,開啟【插入檔
案】視窗:
由 C:\ANS.csf\WP04 資料夾內選取「WPD04-2.docx」與「WPD04-3.docx」
檔案,按「插入」,文件總頁數變成 14 頁。
Step2 由【檢視】/【顯示】勾選「功能窗格」,開啟【導覽】窗格:按「標題」。
【導覽】窗格的「標題」會顯示已套用標題樣式的標題文字。
移動窗格內的標題就等於移動該標題與其下的內文資料。
Step3 要調整最後10 項的編號順序,先選取最後一項「2 麥加皇家鐘塔飯店」,
按住滑鼠左鍵往上拖曳至「1 哈里發塔」之後,以相同的拖曳方式,將所
有編號依序排列,如下右圖所示。
401-2.
Step1 點選【導覽】窗格內「List of tallest buildings」,
跳到第五頁,在標題「List of tallest buildings」
之前,由【版面配置】/【版面設定】的 「分隔
符號」,選擇下拉【分節符號】的「接續本頁」。
第四類 長篇文件進階編輯技能
【401. 摩天大樓】
4-3
在視窗下方【狀態列】的空白處上按滑鼠右鍵,彈出【自訂狀
態列】資訊,可看到目前編輯的頁面的「節」數。
節 1:從第一頁開始到第二頁 2 欄文字段落之前。 節 2:是第二頁 2 欄文字段落。 節 3:第三、四頁。 節 4:從第五頁到最後。
「節」的特性是可以有獨立的版面配置,如頁首、頁尾、頁碼、
紙張方向、書寫方向及邊界…等。
Step2 再將插入點移到第三頁即節 3,由
【版面配置】/【版面設定】的 ,
開啟【版面設定】對話方塊的【邊
界】標籤:
【邊界】的【上】、【下】、【左】、
【右】:皆輸入「1.5 公分」。
【方向】:點選「橫向」。
【套用至】:預設「此一節」。
按「確定」。
預設套用到「此一節」,也就是說,只有這一節(第三、四頁)
使用此版面設定,其餘的節仍保留原來的版面配置。
Word 2016 實力養成暨評量解題秘笈
【401. 摩天大樓】
4-4
401-3.
Step1 到 C:\ANS.csf\WP04 資料夾內,連按兩下「WPD04.xlsx」開啟 Excel 檔案,
選取「立體群組直條圖」圖表,由【常用】/【剪貼簿】按下 「複製」,再
最小化 Excel,回到 Word。
Step2 將插入點移到第四頁的第二個段落符號之前,由【常用】/【剪貼簿】按下
「貼上」,此時圖表是以【文繞圖】的「與文字排列」,位於第二段位置。
401-4.
Step1 再到「WPD04.xlsx」的 Excel 檔畫面,選取「A1」儲存格,按住「Shift」
鍵,再選取「I21」儲存格,即選取「A1」至「I21」的所有儲存格,由【常
用】/【剪貼簿】按下 「複製」,關閉 Excel,回到 Word。
Step2 將插入點移到第三頁的第二個段落,由【常用】/【剪貼簿】按下 「貼上」。
Step3 選取貼上的表格,由【表格工具】/【版面配置】/【表格】的 「內容」,開
啟【表格內容】對話方塊的【表格】標籤:
【對齊方式】:點選「置中」圖示、按「確定」。