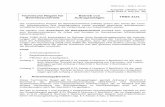産品介紹智慧教學錄影廣播系統TRBS 6.0 使用手冊 1 1 産品介紹...
Transcript of 産品介紹智慧教學錄影廣播系統TRBS 6.0 使用手冊 1 1 産品介紹...
-
智慧教學錄影廣播系統 TRBS 6.0 使用手冊
1
1 産品介紹
智慧教學錄影廣播系統 TRBS 6.0 是我公司面向網路多媒體教學領域推出的又一拳頭産品。它彙集了我公司在網路教學軟
體發展上多年積累的寶貴經驗,技術經過了全面革新,産品性能在原有基礎上得到了空前的提升,功能得到了進一步的加強。
智慧教學錄影廣播系統 TRBS 6.0 經過嚴格的軟、硬體測試和大規模應用測試過程,全面支援 Windows 系列作業系統,
包括 Windows 9X、Windows Me、Windows NT 4.0、Windows 2000 、Windows XP、Windows Server 2003 以及 Windows PXE
無盤工作站,支援跨網段校園網教學,對各種網卡、音效卡及顯卡都能體現良好的性能,是一套集易用性好、相容性強、穩
定性高於一身的教學系統。與同類産品相比,具有:
性能始終處於同行業領先地位。
功能強大,能滿足不同用戶的多種需求。
運行穩定,長時間教學表現始終如一。
智慧教學錄影廣播系統 TRBS 6.0 是具備基本教學功能的智慧教學錄影廣播系統版本,由教師機、學生機、路由器軟體
所組成,它主要有如下功能:
教師機:螢幕廣播、語音教學、語音對講、示範轉播、視窗監控、隨教即錄、錄影播放、分組教學、聯機討論、查看作
業,影像直播、學生點名、全體肅靜、影片播放、檔案收發、電子教鞭、班級模型、系統設置、遠端命令、遠端設置、遠端
消息、清除舉手、清除未登錄學生機、查看學生屬性、系統鎖定、可選視窗顯示模式。
學生機:電子簽到、電子舉手、錄影播放、停止和作業提交、遠端消息、視窗接收廣播、可選視窗顯示模式。
路由器:具有組播轉發功能,在需跨越多個物理網段進行教學時可選擇安裝。
-
2
2 産品新增特性
智慧教學錄影廣播系統 TRBS 6.0 同其他的版本相比,螢幕廣播和影片播放這兩個功能的性能得到了大大的提高,主要表
現如下:
2.1 螢幕廣播
螢幕廣播支援 DirectDraw、Direct3D;支援視窗和全螢幕 Overlay;支援 OpenGL,主要表現在以下幾個方面:
1. 能夠徹底支援三維設計軟體的螢幕廣播,比如:Cool 3D,Pro-Engineer,3D MAX 等。
2. 能夠即時、高效廣播幾乎所有的二維和三維遊戲,比如:Quake III,Warcraft III,RedAlert II,CS 等。
3. 對於視頻的播放,能夠視窗和全螢幕廣播衆多的視頻媒體播放軟體,比如:MS Media Player、Real Player、Win DVD、
Power DVD、超級解霸等。
4. 能夠更加高效、流暢的廣播 Flash 動畫和課件。
2.2 影片播放
影片播放支援幾乎所有常見的媒體音視頻格式:
1. Windows Media 文件:*.ASF。
2. Windows 視頻文件: *.WMV。
3. VCD 文件:*.DAT ,*.MPG ,*. MPEG。
4. DVD 文件:*.VOB 。
5. Real 文件:*.RM ,*.RMVB。
6. AVI 文件:MPEG-4 ,DIVX。
7. 音頻文件:*.MP3 , *.WAV。
-
智慧教學錄影廣播系統 TRBS 6.0 使用手冊
3
3 安裝與註冊
本章主要介紹安裝智慧教學錄影廣播系統 TRBS 6.0 的系統需求,以及如何安裝、卸載和註冊智慧教學錄影廣播系統
TRBS 6.0。
通過對本章的閱讀,您將能夠快速的掌握智慧教學錄影廣播系統 TRBS 6.0 系列產品的安裝、卸載和註冊。
3.1 系統需求
教師機:
最低配置:CPU Pentium III 800 以上,記憶體 256M 以上,顯卡要支援視頻加速,顯存至少要在 8M 以上,音效卡全雙工。
學生機:
最低配置:CPU Pentium III 800 以上,記憶體 128M 以上,顯卡 8M 顯存以上,音效卡全雙工。
網路:
10 / 100 兆共用或交換網路均可。
注意:
正式版智慧教學錄影廣播系統 TRBS 6.0 還需加密狗一隻,插入教師機並口處。
Windows NT 4.0 環境下進行 影片播放時,對顯卡要求相對較高。
對於影片播放的 DVD 廣播,顯卡要支援硬體覆蓋層,顯存至少要在 8 兆以上,顯卡的顯存越高,接收效果就越好;
對於三維設計軟體的廣播,機器的配置越高,其廣播效果越好;
3.2 設置網路協定
智慧教學錄影廣播系統 TRBS 6.0 需 TCP/IP 協定的支援。如果網路中有 Windows NT 4.0 或 Windows 2000 伺服器,並
且伺服器上安裝有 DHCP 服務,此時學生機網卡所綁定的 TCP/IP 協定的設置上可以設爲自動獲取 IP 位址。如果網路中沒
有伺服器或伺服器上沒有安裝 DHCP 服務,此時網路中在所有電腦網卡所綁定的 TCP/IP 協定的設置上必須指定一個固定的
IP 位址。
設置參考:
1. 打開控制面板的網路設置項,將 TCP/IP 協定添加到網路元件中,再選擇與網卡綁定的 TCP/IP 協定。
2. 在 TCP/IP 屬性頁中設置正確的 IP 位址,注意不要使 IP 位址重復,設置完成後重新啓動電腦。
注意:TCP/IP 設置完成後請用 PING 命令驗證網路是否連通,如網路不通請嘗試檢查相應網路設備、重新安裝 TCP/IP
協定等手段來解決問題。也可諮詢您所使用的網路的網路管理員。
3.3 産品安裝
3.3.1 教師機和學生機的安裝
1. 將軟體光碟放入電腦的光碟機中,安裝程式被自動執行,在“選擇設置語言"對話方塊中選擇安裝語言。
2. 選擇安裝語言後,單擊“確定"按鈕,進入“設置程式"對話方塊。
3. 單擊“下一步"按鈕,進入“許可協定"對話方塊,瞭解相應的權利。
4. 單擊“是"按鈕,進入“讀我檔案"對話方塊(包括版本資訊,軟硬體需求,功能特點,使用注意事項,常見問題解答
等)。
5. 單擊“下一步"按鈕,進入“客戶資訊"對話方塊,輸入相關的客戶資訊。
6. 單擊“下一步"按鈕,進入“選擇元件"對話方塊,若想安裝教師機程式,選擇“教師端軟體";若想安裝學生機程式,
選擇“學生端軟體"。
7. 單擊相應元件前面的按鈕,進入“選擇目的地位置"對話方塊,提示您選擇安裝目錄。可以單擊“瀏覽"按鈕,更改安
裝路徑,設置完畢後,單擊“確定"。
-
4
8. 單擊“下一步"按鈕,進入“選擇元件"對話方塊,選擇需要安裝的程式元件。
9. 單擊“下一步"按鈕,進入“選擇程式文件夾"對話方塊,選擇一個程式文件夾。
10. 單擊“下一步"按鈕,進入“開始複製文件"對話方塊,提醒您在開始複製文件前查看設置。
11. 單擊“下一步"按鈕,開始安裝。
12. 安裝完畢,系統會顯示“安裝完成"對話方塊,並提示您是否要重新啓動電腦。單擊“完成"按鈕,結束整個安裝過程。
13. 安裝完畢後,安裝程式會自動在“開始"功能表中創建相應的程式組。您可以通過打開“開始"功能表,選擇相應的程
式功能表項即可啓動相應程式;
提示:學生機系統啓動後,會自動運行學生機程式。
3.3.2 PXE 無盤工作站學生機的安裝
在 PXE 無盤工作站上安裝智慧教學錄影廣播系統 TRBS 6.0 學生機與安裝其他應用軟體方法相同,即首先在您的有盤機
上安裝好智慧教學錄影廣播系統 TRBS 6.0 軟體,再用上傳工具傳送到伺服器上,無盤工作站啓動後學生機就會自動運行。
3.4 産品卸載
卸載教師機
1. 選擇“開始|程式|智慧教學錄影廣播系統 TRBS 6.0|智慧教學錄影廣播系統 TRBS 6.0 設置程式。"
2. 進入“修改、修復或刪除程式"對話方塊,選擇“刪除",彈出確認對話方塊,單擊“確定",開始卸載教師機。
3. 當文件刪除完畢後,彈出“卸載完成"對話方塊,選擇“完成",重新啓動電腦。
卸載學生機
1. 在安裝光碟的 Utils 文件夾中,打開“StudSet.exe"程式,在彈出的“學生機設置程式"對話方塊中,單擊“卸載"按
鈕。
2. 進入“修改、修復或刪除程式"對話方塊,選擇“刪除",單擊“下一步",下面的過程同卸載教師機。
3.5 試用與註冊
如果您沒有得到我們的加密狗,則您使用的智慧教學錄影廣播系統 TRBS 6.0 將自動轉爲 5 用戶演示版。當您付出少量
的費用後會得到我公司尚未註冊的加密狗,請將其插入教師機並口處,您使用的智慧教學錄影廣播系統 TRBS 6.0 就是限時試
用版。
在試用過程中如欲購買,請向當地經銷商索取註冊號,然後打開“開始|程式|智慧教學錄影廣播系統 TRBS 6.0|註冊
程式"。彈出如圖 3-1 所示對話方塊,輸入密碼,您就成爲我們的正式註冊用戶。
試用期滿尚未註冊,本系統將自動轉化爲 5 用戶演示版。
-
智慧教學錄影廣播系統 TRBS 6.0 使用手冊
5
4 學生機端的使用
本章主要介紹智慧教學錄影廣播系統 TRBS 6.0 學生機功能的詳細操作。
通過對本章的閱讀,您將能夠快速的掌握智慧教學錄影廣播系統 TRBS 6.0 學生機各功能的使用,並能夠靈活的運用於
不同的場合。
4.1 學生機介面
學生機軟體安裝完畢後,螢幕右下角會出現一電腦圖示 ,如該圖示爲黑色,表示教師機未啓動或該學生機未登錄上教
師機;如爲藍色 ,表示教師機已啓動,該學生已登錄上教師機。
該圖示上點擊右鍵,會出現如圖 4-1 所示的功能表。
圖 4�1 學生機功能表
4.2 學生機的管理與設置
爲方便系統管理員進行産品安裝與系統管理,在學生機端可以按組合鍵 Ctrl + Alt + Shift + F10 來退出學生機程式。
在學生機端按組合鍵 Ctrl + Alt + Shift + F11 ,會彈出如圖 4-2 所示的對話方塊,可以對學生機進行網路設置。
圖 4�2 學生機網路設置
學生頻道可以設定學生機頻道號,通過設定教師機與學生機頻道號可以使處於同一網段的不同班級上課互不干擾,實現
多個班級同時上課(初始頻道號默認爲 0 頻道)。
綁定位址是指在學生機存在多個網卡時選擇綁定哪個網卡的 IP 位址。
檢測周期可以指定學生機與教師機檢測連接的最大延時,默認爲 10 ,即在 10 秒內學生機與教師機未檢測到有任何連
接則認爲該學生機斷線。
提示:若要使用學生機的“退出"和“網路設置"快捷鍵,需先將“學生機設置程式"中的“啓用退出熱鍵"和“啓用
學生網路設置熱鍵"選中。
-
6
圖 4�3 學生機設置程式
4.3 電子舉手
學生在聽課過程中可以使用電子舉手請求教師回應。
學生登錄後在右鍵功能表中選擇舉手或按 Scroll Lock 鍵即可發出舉手資訊。
4.4 作業提交
作業提交允許學生將學生機的目錄或作業指定發送至所選教師機的某目錄。通過作業提交,學生可以將老師佈置的作業
提交給教師。
單擊學生機的右鍵,在彈出的學生機介面中,選擇“作業提交”,彈出“作業提交”窗口。
單擊“添加作業"按鈕 ,彈出“打開"對話方塊,選擇您要提交的作業,最後單擊“打開"。
選擇要提交的作業後,任務欄中將會出現您要提交的作業。
單擊“添加目錄"按鈕 ,彈出“瀏覽文件夾"對話方塊,選擇您將要提交的文件夾,最後,單擊“確定"。
單擊“提交作業"按鈕 ,則您選擇的作業或文件夾將會被提交到教師機設定的目錄下。
提示:當學生單擊“提交作業"按鈕時,系統會彈出對話方塊,讓學生輸入學生名稱,並選擇是否將作業提交到同一目錄。
如果不選擇“提交到同一目錄"前的核取方塊,系統將在教師機端設定的作業提交的目錄下以新建一個文件夾存放學生提交
的作業,該文件夾名稱爲在該對話方塊中輸入的學生名。
4.5 遠端消息
在右鍵功能表中選擇遠端消息後彈出對話方塊,在對話方塊中輸入資訊。
4.6 自動接收
正常條件下,學生機軟體只要運行,就會自動登錄系統,同時自動檢測教師機是否正在進行操作(如螢幕廣播、影片播
放、螢幕監控、錄影播放、示範轉播、檔案收發、全體肅靜等等)。如正進行以上操作,則學生機自動接收該操作並鎖定鍵盤
和滑鼠。
-
智慧教學錄影廣播系統 TRBS 6.0 使用手冊
7
4.7 視窗顯示模式
在全屏接收螢幕廣播時,如果教師未鎖定學生機鍵盤滑鼠,學生就可以在螢幕廣播視窗上單擊滑鼠右鍵,彈出“右鍵功
能表",在該功能表中共有以下幾種接收廣播的顯示模式供用戶選擇:
智慧滾動:此模式下,螢幕廣播的內容爲 1:1 顯示,視窗顯示的內容能根據螢幕廣播或錄製時教師的滑鼠移動情況而
做相應滾動,這樣就不會出現在自由滾動模式下有時會看不到教師的操作以及在縮放顯示模式下看不清楚螢幕廣播具體
內容的情況。
自由滾動:此模式下,螢幕廣播的內容爲 1:1 顯示,接收者可按住滑鼠左鍵拖動畫面,這樣視窗顯示內容會根據滑鼠
移動而改變。
縮放顯示:此模式下,接收者可看到螢幕廣播的全部內容,但通常不爲 1:1 顯示。
全螢幕顯示:學生機以全屏方式接收螢幕廣播。
最頂層顯示:教師機同時運行多個應用程式時,選擇最頂層顯示,則螢幕廣播視窗總是顯示在最前端。
4.8 錄影播放和停止
學生機端錄影播放功能可以將教師端隨教即錄的文件,直接拿來播放,可重新觀看老師上課內容。
1. 錄影播放
滑鼠右鍵單擊桌面右下腳學生機圖示,彈出學生機介面,單擊“錄影播放",彈出“打開"對話方塊,用戶選擇要播放
的隨教即錄文件,最後,單擊“打開"。
2. 停止重播
在學生機介面上單擊“停止重播",可停止當前學生機錄影播放的內容。
注意:錄影播放過程中可以任意的暫停和繼續錄影播放。
-
8
5 教師機端的使用
本章主要介紹智慧教學錄影廣播系統 TRBS 6.0 教師機功能的詳細操作。
通過對本章的閱讀,您將能夠快速的掌握智慧教學錄影廣播系統 TRBS 6.0 教師機各功能的使用,並能夠靈活的運用於
不同場合。
5.1 教師機的登錄
運行教師機程式後會出現登錄對話方塊,輸入登錄密碼與頻道號。
提示:默認登錄密碼爲空,默認頻道號爲教師機在系統設置中的頻道號或上次登錄的頻道號,系統安裝完畢後默認頻道
號爲 0,頻道號可設置爲 0~99 之間的任何整數。可以在系統設置的其他設置中設定登錄密碼,在網路設置中設置頻道號。
單擊“確定"進入教師機的操作平臺。
要啓動正式版的教師機程式,需將加密狗插在電腦並口處,此時本系統的用戶數等於加密狗中的授權用戶數。
若系統登錄時未檢測到加密狗插在電腦並口處,則會彈出提示對話方塊,提示“無法檢測到加密狗,本系統將自動變爲 5
用戶試用版"。
如産品試用期僅剩餘不足 1 小時,本系統會自動提示您本産品需要註冊的資訊。如試用期滿尚未註冊,本系統自動轉化
爲 5 用戶演示版。
5.2 教師機主介面
教師機運行後,會出現圖 5�1 介面:
圖 5�1 教師機介面
各數位號碼分別代表不同分區,各分區依次爲:
1. 標題區
在標題區會有三個按鈕,分別爲:最小化、在線幫助和退出。
如果希望顯示整個桌面,單擊“最小化"按鈕即可將教師機介面隱藏起來。如果希望再次顯示教師機介面,可以雙擊螢
-
智慧教學錄影廣播系統 TRBS 6.0 使用手冊
9
幕右下角的小圖示 ,也可以利
用螢幕右上方的彈出式工具條中的“視窗"按鈕來恢復教師機主介面。
單擊“在線幫助"按鈕可以獲得聯機幫助。
單擊“退出本系統"按鈕可退出教師機程式。
2. 班級模型顯示區
在班級模型顯示區選擇學生機(如不選擇任何學生機則默認爲對全體操作),然後單擊圖形按鈕區中的功能按鈕執行相應
操作,也可以在班級模型顯示區單擊右鍵通過彈出的右鍵功能表,執行相應操作。
通過觀察班級模型顯示區的學生機圖示狀態,就可以判斷學生機是否登錄。當圖示爲暗時表示未登錄,當圖示爲亮時表
示已登錄。
3. 資訊區
資訊區會顯示當前時間和當前已登錄人數 / 班級模型總人數。
4. 音頻設定區
音頻設定區可以進行錄音設定和重播設定。
5. 遠端消息區
記錄每位元教師和學生的發言,並且顯示學生機的登錄、退出和舉手情況。
6. 對話輸入區
您可以在對話輸入區輸入對學生的文字發言,或通過下拉清單選擇系統默認提供的一些常用對話。
7. 圖形按鈕區
圖形按鈕區按鈕爲亮黑色時表示此功能可以使用,爲灰色時表示此功能不能使用,爲凹下狀態表示該功能正在執行。
當按下某按鈕執行某一功能後,再按 Break 鍵使這一正在執行的功能停止執行。也可使用各功能熱鍵來執行相應功能。
例如:當教師機未進行螢幕廣播時,按 Ctrl + Alt + F6 可以進行螢幕廣播;當教師機已經進行螢幕廣播時,按 Break 鍵
可以停止螢幕廣播。
5.3 右鍵功能表
教師機啓動後,在班級模型顯示區可單擊滑鼠右鍵彈出操作功能表,不同的單擊位置、所選擇學生機的數量和狀態不同,
都會使彈出的功能表不同。
當教師未進行任何操作時,彈出的功能表分爲三種情況。
在班級模型空白區,單擊滑鼠右鍵,彈出右鍵功能表。
在單個學生機圖示處,單擊滑鼠右鍵,彈出右鍵功能表。
選擇多個學生機圖示,單擊滑鼠右鍵,彈出右鍵功能表。
如教師已經進行了某項操作,則可根據點擊位置與具體的選擇分爲如下幾種情況。
在班級模型空白區單擊右鍵,在彈出的右鍵功能表中包括允許與已執行操作同時進行的操作,以及已執行操作的終止選
項。
在單個學生機處,單擊滑鼠右鍵,彈出的功能表與選擇多個學生機單擊滑鼠右鍵,彈出的功能表,會根據不同的情況有
不同的變化,具體請參見實際操作中的功能表項。
提示:通過單擊右鍵彈出功能表中的相應選項就可執行對應操作。
5.4 彈出式工具條
啓動教師機程式後,教師機主介面被最小化時,將滑鼠移動到螢幕右上角,會出現如圖 5�2 所示的彈出式工具條。
圖 5�2 彈出式工具條
-
10
“視窗"按鈕,單擊該按鈕可重新顯示教師機主介面。(教師機主介面出現後,此工具條將不會彈出)
“設置"按鈕,單擊該按鈕會彈出“系統設置"對話方塊。
“重定"按鈕,單擊該按鈕可以結束當前教師機已執行的操作。
“鎖定"按鈕,單擊該按鈕可鎖定此工具條,使工具條一直顯示在螢幕上。
可以利用此工具條方便地進行功能操作,例如在螢幕廣播時如需調用電子教鞭,只要將滑鼠移動到螢幕右上角,使工具
條彈出,然後單擊“教鞭"按鈕即可調出電子教鞭。
注意:當啓用電子教鞭時工具條不會彈出。
5.5 系統功能的執行方式
可以通過 4 種使用方式來執行本系統功能:
1. 通過在班級模型區彈出右鍵功能表執行。
2. 通過圖形按鈕區單擊圖形按鈕執行。
3. 通過彈出式工具條執行。
4. 通過系統熱鍵執行。
5.6 班級模型的建立與維護
當第一次安裝教師機後班級模型爲空,當所有的學生機都登錄到教師機中,系統會自動建立班級模型,此時可根據教室
和班級的具體情況對班級模型進行調整。
提示:在班級模型中可隨意拖動學生機圖示,來調整班級模型。
5.6.1 學生名稱顯示
學生機登錄後會在班級模型區以圖示顯示出來,您可以在系統設置的高級設置中的班級模型項來選擇顯示 Windows 登
錄名或學生名稱或學生機機器名,默認顯示學生名稱。
Windows 登錄名 學生名稱 學生機機器名
選擇“顯示 Windows 登錄名"時,學生機圖示顯示學生機登錄到 Windows 的用戶名,不同的用戶登錄,學生機名稱會做
相應變化。選中此項,學生機機器名改動後,學生機名稱不會變化。
選擇“顯示學生名稱"時,學生機圖示顯示學生名稱,當不同的用戶登錄到 Windows 上時,學生機名稱不會變化。學生
機機器名改動後,學生機名稱也不會變化。
選擇“顯示學生機器名稱"時,學生機圖示顯示學生機的機器名,當學生機機器名改動後,學生機名稱會做相應變化。
選中此項,不同的用戶登錄到 Windows 上時,學生機名稱不會變化。
提示:顯示學生名稱時可以選中某一學生機圖示再按 F2 鍵手工更改該學生名稱。選擇其他兩種顯示選項時不允許更改
名稱。
5.6.2 班級模型的建立
學生機登錄後,在班級模型區顯示區選擇多個學生機,單擊右鍵,在彈出功能表中選擇對齊圖示,然後在它的下一級功
能表中選擇一種對齊方式。
提示:在它的下拉功能表中有:水平對齊、垂直對齊、水平等距和垂直等距四個選項。
當選擇兩個以上學生機時,對齊圖示中只允許進行水平對齊與垂直對齊等操作;當選擇三個以上學生機時,對齊圖示中
還允許進行水平等距與垂直等距等對齊圖示操作。
注意:
在班級模型顯示區的空白處單擊滑鼠右鍵,彈出右鍵功能表,選中“鎖定圖示"這樣學生機圖示的位置在班級模型
中將不能被改變,即不允許進行拖動、對齊學生機圖示等操作。
在班級模型顯示區的空白處單擊滑鼠右鍵,彈出右鍵功能表,選中“排列圖示",在它的下一級功能表中可以選擇
對齊圖示、重排圖示、按名稱或按狀態排列圖示、自動排列圖示等操作。
當需要精確移動學生機圖示時,可以選擇這些學生機圖示後,用組合鍵 Alt + ↑(↓← →) 鍵按 1 圖元位元的
精度來移動圖示,或用組合鍵 Shift + Alt + ↑(↓← →) 鍵按 10 圖元位元的精度來移動圖示。
-
智慧教學錄影廣播系統 TRBS 6.0 使用手冊
11
在班級模型可通過拖動滑鼠來選擇一組學生,也可以按 Shift 鍵或 Ctrl 鍵來選取。
可以在系統設置的高級設置中選擇座位與機器名綁定或與 IP 地址綁定(詳細介紹請參見系統設置的高級設置中的
班級模型選項)。如果學生機機器名一般不改變,則建議與機器名綁定,如果學生機 IP 地址一般不改變,則建議與
IP 地址綁定(默認與機器名綁定)。如與機器名綁定,學生機 IP 地址改變時學生機名稱不發生變化,如與學生機 IP
地址名綁定,機器名改變時學生機名稱不發生變化。
5.6.3 班級模型的保存與調用
當班級模型設置完畢後,就可以保存該班級模型。每次退出教師機時程式會自動保存班級模型於默認的模型文件中。單
擊圖形按鈕區的“班級模型"按鈕,會出現如圖 5�3 功能表。
圖 5�3 班級模型功能表
選擇“保存"可以使現在的班級模型排列保存爲默認的班級模型文件(班級模型文件在教師機安裝目錄下)。所保存的班
級模型文件爲 *.cls 格式。
選擇“打開",可將保存的班級模型文件打開,載入您所保存的班級模型。
您可以根據不同的班級情況編輯多個班級模型,並將它另存爲多個班級模型文件,在不同的班級上課時打開與此班級相
對應的模型文件。
5.6.4 模型中圖示的含義
表示學生機沒有登錄。
表示教師在進行螢幕廣
播時請學生發言。
表示學生機已經登錄但未接
收教師機任何操作。
表示學生機正在進行演
示或被教師機監控。
表示學生機正在接收螢幕廣
播。
表示學生機正在接收檔
案收發。
表示學生機正在接收語音教
學。
表示學生機正在接收全
體肅靜。
表示學生正在聯機討論。
表示學生機正在接收 影
片播放。
表示此學生已舉手。
表示教師在進行語音教
學時請學生發言。
表示教師正在執行分組教
學。
5.7 螢幕廣播
螢幕廣播功能可以將教師機螢幕和教師講話傳送至學生機。
在班級模型顯示區中選擇要螢幕廣播的學生機,單擊圖形按鈕區的“螢幕廣播"按鈕(或按系統熱鍵),可開始螢幕廣播。
如螢幕廣播中學生機接收出現異常(如螢幕顯示出現缺失),可按組合鍵 Shift + F5 來刷新學生機螢幕顯示的內容。
提示:若不選擇任何學生機,進行螢幕廣播時系統默認爲對全體學生進行螢幕廣播。
智慧教學錄影廣播系統 TRBS 6.0 螢幕廣播支援 DirectDraw、Direct3D;支援視窗和全螢幕 Overlay; 支援 OpenGL,主
要表現在以下幾個方面:
1. 能夠徹底支援三維設計軟體的螢幕廣播,比如:Cool 3D,Pro-Engineer,3D MAX 等。
-
12
2. 能夠即時、高效廣播幾乎所有的二維和三維遊戲,比如:Quake III,Warcraft III,RedAlert II,CS 等。
3. 對於視頻的播放,能夠視窗和全螢幕廣播衆多的視頻媒體播放軟體,比如:MS Media Player、Real Player、Win DVD、
Power DVD、超級解霸等。
4. 能夠更加高效、流暢的廣播 Flash 動畫和課件。
5.7.1 帶語音廣播、錄放
帶語音廣播、錄放,是指可在螢幕廣播畫面的同時廣播語音,隨教即錄、錄影播放時可錄製、重播聲音。
具體設置如下:
在圖形按鈕區單擊“系統設置"按鈕,選擇“一般設定"選項卡,在“螢幕廣播"欄中選中“帶語音廣播、錄放"前的
核取方塊(默認狀態下爲勾選),最後,單擊“確定"。
5.7.2 螢幕廣播時同時錄製
螢幕廣播時同時錄製可以在廣播的過程中將廣播的內容全部都錄製下來。這樣可以方便學生以後將錄製的節目直接拿來
播放,學習老師上課的內容。
具體設置如下:
在圖形按鈕區單擊“系統設置"按鈕,選擇“一般設定"選項卡,在“螢幕廣播"欄中選中“螢幕廣播時同時錄製"前
的核取方塊,最後,單擊“確定"。
提示:當選中此項時,用戶單擊圖形按鈕區的“螢幕廣播"按鈕時,系統會彈出“另存爲"對話方塊,選擇適當的路徑,
將文件的類型保存爲“螢幕錄影文件*.SCM"格式。
5.7.3 學生機以視窗方式接收螢幕廣播
視窗方式廣播,是指在螢幕上以視窗的形式顯示要廣播的內容,該視窗可以隨意的拖動。
學生機以窗口方式接收螢幕廣播,是指學生機會統一以窗口顯示幕幕廣播,學生可邊看教師演示邊跟著操作。靈活性、
能動性非常大。
具體設置如下:
在圖形按鈕區單擊“系統設置"按鈕,選擇“一般設定"選項卡,在“螢幕廣播"欄中選中“學生機以視窗方式接收廣
播"前的核取方塊,最後,單擊“確定"。
5.7.4 全螢幕廣播時鎖定學生機鍵盤滑鼠
全螢幕廣播時鎖定學生機鍵盤滑鼠,是指學生在接收廣播時滑鼠和鍵盤被鎖定,不能使用。這樣可以防止有些學生不注
意聽講,關閉廣播螢幕,做其他事情。
具體設置如下:
在圖形按鈕區單擊“系統設置"按鈕,選擇“一般設定"選項卡,在“螢幕廣播"欄中選中“全螢幕廣播時鎖定學生機
鍵盤滑鼠"前的核取方塊,最後,單擊“確定"。
5.7.5 示範轉播及遙控輔導時進行語音對講
示範轉播及遙控輔導時進行語音對講,是指教師遙控學生機和學生進行演示時可以進行語音對講。
具體設置如下:
在圖形按鈕區單擊“系統設置"按鈕,選擇“一般設定"選項卡,在“螢幕廣播"欄中選中“示範轉播及遙控輔導時進
行語音對講"前的核取方塊,最後,單擊“確定"。
老師可通過下面的方法讓學生發言:
螢幕廣播過程中,在班級模型顯示區選中一個已登錄的學生機圖示,單擊右鍵彈出功能表。在此右鍵彈出功能表上單擊
“開始發言"可以讓被選中的學生進行發言(如圖 5�4),此時所有接收者在接收到教師螢幕廣播的同時接收該學生發言。
-
智慧教學錄影廣播系統 TRBS 6.0 使用手冊
13
圖 5�4 開始發言
如需動態切換發言學生,對其他已登錄學生進行上述操作,先前發言學生自動停止發言。如需停止學生發言,可在彈出
功能表中選擇“停止發言"即可。
5.7.6 廣播的開始接收與停止接收
圖 5�5 停止接收廣播
螢幕廣播過程中,可以隨意控制任意學生機停止或開始接收廣播。在正在接收廣播的學生機上單擊右鍵。在彈出功能表
上選擇“停止接收廣播",可以讓學生停止接收廣播(如圖 5�5 所示)。
在班級模型區選中被停止接收廣播的學生機,單擊右鍵,彈出功能表。在此彈出功能表上選擇“開始接收廣播”,該學
生機重新開始接收廣播。
5.7.7 廣播帶有視頻文件的課件
當需要通過螢幕廣播帶有視頻的課件(如《走遍美國》)時,教師機的配置需要在 Celeron 400 以上,建議將教師機的顯
示模式設置爲 16 位色,並要進行一些配置。
1. 單擊圖形按鈕區的“系統設置"按鈕,選擇“高級設置"選項頁,可以對廣播和錄製效率進行設置,如圖 5�6 所示,將
廣播和錄製效率設置爲高廣播及錄製效率。
圖 5�6 廣播錄製效率設置
2. 單擊圖形按鈕區的“系統設置"按鈕,選擇“網路設置"頁,可以對傳輸補償進行設置,如圖 5�7 所示,將傳輸補償設爲
低網路補償強度。
-
14
圖 5�7 傳輸補償設置
3. 運行“開始|程式|智慧教學錄影廣播系統 TRBS 6.0|視頻加速設置程式"(或直接運行智慧教學錄影廣播系統 TRBS
6.0 安裝目錄下的 TDOvrSet.exe 文件),將出現如圖 5�8 所示的對話方塊。
圖 5�8 視頻加速設置
4. 選中“禁止應用程式使用覆蓋層加速功能"前的核取方塊,確定後即可進行視頻課件廣播。
5.8 電子教鞭
電子教鞭用來輔助教師在進行螢幕廣播或錄製時進行輔助指導,教師可利用它進行強調重點、進行注解等操作。也可單
獨配合投影儀進行電子板書或螢幕注解使用。
可以通過單擊“開始|程式|智慧教學錄影廣播系統 TRBS 6.0|電子教鞭"來運行電子教鞭程式;也可以在教師機的彈
出式工具條中單擊“教鞭"按鈕來執行電子教鞭程式。
執行後會出現如圖 5�9 所示工具箱,並凍結當前螢幕,您可以使用工具箱中的工具直接在螢幕上繪圖,隱藏或關閉電
子教鞭後繪製內容將自動清除,您可繼續進行正常操作。
圖 5�9 電子教鞭
圖示功能含義列舉如下:
表示退出電子教鞭。
允許您設置顯示/隱藏電子教鞭的切換按鈕(默認爲 Shift
+ Scroll Lock 鍵)。
-
智慧教學錄影廣播系統 TRBS 6.0 使用手冊
15
+ Scroll Lock 鍵)。
表示隱藏電子教鞭(按前面設置的熱鍵可恢復顯示電子教
鞭)。
允許切換黑板模式/白板模式/正常模式。
表示清除所有利用電子教鞭在螢幕上所做的標注。
可以實現放大功能,只要在選中該圖示後點中螢幕任意區
域即可實現局部放大,放大後可拖動螢幕,如需返回到正常模
式可單擊該圖示,或按 Esc 鍵即可。
表示教鞭提示,它允許您在螢幕上需要強調的地方進行指
點。
閃爍、透明選項允許您對應用電子教鞭在螢幕上所畫內容的顯示方式進行設置。
其餘功能與 Windows 畫圖類似(包括鉛筆、橡皮擦、填充、直線、單向箭頭、雙向箭頭、曲線、矩形框、畫橢圓、多
邊形、注釋框、文本、撤消、線條粗細、前景色、背景色,可按住 Shift 鍵拖動滑鼠來畫正交線、正方形和圓)。
5.9 學生點名
教師可以通過讓學生簽到來實現學生點名。
單擊圖形按鈕區的“學生點名"按鈕,出現如圖 5-13 所示的對話方塊:
圖 5�10 學生點名介面.
單擊“開始"按鈕,在學生機端會出現如下的對話方塊:
圖 5�11 學生端電子簽到介面
輸入您的姓名後,單擊“確定"按鈕,則在教室機的“學生名"一欄中將會顯示學生的姓名,“簽到狀態"一欄中將顯
示“已簽到",表明該學生已經簽到了。
-
16
單擊“應用"按鈕,則教室機的主介面的學生機的名稱將會變成學生簽到的姓名。
單擊“保存爲"按鈕,則可以把該列表保存起來。
5.10 語音教學
語音教學功能可以將教師機麥克風或其他輸入設備的聲音傳送到學生機。
5.10.1 語音教學相關系統設置
單擊圖形按鈕區的“系統設置"按鈕,選擇“一般設置"選項頁可以對“語音教學"進行一些設置,如圖 5�12 所示。
圖 5�12 語音教學設置
學生機顯示黑屏視窗,選中該選項前的核取方塊,語音教學時學生機顯示黑屏。
鎖定學生機鍵盤滑鼠,選中該選項前的核取方塊,語音教學時學生機鍵盤、滑鼠被鎖定。
5.10.2 語音教學
單擊圖形按鈕區的“語音教學"按鈕可以開始語音教學。
語音教學過程中,在班級模型顯示區選中一個已登錄的學生機圖示,單擊滑鼠右鍵,彈出右鍵功能表。選擇“開始發言"
可以讓被選中的學生進行發言,此時其他學生接收到該學生發言。
如需動態切換發言學生,對其他已登錄學生進行上述操作,先前發言學生自動停止發言。如需停止學生發言,滑鼠右鍵
單擊正在發言的學生,彈出右鍵功能表,選擇“停止發言"。
語音教學過程中,可以控制任何已登錄或未登錄的未接收語音教學的學生機開始接收語音教學。在正在接收語音教學的
學生機上單擊右鍵,彈出右鍵功能表,選擇“停止接收語音教學",可以讓學生停止接收語音教學。
在班級模型區選中被停止接收語音教學的學生機,單擊右鍵,彈出右鍵功能表,選擇“開始接收語音教學",該學生機
重新開始接收語音教學。
5.11 語音對講
利用語音對講功能,教師可以選擇任意一名已登錄學生與其進行語音對講。除教師和此學生外,其他學生不會受到干擾。
在班級模型顯示區選中需要單獨與其進行對講的學生,在圖形按鈕區單擊“語音對講"按鈕開始語音對講。
在其他已登錄學生機圖示上單擊右鍵,彈出右鍵功能表,選擇“開始語音對講"可使對講物件動態切換爲該學生。
5.12 示範轉播
利用示範轉播功能,教師可以將某一學生的操作演示給其他所選定的學生觀看。在演示過程中,教師可以遙控此學生機
並將遙控過程演示給其他學生。
5.12.1 示範轉播相關系統設置
單擊圖形按鈕區的“系統設置"按鈕,選擇“一般設置"選項,將“示範轉播及遙控時進行語音對講"選項打開(默認
已打開),則示範轉播的同時,此學生機可與教師機進行語音對講,此對講能被其他學生聽見。
圖 5�13 設置示範轉播
5.12.2 示範轉播
在班級模型顯示區選定演示操作的一台學生機,單擊圖形按鈕區的“示範轉播"按鈕,此學生機的螢幕將廣播給其他學
生機。如監視過程中監視視窗出現異常(如螢幕顯示出現缺失),可按組合鍵 Shift + F5 來刷新螢幕顯示的內容。
切換示範轉播
某台學生機演示時,教師在其他學生機上單擊右鍵,在彈出的右鍵功能表中選擇“開始示範轉播"來動態切換爲此學生
-
智慧教學錄影廣播系統 TRBS 6.0 使用手冊
17
機進行演示。
停止接收示範轉播
某台學生機演示時,教師在其他學生機上單擊右鍵,彈出功能表,選擇“停止接收示範轉播"來使學生機停止接收示範
轉播。
讓未接收演示的學生開始接收演示
在未接收演示的學生機上單擊右鍵,彈出右鍵功能表,選擇“開始接收示範轉播"來使學生機開始接收示範轉播。
停止示範轉播
在正在進行演示的學生機上單擊右鍵,彈出右鍵功能表,選擇“停止示範轉播"來停止該學生進行演示。
示範轉播時的遙控輔導
示範轉播過程中,教師可以在示範轉播窗口中單擊右鍵,彈出如圖 5�14 所示操作功能表。
圖 5�14 示範轉播操作功能表
在此功能表上可以選擇“遙控輔導"遙控學生機操作,選擇“關閉窗口"可停止示範轉播。
5.13 視窗監控
通過視窗監控功能,教師機可以監視所選學生機的螢幕(默認爲全體學生),每屏可監視多個學生。
5.13.1 視窗監控相關系統設置
單擊圖形按鈕區的“系統設置"按鈕,選擇“一般設置"選項頁。如圖 5�15 所示,可以對視窗監控進行一些設置。
圖 5�15 監看設定
監看數目:設置教師機螢幕上同屏顯示的學生機螢幕數,可以設定爲 1、4、9、16、25、36、49、64 屏。
切換間隔:教師機同螢幕各學生機視窗依次啓動監看的時間間隔,可以在 100~2000 毫秒之間(切換間隔時間越小,所需
要的網路條件越好)
停留時間:自動滾屏時每個學生機螢幕在教師機螢幕上可停留 2~60 秒時間。
5.13.2 視窗監控
在班級模型顯示區選擇需監控的一個或多個學生,單擊圖形按鈕區的“視窗監控"按鈕,會出現被監控學生機螢幕及如
圖 5�16 所示工具條。
-
18
圖 5�16 視窗監控工具條
單擊“視窗"按鈕可顯示教師機主介面。
單擊“鎖定"按鈕可以鎖定此工具條。
單擊“前一頁"與“後一頁"按鈕可切換被監視的一組學生機的螢幕。
單擊“滾屏"按鈕可在切換周期到達後自動切換到下一組被監視的學生機螢幕(切換周期可在系統設置的一般設定中設
定)。
單擊“重排"按鈕可使多視窗按一定順序排列。
“智慧"、“自由"、“縮放"按鈕可使本螢幕中所有視窗進行相應設置。
單擊“停止"按鈕可退出視窗監控功能。
如監視過程中監視視窗出現異常(如螢幕顯示出現缺失),可按組合鍵 Shift + F5 來刷新螢幕顯示的內容。
5.13.3 監控視窗顯示設置
監控過程中,在某一個學生機監控顯示視窗中單擊右鍵,彈出如圖 5�17 所示功能表。
圖 5�17 監控視窗顯示設置
當學生機在啓動是設置成需要按 Ctrl + Alt + Delete,然後輸入用戶名和密碼登錄時,教師可以在監控該學生機時,發送
“Ctrl + Alt + Delete"命令,通過遠端控制來實現,不需要老師或學生按鍵盤上的快捷鍵來實現;然後通過遙控輔導輸入用戶
名和密碼登錄作業系統。
該命令只能同時對一個學生機進行操作。
5.13.4 轉播
在如圖 4-22 所示功能表中選擇“轉播",會出現如圖 5�18 所示對話方塊。
默認轉播給所有學生。選擇“轉播給部分學生",可以選擇將該學生螢幕轉播給部分學生,可通過 Shift 鍵或 Ctrl 鍵
在學生列表中選擇學生。選擇完畢後,單擊“確定"按鈕,轉播開始。
-
智慧教學錄影廣播系統 TRBS 6.0 使用手冊
19
圖 5�18 轉播窗口
5.13.5 遙控輔導
在如圖 4-22 所示功能表中選擇“遙控輔導",教師機螢幕會顯示學生機螢幕的內容,教師可以操作該學生機。如果將
滑鼠移至螢幕最上方右邊時,系統會彈出如圖 5�19 所示工具條。
圖 5�19 遙控轉播工具條
單擊“鎖定工具"按鈕,使此工具條一直顯示在螢幕上。
單擊“學生鎖定"按鈕,可以使設置是否讓此學生機的學生來操作其滑鼠與鍵盤,當此按鈕按下時,此學生機受教師控
制,學生不能操作;當此按鈕彈起時,學生可操作此學生機(此時建議教師不要移動滑鼠、敲擊鍵盤),使用此功能可以使教
師方便的對學生進行指導。
單擊“電子教鞭"按鈕即可調出電子教鞭功能,當不進行學生鎖定時學生也可以調用電子教鞭功能。
單擊“停止遙控"按鈕,終止遙控輔導。
5.14 隨教即錄
教師機可以將本地的操作和講解過程錄製爲一錄影文件,供以後重播,教師由此可實現電子備課。
單擊圖形按鈕區的“系統設置"按鈕,選擇“一般設置"選項頁。選中“螢幕廣播同時錄製"前的核取方塊,可將廣播
過程錄製爲可重播的文件。
單擊圖形按鈕區的“隨教即錄"按鈕,彈出另存爲對話方塊,選擇錄影文件存放的位置,單擊“保存"按鈕就開始錄製。
在彈出式快捷工具條中單擊“錄製"按鈕可以停止錄製。也可以在圖形按鈕區單擊“隨教即錄"按鈕結束錄製過程。
圖 5�20 快捷工具條
5.15 錄影播放
教師機可以將已錄製好的螢幕播放文件進行重播,重播過程中自動進行廣播。
單擊圖形按鈕區的“錄影播放"按鈕,在彈出的“打開"對話方塊中選擇要打開的錄影播放文件,單擊“打開"按鈕,
即可將錄製和講解過程廣播給學生。
播放過程中,在播放視窗單擊右鍵,在彈出功能表中可選擇螢幕顯示模式。
5.16 查看作業
5.16.1 設定作業提交目錄
教師在班級模型空白區單擊滑鼠右鍵,彈出右鍵功能表,選擇“作業提交",彈出下拉功能表。
選中“允許作業提交",則允許學生機進行作業提交,選中“禁止作業提交",則不允許學生機進行作業提交。要想查
看學生提交的作業,可以選中“查看提交作業"。
選擇“設定作業提交文件夾",則會出現“設定作業提交目錄"對話方塊,輸入作業提交的目錄,單擊“確定"。
5.16.2 查看作業
在學生提交作業之後,在教師機端,教師單擊螢幕右下角的教師機圖示,在彈出的右鍵功能表中選擇“查看提交作業",
或在班級模型的空白區處,單擊滑鼠右鍵,在彈出的右鍵功能表中選擇“作業提交 \ 查看提交作業"。系統將自動進入到學
生作業提交的目錄文件夾下,以供教師查看學生提交的作業。
5.17 影像直播
教師可通過本功能將即時視頻信號通過網路同步傳輸給所有學生機。
-
20
系統配置要求
教師機配置要求:Intel PIII/Celeron 533 以上。(建議 PIII 850 以上配置)
學生機配置要求:Intel PIII/Celeron 400 以上。
本功能採用了 MPEG-4 即時壓縮技術,並針對各種 CPU 進行了優化,具有傳輸效果好,佔用帶寬低的特點。通過一般的
USB 攝像頭即可達到 320x240 畫面大小 30fps 的效果。
注:本功能相容所有支援微軟 VFW 、WMD 標準的視頻捕獲設備, 如 USB 攝像頭,WinFast 電視卡等。
影像直播介面及功能
教師端運行影像直播後,出現如下圖所示的主介面:
圖 5�21 影像直播介面
在該介面中有開始、停止、選項、截取方式、視頻源、視頻設置和退出7個按鈕,各個按鈕的功能介紹如下:
開始:開始影像直播,學生機可收到直播畫面。
停止:停止影像直播。
選項:顯示影像直播選項。單擊“選項"按鈕後彈出對話方塊,如下圖所示:
圖 5�22 選項設置
-
智慧教學錄影廣播系統 TRBS 6.0 使用手冊
21
在“選項"對話方塊中各個參數功能介紹如下:
視頻參數
每秒幀數:每秒鐘傳輸的畫面數目。分別有5,10,15,20,25,30 幀/秒。
同時發送音頻:在傳輸畫面的同時發送聲音。
壓縮參數
畫面品質:5%-100%,100% 爲最優畫面質量,但壓縮比小,傳輸帶寬佔用較高。一般取值爲95%。
關鍵幀間隔:1-300,表示關鍵幀(Key Frame)之間具有多少預測幀,此值越小則接收端延遲越小,但傳輸帶寬佔用越
高。一般取值爲30。
量化器下限: 5-31,高級壓縮參數,決定畫面的最低品質,值越大則畫面質量越好,一般不要改動。
量化器上限: 5-31,高級壓縮參數,決定畫面的最高品質,值越大則畫面質量越好,一般不要改動。
截取方式:分爲兩種:一種是VFW截取方式,另外一種是 WDM 截取方式。其中,VFW格式效率比較低,而WDM
效果較好,CPU 佔用低,但 DirectX的版本須是 Direct 8.0 以上。
視頻源:顯示相應視頻捕獲設備選項頁面(請參考您所使用的視頻捕獲設備的使用手冊)
視頻設置:選擇不同的截取方式,視頻設置的功能表不同。現以 VFW 爲例,選擇“視頻設置”,則會出現功能表:
視頻源設置:主要是獲取您的視頻捕獲設備的相關資訊;
視頻格式設置:可以調整播放的視頻的大小及格式。建議“圖元深度”選擇 IYUV。
退出:停止影像直播功能。
5.18 分組教學
分組教學功能可將學生任意分組。通過教師機,教師可以在小組內指定一個主動方代替教師,對學生進行螢幕廣播、語
音教學等各項功能。
在班級模型顯示區選中兩個或兩個以上已登錄的學生機,在圖形按鈕區單擊“分組教學"按鈕,螢幕會彈出如圖 5�23
所示窗口。
圖 5�23 分組教學窗口
在彈出窗口中的主動方下拉清單中選擇一個學生來代替教師進行教學,當選定好主動方後,該組其餘的成員就會自動變
爲被動方。
在功能選擇下拉清單中選擇好教師希望主動方學生所操作的功能後,單擊“開始"按鈕,主動方就會開始行使教師的權
利對被動方進行教學。
例如,選擇檔案收發功能後,主動方會顯示原來教師機點擊檔案收發後彈出的視窗,而被動方還會顯示出原來學生機檔
案收發後彈出的窗口。
要停止分組教學時,單擊"停止"按鈕即可。
-
22
需要再次分組時,在班級模型顯示區選中其他兩個或兩個以上已登錄學生,點擊滑鼠右鍵,彈出右鍵功能表,選擇“開
始分組教學"即可進行另一個分組操作。
圖 5�24 再次分組
如圖 5�24,其他操作步驟與第一次分組時相同,對其他已登錄學生進行同樣操作,就可以實現多個分組,並且進行不同
的功能操作。
注意:
1. 若操作內容是螢幕廣播,需發送消息提示作爲主動方的學生開始螢幕廣播。
2. 若操作內容是螢幕監看和遠端遙控,主動方只能對一個被動方進行操作。
3. 若分組教學的操作內容是螢幕廣播、影片播放等佔用網路帶寬較多的操作,分組的數量不宜過多,教師可根據不同
的網路環境進行調整,10M 網上建議不超過 6 組。
5.19 聯機討論
聯機討論功能可以選擇全體學生進行討論,也可以動態分組,將全班學生分成同一個組或分成幾個組進行課堂上的討論,
每個組相互不干擾。
在班級模型顯示區選定兩個或兩個以上的學生機,在圖形按鈕區單擊“聯機討論”按鈕,螢幕會彈出窗口。
單擊“開始”按鈕,學生端彈出“聯機討論”窗口。
學生可以通過麥克風進行聯機討論或者通過在上面視窗中輸入文字點擊發送進行文字討論。單擊“聯機討論”窗口中的
“申請發言"按鈕,學生可進行語音發言。“申請發言"按鈕變爲“停止發言",學生在發言過程中點擊“停止發言"可停
止語音發言。
當一個分組已有 5 個學生發言,未發言學生端的“申請發言"按鈕會處於不可選狀態。
若其他學生需要發言時可以在文字框中發送發言請求,教師清除一個已發言學生前的核取方塊,發送發言請求的學生即
可以點擊“申請發言"按鈕開始語音發言。
若想進行多個組的聯機討論,在班級模型顯示區選中其他兩個或個以上已登錄學生,點擊滑鼠右鍵,在該功能表中選擇
“開始聯機討論"。可以開始第二組的聯機討論,操作和第一組的相同。
要停止某個組的聯機討論時,在聯機討論視窗單擊“停止"按鈕即可。
5.20 檔案收發
檔案收發允許教師將教師機的目錄或文件指定發送至所選學生機的某目錄下,若該目錄不存在則自動新建此目錄;若盤
符不存在或路徑非法則不允許分發;若文件已存在則自動覆蓋原始文件。
分發文件前請確認學生機磁碟空間足夠,否則磁碟空間不足的學生機將無法接收分發文件。
-
智慧教學錄影廣播系統 TRBS 6.0 使用手冊
23
5.20.1 檔案收發
單擊圖形按鈕區的“檔案收發"按鈕,彈出如圖 5�25 所示對話方塊。
圖 5�25 檔案收發對話方塊
在文件夾與文件目錄欄中選定需要分發的文件,將其拖拽至下面的發送區,此時這些文件狀態爲未分發,在系統功能表
上選擇“傳輸"下拉功能表,選擇“分發到..."。在彈出的對話方塊中輸入學生機目錄後單擊“發送"按鈕發送文件。
在待發送的文件欄中單擊右鍵,彈出右鍵功能表。
選擇“分發"。則所選文件將被發送到上次發送目錄(默認)。
選擇“分發到"將所選文件發送到自定義目錄。
選擇“到巨集目錄"將所選文件發送到巨集目錄(見下節說明)。
選擇“刪除"對任務列表中文件進行刪除,選擇“清除已分發文件",清除文件列表中的已分發文件。
5.20.2 巨集目錄設定
可以爲檔案收發添加、編輯巨集目錄。巨集目錄是指預先定義好路徑的目錄。在檔案收發時,可以選擇將文件發送至已
設定好的巨集目錄中。
在“檔案收發"視窗的工具欄中單擊“選項"按鈕,出現如圖 5�26 所示對話方塊。
-
24
圖 5�26 設定巨集目錄
單擊“添加巨集”按鈕,在“巨集目錄”對話方塊中輸入目錄名稱或選擇目錄路徑,所添加的巨集目錄會在列表框中顯
示。(注意:輸入的巨集目錄文件夾和路徑在硬碟上要確實存在。)
在巨集目錄列表中選擇一個巨集目錄,單擊“編輯巨集"或“刪除巨集"可以對它進行編輯或刪除。
程式會在檔案收發對話方塊的傳輸命令下的發送到...的下拉清單中列出已設定的巨集目錄。
5.21 影片播放
影片播放可以使教師機播放視頻文件的同時對學生機進行廣播,影片播放支援多種文件格式。
智慧教學錄影廣播系統 TRBS 6.0 的影片播放支援幾乎所有常見的媒體音視頻格式:
1. Windows Media 文件:*.ASF。
2. Windows 視頻文件:*.AVI ,*.WMV。
3. VCD 文件:*.DAT ,*.MPG ,*. MPEG。
4. DVD 文件:*.VOB 。
5. Real 文件:*.RM ,*.RMVB。
6. AVI 文件:MPEG-4 ,DIVX。
7. 音頻文件:*.MP3 , *.WAV。
5.21.1 影片播放的使用
單擊圖形功能區的“影片播放"按鈕,打開影片播放播放器,如圖 5�27 所示。
圖 5�27 影片播放播放器
單擊“打開"按鈕,彈出“打開"對話方塊,選擇一個或多個視頻文件進行播放,在播放過程中可以進行切換全屏與窗
口、快進、快退、拖動、暫停、停止等操作,可切換迴圈播放與單向播放,可以調節音量與平衡。全屏切換爲窗口播放可雙
擊播放窗口或按 Esc 鍵。窗口播放切換爲全屏播放可按全屏或雙擊播放窗口,靈活方便。
-
智慧教學錄影廣播系統 TRBS 6.0 使用手冊
25
當選擇多個文件播放時,播放面板中下拉清單內會顯示所有選擇節目列表,播放器會逐一進行播放,您可以在下拉清單
內選擇任意文件或單擊上首、下首來播放您需立即播放的文件,它會中斷當前播放的節目轉而播放您選擇的節目。
可以直接單擊 VCD 按鈕來播放 VCD ,系統會自動搜索並打開光碟中可以播放的節目。
影片播放過程中,可以控制任何已登錄但未接收影片播放的學生機開始接收影片播放。
學生接收廣播
在班級模型顯示區選擇想操作的學生機,單擊滑鼠右鍵,彈出右鍵功能表,選擇“開始接收影片播放",該學生開始接
收影片播放。
停止接收廣播
在正在接收影片播放的學生機上單擊滑鼠右鍵,彈出右鍵功能表,選擇“停止接收影片播放",該學生機停止接收影片
播放。
5.22 全體肅靜
教師可以執行全體肅靜來禁止學生的任何操作,並顯示“全體肅靜"畫面。
5.23 遠端命令
單擊圖形按鈕區的“遠端命令"按鈕,彈出如圖 5�28 所示的功能表。
遠端命令包括遠端命令、本機運行、遠端運行、遠端重啓、遠端關機、遠端開機和遠端退出。
圖 5�28 遠端命令功能表
5.23.1 遠端命令
通過遠端命令,可以在教師機上控制學生機中命令的執行。
在班級模型顯示區選擇對應的學生機,在圖形按鈕區單擊“遠端命令"按鈕,如圖選擇遠端命令,會出現一些已生成的
命令,如圖 5�29 所示。
-
26
圖 5�29 遠端命令列表
新建
功能:新建一個遠端命令。
操作:單擊“新建"按鈕,在名稱欄中輸入要新建的命令說明。然後在“詳細資料"欄的“路徑"中填入遠端命令對應
的路徑,也可單擊 按鈕,選擇一個可執行文件;再在參數欄中填入命令參數(可選);最後在方式下拉清單中選擇命令視
窗打開方式,最後,單擊“保存"按鈕。
刪除
功能:刪除命令列表中的遠端命令。
操作:選擇“命令列表"中的一個命令,單擊“刪除"。
保存
功能:將新建的遠端命令保存到系統中去。
操作:在新建操作都完成後,單擊“保存"按鈕。
遠端運行
功能:可遠端運行命令列表中的命令。
操作:在命令列表中選中一個命令,單擊“遠端運行"按鈕,可以在所選的學生機上遠端執行該命令。
本機運行
功能:在本機運行列表中的命令。
操作:在命令列表中選中一個命令,單擊“本機運行"按鈕,可以在本機執行該命令。
提示:當選中“學生機自動搜索命令"前的核取方塊,如果在指定路徑中無法找到該命令文件時會自動在學生機目錄中
查找。 實例說明:如果您需要遠端執行 Format D: 命令時,可新建一命令:
名稱指定爲:“格式化 D: 盤"
路徑指定爲:“C:\Windows\Command\Format.com"
參數指定爲:“D:"
遠端執行此命令就可以格式化學生機“D:"盤。
5.23.2 遠端關機及重啓
教師機可以控制學生機的關機,此功能可以避免重復性勞動。
在班級模型顯示區選擇對應的學生機,在圖形按鈕區單擊“遠端命令"按鈕,在彈出的功能表中選擇“遠端關機",出
-
智慧教學錄影廣播系統 TRBS 6.0 使用手冊
27
現如圖 5�30 所示的確認對話方塊。
圖 5�30 遠端關機
選中“無任何提示強行關閉"前的核取方塊,不會等待學生機退出當前運行程式就立即關閉電腦。
教師機可以控制學生機的重啓,此功能可以方便地管理學生機,避免重復性勞動。在班級模型顯示區選擇對應的學生機,
在圖形按鈕區單擊“遠端命令”按鈕,在彈出的功能表中選擇“遠端重啓”,出現確認對話方塊。
選中“無任何提示強行關閉"前的核取方塊,不會等待學生機退出當前運行程式而立即重新啓動電腦。
5.23.3 遠端開機
遠端開機可以在教師端控制學生端機器的開啓,但必須要求學生機網卡與主板 BIOS 支援。具體條件爲:
1. 學生機網卡支援遠端喚醒功能,可參閱網卡說明書加以確認並按說明連接與主板的連接線。
2. 主板支援遠端喚醒功能,可進入 CMOS 設置,進入電源管理項,檢查是否有 WAKE ON LAN 選項並將其設置爲
ENABLE。
5.23.4 遠端退出
遠端退出可以在教師端控制學生機程式的退出,此功能可方便管理員調試智慧教學錄影廣播系統的安裝。退出後,學生
端重新運行智慧教學錄影廣播系統學生機程式即可重新登錄。
在班級模型顯示區選擇對應的學生機,在圖形按鈕區單擊“遠端命令"按鈕,在彈出的功能表中選擇“遠端退出",這
些學生機程式則退出。
5.23.5 本機運行與遠端運行
在班級模型顯示區選擇對應的學生機,在圖形按鈕區單擊“遠端命令"按鈕,在彈出的功能表中,選擇“遠端運行",
會出現遠端命令中的命令列表,選擇一命令直接執行。所選的學生機將執行此命令。
在圖形按鈕區單擊“遠端命令"按鈕,在彈出的功能表中,選擇“本機運行",會出現遠端命令中的命令列表,在命令
列表中選擇一命令直接執行。教師機將執行此命令。
5.23.6 遠端登錄
當學校機房的所有學生機都設置成需要輸入用戶名和密碼後才能登錄系統時,在以前老師需要一台一台手工進行操作,
工作量很大。現在通過我們智慧教學錄影廣播系統的“遠端登錄"功能,可以實現遠端控制學生登錄,老師只需坐在教師機
前,通過簡單的滑鼠點擊來操作學生機登錄!
具體操作步驟如下:
1 選擇要操作的學生機圖示(若不選,則默認對全體學生進行遠端登錄操作),單擊滑鼠右鍵。
2 在彈出的右鍵功能表中,選擇“遠端命令",彈出在彈出的下一級功能表中選擇“遠端登錄"(如下圖所示)。
3 在彈出的登錄對話方塊中,輸入統一的用戶名和密碼讓學生機登錄作業系統。
-
28
圖 5�31 遠端登錄
提示:當學生機作業系統啓動後,在沒進入作業系統前,教師機就可以檢測到學生機,學生機可以自動登錄到教師機。
5.24 系統設置
圖 5�32 系統設置
單擊圖形按鈕區的“系統設置"按鈕,出現如圖 5�32 所示對話方塊。系統設置包括:一般設定、高級設置、網路設置、
熱鍵設置、其他設置。
5.24.1 一般設定
在一般設定中可以進行螢幕廣播、影片播放、語音教學、螢幕監看的設定。
螢幕廣播設定
1. 帶語音廣播、錄放:是指可在螢幕廣播畫面的同時廣播語音,隨教即錄、錄影播放時可錄製、重播聲音。
2. 螢幕廣播同時錄製:將螢幕廣播的螢幕操作過程錄製爲一可在錄影播放中播放的文件。
3. 學生機以視窗方式接收螢幕廣播:在此模式下,學生可以邊接收廣播邊進行操作。
4. 全螢幕廣播時鎖定學生機鍵盤滑鼠:此時學生機鍵盤滑鼠被鎖定。
5. 示範轉播及遙控時進行語音對講:示範轉播時允許教師與此演示者講話,其他學生能聽到他們的對講。
-
智慧教學錄影廣播系統 TRBS 6.0 使用手冊
29
影片播放設定
1. 學生機以視窗方式接收影片播放:學生機以視窗方式接收影片播放。
2. 影片播放時鎖定學生鍵盤滑鼠:學生機接收影片播放時,鍵盤滑鼠被鎖定。
語音教學設定
1. 學生機顯示黑屏視窗:語音教學時,學生機黑屏。
2. 鎖定學生機鍵盤滑鼠:語音教學時,學生機鍵盤滑鼠被鎖定。
監看設定
1. 同屏監看數目:教師機螢幕同時顯示監看學生機螢幕的個數,默認爲 4 屏,最大可爲 64 屏。
2. 切換間隔:教師機同螢幕各學生機視窗依次啓動監看的時間間隔,可以在 100~200 0 毫秒之間。(切換間隔時間越
小,所需要的網路條件越好)
3. 停留時間:自動滾屏時教師機每個學生螢幕的停留時間,可以在 2~60 秒之間。
4. 更改後單擊“默認"按鈕可以恢復一般設定的預設值。
5.24.2 高級設置
在如圖 5�32 所示對話方塊中選擇“高級設置"選項頁。在高級設置中可以進行廣播及錄製效率的設定、音頻設置、舉
手設置、班級模型設置(包括學生座位與名稱顯示)。
廣播錄製
可以根據廣播及錄製時螢幕畫面切換的快慢來設定廣播及錄製效率。選擇“高廣播及錄製效率",則教師機程式會佔用
更多的 CPU 資源,選擇“低廣播及錄製效率",CPU 資源佔用較少。
若螢幕畫面切換快(如廣播帶有視頻的課件:《走遍美國》、Authorware 課件、Flash 課件),則可設定爲“高廣播及錄製
效率",若螢幕畫面切換慢(如廣播 Office 教學),則可設定爲“低廣播及錄製效率"。若螢幕畫面切換速度中等(如廣播
Photoshop 教學),則可設定爲“中等廣播及錄製效率"(預設值)。
音頻設置
可通過音頻設置更改語音音質,如廣播 CD 時可以選擇 CD 質量以提高音質,但會佔用較多的網路帶寬。單擊“更改"
按鈕,出現對話方塊,可以通過下拉清單選擇音頻的格式和屬性。單擊“另存爲"按鈕,可以將選定的格式屬性作爲一個方
案保存。
可通過音頻設置選擇是否施加靜音檢查,施加靜音檢查可檢查音效卡對環境噪音的遮罩性。選中“靜音檢查"前的核取
方塊,通過拖動水平捲軸上的滑塊可以調節靜音閥值的大小。若音效卡對環境噪音的遮罩性較差,可以將靜音閥值調高以降
低環境噪音;若音效卡對環境噪音的遮罩性較好,則可將靜音閥值調低。
可通過音頻設置調整音屏緩衝區大小(250 毫秒~1000 毫秒),它可以對聲音的延遲進行控制,緩衝區越小,則聲音延遲
越小,但緩衝區越小對網路要求越高,建議不要輕易設置。
舉手設置
選中“自動清楚學生舉手"前的核取方塊,對已舉手的學生進行某項操作時,該學生舉手標誌會自動清除。
班級模型
班級模型選項的設置包括學生座位的設置與名稱顯示的設置。
學生座位可與機器名或 IP 地址綁定。如機器名固定,建議同機器名綁定,如 IP 地址固定,建議與 IP 地址綁定(默認
與機器名綁定)。
名稱顯示是顯示在班級模型中學生機電腦圖示下的名稱顯示方案,可以按 Windows 登錄名、學生名稱、學生機機器名
顯示,其中學生名稱可以直接在教師機介面下選中該機器後按 F2 鍵直接更名(默認顯示學生名稱)。
更改高級設置後,單擊“默認"按鈕可以恢復高級設置的預設值。
5.24.3 網路設置
在此對話方塊中可以進行教師機頻道號設定、本機綁定位址、斷線檢測周期、傳輸補償設置。
教師機頻道號
通過設定教師機與學生機頻道號可以使處於同一網段的不同班級上課互不干擾,實現多個班級同時上課(初始頻道號默
認爲 0 頻道)。學生機頻道號可在遠端設置選項中或學生端設定。
本機綁定地址
-
30
當教師機存在多個網卡時,設置與哪個網卡的 IP 位址綁定。
斷線檢測周期
設置學生機與教師機檢測連接的最大時延,默認爲 10,即在 10 秒內學生機與教師機未檢測到有任何連接則認爲該學生
機斷線。
傳輸補償
傳輸補償設置可以有效地解決網路傳輸中出現的丟失資料包的現象(如:某些 NE2000 相容卡等)。
若在使用智慧教學錄影廣播系統軟體時,全部或部分學生機接收廣播時顯示有異常(出現殘塊,白斑)、檔案收發時學生
機接收文件不完全,則應使用高網路補償強度,此時網路傳輸的效率會有所降低。
可以進行調節,較好網路環境下用可以用低網路補償強度(默認爲中等網路傳輸補償強度),強烈建議您將以上補償選項
都試用,並根據表現結果挑選一合適的補償強度。
網路校驗
若網路傳輸中會出現錯誤資料包的現象(如某些 Realtek 8029 晶片的網卡),則須選中“網路校驗"前的核取方塊,否
則軟體工作會不正常。
更改網路設置後,單擊“默認"按鈕可以恢復網路設置的預設值。
5.24.4 熱鍵設置
用戶可根據自己需要更改系統熱鍵:將游標移至需要更改處,在空白處按下組合鍵即可設置完成。
更改熱鍵設置後,單擊“默認"按鈕可以恢復熱鍵設置的預設值。
在使用智慧教學錄影廣播系統過程中,按下設置後的組合鍵可啓動某項操作,操作過程中,按下 Break 鍵可停止操作。
5.24.5 其他設置
在其他設置中可以進行系統音效的設定以及教師機登錄密碼與鎖定教師機密碼的設定。
系統音效
爲學生登錄、退出、舉手、消息等事件選擇配音方案。
單擊 按鈕,彈出“打開"對話方塊,選擇一個波形文件(.wav)後單擊“打開"按鈕,則該波形文件被作爲學生登錄
時的音效。單擊 按鈕,可以預聽該音效。
登錄密碼
教師機登錄時需要輸入的密碼。在“登錄密碼"欄中,輸入教師機登錄密碼,再輸入確認密碼。
鎖定密碼
設定教師取消系統鎖定時需要輸入的密碼。在“鎖定密碼" 欄中,輸入取消鎖定的密碼,再輸入確認密碼。
更改其他設置後,單擊“默認"按鈕可以恢復其他設置的預設值。
-
智慧教學錄影廣播系統 TRBS 6.0 使用手冊
31
5.24.6 螢幕廣播設定
圖 5�33 螢幕廣播設定
在螢幕廣播設定中可對幀速率,傳輸流量,壓縮品質進行設置(如上圖所示)。
1 幀速率
當螢幕傳輸發送端與接收端配置差異較大時,使用幀速率控制可以很好的控制網路流量,減輕接收端的負荷,避免由於
接收端速度較慢引起的缺屏等現象。
在“最大幀速率"後的下拉清單中選擇合適的幀速率。
2 傳輸流量
當螢幕傳輸發送端與接收端網路條件較差時,使用流量控制可以很好的控制網路流量,減輕接收端的負荷,避免由於網
路較慢引起的缺屏等現象。
在“傳輸流量控制"後的下拉清單中選擇合適的傳輸流量。
3 壓縮品質
當色彩複雜的圖像變化很快時,使用圖像的質量控制可以有效保證接收端畫面的流暢性,特別是在廣播三維遊戲,全螢
幕視頻和課件等,效果明顯。
在“壓縮品質控制"後的下拉清單中選擇一個壓縮品質。
-
32
5.25 遠端設置
圖 5�34 遠端設置
遠端設置允許教師機端對學生機的屬性進行設置。單擊圖形按鈕區的“遠端設置"按鈕,彈出如圖 5�34 所示對話方塊。
注意:
核取方塊按鈕分三種狀態,灰色打勾表示繼承以前的選擇、打勾表示此選項被選中、未打勾表示此選項不選中。
若要使某項設置生效,應將該選項前的核取方塊選爲打勾狀態,再單擊圖 5�34 對話方塊中的“設置"按鈕。
以下設置除高級設置外,其他設置只適用於 WIN9X。
以下設置中,如設置後不能立即生效,則重啓學生機後會生效。
5.25.1 顯示設置
在如圖 5�34 所示對話方塊中,選擇“顯示"頁,如圖 5�35 所示。
-
智慧教學錄影廣播系統 TRBS 6.0 使用手冊
33
圖 5�35 遠端顯示設置
選中“更改調色板"前的核取方塊,可以改變學生機螢幕顯示的色彩數。
選中“更改桌面區域”前的核取方塊,可以改變學生機螢幕顯示的解析度。
在“顯示屬性"欄中,可以設置是否允許學生設置“顯示"屬性、背景頁、設置頁、外觀頁、螢幕保護頁。例如:將`禁
用“顯示"屬性'的核取方塊選中,則學生不能對學生機的顯示屬性進行設置。
5.25.2 控制面板設置
在如圖 5�34 所示對話方塊中,選擇“控制面板"頁,如圖 5�36 所示。
通過控制面板設置,可以對學生機的系統、網路、密碼、印表機等屬性,進行隱藏與顯示、禁用與啓用等遠端設置。
例如將“隱藏設備管理頁"前的核取方塊選中,則學生機的“控制面板"—〉“系統"—〉“設備管理器"頁被隱藏。
例如將“禁止添加印表機"前的核取方塊選中,則學生機不能添加印表機。
-
34
圖 5�36 遠端控制面板設置
-
智慧教學錄影廣播系統 TRBS 6.0 使用手冊
35
5.25.3 限制設置
圖 5�37 遠端限制設置
在如圖 5�34 所示對話方塊中,選擇“限制"頁,如圖 5�37 所示。
在限制設置中,可以對學生機的系統外殼、系統註冊表、MSDOS 方式的限制與開放等進行遠端設置。
例如:選中`在“我的電腦"中隱藏驅動器'前的核取方塊,在驅動器列表中選擇 C 盤,則學生機的 C 盤被隱藏。
-
36
5.25.4 因特網設置
圖 5�38 遠端因特網設置
在如圖 5�34 所示對話方塊中,選擇“因特網"頁,如圖 5�38 所示。在因特網設置中,可以對學生機中 IE 代理伺服
器選項進行設置。
5.25.5 高級設置
在如圖 5�34 所示對話方塊中,選擇“高級設置"頁,如圖 5�39 所示。
-
智慧教學錄影廣播系統 TRBS 6.0 使用手冊
37
圖 5�39 遠端高級設置
選中“更改廣播及錄製設置"前的核取方塊,可以對學生機廣播和錄製效率進行設置。
選中“更改網路設置"前的核取方塊可以對學生機的網路環境進行遠端設置。
,可以點擊上下箭頭改變學生機頻道號。
,可以點擊上下箭頭改變學生機的斷線檢測周期。 選中“更改聲音設備選項"前的核取方塊,可以對學生機音量控制中話筒及波形進行遠端設置。
5.25.6 遠端設置的保存和調用
遠端設置完成後,在圖 5�34 所示對話方塊中單擊“保存"按鈕,彈出“另存爲"對話方塊。鍵入檔案名後單擊“保存"
按鈕可保存當前所有設置。
打開系統提供的或自己保存的 *.rcf 設置文件,可以調用已設置好的遠端設置方案。單擊“打開"按鈕,彈出“打開"
對話方塊,選擇一個 *.rcf 文件,單擊“打開"按鈕即可。
當更改遠端設置或打開遠端設置文件後,配置不會自動生效,需要單擊“設置"按鈕使各選項生效。
5.26 遠端消息
教師可以與學生進行互相交談。每位元教師或學生的發言都會記錄在遠端訊息方塊中。訊息方塊還會顯示學生機的登錄、
退出以及舉手情況。
您可以在對話輸入區輸入您對學生的文字發言,您也可以通過下拉清單選擇您的發言,系統默認提供一些常用的對話。
教師的文字發言在學生機螢幕上顯示 5 秒鐘後消失並記錄在學生機遠端消息對話窗中。
5.27 音頻設定
教師機介面右上角可進行錄音設定和重播設定
錄音設定可指定系統錄音設備(默認爲麥克風),可單擊錄音設備的箭頭 出現功能表。
-
38
選擇相應的錄音設備並單擊小方框 ,方框內會打勾 ,表明此設備已被選中。
重播設定與錄音設定相似,可單擊重播設備的箭頭出現功能表。
不同的是重播各設備默認都已選中,單擊小方框會打叉 ,表示停止該設備重播(默認重播設備爲播放控制)。
可以單擊或拖動音量橫框 調節錄音和重播的音量。
5.28 系統鎖定
在教學過程中,教師如暫時離開教師機而又不想使其他人操作教師機時,需要進行系統鎖定。在螢幕右下腳處的 處單
擊右鍵,會彈出功能表。
該功能表還可以在教師機介面中題頭“智慧教學錄影廣播系統 TRBS 6.0 "字樣處單擊右鍵彈出。選擇“系統鎖定",即
可鎖定教師機。
教師如想取消鎖定需輸入密碼。默認鎖定密碼爲空,可以在系統設置的密碼設定中設定鎖定密碼。
5.29 清除舉手
如果想清除學生的舉手標誌,可以選擇有舉手標誌的學生機圖示,單擊滑鼠右鍵,彈出右鍵功能表,選擇“清除舉手",
可以將舉手標誌清除。
如果對已舉手學生進行了某項操作(全體肅靜及監控除外),則系統會自動清除該學生的舉手標誌。
5.30 清除未登錄學生機
清除未登錄學生機是將未登錄的學生機圖示在班級模型區清除,這時班級模型將隨之改變,但不會影響學生機的登錄。
在班級模型空白處單擊滑鼠右鍵,彈出右鍵功能表,選擇“清除未登錄學生機"可以清除所有未登錄學生機。選擇多個
未登錄學生機後單擊右鍵,在彈出功能表中“選擇清除未登錄學生機"將清除被選中的未登錄學生機。
5.31 學生屬性
在班級模型顯示區選擇某一學生,單擊滑鼠右鍵,彈出右鍵功能表,選擇“查看學生機屬性"。彈出“學生機屬性"對
話方塊(如圖 5�40 所示)屬性內容爲該學生名稱、機器名稱、登錄名稱、IP 地址、網卡地址、登錄狀態。
圖 5�40 學生機屬性
5.32 視頻加速程式
視頻加速程式允許您設置教師機或學生機是否允許應用程式使用覆蓋層加速功能。
運行“開始功能表|程式|智慧教學錄影廣播系統 TRBS 6.0|視頻加速設置程式"(或運行智慧教學錄影廣播系統
TRBS 6.0 安裝目錄下的 TDOvrSet.exe 程式),將出現如圖 5�41 所示對話方塊。
-
智慧教學錄影廣播系統 TRBS 6.0 使用手冊
39
圖 5�41 設置視頻加速程式
若用戶在教師機端播放 VCD 文件時,選中“允許應用程式使用覆蓋層加速功能"則可以使應用程式使用顯卡的硬體覆蓋
功能,大大提高 VCD 播放的質量。
若用戶在廣播 VCD 文件時,若選中“允許應用程式使用覆蓋層加速功能",則學生端接受的 VCD 廣播畫面爲黑色框,
沒有任何畫面。此時建議選中“禁止應用程式使用覆蓋層加速功能"。
如需對學生機進行設置,可以在教師機通過遠端命令的形式進行設置,如圖 5�42 所示。
圖 5�42 遠端設置學生機視頻加速
命令格式如下:
路徑格式: [Drive:] [Path] TDOvrSet.exe
參數: [DisableOverlay | EnableOverlay]
DisableOverlay: 不允許使用 DCI/Overlay 視頻加速功能。
EnableOverlay: 允許使用 DCI/Overlay 視頻加速功能。
-
40
6 術語解釋
廣播及錄製效率
根據螢幕畫面切換的快慢來確定的設置,當切換快時,要求效率高,當切換慢時,要求效率低。
網路補償強度
針對網路傳輸過程中出現的丟失資料包的程度而採取的補償措施的強度。
網路資料校驗
檢驗網路中發送及接收的資料包是否一致,是否存在錯誤的資料包。
音頻緩衝區
音頻緩衝區是將聲音在傳輸前進行緩衝的空間,緩衝區越大,傳輸越穩定,但聲音延時大。緩衝區越小,傳輸越不穩定,但
聲音延時小。建議網路環境好可將緩衝區設小;網路環境差可將緩衝區設大。
靜音檢查
靜音檢查可根據環境噪音幅度來判斷教師端或學生端是否有聲音輸出,如果沒有則停止網路聲音資料發送以節省帶寬。
智慧滾動
此模式下,螢幕廣播的內容爲 1:1 顯示,視窗顯示的內容能根據螢幕廣播或錄製時教師的滑鼠移動情況而做相應滾動,這
樣就不會出現在自由滾動模式下有時會看不到教師的操作以及在縮放顯示模式下看不清楚螢幕廣播具體內容的情況。
自由滾動
此模式下,螢幕廣播的內容爲 1:1 顯示,接收者可按住滑鼠左鍵拖動畫面,這樣視窗顯示內容會根據滑鼠移動而改變。
縮放顯示
此模式下,接收者可看到螢幕廣播的全部內容,但通常不爲 1:1 顯示。
頻道
一組教師和學生的活動空間,通過頻道號不同與其他組教師和學生隔離。
隨教即錄
教師將本地的螢幕操作及講話過程錄製爲一錄影文件,供以後重播或共用給學生點播。
錄影播放
播放隨教即錄後保存的文件。
-
智慧教學錄影廣播系統 TRBS 6.0 使用手冊
41
7 常見問題解答
Q:安裝智慧教學錄影廣播系統教師機和學生機後,爲什麽學生機無法登錄到教師機?
A:首先檢查學生機和老師機能否互相 ping 通。如果不通,重新安裝系統的 TCP/IP 協定,使網路通暢。再檢查老師機和學
生機的 IP 地址是否在同一網段。如果遇到教師機或學生機有多個網卡或 IP 位址,請綁定正確的位址。然後再檢查老師機
和學生機的頻道號是否一致。
Q:爲什麽我的學生機登錄後會經常掉線?
A:有兩種原因可能引起學生機掉線。一種是網路長時間擁塞,另一種是系統的 CPU 資源長時間被佔用,導致智慧教學錄影
廣播系統不能及時發送和處理接收的資料包。前一種情況請用網路檢測軟體(如 sniffer)來進行檢查網路的通暢與阻塞情況,
並嘗試更換網卡、HUB,檢查交換機設置來進行故障確定。後一種情況可以分別在教師機和學生機設置斷線檢測周期,加大
檢測周期的值,以緩解該現象。具體設置步驟:教師機:系統設置-〉網路設置-〉斷線檢測周期。
Q:智慧教學錄影廣播系統 TRBS 6.0 支援無盤工作站嗎?
A:完全支援 PXE 無盤工作站,詳見安裝與註冊中的介紹。
Q:智慧教學錄影廣播系統 TRBS 6.0 支援跨網段校園網教學嗎?
A:支援,當作爲閘道的機器作業系統爲 Windows NT4.0 時必須安裝路由器軟體,當作爲閘道的機器作業系統爲 Windows 2000
Server 或 Windows Server 2003 時,就必須配置相應的路由。詳細介紹請參見本手冊的“針對學校機房的路由配置方案指
南"。
Q:學生機舉手的缺省熱鍵是什麽鍵?老師在螢幕廣播前選擇了鎖定學生機鍵盤滑鼠,請問這種情況下,學生機能夠舉手嗎?
A:ScrolLock 鍵。能。
Q:智慧教學錄影廣播系統 TRBS 6.0 支援多個班級同時上課嗎?
A:支援,將各班級設置爲不同的頻道號即可。
Q:爲什麽系統設置的高級設置中預設值不選擇高網路傳輸補償強度、高廣播及錄製效率和網路資料校驗?
A:高網路傳輸補償強度是針對某些性能較低的網卡(如:某些 NE2000 相容卡等)而採取的補償措施,網路資料校驗是針
對某些特定的網路傳輸中經常出現發送或接收錯誤資料包的網卡(如某些 Realtek 8029 )而採取的校驗措施,高廣播及錄製
效率是在教師廣播或錄製時畫面切換速度快的情況下(如廣播帶有視頻的課件:《走遍美國》、Authorware 課件、Flash 課件)
所採取的加強措施。以上這些功能非常重要,它能保障教學的穩定性、流暢性。
Q:爲什麽我有音效卡和麥克風卻不能語音廣播和語音對講?
A:首先確認您的音效卡驅動程式已正確安裝。再檢查音量控制程式的音頻輸入設備選項中是否選擇了麥克風,如都正確,就
可以進行語音廣播。語音對講或學生發言需要全雙工音效卡的支援,可按如下方法檢驗:用媒體播放器選擇 WAV 文件播放,
播放過程中打開附件中的答錄機看是否能進行錄音,如能錄音即爲全雙工音效卡,如不能錄音則爲單工音效卡。
Q:爲什麽智慧教學錄影廣播系統安裝和登錄都很正常,但按廣播功能卻不起作用?
A:先運行隨教即錄和錄影播放功能,檢查本地能否錄製重播。如果本地不能錄製重播,說明本次安裝沒有成功,建議重新安
裝智慧教學錄影廣播系統教師機,並按提示重新啓動。如果問題還沒有解決,可能是使用的顯卡驅動不規範,可以更新顯卡
-
42
驅動或更換顯卡解決該問題。
Q:如何將課件中的聲音廣播給學生機,請描述操作步驟。
A:首先確認教師機是否配置了全雙工音效卡,學生機均配有音效卡,且音效卡能正常工作。然後在教師機主介面錄音設定中
點擊錄音設備的箭頭後選擇 Stereo Mixer (混音輸出)或類似描述,在小方框上打勾,這樣就可以將課件的聲音廣播出去。
Q:怎樣廣播帶有視頻文件的課件?
A:當需要廣播帶有視頻文件的課件(如“走遍美國”)時,教師機的配置需要在 Celeron 400 以上,並要進行以下配置:首先
需要在系統設置中將廣播和錄製效率設置爲高廣播及錄製效率,將傳輸補償設爲低網路補償強度;再將運行開始功能表/程
式/智慧教學錄影廣播系統 TRBS 6.0/視頻加速設置程式,在出現的對話方塊中選中“禁止應用程式使用覆蓋層加速功
能",單擊確定按鈕,重啓後即可進行課件廣播。
Q