9cm6-10-3-1 拡大図と縮図 3-① 拡大図と縮図 3 1 右の図は,学校のしき地を 1 2000 の縮 しゅく 図 ず で表したものです。① この縮図で1cm の長さは,実際には
CAD 製図基準テンプレート ユーザマニュアル...(2) テンプレートの設定...
Transcript of CAD 製図基準テンプレート ユーザマニュアル...(2) テンプレートの設定...

CAD 製図基準テンプレート
ユーザマニュアル

目次
1 はじめに ................................................................................................................................... 1
2 テンプレート ファイルの設定.................................................................................................. 1
(1) 作業をはじめる前に! ...............................................................................................1 1 ダウンロード .........................................................................................................1 AutoCAD の設定.......................................................................................................5
(2) テンプレートの設定 ...................................................................................................6 1 テンプレートファイルの読み込み ........................................................................6 2 画層情報の取り込み ..............................................................................................6
3 尺度付きテンプレート ファイルの使用.................................................................................. 11
1 オブジェクトの作図 ............................................................................................11 2 文字の入力...........................................................................................................12 3 寸法の作図...........................................................................................................13
4 カスタムテンプレート ファイルの使用.................................................................................. 14
1 文字の入力...........................................................................................................14 2 寸法の作図...........................................................................................................15 3 線種尺度の設定 ...................................................................................................16 4 ビューポートの設定 ............................................................................................18
5 テンプレート ファイル共通の作図方法.................................................................................. 19
1 ハッチングの作図................................................................................................19 2 点マーカーの作図................................................................................................20
ご注意
(1) 本書の内容の全部または一部を無断で記載することは禁止されています。
(2) 本書の内容に関しては将来予告なしに変更することがあります。
(3) 本書の内容につきましては万全を期していますが、万一ご不審な点や誤り、記載漏れなどお気づきの点がございましたら、
弊社またはお買い求めの販売店へご連絡ください。
(4) 運用した結果の影響につきましては、(3)の項目にかかわらず責任を負いかねますのでご了承ください。
Autodesk、Autodesk ロゴ、その他オートデスク製品名は、オートデスクの米国およびその他の国における商標または登録商標です。
その他記載の会社名および商品名は、各社の商標または登録商標です。

CAD 製図基準テンプレートユーザマニュアル(第 2 版)
1 © Copyright 2004 Autodesk, Inc. All rights reserved.
1 はじめに
本マニュアルは、AutoCAD 2004/2005 や AutoCAD LT 2004/2005、また AutoCAD
2004/2005 ベースのデスクトップ製品で、「CAD 製図基準(案) 平成 16 年 6 月 国土交通
省」に準拠した CAD 図面作成を支援するためのテンプレートファイルの使い方について説明
しています。AutoCAD の基本的な作図方法については製品に付属するマニュアルやオンライ
ンヘルプをご参照ください。
「CAD 製図基準(案)」は、国土交通省国土技術製作総合研究所ホームページの電子納品
に関する要領・基準のページ(http://www.nilim-ed.jp/index_denshi.htm)よりダウンロー
ドできます。
テンプレートファイルはオートデスクのホームページより無償でダウンロードできます。
2 テンプレート ファイルの設定
(1) 作業をはじめる前に!
テンプレートを使用する前に、テンプレートファイルのダウンロードと AutoCAD の設定
を行ってください。
1 ダウンロード
以下のファイルのダウンロードを行い、任意の場所に保存します。保存されたファイルを
解凍してください。
■テンプレートファイル(*.dwt)
テンプレートファイルには、以下のスタイルが設定されています。
• SXF 線種定義の線種
• 文字スタイル
• 寸法スタイル
• 点マーカー
• 図枠
• 表題欄
テンプレートファイルには、すでに尺度の設定された「尺度付きテンプレート」と、尺度
を自由に設定できるカスタムテンプレートがあります。「尺度付きテンプレート」は、あら
かじめ作図する尺度とそれに合わせた文字スタイルや寸法スタイルが設定されており、すぐ
に作図に取り掛かることが出来ます。「カスタムテンプレート」は図面内に尺度の異なる図

CAD 製図基準テンプレートユーザマニュアル(第 2 版)
2 © Copyright 2004 Autodesk, Inc. All rights reserved.
を作図したり、直角座標系など測量座標で図面を作図したりするなど、高度な作図が必要な
場合に自由に設定を変更しながら作図することができます。また尺度付きテンプレートで提
供されていない尺度で作図する場合もカスタムテンプレートを使用します。
以下のテンプレートファイルが Template フォルダに格納されています。
・S-測量 測量用図面のテンプレートが格納されているサブフォルダです。
SXF_S_Custom.dwt カスタムテンプレート
SXF_S_Scale_1.dwt 尺度 1:1 の尺度付きテンプレート
SXF_S_Scale_10.dwt 尺度 1:10 の尺度付きテンプレート
SXF_S_Scale_20.dwt 尺度 1:20 の尺度付きテンプレート
SXF_S_Scale_50.dwt 尺度 1:50 の尺度付きテンプレート
SXF_S_Scale_100.dwt 尺度 1:100 の尺度付きテンプレート
SXF_S_Scale_200.dwt 尺度 1:200 の尺度付きテンプレート
SXF_S_Scale_250.dwt 尺度 1:250 の尺度付きテンプレート
SXF_S_Scale_500.dwt 尺度 1: 500 の尺度付きテンプレート
SXF_S_Scale_1000.dwt 尺度 1: 1000 の尺度付きテンプレート
SXF_S_Scale_2000.dwt 尺度 1: 2000 の尺度付きテンプレート
SXF_S_Scale_2500.dwt 尺度 1: 2500 の尺度付きテンプレート
・D-設計 設計用図面のテンプレートが格納されているサブフォルダです。
SXF_D_custom.dwt カスタムテンプレート
SXF_D_Scale_1.dwt 尺度 1:1 の尺度付きテンプレート
SXF_D_Scale_10.dwt 尺度 1:10 の尺度付きテンプレート
SXF_D_Scale_20.dwt 尺度 1:20 の尺度付きテンプレート
SXF_D_Scale_50.dwt 尺度 1:50 の尺度付きテンプレート
SXF_D_Scale_100.dwt 尺度 1:100 の尺度付きテンプレート
SXF_D_Scale_200.dwt 尺度 1:200 の尺度付きテンプレート
SXF_D_Scale_250.dwt 尺度 1:250 の尺度付きテンプレート
SXF_D_Scale_500.dwt 尺度 1: 500 の尺度付きテンプレート
SXF_D_Scale_1000.dwt 尺度 1: 1000 の尺度付きテンプレート
SXF_D_Scale_2000.dwt 尺度 1: 2000 の尺度付きテンプレート
SXF_D_Scale_2500.dwt 尺度 1: 2500 の尺度付きテンプレート
・C-施工 施工用図面のテンプレートが格納されているサブフォルダです。
SXF_C_Custom.dwt カスタムテンプレート
SXF_C_Scale_1.dwt 尺度 1:1 の尺度付きテンプレート

CAD 製図基準テンプレートユーザマニュアル(第 2 版)
3 © Copyright 2004 Autodesk, Inc. All rights reserved.
SXF_C_Scale_10.dwt 尺度 1:10 の尺度付きテンプレート
SXF_C_Scale_20.dwt 尺度 1:20 の尺度付きテンプレート
SXF_C_Scale_50.dwt 尺度 1:50 の尺度付きテンプレート
SXF_C_Scale_100.dwt 尺度 1:100 の尺度付きテンプレート
SXF_C_Scale_200.dwt 尺度 1:200 の尺度付きテンプレート
SXF_C_Scale_250.dwt 尺度 1:250 の尺度付きテンプレート
SXF_C_Scale_500.dwt 尺度 1: 500 の尺度付きテンプレート
SXF_C_Scale_1000.dwt 尺度 1: 1000 の尺度付きテンプレート
SXF_C_Scale_2000.dwt 尺度 1: 2000 の尺度付きテンプレート
SXF_C_Scale_2500.dwt 尺度 1: 2500 の尺度付きテンプレート
・M-維持管理 維持管理用図面のテンプレートが格納されているサブフォルダです。
SXF_M_Custom.dwt カスタムテンプレート
SXF_M_Scale_1.dwt 尺度 1:1 の尺度付きテンプレート
SXF_M_Scale_10.dwt 尺度 1:10 の尺度付きテンプレート
SXF_M_Scale_20.dwt 尺度 1:20 の尺度付きテンプレート
SXF_M_Scale_50.dwt 尺度 1:50 の尺度付きテンプレート
SXF_M_Scale_100.dwt 尺度 1:100 の尺度付きテンプレート
SXF_M_Scale_200.dwt 尺度 1:200 の尺度付きテンプレート
SXF_M_Scale_250.dwt 尺度 1:250 の尺度付きテンプレート
SXF_M_Scale_500.dwt 尺度 1: 500 の尺度付きテンプレート
SXF_M_Scale_1000.dwt 尺度 1: 1000 の尺度付きテンプレート
SXF_M_Scale_2000.dwt 尺度 1: 2000 の尺度付きテンプレート
SXF_M_Scale_2500.dwt 尺度 1: 2500 の尺度付きテンプレート
■画層テンプレート(*.las,*.dwg)
.las ファイルには、各工種の図面ごとに基準で定めた画層名、線種、線色、線の太さが設定
されています。.dwg には上記に加えて各画層の説明書きが追加されています。
以下の画層テンプレートファイルが LAS フォルダに格納されています。
・S-測量 測量用図面の画層テンプレートが格納されているサブフォルダです。
注意:
テンプレートファイルについては、任意の場所に保存してください。既にテ
ンプレートパスを設定している場合は、設定されたフォルダ中へテンプレー
トファイルを保存してください。

CAD 製図基準テンプレートユーザマニュアル(第 2 版)
4 © Copyright 2004 Autodesk, Inc. All rights reserved.
・D-設計 設計用図面の画層テンプレートが格納されているサブフォルダです。
・C-施工 施工用図面の画層テンプレートが格納されているサブフォルダです。
・M-維持管理 維持管理用図面の画層テンプレートが格納されているサブフォルダです。
各サブフォルダには以下の工種用サブフォルダがあり、この中に図面ごとの画層テンプレ
ートファイルが格納されています。
・道路本体設計
・地下構造物設計
・地下駐車場設計
・トンネル設計
・橋梁設計
・河川構造物設計
・海岸構造物設計
・砂防構造物設計
・ダム本体構造設計
・都市施設設計

CAD 製図基準テンプレートユーザマニュアル(第 2 版)
5 © Copyright 2004 Autodesk, Inc. All rights reserved.
AutoCAD の設定
AutoCAD 起動時に、スタートアップダイアログから、テンプレートを選択するための設定
を行います。
1. AutoCAD を起動します。
2. [ツール]メニュー→[オプション]を選択し、[ファイル]タブを選択します。
3. [図面テンプレートファイルの位置]を選択し、保存したテンプレートファイルへパス
を設定します。[参照]ボタンをクリックして、テンプレートファイルを保存したフォル
ダを指定します。
4. [システム]タブを選択し、[一般的なオプション]領域の[スタートアップ]リストメニュ
ーから【スタートアップダイアログを表示する】を指定します。
5. [OK]ボタンをクリックし、設定を終了します。

CAD 製図基準テンプレートユーザマニュアル(第 2 版)
6 © Copyright 2004 Autodesk, Inc. All rights reserved.
(2) テンプレートの設定
ダウンロードした各テンプレートを使用して、図面を新規に作成します。
1 テンプレートファイルの読み込み
テンプレートファイルを読み込みます。
1. AutoCAD を起動します。
2. [スタートアップ]ダイアログボックスが表示されます。
3. [テンプレートを使用]ボタンをクリックし、表示されるリスト任意の尺度が設定され
ているテンプレートファイルを選択して、[OK]ボタンをクリックします。
4. 各スタイルを読み込んだ新規図面が作成されます。
2 画層情報の取り込み
続いて、作図を行う工種の画層情報を取り込みます。画層情報の取り込みには
・LAS ファイルからの取り込み
・DWG ファイルからの取り込み
の 2 種類の方法があります。DWG ファイルから取り込むと AutoCAD2005 ベースの製品
では説明書きを含めて画層情報を取り込めます。
・LAS ファイルからの取り込み
5. [形式]メニュー→[画層管理]を選択し、[画層プロパティ管理]ダイアログ ボックスを表
示します。
注意!延長サイズなど、あらかじめ定義されていない用紙サイズを使
用する場合は、作成する必要があります。

CAD 製図基準テンプレートユーザマニュアル(第 2 版)
7 © Copyright 2004 Autodesk, Inc. All rights reserved.
6. [状態管理]ボタンをクリックし、[画層状態管理]ダイアログ ボックスを表示します。

CAD 製図基準テンプレートユーザマニュアル(第 2 版)
8 © Copyright 2004 Autodesk, Inc. All rights reserved.
7. [読み込み]ボタンをクリックし、必要な工種の画層情報ファイルを選択して、[開く]
ボタンをクリックします。
8. メッセージに対して[はい]を選択し、画層情報を読み込みます。
・DWG ファイルからの取り込み
1. [ツール]メニュー→[DesignCenter]を選択し、[フォルダ]タブを表示し、テンプレート
をコピーしたフォルダに移動します。

CAD 製図基準テンプレートユーザマニュアル(第 2 版)
9 © Copyright 2004 Autodesk, Inc. All rights reserved.
2. 必要な工種の画層情報ファイルを選択し、展開します。

CAD 製図基準テンプレートユーザマニュアル(第 2 版)
10 © Copyright 2004 Autodesk, Inc. All rights reserved.
3. 右側の画層情報をすべて選択し、右クリックで「画層を追加」を選択します。
4. 画層が追加されたことを「形式」メニューの「画層管理」で確認します。

CAD 製図基準テンプレートユーザマニュアル(第 2 版)
11 © Copyright 2004 Autodesk, Inc. All rights reserved.
3 尺度付きテンプレート ファイルの使用
尺度付きテンプレートを使った作図では、あらかじめ図面のサイズに応じたレイアウト空
間タブと、図枠、標題などが定義されています。また、文字や寸法など、あらかじめ用紙上
でのサイズが CAD 製図基準(案)で定められている図形をレイアウト空間上で作図するため
の文字スタイルや寸法スタイル、線種などが設定されていますので、尺度を気にすることな
くすぐに作図を始められます。
1 オブジェクトの作図
ビューポートは、モデル空間のビューを持つ、移動やサイズ変更が可能なオブジェクトで
す。オブジェクトの作図を行う場合は、ビューポートをモデル空間に切り替えて作図を行い
ます。
1. 作図を行う図枠が設定されたレイアウトを選択します。ビューポートが設定された図
枠が表示されます。

CAD 製図基準テンプレートユーザマニュアル(第 2 版)
12 © Copyright 2004 Autodesk, Inc. All rights reserved.
2. オブジェクトの作図は、モデル空間に行います。設定されているビューポートをモデ
ル空間に切り替えます。ステータスバーの[ペーパー]をクリックして、表示を[モデル]
に切り替えます。モデル空間に切り替えると、ビューポートの境界がハイライト表示
されます。
3. ビューポート内にオブジェクトの作図を行います。
2 文字の入力
CAD 製図基準で規定された文字の高さ、MS 明朝、MS ゴシックの文字スタイルを設定し
た文字スタイルが作成されています。作図を行う文字の高さ、フォントが設定された文字ス
タイルを選択して、文字の入力を行います。
1. 文字スタイルを[文字スタイル コントロール]リストから選択します。
2. レイアウト空間に作図を行います。ステータスバーの表示が[ペーパー]になっている
事を確認します。

CAD 製図基準テンプレートユーザマニュアル(第 2 版)
13 © Copyright 2004 Autodesk, Inc. All rights reserved.
3. [作成]メニュー→[文字]→[ダイナミック文字]を選択します。
4. コマンドラインのメッセージに従って文字の入力作業を進めます。
5. 図面内の文字入力ポイントをクリックします。
6. 既定値の回転角度を設定し、[Enter]を押します。
7. 文字の入力を行います。
8. [Enter]を押すと、文字列が改行されます。
文字入力の必要のない場合は、もう一度[Enter]を押して文字の入力を終了します。
3 寸法の作図
CAD 製図基準で設定された矢印形状、文字高(2.5mm)を設定した寸法スタイルが作成さ
れています。作図を行う矢印形状が設定された寸法スタイルを選択して、寸法の作図を行い
ます。
1. 寸法スタイルを[寸法スタイル コントロール]リストから選択します。
2. レイアウト空間に作図を行います。ステータスバーの表示が[ペーパー]になっている
事を確認します。

CAD 製図基準テンプレートユーザマニュアル(第 2 版)
14 © Copyright 2004 Autodesk, Inc. All rights reserved.
4 カスタムテンプレート ファイルの使用
カスタムテンプレートを使った作図では、レイアウト空間上に任意の尺度のビューポート
を作成し、より柔軟で高度な図面作成を行うことが出来ます。文字や寸法などのサイズは尺
度に応じて設定します。
1 文字の入力
MS 明朝,MSゴシックの文字スタイルを設定した、高さ【0】の文字スタイルが作成されて
います。
製図尺度、作図単位に合わせた文字の高さを設定し、文字の入力を行います。
1. 使用する文字スタイルを[文字スタイル コントロール]リストから選択します。
2. [作成]メニュー→[文字]→[ダイナミック文字]を選択します。
3. コマンドラインのメッセージに従って文字の入力作業を進めます。
4. 図面内の文字入力ポイントをクリックします。
5. 文字の高さを設定し、[Enter]を押します。
6. 既定値の回転角度を設定し、[Enter]を押します。
7. 文字の入力を行います。
8. [Enter]を押すと、文字列が改行されます。
文字入力の必要のない場合は、もう一度[Enter]を押して文字の入力を終了します。
メモ:文字の高さの設定
文字の高さの設定を行うには、文字の高さに尺度係数を掛ける必要があります。
例:1/200 製図尺度に対して 2.5mmの高さの文字を作図するには
200×2.5mm=500
となり、文字入力時の文字の高さの設定は、【500】を設定します。
作図単位にメートルを使用している場合には、メートル単位に合わせます。
200×2.5mm/1000=0.5
となり、文字入力時の文字の高さの設定は、【0.5】を設定します。

CAD 製図基準テンプレートユーザマニュアル(第 2 版)
15 © Copyright 2004 Autodesk, Inc. All rights reserved.
2 寸法の作図
文字高(2.5mm)、矢印形状等、形式を整えた基準となる寸法スタイルが作成されていま
す。
製図尺度と作図単位に合わせた寸法スタイルの設定を行い、寸法の作図をいます。
1. [寸法]メニュー→[寸法スタイル管理]を選択し、[寸法スタイル管理]ダイアログボック
スを表示します。
2. リストから、基準になる寸法スタイルを選択します。
3. [新規作成]ボタンをクリックし、[寸法スタイルを新規作成]ダイアログボックスを表示
します。
4. [新しいスタイル名]編集ボックスに、作成する寸法スタイル名を入力し、[続ける]ボタ
ンをクリックします。
5. [寸法スタイルを新規作成]ダイアログボックスが表示されたら、[フィット]タブを選
択します。

CAD 製図基準テンプレートユーザマニュアル(第 2 版)
16 © Copyright 2004 Autodesk, Inc. All rights reserved.
6. [寸法図形の尺度]領域の[全体の尺度]の編集ボックスに、尺度を入力します。
7. 設定終了後、[OK]をクリックします。
8. 寸法作図機能を使用して、寸法の作図を行います。
3 線種尺度の設定
メモ:寸法に設定されている文字の高さを変更
[寸法値]タブを選択し、[寸法値の表示]領域の[文字の高さ]を変更します。
メモ:寸法図形の尺度設定
寸法尺度の設定を行うには、[全体の尺度]に尺度係数を設定します。
例:1 / 200 製図尺度の場合
尺度係数【200】を[全体の尺度]に設定します。
作図単位にメートルを使用している場合には、メートル単位に合わせます。
200 / 1000 = 0.2
尺度係数【0.2】を[全体の尺度]に設定します。
作図単位にメートルを使用して寸法値の表示をミリメートル表示にするには、[基本単位]タ
ブを選択し、[計測尺度]領域の[尺度]編集ボックスに【1000】を設定してください。

CAD 製図基準テンプレートユーザマニュアル(第 2 版)
17 © Copyright 2004 Autodesk, Inc. All rights reserved.
1)単一のビューポートを作図する場合
システム変数 LTSCALE を使用して図面中のオブジェクトの線種尺度をコントロールし
ます。この変数によって、新しいオブジェクトおよび既存のオブジェクトの両方について、
線種尺度がグローバルに変更されます。
ペーパー空間の線種尺度の設定は、システム変数 PSLTSCALE を設定します。
PSLTSCALE に【0】を設定すると、線種に尺度設定を適用しません。 線種のダッシュ長
は、対象オブジェクトを作成した空間(モデル/ペーパー)での作図単位に従います。 グローバ
ルな LTSCALE[線種尺度]コマンドの尺度で設定されます。
1. コマンドラインに[LTSCALE]と入力し、[Enter]キーを押します。
2. 「新しい線種尺度を入力<1.0000>:」と表示されます。
3. 作図を行う尺度を入力し、[Enter]キーを押します。
4. 線種尺度が設定されました。
2)尺度の異なった複数のビューポートを作成する場合
PSLTSCALE に【1】を設定すると、線種の尺度設定は、ビューポートの尺度設定に従い
ます。
1. コマンドラインに[PSLTSCALE]と入力し、[Enter]キーを押します。
2. 「PSLTSCALE の新しい値を入力 <0>:」と表示されます。
3. 【1】を入力して、[Enter]キーを押します。
4. コマンドラインに[LTSCALE]と入力し、[Enter]キーを押します。
5. 「新しい線種尺度を入力<1.0000>:」と表示されます。
6. 【1】を入力して、[Enter]キーを押します。
7. 線種尺度が設定されました。ビューポート内の表示状態を確認して、必要がある場合
は、LTSCALE の設定値を調整します。
メモ:線種尺度の設定
線種尺度の設定を行うには、システム変数[LTSCALE]に尺度係数を設定します。
例:1 / 200 製図尺度の場合
尺度係数【200】を[LTSCALE]に設定します。
作図単位にメートルを使用している場合には、メートル単位に合わせます。
200 / 1000 = 0.2
尺度係数【0.2】を[LTSCALE]に設定します。

CAD 製図基準テンプレートユーザマニュアル(第 2 版)
18 © Copyright 2004 Autodesk, Inc. All rights reserved.
4 ビューポートの設定
レイアウトタブにオブジェクトをレイアウトします。
1. [表示]メニュー→[ツールバー]を選択し、[カスタマイズ]ダイアログ ボックスの[ツー
ルバー]リスト中の[ビューポート]チェックボックスを【オン】に設定し、ツールバー
を表示します。
2. レイアウトを行う図枠が設定された[レイアウト]タブを選択します。
3. を選択して、輪郭線内にオブジェクトがレイアウトされるように、ビューポート
を作成します。
4. 作図したビューポートを選択し、[ビューポート尺度コントロール]リストに尺度を設
注意!
ビューポートは、必ず【VIEW】画層に作図を行ってください。

CAD 製図基準テンプレートユーザマニュアル(第 2 版)
19 © Copyright 2004 Autodesk, Inc. All rights reserved.
定します。[ビューポート尺度コントロール]リストに設定する尺度は、製図単位と作図
単位により、設定してください。
5 テンプレート ファイル共通の作図方法
1 ハッチングの作図
SXF仕様のハッチングは、表のとおりです。
ハッチング作図には、[ユーザ定義]を使用します。ユーザ定義で表現できない煉瓦模様と布
織模様については、[カスタムハッチパターン]を使用します。
[ユーザ定義]を使用して作図されたハッチングは、【ユーザ定義ハッチング】として SXF
に変換されます。[定義済みパターン]を使用して作図されたハッチングは、【パターンハッチ
ング】として SXF に変換されます。
ハッチング名称 形 式 設 定
右上がり斜線
角度[45]
右上がり斜線(破線)
角度[45] 作図時の線種に[SXF_破線]を使用
水平線
-
水平線(破線)
作図時の線種に[SXF_破線]を使用
斜線格子縞
角度[45] ダブル[オン]
斜線格子縞(破線)
角度[45] ダブル[オン] 作図時の線種に[SXF_破線]を使用
煉瓦模様
カスタムハッチパターン]を使用 (sxf_hatch_Style_7_symbol.pat)
メモ:ビューポートの尺度設定
ビューポートの尺度設定を行うには、[ビューポート尺度コントロール]に尺度を設
定します。
例:1 / 200 製図尺度の場合
尺度【1:200】を[ビューポート尺度コントロール]に設定します。
作図単位にメートルを使用している場合には、メートル単位に合わせます。
尺度【1000:200】を[ビューポート尺度コントロール]に設定します。

CAD 製図基準テンプレートユーザマニュアル(第 2 版)
20 © Copyright 2004 Autodesk, Inc. All rights reserved.
布織模様
カスタムハッチパターン]を使用 (sxf_hatch_Style_7_symbol.pat)
※ ハッチング間隔は適時設定を行います。
2 点マーカーの作図
SXF仕様の点マーカーは、表のとおりです。
点マーカの作図には、テンプレートファイルに定義されているブロック図形を使用してく
ださい。
名 称 形 状
asterisk *
circle ○
dot ・
plus +
square □
triangle △
X ×
オートデスク株式会社
〒104-6024 東京都中央区晴海 1-8-10 晴海アイランドトリトンスクエアオフィスタワーX 24F
http://www.autodesk.co.jp/ 第 2 版 2004 年 9 月


![Mechanical Desktop 5 · Autodesk Training 4 新規図面の作成と基本操作 AutoCAD 2016 を起動します。 [スタート]タブの左側[図面を開始]のテンプレート](https://static.fdocument.pub/doc/165x107/5e6d5eecc3f7654a8b0ac1a4/mechanical-desktop-5-autodesk-training-4-eeoeoeoe-autocad.jpg)




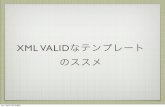
![REAL4[作図...REAL4[作図] Ver2.1 2018/5 図面を作図後、編集したい図面を選択して【図面編集】をクリックします。 図面編集画面が起動します。](https://static.fdocument.pub/doc/165x107/5e4bfc55a80a744f721c4f44/real4oe-real4oe-ver21-20185-eoeoeceeeecefff.jpg)










