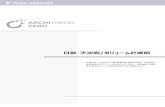組立マンホール 0号・1号・2号・3号・4号・R号・ …ラダホール 78 縦断面図 縦断面図 横断面図 横断面図 平面図 平面図 ラダホールの標準構造図
Mechanical Desktop 5 · Autodesk Training 4 新規図面の作成と基本操作 AutoCAD 2016...
Transcript of Mechanical Desktop 5 · Autodesk Training 4 新規図面の作成と基本操作 AutoCAD 2016...
![Page 1: Mechanical Desktop 5 · Autodesk Training 4 新規図面の作成と基本操作 AutoCAD 2016 を起動します。 [スタート]タブの左側[図面を開始]のテンプレート](https://reader031.fdocument.pub/reader031/viewer/2022011816/5e6d5eecc3f7654a8b0ac1a4/html5/thumbnails/1.jpg)
Autodesk Training
第三者へのトレーニングやセミナー等実施のため、このドキュメントや関連データを無断で複写、配布、転載は禁止されています。
AutoCAD 2016
機能速習の手引き
~ヒッチハイクガイドの活用
![Page 2: Mechanical Desktop 5 · Autodesk Training 4 新規図面の作成と基本操作 AutoCAD 2016 を起動します。 [スタート]タブの左側[図面を開始]のテンプレート](https://reader031.fdocument.pub/reader031/viewer/2022011816/5e6d5eecc3f7654a8b0ac1a4/html5/thumbnails/2.jpg)
Autodesk Training
目次
AutoCAD 2016 .............................................................................................. i
はじめに ..................................................................................................... 1
AutoCAD の基本ヒッチハイクガイド ...................................................... 1
『AutoCADの基本ヒッチハイクガイド』へのアクセス方法 .............. 2
新規図面の作成と基本操作 ........................................................................ 4
Treasure Chestの作図 .............................................................................. 6
印刷用に図面を準備する ........................................................................ 26
印刷する ................................................................................................. 33
![Page 3: Mechanical Desktop 5 · Autodesk Training 4 新規図面の作成と基本操作 AutoCAD 2016 を起動します。 [スタート]タブの左側[図面を開始]のテンプレート](https://reader031.fdocument.pub/reader031/viewer/2022011816/5e6d5eecc3f7654a8b0ac1a4/html5/thumbnails/3.jpg)
Autodesk Training
1
はじめに
このハンズオンでは、作図を通して AutoCAD 2016の基礎的な機能を学びます。各機能の説明については、
『AutoCADの基本ヒッチハイクガイド』を活用して確認する構成になっています。また、より詳細について調べた
いときには、ヘルプページなどを参照して理解を深めて下さい。
AutoCAD の基本ヒッチハイクガイド
『AutoCADの基本ヒッチハイクガイド』は、AutoCAD を学び始めたばかりの方に最適のガイドです。2D 図面
を作成するために必要な基本コマンドについて説明しています。コマンドは、動作のタイプに従ってグループ分け
され、一般的なワークフローに沿った順番で並べられています。また、各トピックには関連するコマンドの詳細を
参照できるヘルプへのリンクも用意されています。
【立体イメージ】
※AutoCADで作成
![Page 4: Mechanical Desktop 5 · Autodesk Training 4 新規図面の作成と基本操作 AutoCAD 2016 を起動します。 [スタート]タブの左側[図面を開始]のテンプレート](https://reader031.fdocument.pub/reader031/viewer/2022011816/5e6d5eecc3f7654a8b0ac1a4/html5/thumbnails/4.jpg)
Autodesk Training
2
『AutoCADの基本ヒッチハイクガイド』へのアクセス方法
AutoCAD 2016 を起動します。
[スタート]タブが表示されます。下側または左側の「学習」をクリックして「学習」領域へ移動します。
「学習」領域の右側 オンラインリソース>『AutoCAD の基本ヒッチハイクガイド』をクリックします。
「学習」の領域には、その他にも新機能概要や機能紹介ビデオ、24時間ごとに更新される[学習のヒ
ント]など AutoCAD2016の習得に役立つツールが用意されています。
![Page 5: Mechanical Desktop 5 · Autodesk Training 4 新規図面の作成と基本操作 AutoCAD 2016 を起動します。 [スタート]タブの左側[図面を開始]のテンプレート](https://reader031.fdocument.pub/reader031/viewer/2022011816/5e6d5eecc3f7654a8b0ac1a4/html5/thumbnails/5.jpg)
Autodesk Training
3
MEMO
AutoCAD ヘルプのトップページからもいつでも『AutoCADの基本ヒッチハイクガイド』にアクセスできます。
ヘルプページには、 アイコンや[F1]キーからアクセス可能です。
![Page 6: Mechanical Desktop 5 · Autodesk Training 4 新規図面の作成と基本操作 AutoCAD 2016 を起動します。 [スタート]タブの左側[図面を開始]のテンプレート](https://reader031.fdocument.pub/reader031/viewer/2022011816/5e6d5eecc3f7654a8b0ac1a4/html5/thumbnails/6.jpg)
Autodesk Training
4
新規図面の作成と基本操作
AutoCAD 2016 を起動します。
[スタート]タブの左側[図面を開始]のテンプレート▼をクリックし、「acadiso.dwt」を選択します。
ミリメートルの単位が設定された新規作成ファイルが開きます。
タイトルバーに「Drawing1.dwg」と表示されていることを確認します。
アプリケーションウィンドウ上部の[リボン]にコマンドが配置されています。また、[クイックアクセスツールバー]に
は、一般的に使用頻度の高いツールが配置されています。
下部にある[コマンドウインドウ]には、メッセージやコマンドオプションが表示されます。
『AutoCADの基本ヒッチハイクガイド』の[基本]の項目については、推奨事項なども含めてよく確認しておいてください。
クリックアクセスツールバー
リボン
『AutoCADの基本ヒッチハイクガイド』>基本
新規図面
独自の図面テンプレートファイルを作成する
『AutoCADの基本ヒッチハイクガイド』>基本
コマンドウィンドウ
![Page 7: Mechanical Desktop 5 · Autodesk Training 4 新規図面の作成と基本操作 AutoCAD 2016 を起動します。 [スタート]タブの左側[図面を開始]のテンプレート](https://reader031.fdocument.pub/reader031/viewer/2022011816/5e6d5eecc3f7654a8b0ac1a4/html5/thumbnails/7.jpg)
Autodesk Training
5
作図補助機能の設定を確認します。
ステータスバー(アプリケーションウィンドウ右下部)で以下の機能をオンにします。(青色:オン)
極トラッキング オン
オブジェクトスナッ トラッキング オン
オブジェクトスナップ オン
[極トラッキング]ボタンの▼をクリックし、「15°」に設定します。
[オブジェクトスナップ]ボタンの▼をクリックし、「中点」にチェックを入れます。
[極トラッキング]を使用すると、カーソルの動きを制限して入力作業を効率化できます。
[オブジェクトスナップ]を使用して、図形の正確な位置を指定することができます。
[オブジェクトスナップトラッキング]は、オブジェクトスナップによって取得した点からの位置合わせを行うことがで
きます。
※ファイルを任意の名前で保存しておくことをお勧めします。更に作図を進める過程で適度なタイミングで上書き
保存を行うと、思いがけないトラブルでのデータ消失を最小限にできます。
『AutoCADの基本ヒッチハイクガイド』>精度
極トラッキング
オブジェクト スナップ
既定のオブジェクト スナップを設定する
オブジェクト スナップ トラッキング
![Page 8: Mechanical Desktop 5 · Autodesk Training 4 新規図面の作成と基本操作 AutoCAD 2016 を起動します。 [スタート]タブの左側[図面を開始]のテンプレート](https://reader031.fdocument.pub/reader031/viewer/2022011816/5e6d5eecc3f7654a8b0ac1a4/html5/thumbnails/8.jpg)
Autodesk Training
6
Treasure Chestの作図
次のような Treasure Chest の図面を作成します。
RECTANG[長方形]コマンドで正面図を描きます。
リボン:ホームタブ>作成パネル>長方形 をクリックします。
[一方のコーナーを指定 または: ] のプロンプトに対して、任意の位置をクリックします。(P1)
[もう一方のコーナーを指定 または: ] に対して、「100,36」と入力し Enterキーを押します。
RECTANG[長方形]コマンドは、2つの対角点を指定して作図します。任意の 1点目から相対座標入力で対角
の座標値を指示できます。
MEMO
点の指定を求めるプロンプトが表示されたときは、ポインティングデバイスを使用して点を指定する、または点
の座標を入力することができます。デカルト座標と極座標を使用します。
デカルト座標を使用して点を指定するには、X の値と Y の値をカンマ( , )で区切って入力します。極座標で
は、距離と角度を不等号記号(<)で区切って入力します。デカルト座標と極座標のどちらでも、原点(0,0)を基準
とする絶対座標値、または最後に指定した点を基準とする相対座標値を入力できます。
点を指定するもう 1つの方法として、カーソルを移動して方向を示してから距離を入力する、直接距離入力が
あります。
※ヘルプページ:概要-座標入力 参照
P1
【立体イメージ】
『AutoCADの基本ヒッチハイクガイド』>ジオメトリ
ポリラインと長方形
![Page 9: Mechanical Desktop 5 · Autodesk Training 4 新規図面の作成と基本操作 AutoCAD 2016 を起動します。 [スタート]タブの左側[図面を開始]のテンプレート](https://reader031.fdocument.pub/reader031/viewer/2022011816/5e6d5eecc3f7654a8b0ac1a4/html5/thumbnails/9.jpg)
Autodesk Training
7
作成した長方形が画面中央にくるように表示を操作し、作図に適切な表示にします。
作図編集操作を効率的に行うためには、画面表示の大きさをコントロールする必要があります。
ズームと画面移動は、ホイールマウスを使用して行うのが効率的です。ホイールを回転すると
ビューがズームし、ホイール押しながらドラッグするとビューが画面移動します。
RECTANG[長方形]コマンドで側面図を作図します。オブジェクトスナップトラッキングの機能を使用して高さを
揃えます。
リボン:ホームタブ>作成パネル>長方形 をクリックします。
[一方のコーナーを指定 または: ] のプロンプトに対して、正面図の長方形の右下にカーソルを合わせま
す。
[端点]のマーカーが表示されたら、右側水平方向にマウスを移動します。
位置合わせパス(破線表示)が表示されている状態で、次図のように任意の位置をクリックします。(P1)
[もう一方のコーナーを指定 または: ] のプロンプトに対して、「50,36」と入力し Enter キーを押します。
正面図と同じ高さに側面図が作図されます。
P1
位置合わせパス
『AutoCADの基本ヒッチハイクガイド』>表示
![Page 10: Mechanical Desktop 5 · Autodesk Training 4 新規図面の作成と基本操作 AutoCAD 2016 を起動します。 [スタート]タブの左側[図面を開始]のテンプレート](https://reader031.fdocument.pub/reader031/viewer/2022011816/5e6d5eecc3f7654a8b0ac1a4/html5/thumbnails/10.jpg)
Autodesk Training
8
側面図の蓋を CIRCLE[円]コマンドで作図します。
リボン:ホームタブ>作成パネル>円▼ 中心、半径 をクリックします。
[円の中心点を指定 または:] のプロンプトに対して、長方形上辺の[中点]をクリックします。
[円の半径を指定 または:] に対して、「25」と入力して Enter キーを押します。
TRIM[トリム]コマンドで不要な部分(円の半分)をカットします。
リボン:ホームタブ>修正パネル>トリム をクリックします。
[オブジェクトを選択 または:] のプロンプトに対して、長方形
をクリックして Enter キーを押します。
[トリムするオブジェクトを選択 または:] に対して、円の不要
な下側を選択します。
Enter キーを押してコマンドを終了します。
『AutoCADの基本ヒッチハイクガイド』>ジオメトリ
円
『AutoCADの基本ヒッチハイクガイド』>修正
トリム、延長する
![Page 11: Mechanical Desktop 5 · Autodesk Training 4 新規図面の作成と基本操作 AutoCAD 2016 を起動します。 [スタート]タブの左側[図面を開始]のテンプレート](https://reader031.fdocument.pub/reader031/viewer/2022011816/5e6d5eecc3f7654a8b0ac1a4/html5/thumbnails/11.jpg)
Autodesk Training
9
正面図の蓋を RECTANG[長方形]コマンドで作図します。
リボン:ホームタブ>作成パネル>長方形 をクリックします。
[一方のコーナーを指定 または: ] のプロンプトに対して、正面図の長方形左上をクリックします。(P1)
[もう一方のコーナーを指定 または: ] に対して、「100,25」と入力し Enterキーを押します。
OFFSET[オフセット]コマンドを使用してオブジェクトを平行複写し、フレーム部分を作図します。
リボン:ホームタブ>修正パネル>オフセット をクリックします。
[オフセット距離を指定 または:] のプロンプトに対して、「4」と入力し Enter キーを押します。
[オフセットするオブジェクトを選択 または:] に対して、正面図の長方形を選択します。
[オフセットする側の点を指定 または:] に対して、長方形の内側の領域をクリックします。
続けて、同様に側面図の長方形を選択し、内側の領域をクリックします。
Enter キーを押してコマンドを終了します。
P1
『AutoCADの基本ヒッチハイクガイド』>修正
オフセットする
![Page 12: Mechanical Desktop 5 · Autodesk Training 4 新規図面の作成と基本操作 AutoCAD 2016 を起動します。 [スタート]タブの左側[図面を開始]のテンプレート](https://reader031.fdocument.pub/reader031/viewer/2022011816/5e6d5eecc3f7654a8b0ac1a4/html5/thumbnails/12.jpg)
Autodesk Training
10
長方形コマンドで作成されたポリラインを EXPLODE[分解]コマンドで分解します。
リボン:ホームタブ>修正パネル>分解 をクリックします。
[オブジェクトを選択:] のプロンプトに対して、正面図の蓋の長方形と側面図の長方形をクリックします。
Enter キーを押して選択を確定します。
表示は変化がないように見えますが、長方形はポリラインが分解されて 4本の線分での構成に変更されていま
す。長方形を選択しても、1辺しか選択されないことを確認してください。
蓋のフレーム部分を OFFSET[オフセット]コマンドで作成します。
リボン:ホームタブ>修正パネル>オフセット をクリックします。
[オフセット距離を指定 または:] のプロンプトに対して、Enter キーを押します。
※コマンドラインに <4.0000>: と前回値が設定されているので、数値を入力せずに Enter キーでこの
<>内の値を選択します。
[オフセットするオブジェクトを選択 または:] に対して、正面図の蓋の左辺を選択します。
[オフセットする側の点を指定 または:] に対して、長方形の内側の領域をクリックします。
分解前:ポリライン 分解後:線分
『AutoCADの基本ヒッチハイクガイド』>修正
分解する
![Page 13: Mechanical Desktop 5 · Autodesk Training 4 新規図面の作成と基本操作 AutoCAD 2016 を起動します。 [スタート]タブの左側[図面を開始]のテンプレート](https://reader031.fdocument.pub/reader031/viewer/2022011816/5e6d5eecc3f7654a8b0ac1a4/html5/thumbnails/13.jpg)
Autodesk Training
11
続けて同様に、次図のように各辺を内側へオフセットします。
Enter キーを押してコマンドを終了します。
CHAMFER[面取り]コマンドでコーナーを処理します。
リボン:ホームタブ>修正パネル>フィレット▼ 面取り をクリックします。
[1 本目の線を選択 または:] のプロンプトに対して、オプション[距離(D)]を選択します。
コマンドラインで[距離(D)]をクリックします。
[1 本目の面取り距離を指定 <0.0000>:] に対して、「2」と入力し Enter キーを押します。
[2 本目の面取り距離を指定 <2.0000>:] に対して、Enter キーを押します。
[1 本目の線を選択 または:]に対して、オプション[複数(M)]を選択します。
[1 本目の線を選択 または:]に対して、次図のようにオフセットした左辺をクリックします。(P1)
[2 本目の線を選択 または:]に対して、次図のようにオフセットした下辺をクリックします。(P2)
続けて同様に、右側にも面取りを施します。
続けて、[1 本目の線を選択 または:]のプロンプトに対して、オプション[ポリライン(P)]を選択します。
P1 P2
![Page 14: Mechanical Desktop 5 · Autodesk Training 4 新規図面の作成と基本操作 AutoCAD 2016 を起動します。 [スタート]タブの左側[図面を開始]のテンプレート](https://reader031.fdocument.pub/reader031/viewer/2022011816/5e6d5eecc3f7654a8b0ac1a4/html5/thumbnails/14.jpg)
Autodesk Training
12
[2D ポリラインを選択 または:]に対して、正面図フレーム部分の長方形をクリックします。
繰り返し、[ポリライン(P)]オプションを選択して、側面図フレーム部分の長方形をクリックします。
Enter キーを押してコマンドを終了します。
側面図の蓋の不要なエッジを TRIM[トリム]コマンドでカットします。
リボン:ホームタブ>修正パネル>トリム をクリックします。
[オブジェクトを選択 または:] のプロンプトに対して、オフセットした円弧と線分をクリックし Enter キーを
押します。
[トリムするオブジェクトを選択 または:] に対して、次図のように不要な側(外側)のエッジをクリックしま
す。
Enter キーを押してコマンドを終了します。
『AutoCADの基本ヒッチハイクガイド』>修正
フィレットする※ ※ヒッチハイクガイドは同様の操作で円弧を作成する
フィレットコマンドについて説明されています。
面取りコマンドについてはヘルプページを参照してください。
![Page 15: Mechanical Desktop 5 · Autodesk Training 4 新規図面の作成と基本操作 AutoCAD 2016 を起動します。 [スタート]タブの左側[図面を開始]のテンプレート](https://reader031.fdocument.pub/reader031/viewer/2022011816/5e6d5eecc3f7654a8b0ac1a4/html5/thumbnails/15.jpg)
Autodesk Training
13
中心線を記入するために画層を作成します。
オブジェクトに色や線種などのプロパティを割り当て、機能別にグループ化するには[画層]を使用します。画層
は、表示/非表示や編集不可、印刷不可など個別にコントロールすることが可能です。
リボン:ホームタブ>画層パネル>画層プロパティ管理 をクリックします。
[画層プロパティ管理]パレットが表示されます。
[新規作成]ボタンをクリックします。
名前フィールドに「Center line」と入力し、Enterキーを押します。
[色]列の「white」をクリックし、色選択のダイアログボックスから「red」を指定し、[OK]をクリックして割り当
てます。
[線種]列の「Continuous」をクリックし、[線種を選択]ダイアログボックスを表示します。必要な線種が表示
されていない場合は、[ロード]をクリックします。
![Page 16: Mechanical Desktop 5 · Autodesk Training 4 新規図面の作成と基本操作 AutoCAD 2016 を起動します。 [スタート]タブの左側[図面を開始]のテンプレート](https://reader031.fdocument.pub/reader031/viewer/2022011816/5e6d5eecc3f7654a8b0ac1a4/html5/thumbnails/16.jpg)
Autodesk Training
14
[線種のロードまたは再ロード]ダイアログボックスから「CENTER2」を選択し、[OK]をクリックします。
[線種を選択]ダイアログボックスにロードした線種が追加されます。ロードした「CENTER2」を選択し、
[OK]をクリックして割り当てます。
続けて、同様の操作で以下の画層を作成しておきます。
画層名 色 線種 用途
Center line red CENTER2 中心線
Dim blue Continuous 寸法
Hatch 34 Continuous ハッチング
Parts1 white Continuous パーツ外形線
Text magenta Continuous 文字
VP green Continuous ビューポート
[画層プロパティ管理]パレットを閉じます。
※印刷不可にしておきます。
『AutoCADの基本ヒッチハイクガイド』>画層
『AutoCADの基本ヒッチハイクガイド』>プロパティ
![Page 17: Mechanical Desktop 5 · Autodesk Training 4 新規図面の作成と基本操作 AutoCAD 2016 を起動します。 [スタート]タブの左側[図面を開始]のテンプレート](https://reader031.fdocument.pub/reader031/viewer/2022011816/5e6d5eecc3f7654a8b0ac1a4/html5/thumbnails/17.jpg)
Autodesk Training
15
中心線を LINE[線分]コマンドで作図します。
リボン:ホームタブ>画層パネル>画層コントロール▼ 「Center line」を選択し、現在の画層にします。
この画層上に作成されるオブジェクトは、red(赤色)で CENTER2(一点鎖線)で描かれます。
リボン:ホームタブ>作成パネル>線分 をクリックします。
[1 点目を指定:] のプロンプトに対し、オブジェクトスナップトラッキングの機能を使用して、正面図の上辺
の中点を認識させ、位置合わせパスを表示させて上辺の少し上の任意の位置をクリックします。(P1)
[次の点を指定 または:] に対して、垂直方向下側へマウスを動かし、位置合わせパスが表示されている
状態で下辺より少し下の任意の位置をクリックします。(P2)
Enter キーを押してコマンドを終了します。
繰り返し、線分コマンドを実行して側面図にも同様に中心線を記入します。
P1
P2
『AutoCADの基本ヒッチハイクガイド』>ジオメトリ
線分
![Page 18: Mechanical Desktop 5 · Autodesk Training 4 新規図面の作成と基本操作 AutoCAD 2016 を起動します。 [スタート]タブの左側[図面を開始]のテンプレート](https://reader031.fdocument.pub/reader031/viewer/2022011816/5e6d5eecc3f7654a8b0ac1a4/html5/thumbnails/18.jpg)
Autodesk Training
16
中心線以外のこれまで作図した図形は、0画層に描かれています。画層「Parts1」へ移動させます。
中心線以外の図形を[窓選択]ですべて選択します。次図のように左から右へ 2点で対角を指示して選択
します。
選択されたオブジェクトは、グリップ表示されます。
リボン:ホームタブ>画層パネル>画層コントロール▼ 「Parts1」を選択します。
ESCキーを押して、オブジェクトの選択を解除します。選択していた図形は、画層「Parts1」に移動されま
した。
正面図の残りのフレーム部分を OFFSET[オフセット]、TRIM[トリム]コマンドで作成します。
リボン:ホームタブ>画層パネル>画層コントロール▼ 「Parts1」を選択して現在の画層にします。
リボン:ホームタブ>修正パネル>オフセット をクリックします。
[オフセット距離を指定 または:] のプロンプトに対して、「32」と入力し Enter キーを押します。
[オフセットするオブジェクトを選択 または:] に対して、正面図の蓋の左辺を選択します。
[オフセットする側の点を指定 または:] に対して、長方形の内側の領域をクリックします。
Enter キーを押してコマンドを終了します。
もう一度 Enter キーを押して、再びオフセットコマンドを実行します。
オフセット距離を「4」とし、オフセットするオブジェクトとして
「32オフセットした線分」を選択します。
右側の領域をクリックして次図のように作図します。
『AutoCADの基本ヒッチハイクガイド』>修正
複数のオブジェクトを選択する
グリップ
![Page 19: Mechanical Desktop 5 · Autodesk Training 4 新規図面の作成と基本操作 AutoCAD 2016 を起動します。 [スタート]タブの左側[図面を開始]のテンプレート](https://reader031.fdocument.pub/reader031/viewer/2022011816/5e6d5eecc3f7654a8b0ac1a4/html5/thumbnails/19.jpg)
Autodesk Training
17
リボン:ホームタブ>修正パネル>トリム をクリックします。
[オブジェクトを選択 または:] のプロンプトに対して、下辺の線分をクリックして Enter キーを押します。
[トリムするオブジェクトを選択 または:] に対して、不要な下側のエッジをクリックします。
Enter キーを押してコマンドを終了します。
作成したフレームを COPY[複写]コマンドで下部にコピーし、短いエッジを EXTEND[延長]コマンドで編集しま
す。
リボン:ホームタブ>修正パネル>複写 をクリックします。
[オブジェクトを選択:] のプロンプトに対して、作成した線分 2本を選択して Enter キーを押します。
[基点を指定 または:] に対して、線分上側の端点をクリックします。(P1)
[2 点目を指定 または:] に対して、真下にカーソルを動かして位置合わせパスを表示させ、次図のよう
に交点のオブジェクトスナップが表示する位置でクリックします。(P2)
Enter キーを押してコマンドを終了します。
リボン:ホームタブ>修正パネル>トリム▼ 延長 をクリックします。
[オブジェクトを選択 または:] のプロンプトに対して、次図の長方形(フレーム)を選択て Enterキーを押し
ます。
P1
P2
![Page 20: Mechanical Desktop 5 · Autodesk Training 4 新規図面の作成と基本操作 AutoCAD 2016 を起動します。 [スタート]タブの左側[図面を開始]のテンプレート](https://reader031.fdocument.pub/reader031/viewer/2022011816/5e6d5eecc3f7654a8b0ac1a4/html5/thumbnails/20.jpg)
Autodesk Training
18
[延長するオブジェクトを選択 または:] に対して、短い 2本の線分の伸ばしたい側に近い位置をクリック
します。
Enter キーを押してコマンドを終了します。
MIRROR[鏡像]コマンドを使用して、作成した線分を対称複写します。
リボン:ホームタブ>修正パネル>鏡像 をクリックします。
[オブジェクトを選択:] のプロンプトに対して、作成した 4本の線分を選択して Enterキーを押します。
[対称軸の 1 点目を指定:] に対して、中心線の上側端点をクリックします。(P1)
[対称軸の 2 点目を指定:] に対して、中心線の下側端点をクリックします。(P2)
[元のオブジェクトを消去しますか?:] に対して、[いいえ]を選択します。
鍵穴を作成します。
リボン:ホームタブ>修正パネル>オフセット をクリックします。
次図の線分を「10」、「12」の間隔でそれぞれオフセットします。
P2
P1
『AutoCADの基本ヒッチハイクガイド』>修正
移動、複写する
トリム、延長する
『AutoCADの基本ヒッチハイクガイド』>修正
鏡像化する
![Page 21: Mechanical Desktop 5 · Autodesk Training 4 新規図面の作成と基本操作 AutoCAD 2016 を起動します。 [スタート]タブの左側[図面を開始]のテンプレート](https://reader031.fdocument.pub/reader031/viewer/2022011816/5e6d5eecc3f7654a8b0ac1a4/html5/thumbnails/21.jpg)
Autodesk Training
19
続けて、中心線を両側へそれぞれ「3.5」オフセットします。
リボン:ホームタブ>修正パネル>トリム をクリックします。
[オブジェクトを選択 または:] のプロンプトに対して、中心線をオフセットした線 2本をクリックして Enter
キーを押します。
[トリムするオブジェクトを選択 または:] に対して、次図のように水平線の不要な側(外側)のエッジをそ
れぞれ選択します。
Enter キーを押してコマンドを終了します。
オフセットした中心線 2本を選択して Deleteキーを押し、削除します。
トリムした上側の線分を「Center line」の画層に移動します。
線分をクリックし、画層コントロールから「Center line」を選択して移動後、ESCキーを押して選択を解除
します。
『AutoCADの基本ヒッチハイクガイド』>修正
削除する
![Page 22: Mechanical Desktop 5 · Autodesk Training 4 新規図面の作成と基本操作 AutoCAD 2016 を起動します。 [スタート]タブの左側[図面を開始]のテンプレート](https://reader031.fdocument.pub/reader031/viewer/2022011816/5e6d5eecc3f7654a8b0ac1a4/html5/thumbnails/22.jpg)
Autodesk Training
20
リボン:ホームタブ>作成パネル>円▼ 中心、半径 をクリックします。
[円の中心点を指定 または:] のプロンプトに対して、中心線の交点をクリックします。
[円の半径を指定 または:] に対して、「3」と入力して Enter キーを押します。
リボン:ホームタブ>作成パネル>線分 をクリックします。
[1 点目を指定:] のプロンプトに対し、下側の線分の端点をクリックします。(P1)
[次の点を指定 または:] に対して、極トラッキングの機能を使用して右上方向にマウスを動かし、位置合
わせパスが「75°」の位置で表示されている状態で、円との交点をクリックします。(P2)
(※75°の位置でマウスは軽くホールドされます。)
Enter キーを押してコマンドを終了します。
リボン:ホームタブ>修正パネル>鏡像 をクリックします。
作成した「75°の線分」を対称複写します。
リボン:ホームタブ>修正パネル>トリム をクリックします。
不要な円の一部をカットします。
P1
P2
![Page 23: Mechanical Desktop 5 · Autodesk Training 4 新規図面の作成と基本操作 AutoCAD 2016 を起動します。 [スタート]タブの左側[図面を開始]のテンプレート](https://reader031.fdocument.pub/reader031/viewer/2022011816/5e6d5eecc3f7654a8b0ac1a4/html5/thumbnails/23.jpg)
Autodesk Training
21
HATCH[ハッチング]コマンドで木目のパターンを施します。
現在の画層を「Hatch」に設定します。
画層「Center line」の電球アイコンをクリックして非表示にします。
リボン:ホームタブ>作成パネル>ハッチング をクリックします。
ハッチング作成コンテキストリボンタブが表示されます。
パターンパネルの▼をクリックし、スクロールバーを使用して[PLASTⅠ]を選択します。
プロパティパネルの[背景色]▼をクリックして、適切な色を選択します。
オプションパネルの[異尺度対応]をクリックしてオンにします。
![Page 24: Mechanical Desktop 5 · Autodesk Training 4 新規図面の作成と基本操作 AutoCAD 2016 を起動します。 [スタート]タブの左側[図面を開始]のテンプレート](https://reader031.fdocument.pub/reader031/viewer/2022011816/5e6d5eecc3f7654a8b0ac1a4/html5/thumbnails/24.jpg)
Autodesk Training
22
ハッチングを施す領域の内側をすべてクリックします。(8箇所)
Enter キーを押してコマンドを終了します。
画層「Center line」の電球アイコンをクリックして表示に戻します。
※他のパターンやグラデーション、塗り潰しの機能を使用すると次のようなイメージも作成できます。
寸法を記入します。各部の長さや角度を図面に追加する作業を「寸法記入」といいます。
DIM[寸法記入]コマンドを使用します。
現在の画層を「Dim」に設定します。
AutoCAD2016では、DIM[寸法記入]コマンドで作図した寸法オブジェクトをシステム変数
DIMLAYERで指定した画層に自動的に配置することもできます。
『AutoCADの基本ヒッチハイクガイド』>ジオメトリ
ハッチングと塗り潰し
![Page 25: Mechanical Desktop 5 · Autodesk Training 4 新規図面の作成と基本操作 AutoCAD 2016 を起動します。 [スタート]タブの左側[図面を開始]のテンプレート](https://reader031.fdocument.pub/reader031/viewer/2022011816/5e6d5eecc3f7654a8b0ac1a4/html5/thumbnails/25.jpg)
Autodesk Training
23
リボン:注釈タブ>寸法記入パネル>寸法スタイル▼ Annotative を選択します。
寸法スタイルは、寸法値のフォントや大きさ、端末記号の種類、精度など寸法の外観をコントロールしています。
リボン:注釈タブ>寸法記入パネル>寸法記入 をクリックします。
[注釈尺度を選択]ダイアログボックスが表示されたら、
尺度が 1:1であることを確認し、OKボタンを押します。
[オブジェクトを選択 または 1 本目の寸法補助線の起点を指定 または:] のプロンプトに対して、側面
図の下辺にカーソルを合わせ、長さ寸法のプレビューを確認してクリックします。
[寸法線の位置を指定 または:] に対して、下方の任意の位置をクリックします。
続けて同様に、側面図の右辺にカーソルを合わせ、長さ寸法のプレビューを確認して寸法を配置します。
同じ操作で、側面図の蓋に半径寸法も記入します。
![Page 26: Mechanical Desktop 5 · Autodesk Training 4 新規図面の作成と基本操作 AutoCAD 2016 を起動します。 [スタート]タブの左側[図面を開始]のテンプレート](https://reader031.fdocument.pub/reader031/viewer/2022011816/5e6d5eecc3f7654a8b0ac1a4/html5/thumbnails/26.jpg)
Autodesk Training
24
続けて正面図の寸法を記入します。
[オブジェクトを選択 または 1 本目の寸法補助線の起点を指定 または:] のプロンプトに対して、正面
図左下の端点をクリックします。(P1)
[2 本目の寸法補助線の起点を指定 または:]に対して、フレームの端点をクリックします。(P2)
[寸法線の位置を指定 または:]に対して、下方の任意の位置をクリックします。
続けて、[オブジェクトを選択 または 1 本目の寸法補助線の起点を指定 または:] のプロンプトに対し
て、次図のように寸法「4」の 2本目の寸法補助線をクリックします。
(プロンプトは自動的に[直列記入する寸法補助線の起点を選択 または:]に変化します。)
[2 本目の寸法補助線の起点を指定 または:] に対して、次のフレームの線分の端点をクリックします。
続けて、次図のように線分の端点を順にクリックしていきます。
直列で寸法が記入されます。
Enter キーを 2回押します。
[オブジェクトを選択 または 1 本目の寸法補助線の起点を指定 または:] のプロンプトに対して、オプ
ションの[並列寸法記入(B)]を選択します。
P1
P2
![Page 27: Mechanical Desktop 5 · Autodesk Training 4 新規図面の作成と基本操作 AutoCAD 2016 を起動します。 [スタート]タブの左側[図面を開始]のテンプレート](https://reader031.fdocument.pub/reader031/viewer/2022011816/5e6d5eecc3f7654a8b0ac1a4/html5/thumbnails/27.jpg)
Autodesk Training
25
[並列寸法の 1 本目の寸法補助線の起点を指定 または:] に対して、次図のように寸法「4」の 1本目
の寸法補助線をクリックします。
[2 本目の寸法補助線の起点を指定 または:] に対して、正面図の右下端点をクリックします。
並列寸法が記入されます。
続けて、側面の寸法も同様の操作で記入します。
MEMO
<グリップを使用してオブジェクトを編集する>
オブジェクトを選択するとグリップが表示されます。このグリップを使用して、オブジェクトを編集できます。例え
ば、最も簡単な編集は、グリップを選択してオブジェクトをストレットすることです。既存の線分の長さを調整した
いとき、寸法の位置を修正したいときなどに便利です。
その他グリップでは様々な編集が行えます。ヘルプページなどを参照して理解を深めてください。
『AutoCADの基本ヒッチハイクガイド』>寸法記入
寸法記入
寸法スタイル
『AutoCADの基本ヒッチハイクガイド』>修正
グリップ
![Page 28: Mechanical Desktop 5 · Autodesk Training 4 新規図面の作成と基本操作 AutoCAD 2016 を起動します。 [スタート]タブの左側[図面を開始]のテンプレート](https://reader031.fdocument.pub/reader031/viewer/2022011816/5e6d5eecc3f7654a8b0ac1a4/html5/thumbnails/28.jpg)
Autodesk Training
26
印刷用に図面を準備する
AutoCADには、「モデル空間」と「ペーパー空間」という 2つの異なる作業環境があります。モデル空間は、
作図作業をするための空間で、常に現尺(1:1)で作図することが原則となります。レイアウト空間は、レイアウトを
作成、印刷するための空間として使用します。
レイアウトタブ[レイアウト 1]をクリックして、レイアウト空間に移動します。
既にビューポートが表示されている場合は、枠(ビューポート)を選
択し、Delete キーを押して削除します。
ページ設定を行います。
[レイアウト 1]タブ上で右クリックします。
[名前変更]を選択し、タブの名前を「Treasure Chest_A3」と記入します。
再び、右クリックし、[ページ設定管理]を選択します。
[ページ設定管理]ダイアログボックスが表示されます。[新規作成]をクリックします。
[ページ設定を新規作成]ダイアログボックスで、[新しいページ設定名]に「A3_PDF」と入力し、OK ボタン
をクリックします。
ビューポート(削除)
![Page 29: Mechanical Desktop 5 · Autodesk Training 4 新規図面の作成と基本操作 AutoCAD 2016 を起動します。 [スタート]タブの左側[図面を開始]のテンプレート](https://reader031.fdocument.pub/reader031/viewer/2022011816/5e6d5eecc3f7654a8b0ac1a4/html5/thumbnails/29.jpg)
Autodesk Training
27
[ページ設定]ダイアログボックスが表示されます。次のように設定します。
プリンタ/プロッタ 名前:AutoCAD PDF(General Documentation) pc3
用紙サイズ:ISO フルブリード A3
印刷対象:レイアウト
尺度: 1:1
印刷スタイルテーブル:acad.ctb
OKボタンを押します。
再び[ページ設定管理]ダイアログボックスが表示されます。[現在に設定]ボタンを押し、[閉じる]ボタンでダ
イアログボックスを閉じます。
[レイアウト 2]は使用しない為、削除します。
[レイアウト 2]タブ上で右クリックし、[削除]を選択します。
![Page 30: Mechanical Desktop 5 · Autodesk Training 4 新規図面の作成と基本操作 AutoCAD 2016 を起動します。 [スタート]タブの左側[図面を開始]のテンプレート](https://reader031.fdocument.pub/reader031/viewer/2022011816/5e6d5eecc3f7654a8b0ac1a4/html5/thumbnails/30.jpg)
Autodesk Training
28
ビューポートを作成します。
ビューポートは、モデル空間に作図したオブジェクトを表示します。ビューポートごとに尺度の設定が行えます。
現在の画層を「VP」に設定します。この画層は、画層作成時に印刷不可に設定した画層です。
リボン:レイアウト コンテキストタブ>レイアウトビューポートパネル>矩形 をクリックします。
[ビューポートの 1 点目を指定 または:] のプロンプトに対して、任意の位置をクリックします。(P1)
[もう一方のコーナーを指定:] に対して、対角の任意の位置をクリックします。(P2)
作成したビューポートを選択します。
ステータスバー>ビューポート尺度▼ 1:1 を選択します。
ビューポートが 1:1の尺度に設定されました。
ビューポートの尺度が不要に変更されないように、表示が決まったらビューポートをロックしておきます。
鍵のアイコンをクリックします。
P1
P2
『AutoCADの基本ヒッチハイクガイド』>レイアウト
モデル空間とペーパー空間
レイアウトの用紙サイズを指定する
![Page 31: Mechanical Desktop 5 · Autodesk Training 4 新規図面の作成と基本操作 AutoCAD 2016 を起動します。 [スタート]タブの左側[図面を開始]のテンプレート](https://reader031.fdocument.pub/reader031/viewer/2022011816/5e6d5eecc3f7654a8b0ac1a4/html5/thumbnails/31.jpg)
Autodesk Training
29
詳細図を作成します。
詳細図用の 2:1のビューポートを 1つ作成します。
リボン:レイアウト コンテキストタブ>レイアウトビューポートパネル>矩形 をクリックします。
[ビューポートの 1点目を指定 または:] のプロンプトに対して、下方の任意の位置をクリックします。(P1)
[もう一方のコーナーを指定:] に対して、対角の任意の位置をクリックします。(P2)
作成したビューポートを選択します。
ステータスバー>ビューポート尺度▼ 2:1 を選択します.。
ビュポートをアクティブにして表示を調整します。
作成した 2:1のビューポートの内側領域でダブルクリックします。ビューポートが太く表示され、モデル空
間で作業している時と同じ状態になります。
画面移動(マウスホイールを押しながらドラッグ)を行い、鍵穴が中央にくるようにします。
表示が決まったら、ビューポートの外側でダブルクリックし、ペーパー空間に戻ります。
※ホイールを回転させ、ズームを実行してしまった場合には、設定した尺度が変更されてしまっているの
で、再びステータスバーから 2:1に設定しなおしてください。
ビューポート尺度が不用意に変更されないように、表示が決まったらビューポートをロックしておきます。
ビューポート自体のサイズ変更は、ビューポートを選択してグリップで行います。
P1
P2
『AutoCADの基本ヒッチハイクガイド』>レイアウト
レイアウトビューポート
![Page 32: Mechanical Desktop 5 · Autodesk Training 4 新規図面の作成と基本操作 AutoCAD 2016 を起動します。 [スタート]タブの左側[図面を開始]のテンプレート](https://reader031.fdocument.pub/reader031/viewer/2022011816/5e6d5eecc3f7654a8b0ac1a4/html5/thumbnails/32.jpg)
Autodesk Training
30
詳細図に寸法を記入します。
2:1のビューポート内でダブルクリックし、アクティブにします。
現在の画層を「Dim」に設定します。
リボン:注釈タブ>寸法記入パネル>寸法記入 をクリックします。
[オブジェクトを選択 または 1 本目の寸法補助線の起点を指定 または:] のプロンプトに対して、次図
のように斜辺の線分をクリックします。
次に下辺の線分をクリックし、適切な位置に角度寸法を配置します。
続けて同様に、長さ寸法と直径寸法を記入します。
寸法「7」は、下辺の線分をクリックします。
寸法「12」は、下辺線分の端点と中心線の端点をクリックします。
寸法「φ6」は、円弧をクリックしてオプション[直径寸法(D)]を選択します。
寸法コマンドを終了し、コマンドが何も実行されていない状態にします。
キーボードから「RE」と入力し Enter キーを押します。(REGEN[再作図]コマンドが実行されました。)
中心線の表示がビューポート尺度に合わせて更新されたことを確認してください。
ビューポートの外側でダブルクリックし、ペーパー空間に戻ります。
MTEXT[マルチ テキスト]コマンドを使用して、ラベルを作成します。
現在の画層を「Text」に設定します。
『AutoCADの基本ヒッチハイクガイド』>レイアウト
ビューを尺度変更、注釈を空間変換する
![Page 33: Mechanical Desktop 5 · Autodesk Training 4 新規図面の作成と基本操作 AutoCAD 2016 を起動します。 [スタート]タブの左側[図面を開始]のテンプレート](https://reader031.fdocument.pub/reader031/viewer/2022011816/5e6d5eecc3f7654a8b0ac1a4/html5/thumbnails/33.jpg)
Autodesk Training
31
リボン:注釈タブ>文字パネル>マルチテキスト をクリックします。
[最初のコーナーを指定:] のプロンプトに対して、2:1のビュポート上側の任意の位置をクリックします。(P1)
[もう一方のコーナーを指定 または:]に対して、対角の任意の位置をクリックします。(P2)
入力フィールドに「詳細図 2:1」と入力します。
入力した文字列をすべて選択し、テキストエディタコンテキストリボンタブで次のように設定します。
文字スタイルパネル:文字高さを「5」と入力し、Enter キーを押します。
書式設定パネル:下線をクリックしてオンにします。
段落パネル:位置合わせを「中央」にします。
テキストエディタコンテキストリボンタブ>テキストエディタを閉じる をクリックしてコマンドを終了します。
P1
P2
『AutoCADの基本ヒッチハイクガイド』>コメントとラベル
![Page 34: Mechanical Desktop 5 · Autodesk Training 4 新規図面の作成と基本操作 AutoCAD 2016 を起動します。 [スタート]タブの左側[図面を開始]のテンプレート](https://reader031.fdocument.pub/reader031/viewer/2022011816/5e6d5eecc3f7654a8b0ac1a4/html5/thumbnails/34.jpg)
Autodesk Training
32
図枠をブロック挿入します。
サンプル図面の図枠ブロックを Design Centerを使用して挿入します。
現在の画層を「0 画層」に設定します。
リボン:表示タブ>パレットパネル>Design Center をクリックします。
Design Center パレットが表示されます。
[フォルダ]タブに切り替え、フォルダ一覧から次の図面にアクセスします。
C:¥Program Files¥Autodesk¥AutoCAD 2016¥Sample¥Sheet Sets¥Manufacturing¥Cover Sheet.dwg
ファイルのプラス記号をクリックし、[ブロック]を選択するとコンテンツ領域に「Title」という名前のブロックが
表示されます。
「Title」ブロックを選択し、右クリックして表示されるメニューから[ブロックを挿入]をクリックします。
[ブロック挿入]ダイアログボックスが表示されます。
挿入位置の Xに「10」、Yに「10」と入力して OKボタンをクリックします。
![Page 35: Mechanical Desktop 5 · Autodesk Training 4 新規図面の作成と基本操作 AutoCAD 2016 を起動します。 [スタート]タブの左側[図面を開始]のテンプレート](https://reader031.fdocument.pub/reader031/viewer/2022011816/5e6d5eecc3f7654a8b0ac1a4/html5/thumbnails/35.jpg)
Autodesk Training
33
サンプル図面に登録されている図枠のブロックが挿入されます。
印刷する
クイック アクセス ツールバーから PLOT[印刷]コマンドにアクセスします。
[印刷]ダイアログ ボックスが表示されます。
ページ設定で行った設定が自動的に読み込まれています。[OK]をクリックすると、現在の設定で印刷が
開始されます。
『AutoCADの基本ヒッチハイクガイド』>ブロック
![Page 36: Mechanical Desktop 5 · Autodesk Training 4 新規図面の作成と基本操作 AutoCAD 2016 を起動します。 [スタート]タブの左側[図面を開始]のテンプレート](https://reader031.fdocument.pub/reader031/viewer/2022011816/5e6d5eecc3f7654a8b0ac1a4/html5/thumbnails/36.jpg)
Autodesk Training
34
設定を変更したい場合、またモデル空間から出力する図面でページ設定を行っていない場合は、[印刷]ダイアログボックスで設定を行います。
今回はファイル出力の設定のため、ファイル名と保存先に任意の場所を指定して[保存]ボタンを押すと
PDF ファイルとして出力されます。
以上でハンズオンは終了です。
MEMO
AutoCADには、3Dモデルを作成する機能も用意されています。次の画像は、今回作成した 2D図面を基に立
体モデルを作成し、簡単なレンダリングを行った例です。2D図面の機能を習得された後には、ぜひ続けて 3D
の機能も習得し、AutoCAD を最大限活用して下さい。
『AutoCADの基本ヒッチハイクガイド』>印刷
![Page 37: Mechanical Desktop 5 · Autodesk Training 4 新規図面の作成と基本操作 AutoCAD 2016 を起動します。 [スタート]タブの左側[図面を開始]のテンプレート](https://reader031.fdocument.pub/reader031/viewer/2022011816/5e6d5eecc3f7654a8b0ac1a4/html5/thumbnails/37.jpg)
Autodesk Training





![REAL4[作図...REAL4[作図] Ver2.1 2018/5 図面を作図後、編集したい図面を選択して【図面編集】をクリックします。 図面編集画面が起動します。](https://static.fdocument.pub/doc/165x107/5e4bfc55a80a744f721c4f44/real4oe-real4oe-ver21-20185-eoeoeceeeecefff.jpg)



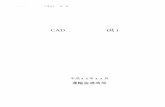

![複数の凸多面体を折る 展開図の研究 · 正4面体の(一般)展開図に関する特徴づけ P [正4面体の展開図定理(秋山 2007)] 正4面体の展開図Pは以下の条件を満たすタイリングであり、](https://static.fdocument.pub/doc/165x107/5facf1af06fabf77c02f0abf/ee-ecc-4eieieec.jpg)